一.JDK安装(欢迎来到JAVA世界)
1.1 什么是JDK??
“JDK是 Java 语言的软件开发工具包,主要用于移动设备、嵌入式设备上的java应用程序。JDK是整个java开发的核心,它包含了JAVA的运行环境(JVM+Java系统类库)和JAVA工具。”
二.JDK下载以及安装配置
2.1 下载JDK
JDK版本更新太快,笔者用最新的JDK 13.0.1来分享。
链接:https://www.oracle.com/technetwork/java/javase/downloads/index.html
最新Eclipse软件下载与安装:https://blog.csdn.net/qq_43636251/article/details/103160296
直接去官网下载进行下载
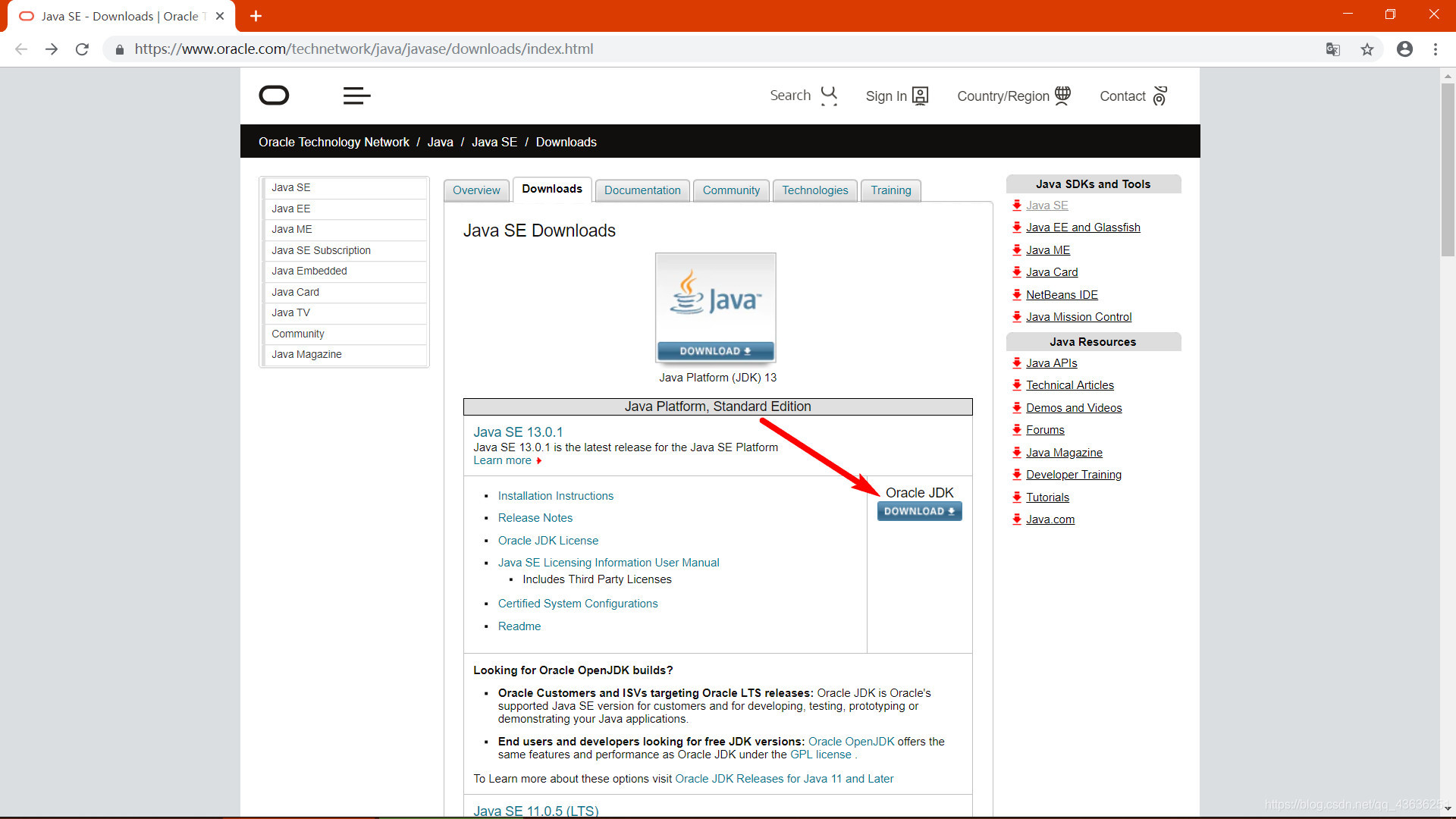
点击DOWNLOAD找到图中对应位置,勾选Accept License Agreement(接受许可协议),选择相应操作系统的 x64,笔者使用的是windows操作系统,因此勾选Windows x64。 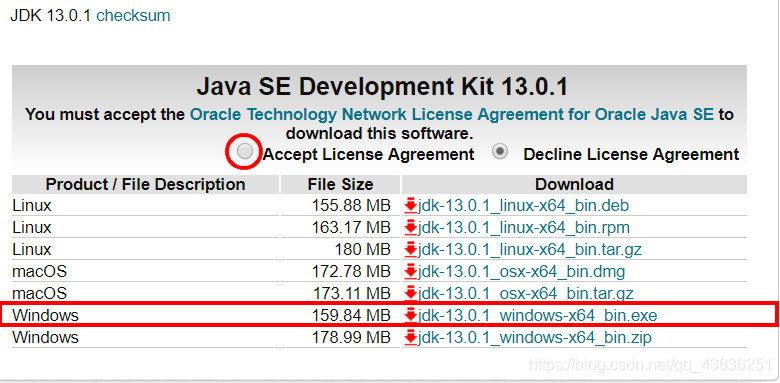
如需其他更多版本,点击下方链接(选择相应操作系统):其他更多版本:JDK官网下载地址
如果下载慢,建议大家可以用迅雷下载。
三.JDK安装
3.1 双击已下载jdk文件,点击下一步
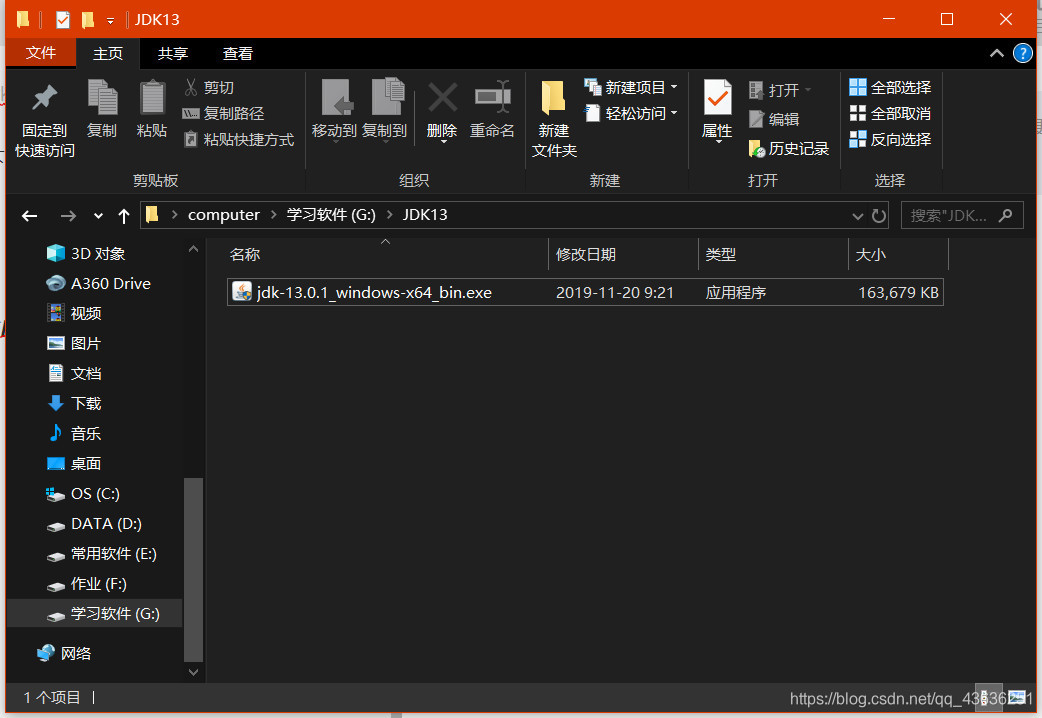
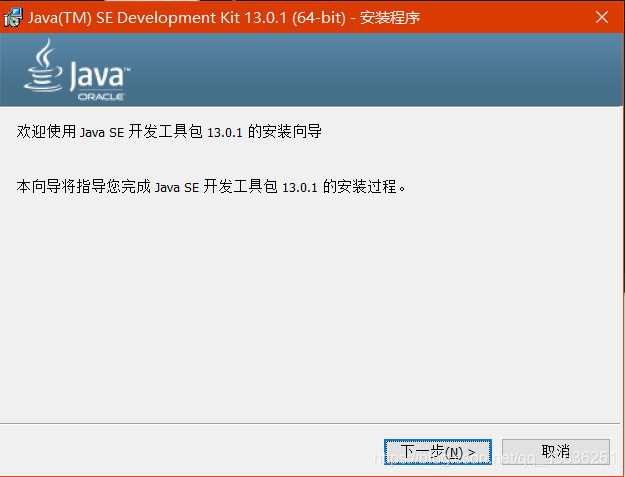
3.2 单击下一步(路径默认安装即可,无需改动)
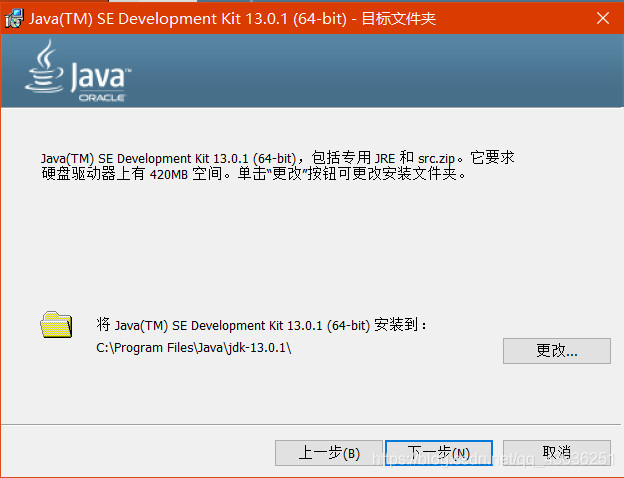
3.3 安装完成,关闭即可
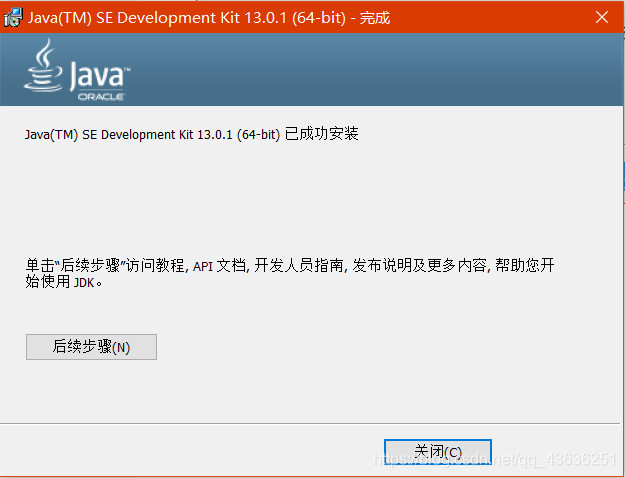
四.配置环境变量
4.1 配置环境变量 “此电脑”,选择属性->高级系统设置->环境变量。
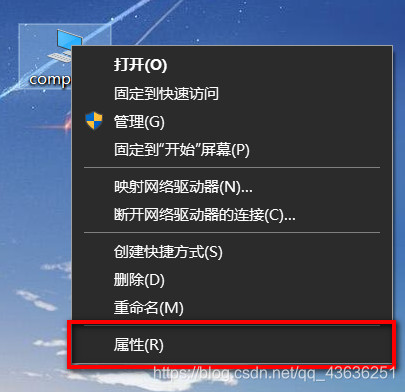
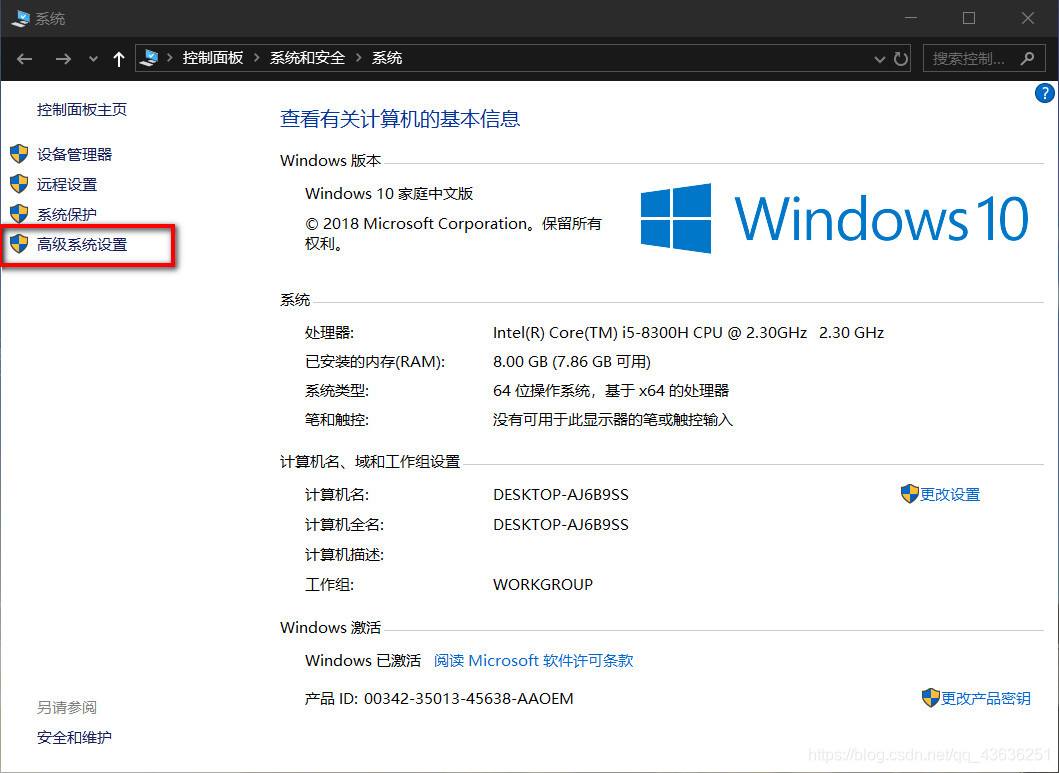
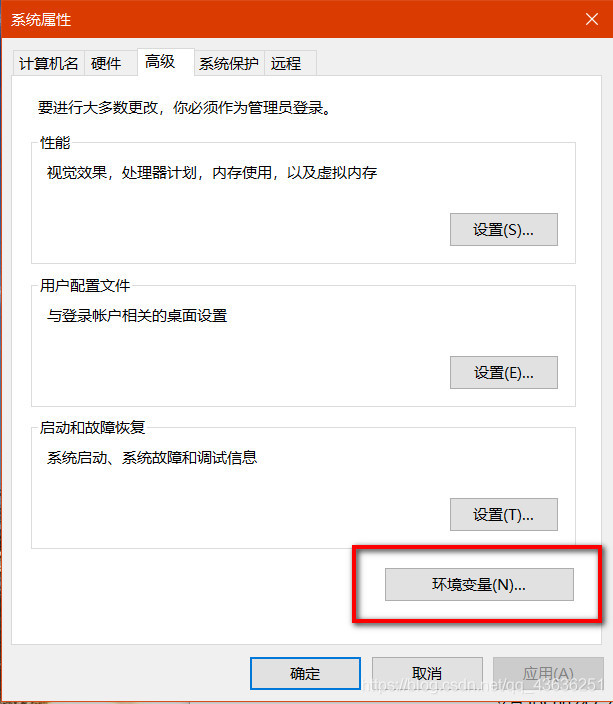
4.2 选择下面的系统变量下面的新建,变量名JAVA_HOME,变量值为你的jdk的安装路径。选择完成以后点击确定即可
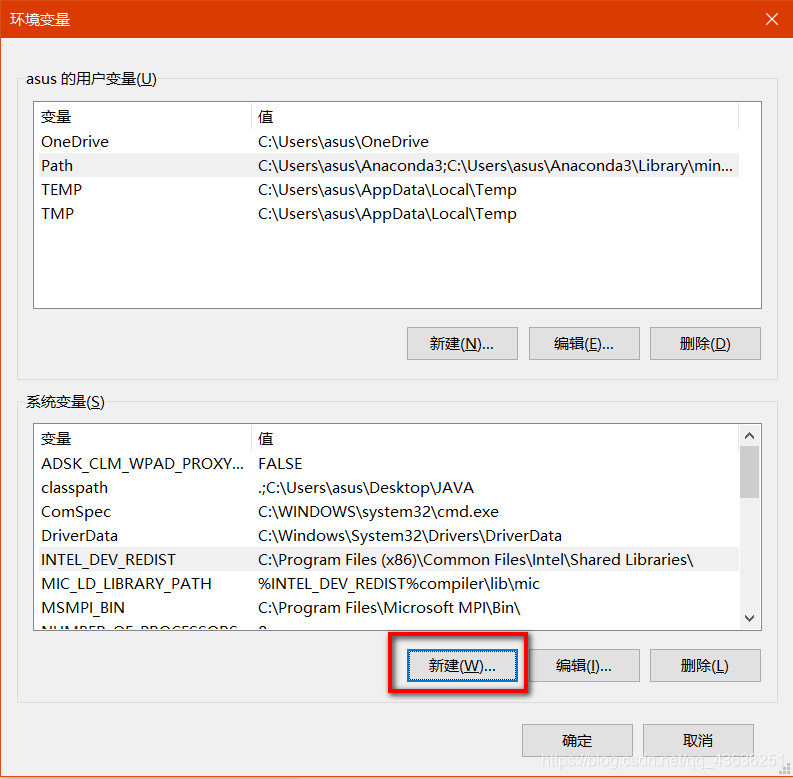
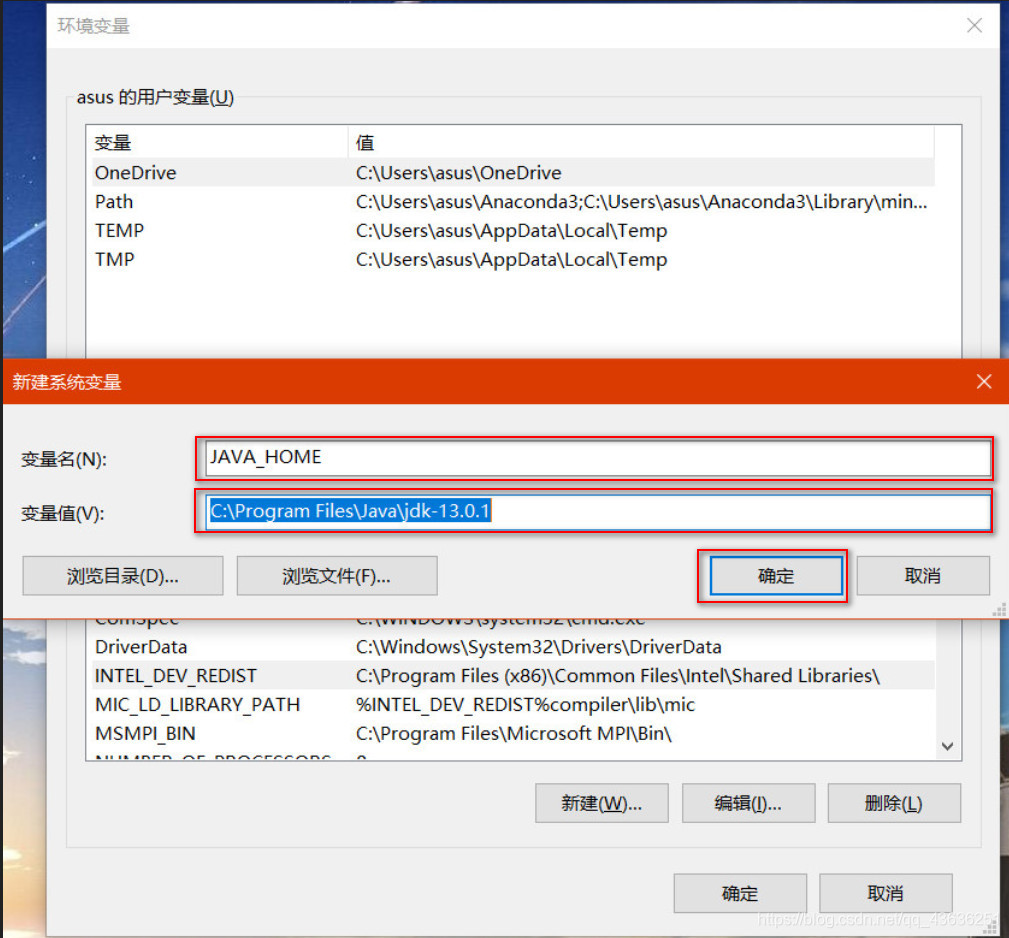
4.3 选中系统变量里的Path,点击编辑,选择新建,添加%JAVA_HOME%\bin即可。(这里不需要再添加jre文件夹的位置,新版本jdk-13不再生成jre文件夹)。
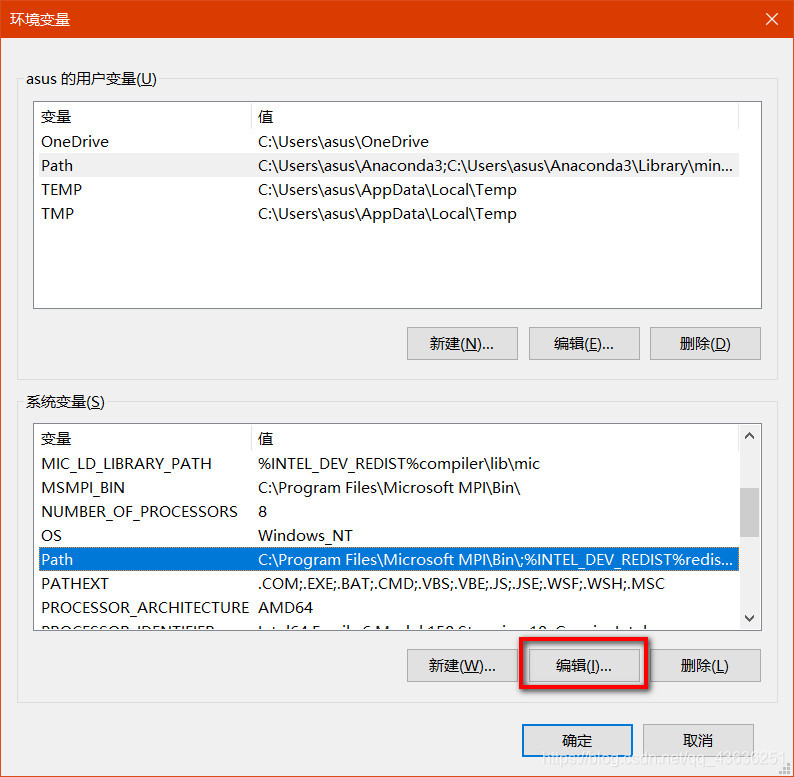
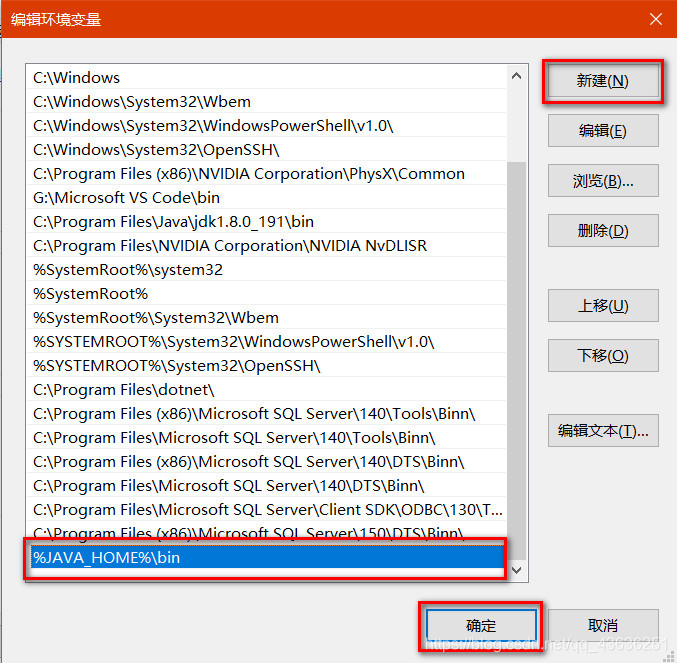
4.4 确认完成
然后测试一下,windows+R 输入cmd 回车
如出现上图页面,恭喜你已经配置成功了。
如果安装过程中遇到任何问题,文章中有任何错误,可在下方评论联系作者。如果安装成功的,觉得不错的可以给作者点个赞哦。需要学习视频的或者技术书籍的也可以联系作者。

