大家好,欢迎来学习Final Cut Pro的基础教程,本期视频讲解——如何导出视频「上」。
本教程基于Final Cut Pro10.4.10,但是适用于整个Final Cut Pro X系列,各子版本都是差不多的,大同小异。
Final Cut Pro Mac破解版—fcpx视频剪辑-fcpx中文下载:资源获取
- 这期我们来学习如何导出视频
- 在Final Cut Pro我们点击文件在共享这边,会是灰色状态
- 那是因为我们没有选中我们的时间线
- 也就是选中项目
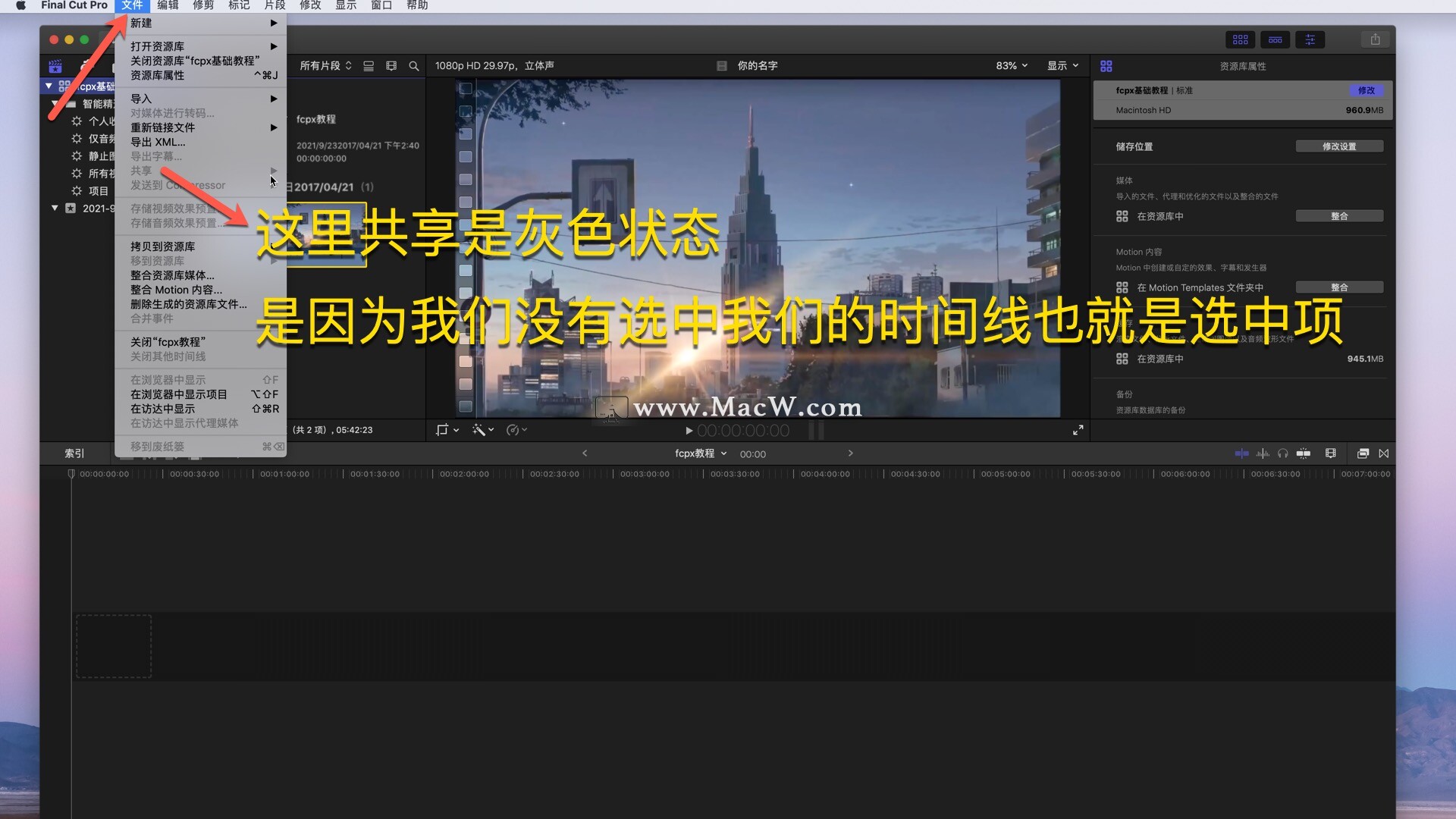
- 当我们选中项目以后,我们点击文件共享
- 这边就会有我们的一些导出的一些设置
- 像默认的一个导出母板文件
- 快捷键就是一个cmd+e
- 这里的设置等同于我们导出图标的设置都是一样的
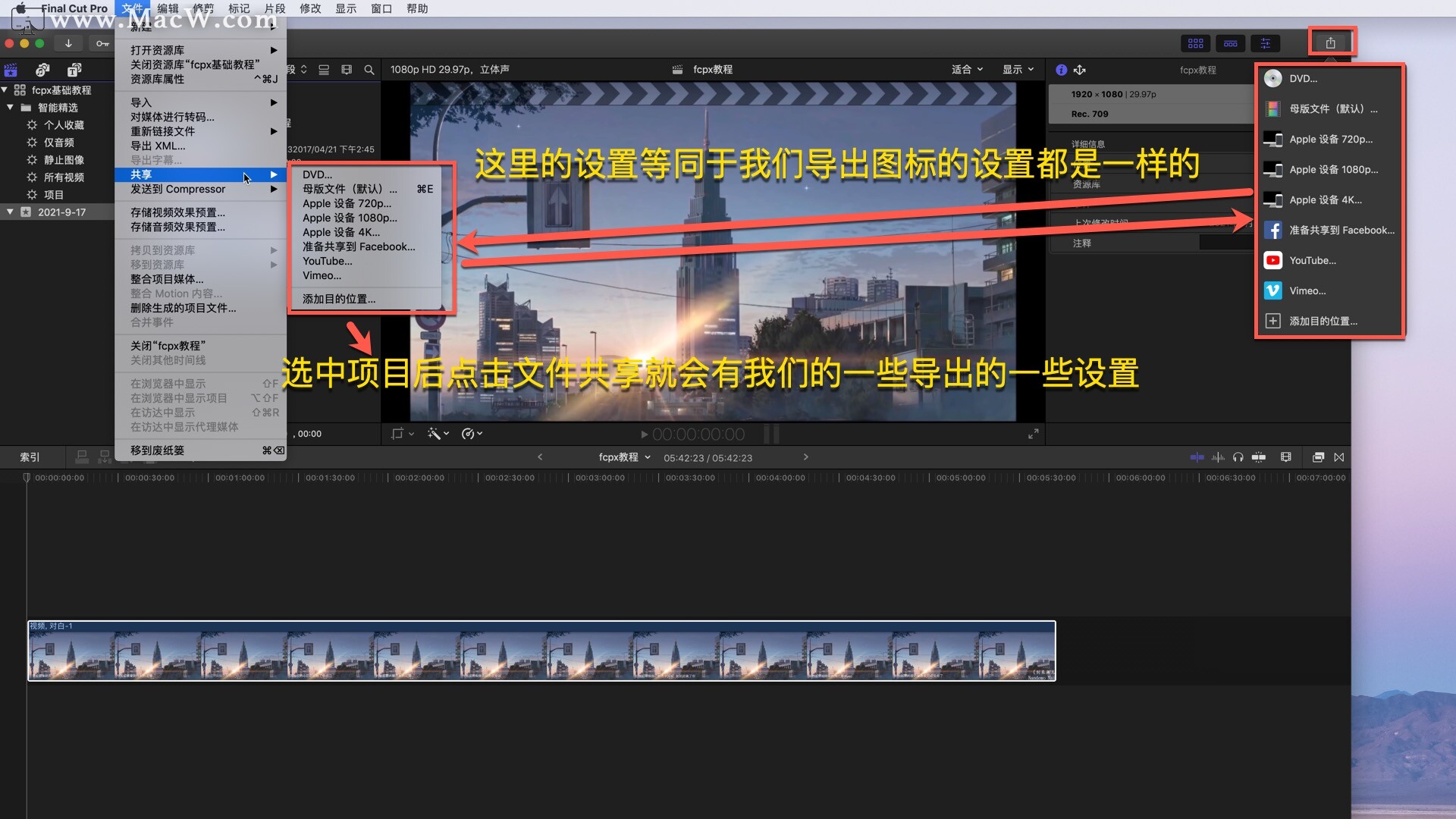
- 像这边有一个添加目的位置
- 实际上它就是Final Cut Pro中偏好设置里面的目的位置两个是一样的
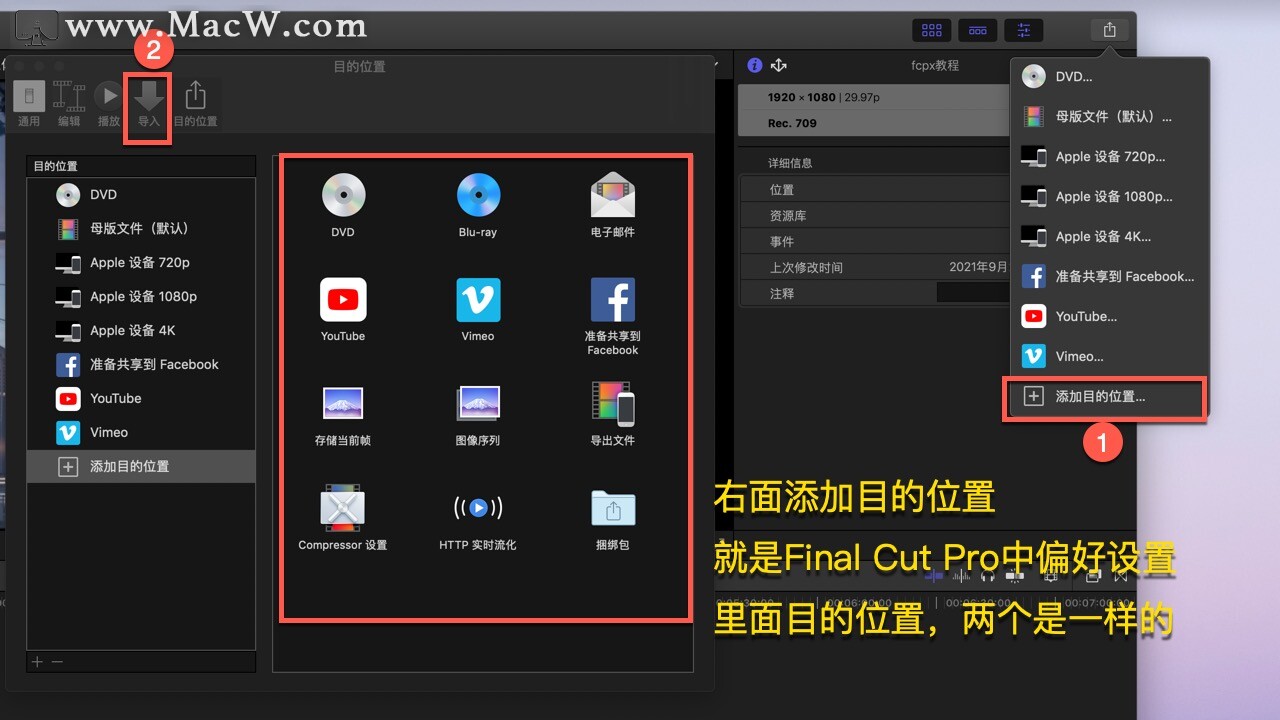
**如何删除
- 比方说我们要删除一个存储当前帧怎么删掉它
- 我们可以点击这边的一个减号就可以删掉了

如何添加
- 我们找到添加目的位置
- 这里已经有了几个默认的预设
- 我们找到存储当前帧我们就可以直接拖拽进去
- 这样就添加了非常的方便

- 在这边它的一个名称也可以修改
- 比方说我们也可以不叫存储当前帧
- 我们也可以回车一下
- 比方说我把叫做mac软件也可以然后确认
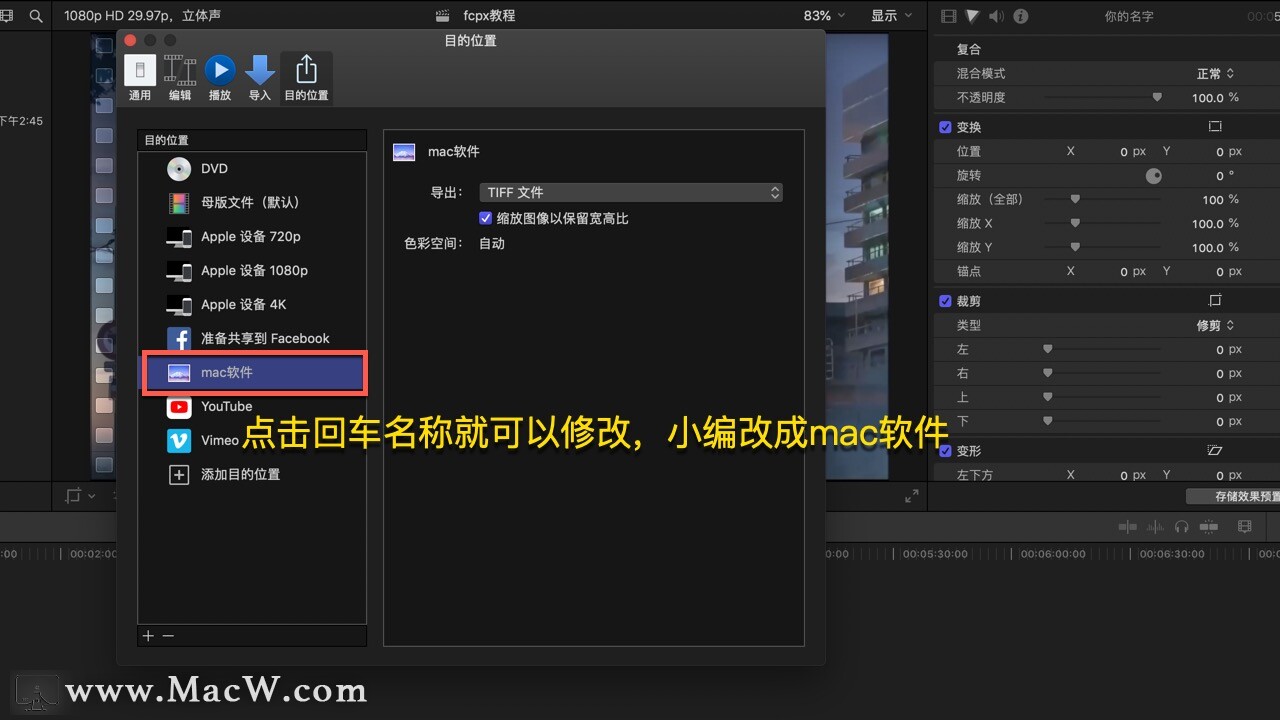
- 那么这一个设置如果我们要输出
- 我们点击图标这里
- 它就会变成叫做mac软件的一个设置了

导出文件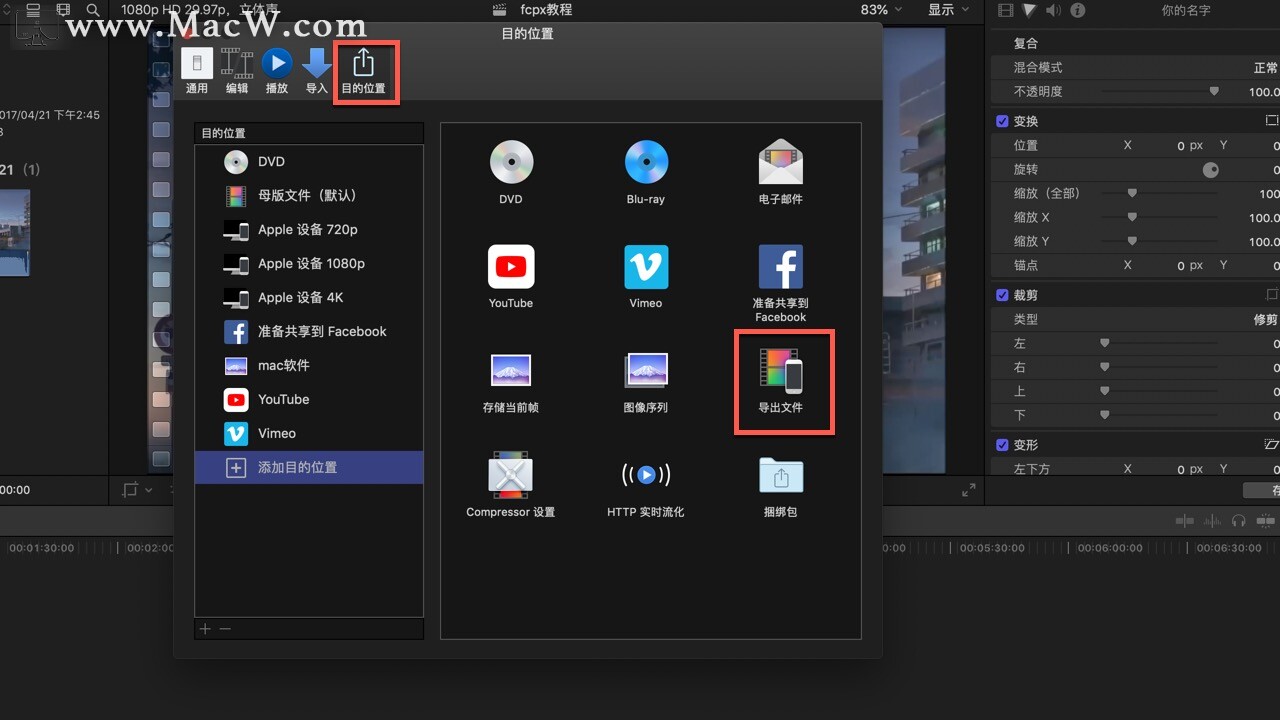
- 母板文件和导出文件是一样的
- 只不过它默认情况下是叫这个名字而已
- 我也可以回车把它改成其他的名字
- 我们在这边的一些设置设置好了以后
- 我们最后导出的时候也是一样的
- 比方说我们现在这边它是默认的是一个母板文件这里是视频和音频
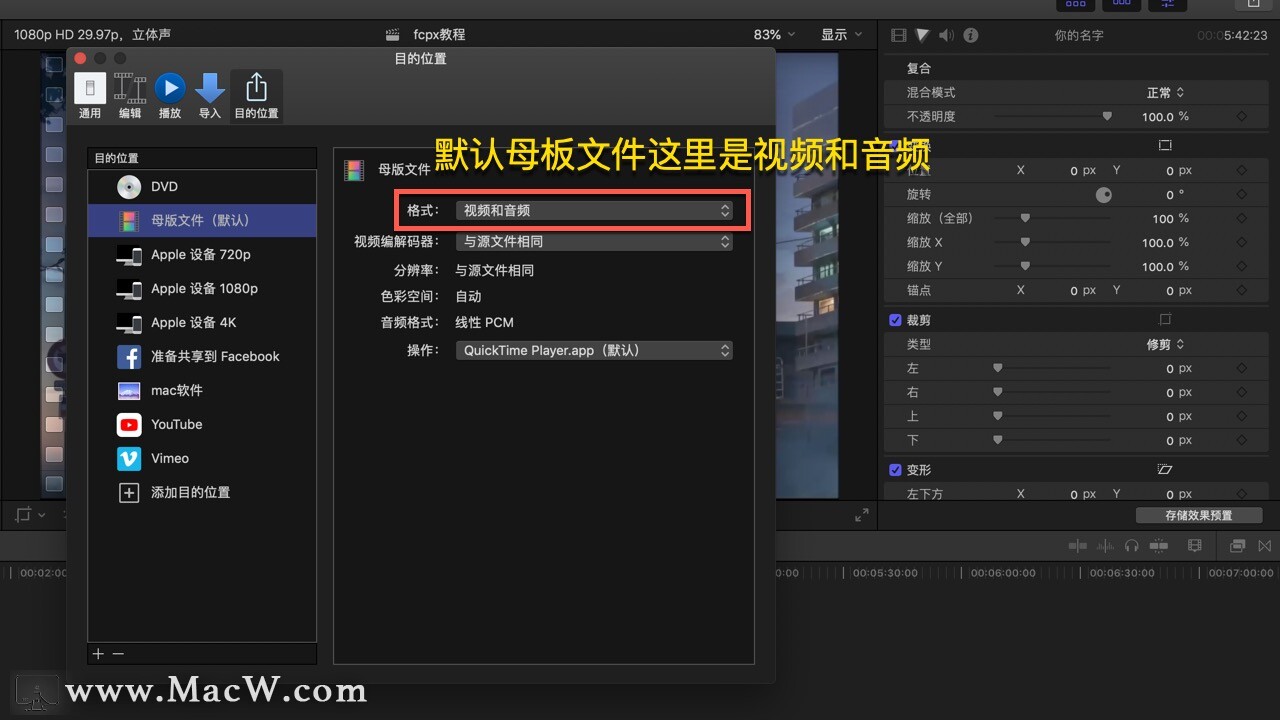
- 如果说我选择了仅视频,然后我们现在点击导出母板文件
- 我们就可以看到在设置这边它默认情况下就变成了仅视频
- 也就是说我们在这里类似于Final Cut Pro中的一些设置都会影响到后面的一些使用的一个场景。
- 我们选择默认视频和音频

- 首先我们选择我们的时间线
- 导出我们选择母板文件
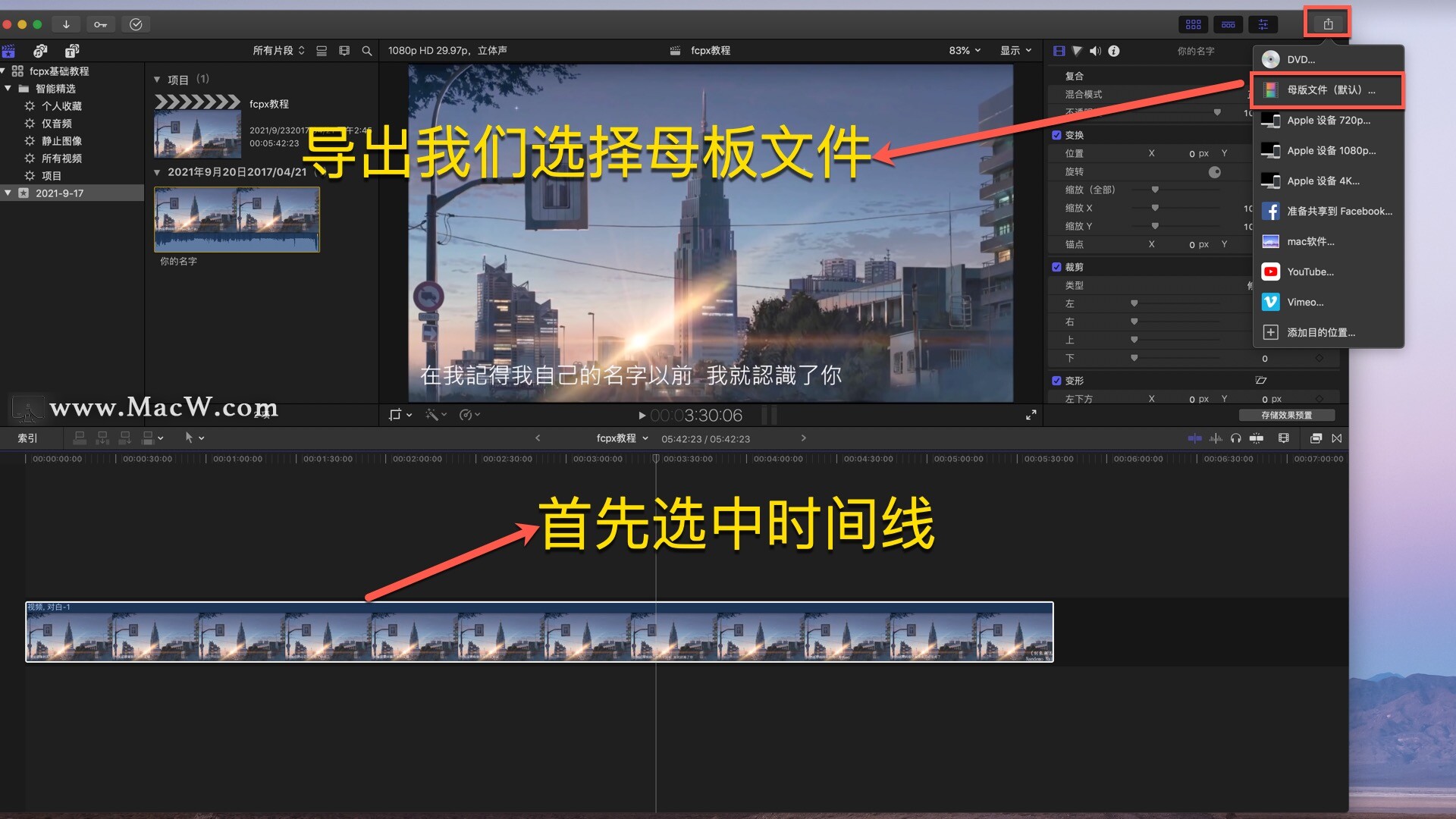
- 这么一个导出的一个窗口就出来了
- 首先左边是我们预览画面
- 右- 边是我们的一些导出去后的一个名称,这边点击都可以修改
- 在下面我们可以看到这里会显示分辨率、1920x1080 、三十帧
- 双声道L和R就是一个双声道
- 四十八千赫兹的一个音频质量
- 然后总时长是5分钟
- 文件后缀是一个mov的格式
- 估计导出去以后它的文件大小有960多兆
- 然后这边是一个母板文件
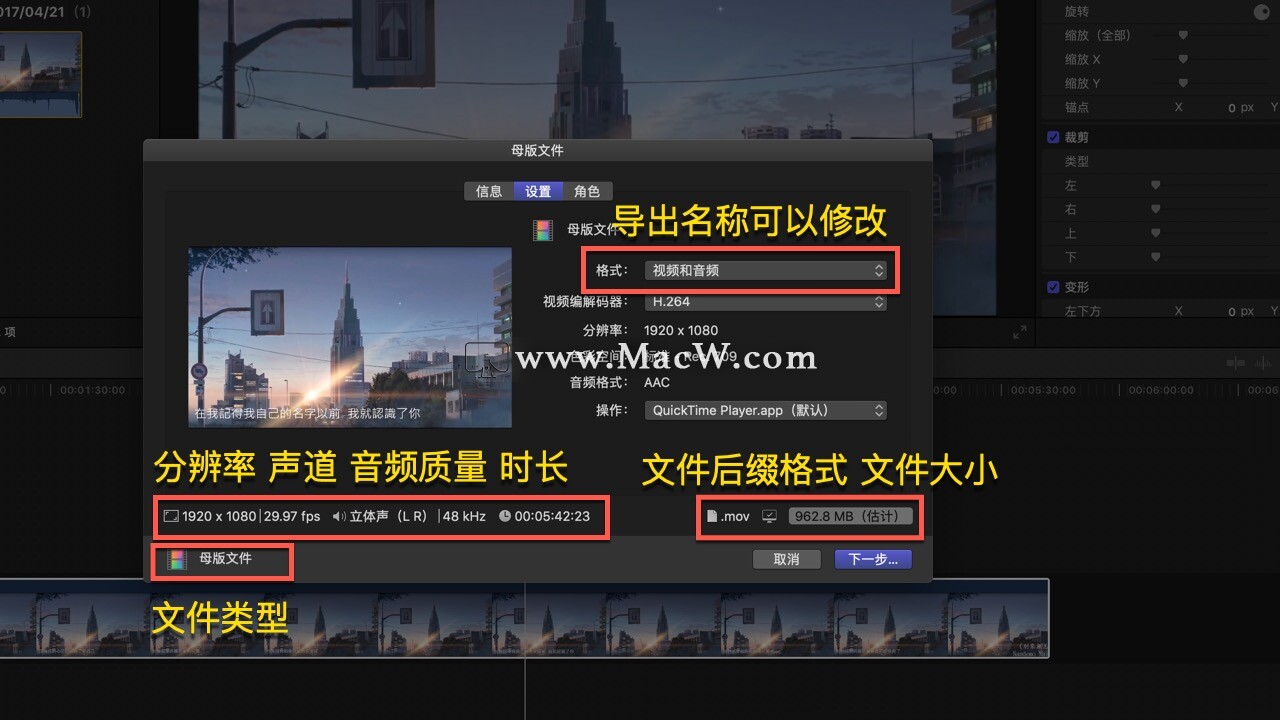
母板文件的设置
- 这里apple设备和母板文件4K图标都不一样,其实这两个是一样的

- 点击母板——文件——格式
母带录制就是我们这个母板文件的图标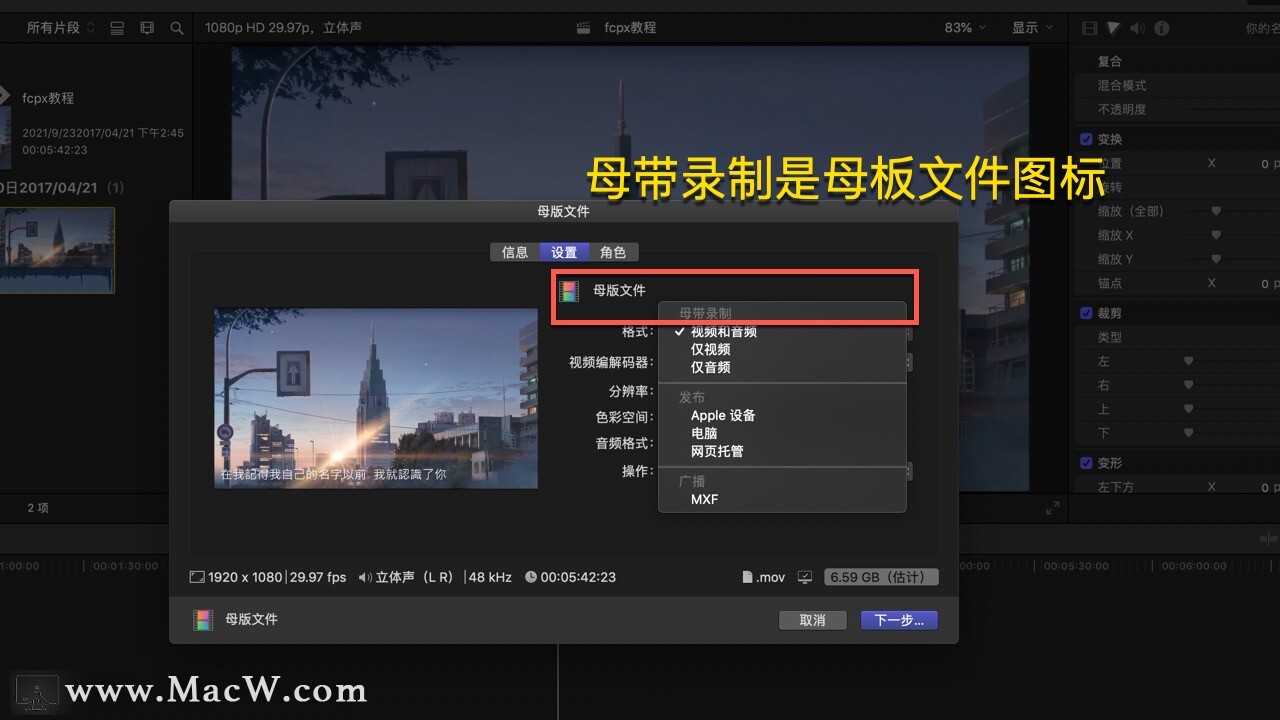
- 如果我们选择下面的发布里面的apple设备
- 它图标就变成了一个imac和一个iPhone的图标

- 有的时候点击导出,我不小心把apple设备4K给删掉了
- 我们直接找到添加导出文件直接添加进来

- 然后改名字回车一下
- 改个名字Apple 4K他就是apple设备4K了,视频和音频我改成apple设备即可
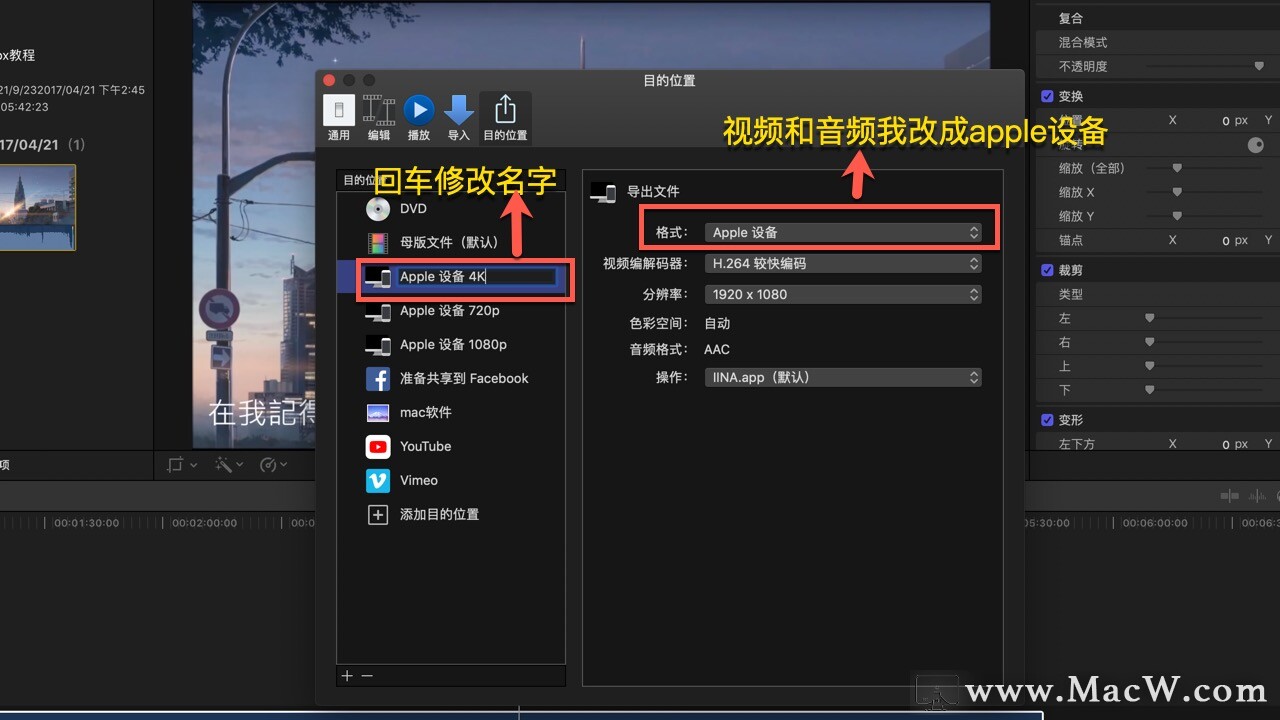
母板文件导出方法
母带录制和apple设备和电脑区别
- 首先母板文件这里可以选择不同的编码器,默认情况下都选择H.264,选择其他就会增加导出文件大小,
- 母板文件分辨率、颜色空间也是一样固定的,我们不能进行更改的
- 这就会显示是709音频是AAC好
- 在这边完成时我们选择默认就可以了,其他都不要选择
- 可以看到母板文件视频和音频它的格式是mov
- 你看如果点击仅音频
- 它的一个格式就是一个AIFF当然我们也可以点击它改成一个我们常见的mp3
- 就是说我们有导出的时候我们都能知道在这边会显示导出以后到底是什么样的一个格式
- 比方说我们现在选择好视频和音频,选择h264,我们点击下一步
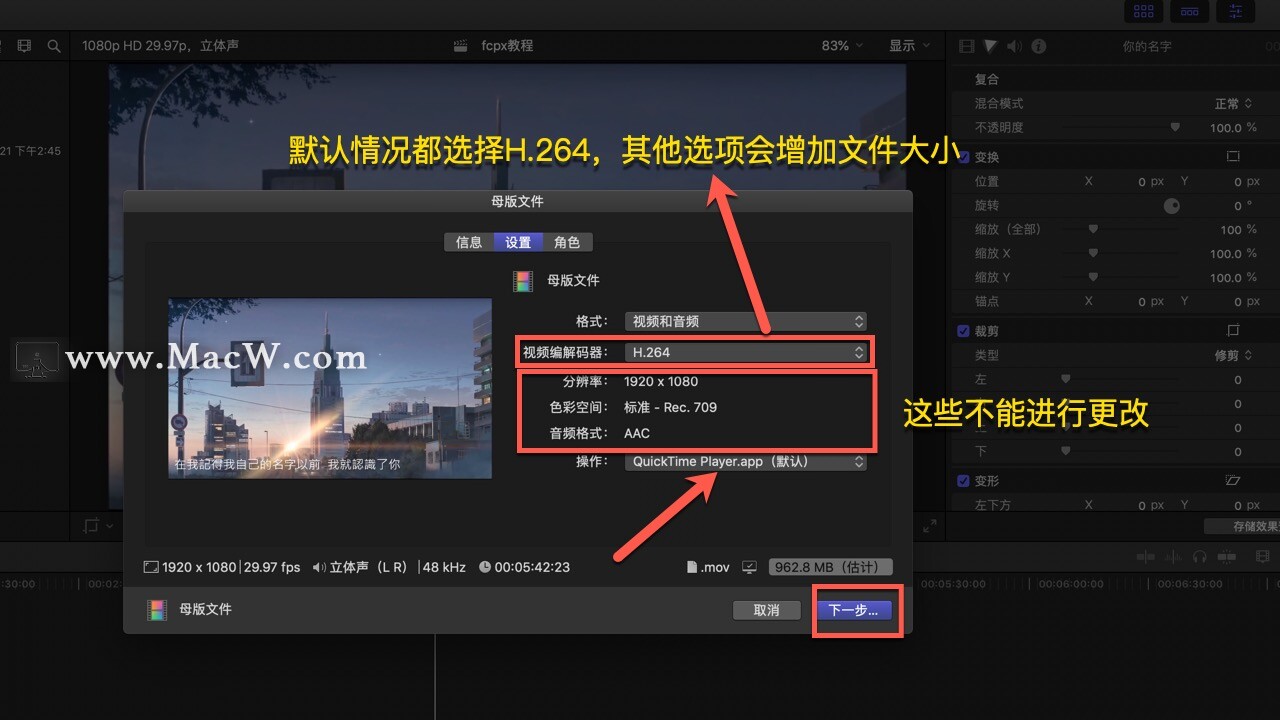
- 在桌面当中这里的名称可以选择是文稿还是桌面,比方说我就叫一就可以了
- 我们比方说点击存储就开始存储了,我们在桌面上就可以找到

- 像这边就会有我们的后台任务,这也可以看到我们共享的一个进度
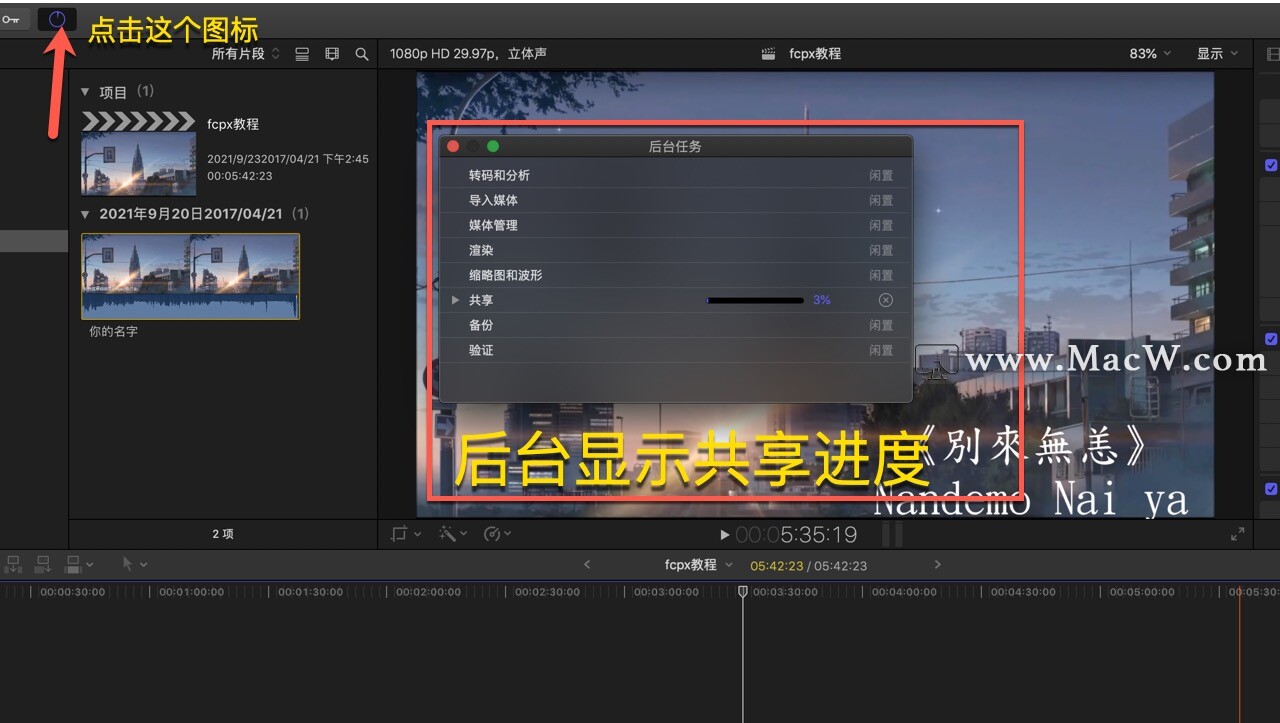
- 共享成功,如图:
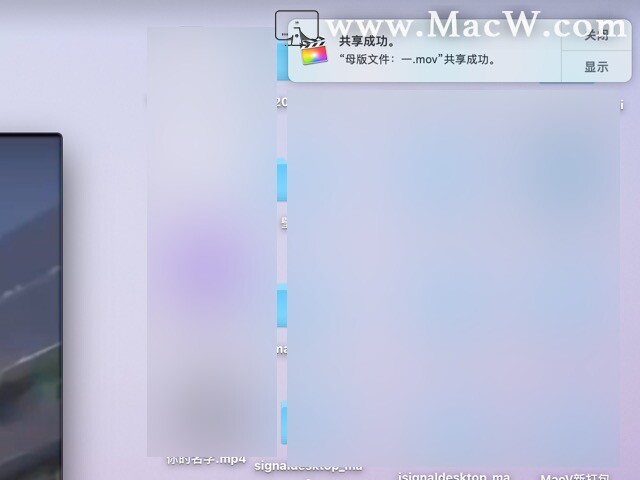
- 在桌面当中我直接在这边打开来就可以了
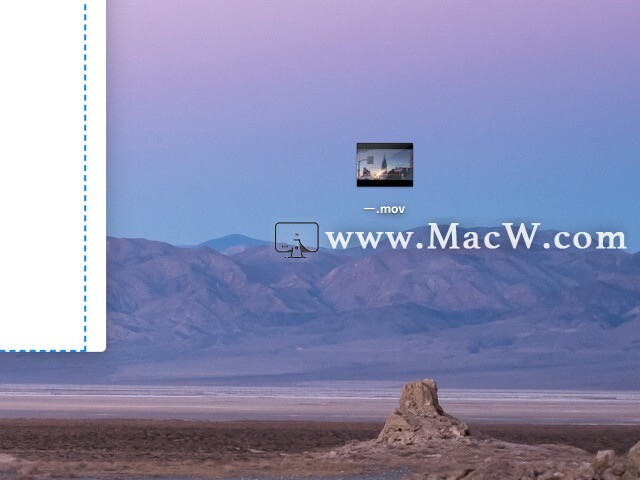
- 点击母板文件,选择apple设备和电脑最大区别就是他们的格式不一样
- 电脑我们选择电脑是mp4的格式
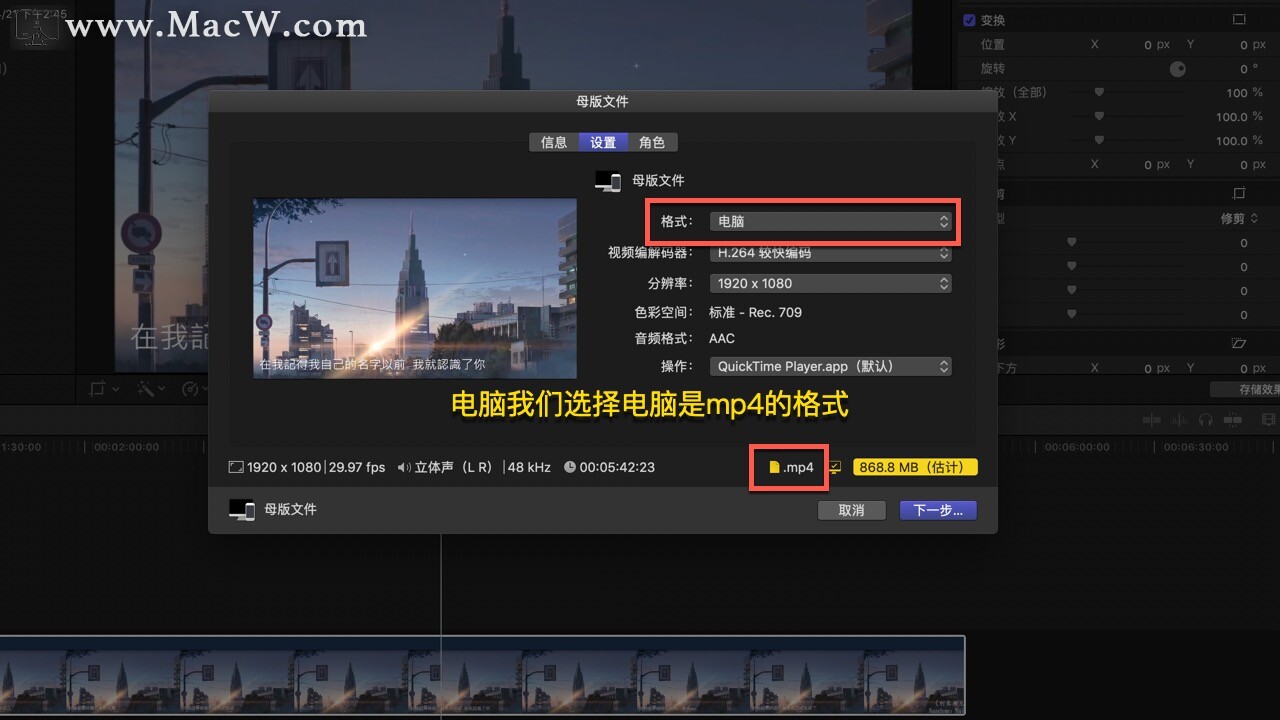
- 如果我们选择apple设备就是M4V的格式
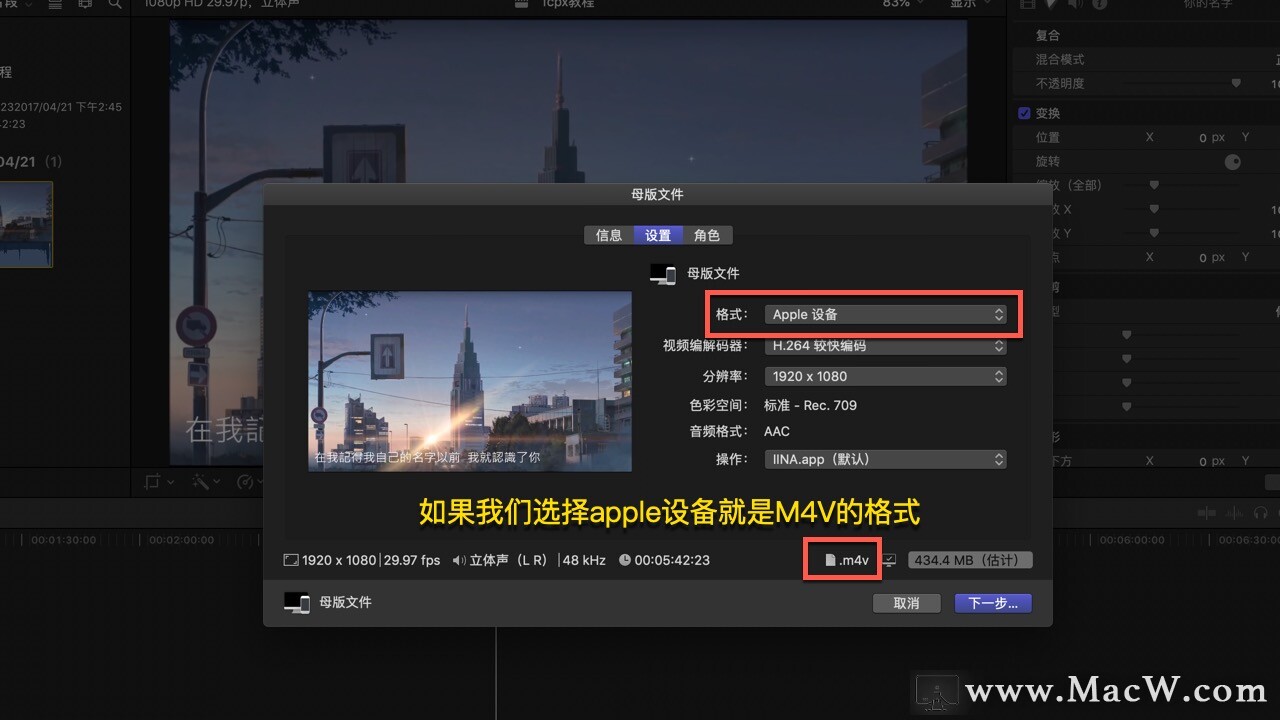
- 选择母板文件视频和音频就是mov的格式
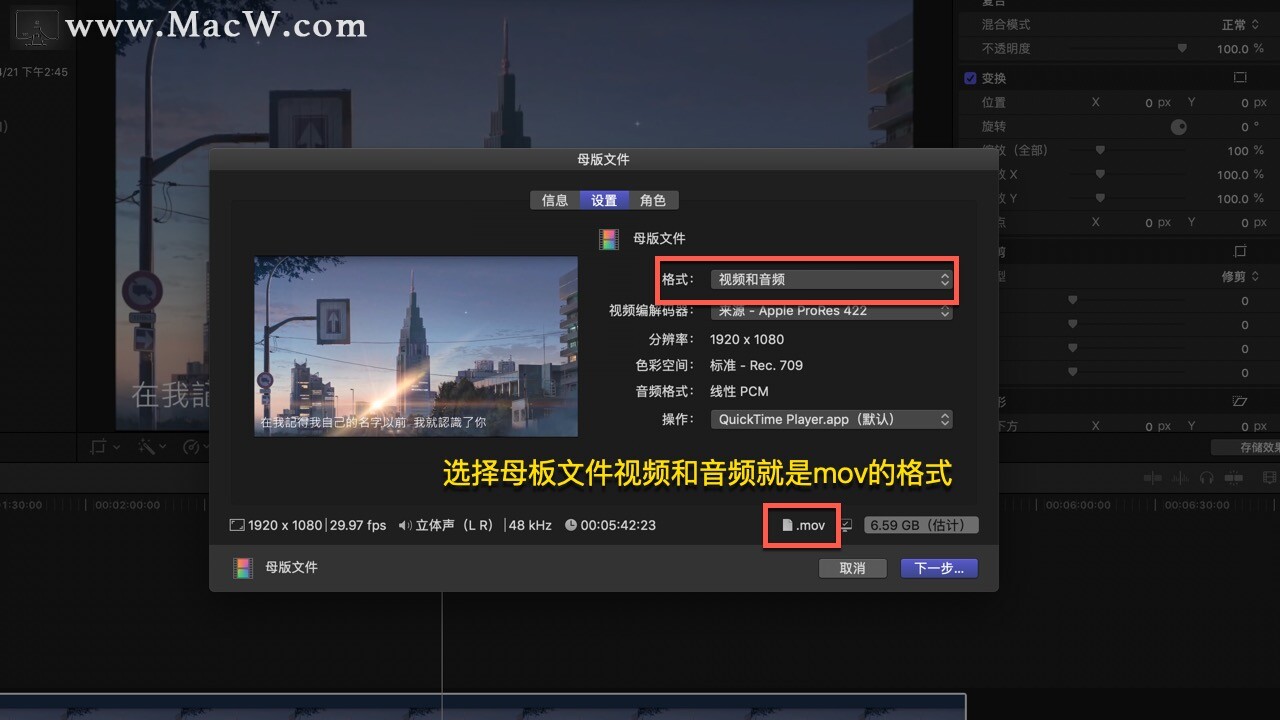
- 我这里还有一个角色,我们现在有视频有音频,视频是蓝色的,一个音频是绿色的,一个音频是淡蓝色,这就是他们的角色,他们的角色就代表着他们不同的颜色

- 我们点击导出母板文件,角色我们在默认情况下是无法进行角色的更改的
- 要选择QuickTime影片
- 这边选择多轨道或者单独的文件
- 我们也可以选择仅视频剪音频这两个
- 我们来讲一下多轨道和单独文件
- 实际上两个也是差不多一样的
- 我就我讲一个单独的文件
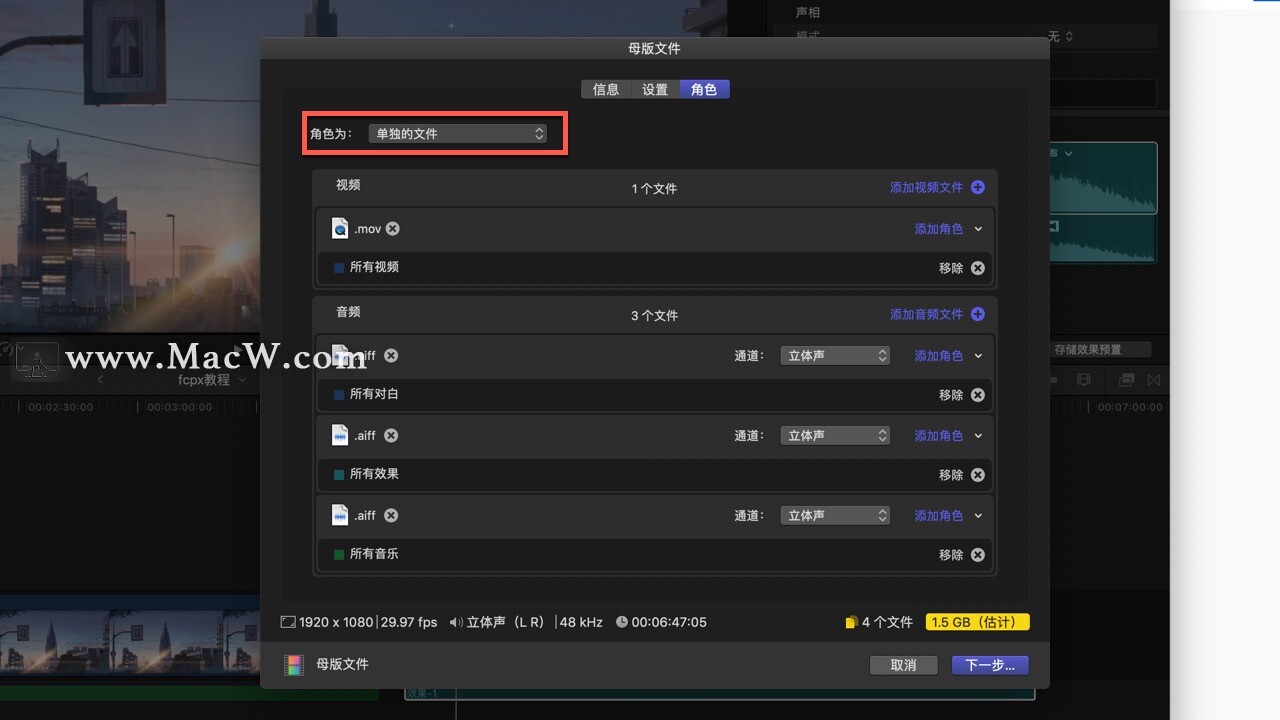
- 再单独文件这边我们就可以看到这里
- 就会有我们的一个所有效果
- 所有音乐我们可以看到
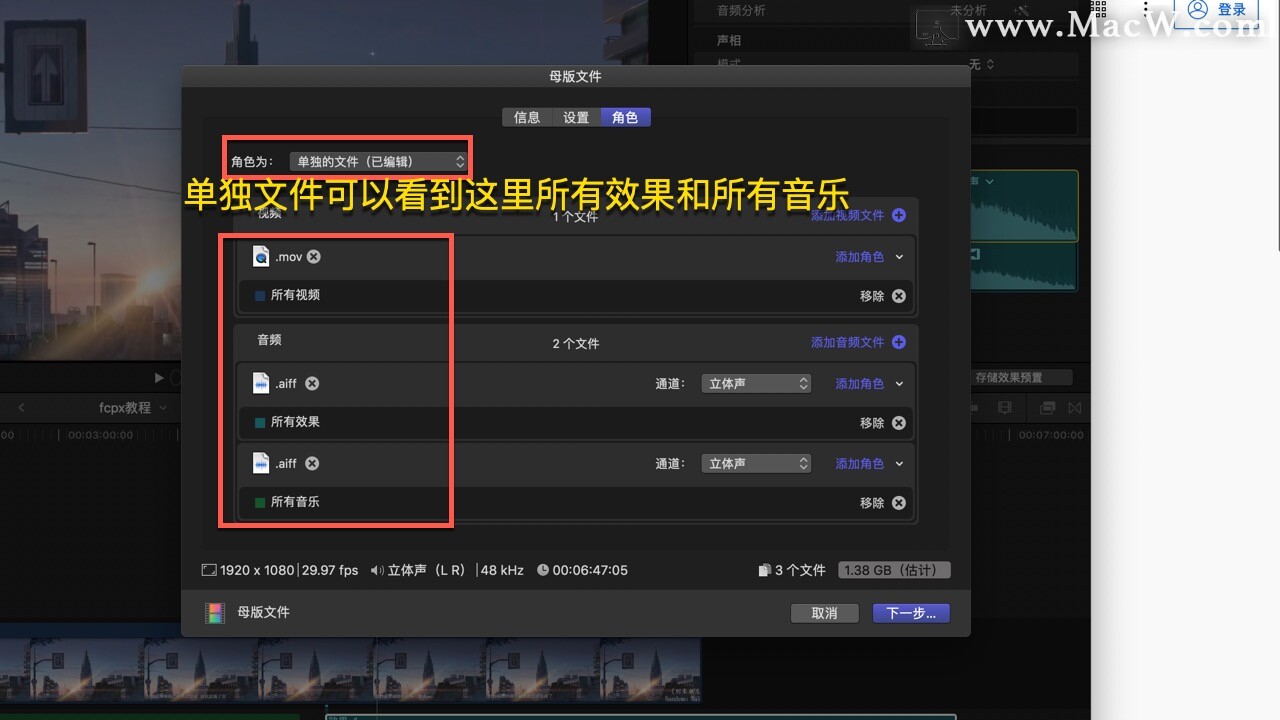
- 直接右键音频可以看到它默认情况下是属于一个音乐的角色

- 我们这边右边这部分它就属于一个效果的角色
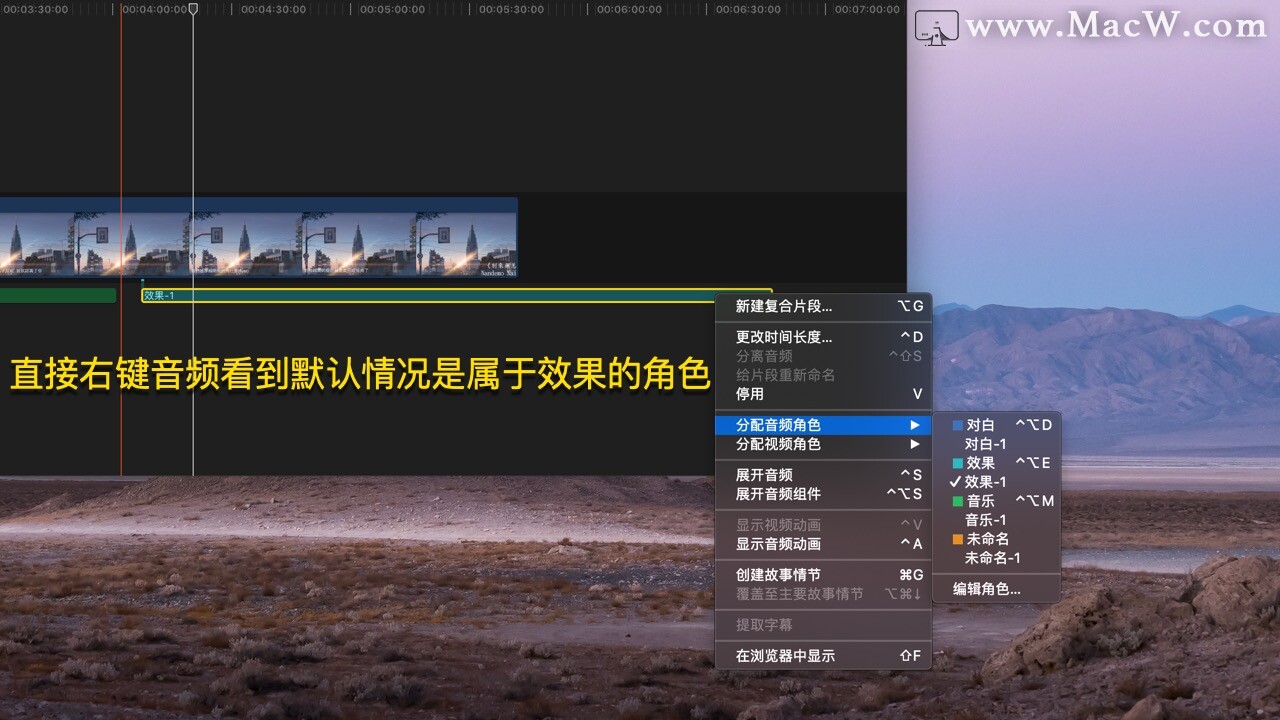
- 包括我们视频我们右键分配视频角色他就是一个视频

- 我们点击导出点击角色到选择单独的文件,淡蓝色后面给移除掉
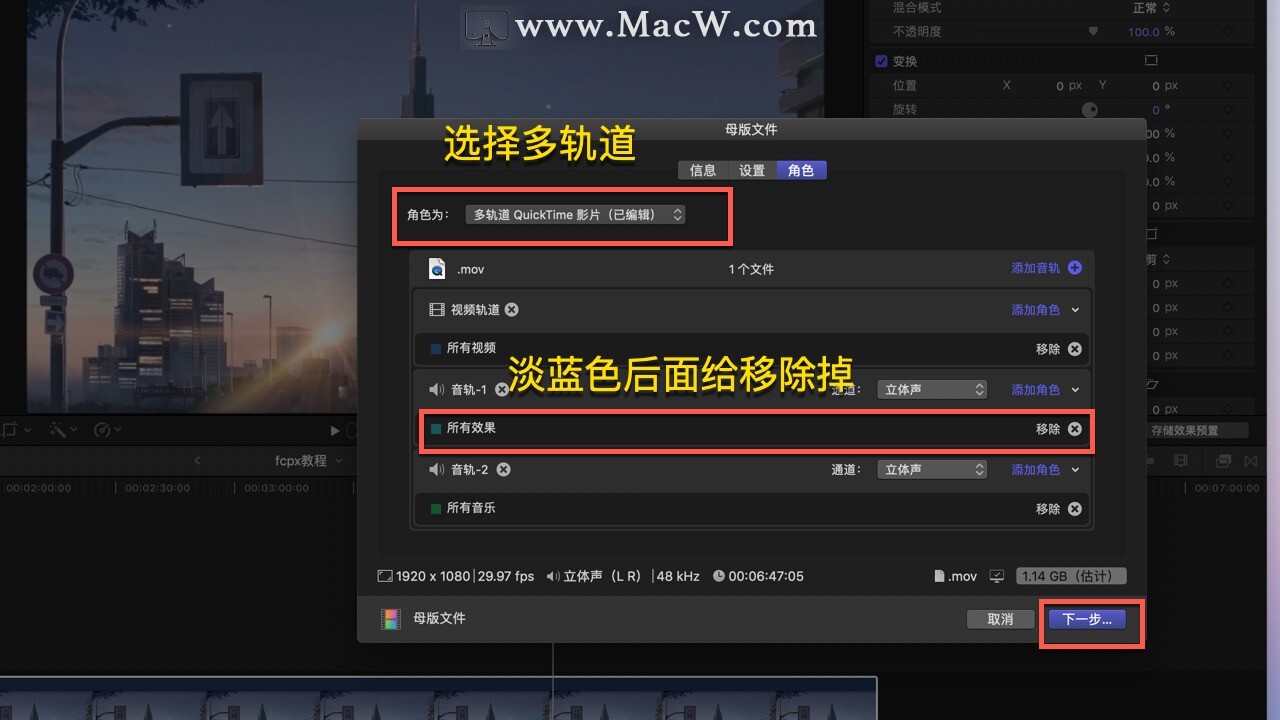
- 选择多轨道会把三个文件给整合在一起,我们一定要把淡蓝色给移除掉
- 移除以后我们现在继续下一步点击存储
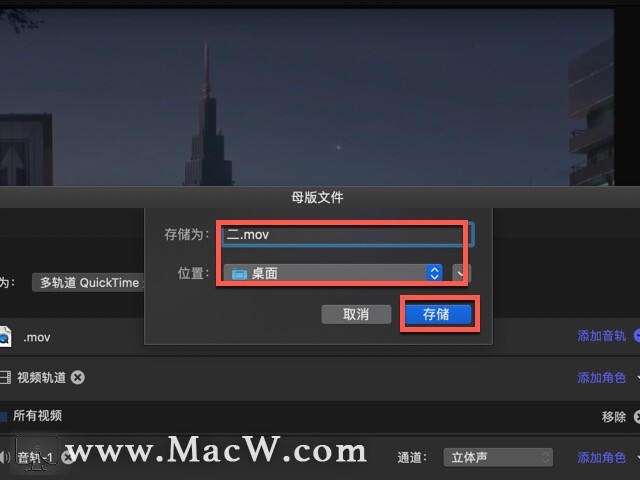
- 我们现在打开来播放一下这边的电脑后面就没有声音了
- 因为我们刚刚把这后半段这个角色给移除掉了

- 再比如说你如果有的时候你不想仅视频仅音频
- 你可以就可以把所有的音频角色都给删掉,这样也可以形成仅视频的一个效果
- 这就是我们导出视频的一个方法视频和音频的一个方法
如何截图
- 我们比方说我们找到导出在添加目的位置这边有一个存储当前帧对不对我刚刚已经拖进去把它变成一个截图了
- 我们点击这个截图在这边我们直接使用
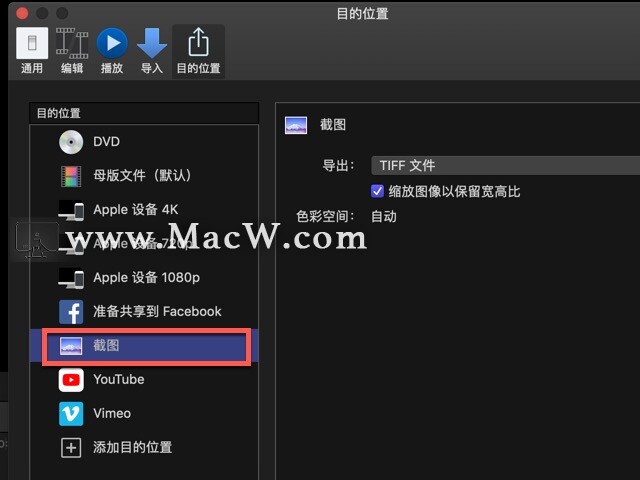
- 我们鼠标移到哪里,他就会截哪一图得帧,鼠标一定要点一下,以白色为准,我们点一下,那么这张图就会被我们截图下来
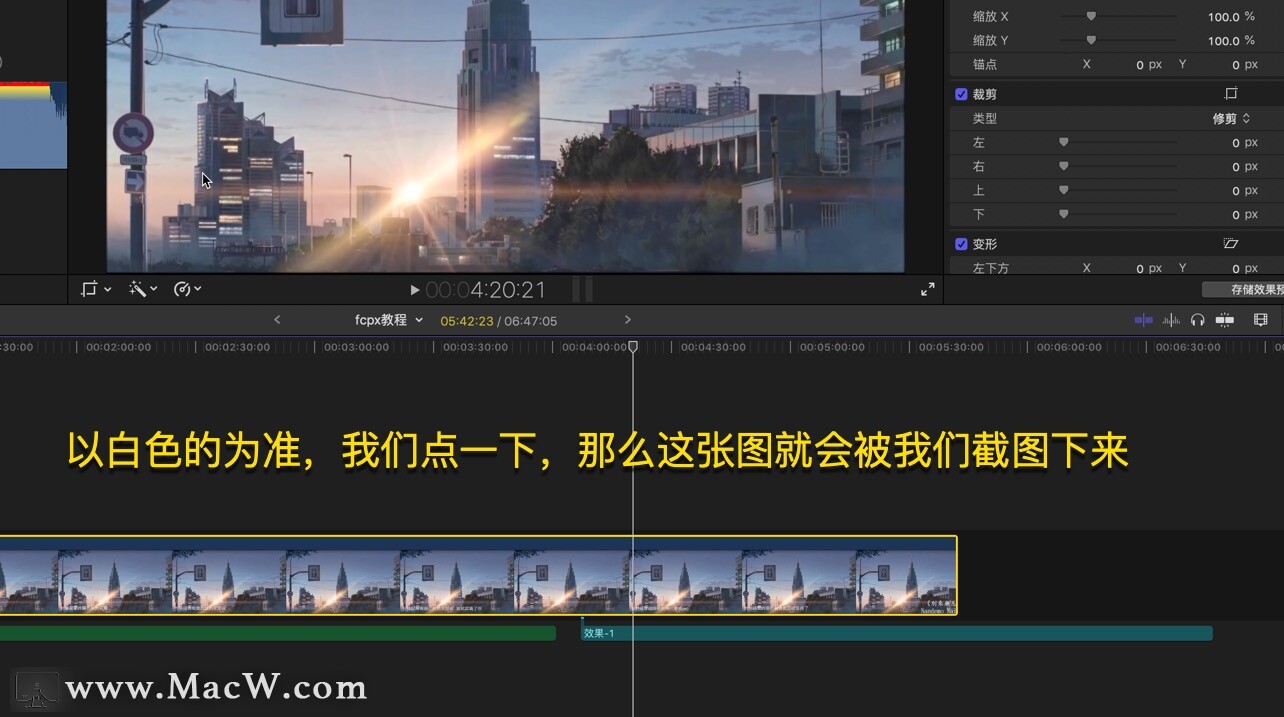
- 我们点击导出这里有个截图,我们点击它
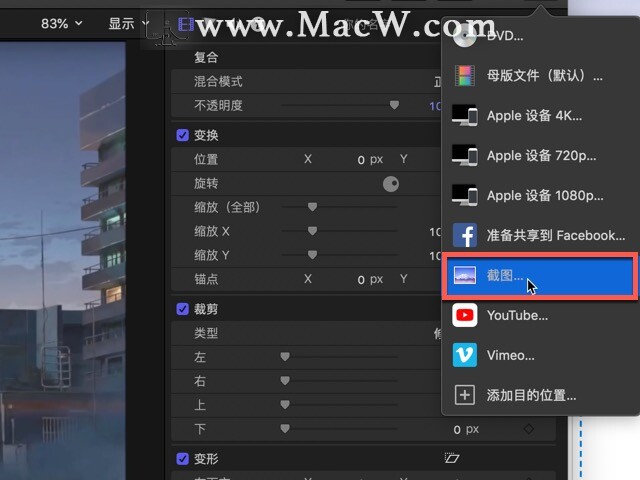
- 这里就会有我们的预览的效果,可以看到它是一个1920*1080的一个分辨率
- 我们点击设置这边,可以选择导出图片格式,推荐png,质量会比较好一点
- 这边最好的话选择一个缩放图像,保留宽高比吧,颜色空间我们也无法选择
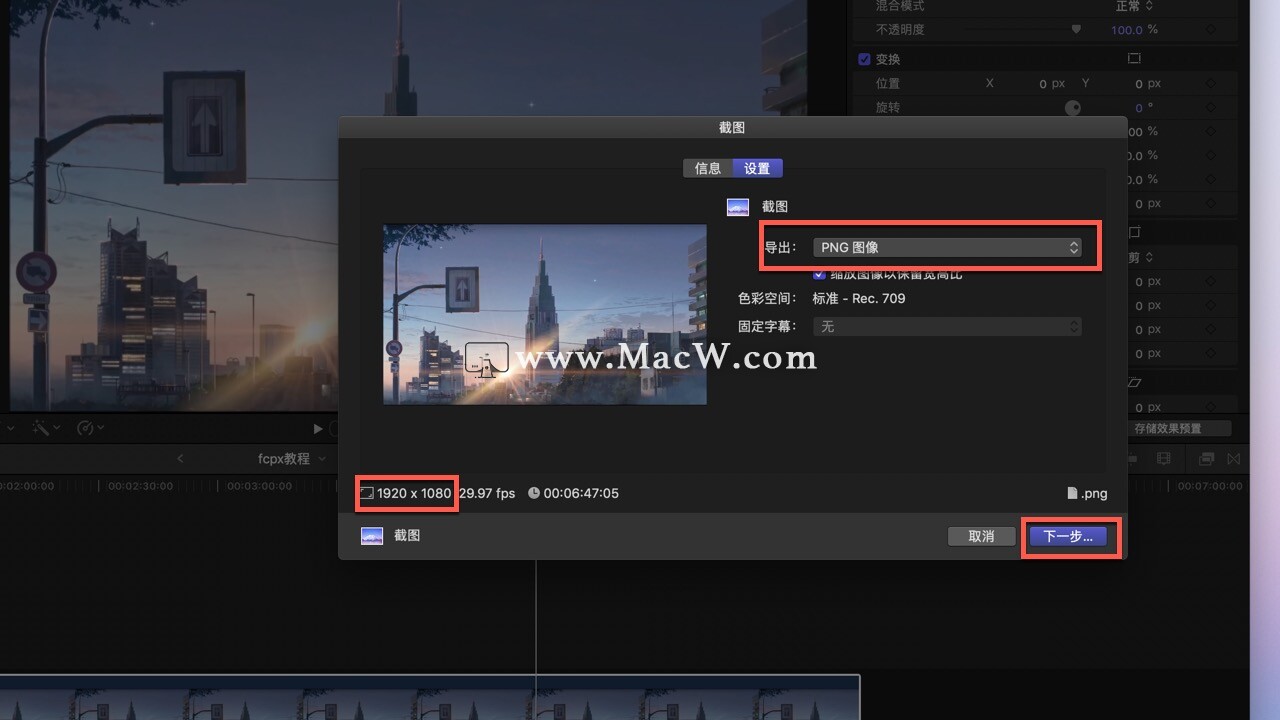
- 比方说我们现在选择下一步我们放在桌面当中,就叫截图,我们点击存储

- 我们打开桌面可以看到这个图就被完美的截下来了而且非常清晰
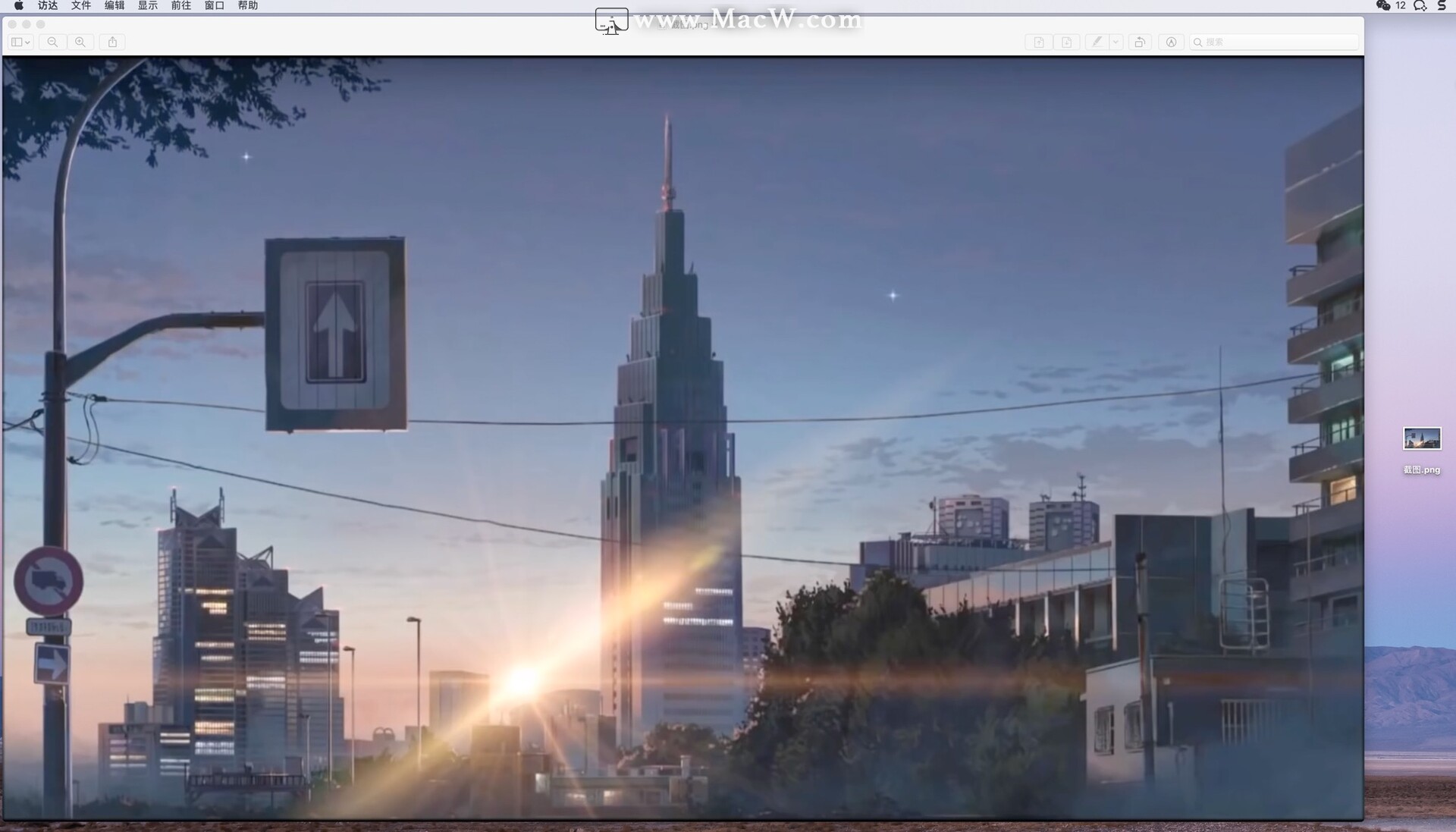
- 我们右键选择显示简介可以看到它的一个文件大小4.2兆
- 不小了一个1080P的一个分辨率
- 4.2兆的一个图片其实并不小
- 而且我们也可以看到它还会因为是png他还会带一个阿尔法通道非常的好
- 我们直接在这里就可以导出截图了
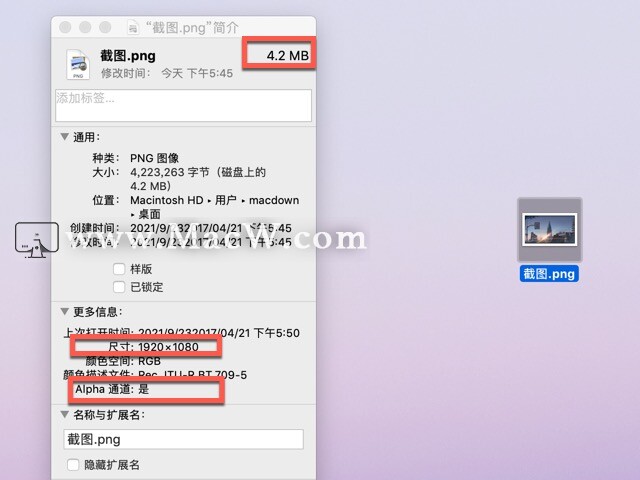
捆绑包
- 将捆绑包拖动左边去,如图:

- 我们扔进去三个导出文件,在这边就设置mov、mp4、m4v3种不同格式,如图:
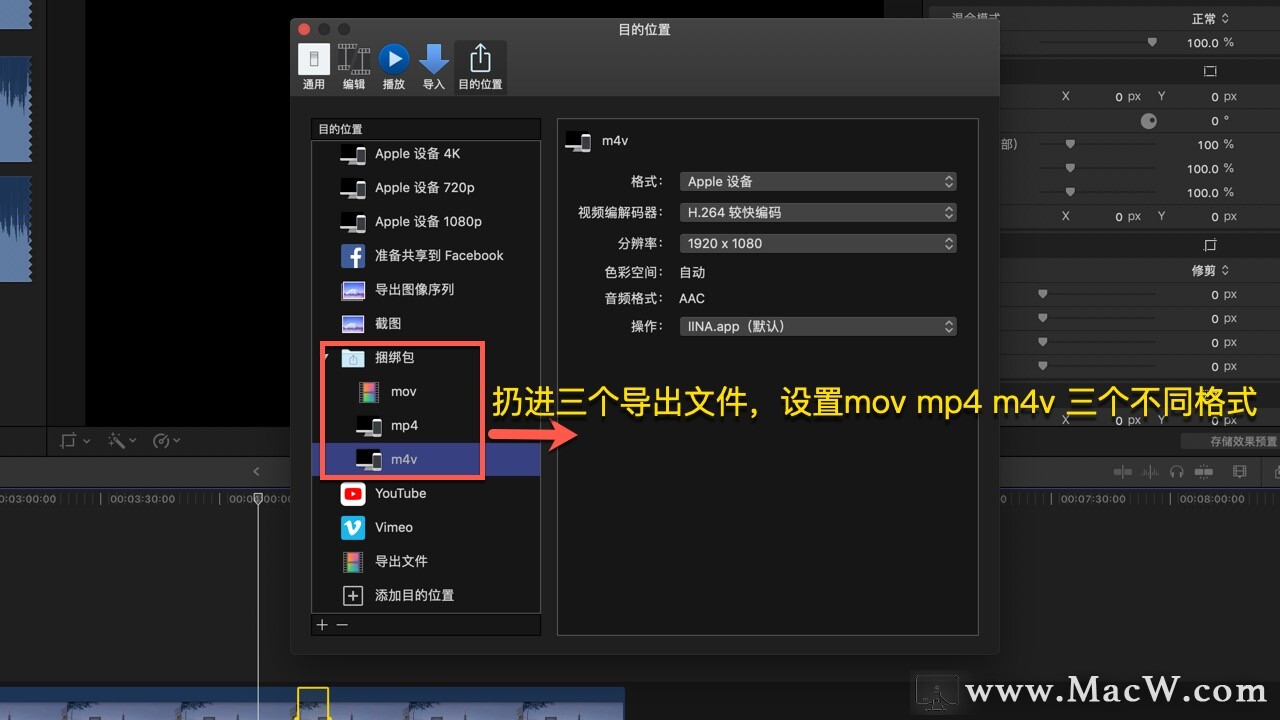
- 点击导出捆绑包,如图:

- 默认情况下就以mov、mp4、m4v顺序为例,我们取名捆绑包,点击存储

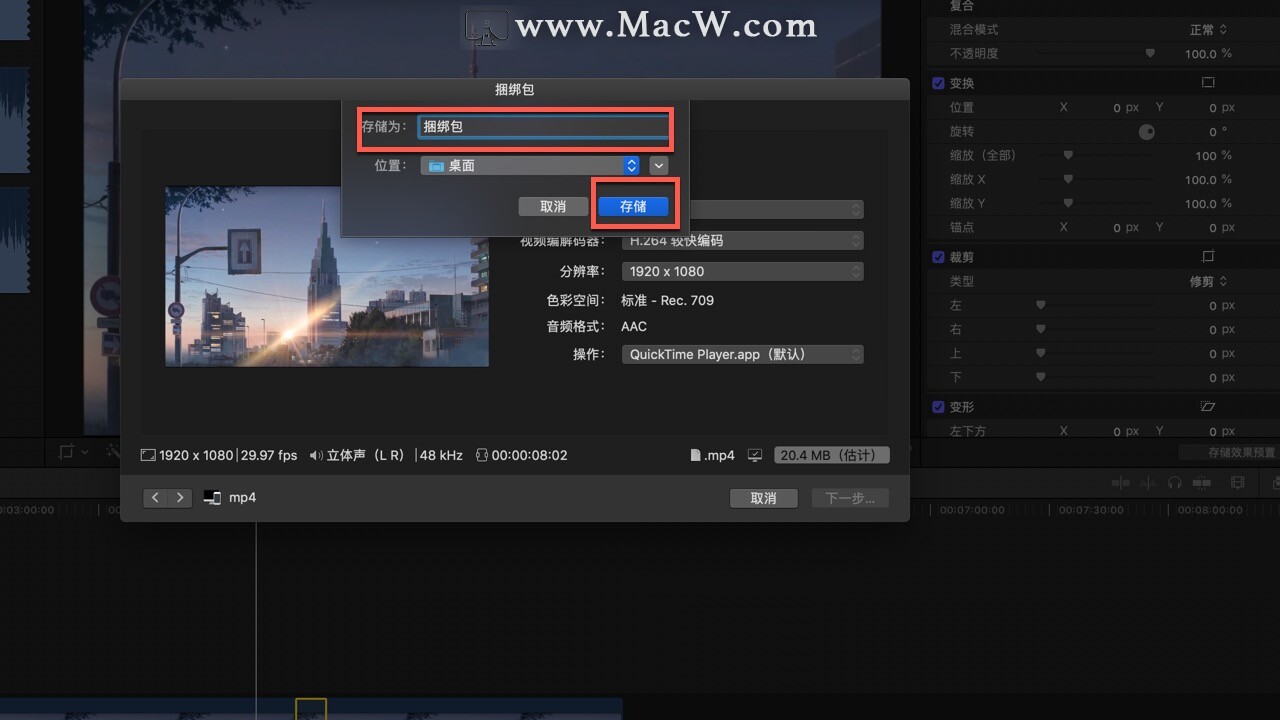
- 桌面上就有了这三个不同格式视频,如图:
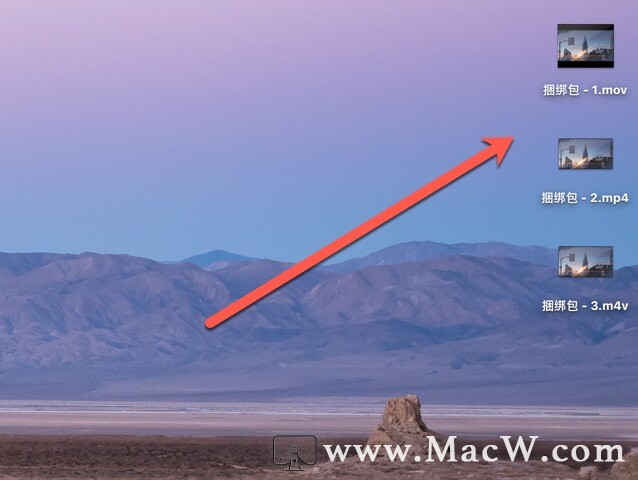
- 首先我们打开MOV(小编是iina播放器)假设MOV是最快的
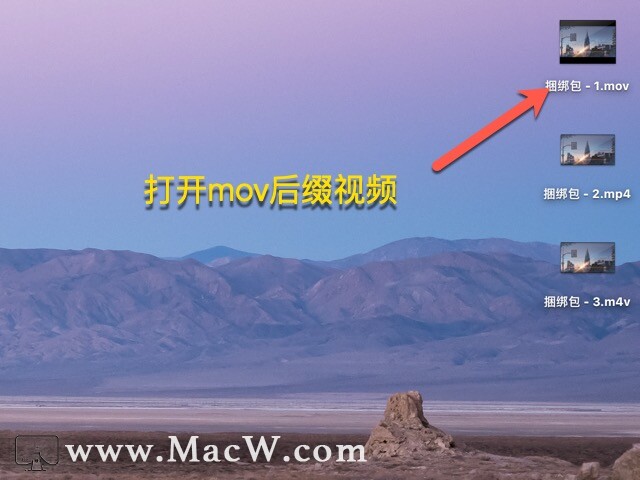
- 如果我想要mp4或M4v,按cmd+i找到文件,看到实际上包含mov、mp4格式
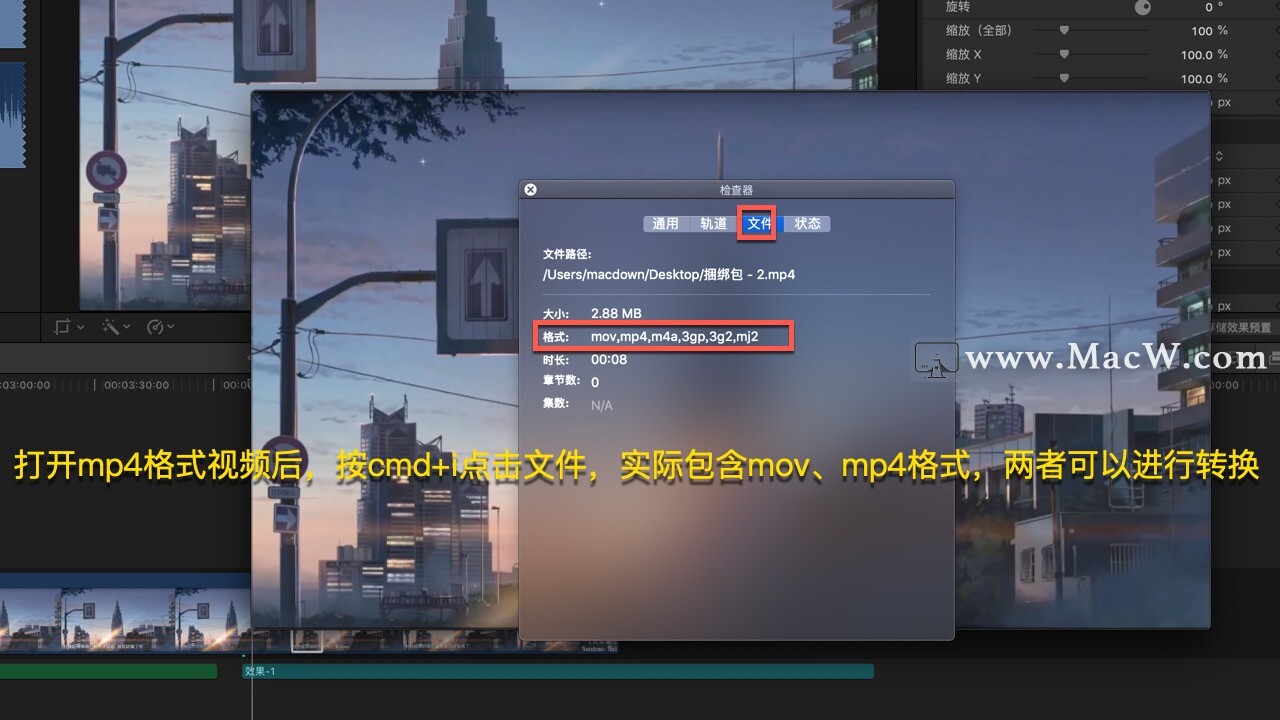
- 也就是说我们MOV可以秒变mp4,右键重命名把mov改成MP4,显示简介可以看到这个变成了mp4的一个格式了
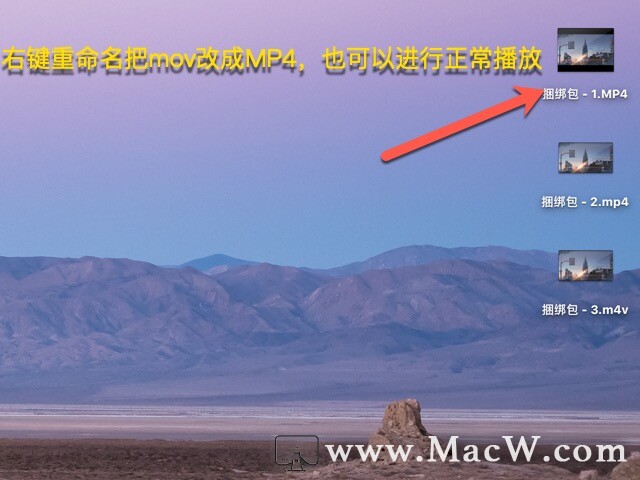
- 我们打开M4v视频如图:

- 按cmd+i找到文件,M4V格式也是实际上包含mov、mp4格式也就说这三个格式实际上他们是可以互相秒变的(只有格式这里显示已有格式才可以进行相互转换,不包含的格式是不可以的)
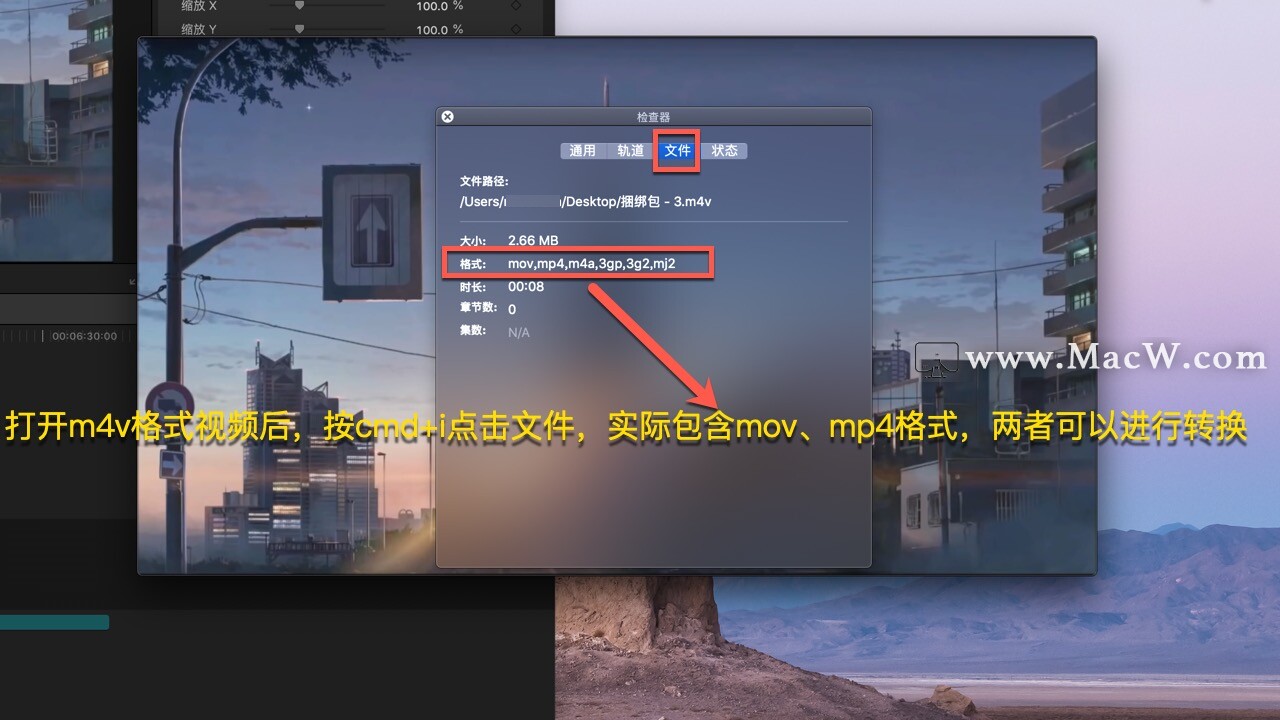
如何导出多个项目的一个视频
- 这里有个项目右键复制,如图:

- 复制以后改名字叫mac软件,我要导出两条时间线的一个项目,选中一个项目然后按shift键再点一下就全选
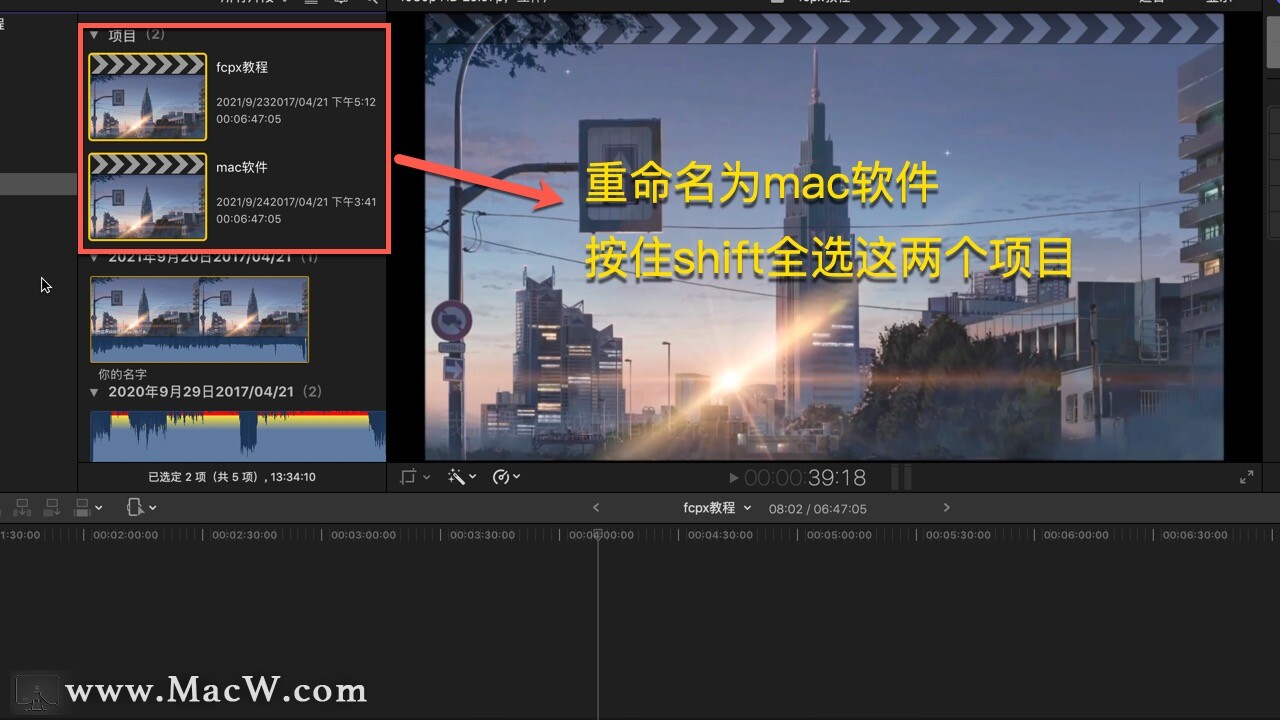
- 我们点击文件这里就可以共享两个项目或者两个项目都发送到compressor
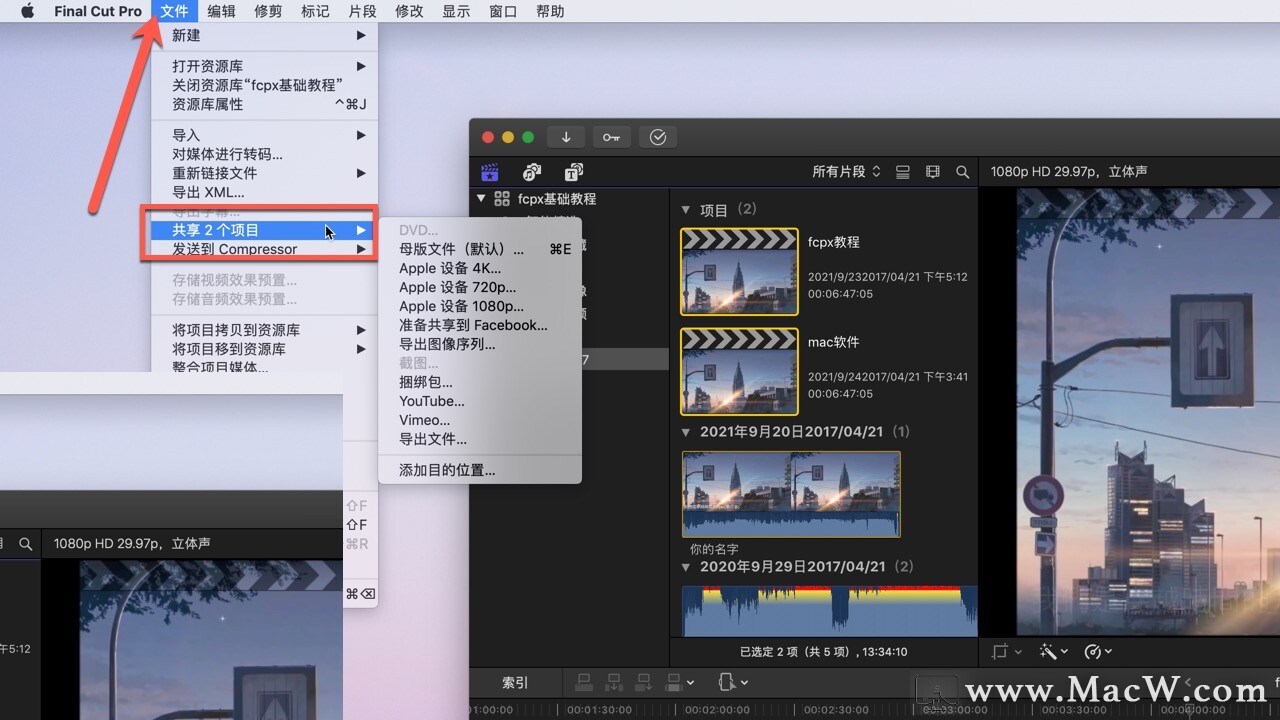
- 小编点击母板文件,如图:
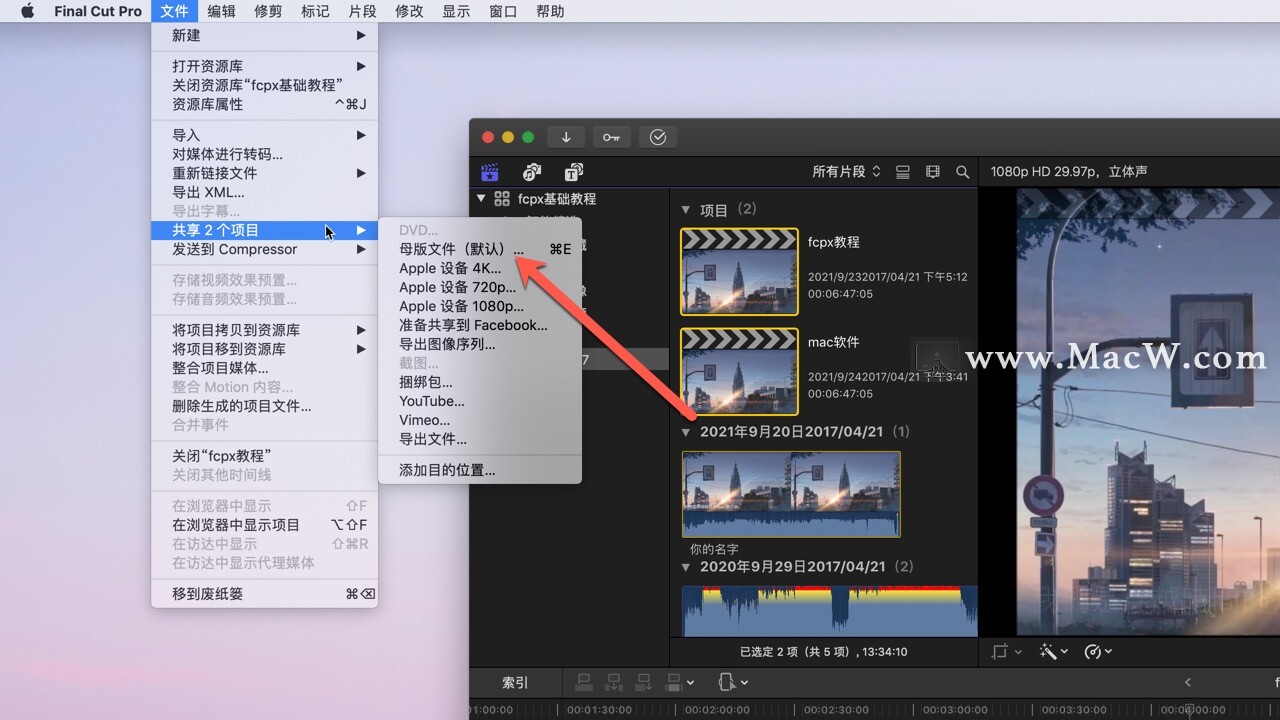
- 这样的话就可以共享两个文件了
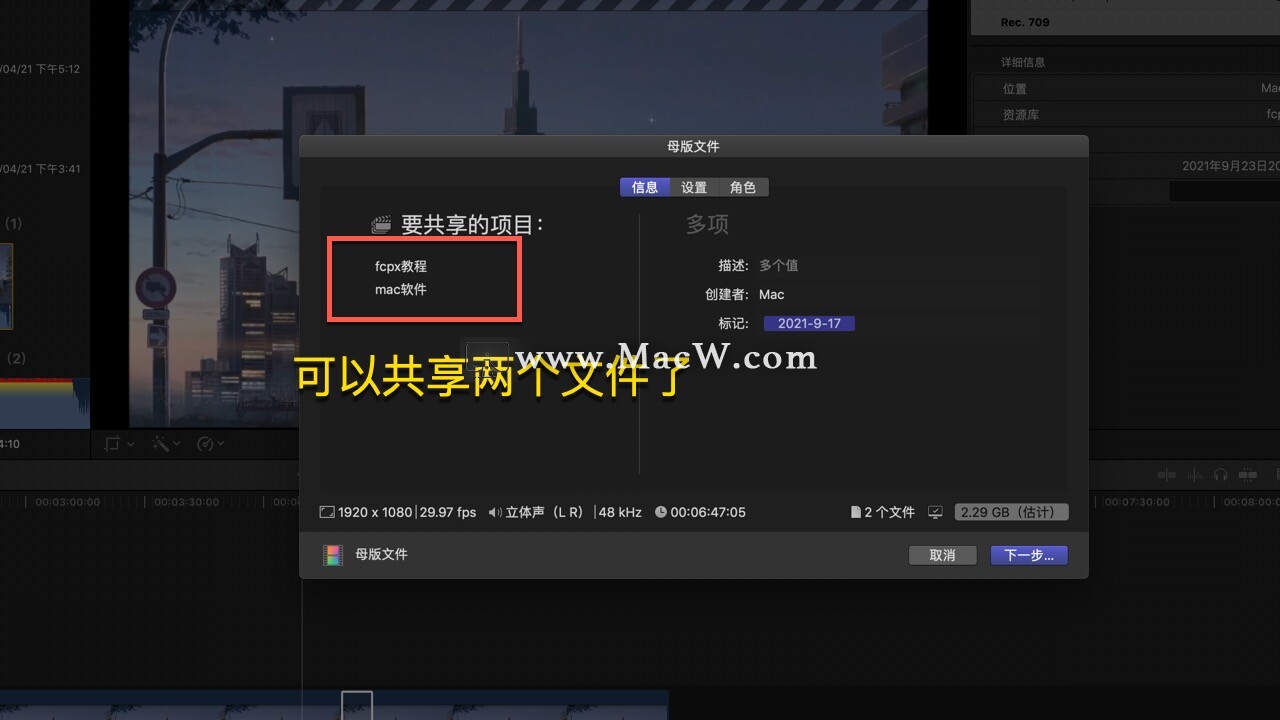
- 两个时间线的一个文件这边也可以一样再继续进行一个设置后面都是一样的

