大家好,欢迎来学习Final Cut Pro的基础教程,我是Mac小伯通,本期视频讲解——如何导入素材。
本教程基于Final Cut Pro10.4.10,但是适用于整个Final Cut Pro X系列,各子版本都是差不多的,大同小异。
Final Cut Pro Mac破解版—fcpx视频剪辑-fcpx中文下载:资源获取
- 这期我们来学习如何导入素材
- 最快的一个导入方法就是我们在访达中
- 找到我们的一个素材视频
- 比方说mp4视频
- 我们就可以直接按住它拖拽到我们时间线
- 窗口里面就可以了
- 这就是最快的一个导入的方法
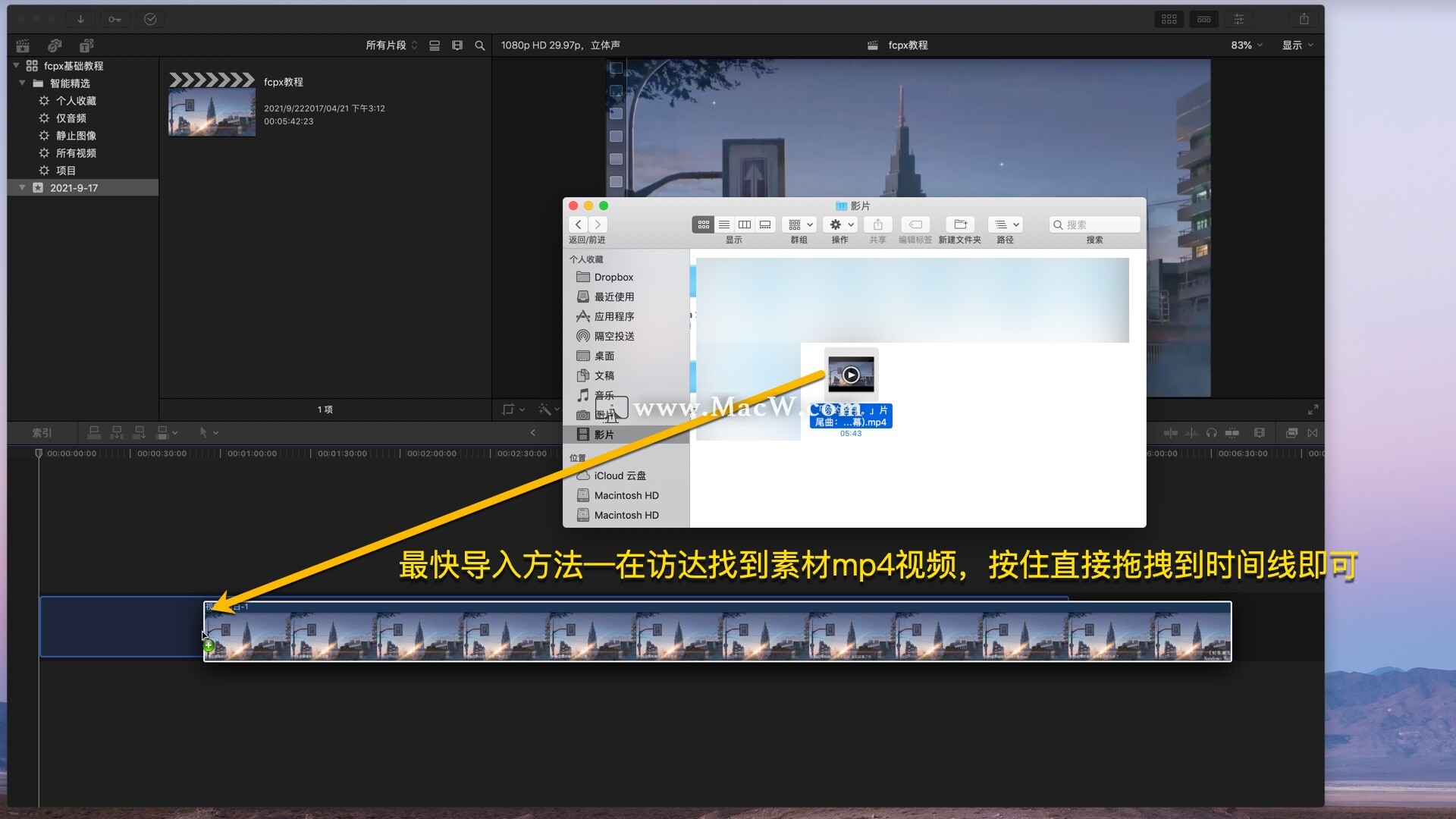
- 如果我们不想导入到时间线
- 只想导入到素材窗口怎么办
- 我们在这边cmd+z撤回这里要说一下
- 就是说我们导入的时候
- 不能直接这样直接拖进去
- 你看是拖不进去的
- 这是一个什么原因
- 是因为我们选中了资源库
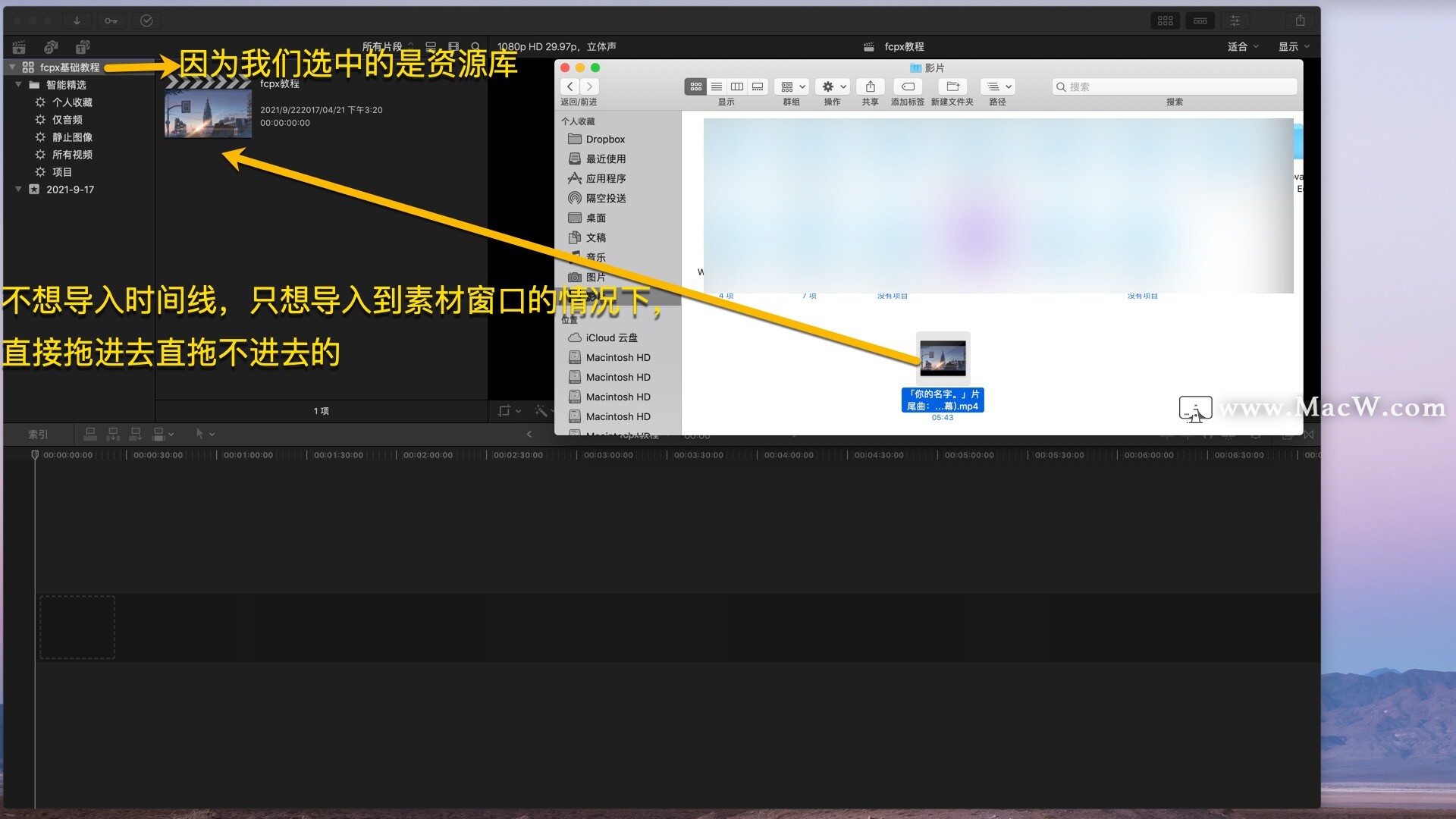
- 我们一定要选中事件
- 而不要选中资源库和智能精选
- 只有选中事件才可以
- 比方说我选中事件
- 那我们现在拖进来就可以了
- 我们素材就被拖进来了
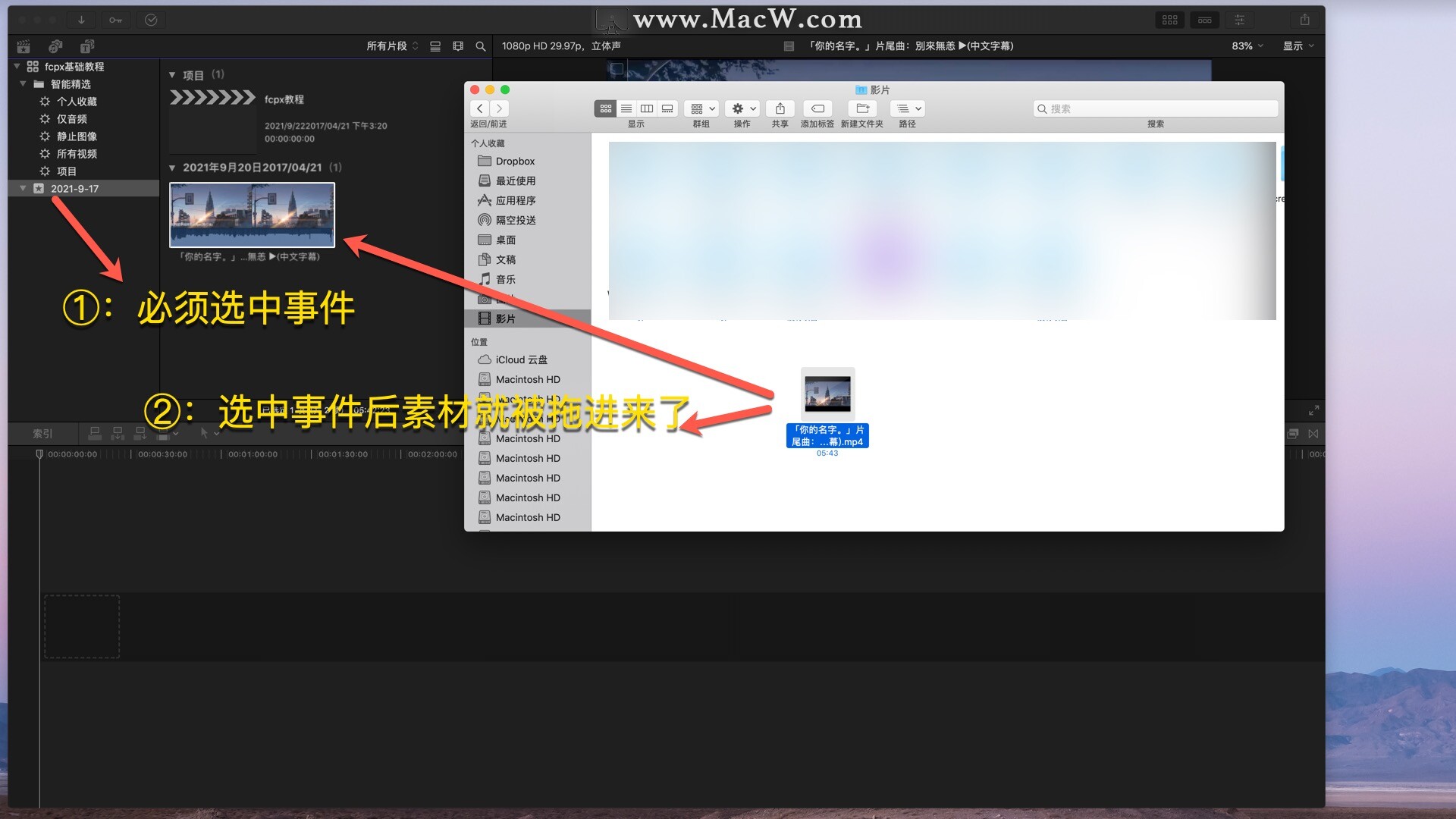
- 除了这两个方法以外
- 我们之前有些比较常规的就是右键导入媒体
- 快捷键是cmd+i或者点导入的一个图标
- 我们点击它
- 这样就进入我们导入媒体的一个窗口
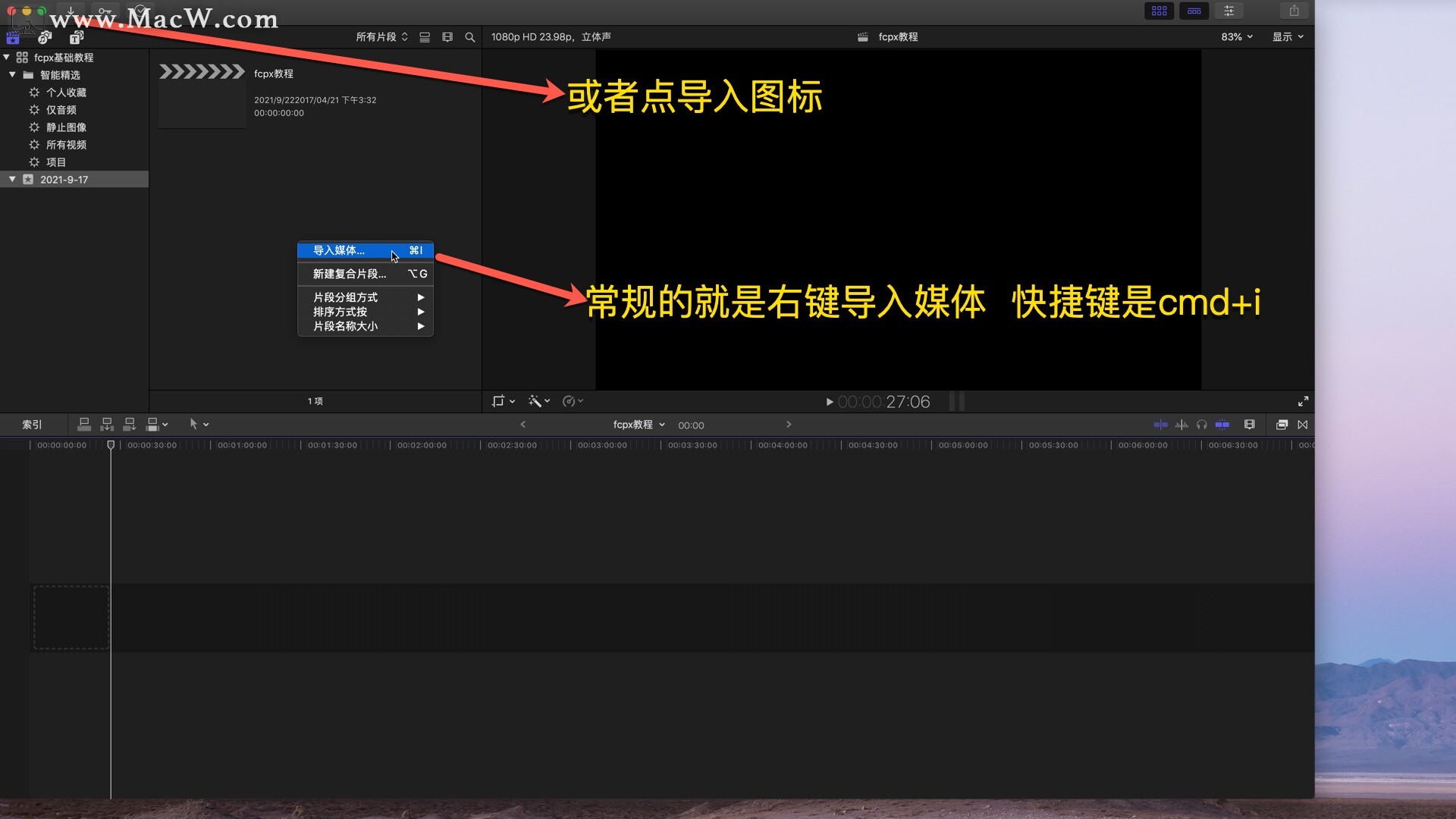
- 在这边我们可以选择桌面当中还是磁盘
- 当中的一些素材
- 比方说我桌面当中有一个mp4的一个文件
- 我们就可以通过在这边进行一个鼠标的
- 一个预览
- 也可以进行一些播放等等
- 在这边我们可以查看他的一些信息
- 你看比方说这是一个mp4的文件
- 时间长度22分钟
- 然后创建日期等等
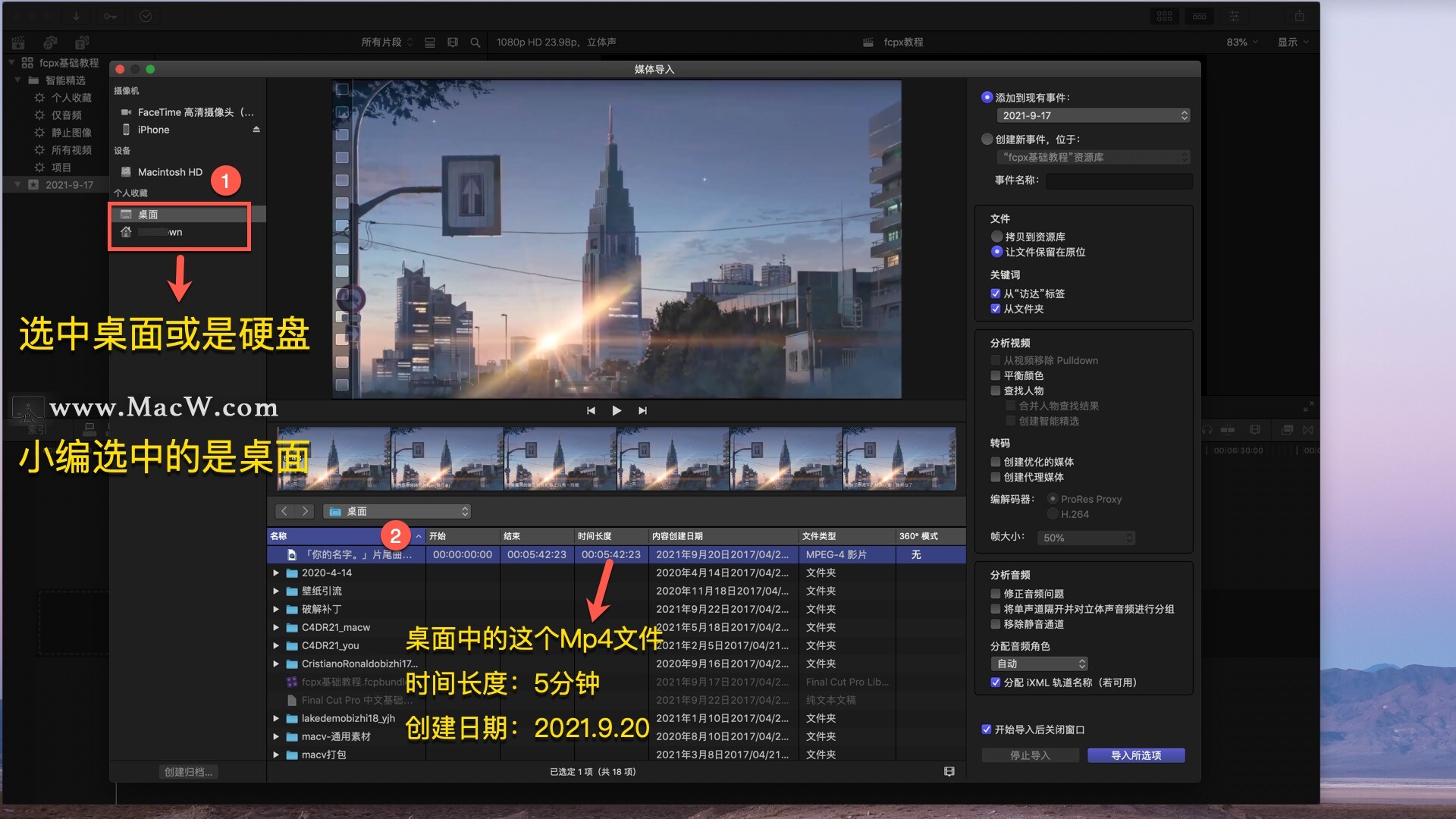
- 我们来讲一下它在右边这里的一些功能
- 我们先来讲最上方开始的这里有个添加到现有事件
- 就是说我们导入素材以后
- 它会自动的添加到当前日期的一个事件当中
- 我们也可以选择创建新事件
- 可以出入自己想要的一个名称
- 原理是一样的
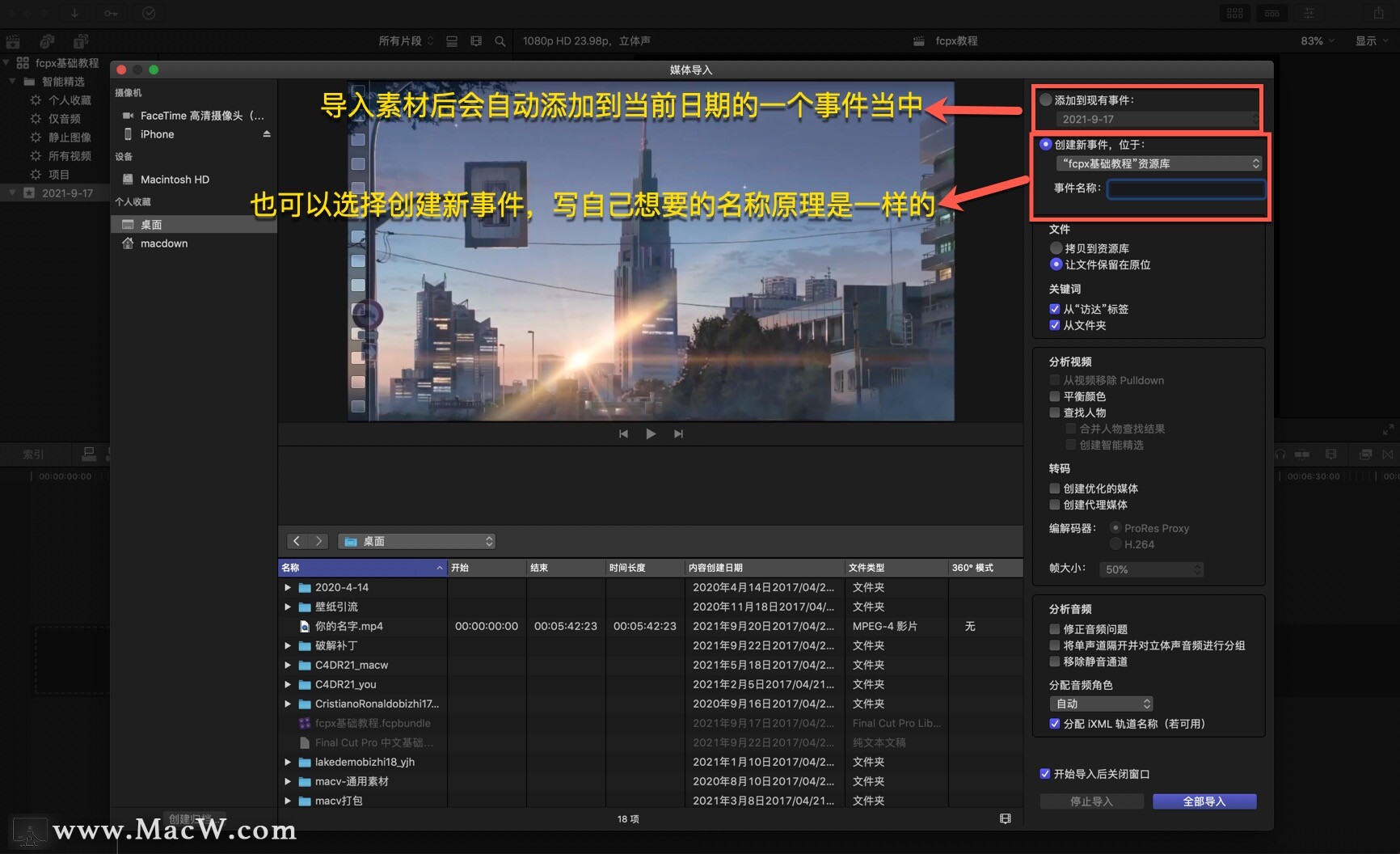
- 下面这些功能我就不打算讲
- 那是因为我们在Final Cut Pro中
- 偏好设置的导入这里是一样的
- 这些设置是一模一样的
- 我们这边调整以后导入窗口也调整
- 也就是说以后我们调整不用再经过cmd+i那么麻烦
- 我们直接在这边设置好以后就直接拖过来就可以了
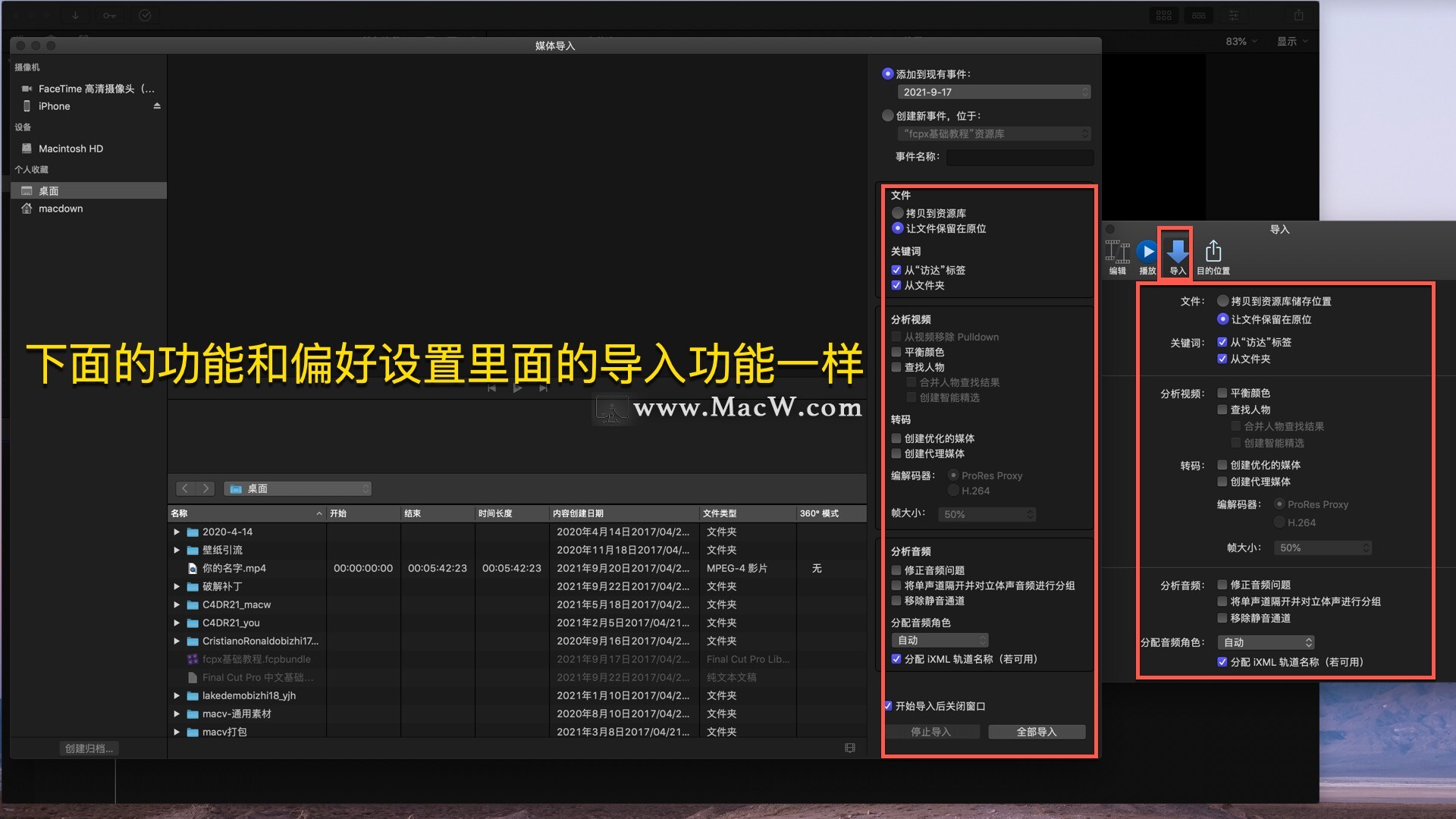
- 我们先来讲第一个就是拷贝资源库储存
- 位置和保留在原位的区别
- 我们先来讲 我第一节课有讲了
- 为什么说让文件保留在原位
- 那是因为我们素材拷进来以后是不会占用
- 我们的内存的
- 但是如果拷贝到资源库储存位置的话
- 它就会拷贝一份出来
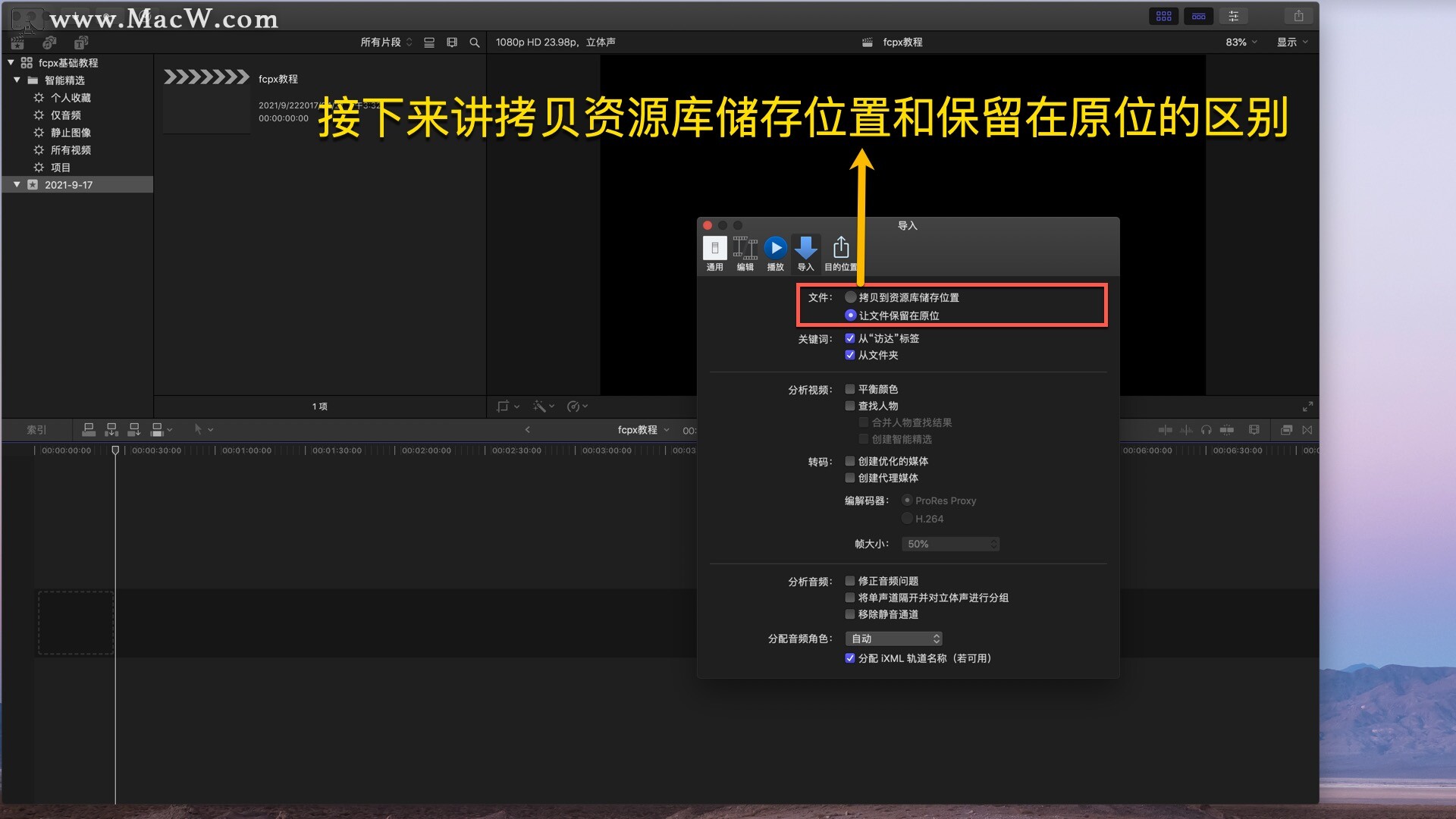
- 我做个示范给你们看
- 首先我们来看到我们的素材窗口现在944.5兆
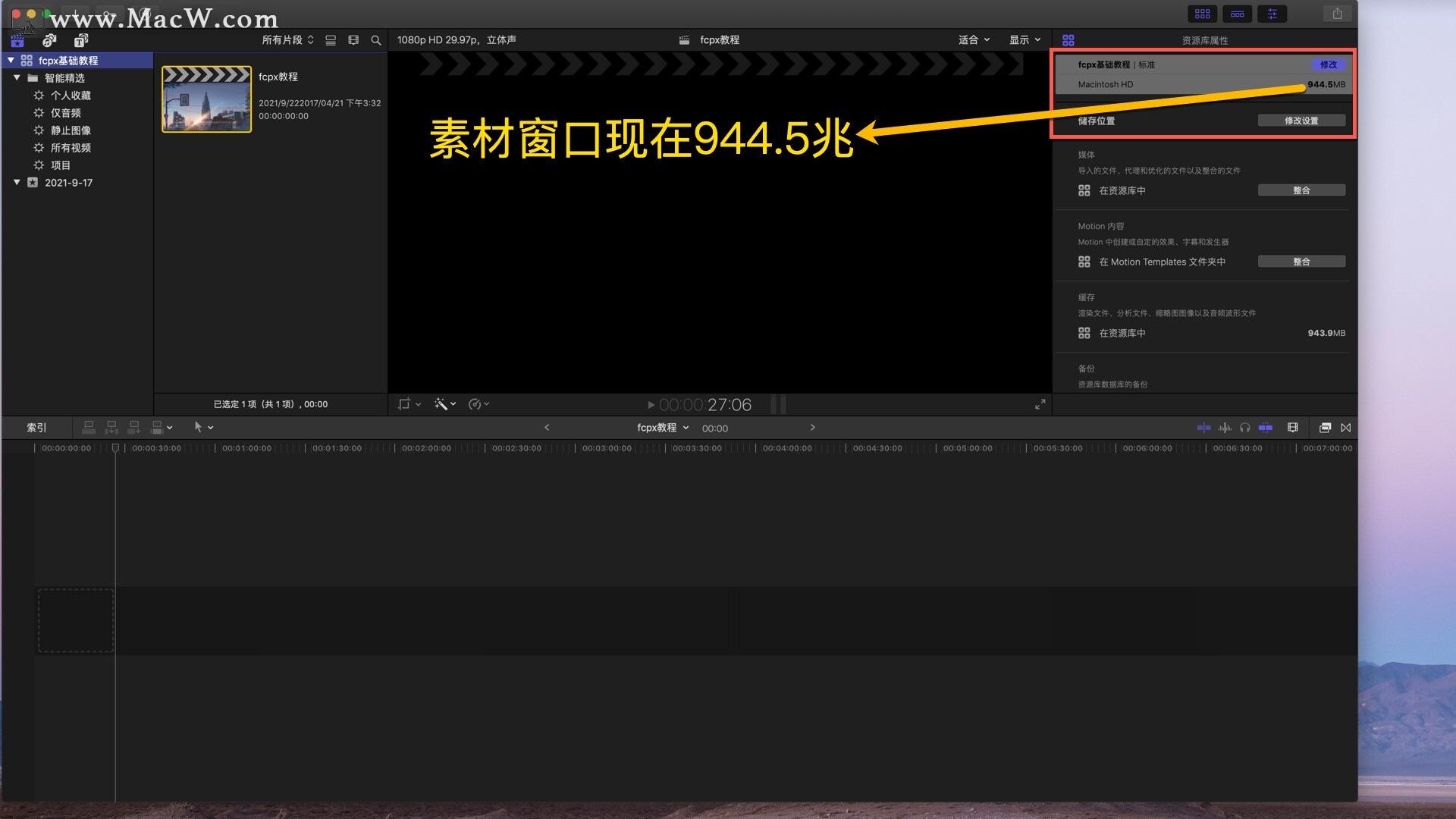
- 我们拖入一个素材进来
- 我现在点击资源库
- 在检查器当中可以看到还是944.5兆
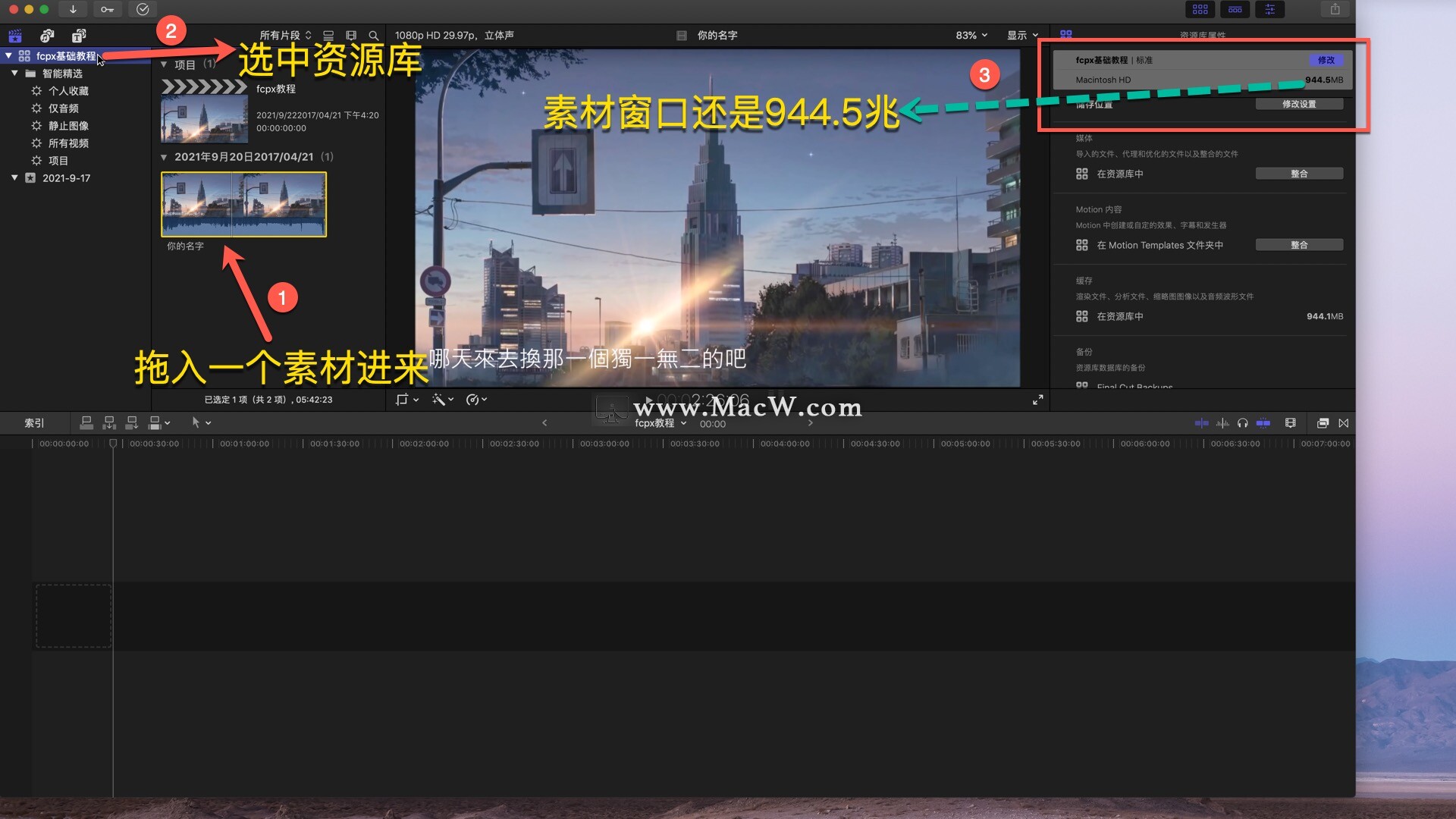
- 我们cmd+z撤回
- 如果我们在偏好设置中选择拷贝资源库储存位置
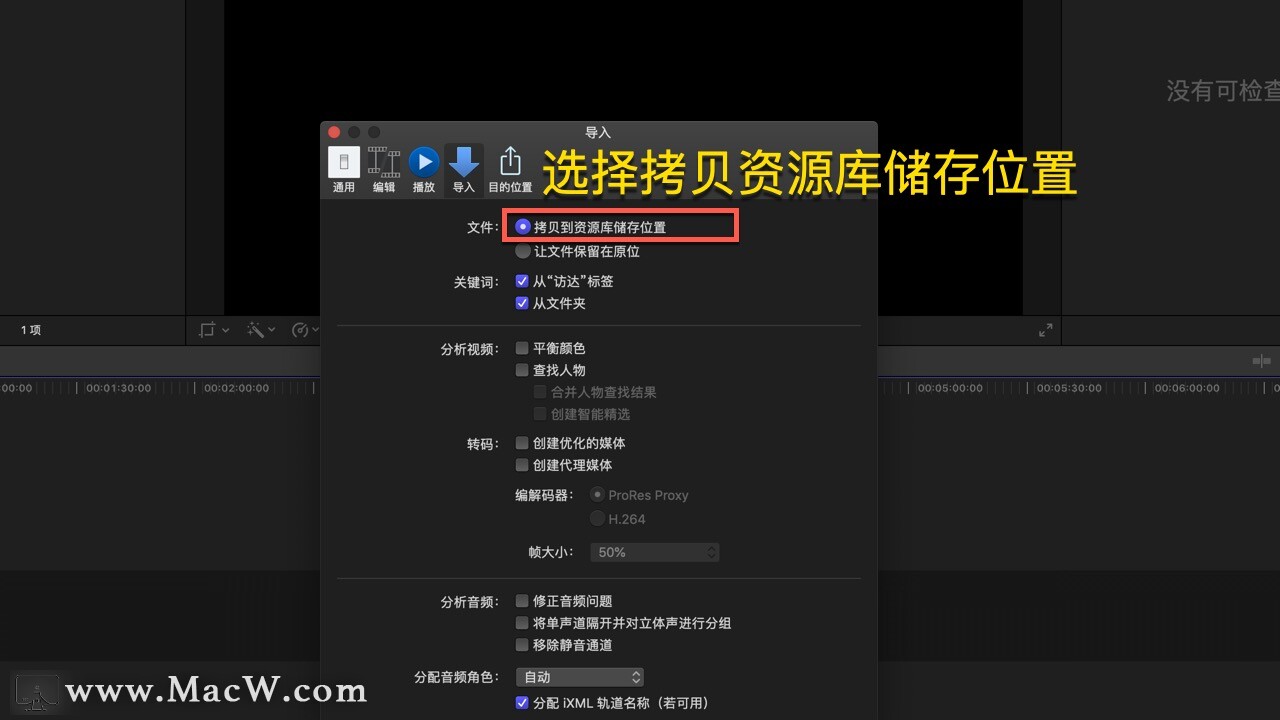
这时候我们在访达中右键显示简介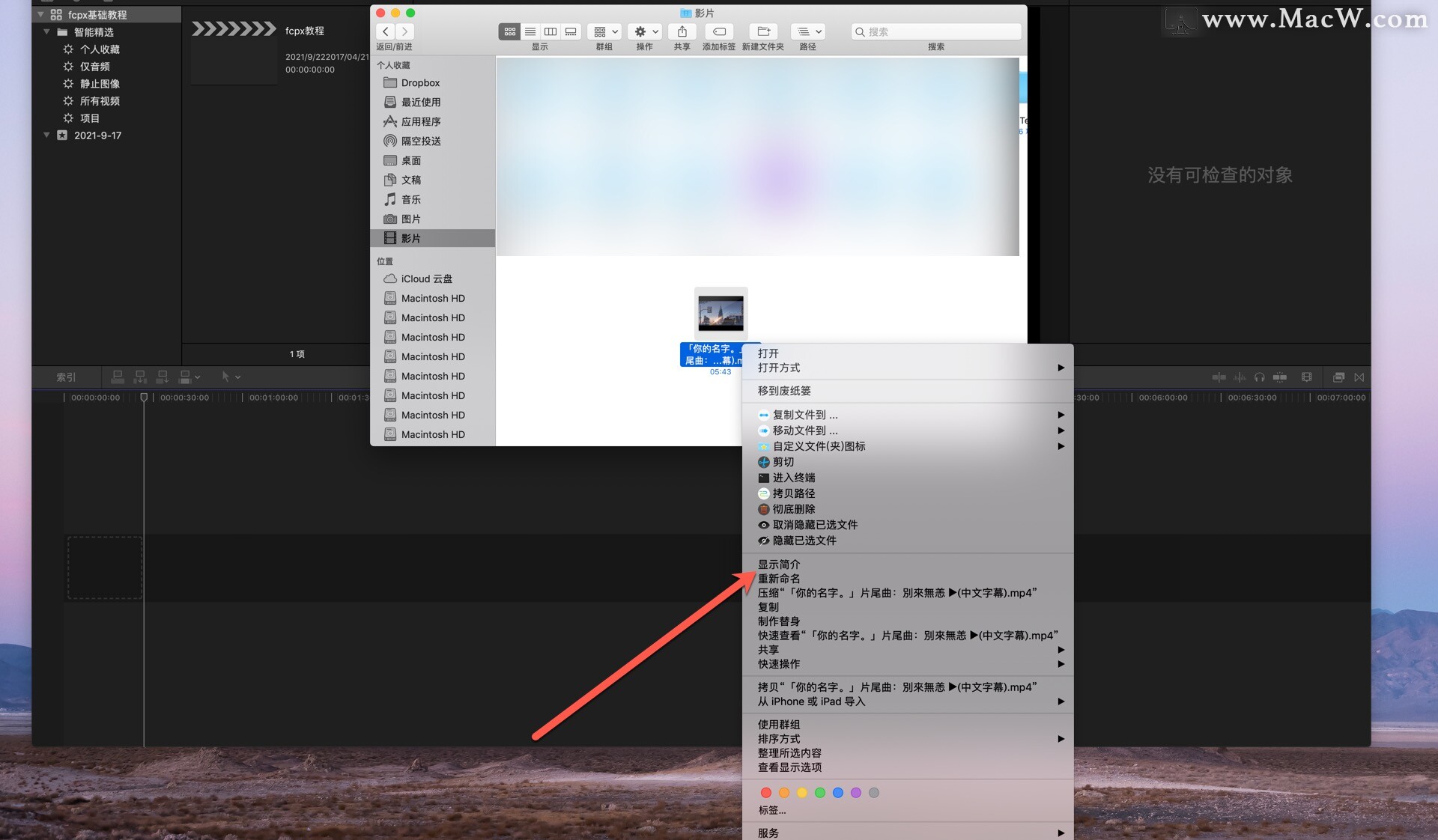
- 可以看到它是一个13.8兆的文件
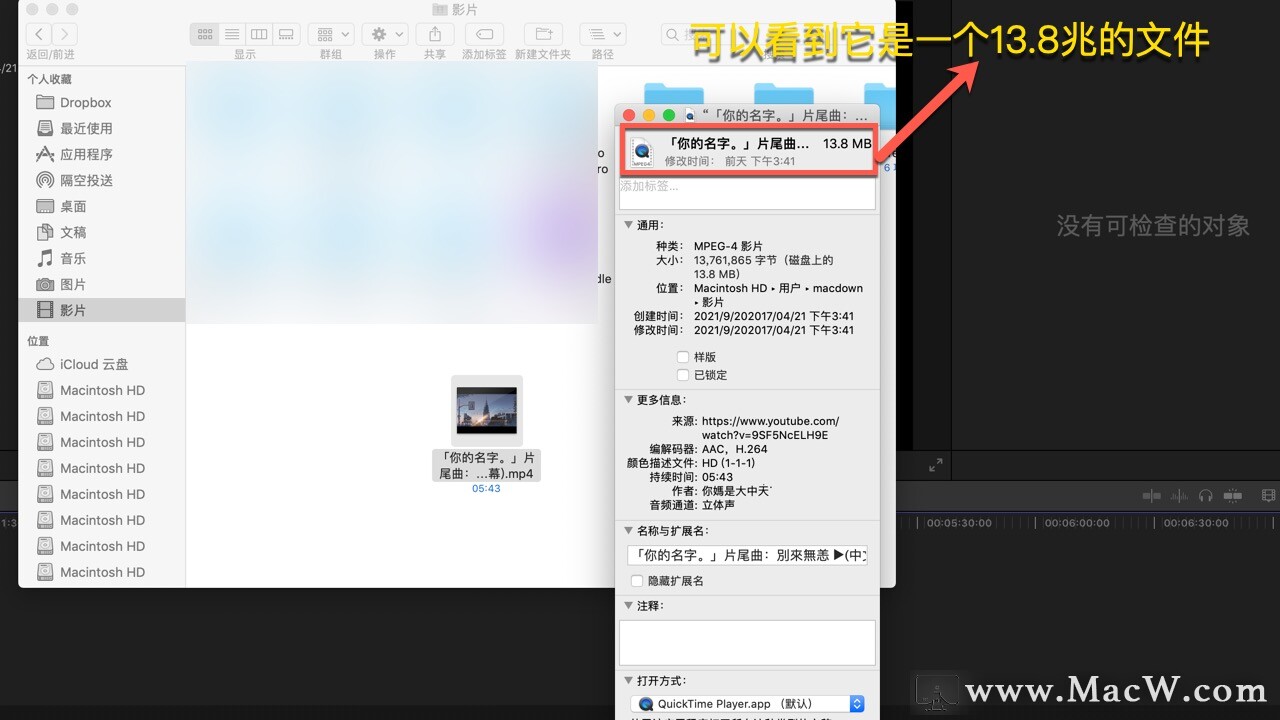
- 如果说我现在点击事件
- 访达我现在拖过来
- 我们的资源库就会变成13.8兆以上
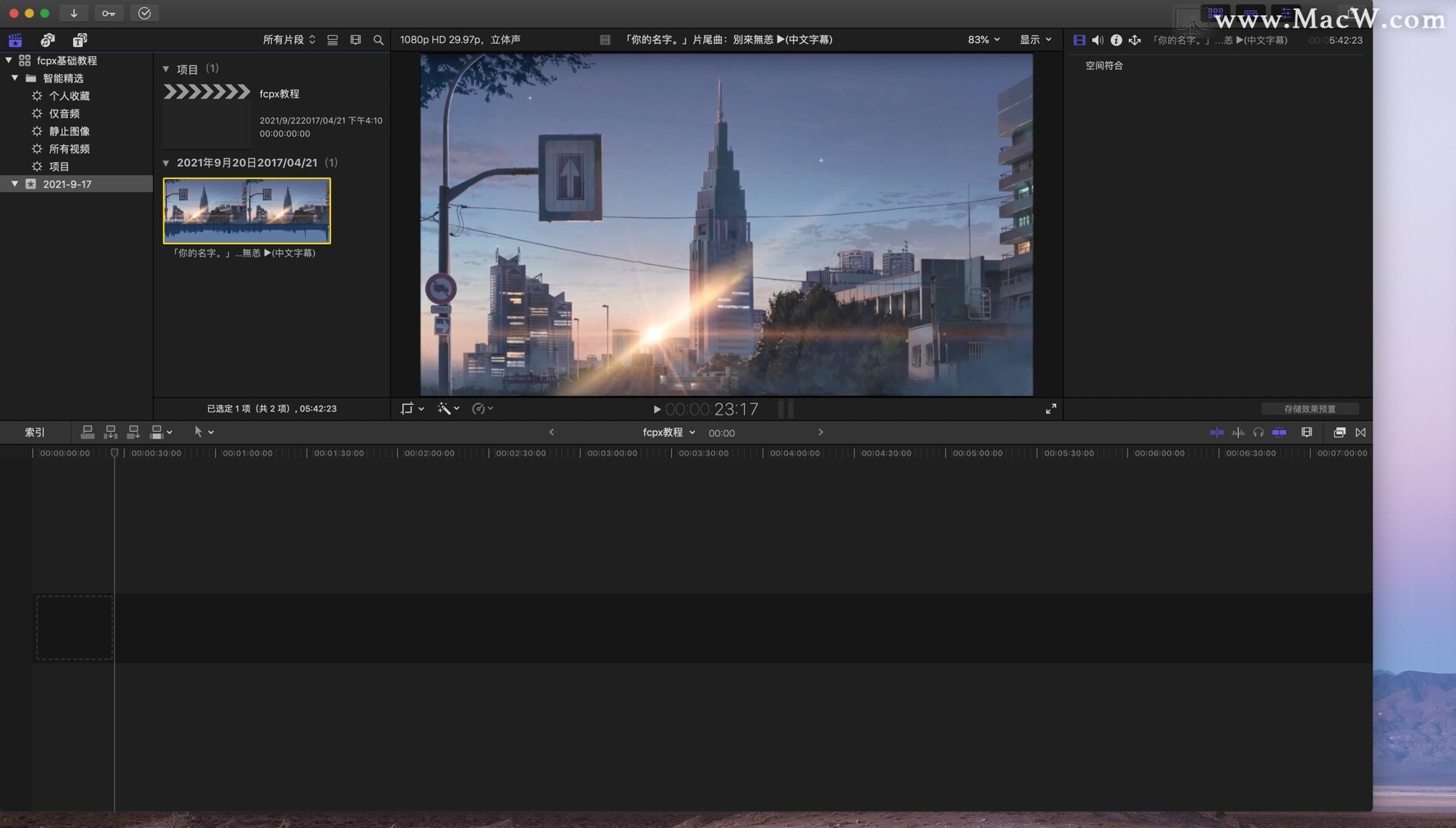
- 就这么一个道理
- 他会拷贝一份我们的视频到资源库里面去
- 你看我们点击我们的资源库
- 在这边可以看到它的一个文件大小就变成958.4兆了
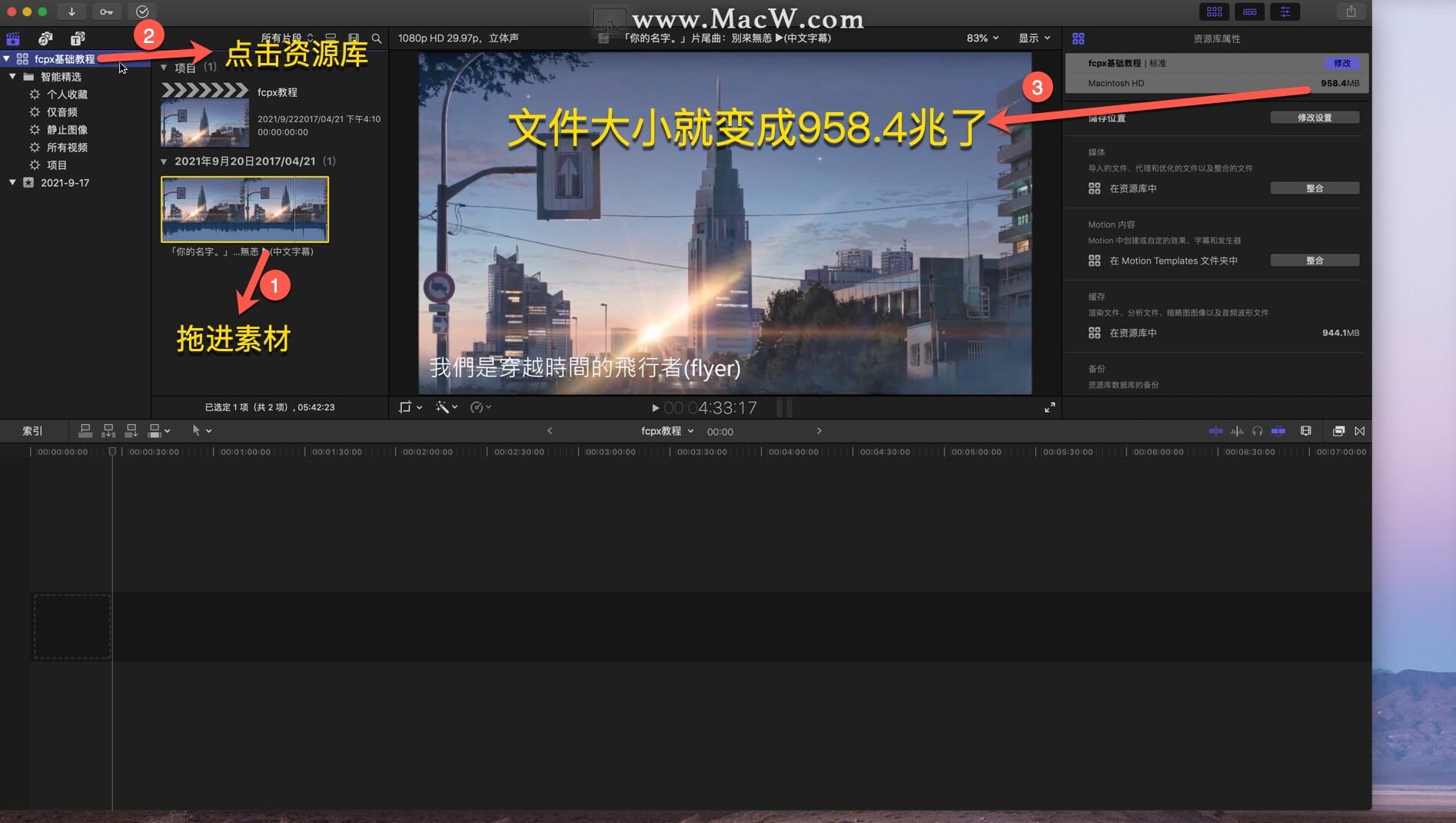
- 你看我右键在访达中显示
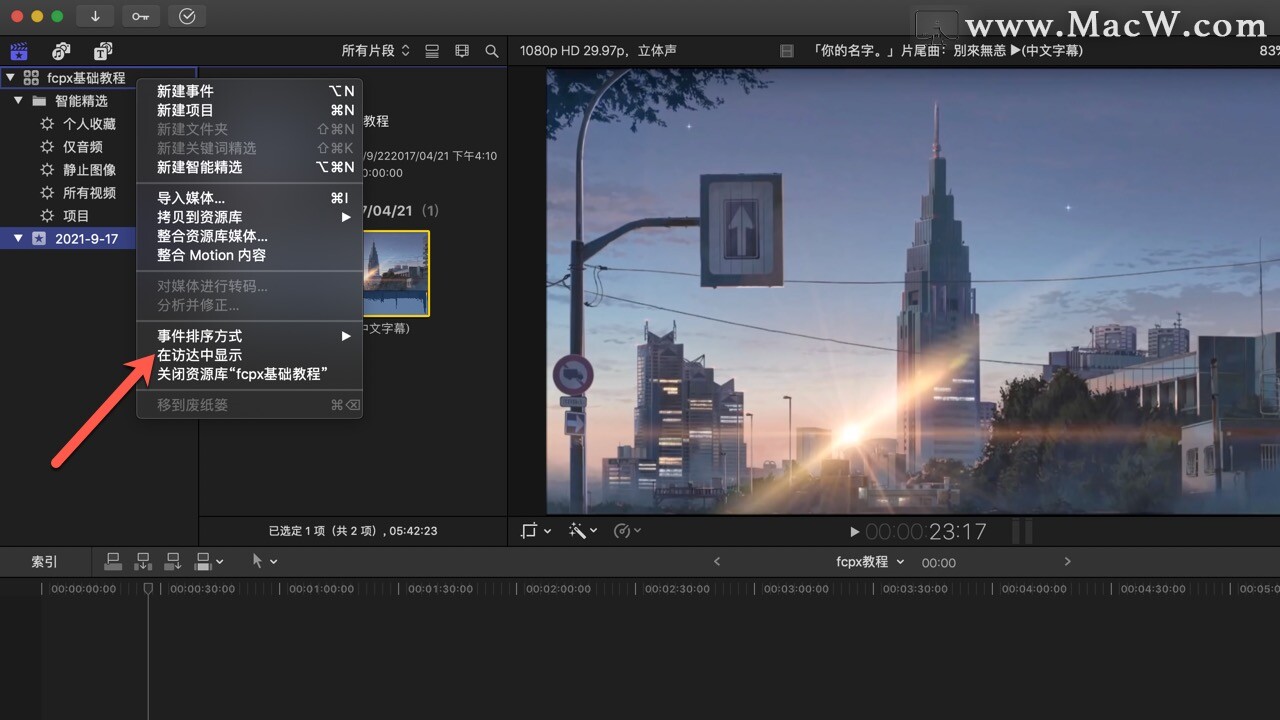
- 右键显示简介
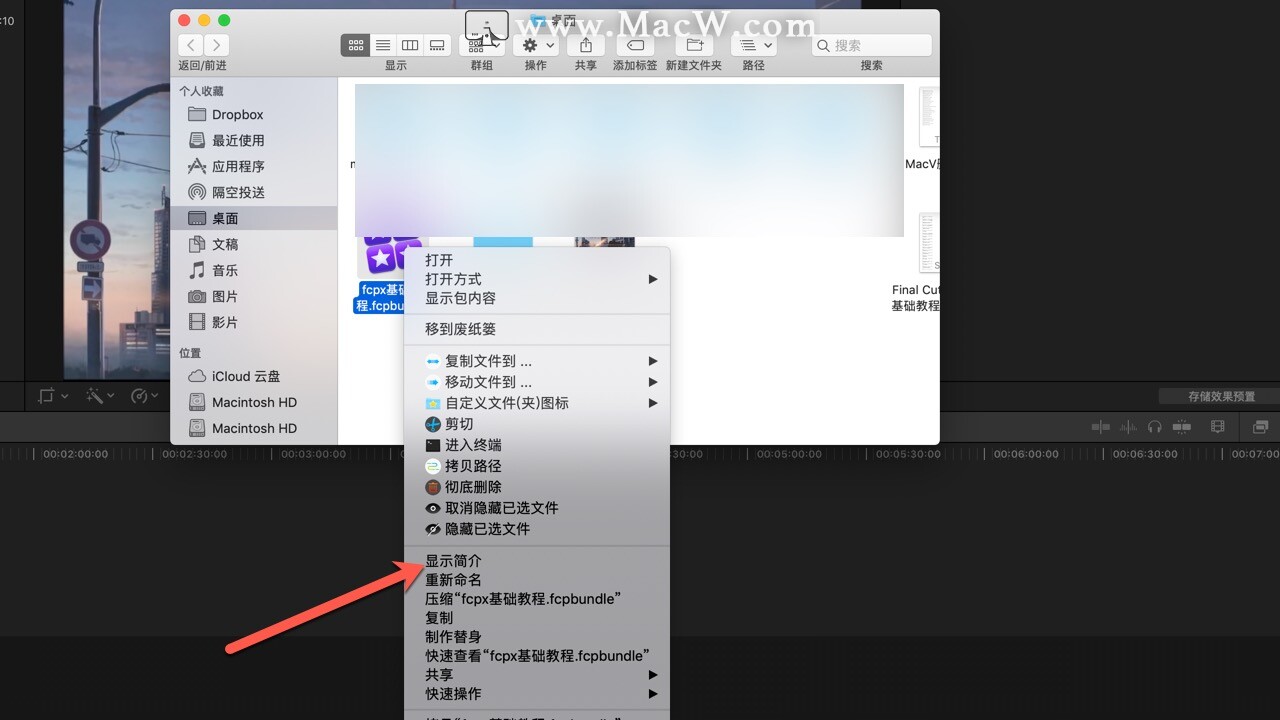
- 可以看到我们的资源库就变成950多兆了
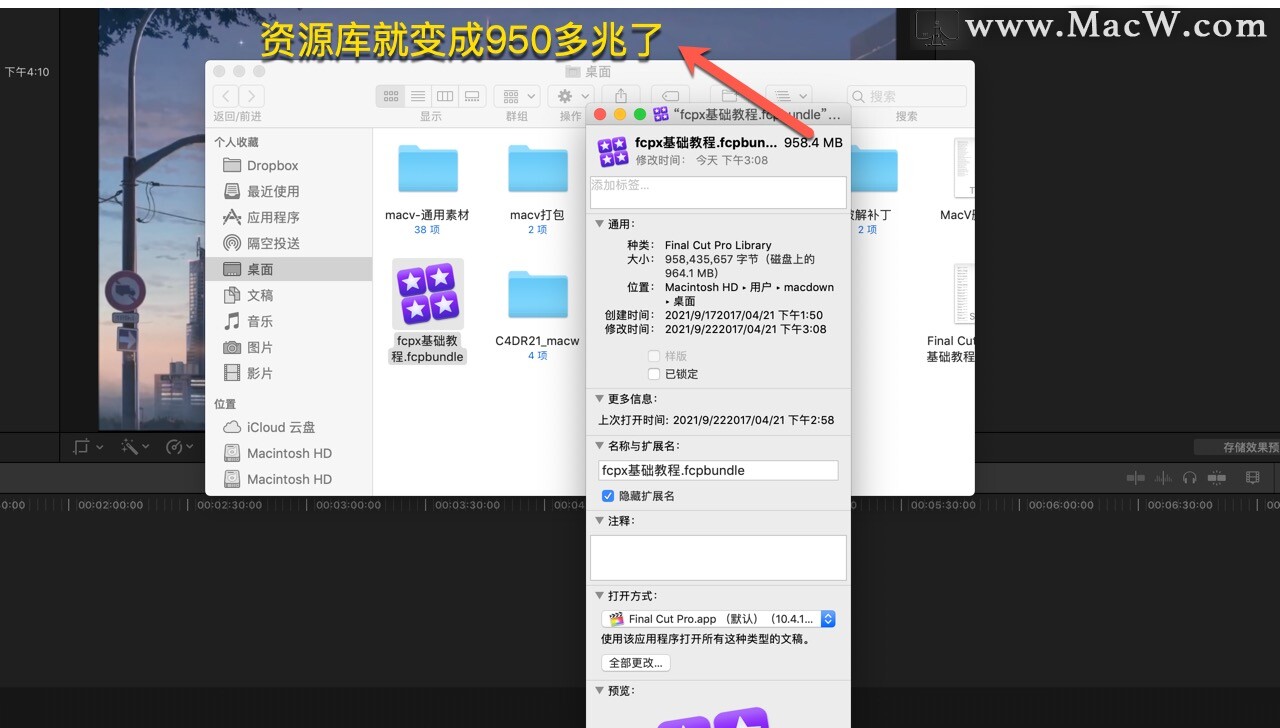
- 也就是说我们如果不是特殊的情况
- 一般情况下Final Cut Pro的偏好设置里不要选择拷贝到资源库
- 因为这样非常占用内存了(口误了,对不起)
- 如果你有个五十个G一百个G
- 随便移几个素材
- 你电脑的储存就爆了
- 如果你们需要经常移动或者说素材不怎么一个管理的话
- 也可以直接拷贝到资源库就比较省事
- 但是同样的他会带来很多的一个内存的一个占用了
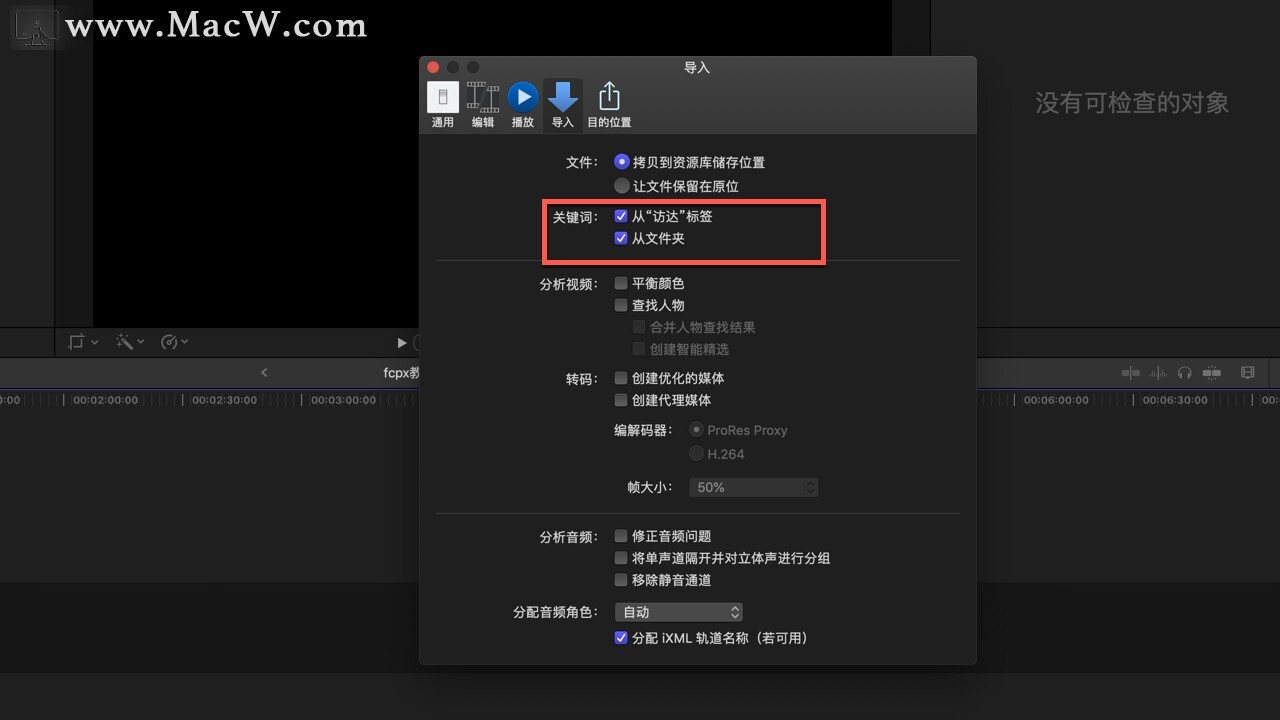
- 我们关闭偏好设置
- 比方说我们cmd+z撤回
- 如果我们导入的不是单个视频
- 而是一个文件夹
- 它就会根据文件夹的要求来创建他的一个关键词
- 你看我这个是叫4K视频
- 我们如果直接拖进来
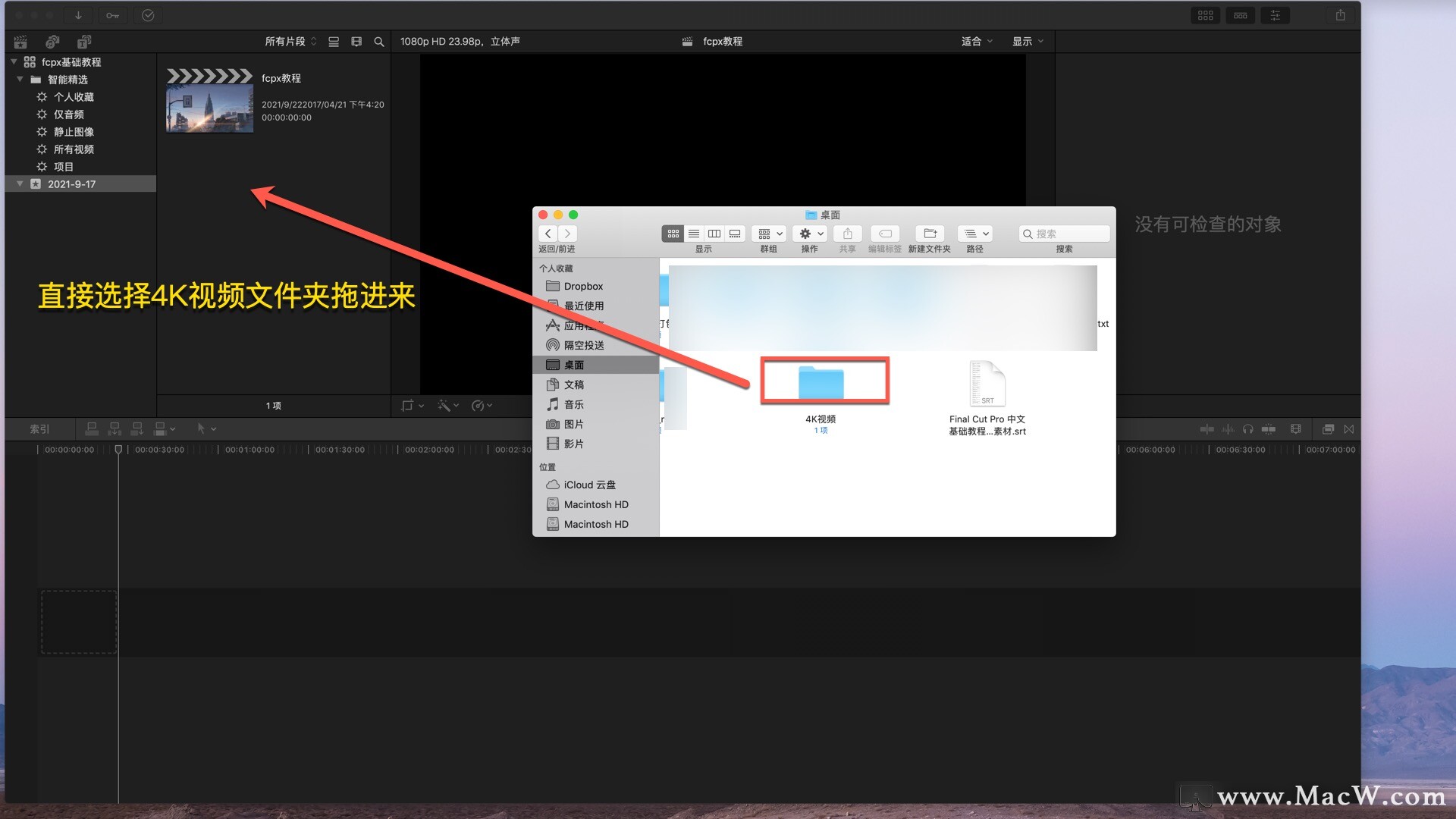
- 可以看到这里就会多一个4K超清的一个关键词
- 你看而且我们这个素材也会自动打上它的一个标记
- 你看它上面就会一条蓝色的线
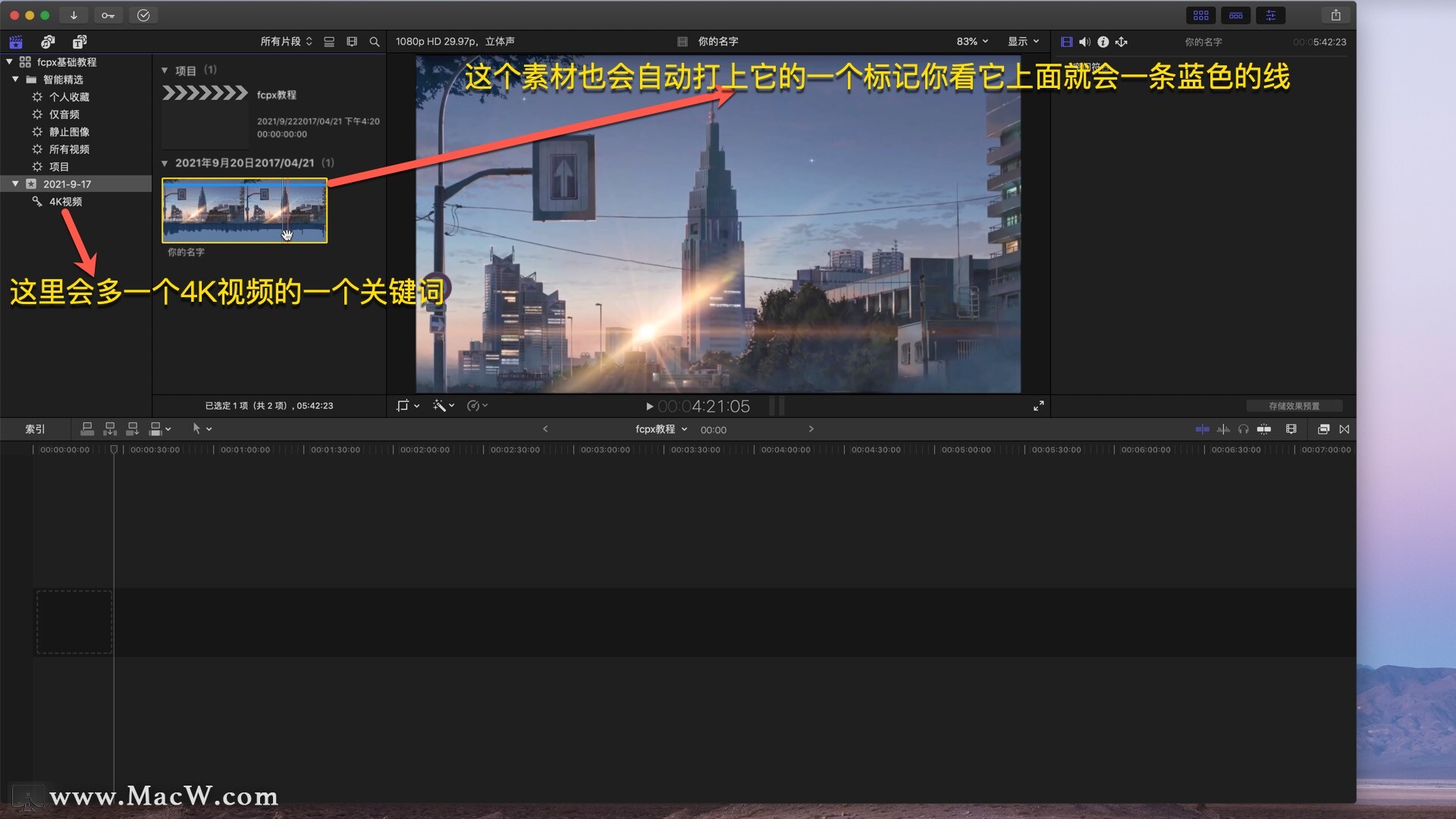
- 这就是Final Cut Pro中我们在导入的时候会有
- 一个这种关键词的一个操作
- 如果你不想每次导入的时候都会有这个
- 你也可以在这边都关掉
- 根据自己的喜好来
- 就说如果你每次在这个文件当中已经分类
- 就可以直接在这边选择打勾
- 这样的话方便我们后期的一个整理
- 这边我们再来讲一下音频角色
- 也就是说如果我们把拖录音频的话
- 这边就会进行一个自动的分类
- 分类到这个角色是分配到效果还是音乐当中了
- 后面我会再详细讲解什么是角色
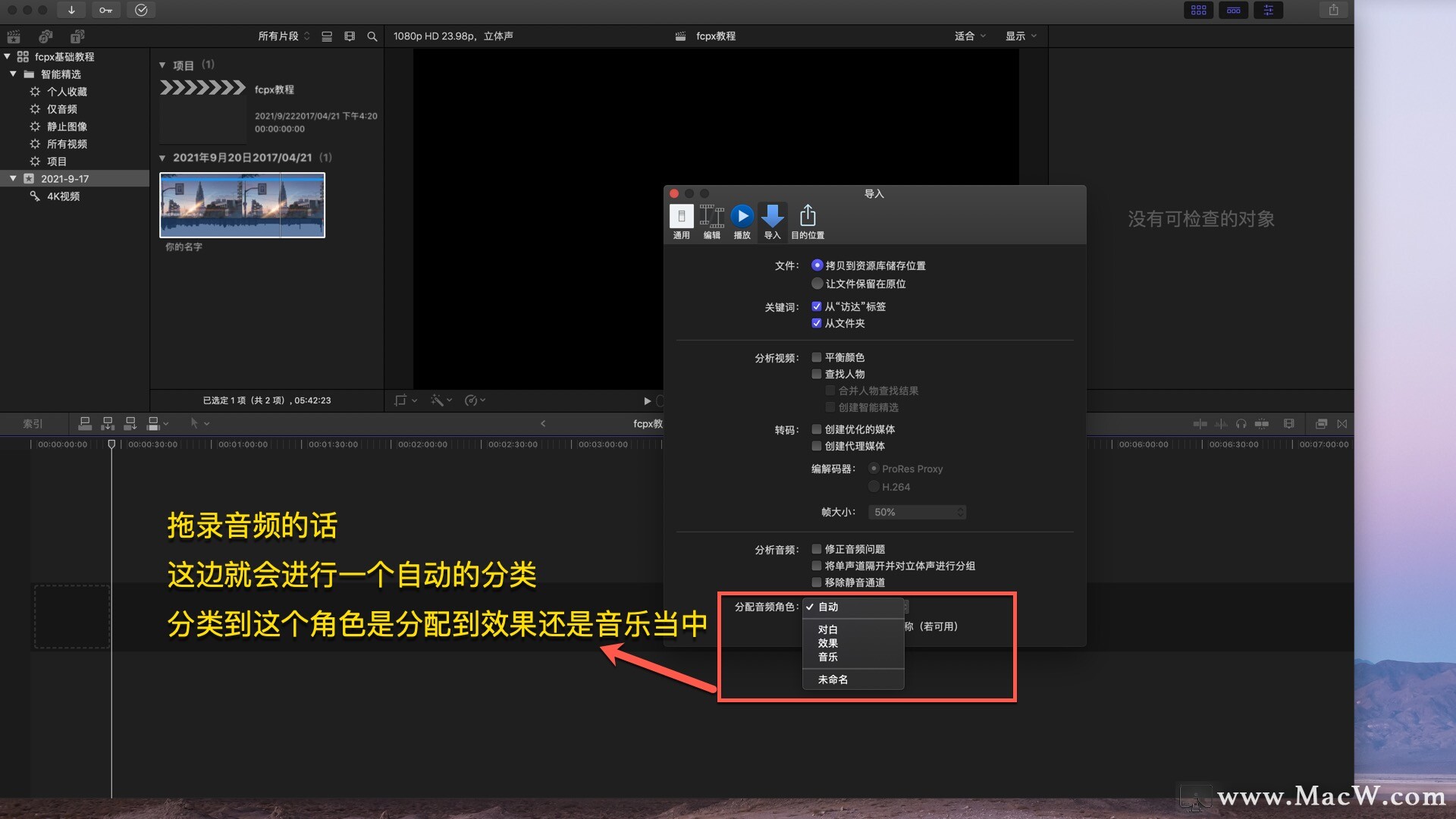
- 这边的一个转码
- 就是说我们导入素材的时候要不要每次都经过转码
- 我这里的话一般我是不建议每次导入时候都转码
- 那是因为你每次导入的话不但要时间
- 而且它还会占用内存
- 你如果创建优化的媒体
- 我800兆的文件视频它会比拷贝到
- 资源库还要夸张
- 可能800兆的资源库就会变成三个G五个G等等
- 所以说我们要转码也是后期转而不要每次都选择转码
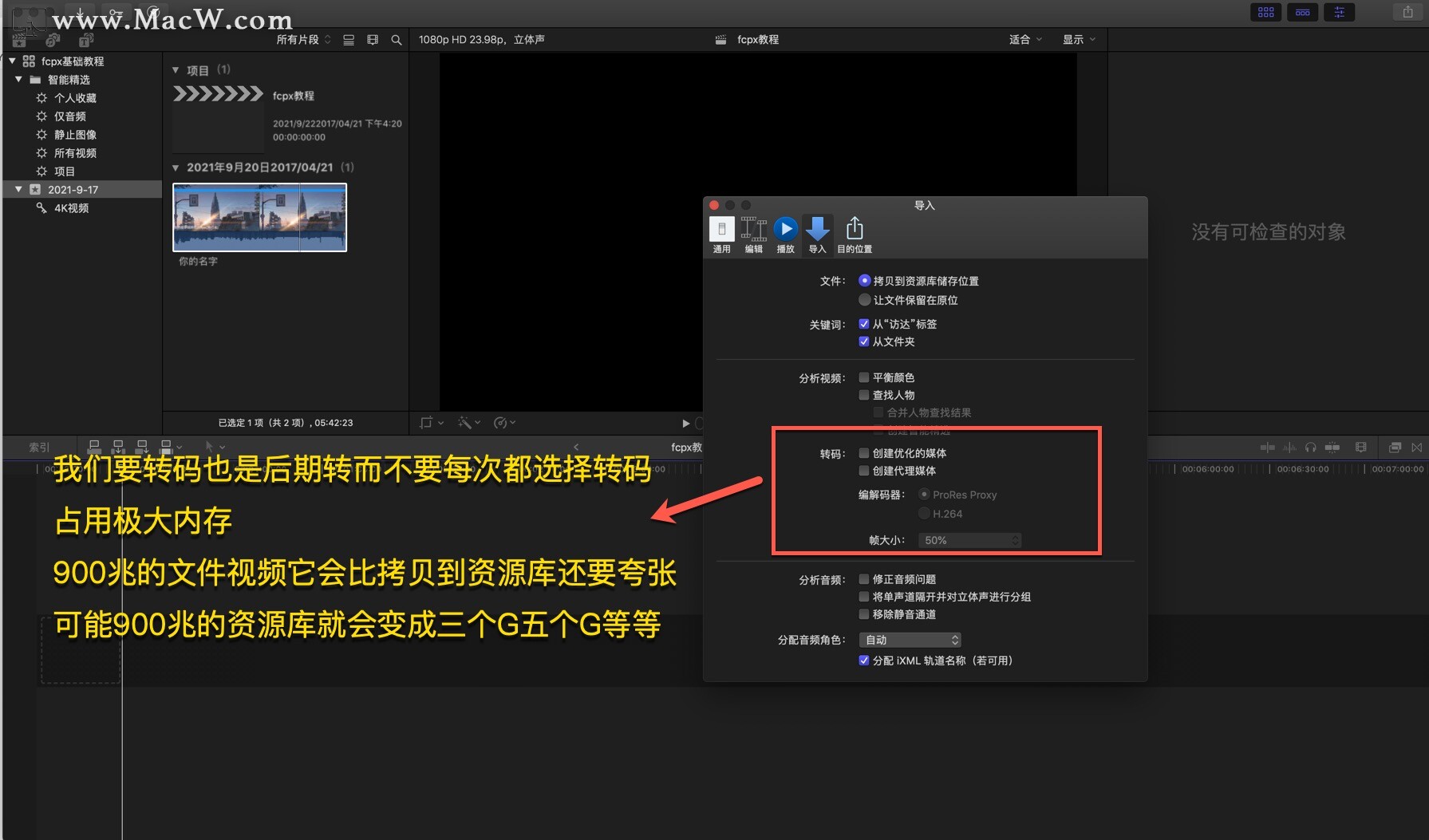
- 再来就是一个分析并修正分析并修正
- 这边都可以根据这里的要求进行单个的打钩
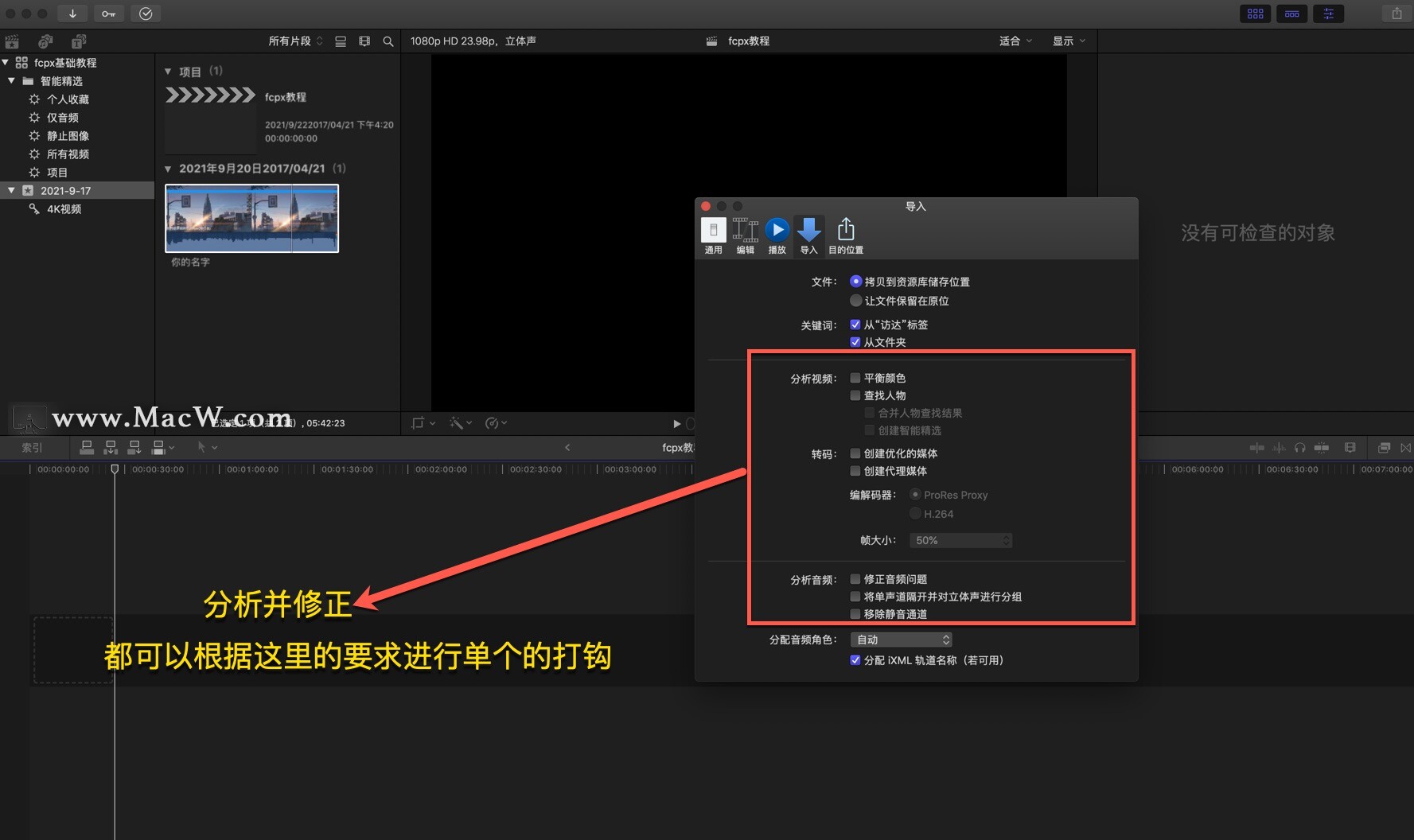
- 这里的意思就是相当于我们在素材当中
- 我们右键这里面有一个分析并修正也是一样的
- 包括说这里也有右键这里进行一个媒体转码都是一样的
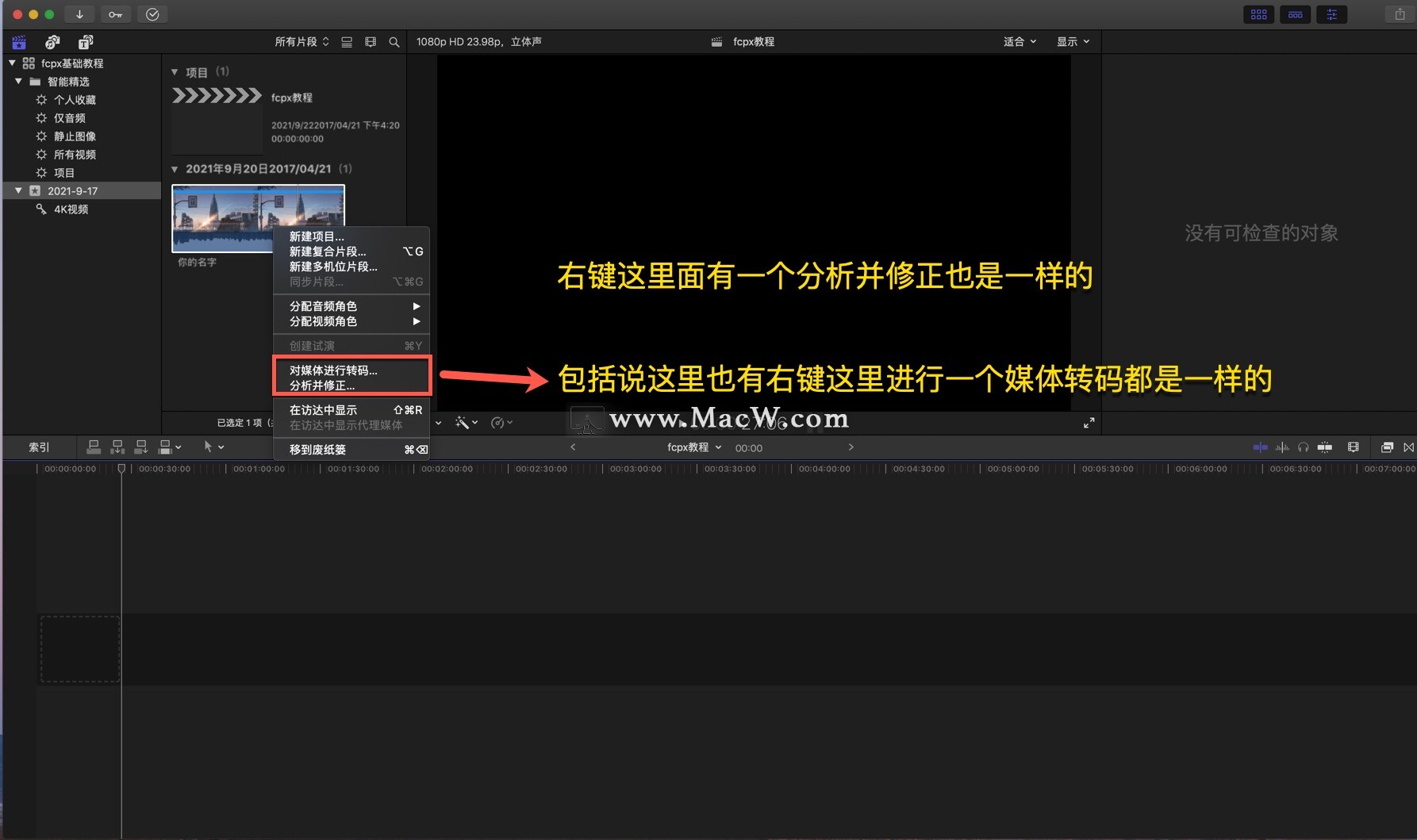
- 也就是说我们在Final Cut Pro偏好设置这里
- 都不要选择打钩
- 我们都可以通过后期根据自己的要求
- 我想转码就转码
- 想分析就分析
- 而不要每次都经过这个系统的默认的一个同意
- 就这么一个效果
- 我们都可以人性化的自己自定义
- 那我是不推荐你们进行一个默认的打勾的
- 这就是一个Final Cut Pro导入素材的几种方法
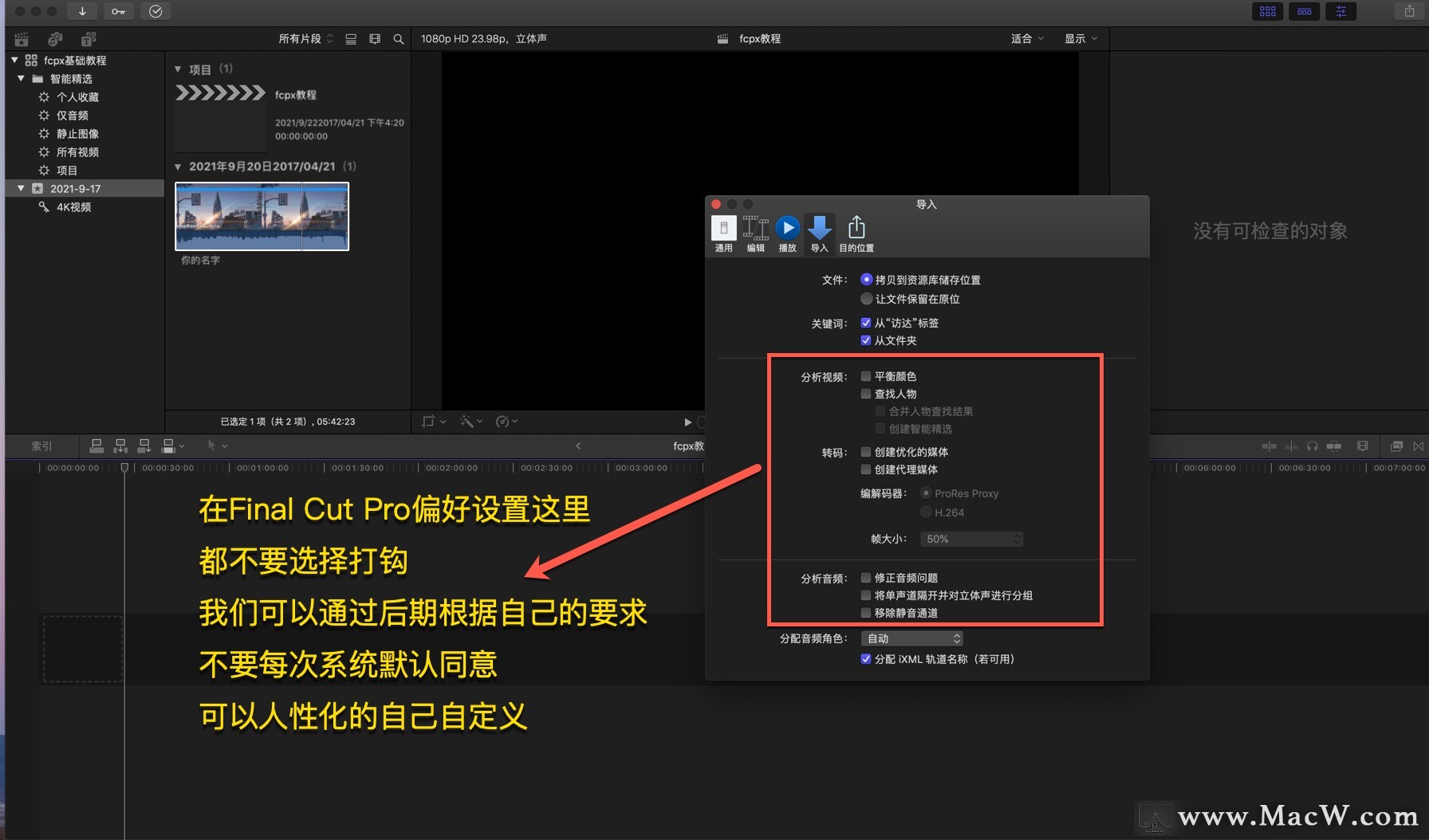
- 刚刚讲的是几种常规的一个导入媒体
- 我们在文件当中导入这里也有其他的一些导入的方法
- 比方说我们刚刚讲的就是媒体
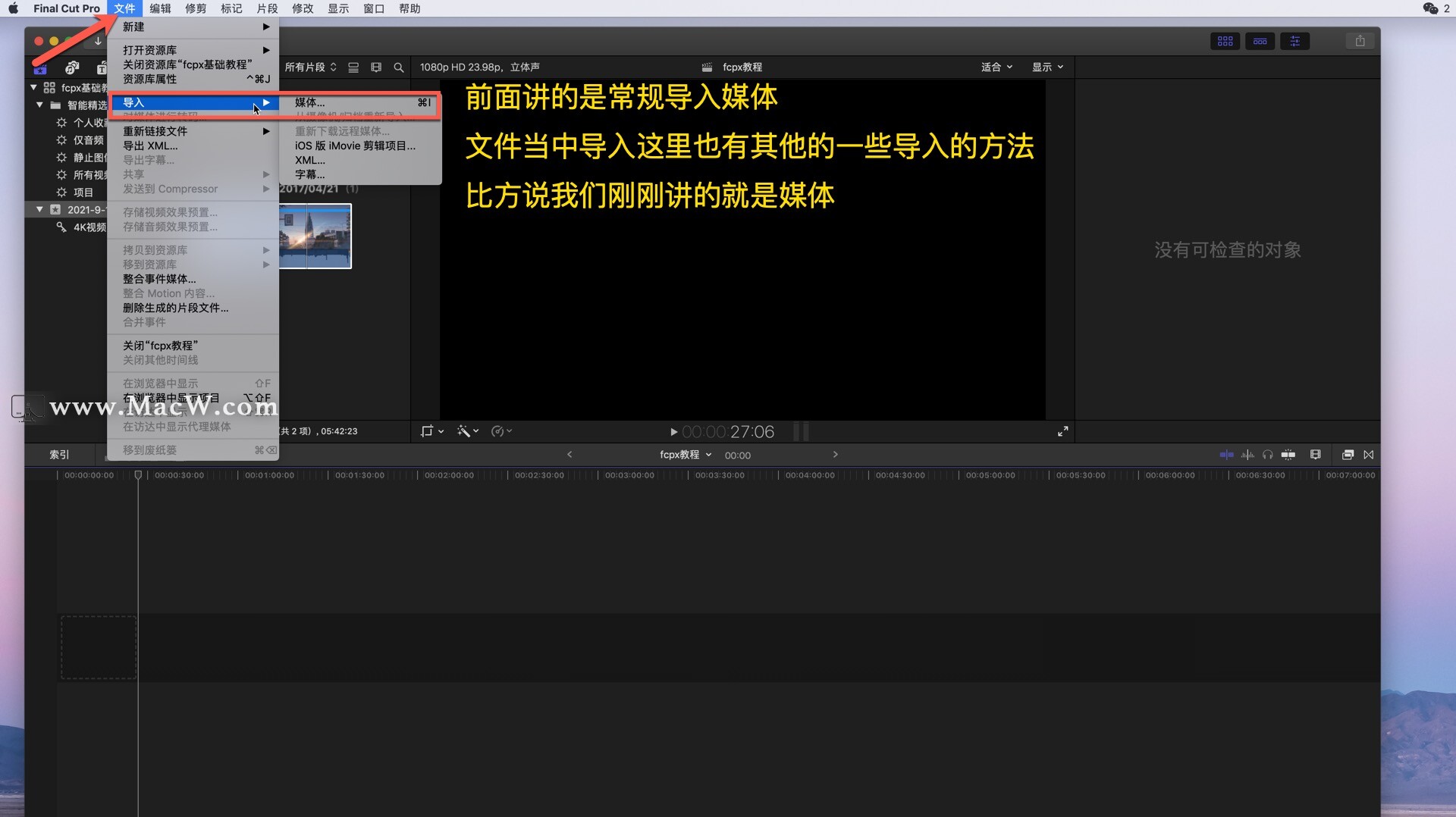
- 我们先来讲一下xml是什么意思
- 首先XML就是我们的一个资源库当中的一个项目
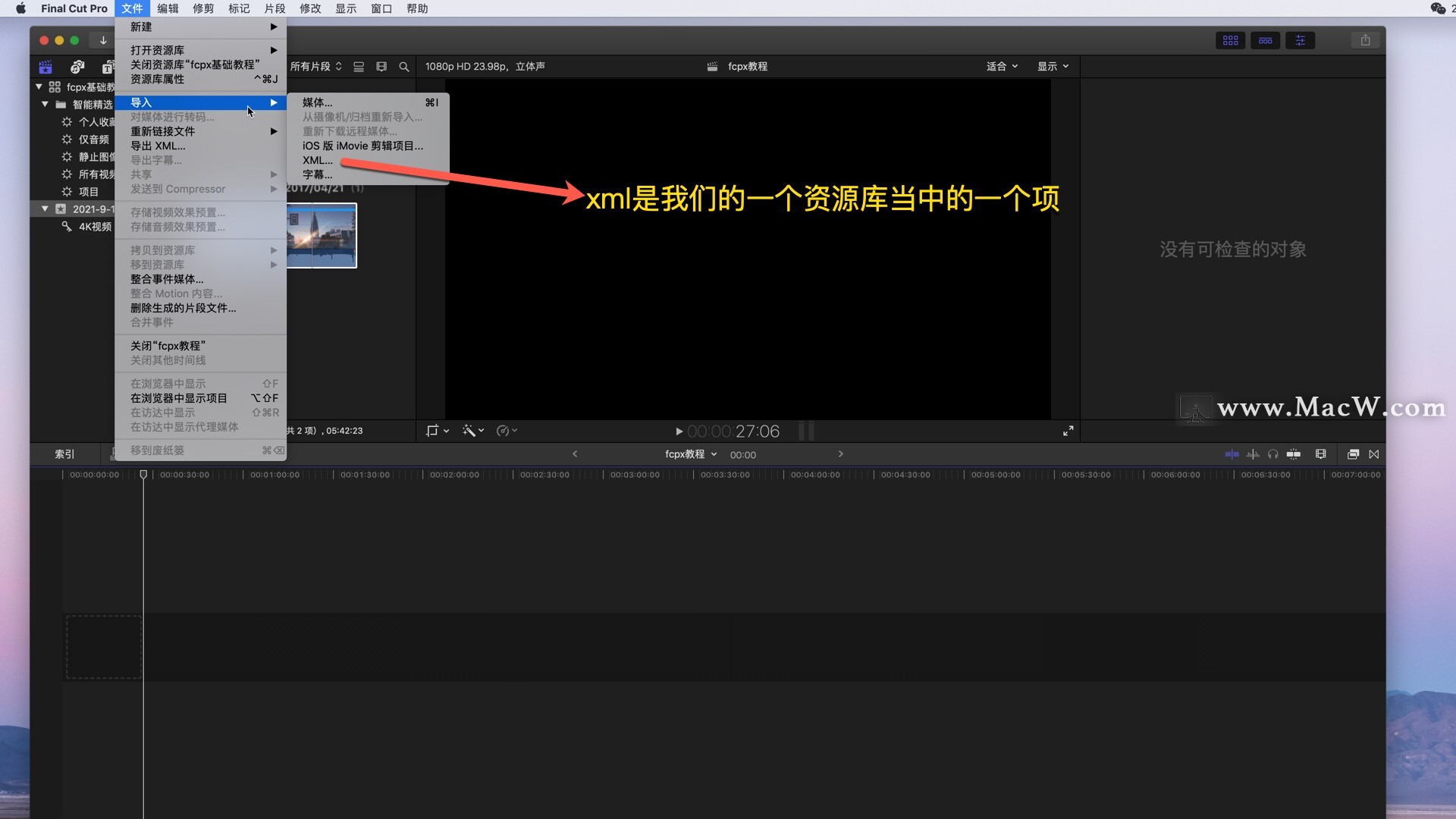
- 也就是说我们选中项目以后
- 我们就可以点击文件导出成xml
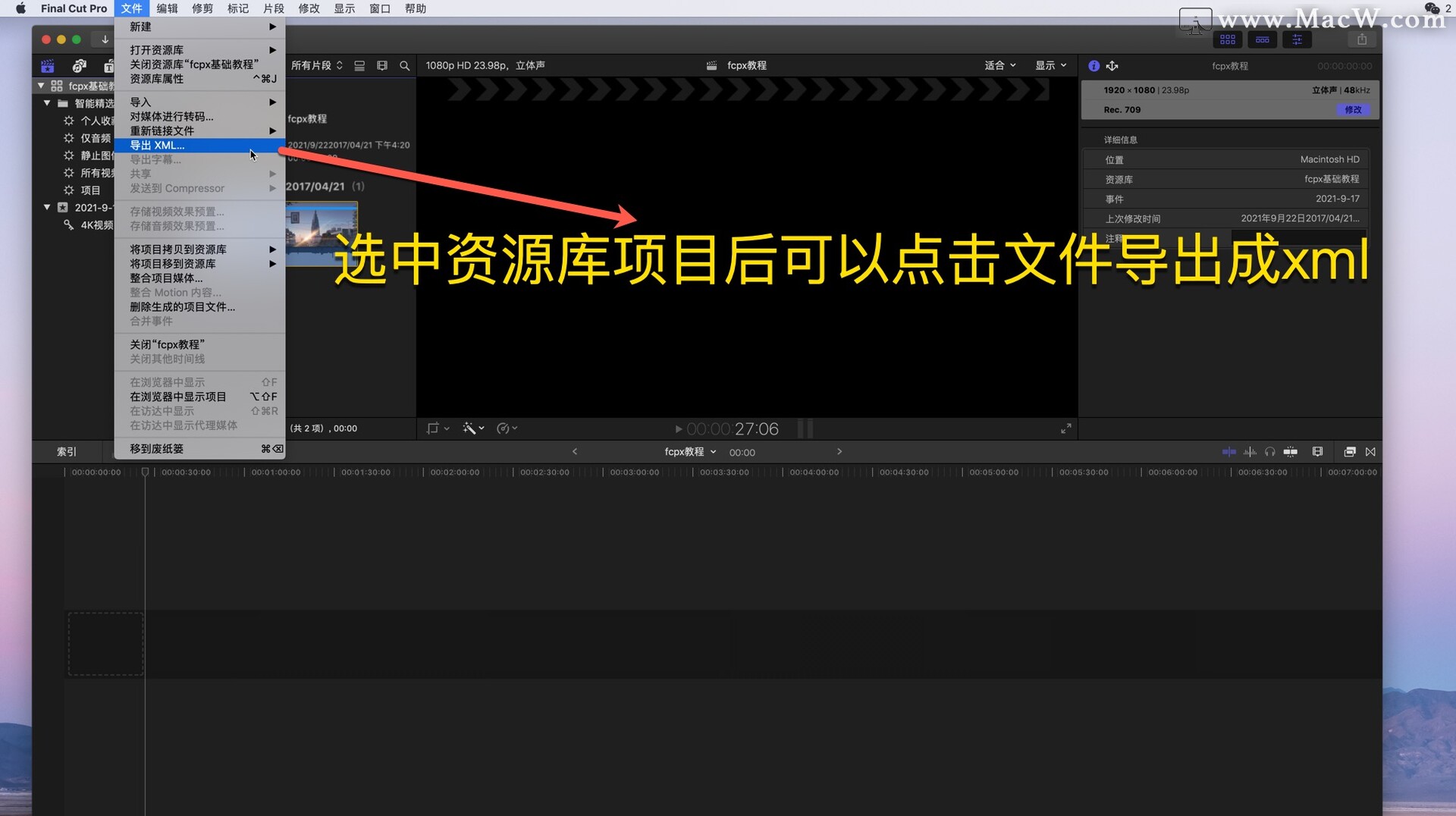
- 我们能导出当然也能导入
- 就说如果我们要导出我们时间线的话就可以先导出成xml
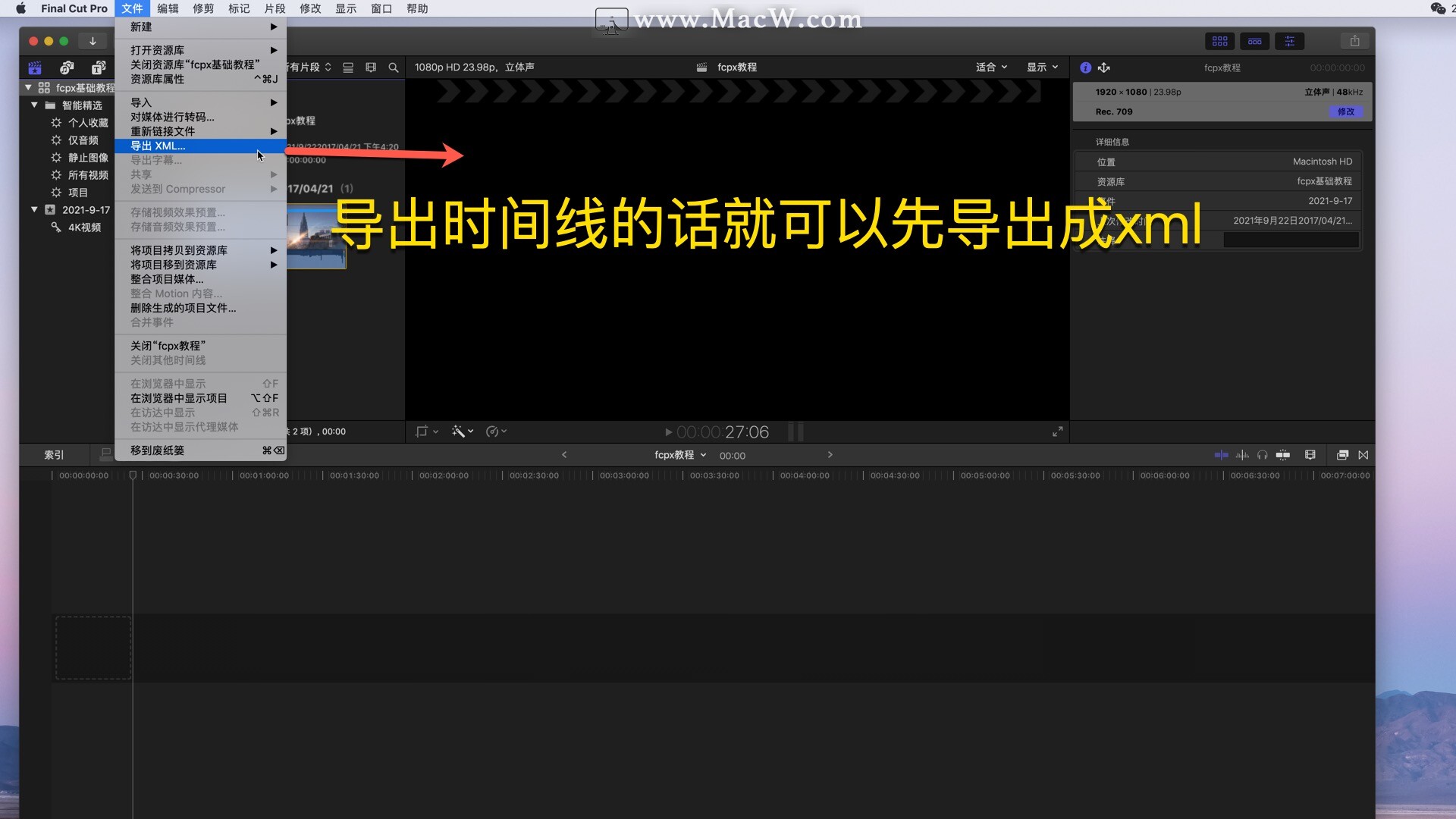
- 然后在其他设备上再导入回来
- 就一样的效果

- 这字幕是什么意思
- 就是导入一些外挂式的字幕
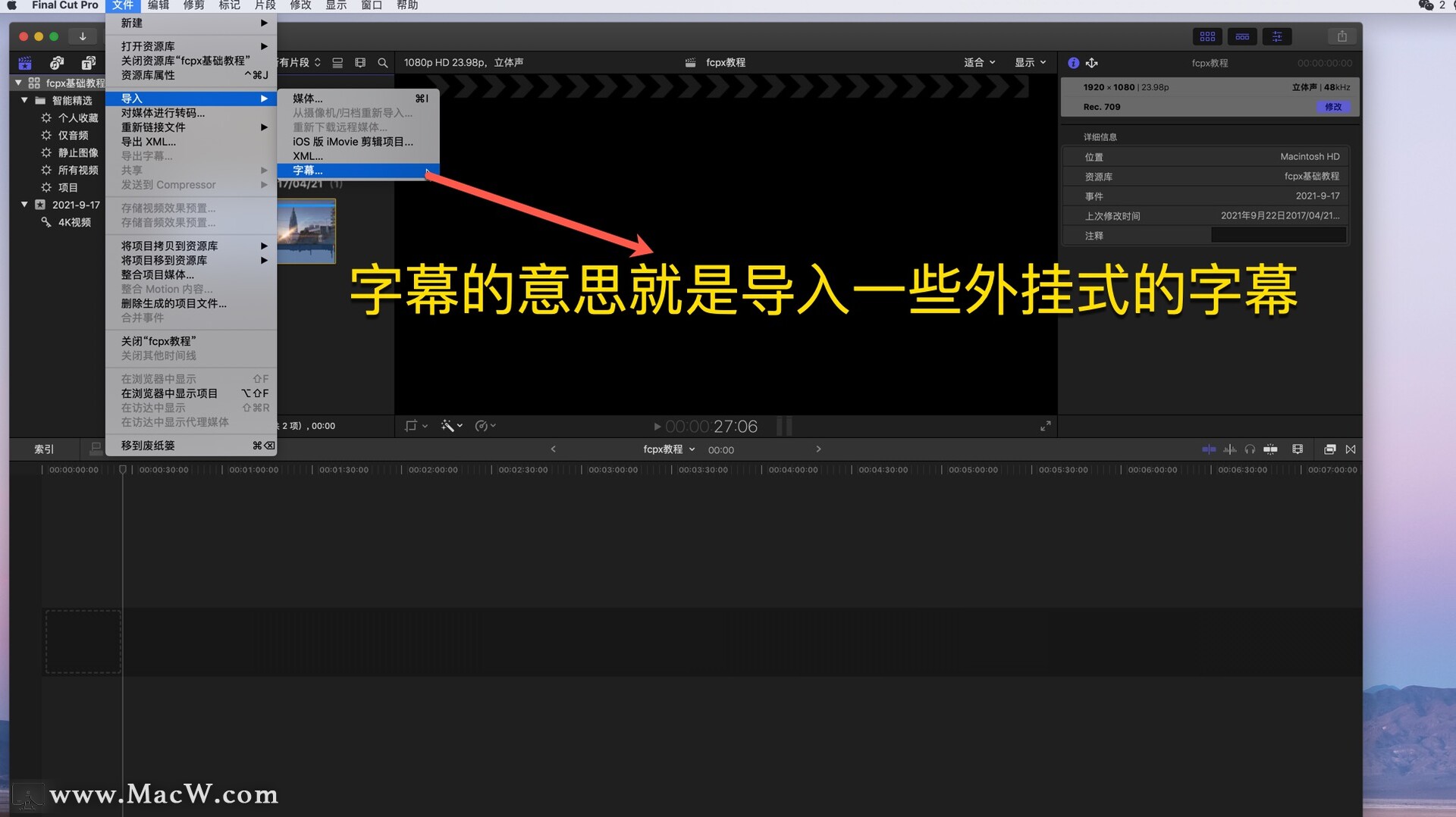
- 比方说我桌面上一有已经准备好的素材
- 你看我点击导入字幕
- 在桌面当中这里有个SRT的字母
- 这里有角色为SRT你看我可以选择与
- 时间线相对还是绝对 我们选择与时间线
- 相对就可以了
- 英文这边也可以选择中文
- 我们点击导入
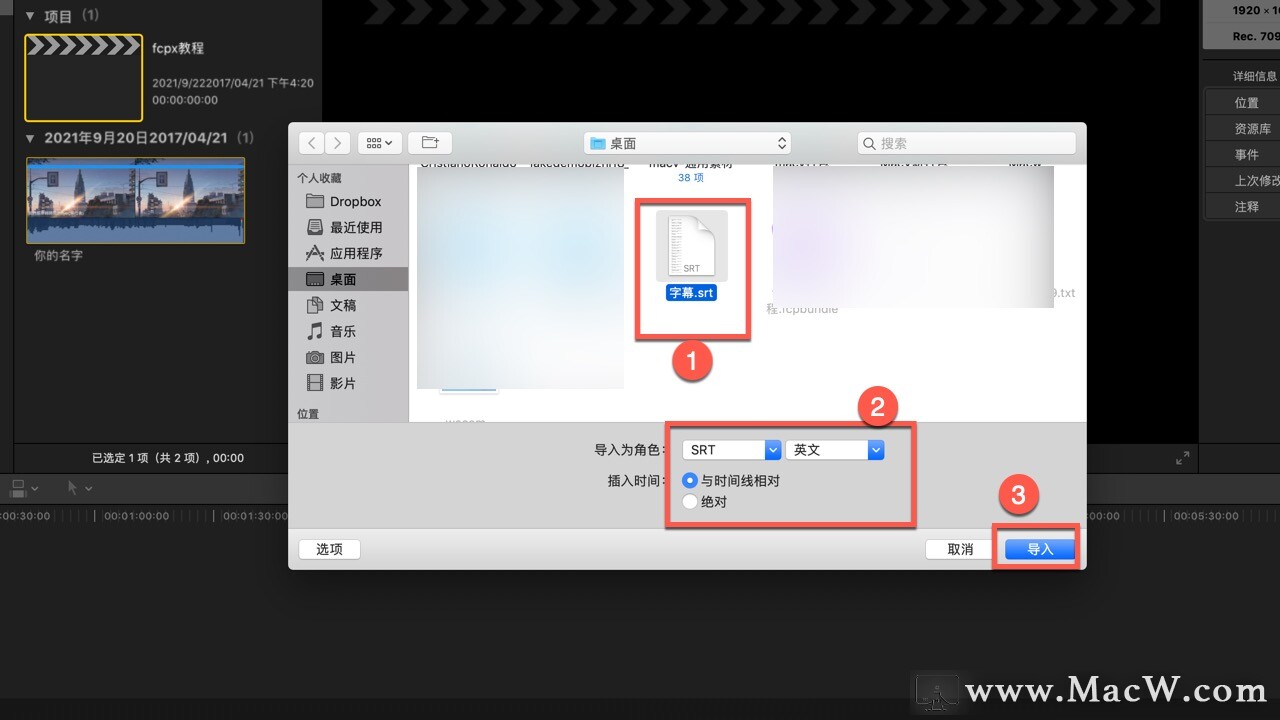
像这边为什么无法导入,出现下图情况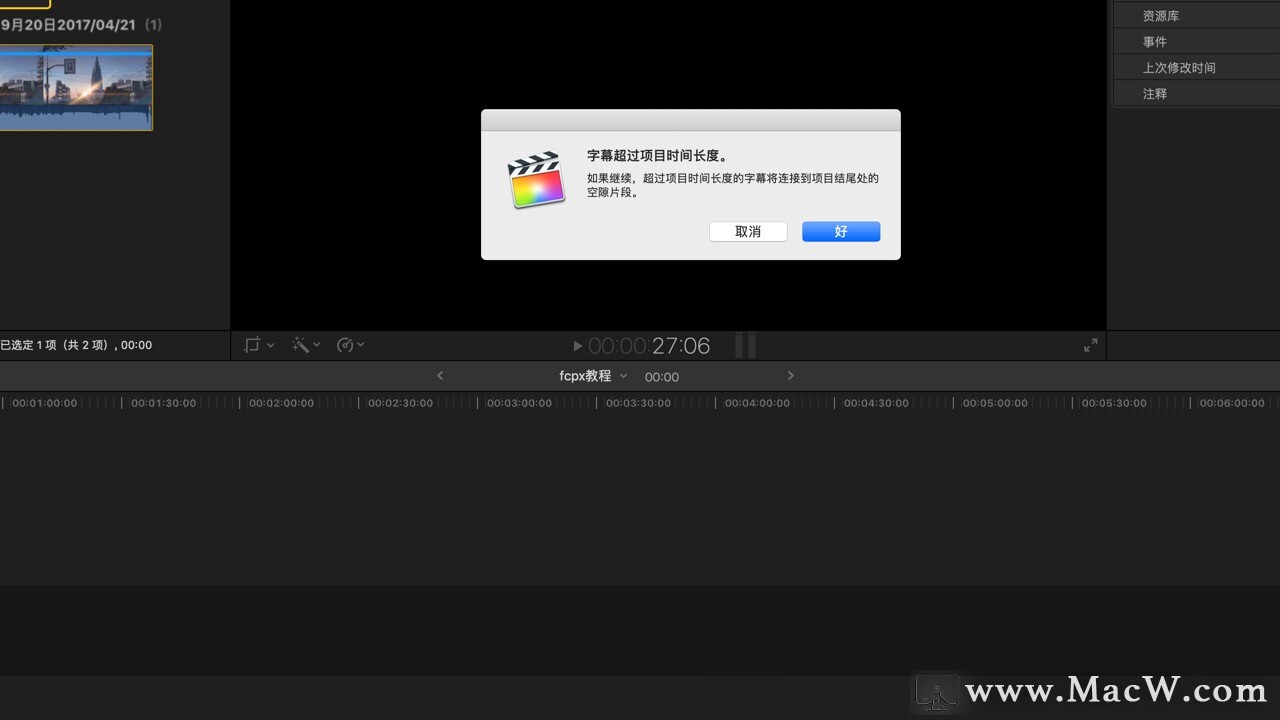
- 那是因为我们要放入素材
- 就是说他为什么会有提示
- 就是因为我们刚刚下面是没有素材的
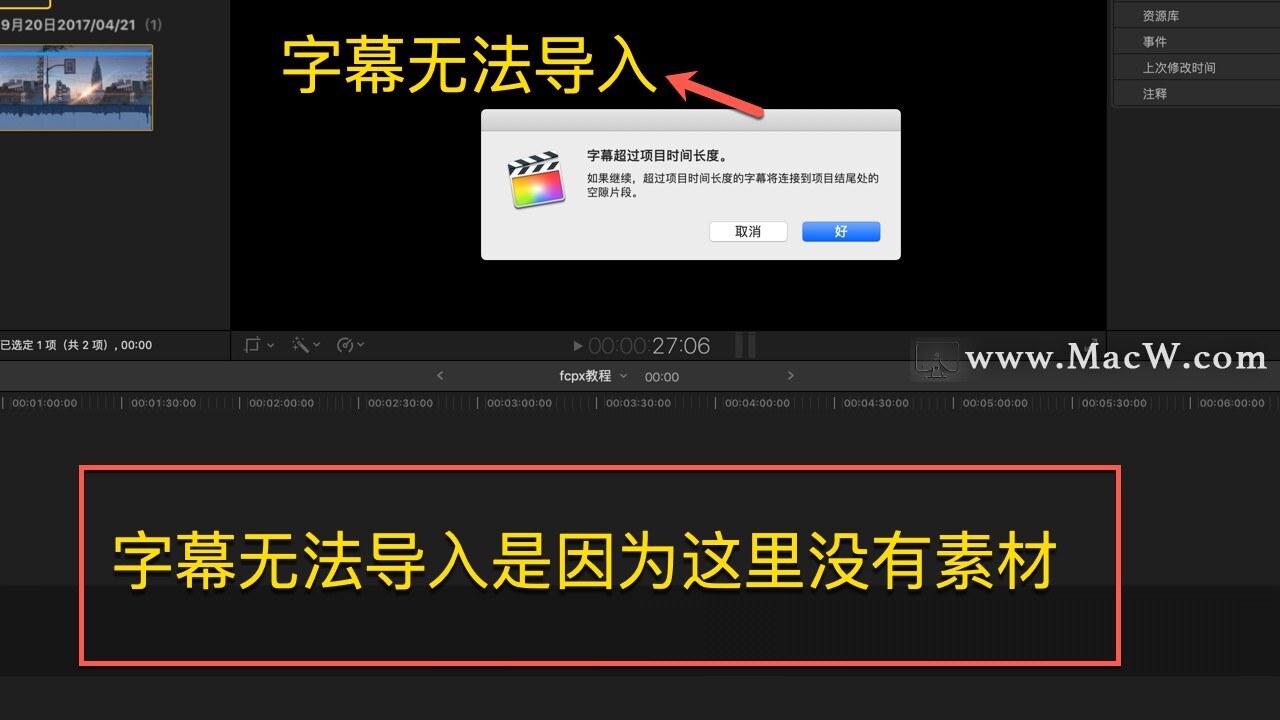
- 你看我cmd+z撤回
- 如果我这边有素材的话
- 我现在导入的话
- 它就不会有提示
- 你看我点击字幕
- 这个我直接同意就可以了
- 你看他就不会有提示
- 这里的字幕就是我们常说的一个隐藏式字幕
- 你看这边就会有字幕出来
- 这就是几种导入的一个方法
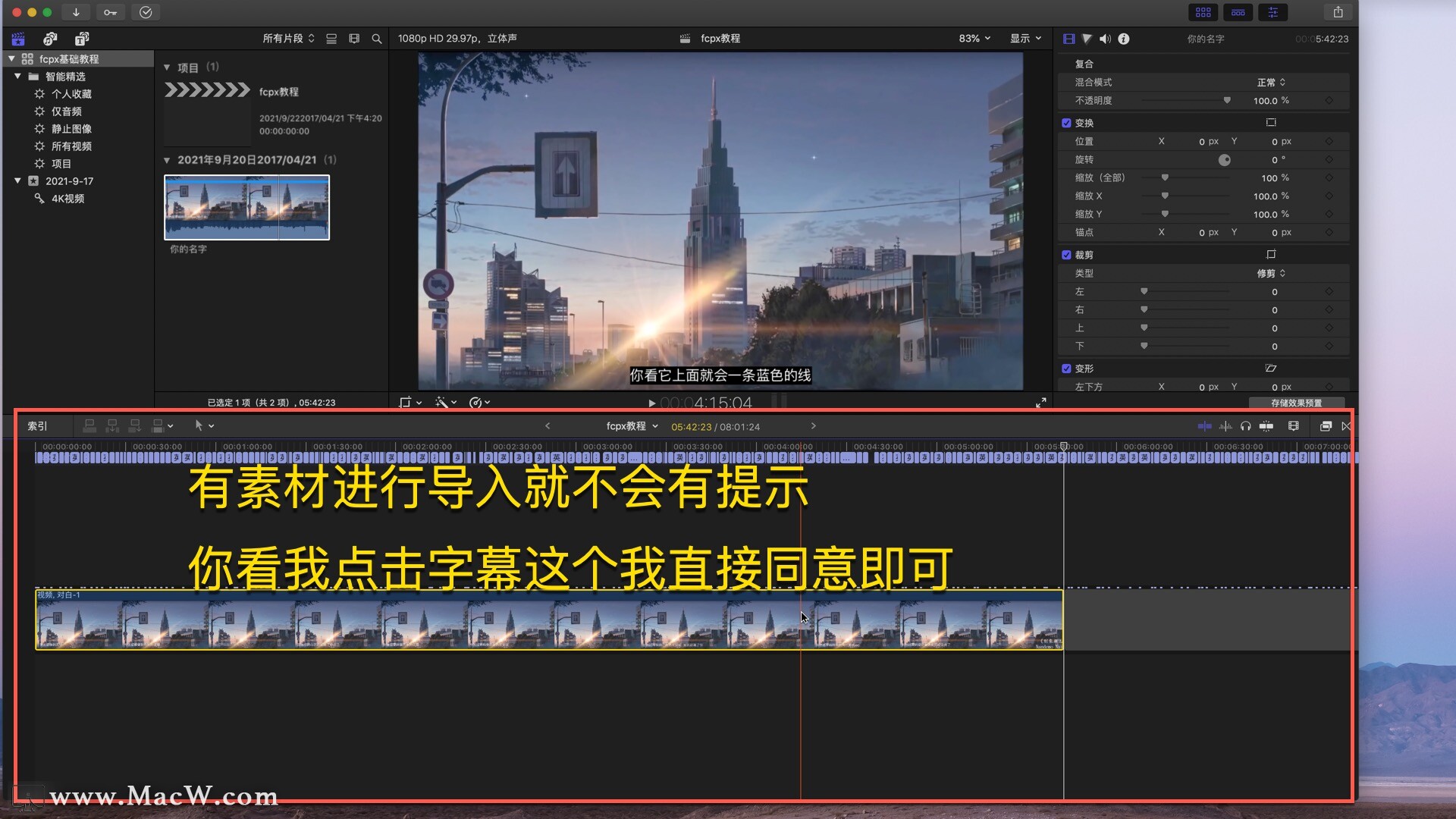
- 我们默认情况下就是导入媒体一些什么
- 视频音乐图片直接拖过来就可以了
- 如果拖过来以后我们要设置就直接到偏好设置
- 这里的设置都是对应的这种普通的视频
- 音频之类的
- 我们这种的什么xml和字幕则又不同了
- 我们可以根据自己的需要来选择
- 我要导入媒体
- 还是要导入xml
- 也就是我们的工程文件
- 还是我们的一些外挂式的字幕

