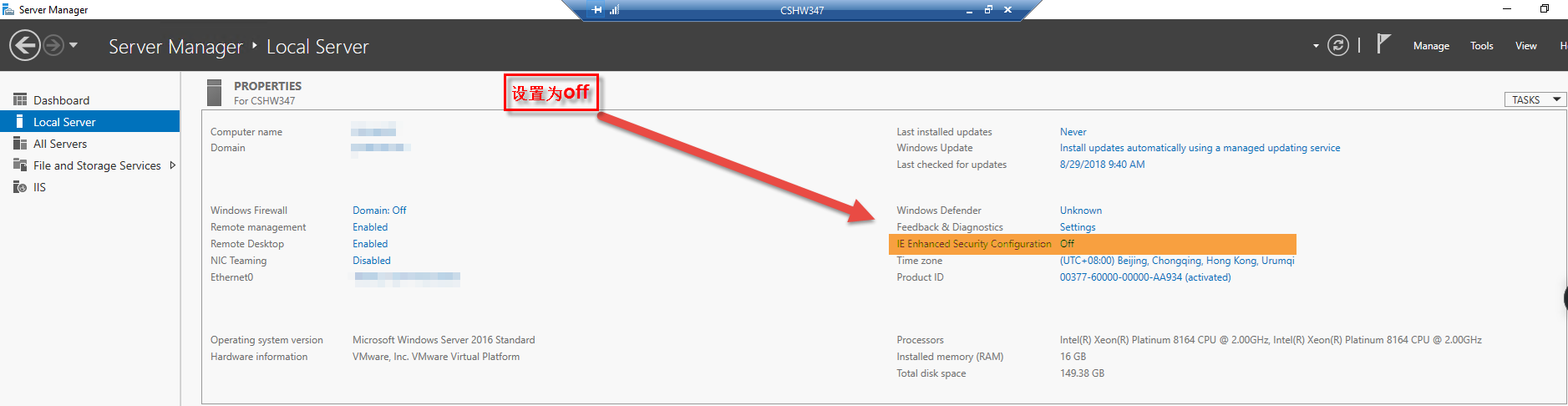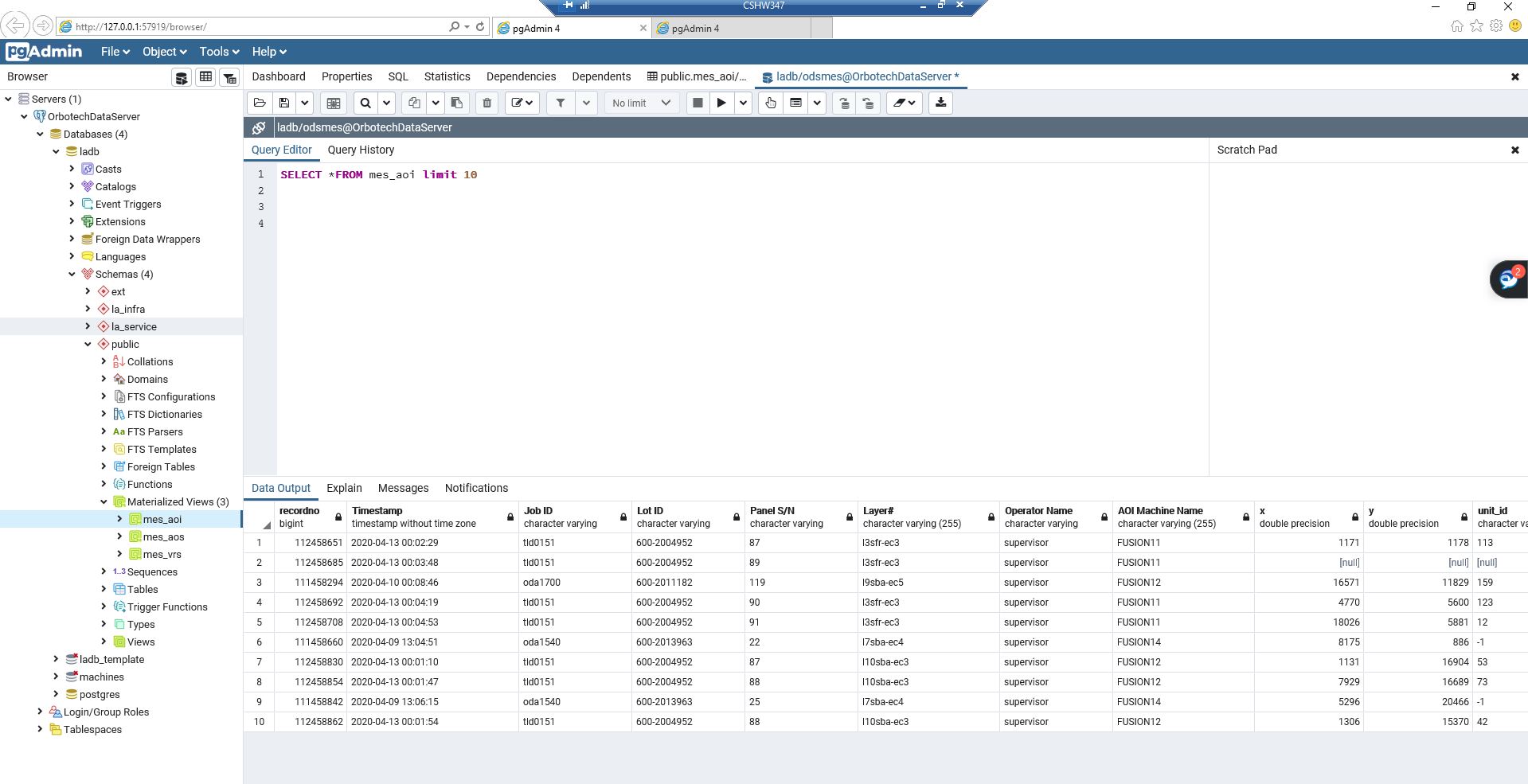下载安装包
PgAdmin -PostgreSQL DBMS下载:4https://www.pgadmin.org/download/pgadmin-4-windows/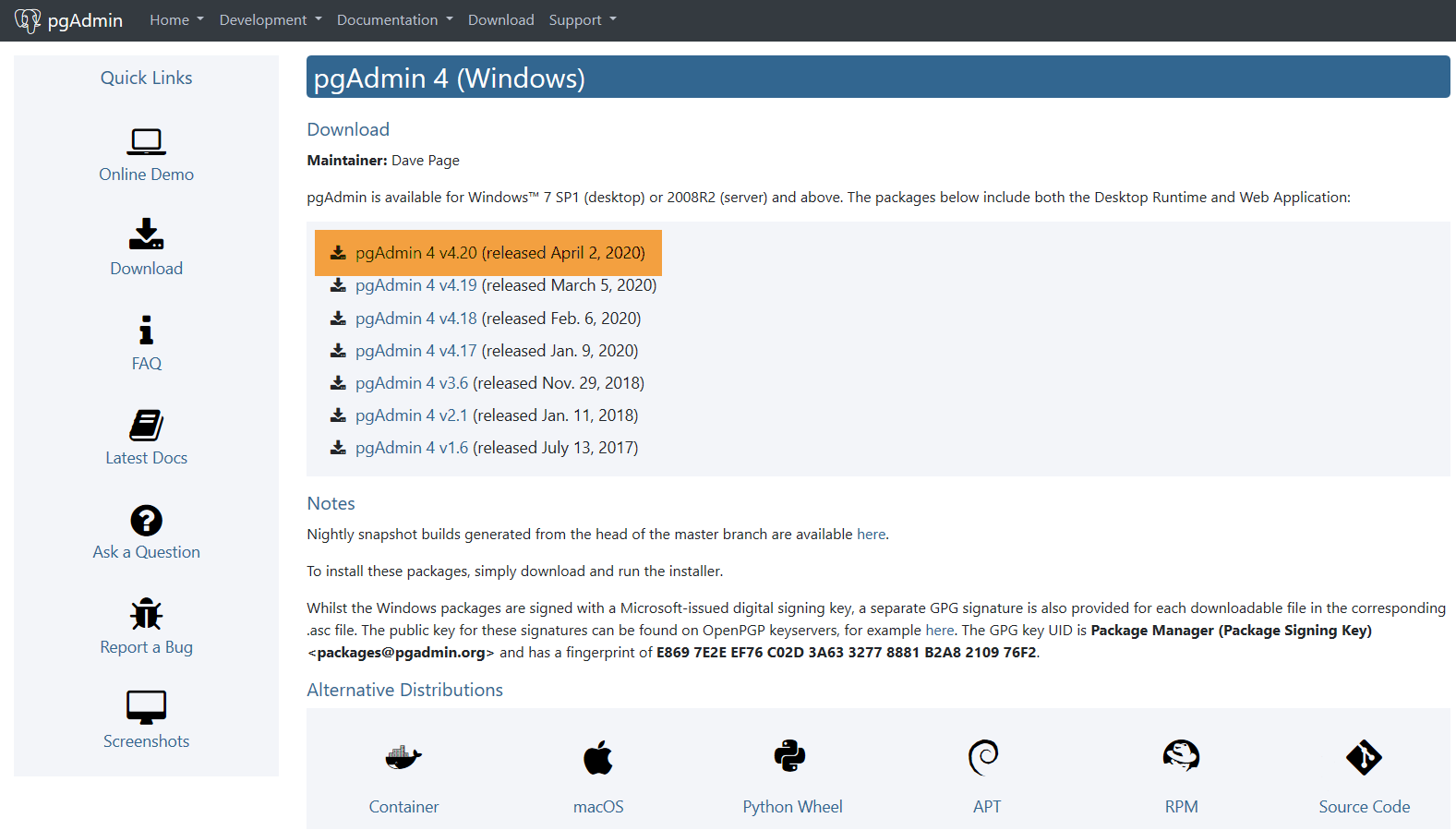
PostgreSQL数据库文件的下载:
1、进入PostgreSQL 官网,进入下载导航,点击windows系统,或直接打开如下网址:https://www.postgresql.org/download/windows/
2、进入 Download the installer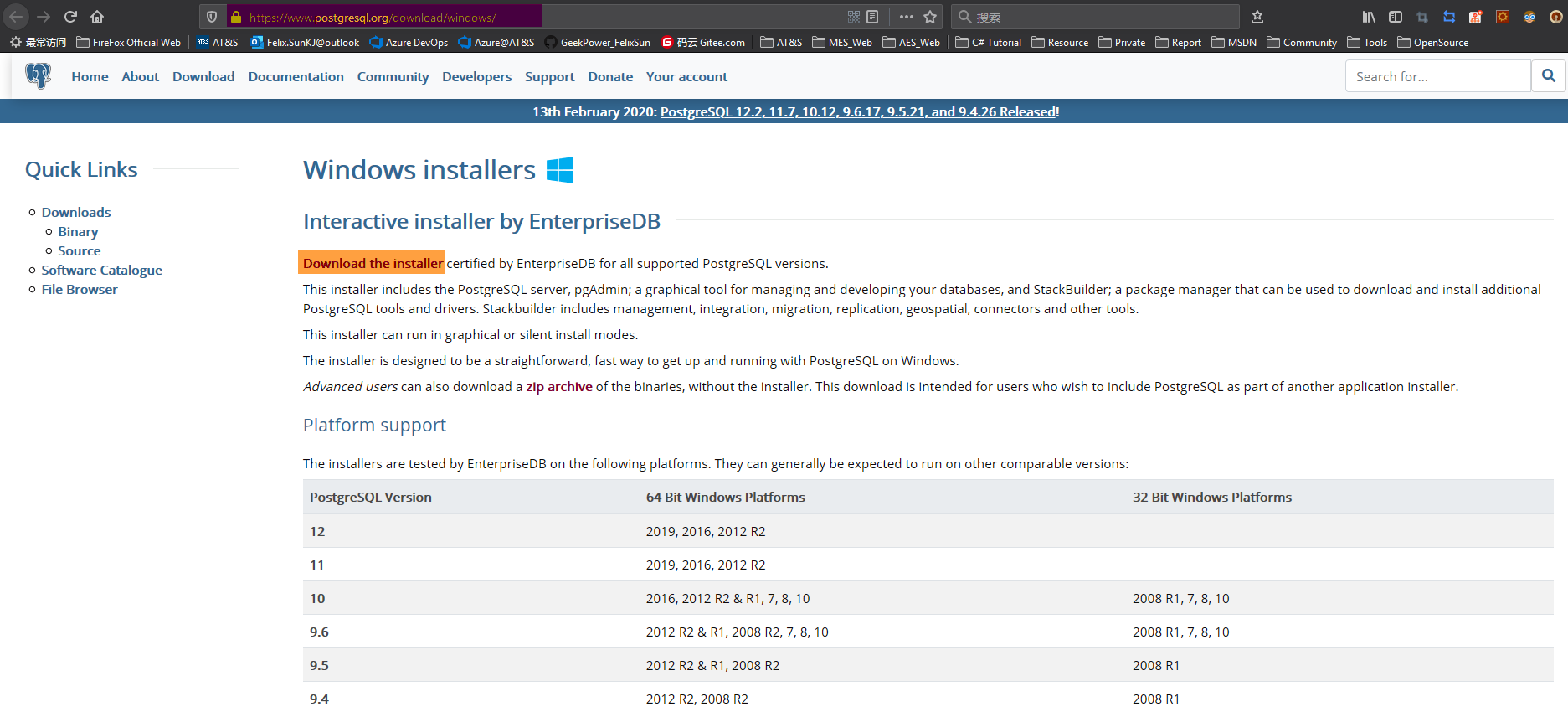
选择要下载的版本和操作系统,这里分别选择 PostgreSQL 12.2 和 Windows x86-64: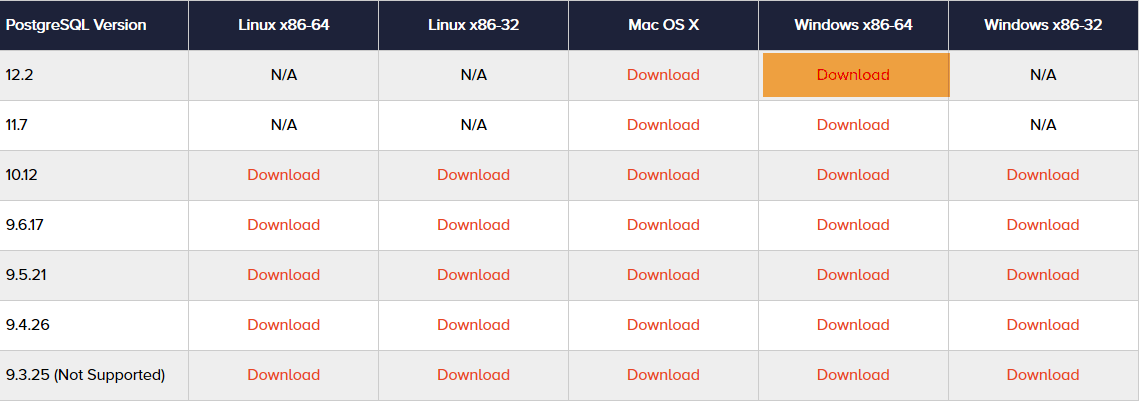
安装
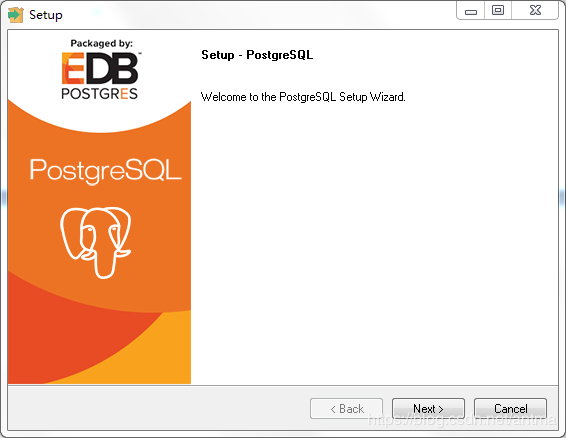
选择安装目录: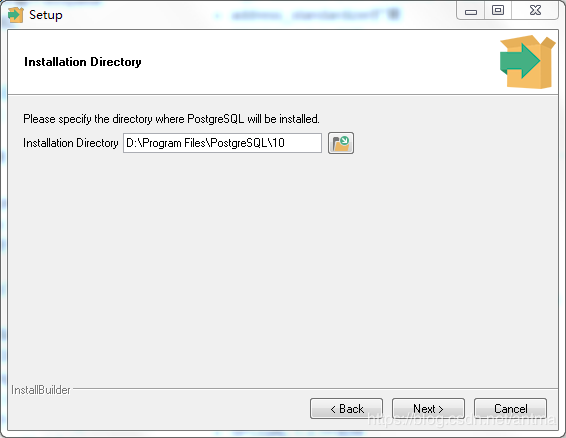
选择安装的项,这里全部选择: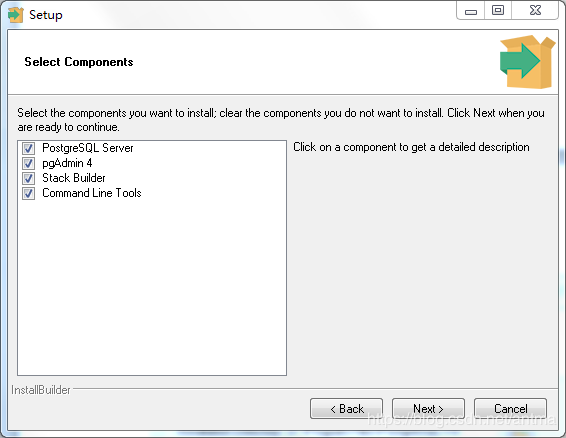
选择数据文件保存位置,可以不选择原安装目录,有可能会有读写权限问题,最好选择一个其他自定义的目录: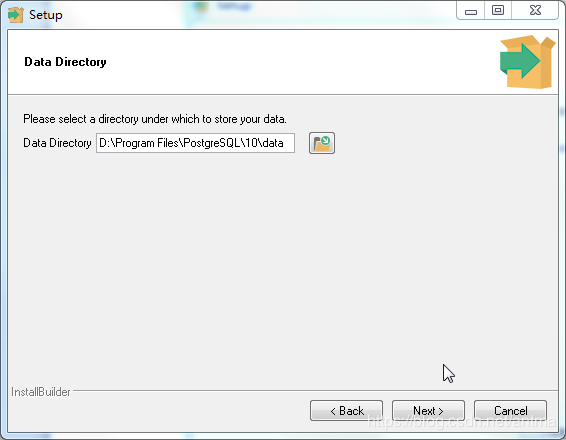
输入密码: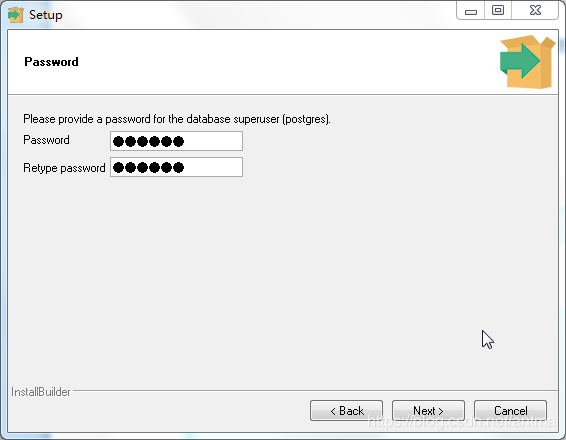
端口号默认为 5432, 可以更改: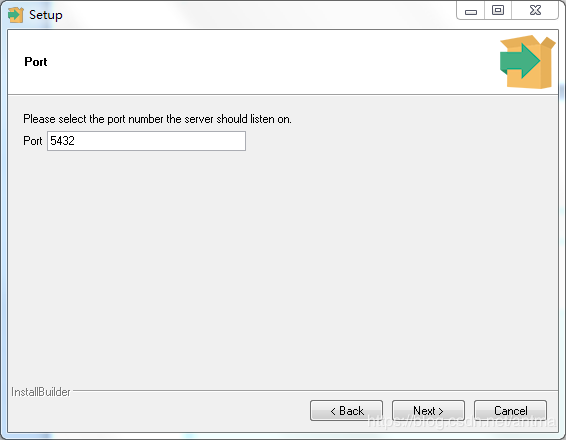
选择语言默认: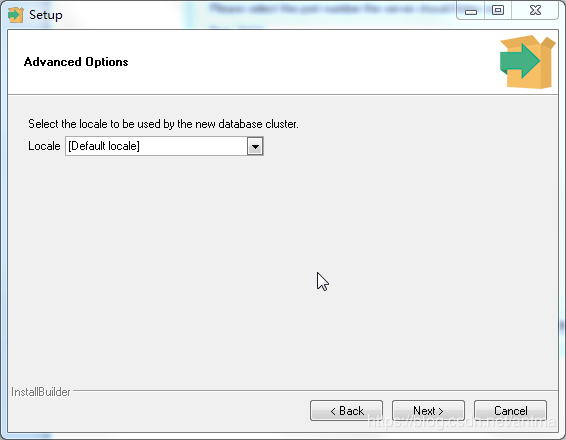
如果语言默认最后报错安装不上,可选择 Chinese(Simplified), Singapore 重装安装: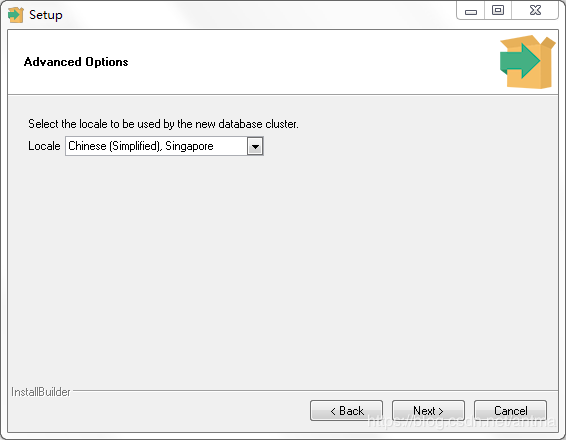
检查安装选择是否正确,然后下一步: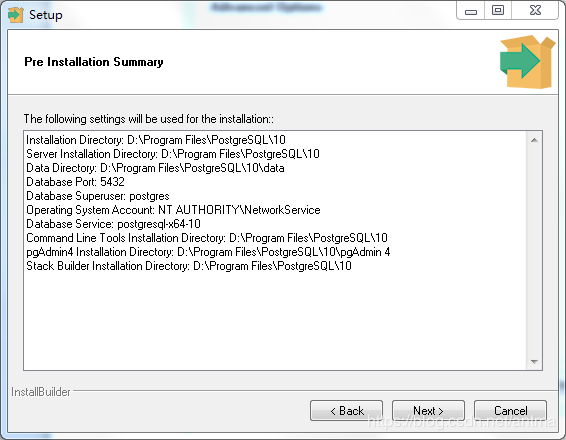
下一步: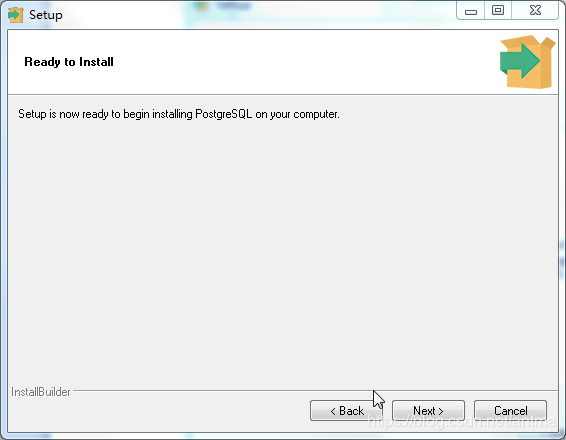
安装进行中: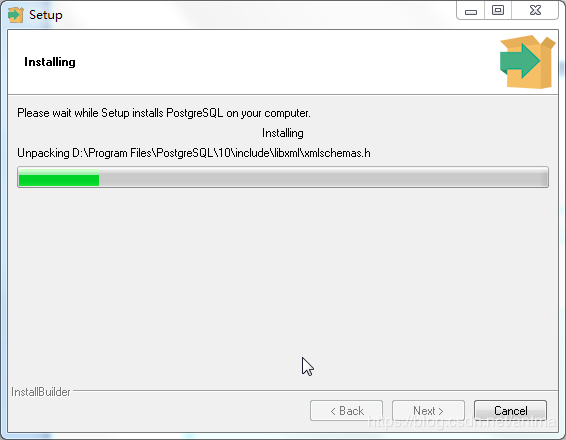
安装完成后,如果勾选:Stack Builder may be used to download and install additional tools,drivers and applications to complement your PostgreSQL installation. 在Finish之后会运行Stack Builder,可用于下载和安装附加的工具、驱动程序和应用程序,以补充PostgreSQL安装。可以不勾选,勾选了会运行 Stack Builder安装插件。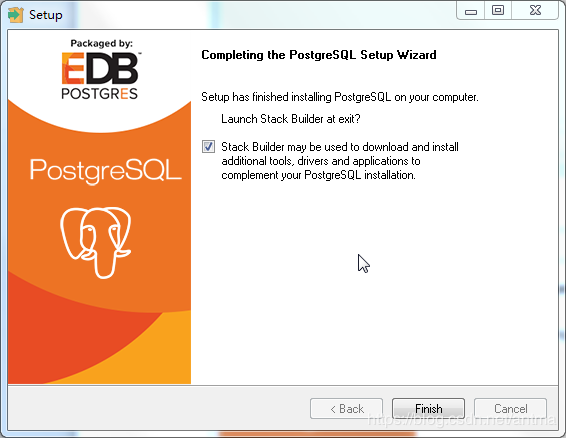
安装完成。
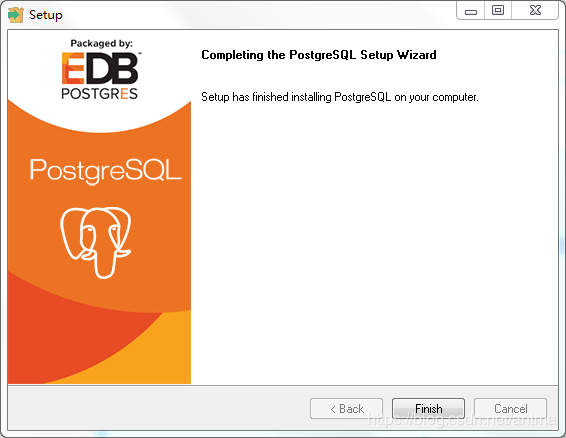
在程序里找到安装的PostgreSQL 10下面的pgAdmin4运行数据库管理工具,这是网页版的: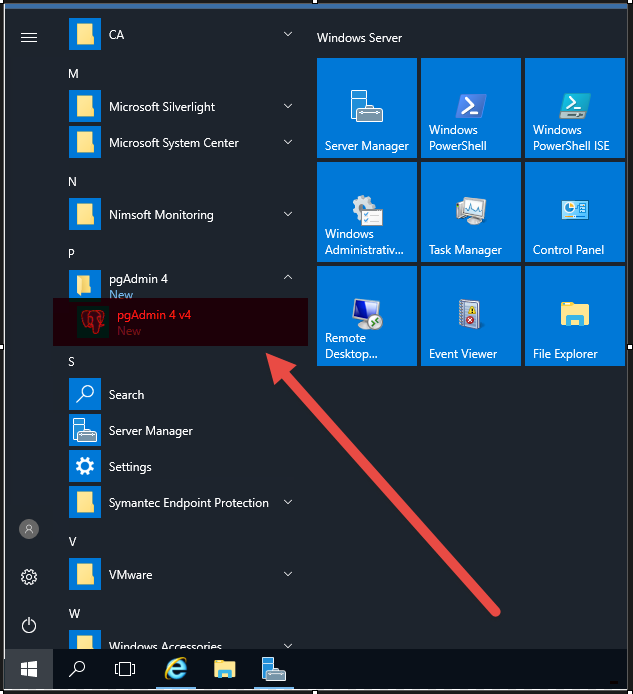
重启操作系统后,打开 pgAdmin4 后,可以看到服务里有一个PostgreSQL10,点击后需要输入密码,就是上面安装时输入的密码:
密码输入后,进入管理界面如下,安装完成:
Q&A
如果通过网页仍然打不开,可能是如下原因导致