搭建开发环境 - Windows 平台
工具准备
- Visual Studio 2015,:官网页面。
- cocos2d-x v3.17,下载后解压,下载参见:Cocos官网页面
- Python 2.7 (因为py3跟py2的版本语句差异很大,用cocos时请选择2.7版本)
- Java对应的jre以及jdk
- android-ndk , android-sdk , apache-ant
所有文件打包下载地址 提取码: n4ag
PS:如果对如何独立安装jre跟jdk不熟悉,或者对系统变量不懂的,也可以直接下载安装OpenJDK
(OpenJDK包括jre. Jdk以及会自动配置系统变量,注意勾选下图中此行安装即可)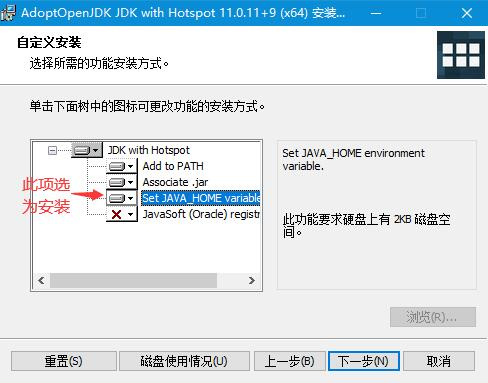
OpenJDK下载 提取码:bujh
配置步骤
重要提示
请所有的文件,文件名,包括保存文件的路径名,也就是目录名,全部!都不要用中文!
安装VS 2015
- 点击文件
cn_visual_studio_community_2015_x86_dvd_6847368该文件为官方iso文件,需要挂载成磁盘使用,但如果不清楚如何做的话,直接右键解压后选择vs_community.exe进行安装也是可以的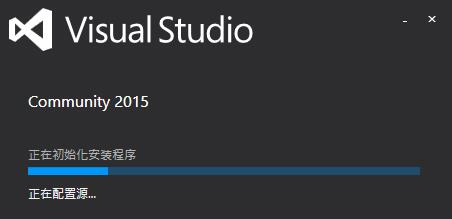
- 鉴于现在IE已经很少有10版本存在的了,所以这个安全警告可以无视
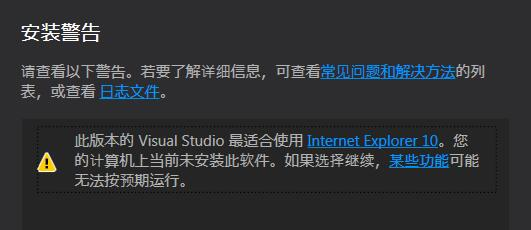
- 安装路径随意(不建议放在C盘),但是一定要做的是安装类型选择自定义
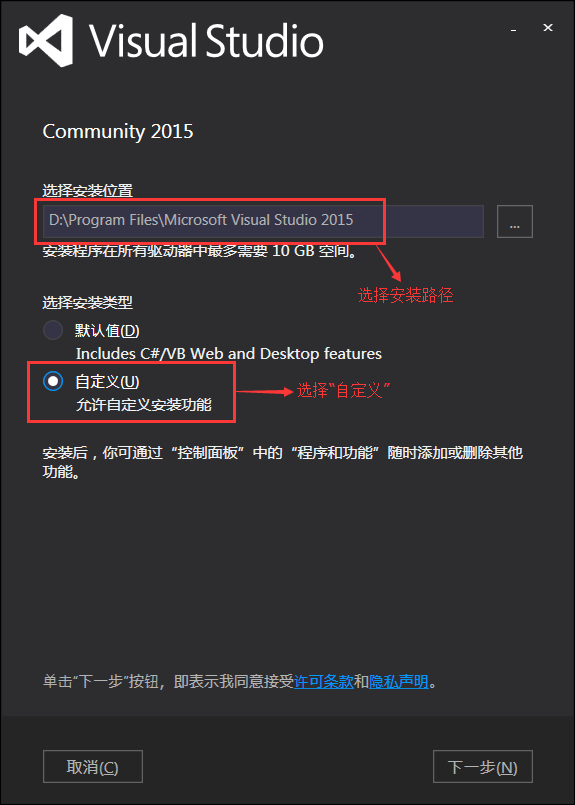
- 在自定义中,取消所有的勾后,只选择Visual C++
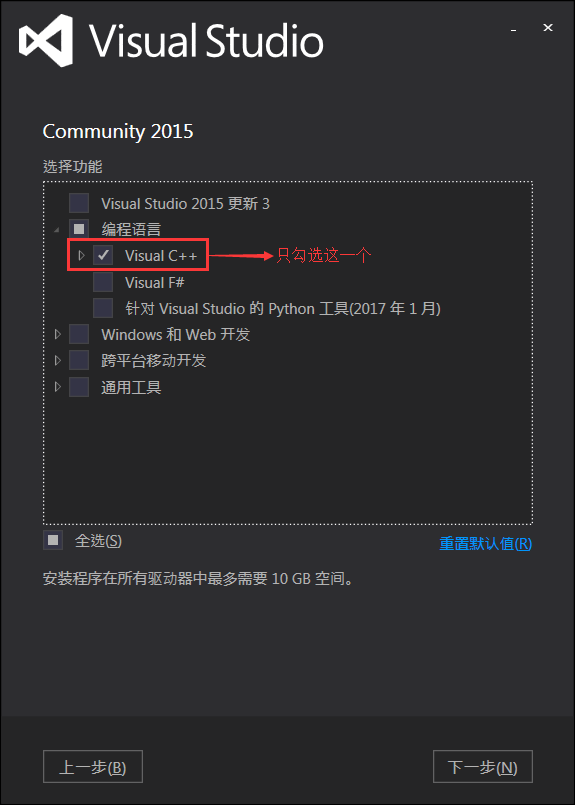
- 之后默认安装即可,如果遇到安装缺少.NET 4.6 可以安装同目录下的
NDP46-KB3045557-x86-x64-AllOS-ENU.exe以及VS2015安装需要的证书中的证书。之后若有小部分拓展显示缺失,可以直接选择跳过。
安装Python 2.7
- 点击文件
python-2.7.2.msi安装,理论上全部默认即可,安装包会自动增加系统变量 - 验证是否安装成功,打开windows的cmd(win键+R后输入cmd再回车),输入python

- 注意版本号一定要是2.x版本,cocos2dx不支持python3版本
安装Java的jre与jdk
- 轮流安装该目录下的
jre-8u291-windows-x64.exe与jdk-8u291-windows-x64.exe两个文件即可,会自动配置好路径 - 测试,在cmd控制台中输入
java -version
以及输入
javac -version
后,正确显示版本号,则安装正确
安装Cocos2dx
- 进入文件夹
cocos2d-x-3.17.2双击打开setup.py进行安装 - (可选)如果双击上述文件后打开的是记事本等而不是跳出控制台,则可以尝试在控制台中打开,方法为,进入cmd控制台,输入
- 你的cocos2d-x-3.17.2目录所在的盘符+英文冒号,例如:
D:
- 接下来输入 cd + 你的cocos2d-x-3.17.2的目录,例如:
cd D:\Cocos2D\cocos2d-x-3.17.2
- 然后输入此命令在cmd中打开
setup.py
python setup.py
- 打开该py文件后,正常情况会告知用户没有搜索到NDK_ROOT等文件夹,在你的本地找到对应的文件夹后,进入到包含有详细文件层级的目录下,如图
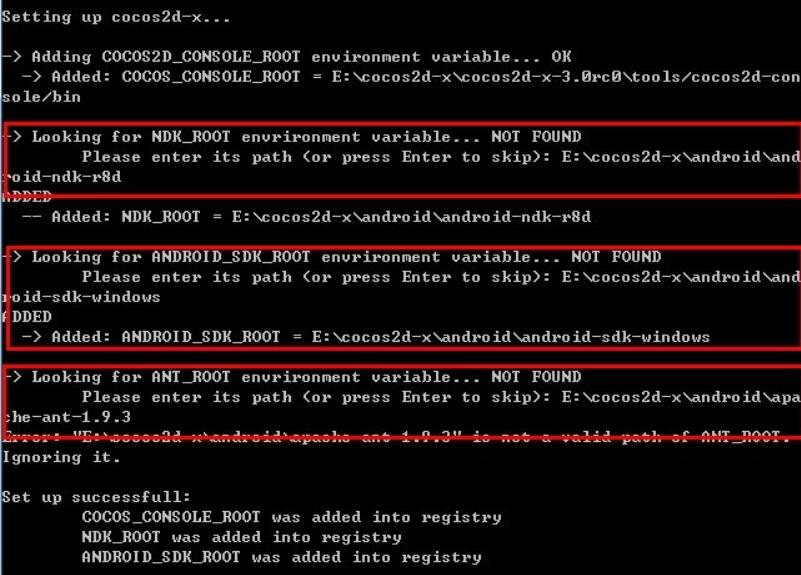
请找到对应NDK或者SDK等的根目录,寻找方式,以及目录具体位置如图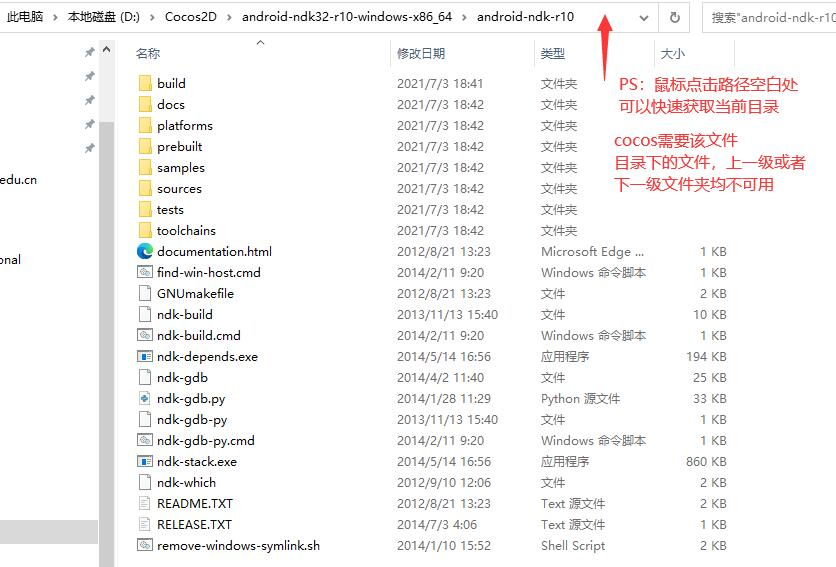
(PS: windows10 中,cmd中单击鼠标右键,可以快捷粘贴,请不要使用ctrl+C等命令,该命令在cmd控制台中表示中止当前操作的命令,windows7可以右键窗口左上角选择操作进行粘贴)
- 正常输入目录成功后,程序会提示
Please restart...,请确保重启后再进行下一步 - 验证,重启后,在cmd中输入
cocos
如果是第一次运行,cmd中会显示是否要分享数据,随便输入y/n后回车即可,之后会显示cocos的可用的命令,此时安装成功
新建工程进行测试
创建工程
- 打开cmd控制台,cocos的新建工程命令如下
例如
随后应该显示cocos new 项目名称 -p 包名 -l 使用语言类别(cpp表示c++) -d 项目保存目录
cocos new test -p com.cocos2d.test -l cpp -d D:\Cocos2D\projects\test_project
> 拷贝模板到 D:\Cocos2D\projects\test_project\test> 拷贝 cocos2d-x ...> 替换文件名中的工程名称,'HelloCpp' 替换为 'test'。> 替换文件中的工程名称,'HelloCpp' 替换为 'test'。> 替换工程的包名,'org.cocos2dx.hellocpp' 替换为 'com.cocos2d.test'。> 替换 Mac 工程的 Bundle ID,'org.cocos2dx.hellocpp' 替换为 'com.cocos2d.test'。> 替换 iOS 工程的 Bundle ID,'org.cocos2dx.hellocpp' 替换为 'com.cocos2d.test'。
打开工程
- 进入到上一步中,你创建的目录中
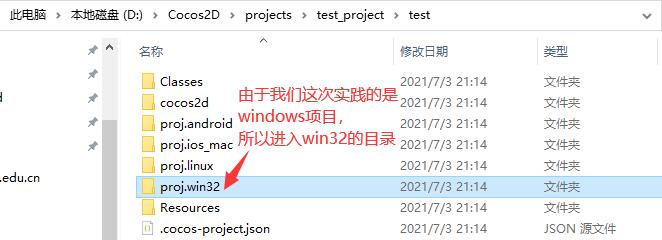
- 打开之前安装好的
VS 2015将上面目录里面你的项目文件拖入进vs 2015中(如果你从未安装任何其他版本的vs,那么直接双击也是可以的)你的项目文件如图所示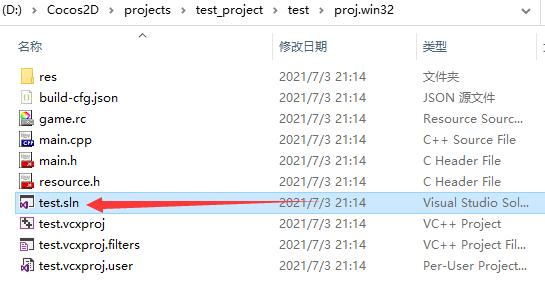
编译工程
- 点击
菜单栏中的生成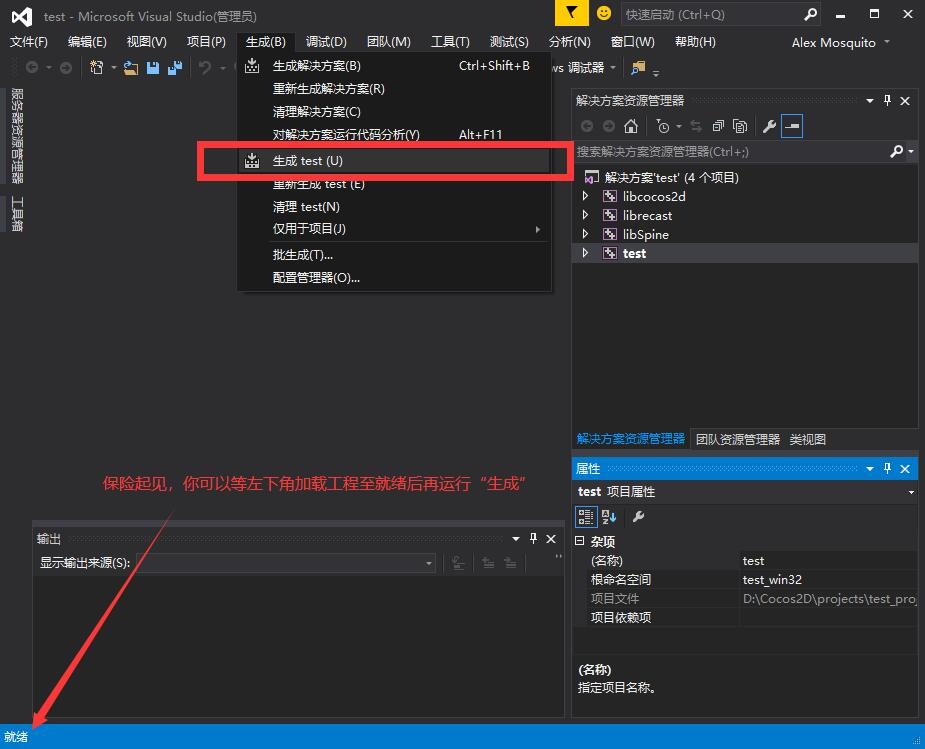
- 等待编译结果
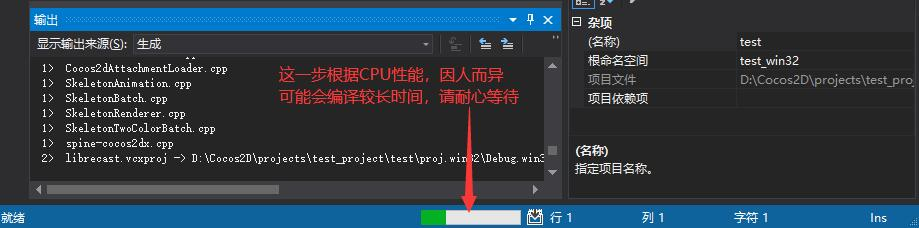
- 如果最后显示
========== 生成: 成功 4 个,失败 0 个,最新 0 个,跳过 0 个 ==========
则编译成功,此时可以单击软件上方的 本地Windows调试 来测试编译结果(编译只用编译一次即可)

点击打开如果弹出该窗口,则所有流程结束
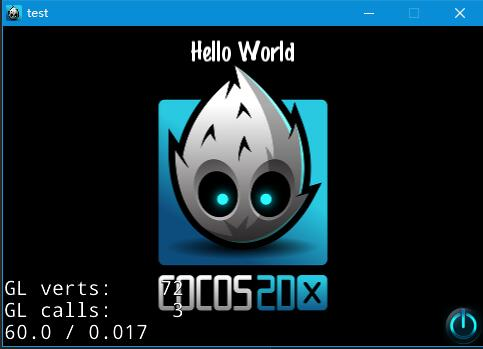
最后补充,请小心对待每一步,请勿“想当然”操作祝你一次成功

