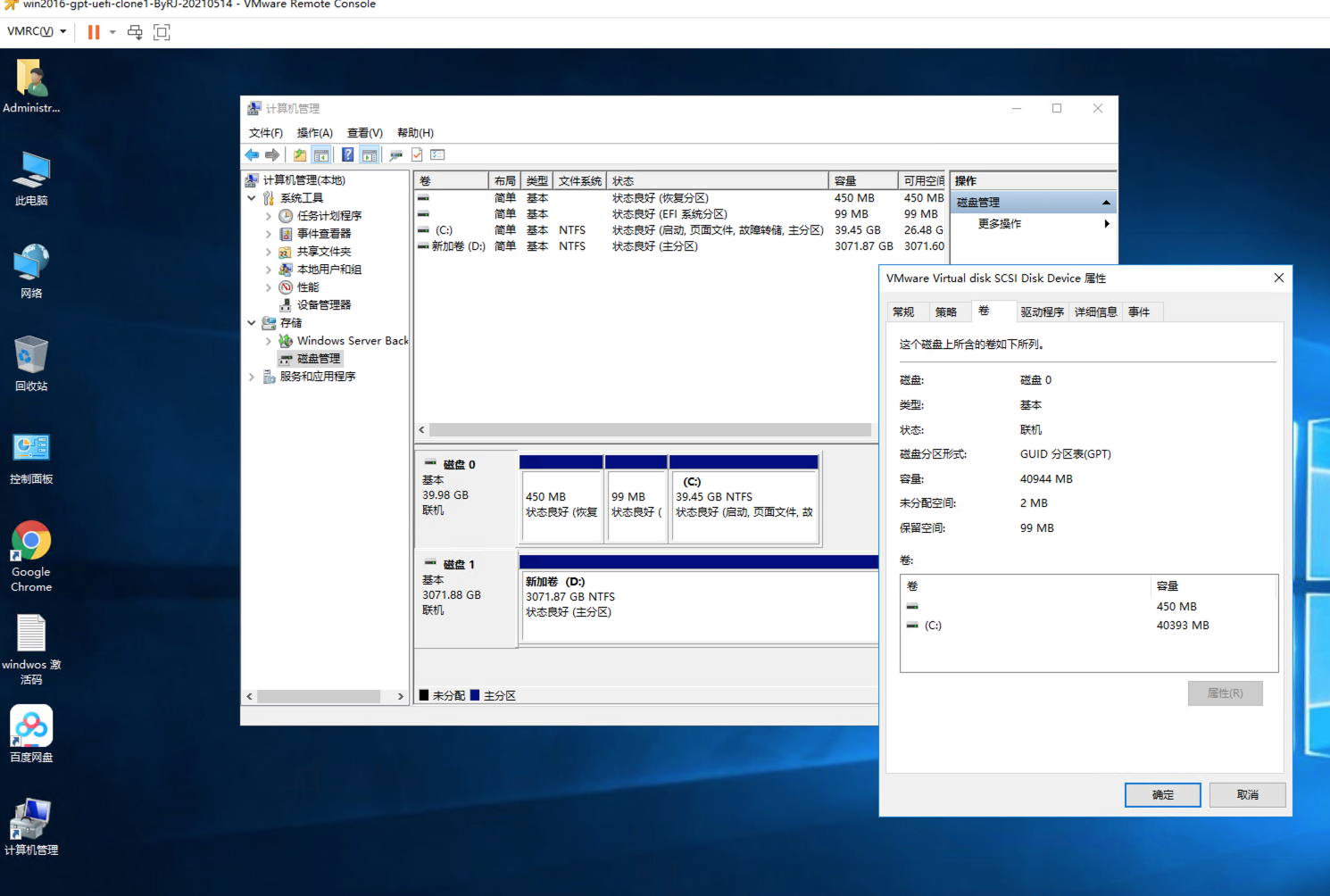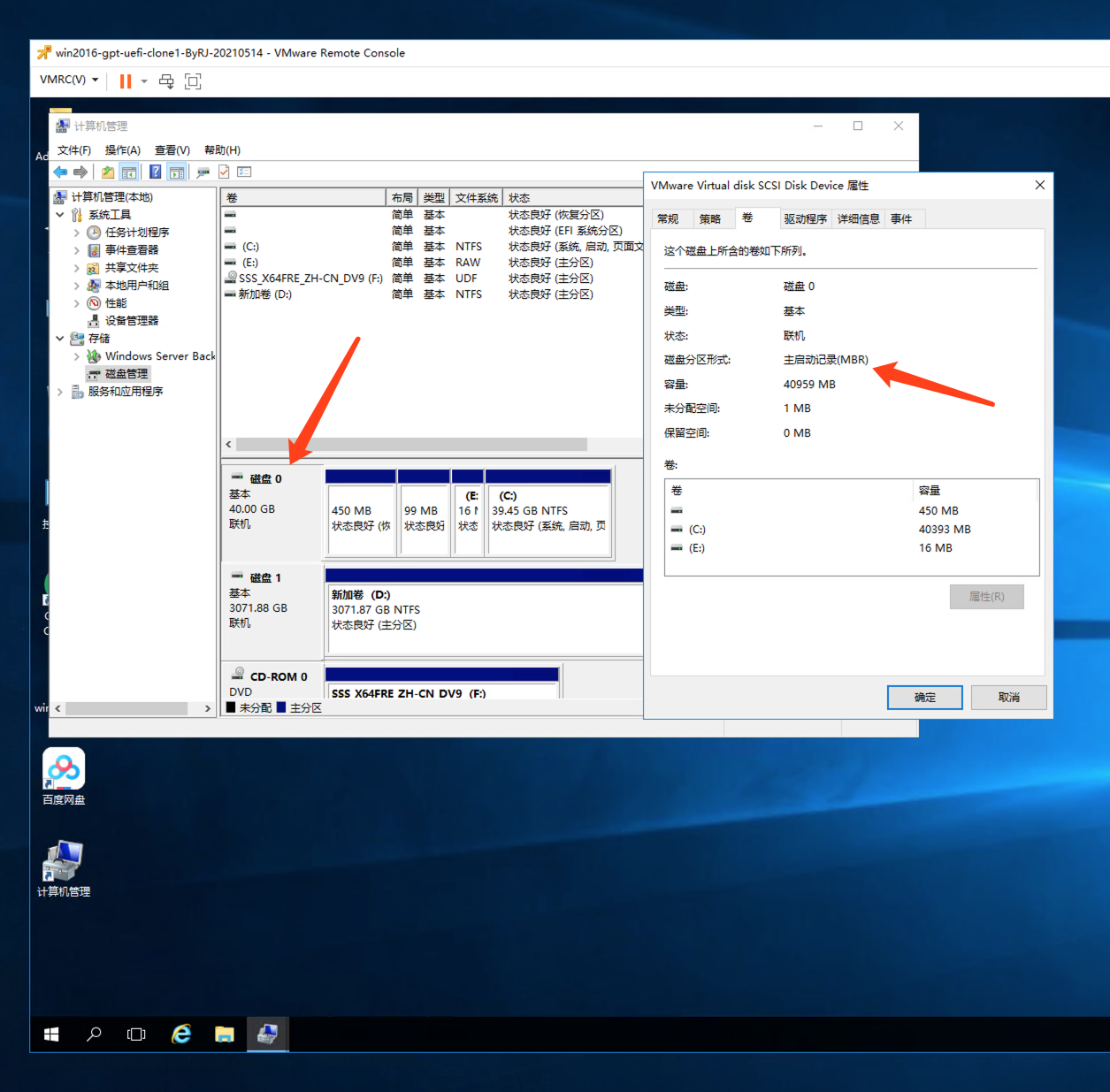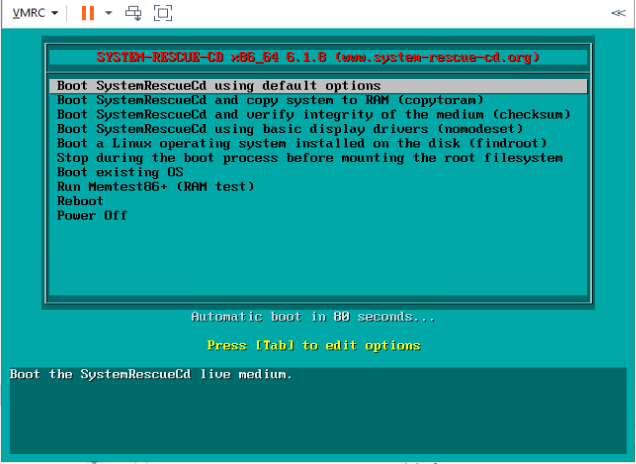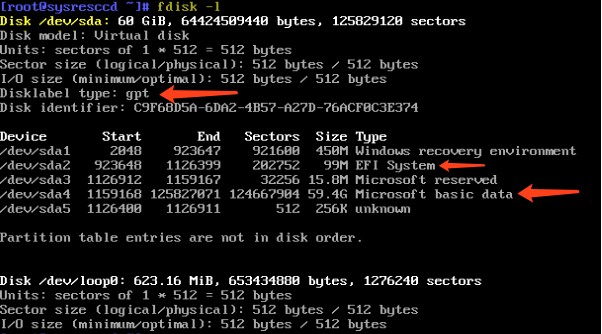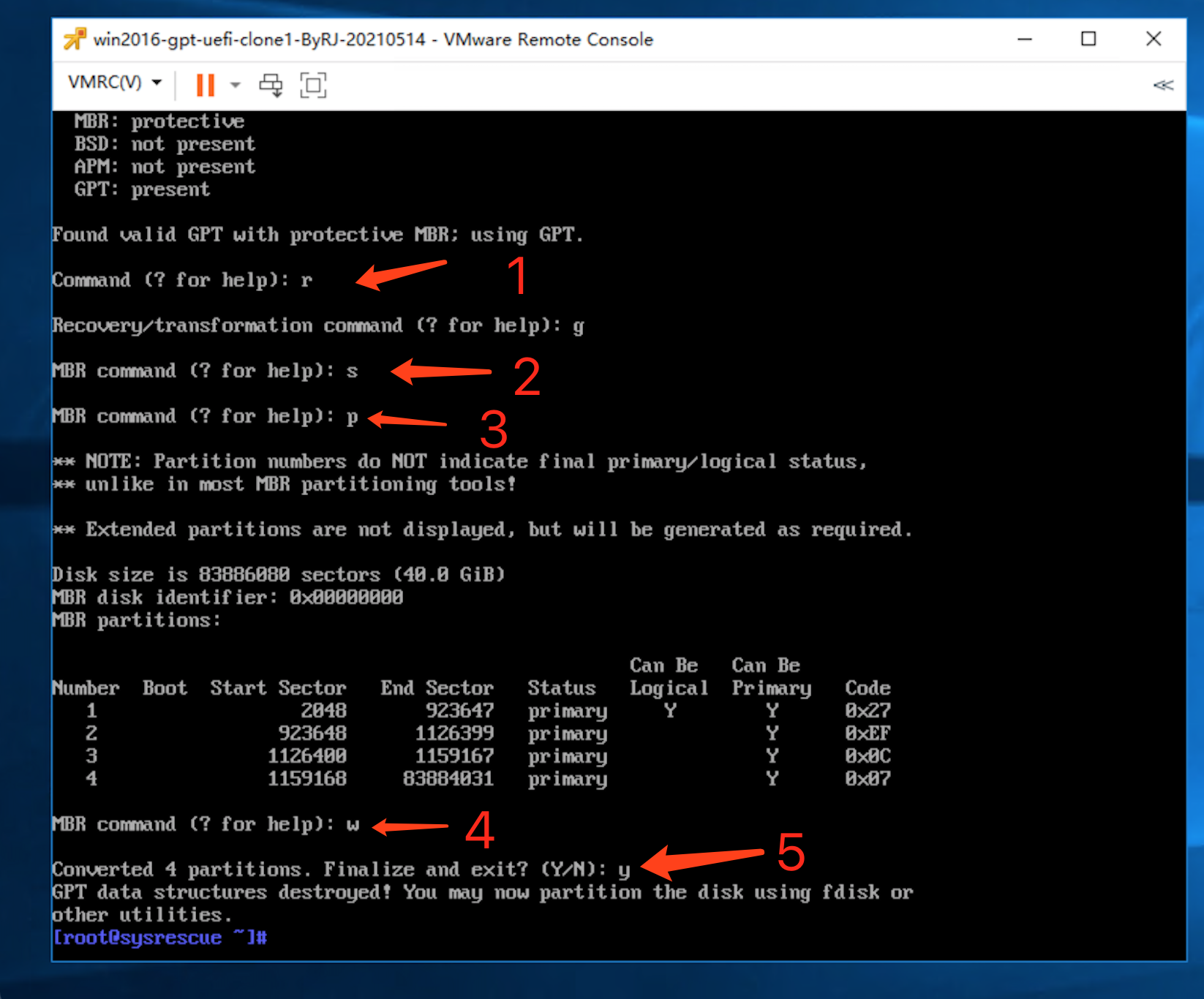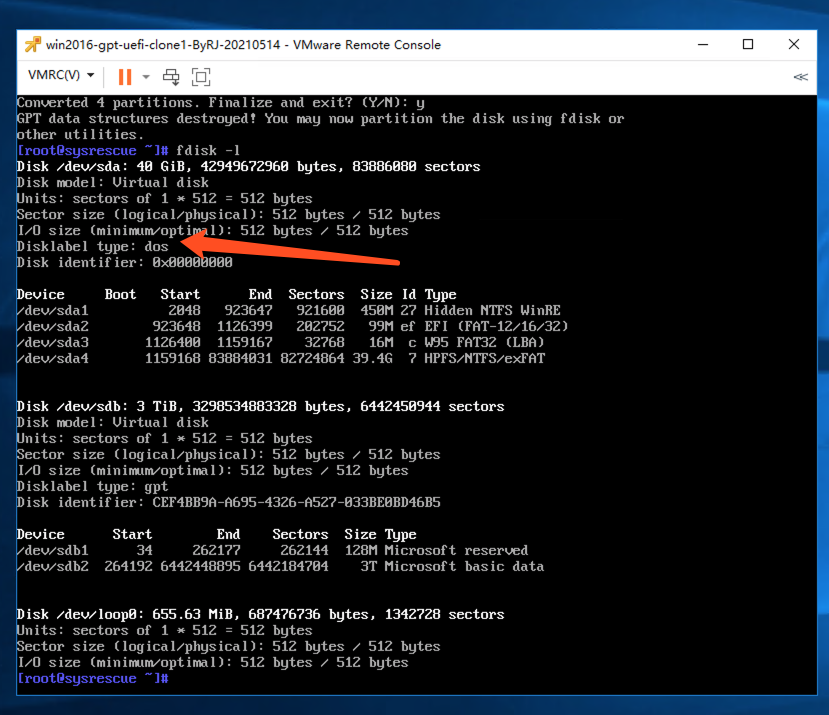- 1.关闭目标虚拟机,编辑Vmware 虚拟机设置,修改虚拟机的启动模式(注意:在做任何修改之前,一定要先做好虚拟机快照,防止意外发生) 。
- 2.启动目标VM, 默认会进入到系统BIOS 界面,将CD-ROM作为第一 boot 方式。
- https://www.system-rescue.org/Download/),使用 system rescue 启动VM。">3.光驱挂载 system rescue ISO (https://www.system-rescue.org/Download/),使用 system rescue 启动VM。
- 4.选择要加载的 Rescue OS (默认第一个就可以)
- 5.进入系统后用 fdisk -l 指令找到 Windows2016 系统盘,如下图所示 /dev/sda即为咱们要操作的目标。(操作这步的时候忘了截图,如下图片供参考)
- 6.使用 gdisk /dev/sda 命令完成我们的核心操作一。
- 7.再次用 fdisk -l 命令确认是否转换成功。
- 8.核心操作二,使用Windows 安装ISO镜像,生成和修复BIOS启动文件(原来是EFI启动)。
- 9.至此,转换的核心工作已经全部操作完毕,接下来卸载光驱ISO镜像,重启VM,进入系统,即可确认系统已经由GPT转换到MBR成功(如果系统启动时提示插入光盘,则再次进入 VM BIOS ,将“Hard Driver” 设为第一启动方式)。
原文请参考:https://infra.engineer/windows/68-windows-server-convert-uefi-to-bios-without-data-loss-for-free
1.关闭目标虚拟机,编辑Vmware 虚拟机设置,修改虚拟机的启动模式(注意:在做任何修改之前,一定要先做好虚拟机快照,防止意外发生) 。
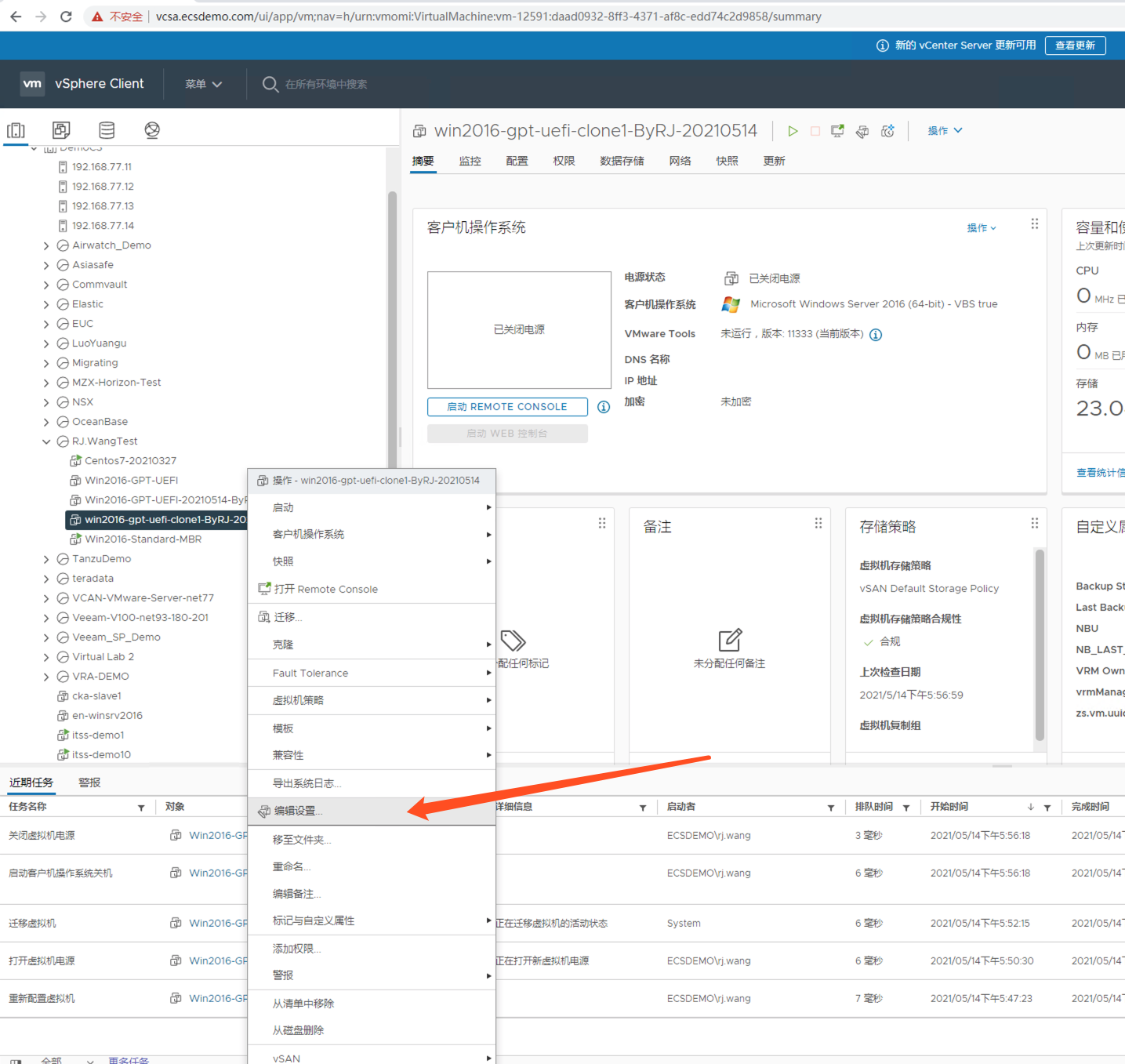
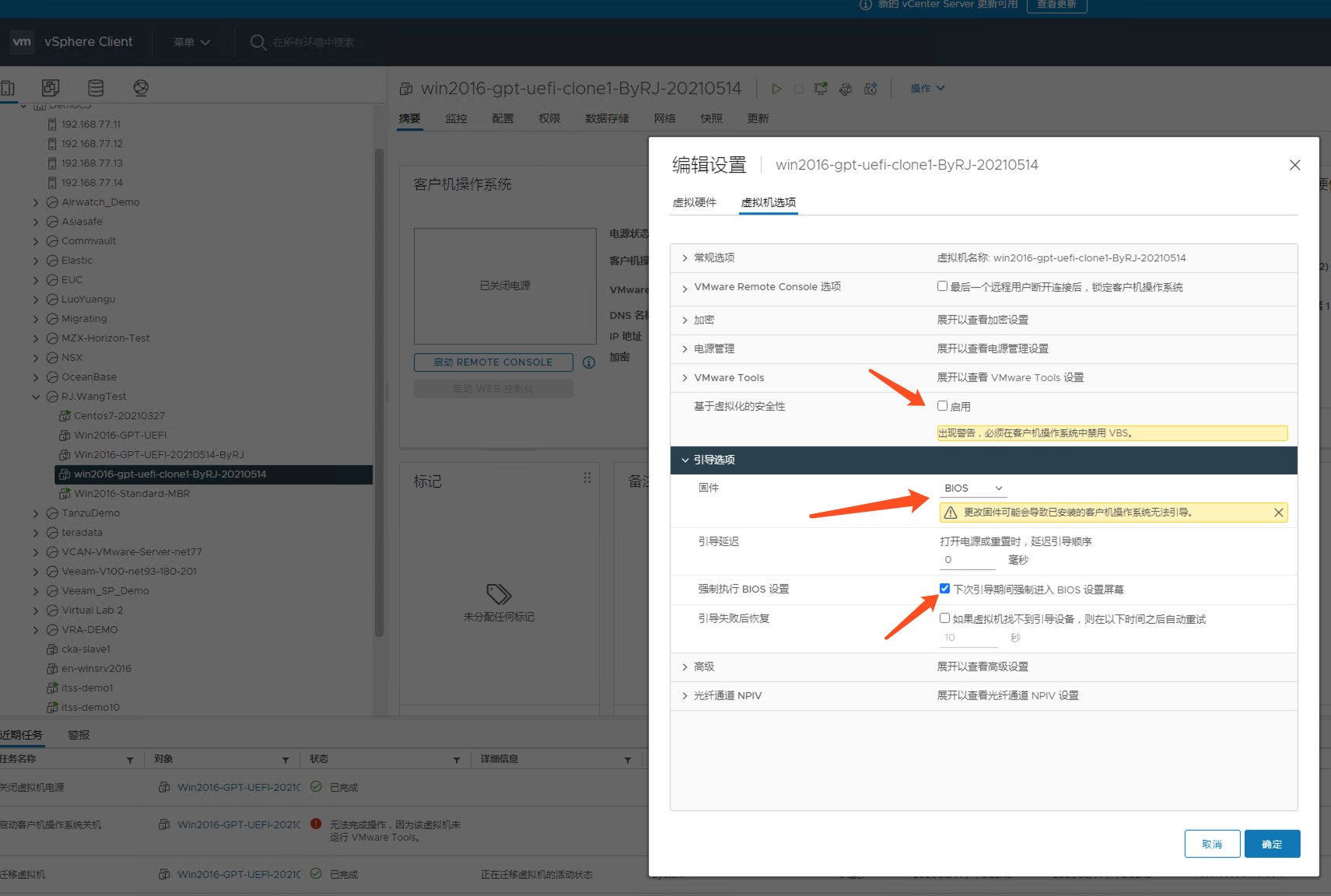
2.启动目标VM, 默认会进入到系统BIOS 界面,将CD-ROM作为第一 boot 方式。
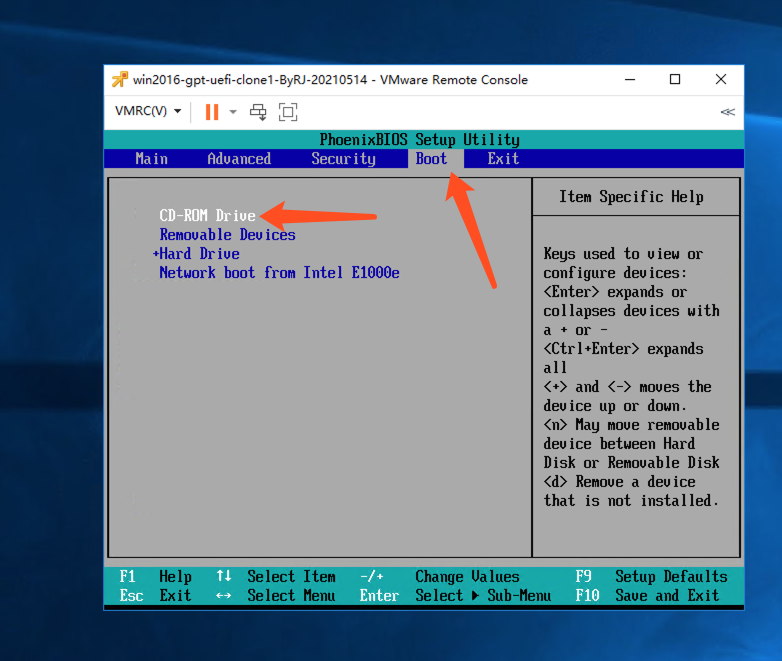
3.光驱挂载 system rescue ISO (https://www.system-rescue.org/Download/),使用 system rescue 启动VM。
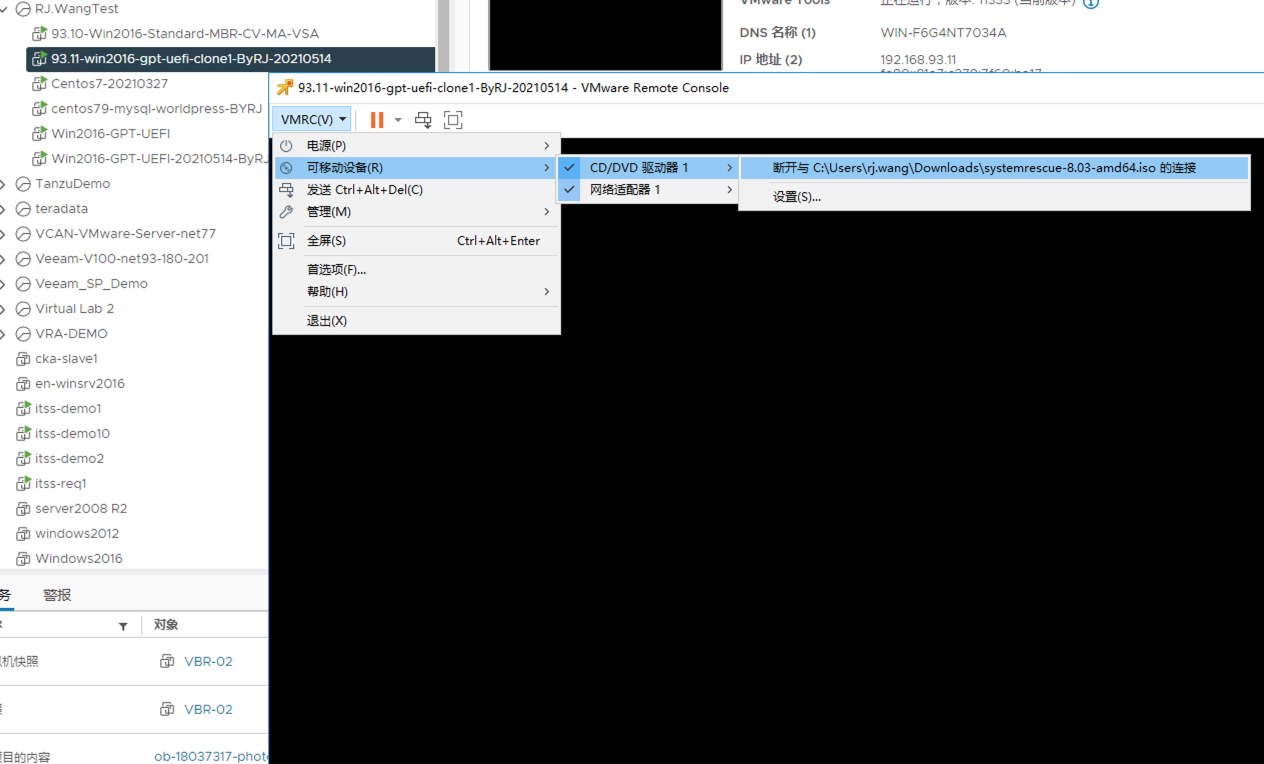
4.选择要加载的 Rescue OS (默认第一个就可以)
5.进入系统后用 fdisk -l 指令找到 Windows2016 系统盘,如下图所示 /dev/sda即为咱们要操作的目标。(操作这步的时候忘了截图,如下图片供参考)
6.使用 gdisk /dev/sda 命令完成我们的核心操作一。
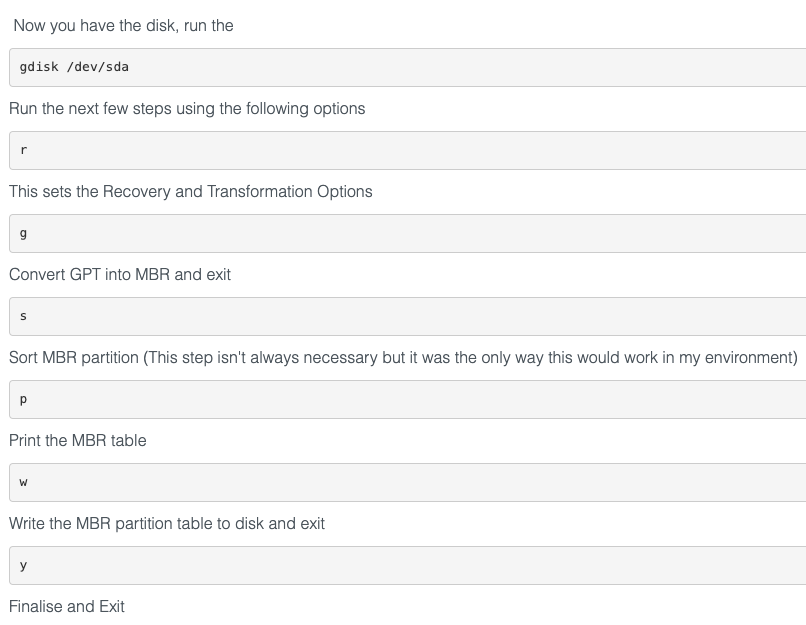
7.再次用 fdisk -l 命令确认是否转换成功。
8.核心操作二,使用Windows 安装ISO镜像,生成和修复BIOS启动文件(原来是EFI启动)。
8.1 挂载Windows 2016 安装ISO。
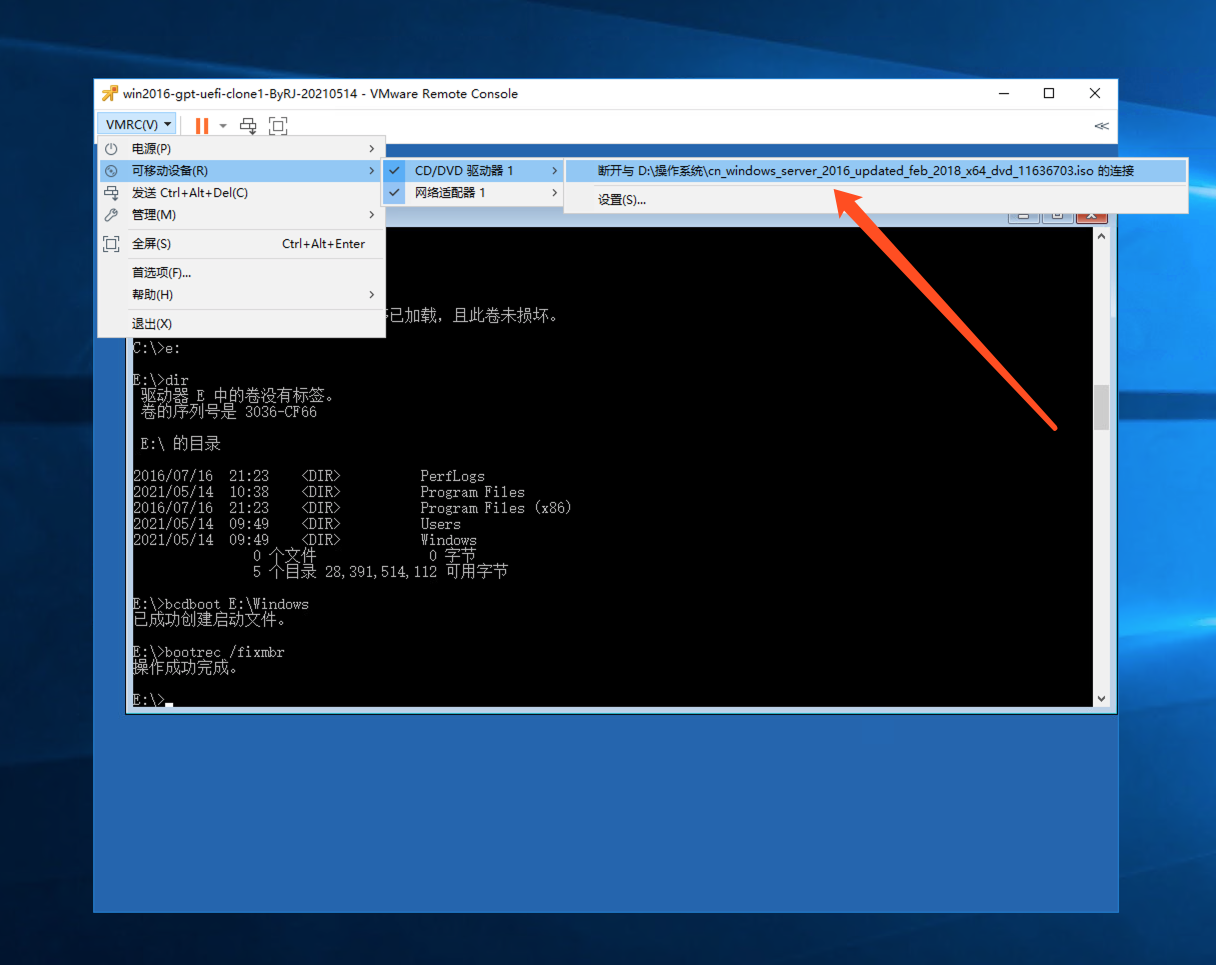
8.2 重启目标VM,进入 Windows 修复界面,并进入“命令提示符”
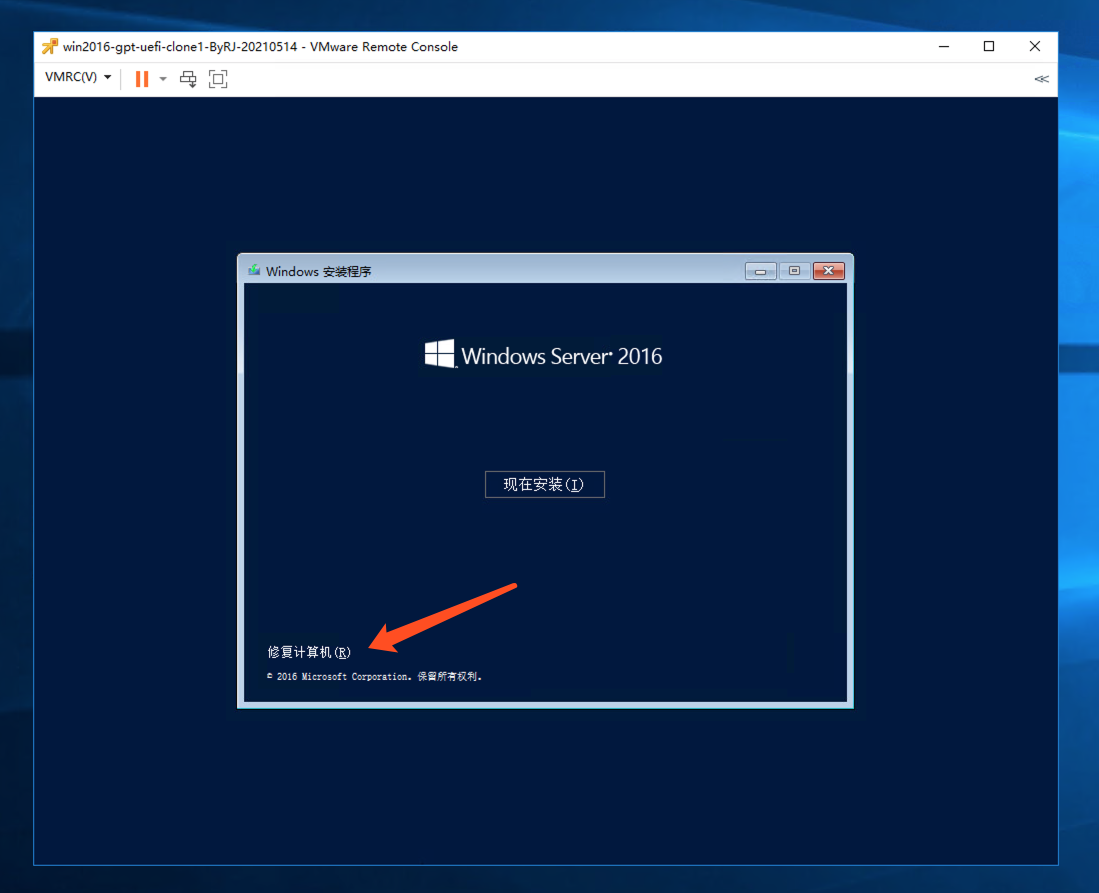
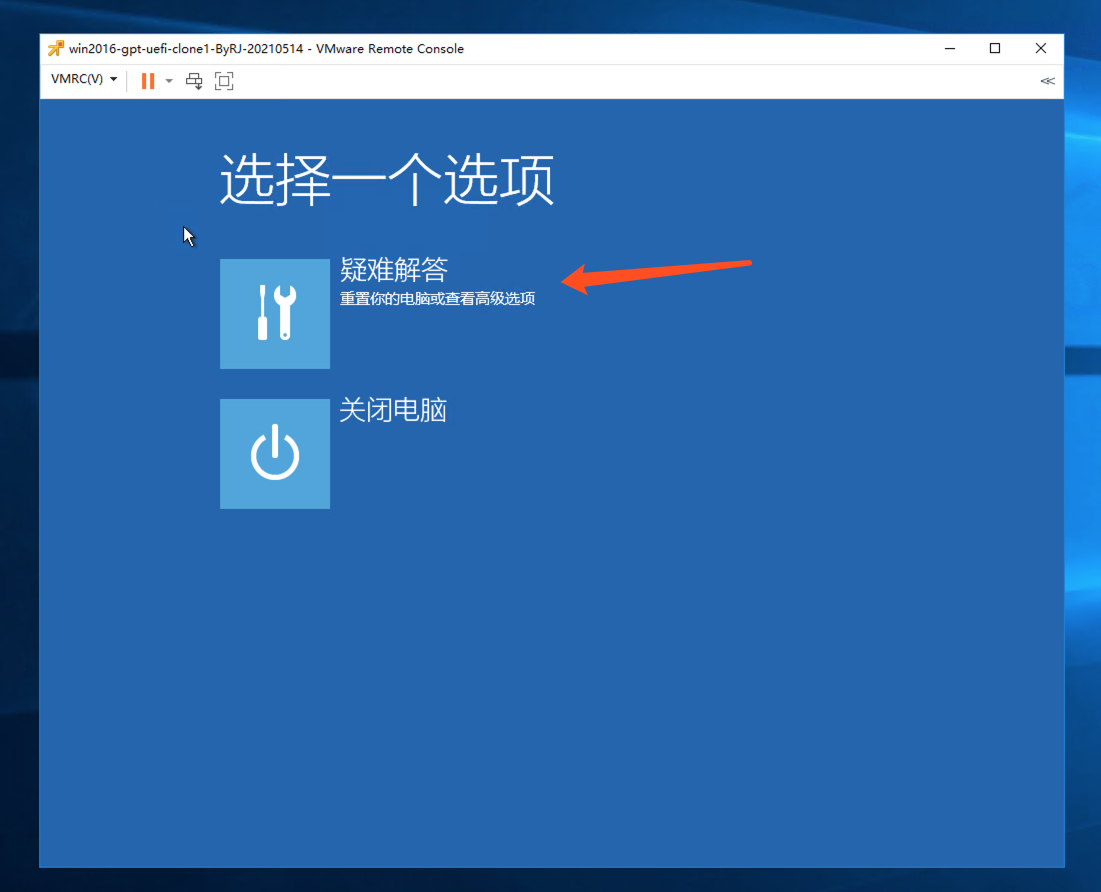
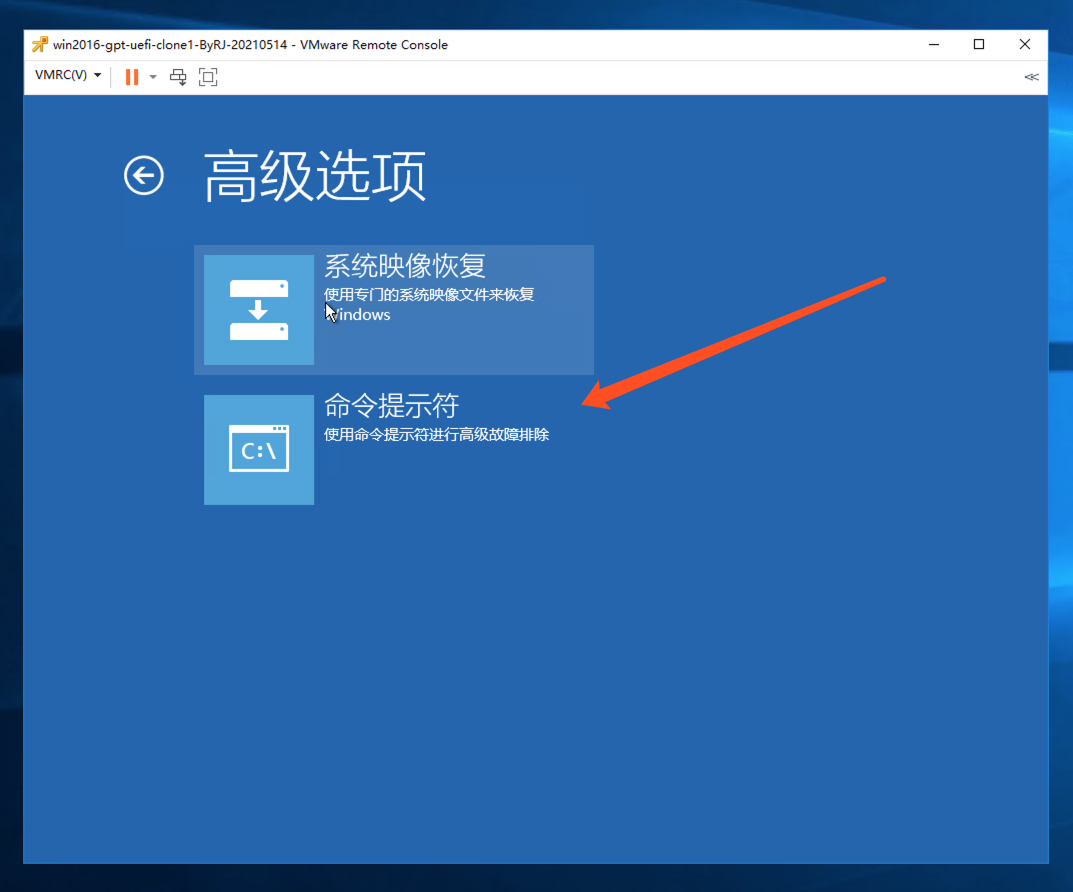
8.3 激活 boot 分区(如图所示 分区4 即为安装了Windows OS的 boot分区)。
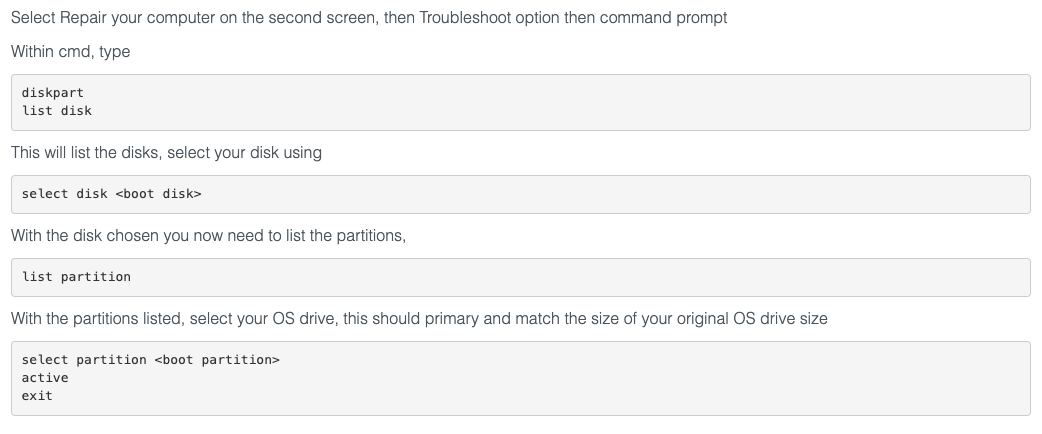
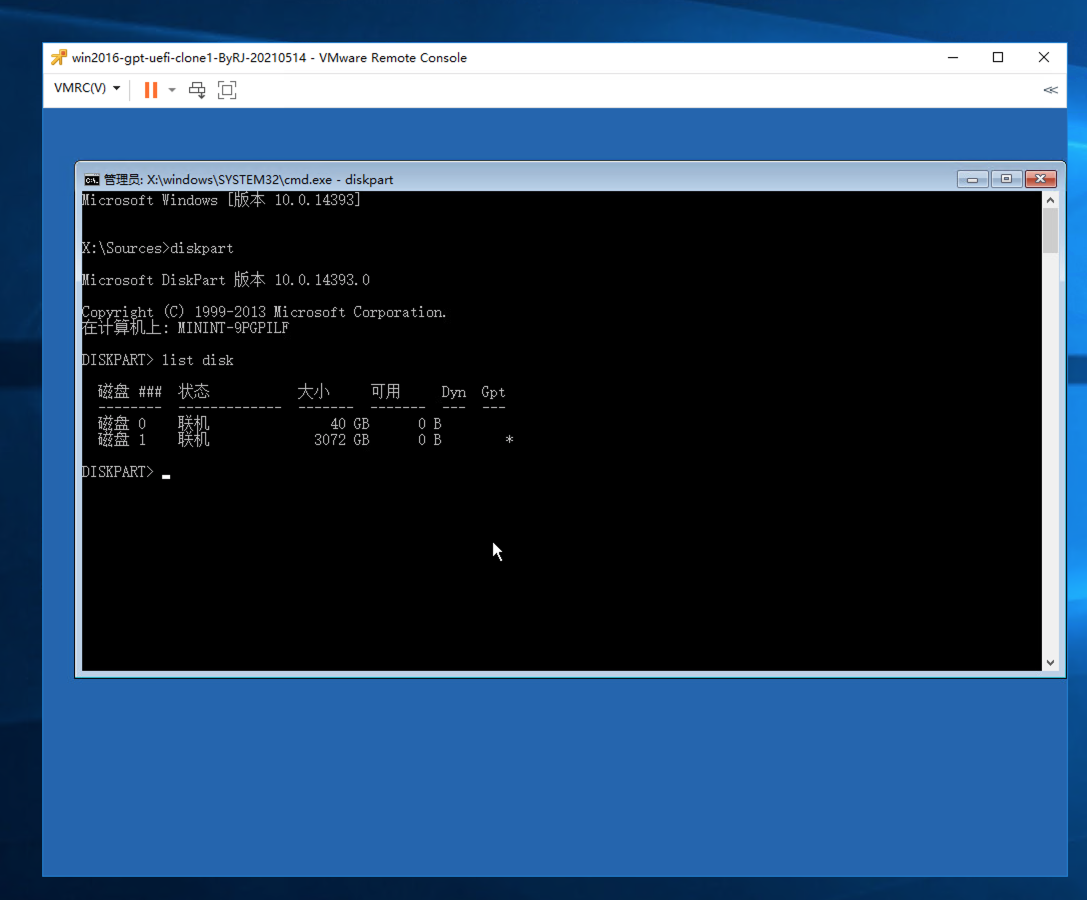
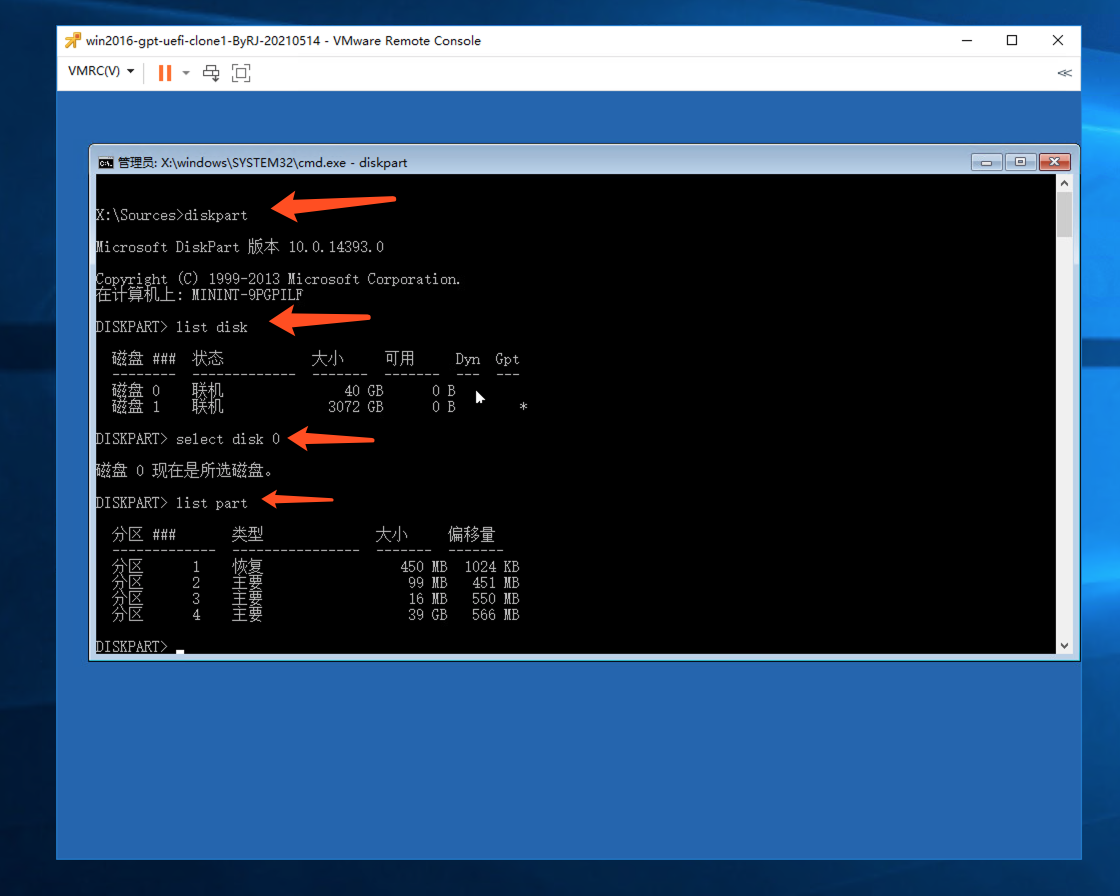
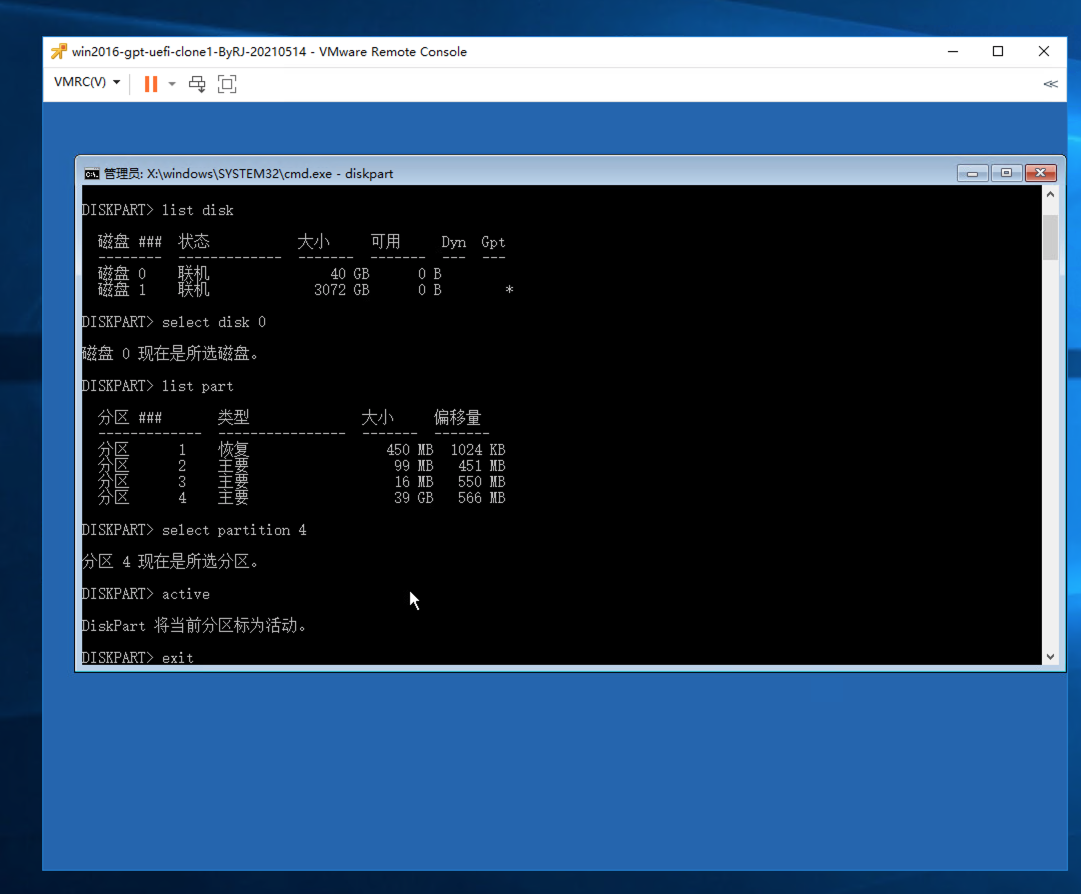
8.4 进入系统盘(要先确认系统盘盘符,我的环境是E: 盘),用 BCDBOOT E:\Windows 创建启动文件,用bootrec /fixmbr 修复MBR。
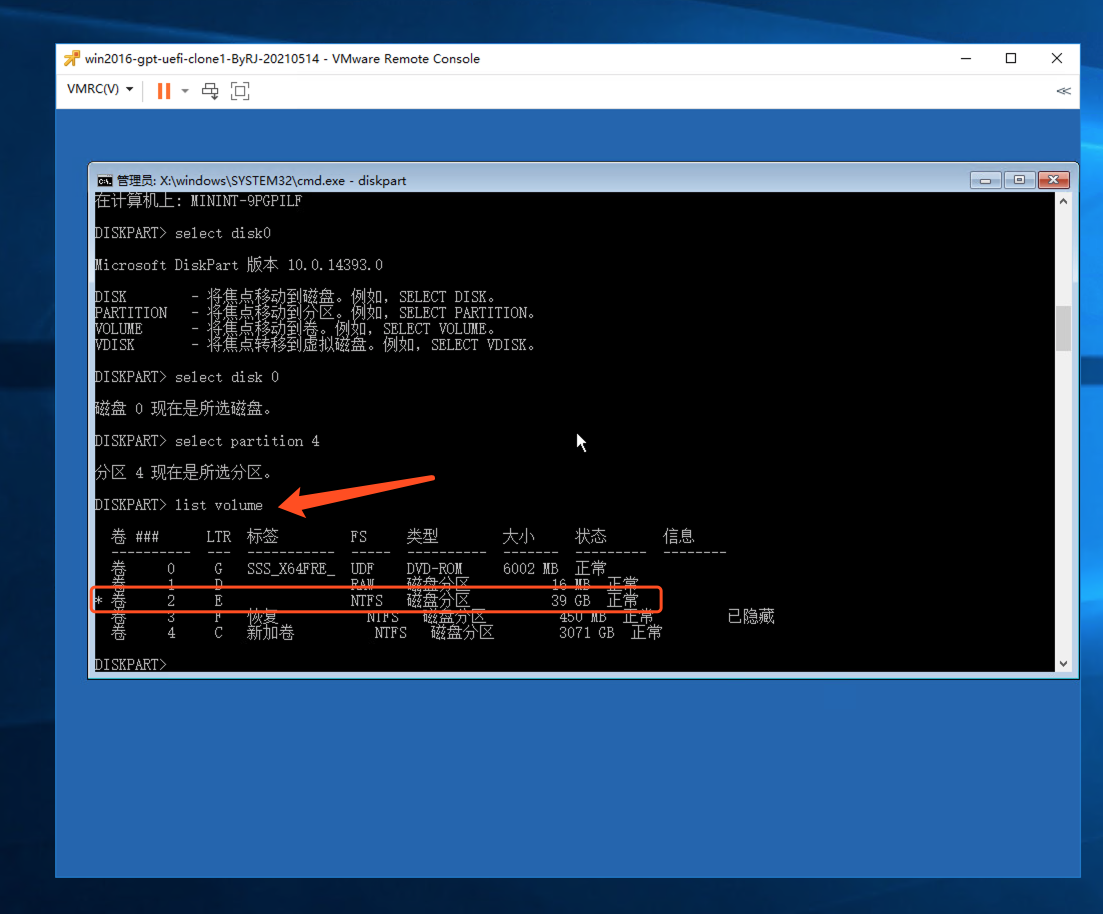
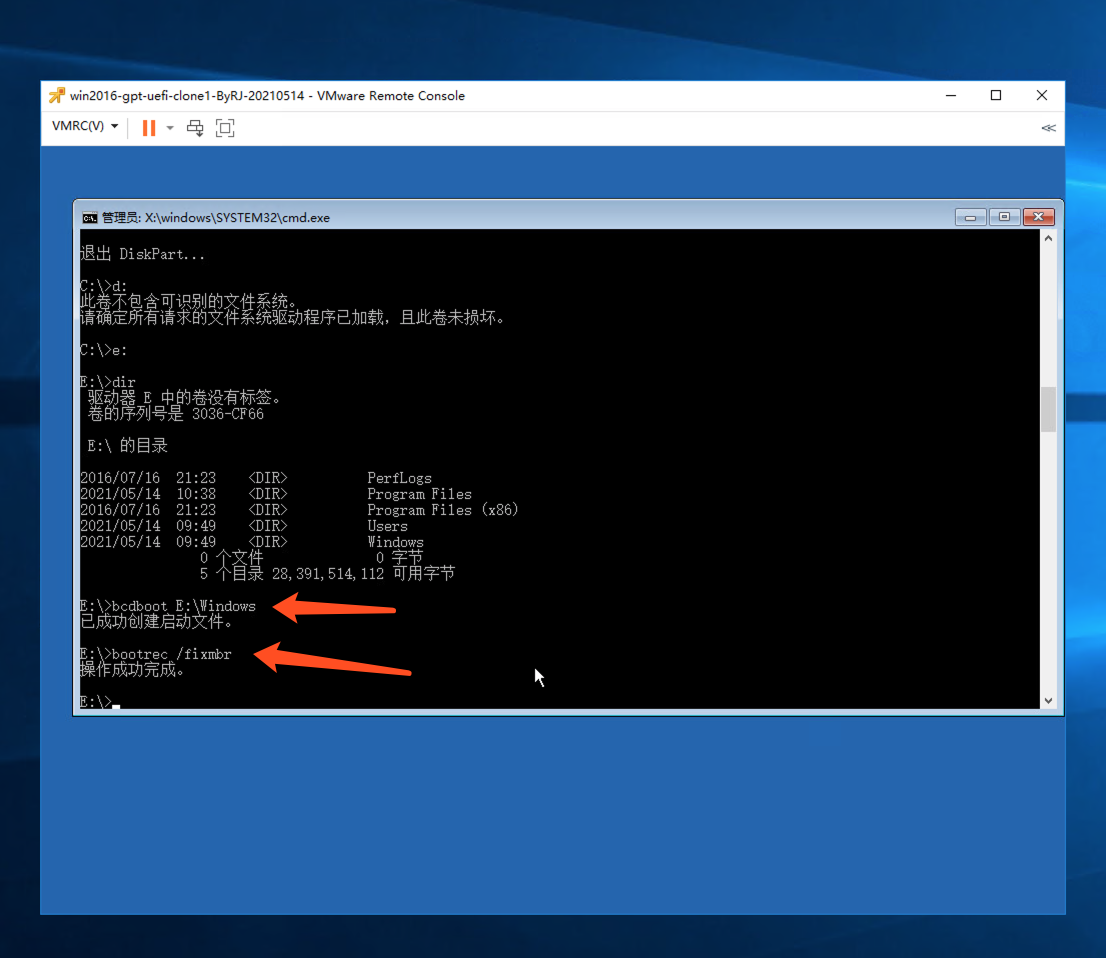
9.至此,转换的核心工作已经全部操作完毕,接下来卸载光驱ISO镜像,重启VM,进入系统,即可确认系统已经由GPT转换到MBR成功(如果系统启动时提示插入光盘,则再次进入 VM BIOS ,将“Hard Driver” 设为第一启动方式)。