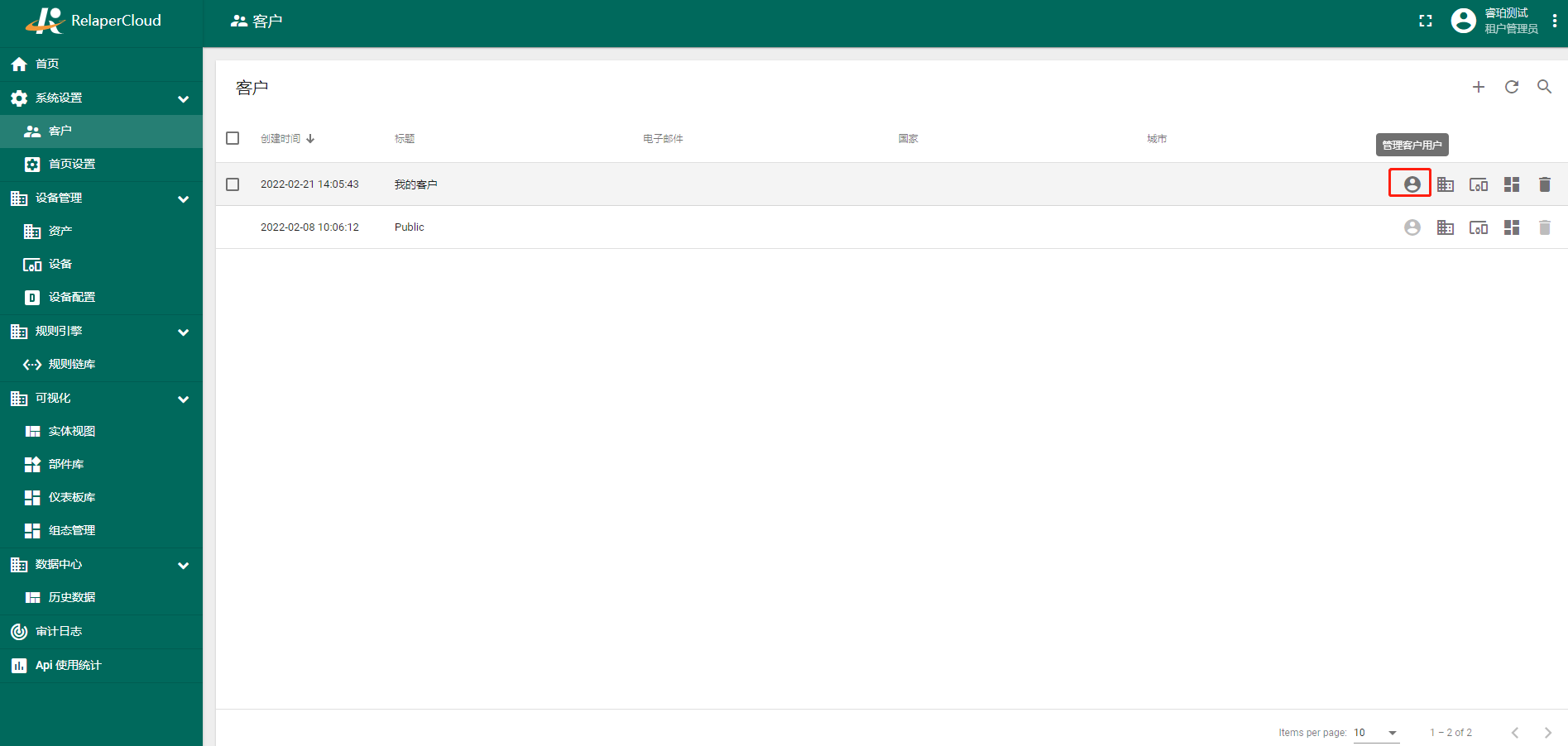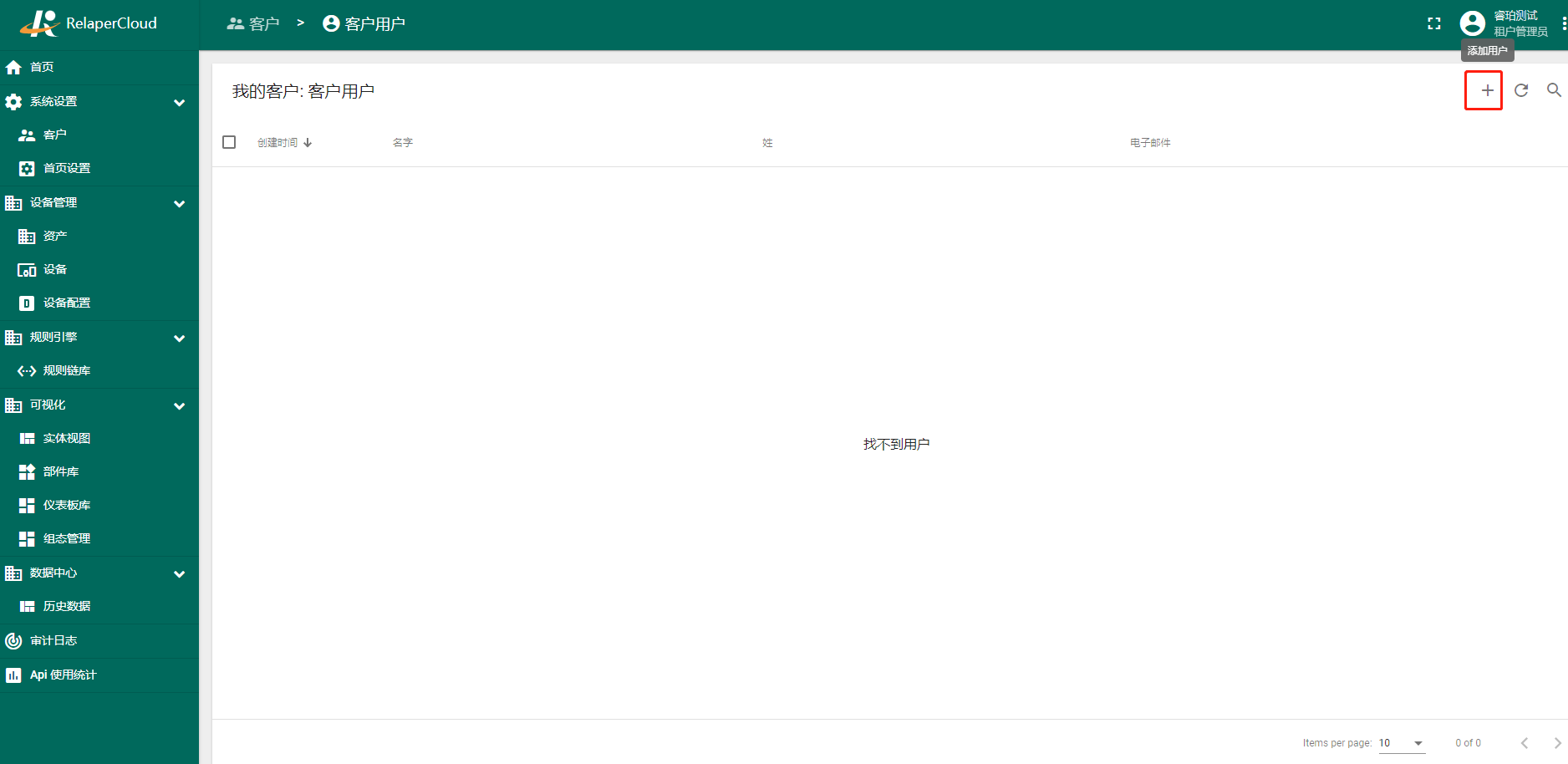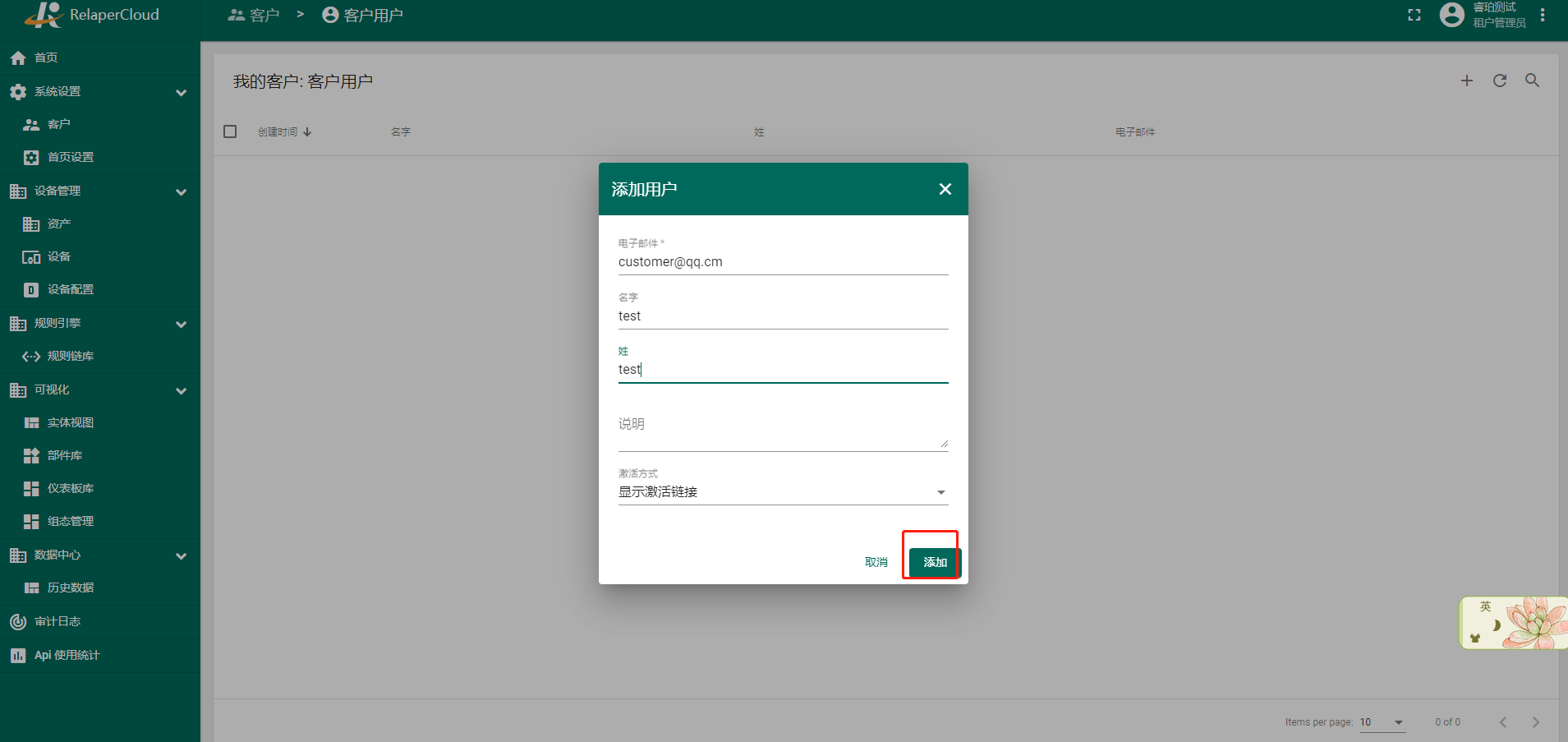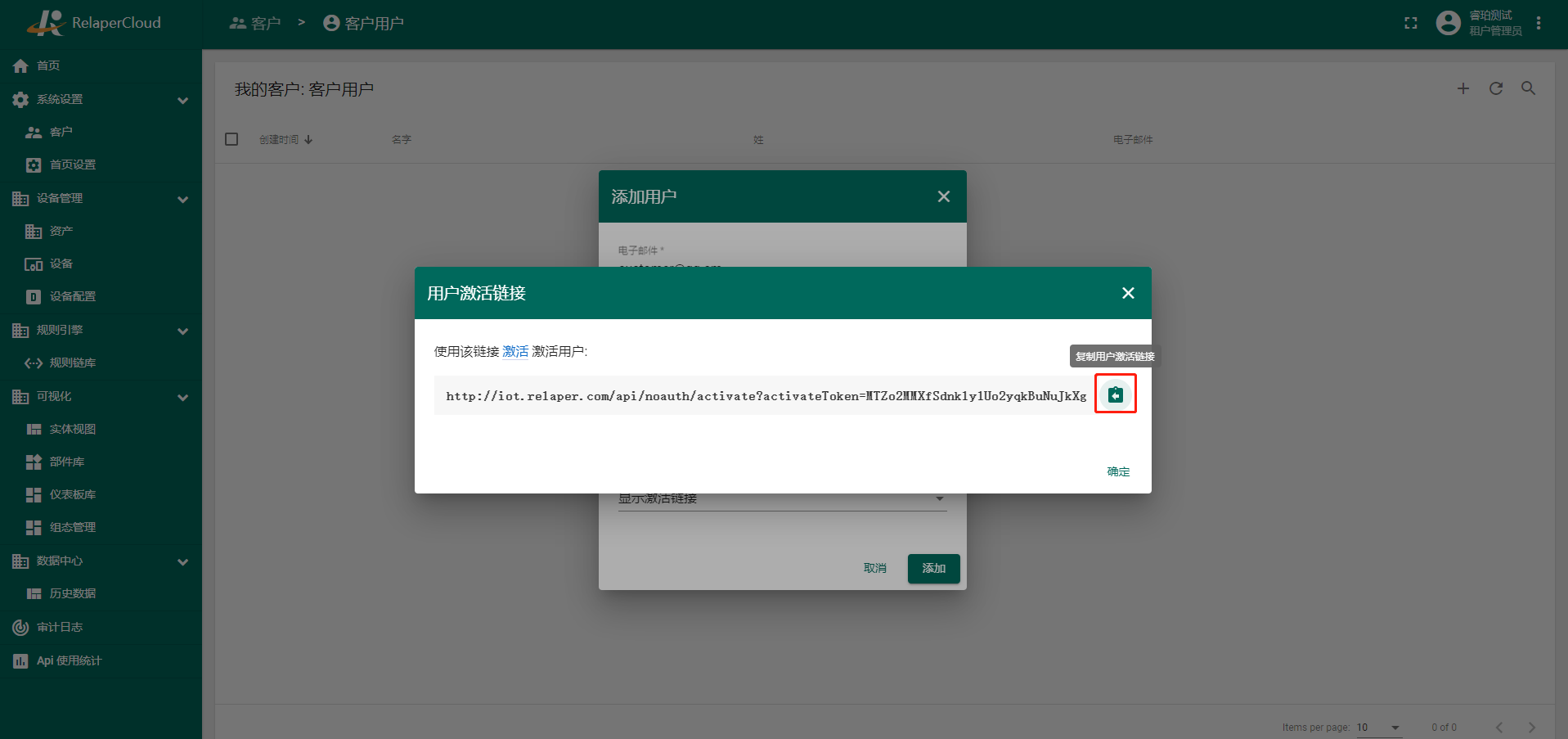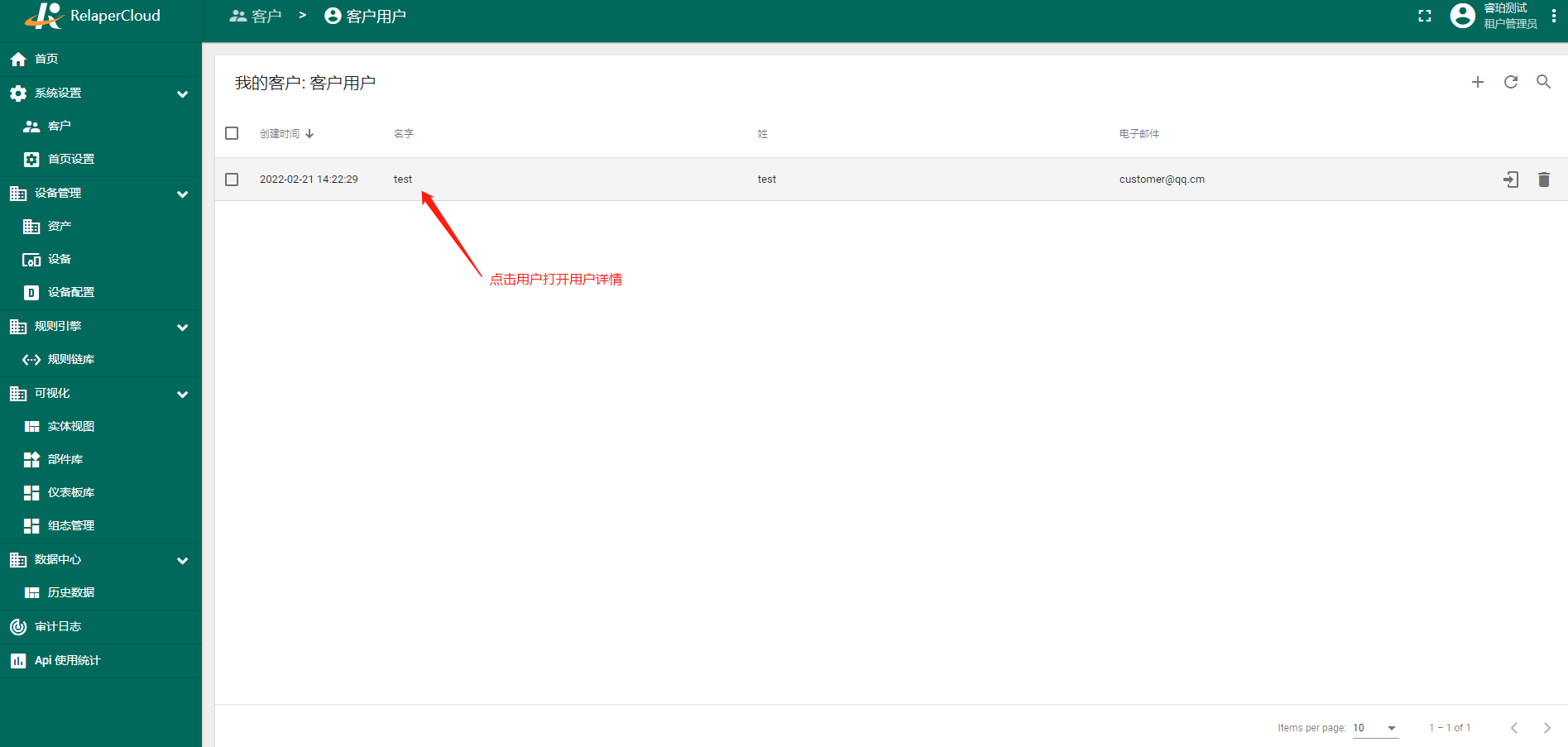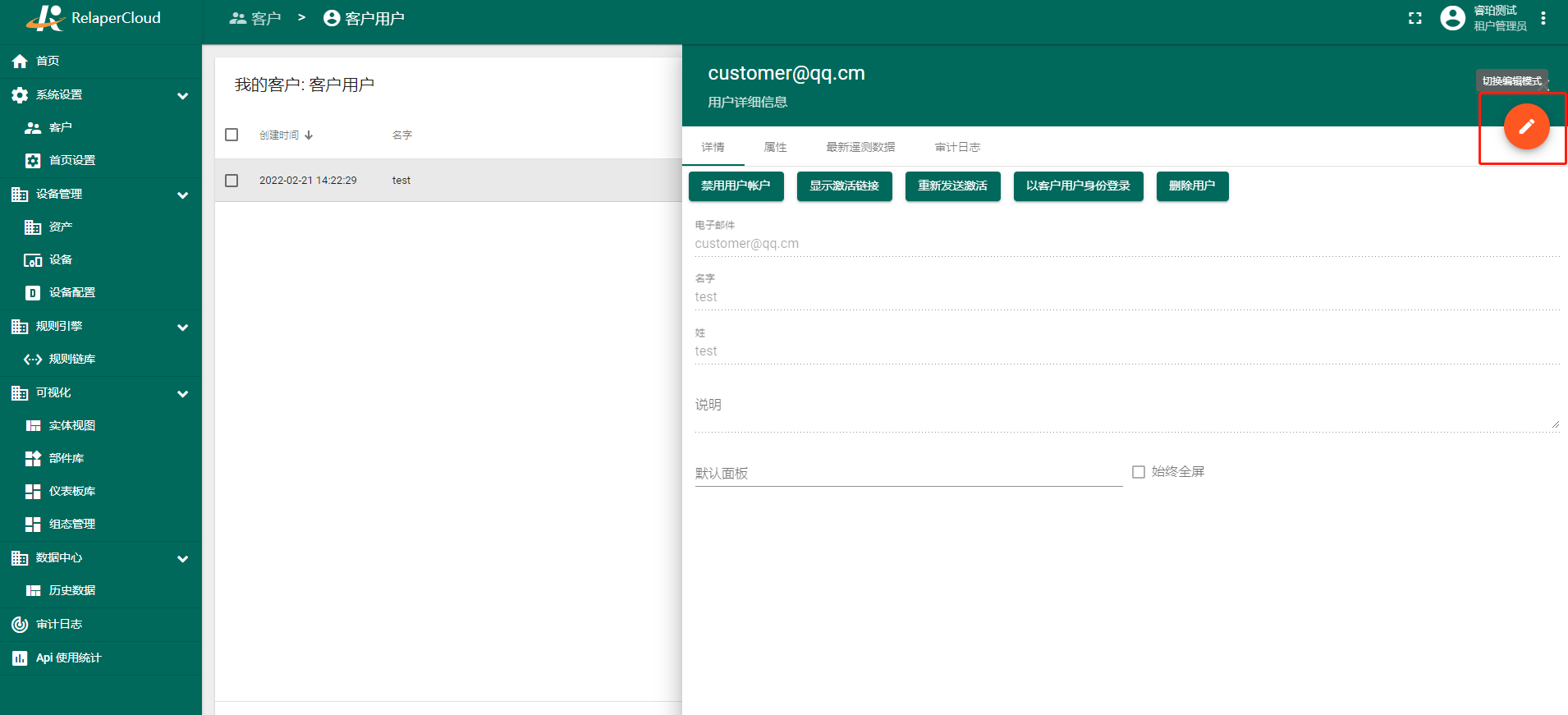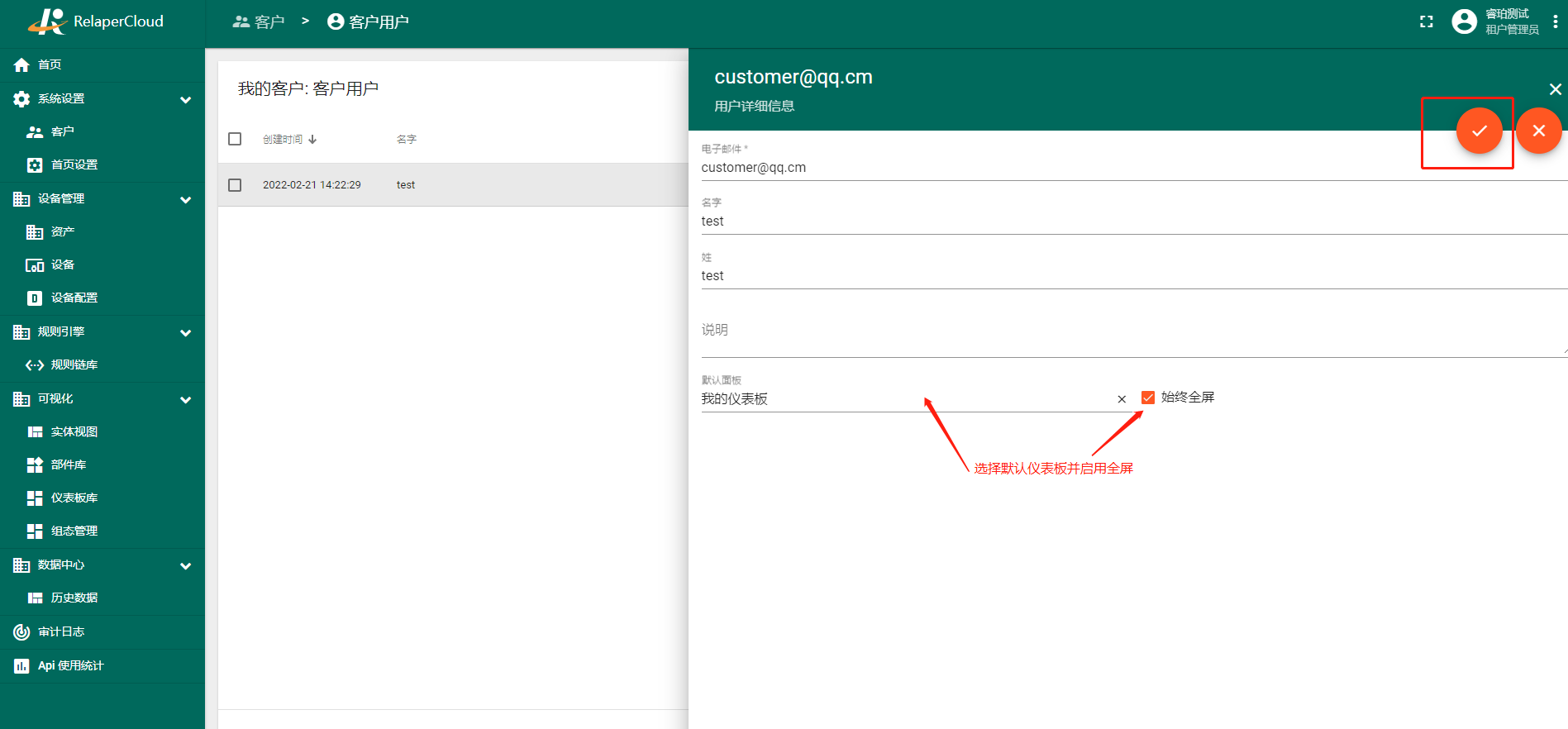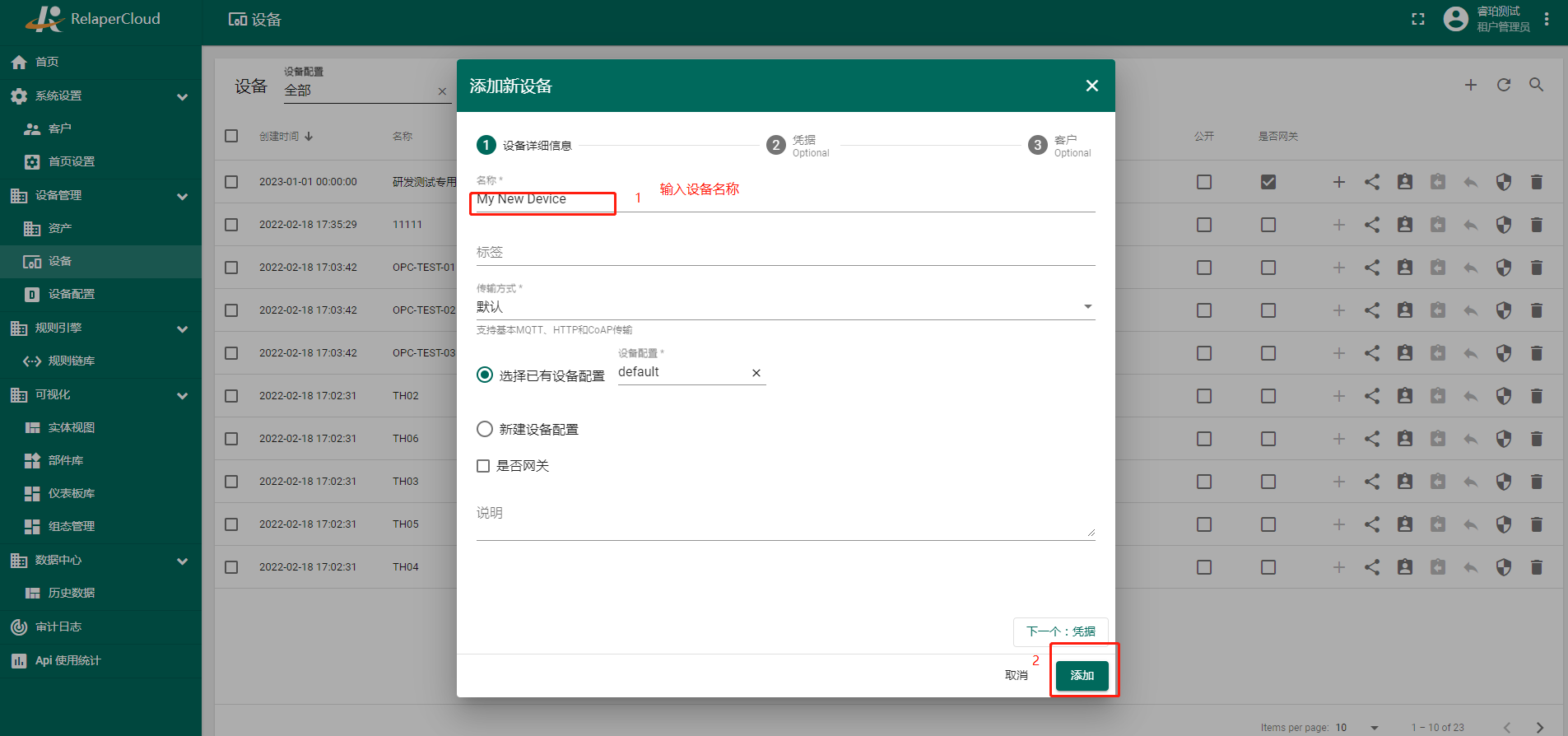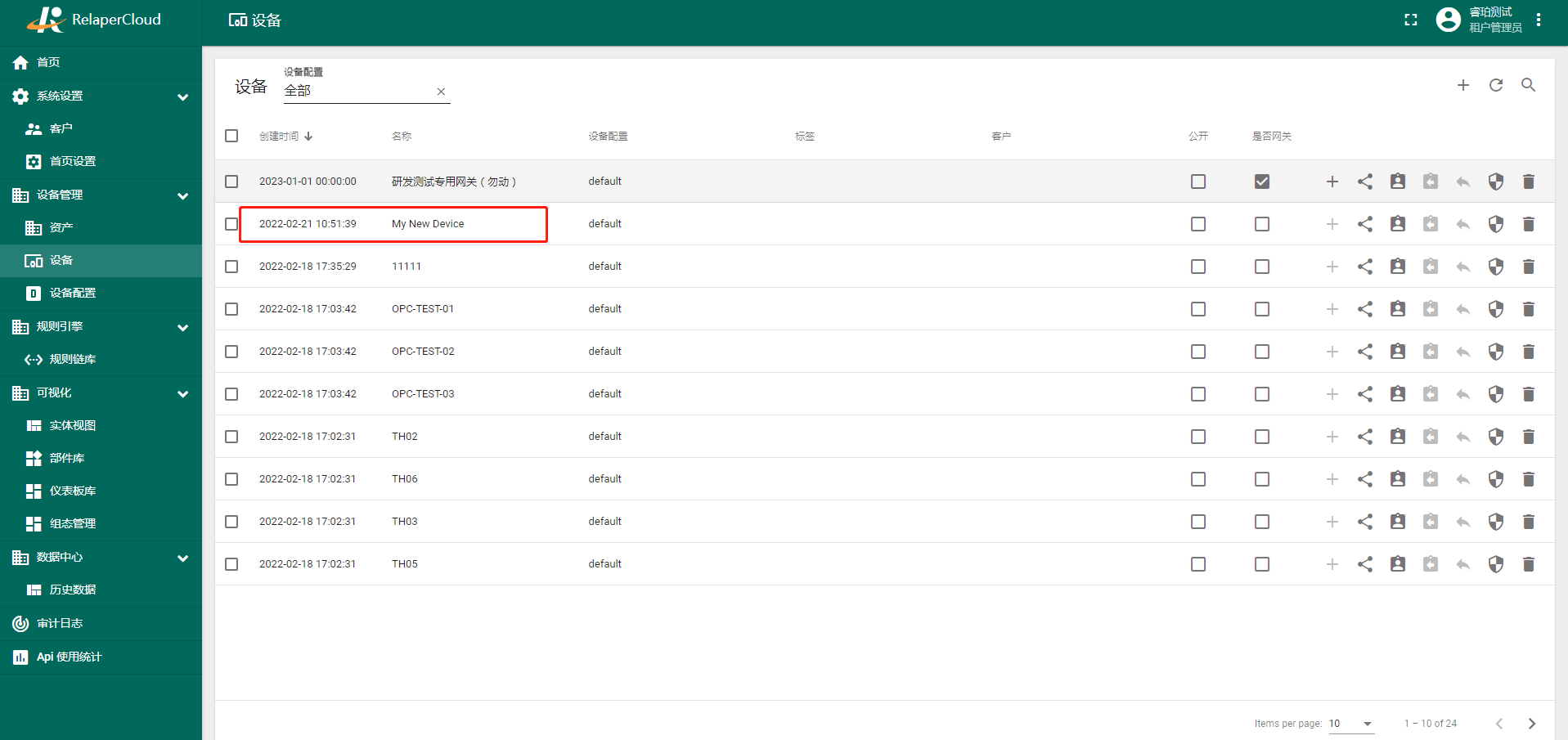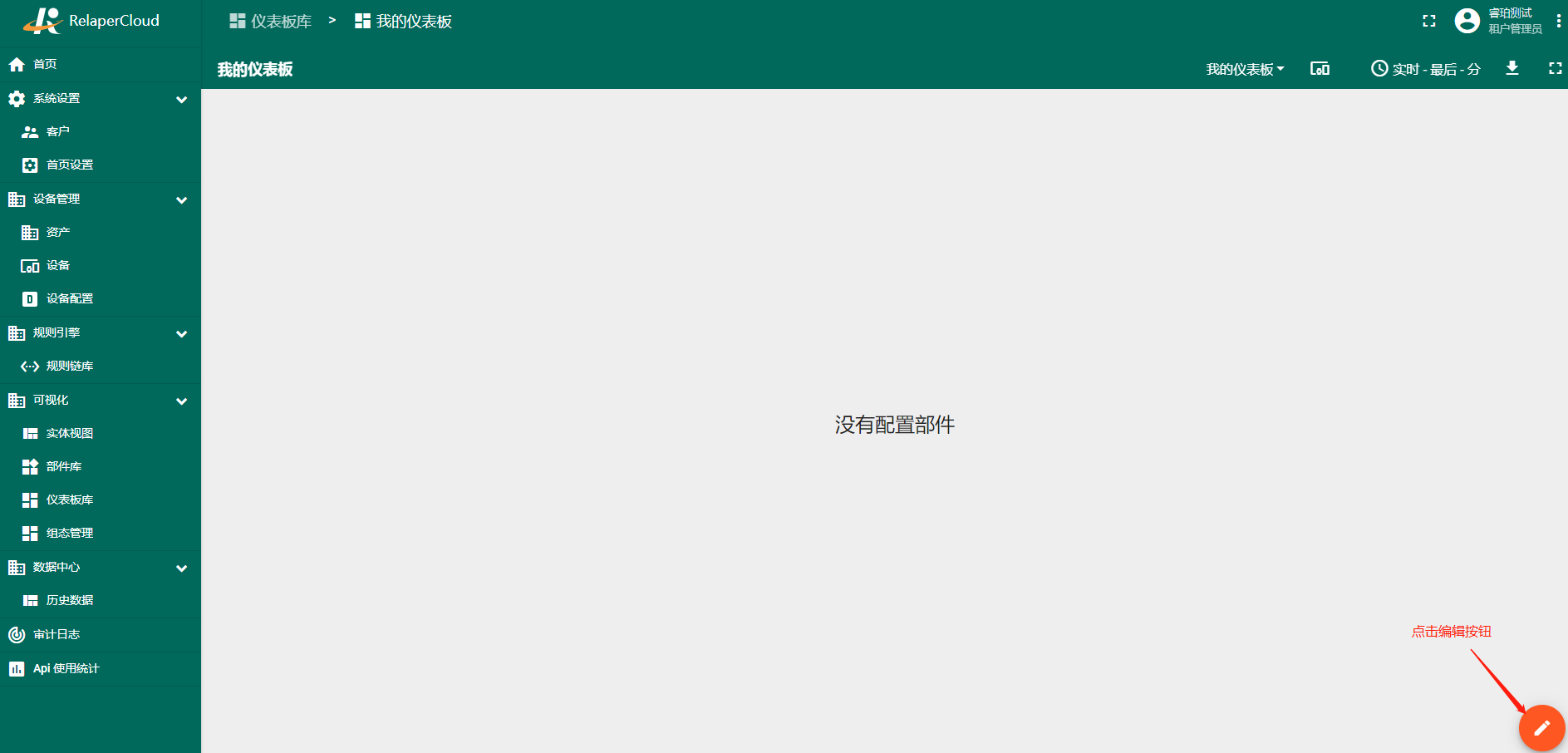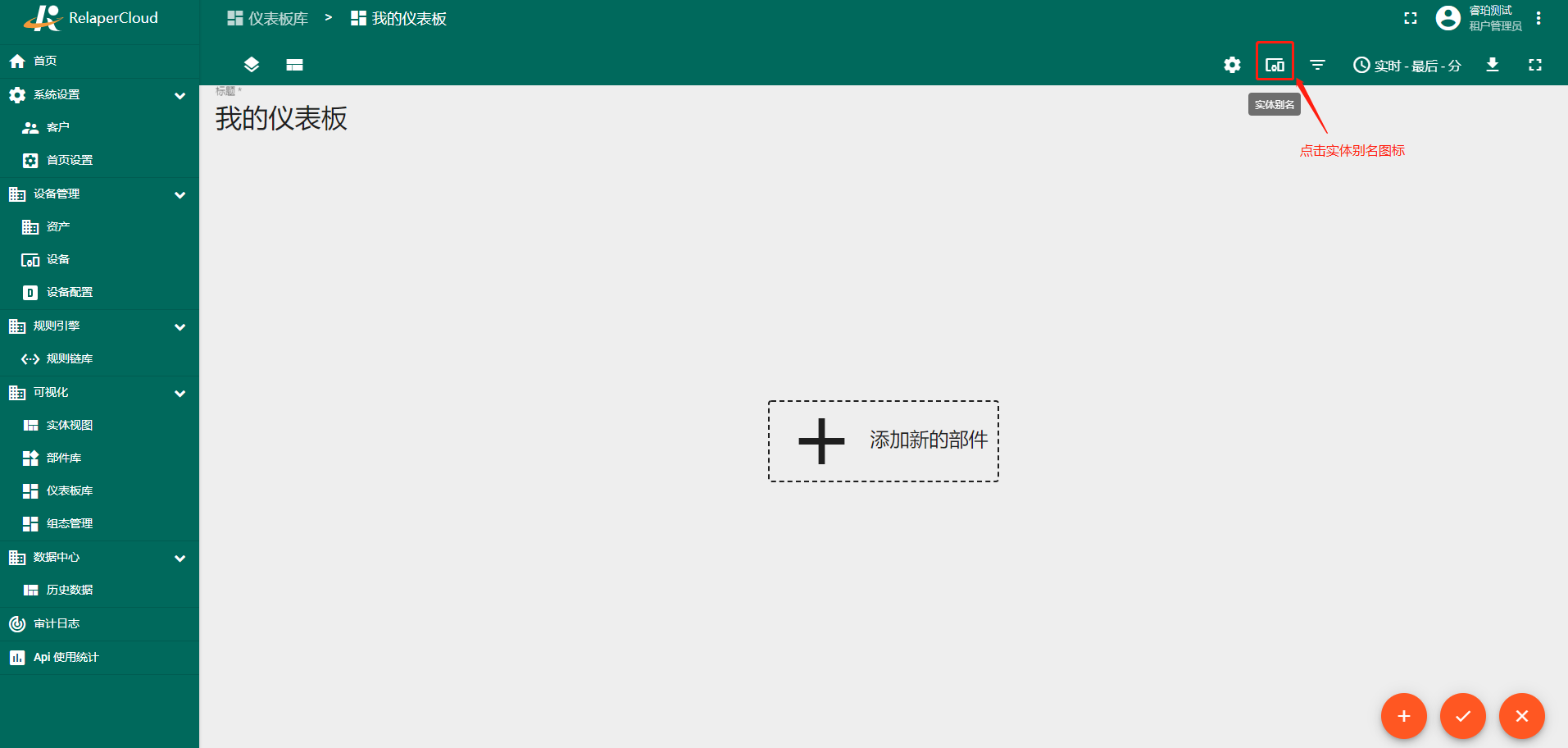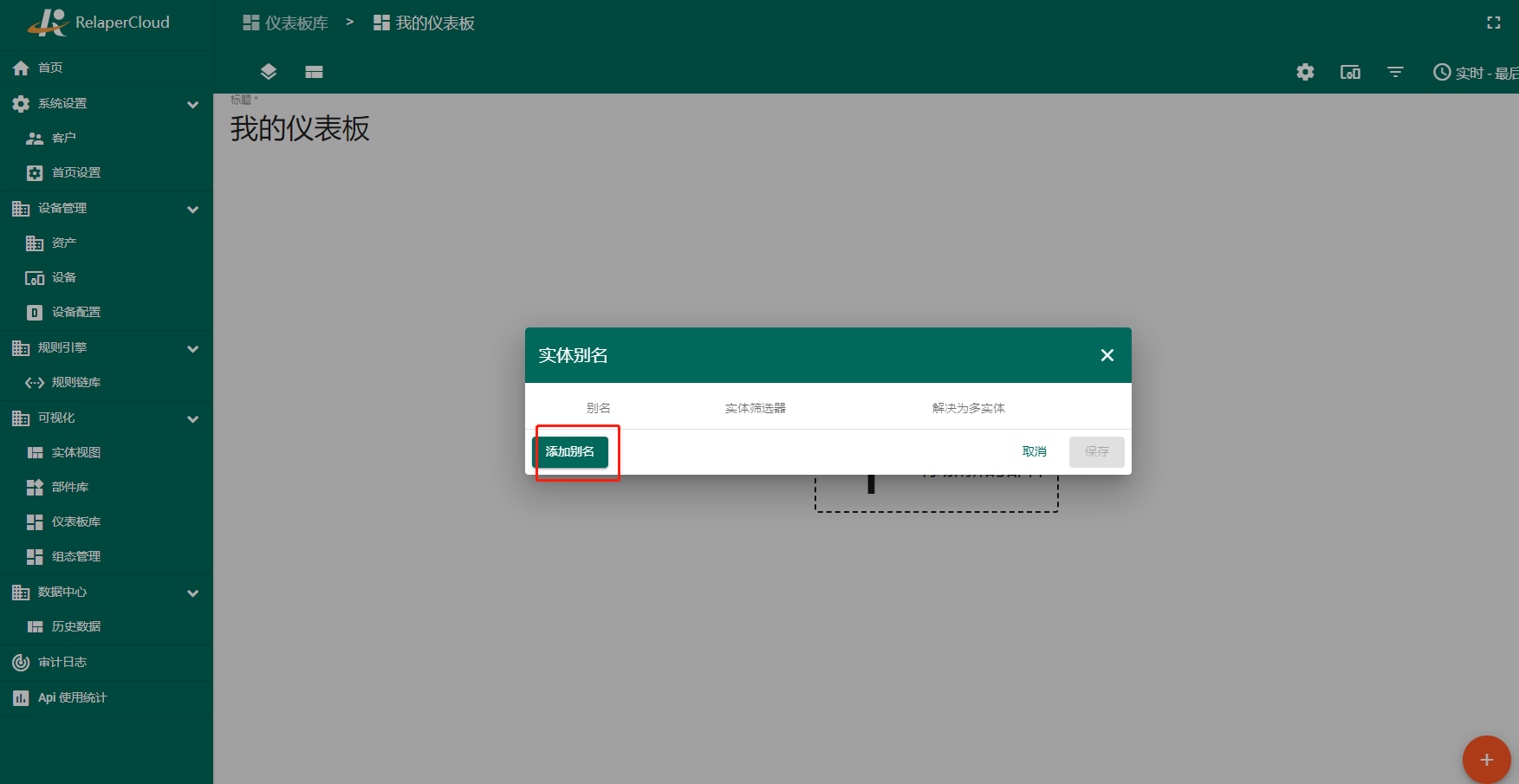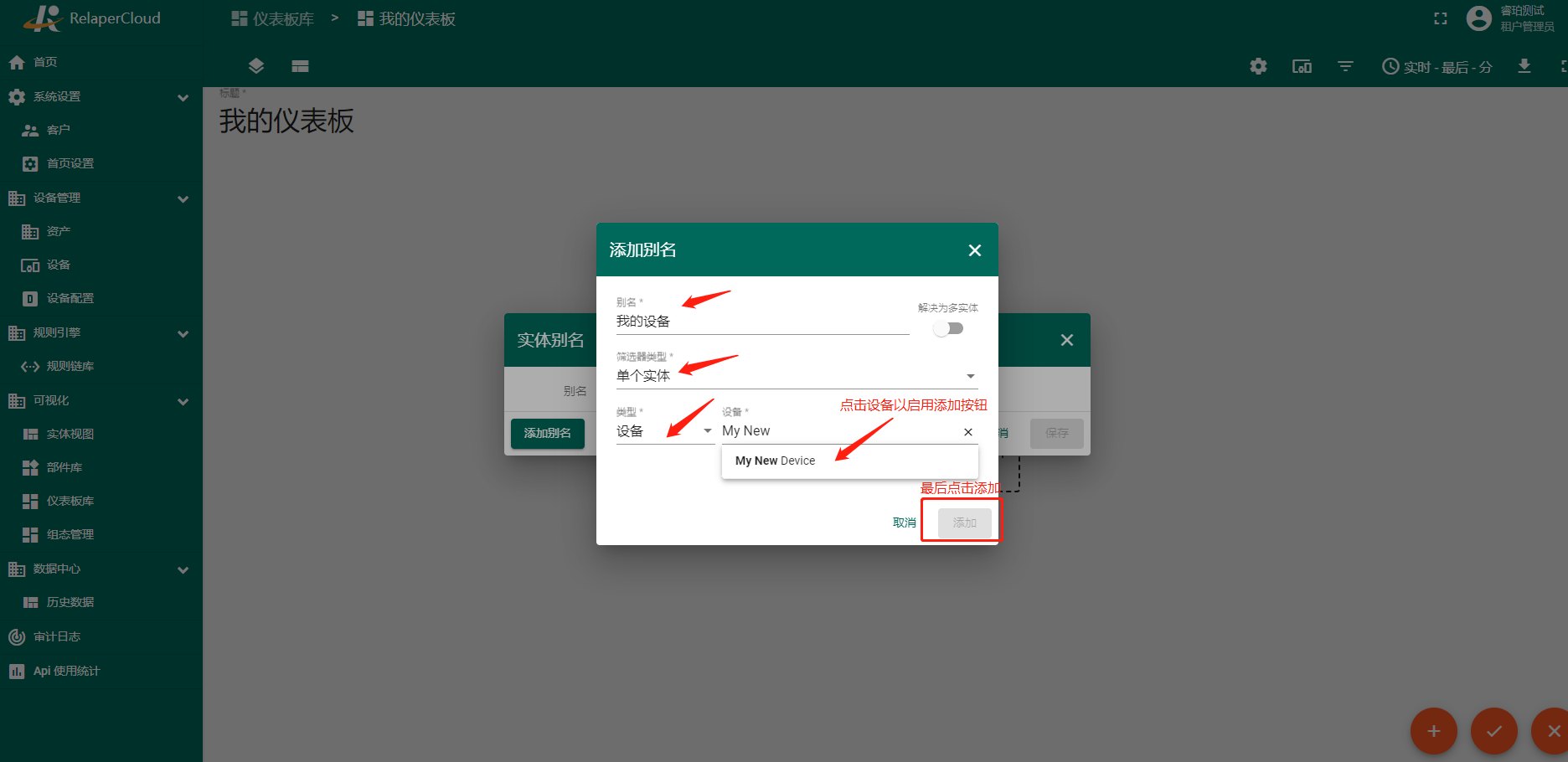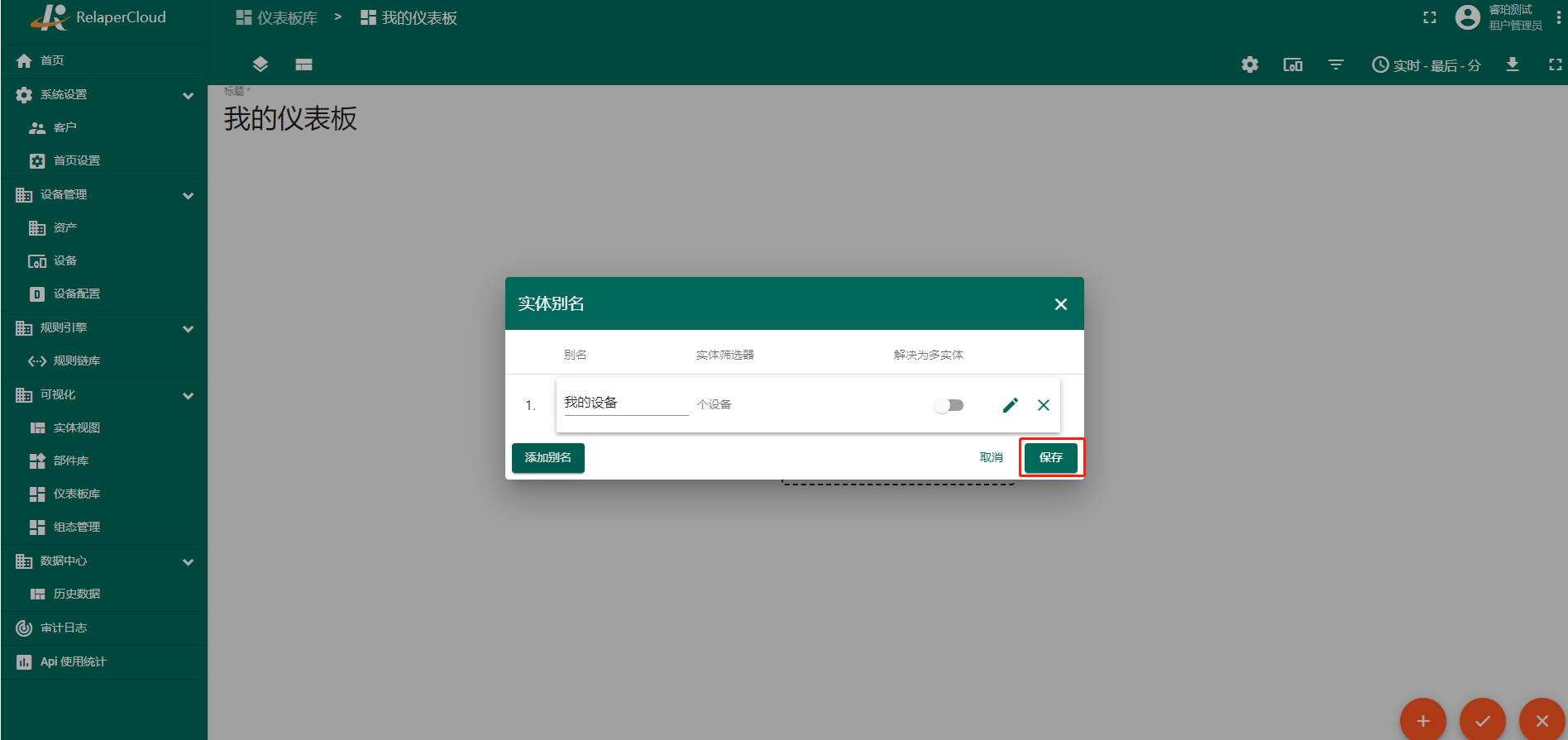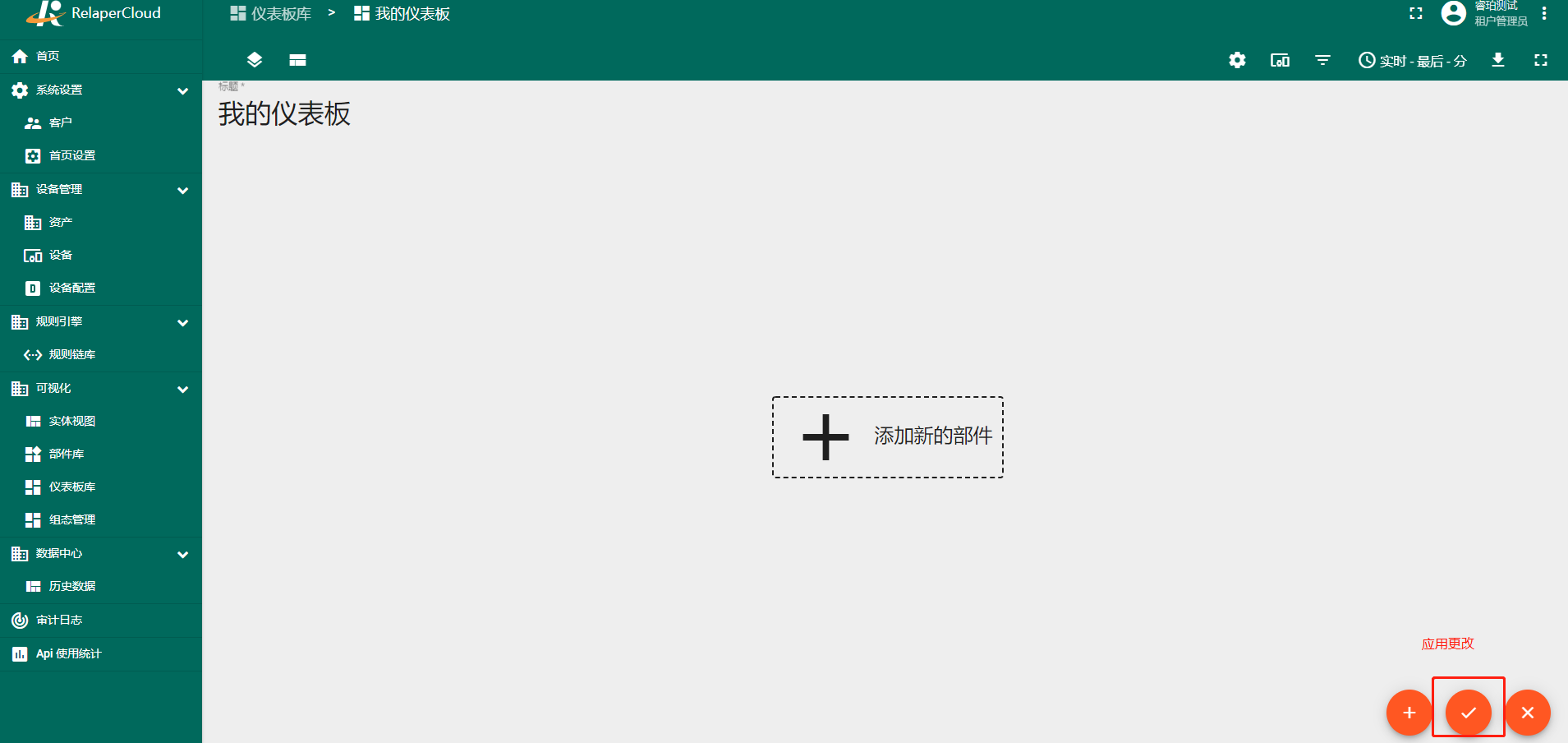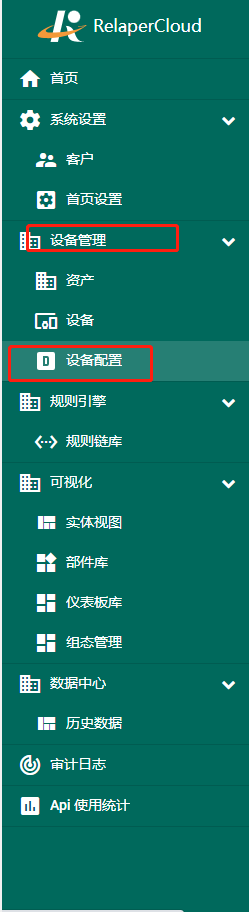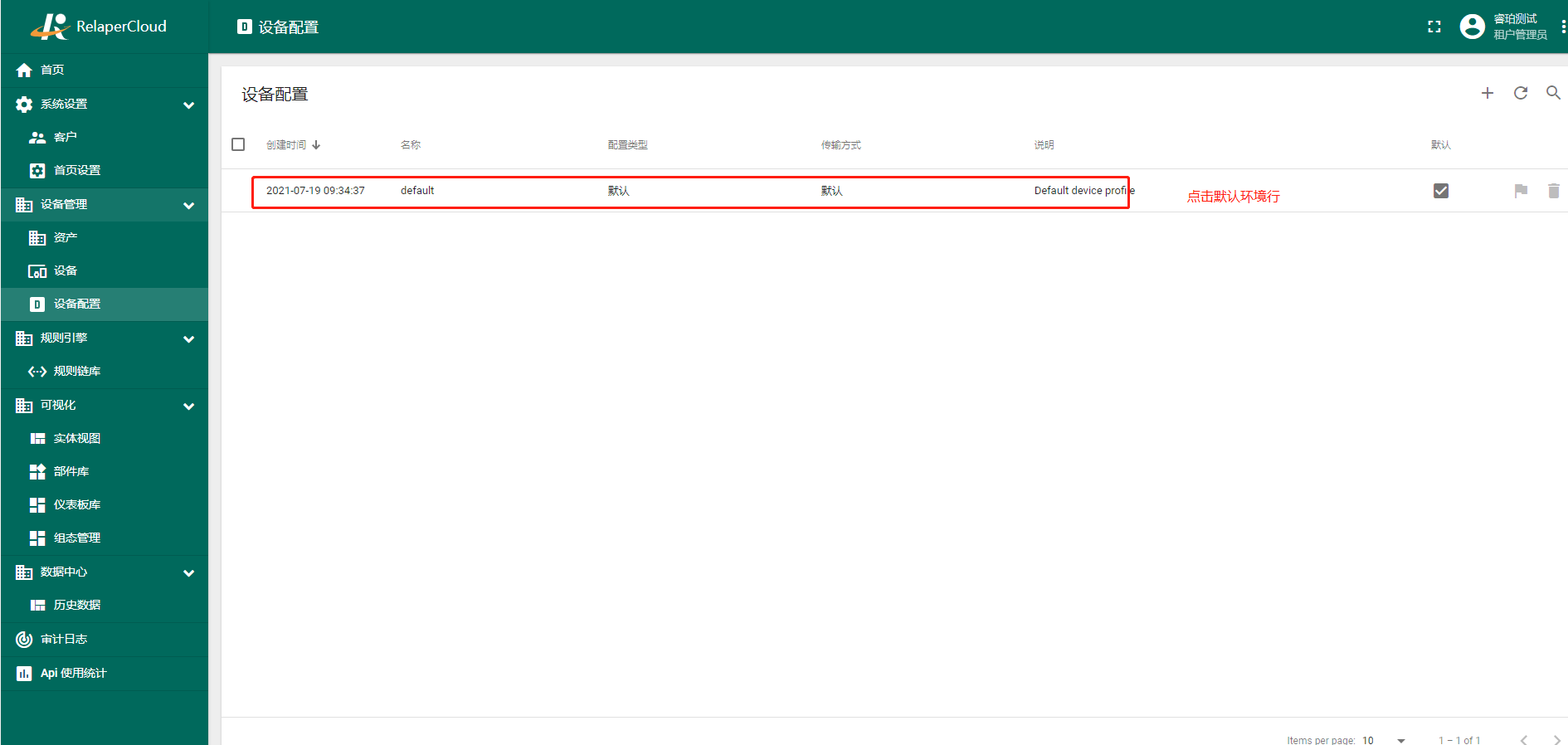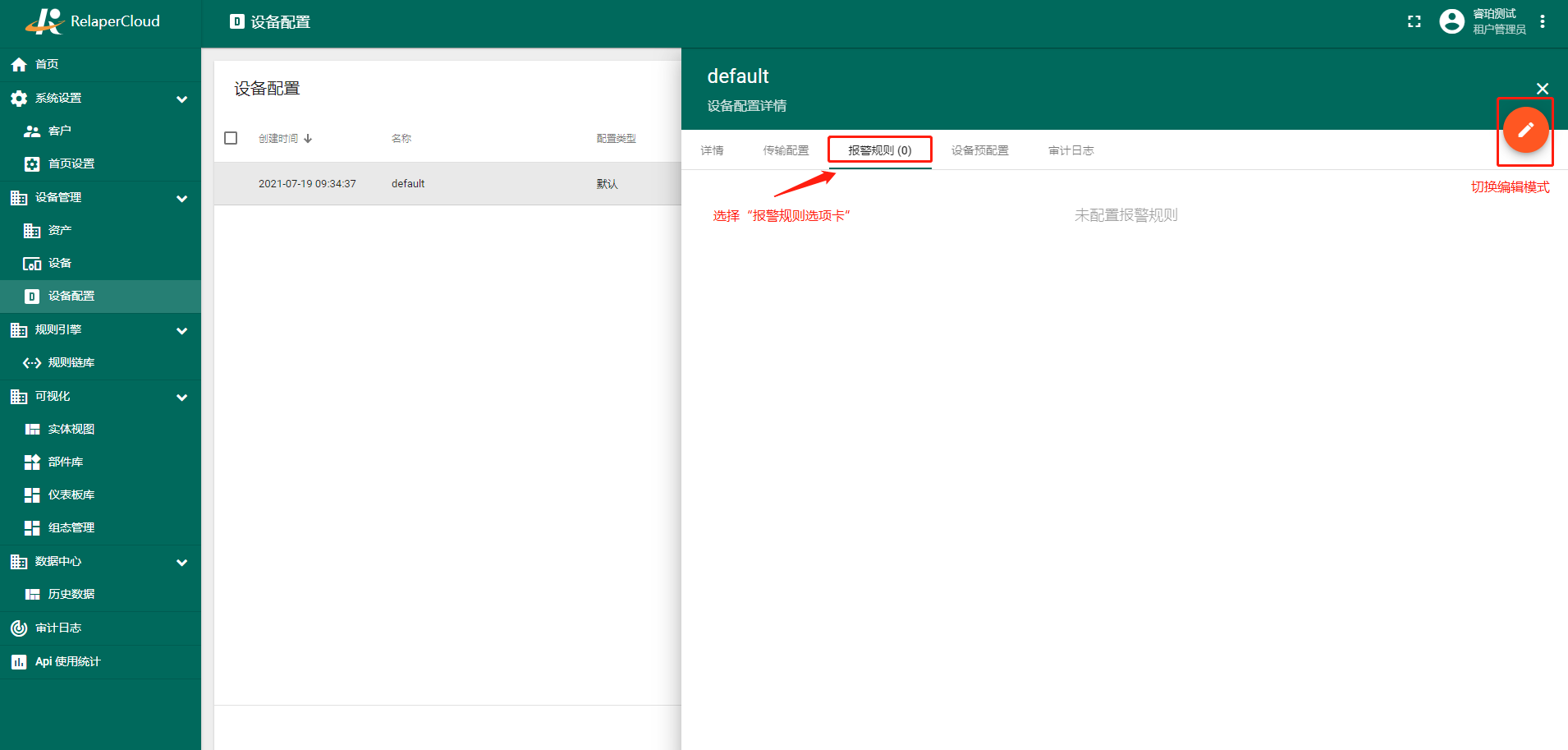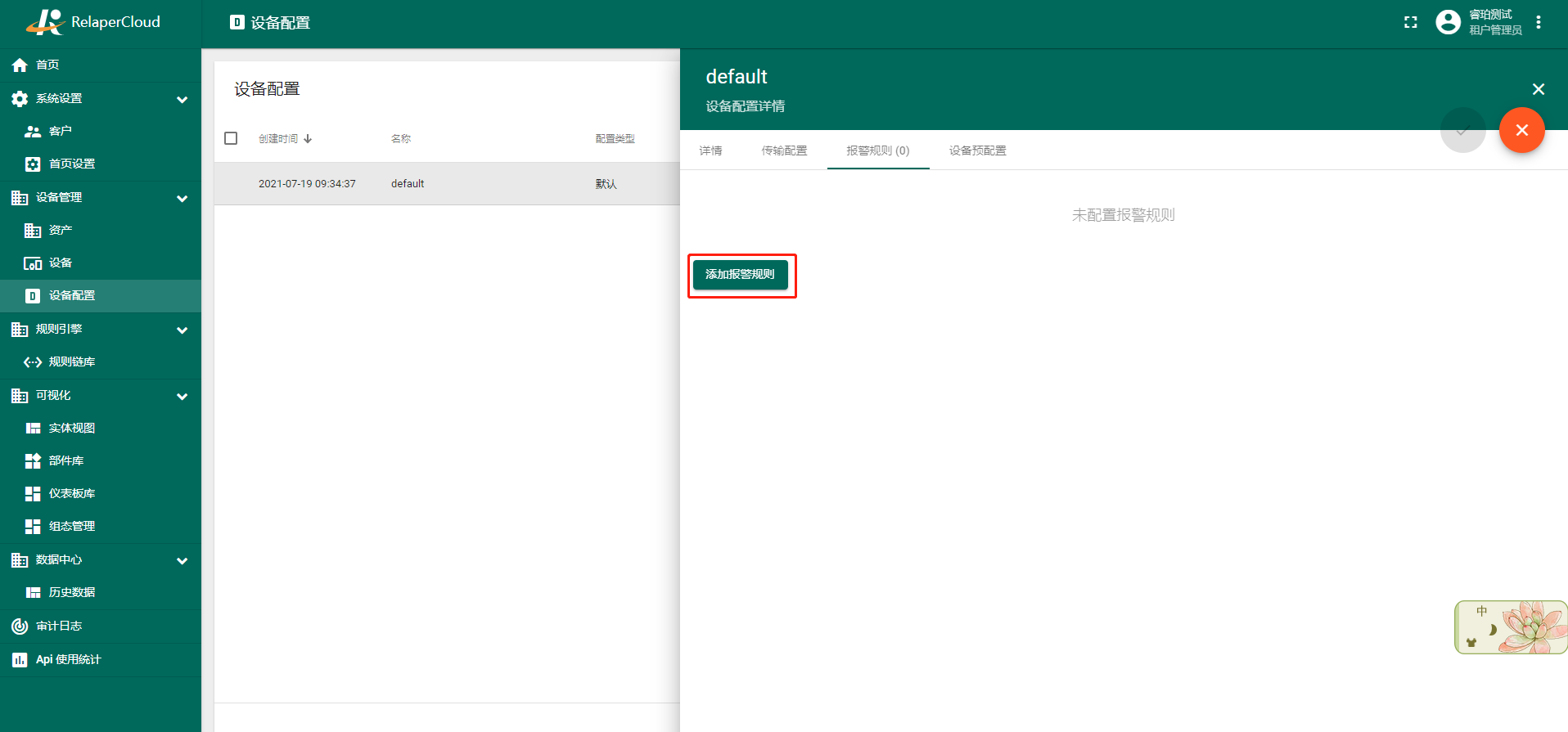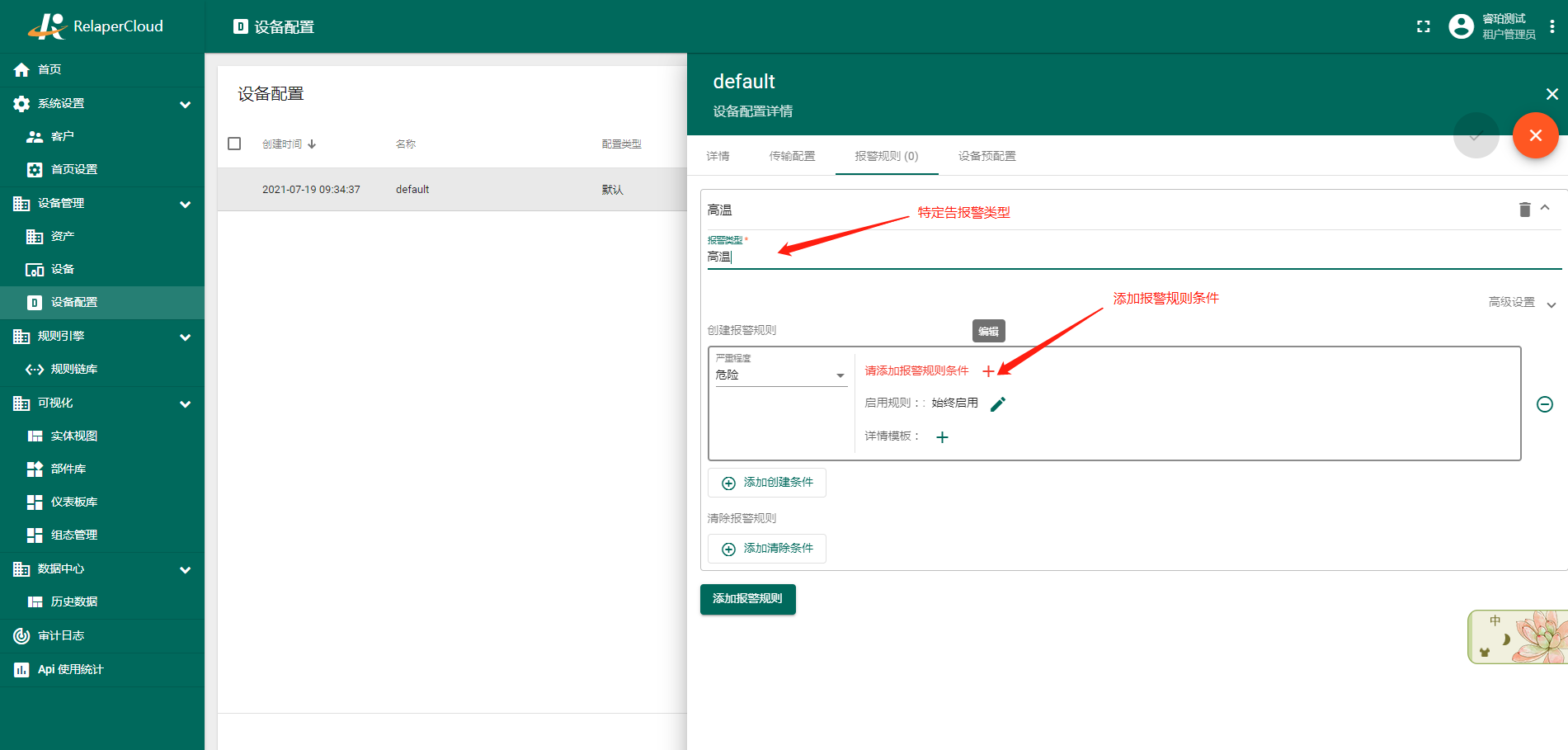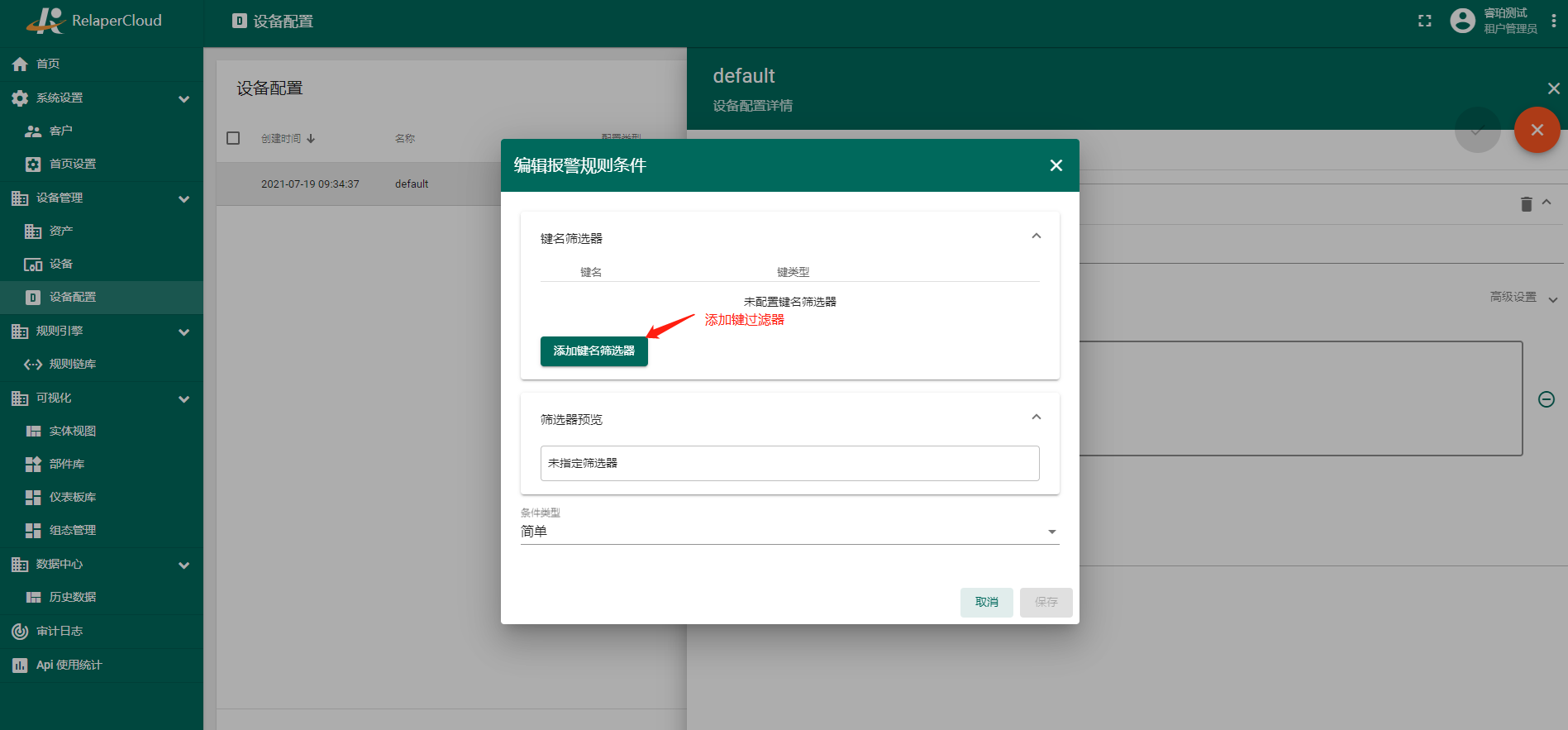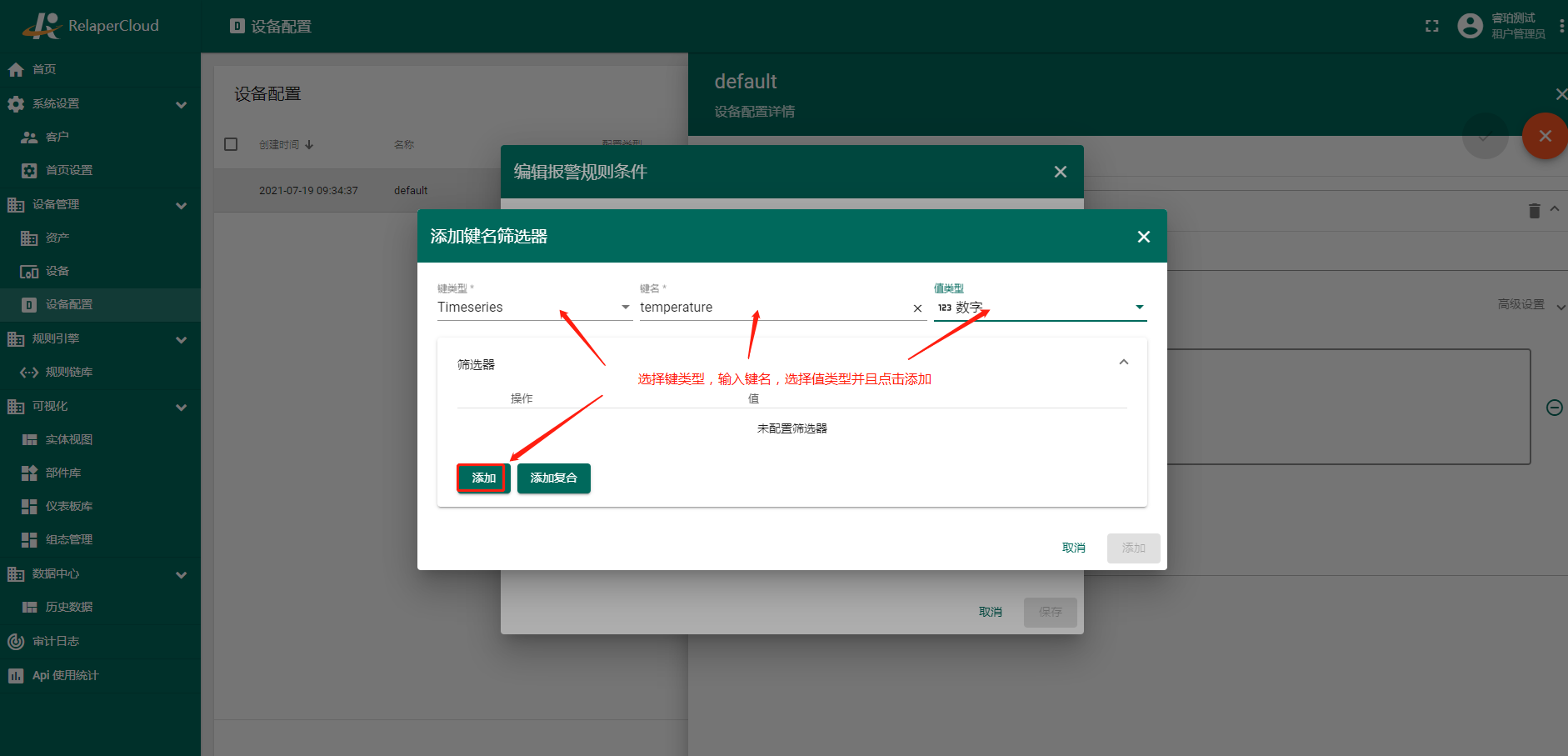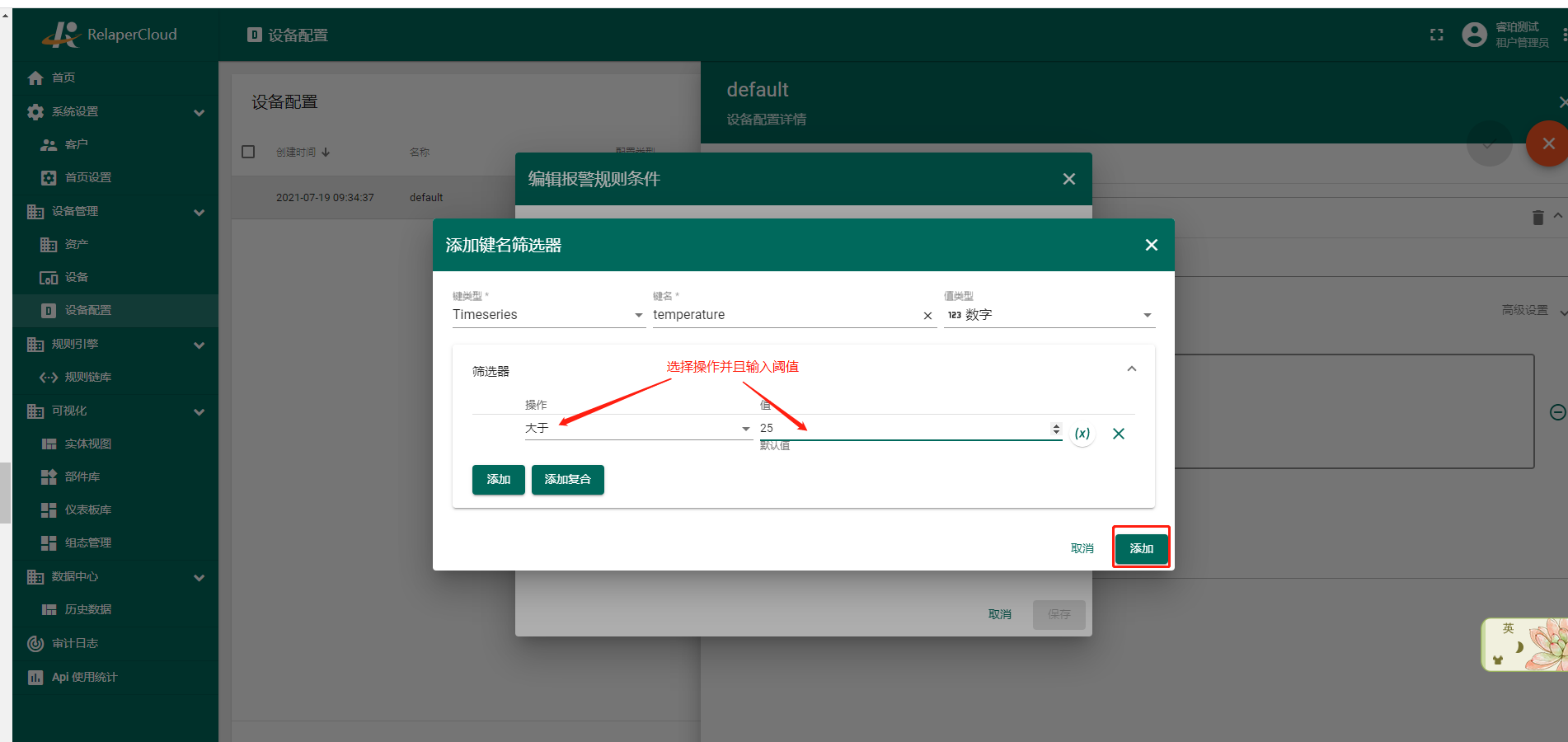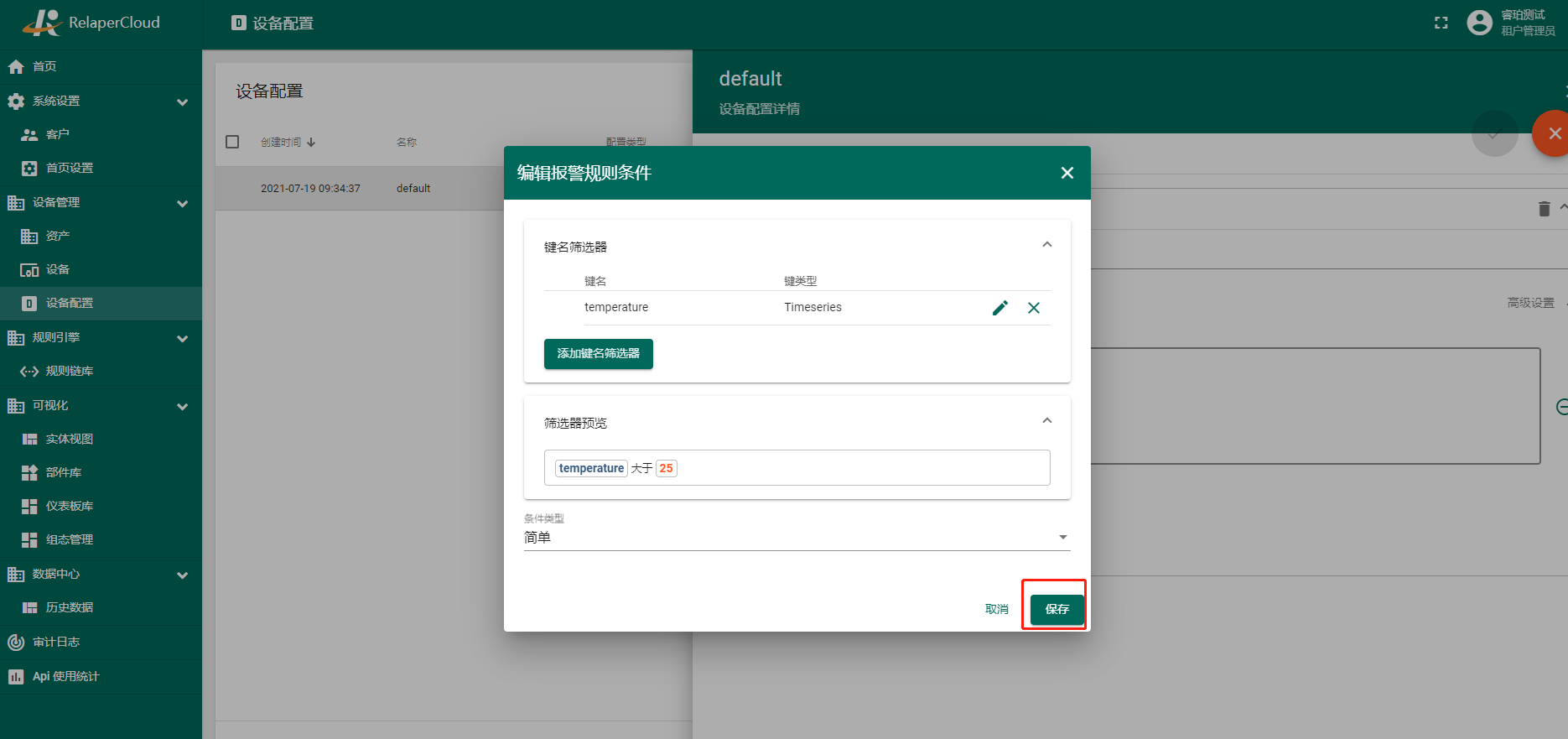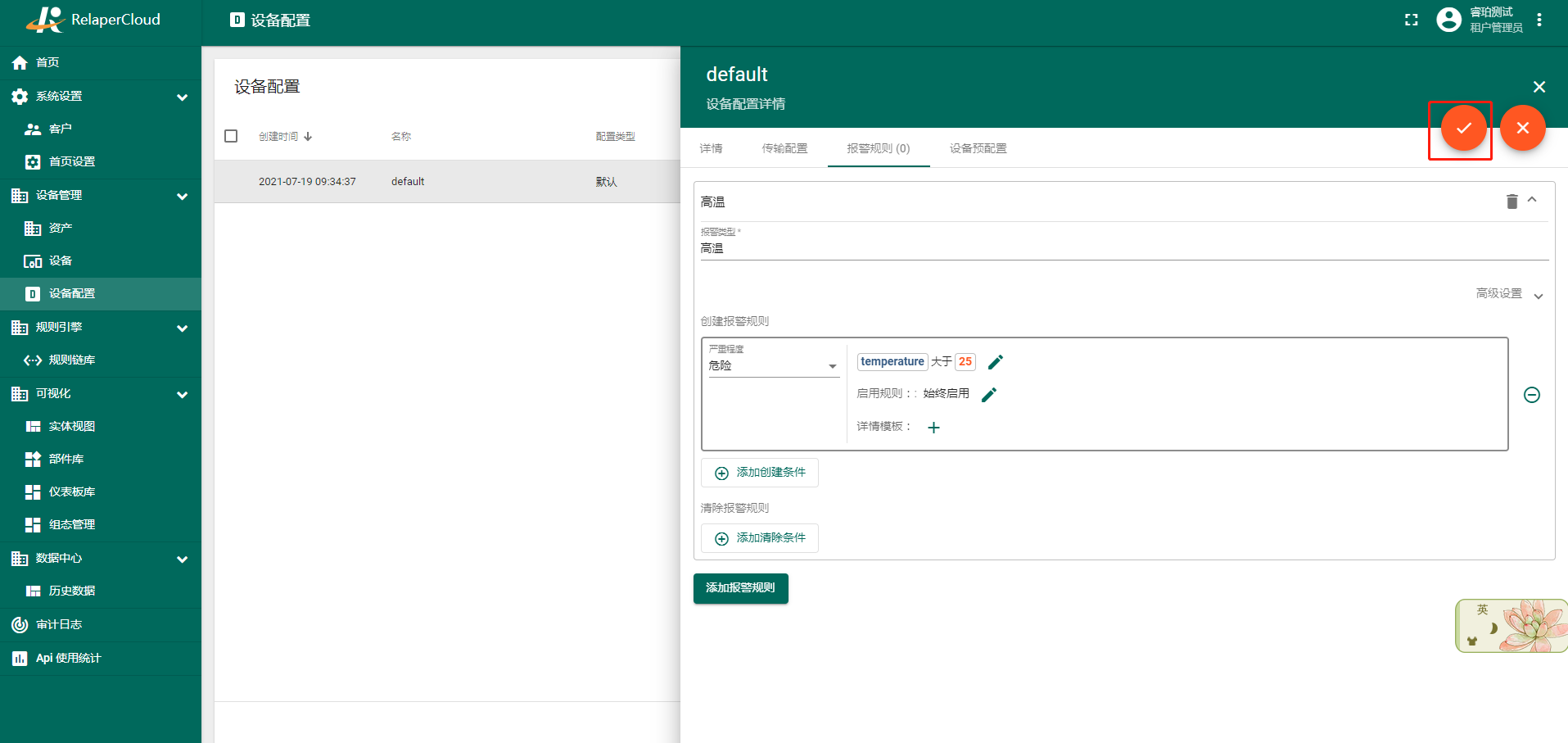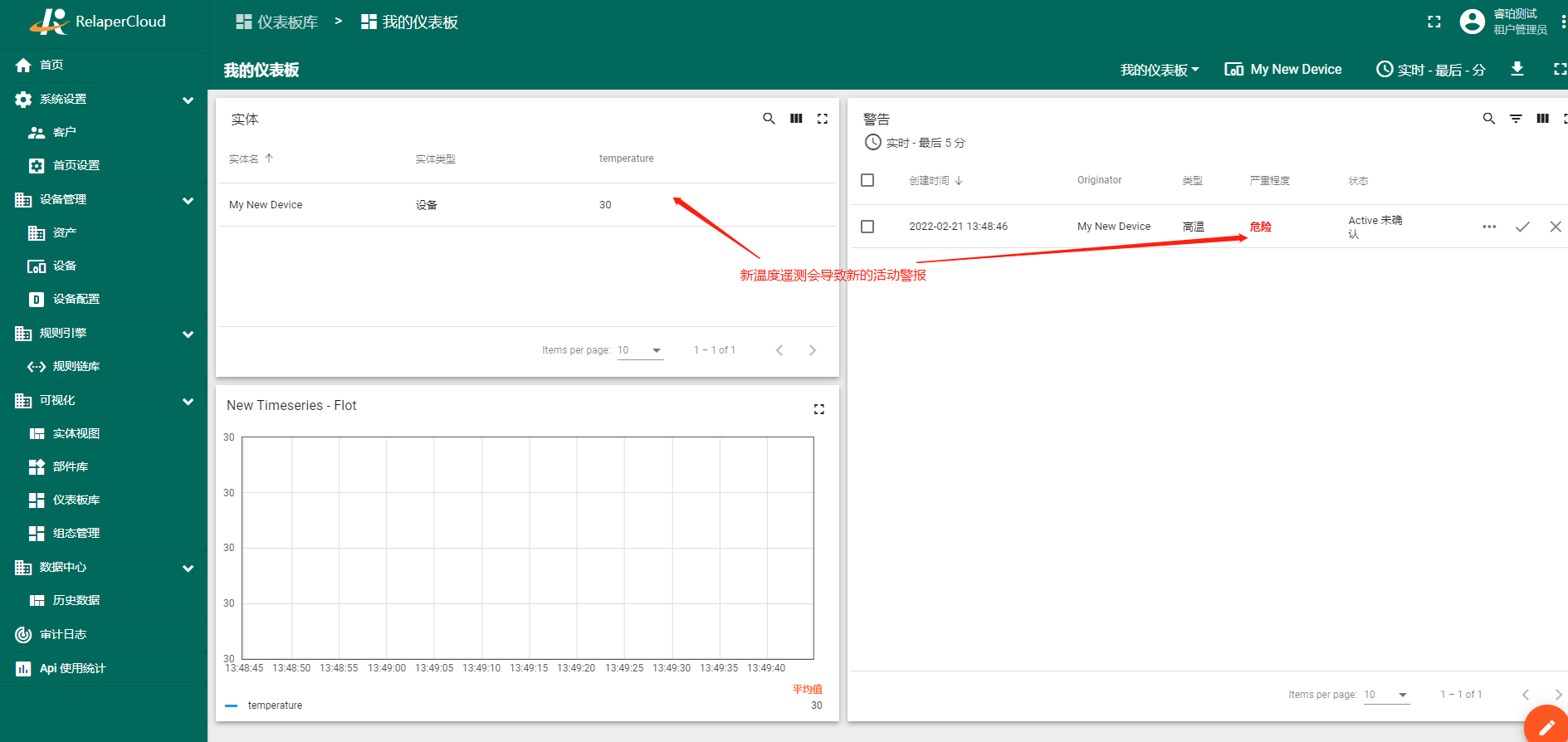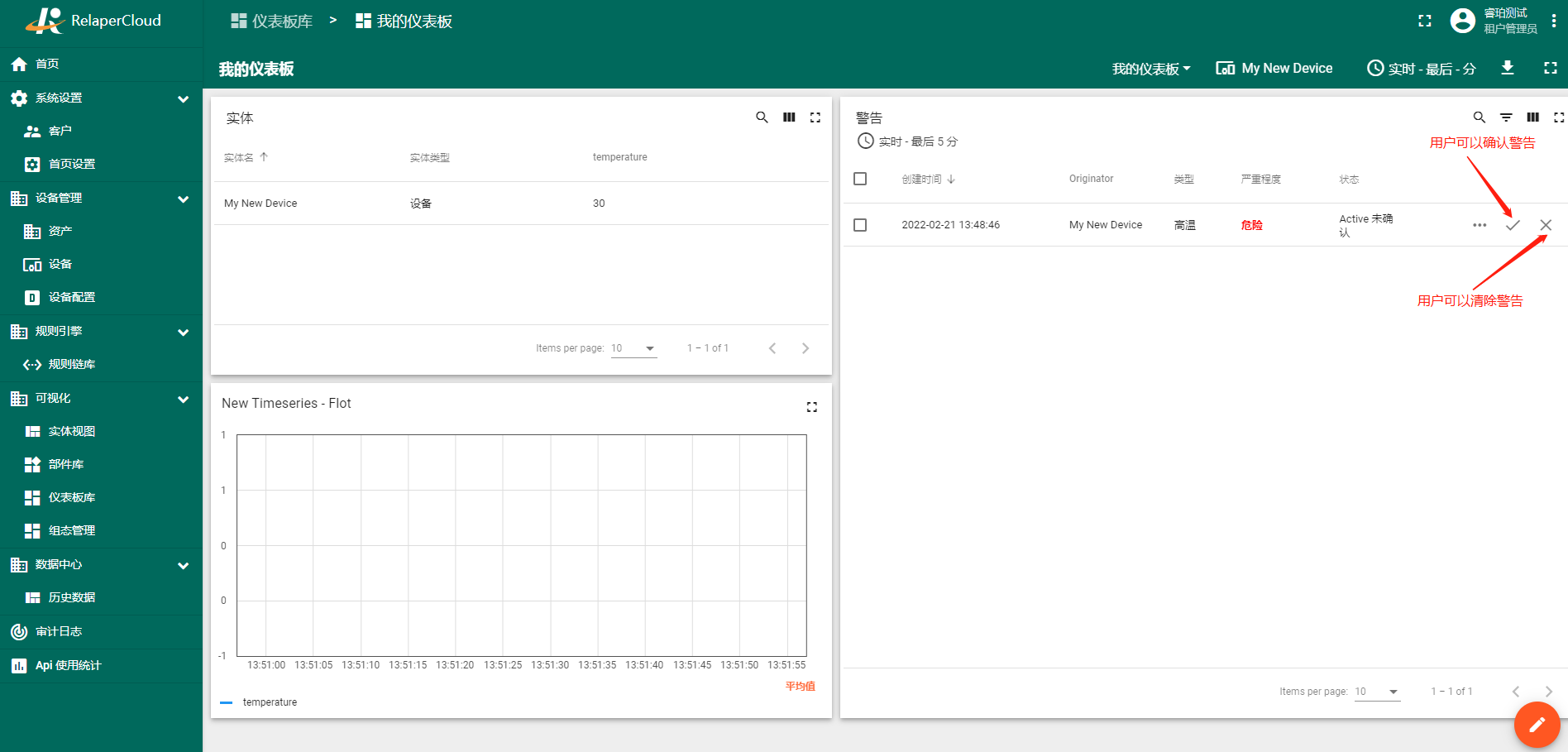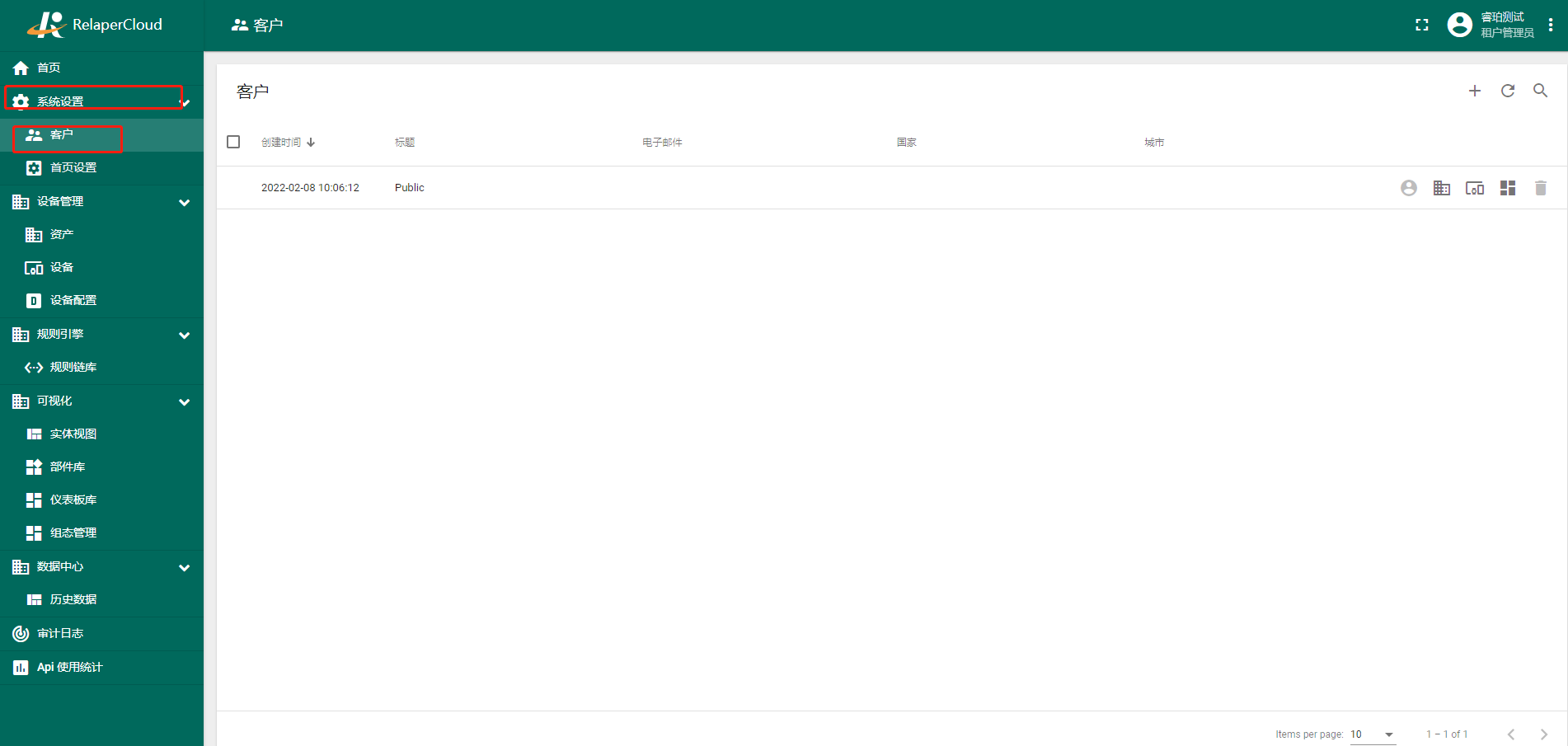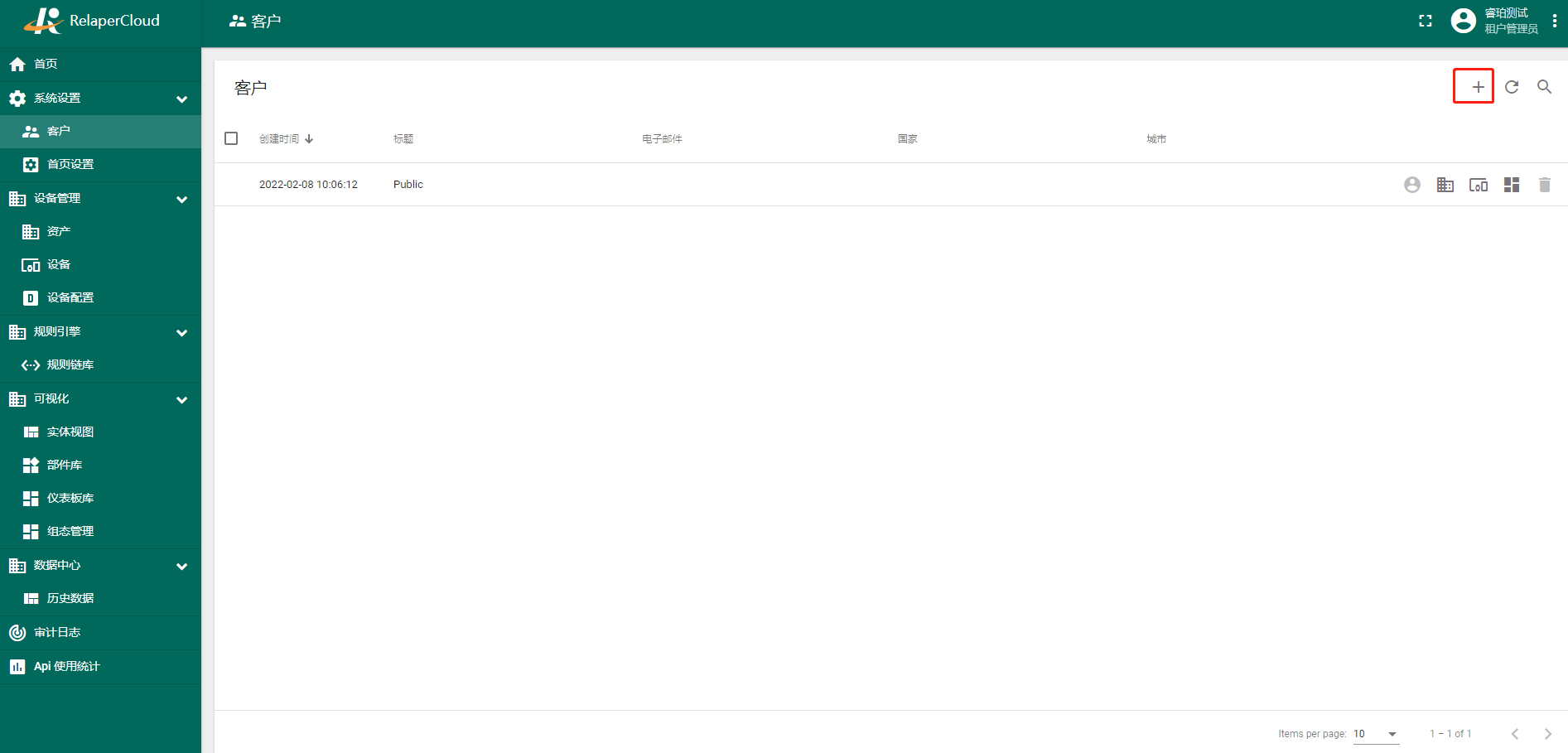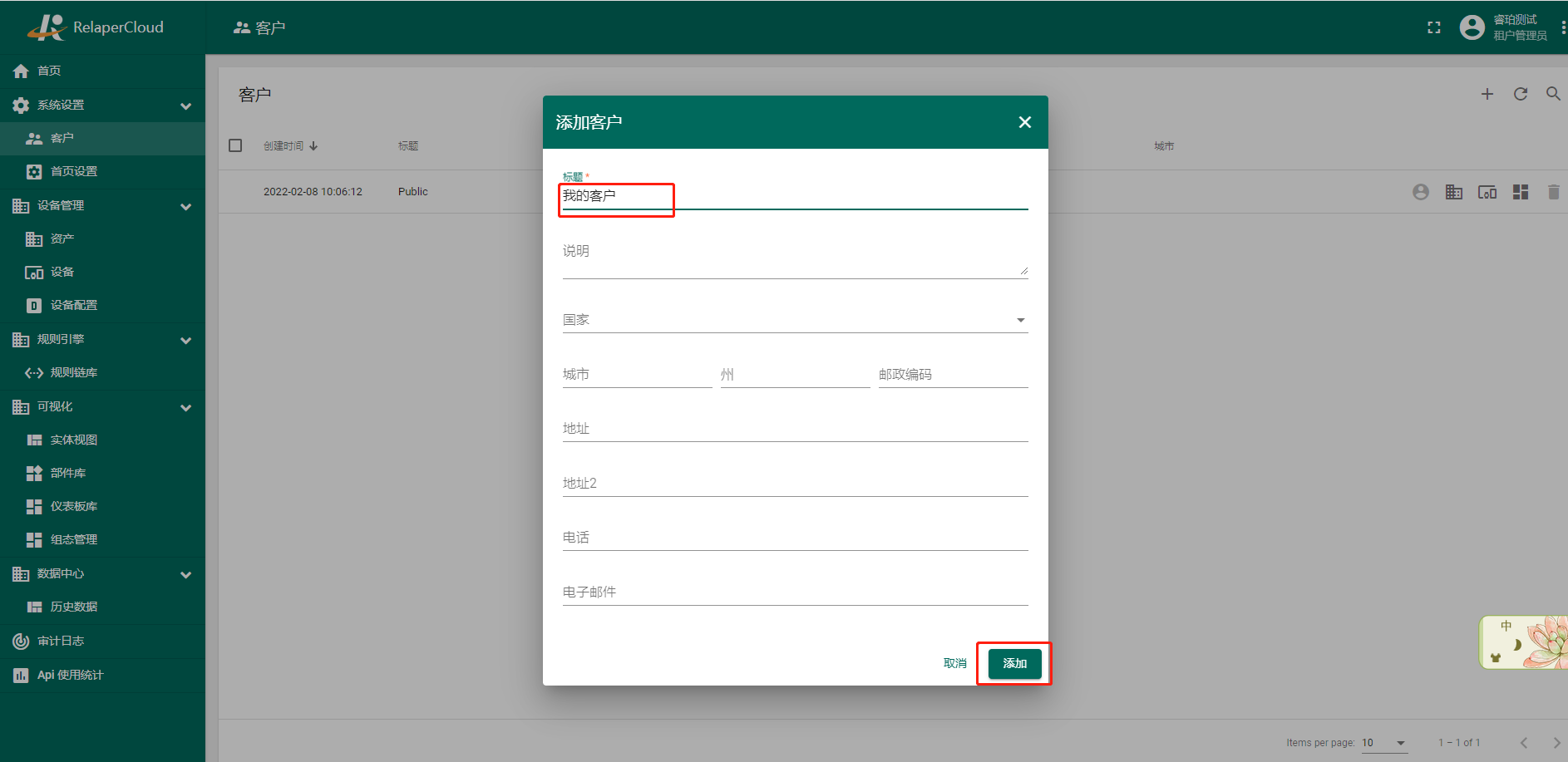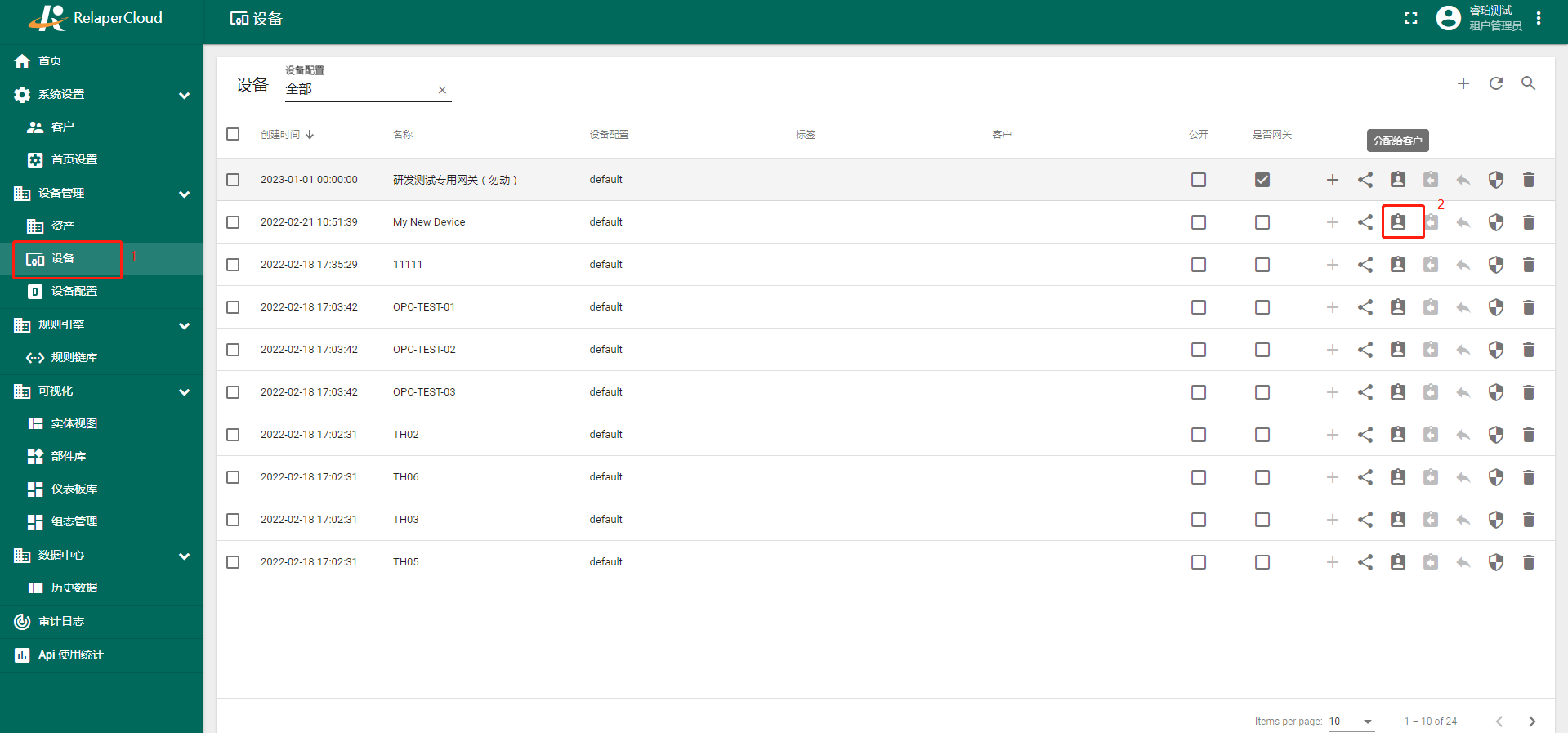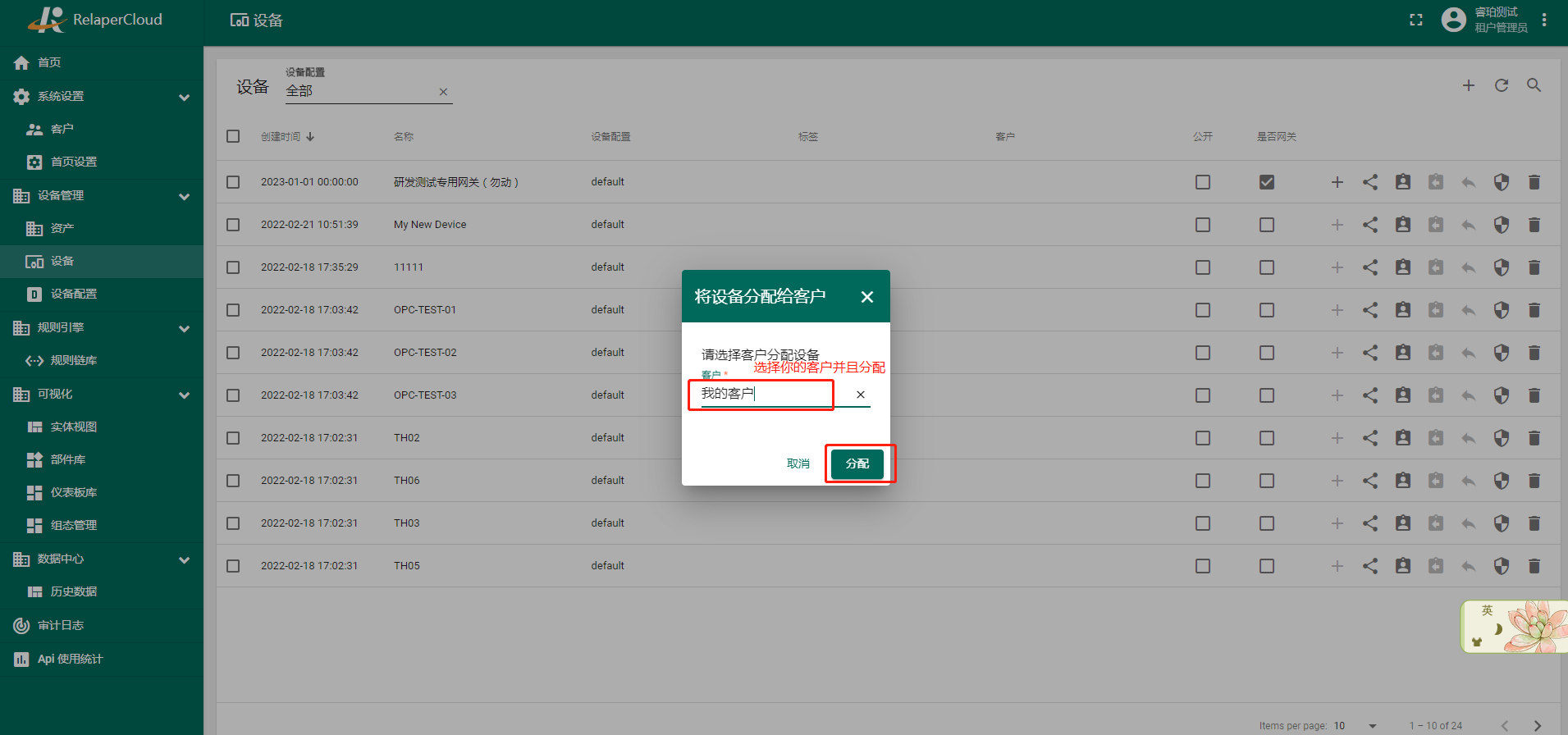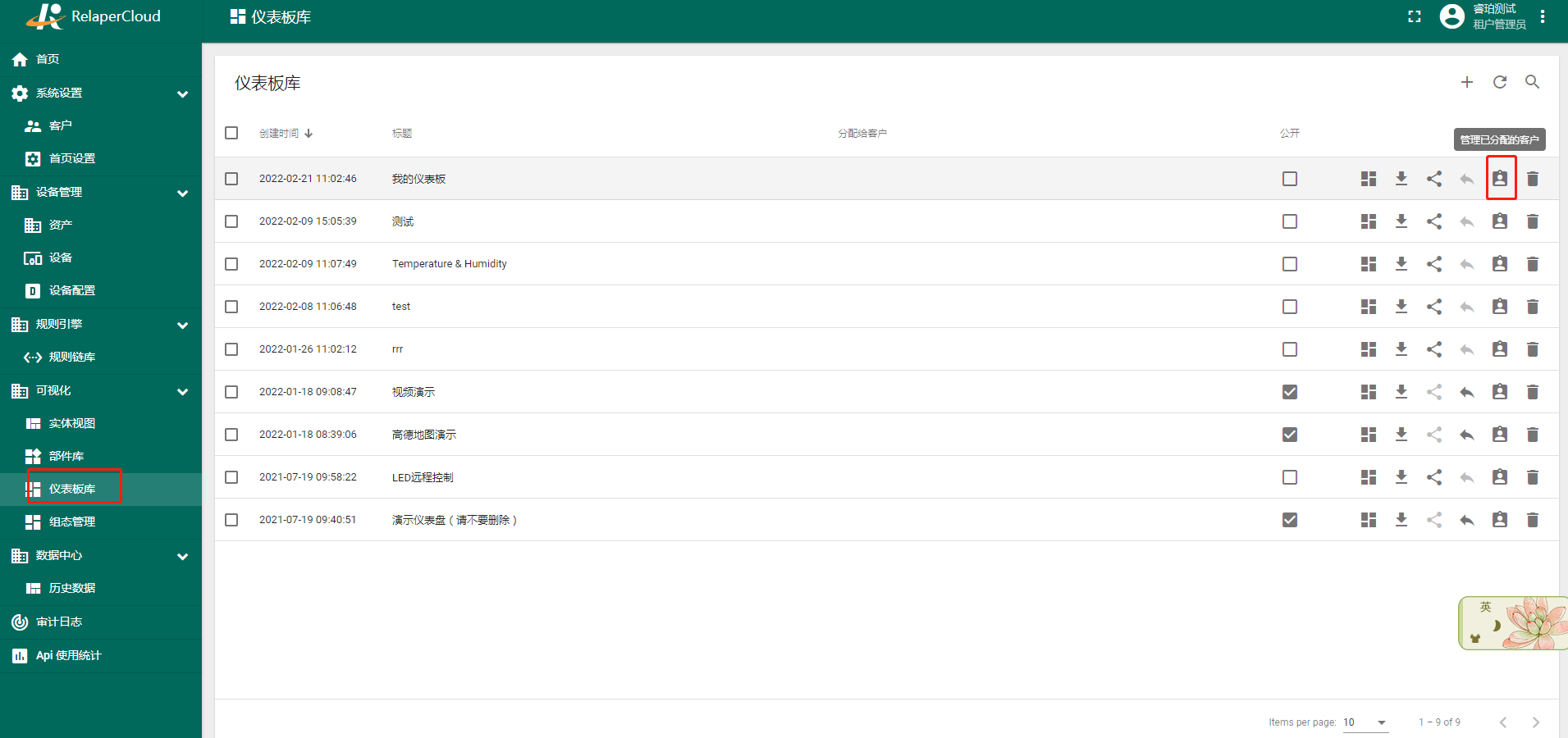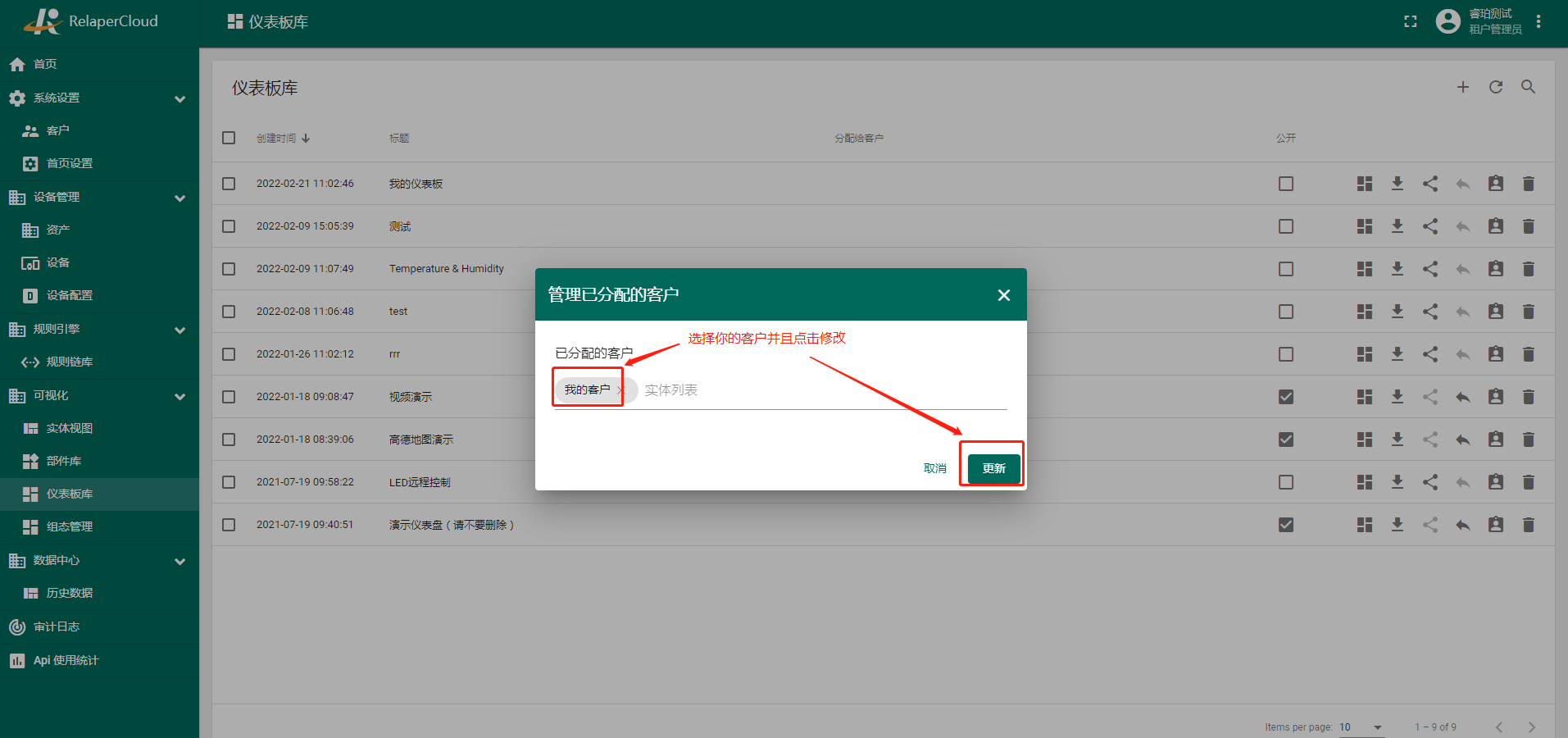介绍
本教程的目标是演示物联网平台最受欢迎功能的基本用法。你将学到如何:
- 将设备连接到 物联网平台;
- 将数据从设备推送到 物联网平台;
- 构建实时最终用户仪表板;
- 定义阈值并触发警报;
- 通过电子邮件或其他系统推送有关新警报的通知。
我们将连接和可视化来自温度传感器的数据以保持简单。
步骤 1. 配置设备
为简单起见,我们将使用 UI 手动配置设备。
- 登录到您的物联网平台实例并打开设备页面。
- 单击表格右上角的“+”图标,然后选择“添加新设备”。
- 输入设备名称。例如,“我的新设备”。目前无需进行其他更改。单击“添加”以添加设备。
- 现在应该首先列出您的设备,因为表格默认使用创建时间对设备进行排序。
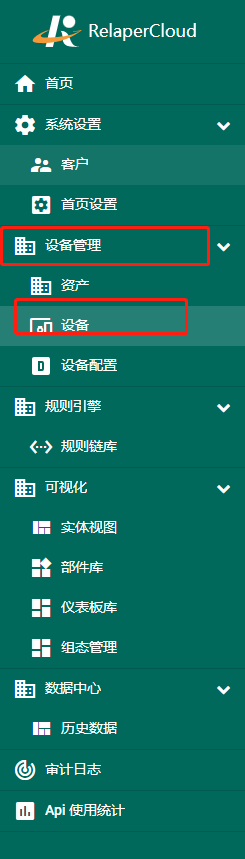
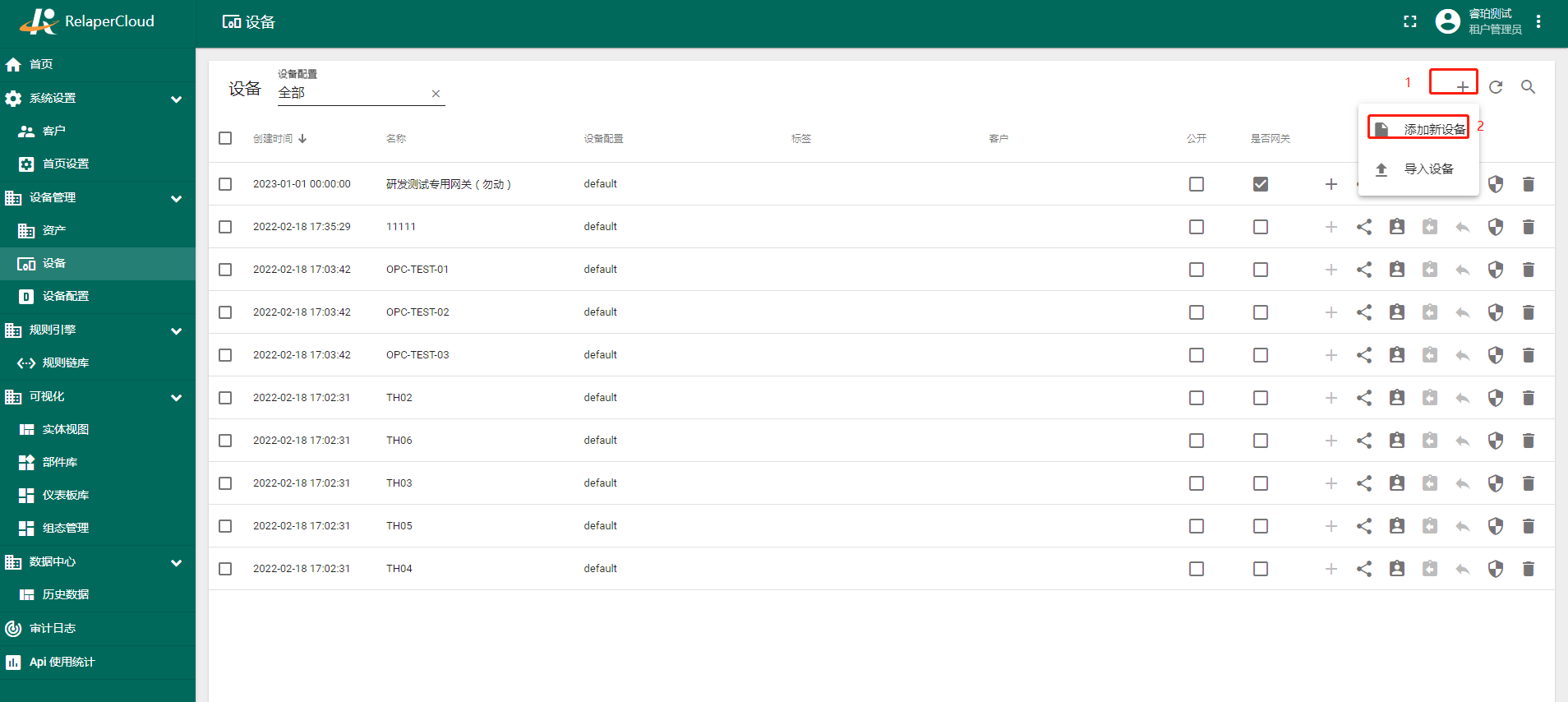
步骤 2. 连接设备
要连接设备,您需要先获取设备凭据。物联网平台支持各种设备凭据。我们建议使用默认自动生成的凭据,即本指南的访问令牌。
点击表格中的设备行,打开设备详情
单击“复制访问令牌”。令牌将被复制到您的剪贴板。将其保存到安全的地方。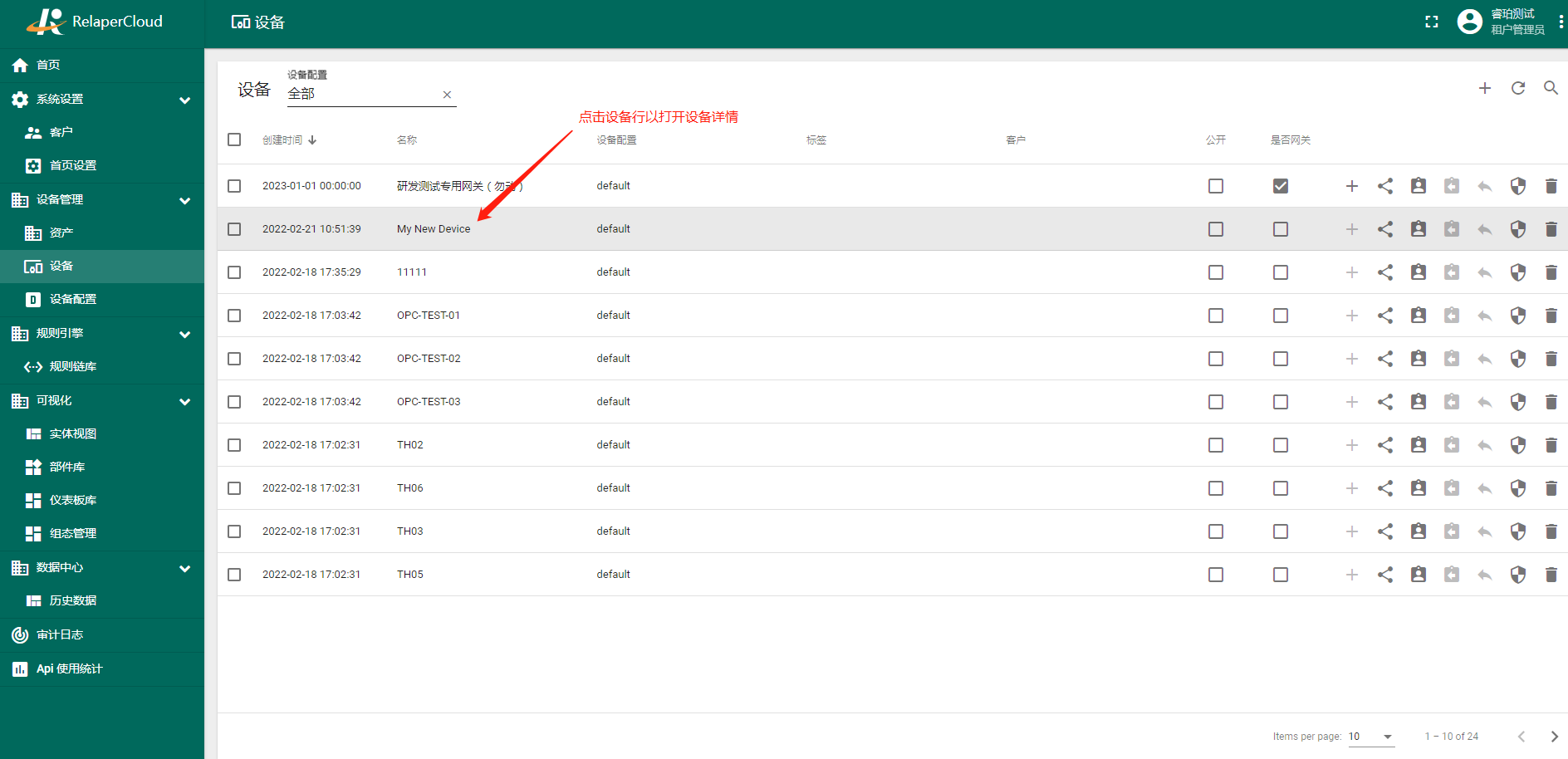
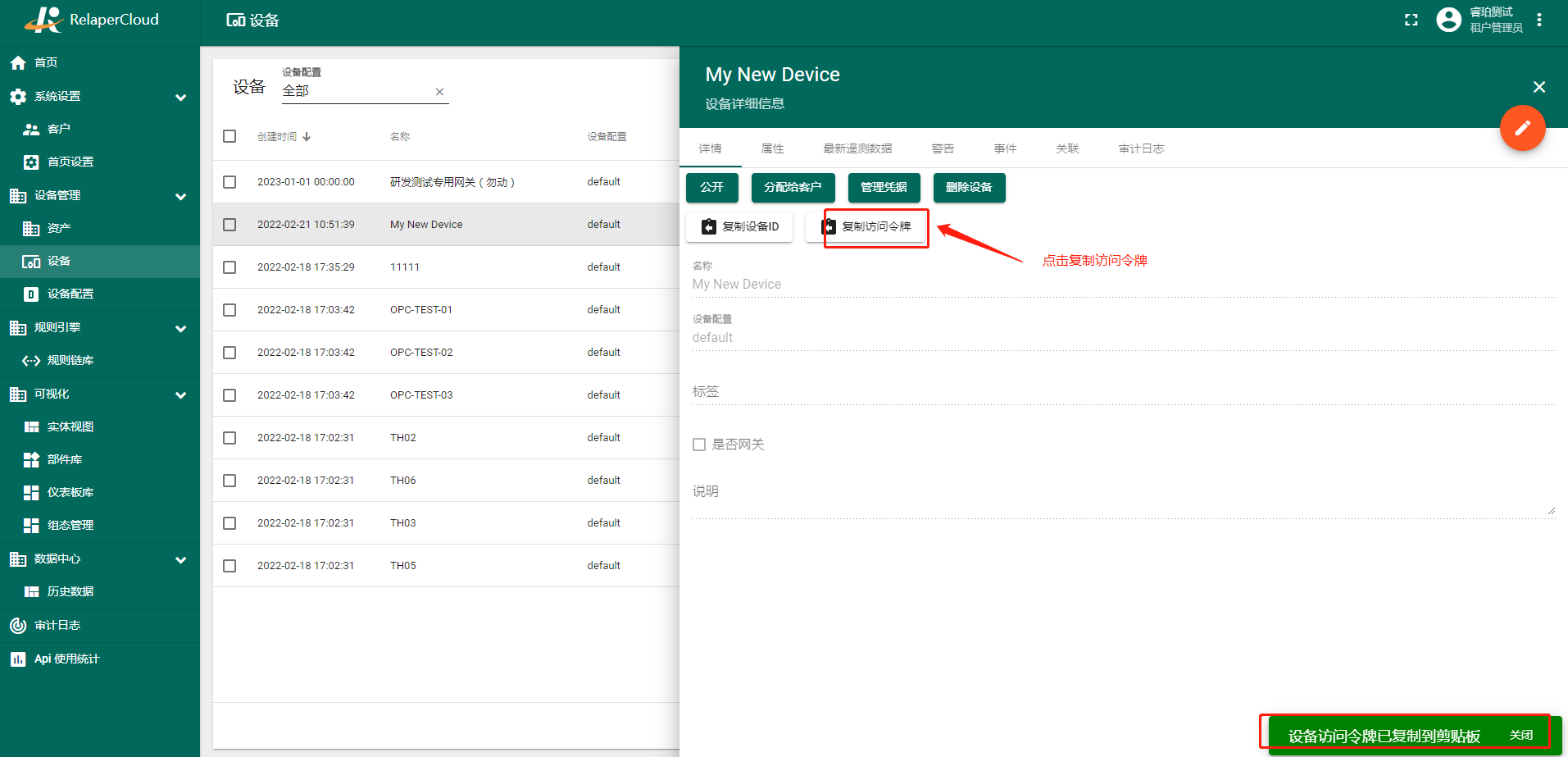
现在您已准备好代表您的设备发布遥测数据。在此示例中,我们将使用简单的命令通过 HTTP 或 MQTT 发布数据。
为Ubuntu安装 cURL :
| sudo apt-get install curl |
|---|
为macOS安装 cURL :
| brew install curl |
|---|
为Windows安装 cURL :
从 Windows 10 b17063 开始,默认情况下可以使用 cURL。此 MSDB 博客文章中提供了更多信息。如果您使用的是旧版本的 Windows 操作系统,您可以在此处找到官方安装指南。
以下命令适用于 Windows、Ubuntu 和 macOS,假设已安装 cURL 工具。
将 $RELAPERIOT_HOST_NAME 和 $ACCESS_TOKEN 替换为相应的值。
| curl -v -X POST -d “{\“temperature\“: 25}” $RELAPERIOT_HOST_NAME /api/v1/$ACCESS_TOKEN/telemetry —header “Content-Type:application/json” |
|---|
例如,$RELAPERIOT_HOST_NAME 参考现场演示服务器,$ACCESS_TOKEN 为 ABC123:
| curl -v -X POST -d “{\“temperature\“: 25}” http://iot.relaper.com/api/v1/ABC123/telemetry —header “Content-Type:application/json” |
|---|
例如,$RELAPERIOT_HOST_NAME 引用您的本地安装,$ACCESS_TOKEN 是 ABC123:
| curl -v -X POST -d “{\“temperature\“: 25}” http://localhost:8080/api/v1/ABC123/telemetry —header “Content-Type:application/json” |
|---|
成功发布“temperature”读数后,您应该立即在“设备最新遥测数据”选项卡中看到它们:
- 点击表格中的设备行,打开设备详情
- 导航到遥测选项卡。
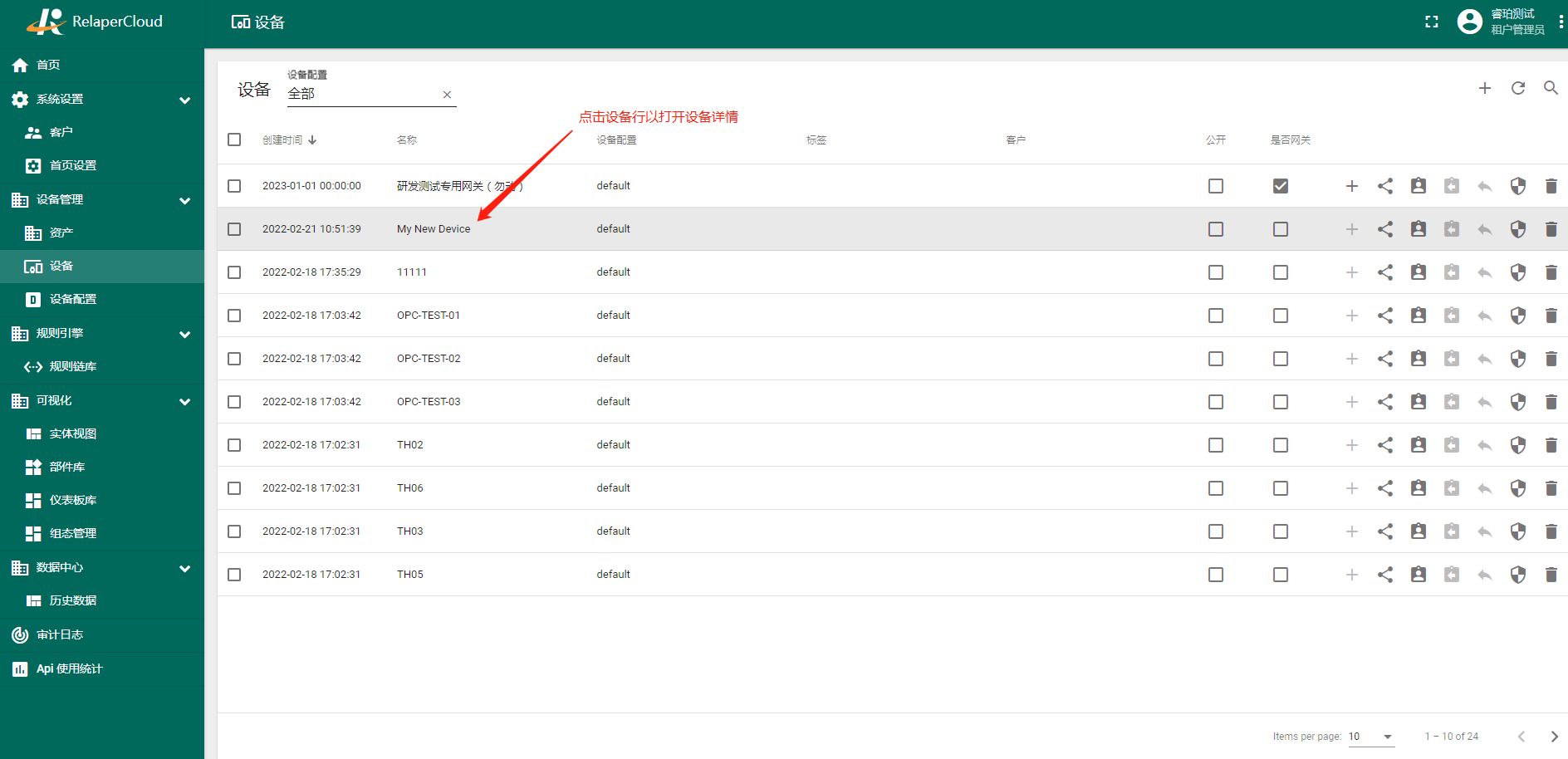
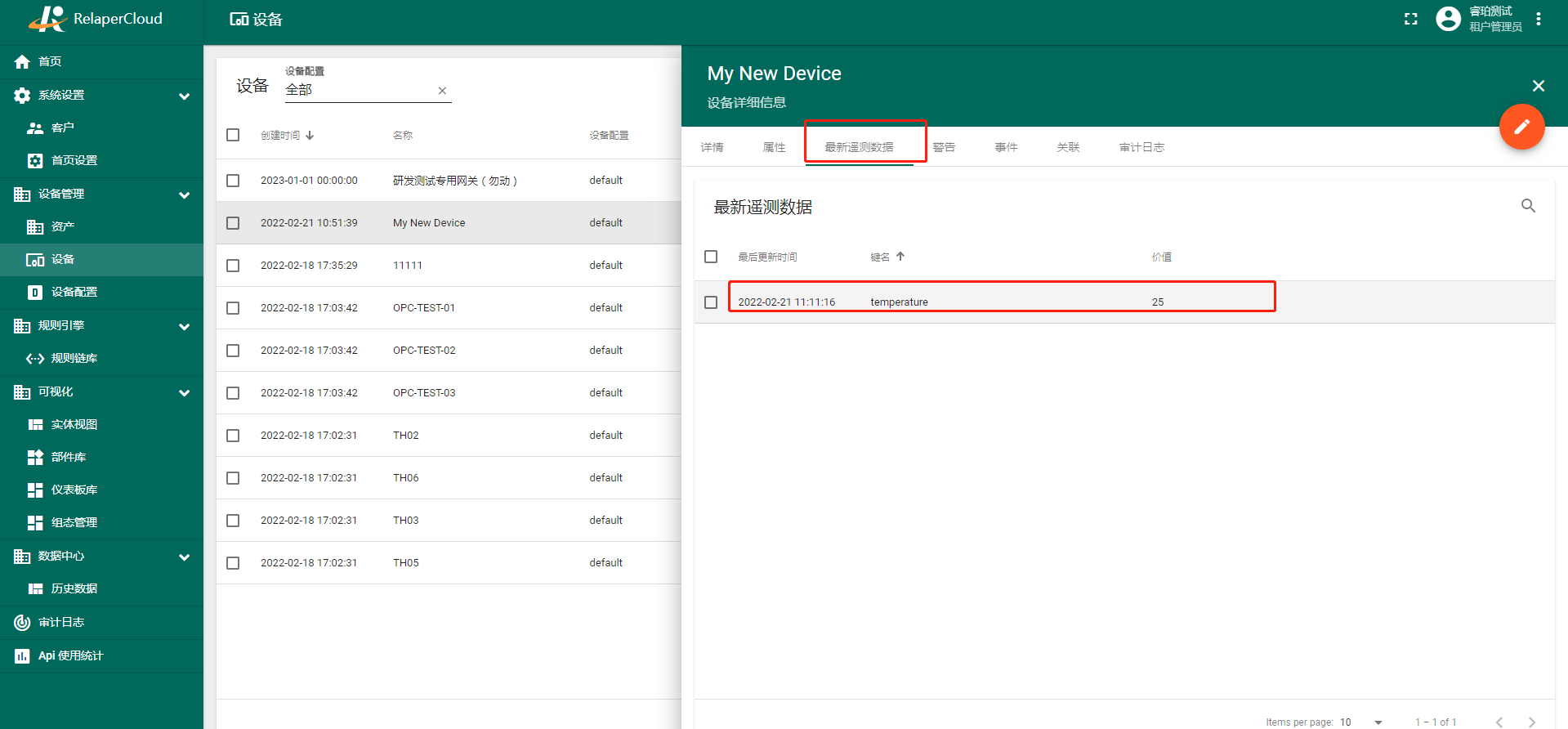
步骤 3. 创建仪表板
我们将创建一个仪表板并添加最流行的小部件。请参阅下面的说明。
步骤 3.1 创建空仪表板
打开仪表板页面。点击右上角的“+”图标。选择“创建新仪表板”。
输入仪表板名称。例如,“我的仪表板”。单击“添加”以添加仪表板。
现在应该首先列出您的仪表板,因为该表默认使用创建时间对仪表板进行排序。单击“打开仪表板”图标。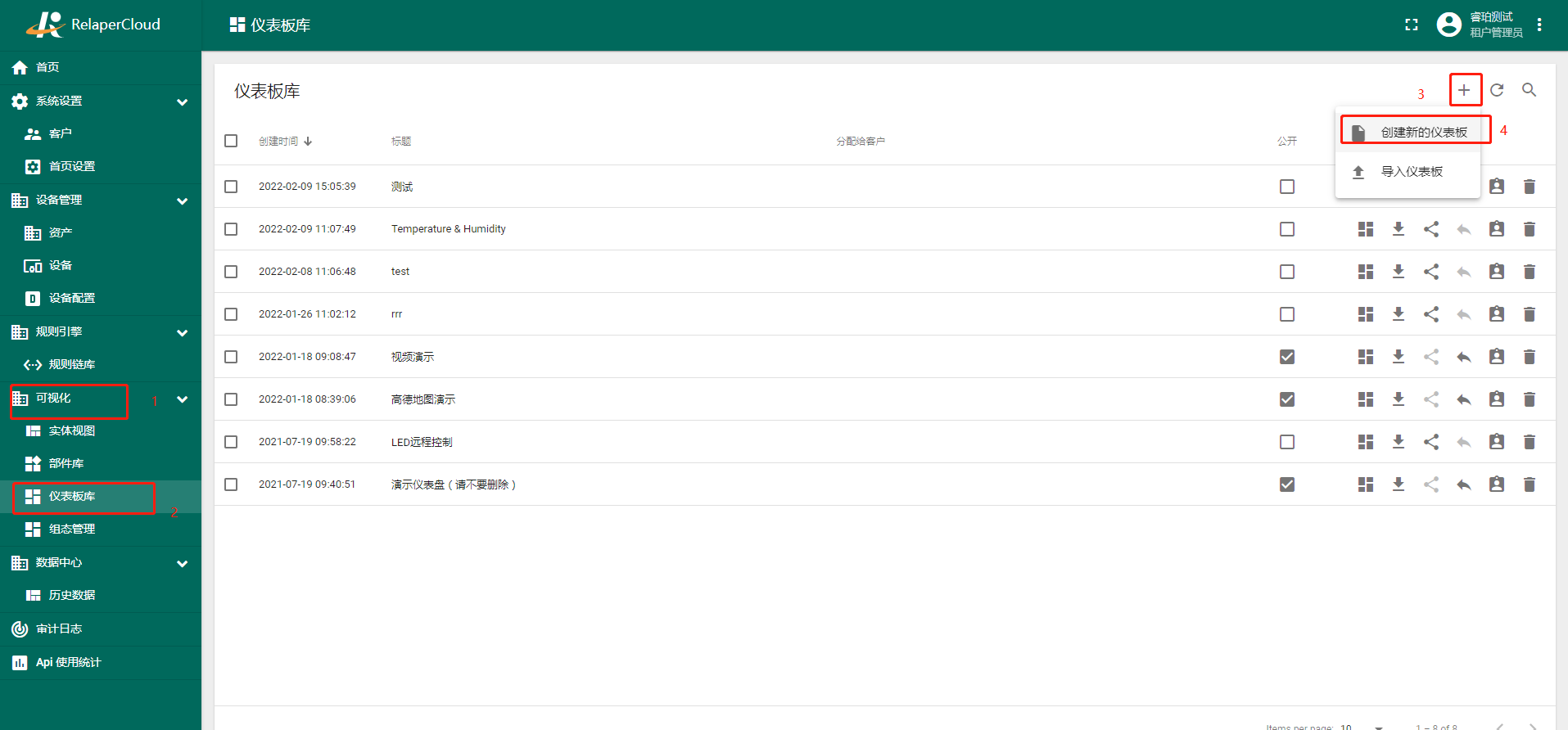
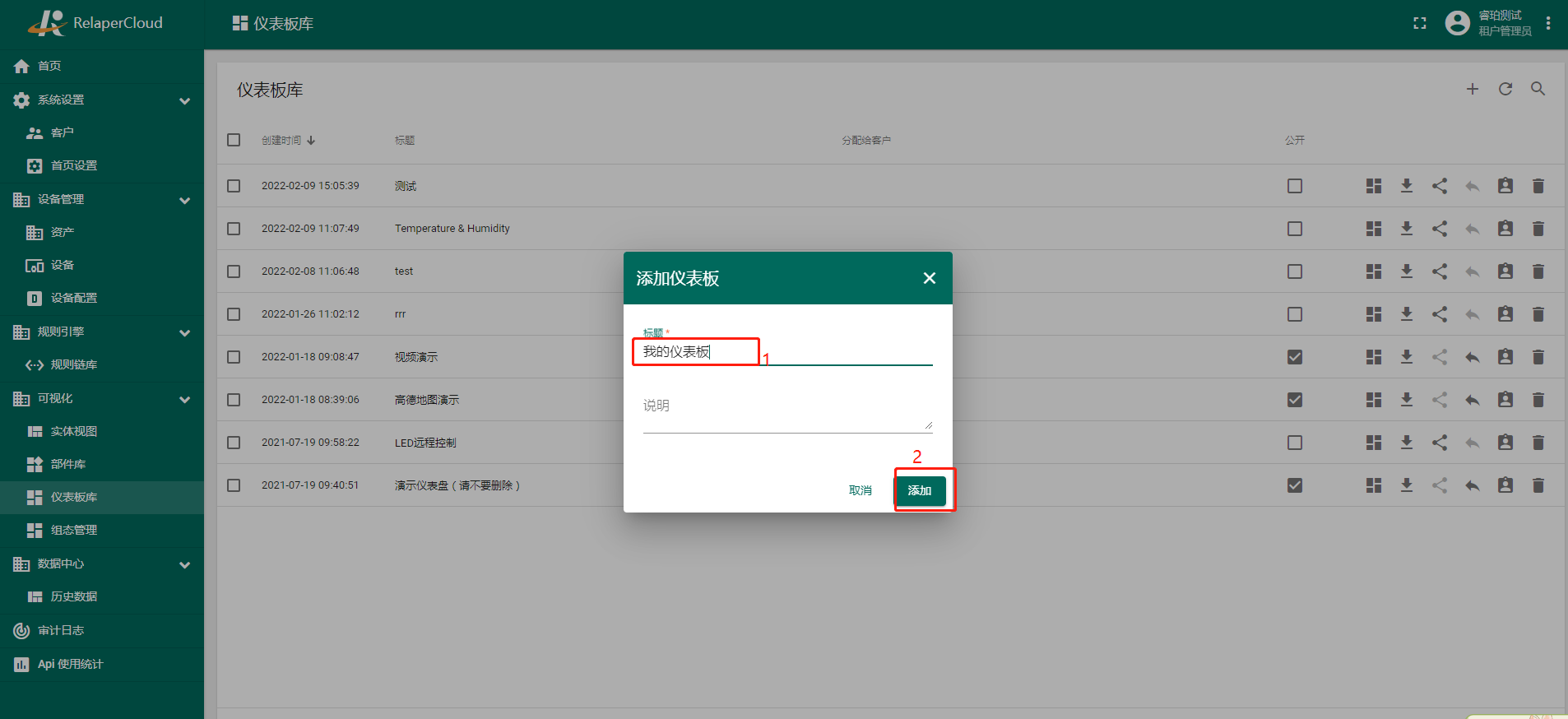
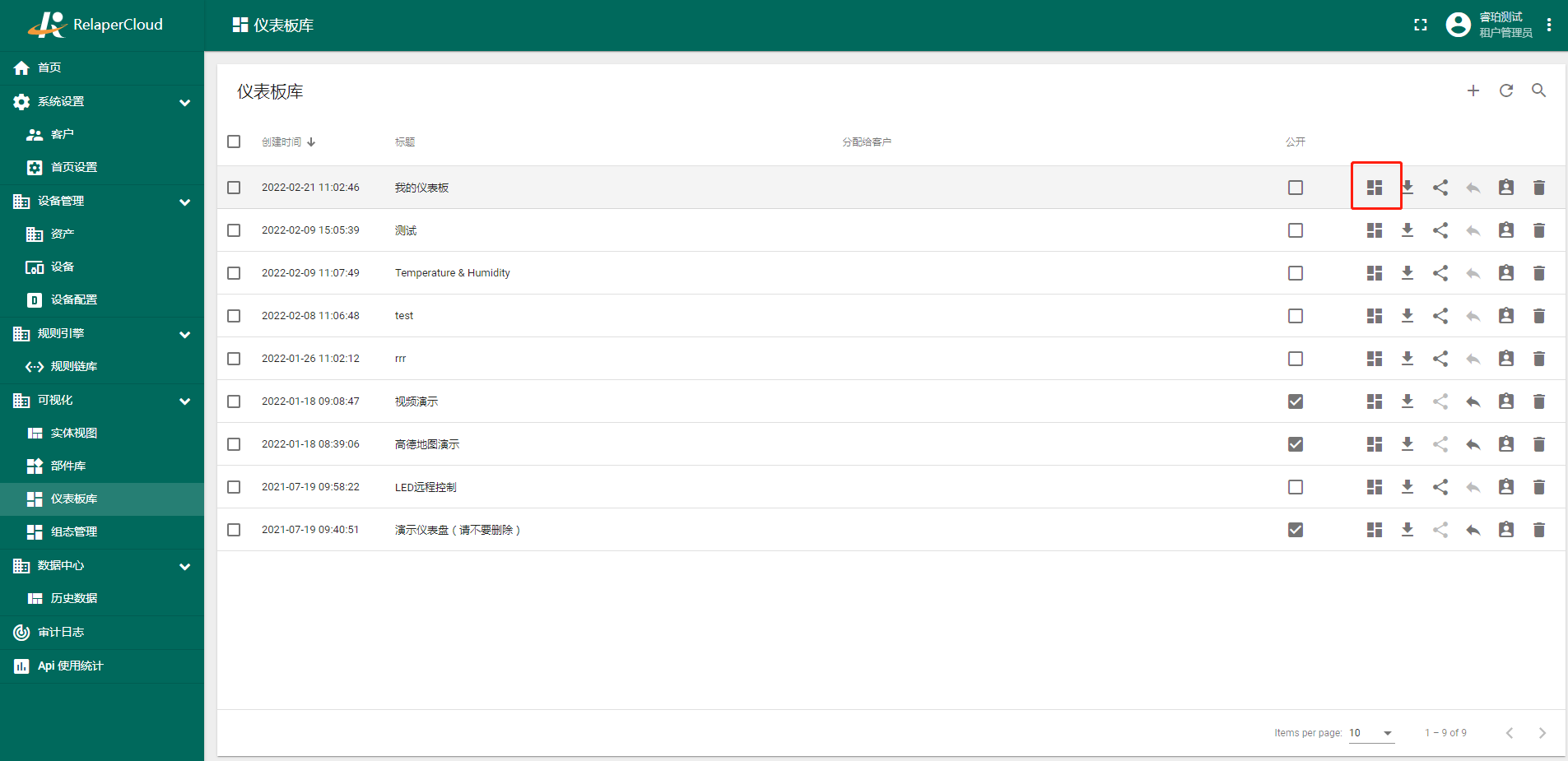
步骤 3.2 添加实体别名
别名是对小部件中使用的单个实体或一组实体的引用。别名可以是静态的或动态的。为简单起见,我们将使用“单一实体”别名引用唯一的实体(在我们的例子中为“My New Device”)。可以配置引用多个设备的别名。例如,某种类型的设备或与某种资产相关的设备。
- 进入编辑模式。点击右下角的铅笔按钮。
- 单击屏幕右上角的“实体别名”图标。您将看到一个空的实体别名列表。
- 单击“添加别名”。
- 输入别名,例如“我的设备”。选择“单个实体”过滤器类型。选择“设备”作为类型并输入“My New”以启用自动完成。从自动完成中选择您的设备并单击它。
- 单击“添加”,然后单击“保存”。
- 最后,单击仪表板编辑器中的“应用更改”以保存更改。然后你应该再次进入编辑模式。
步骤 3.3 添加表格小部件
要添加表格小部件,我们需要从小部件库中选择它。小部件被分组到小部件包中。每个小部件都有一个数据源。这就是小部件“知道”要显示什么数据的方式。要查看我们在第 2 步中发送的“temperature”数据的最新值,我们应该配置数据源。
- 进入编辑模式。单击“添加新小部件”按钮。
- 选择“Cards(卡片)”小部件包。选择“最新值”选项卡。单击实体小部件的标题。将出现“添加小部件”窗口。
- 单击“添加”以添加数据源。一个小部件可能有多个数据源,但在这种情况下我们将只使用一个。
- 选择“我的设备”实体别名。然后点击右边的输入框。将出现带有可用数据点的自动完成。选择“温度”数据点,然后单击“添加”。
- 调整小部件的大小以使其更大一些。只需拖动小部件的右下角即可。如果您想编辑小部件,也可以使用高级设置。
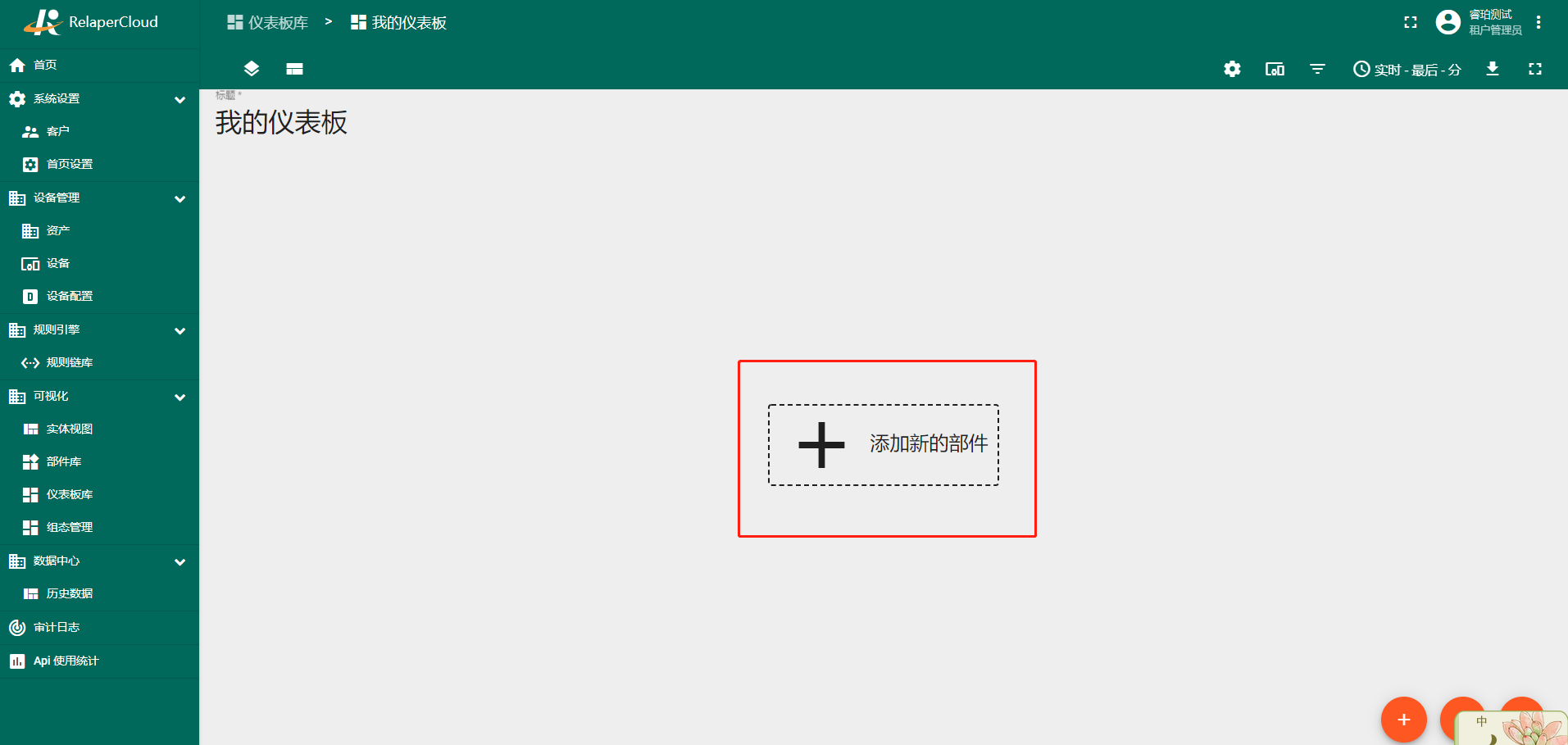
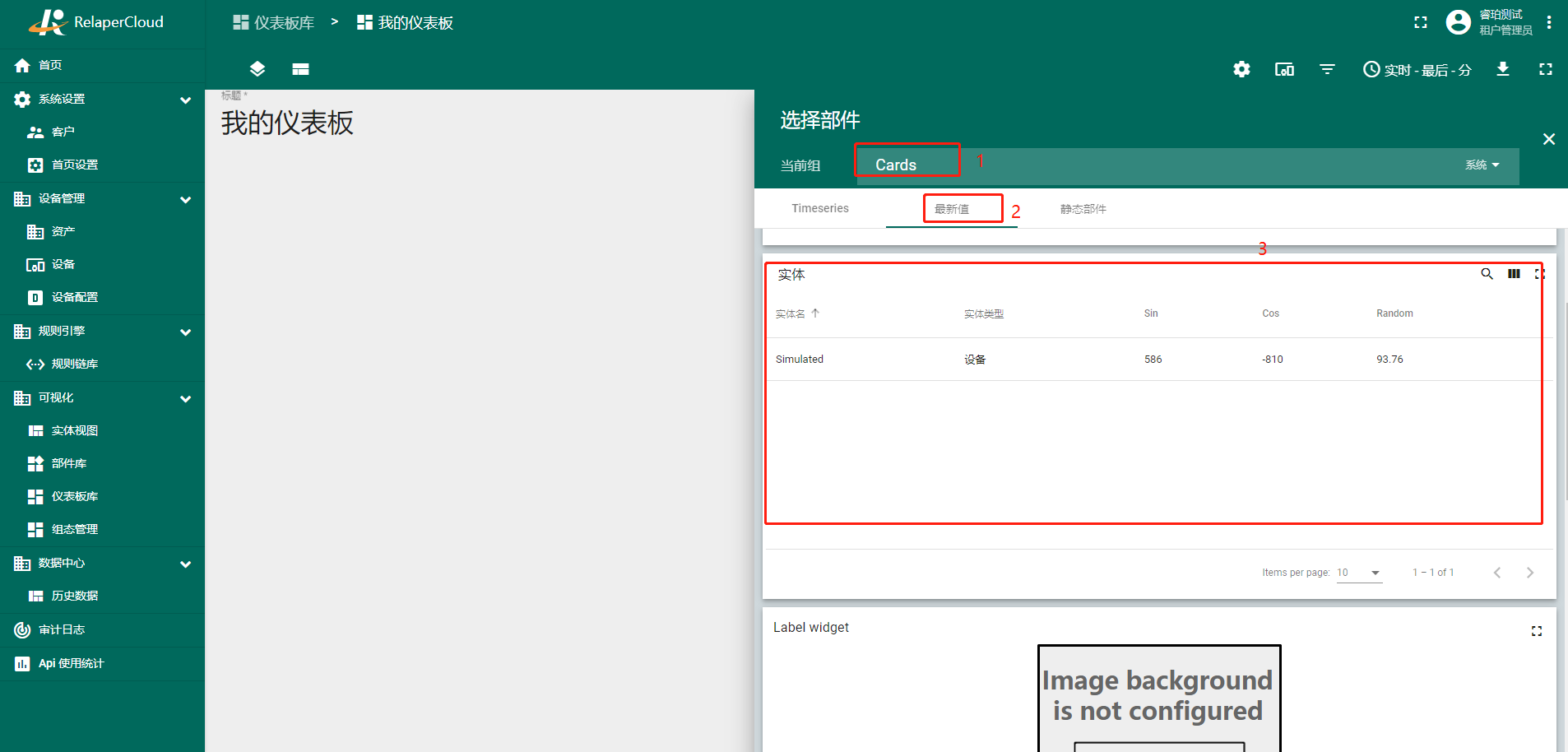
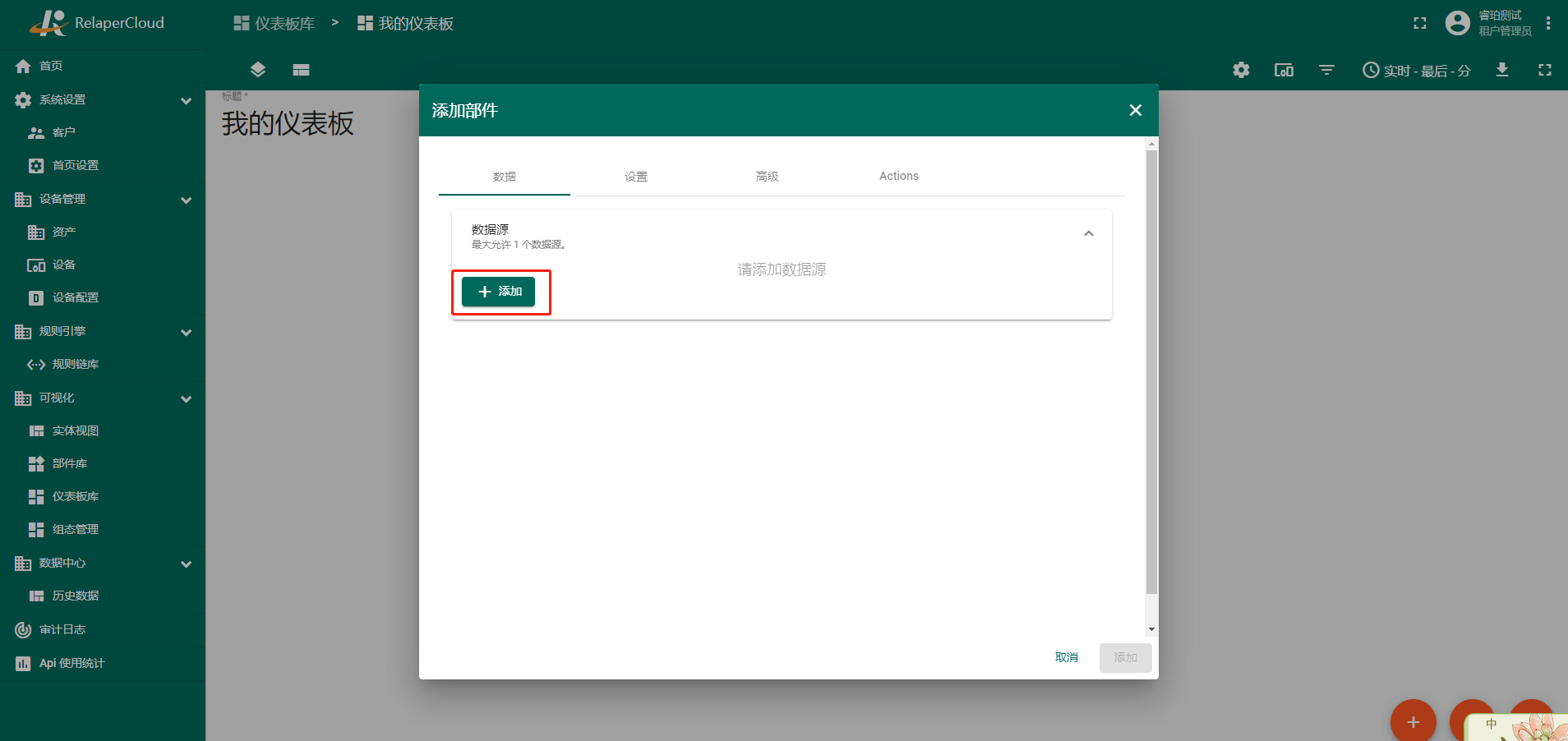
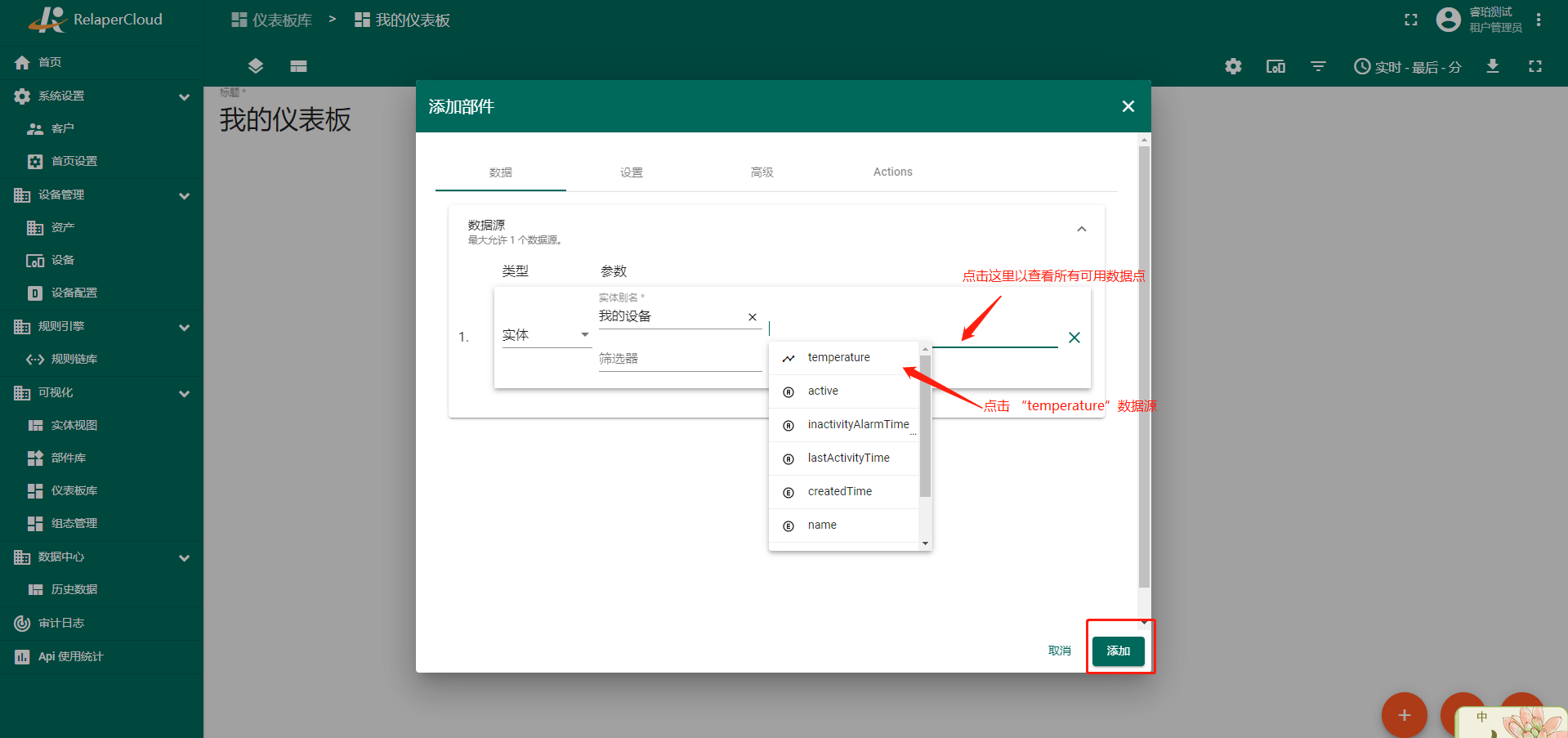
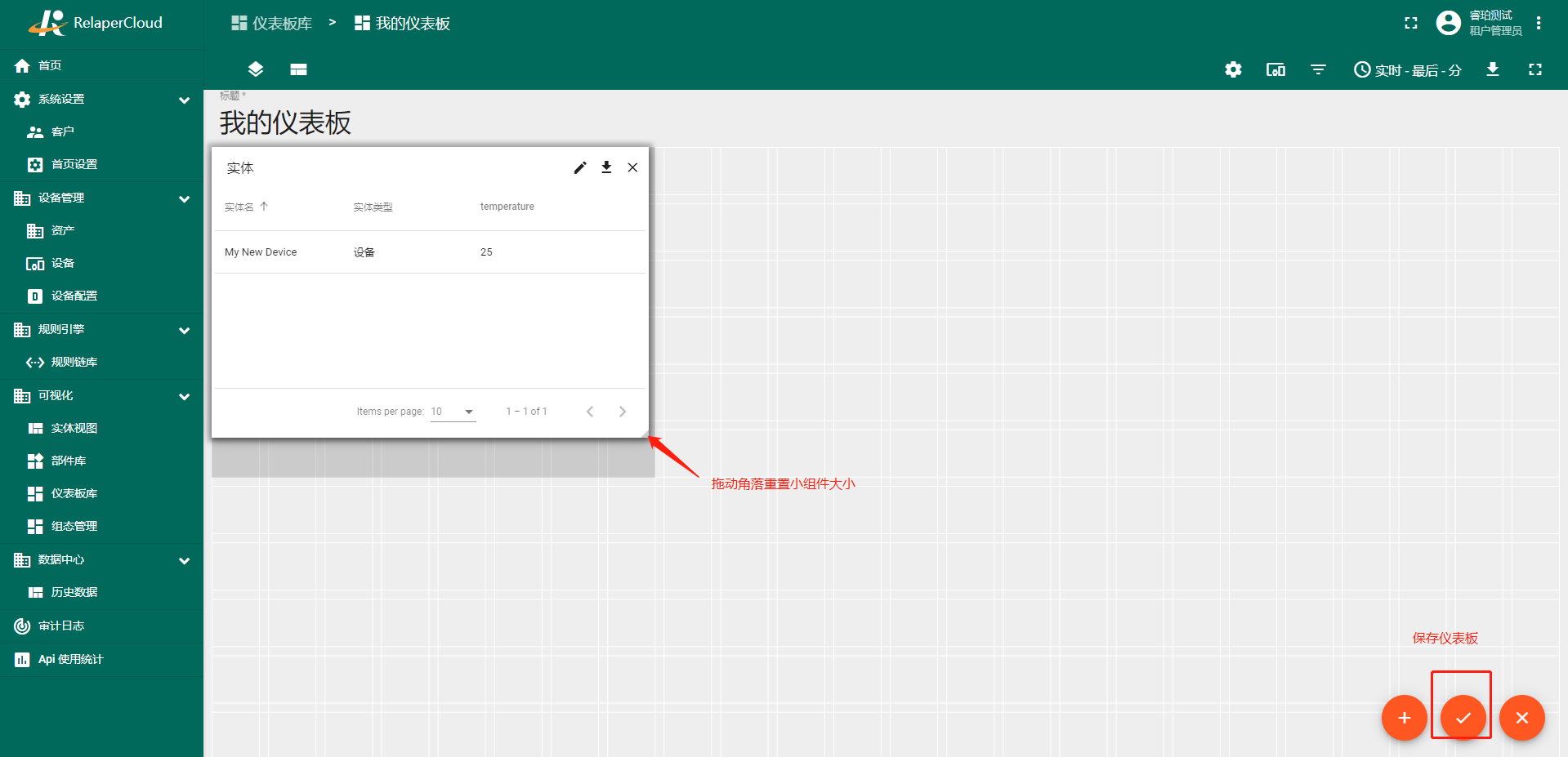
恭喜!您已经添加了第一个小部件。现在您可以发送新的遥测读数,它会立即出现在表格中。
步骤 3.4 添加图表小部件
要添加图表小部件,我们需要从小部件库中选择它。图表小部件显示同一数据键的多个历史值(在我们的例子中为“temperature”)。我们还应该配置时间窗口以使用图表小部件。
- 进入编辑模式。
- 单击屏幕右下角的“添加新小部件”图标。
- 单击“创建新小部件”图标。
- 选择“Charts”包。向下滚动并单击“Timeseries - Flot”图表小部件。
- 单击“添加数据源”按钮。
- 选择“我的设备”别名。选择“温度”键。点击“添加”。
- 将您的小部件拖放到所需的空间。调整小部件的大小。应用更改。
- 多次发布不同的遥测值 步骤 2. 请注意,小部件默认仅显示一分钟的数据。
- 进入编辑模式。打开时间选择窗口。更改区间和聚合函数。更新时间窗口并应用更改。
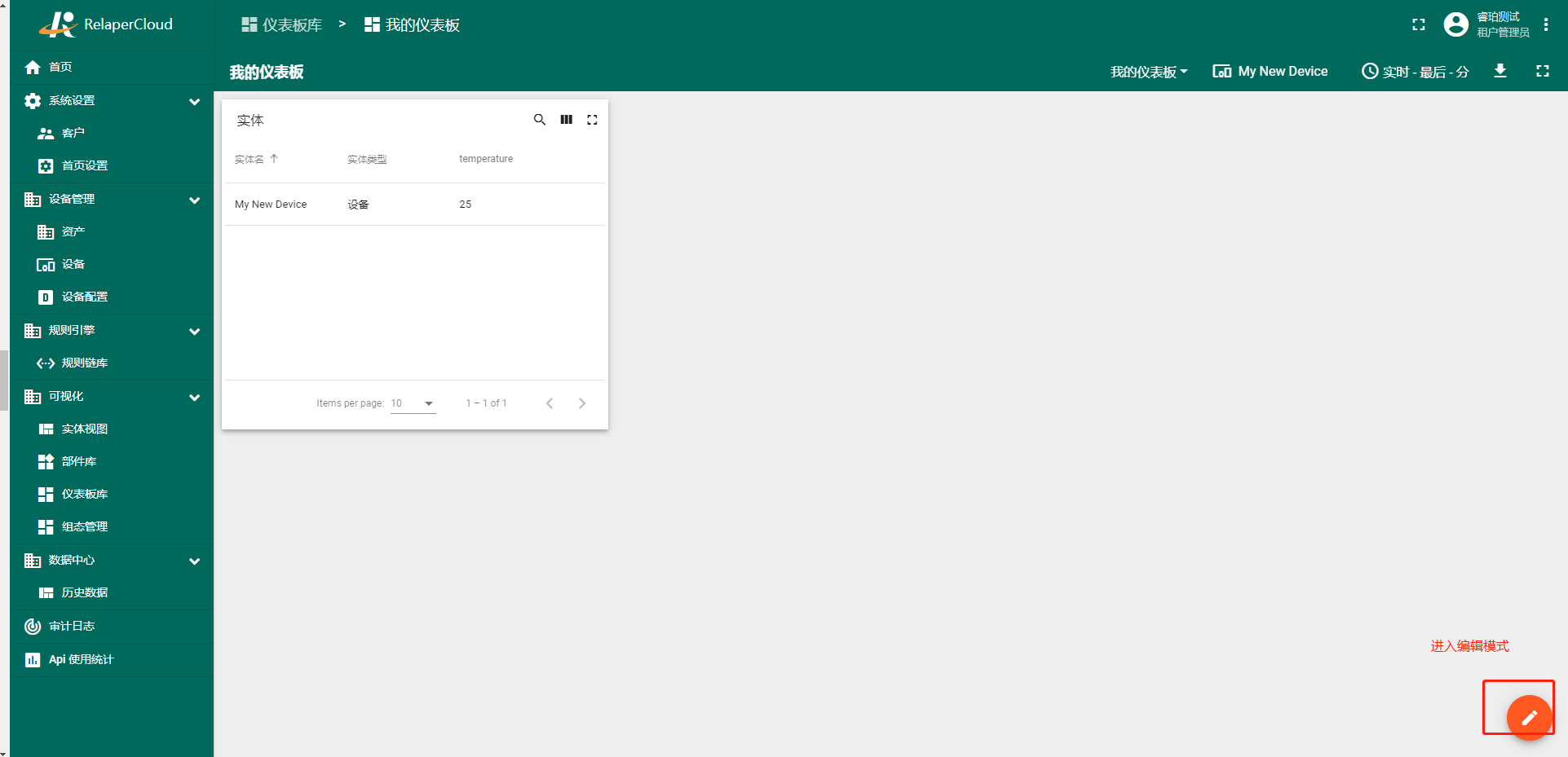
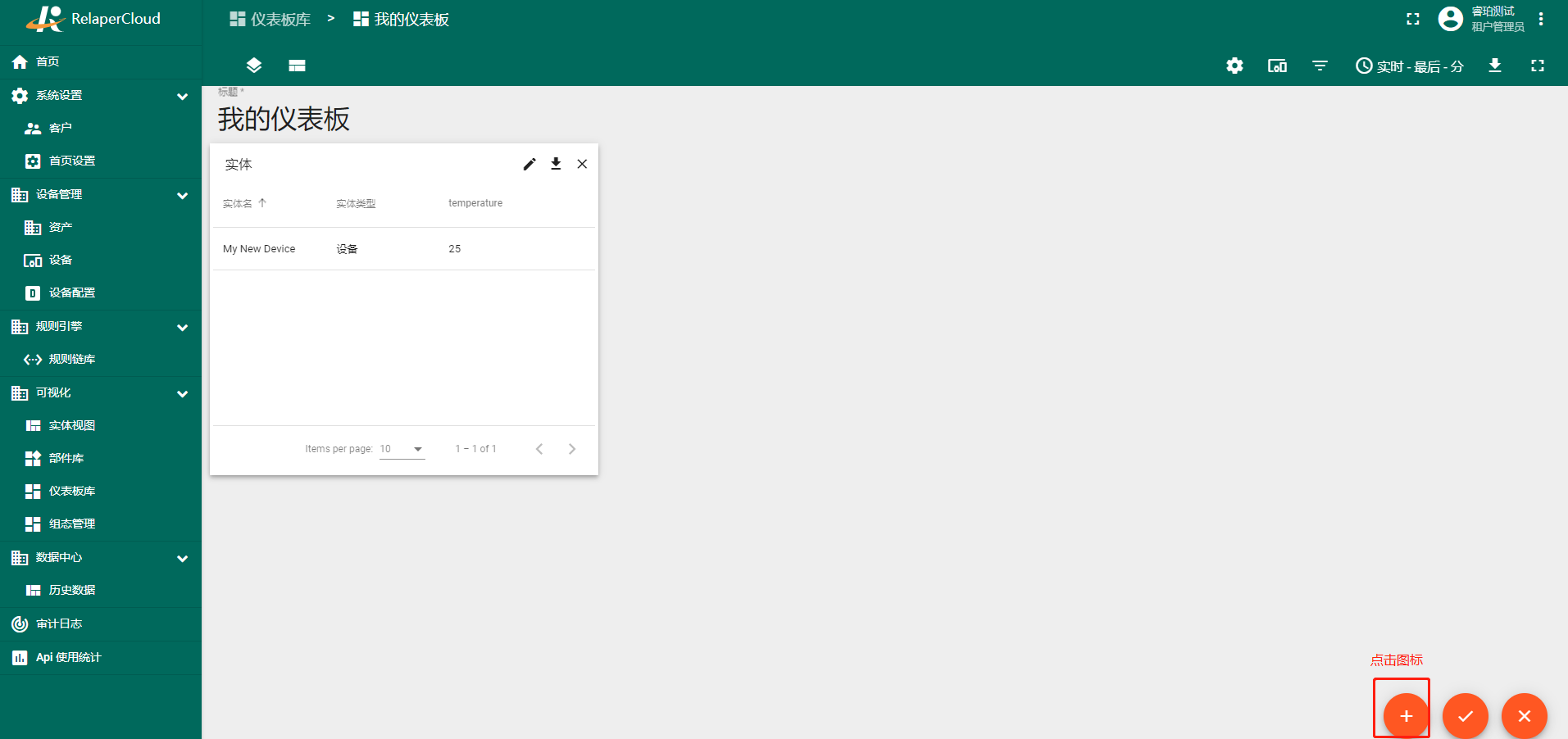
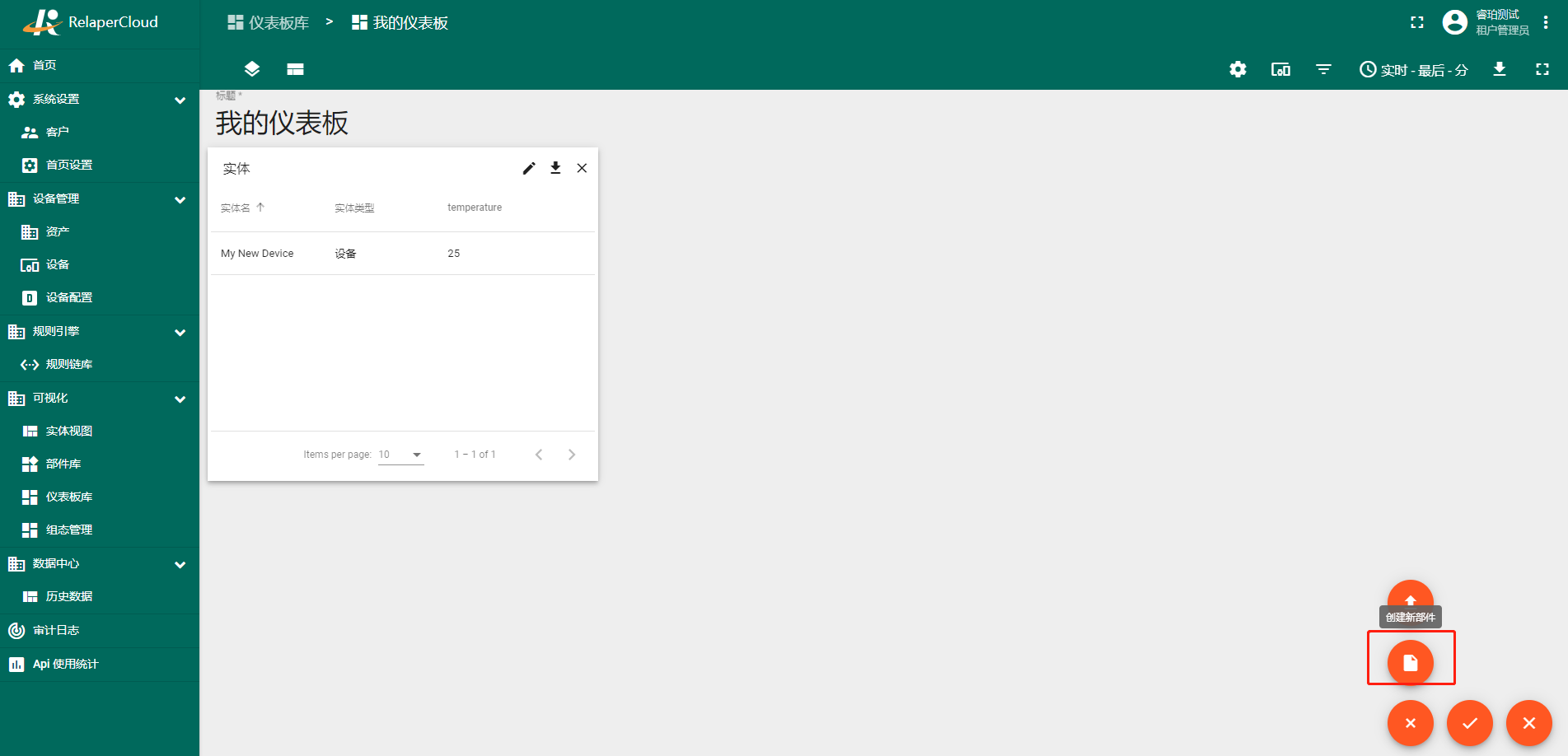
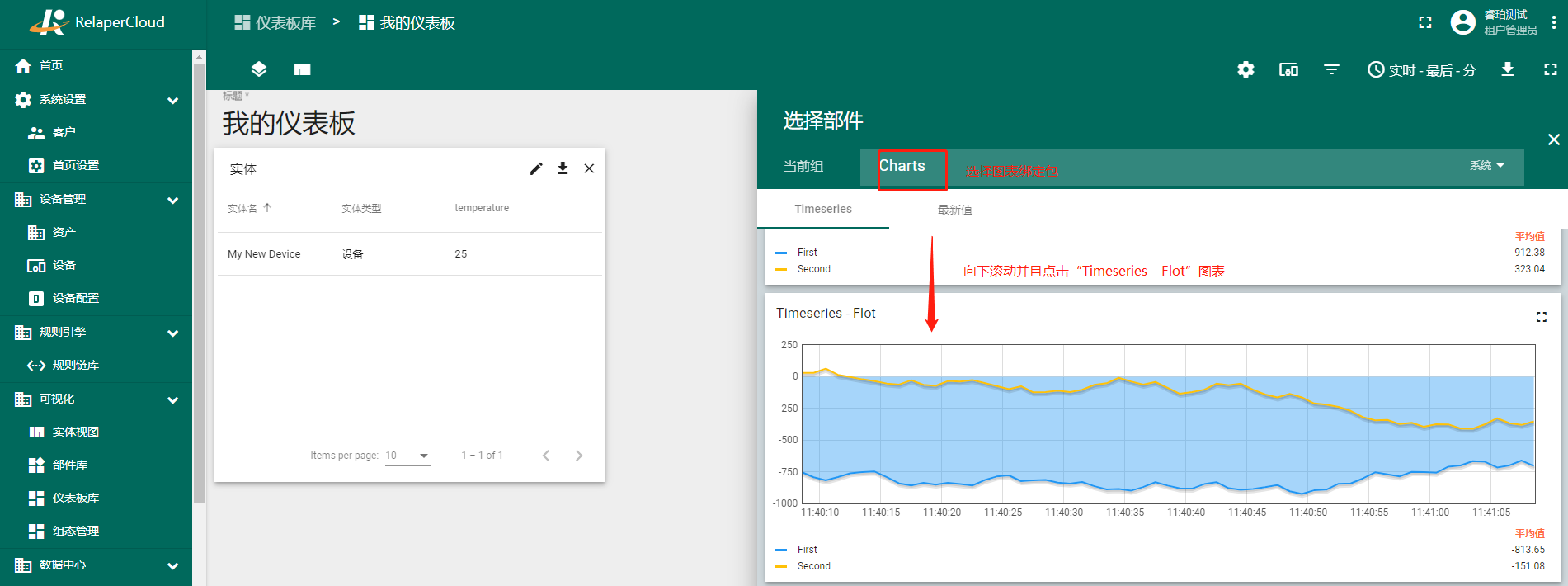
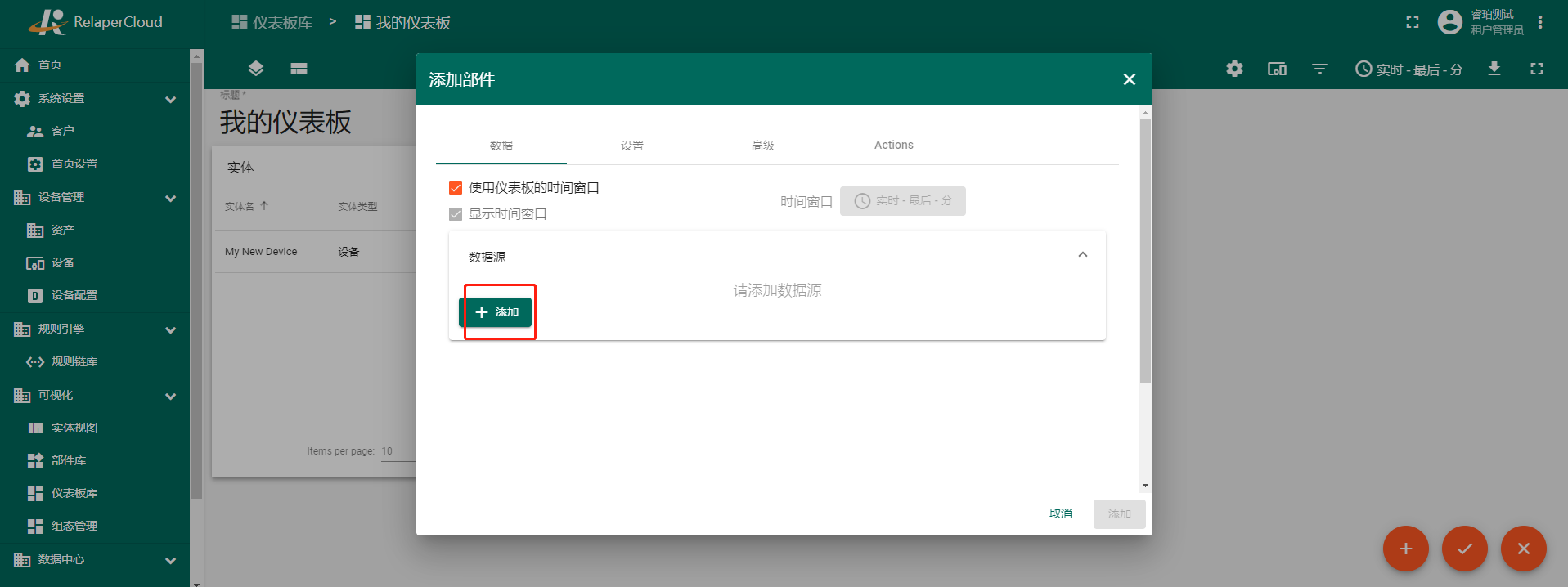
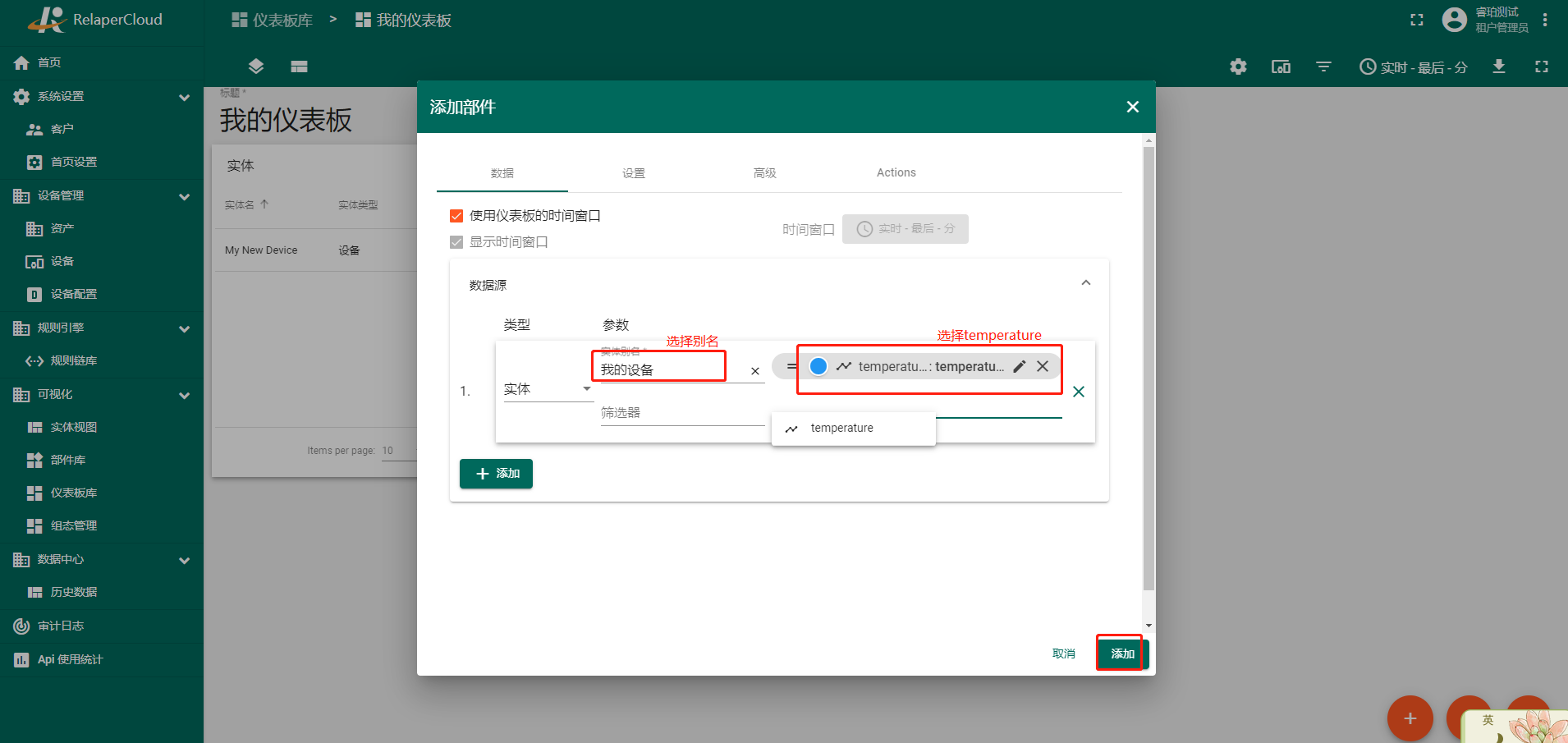
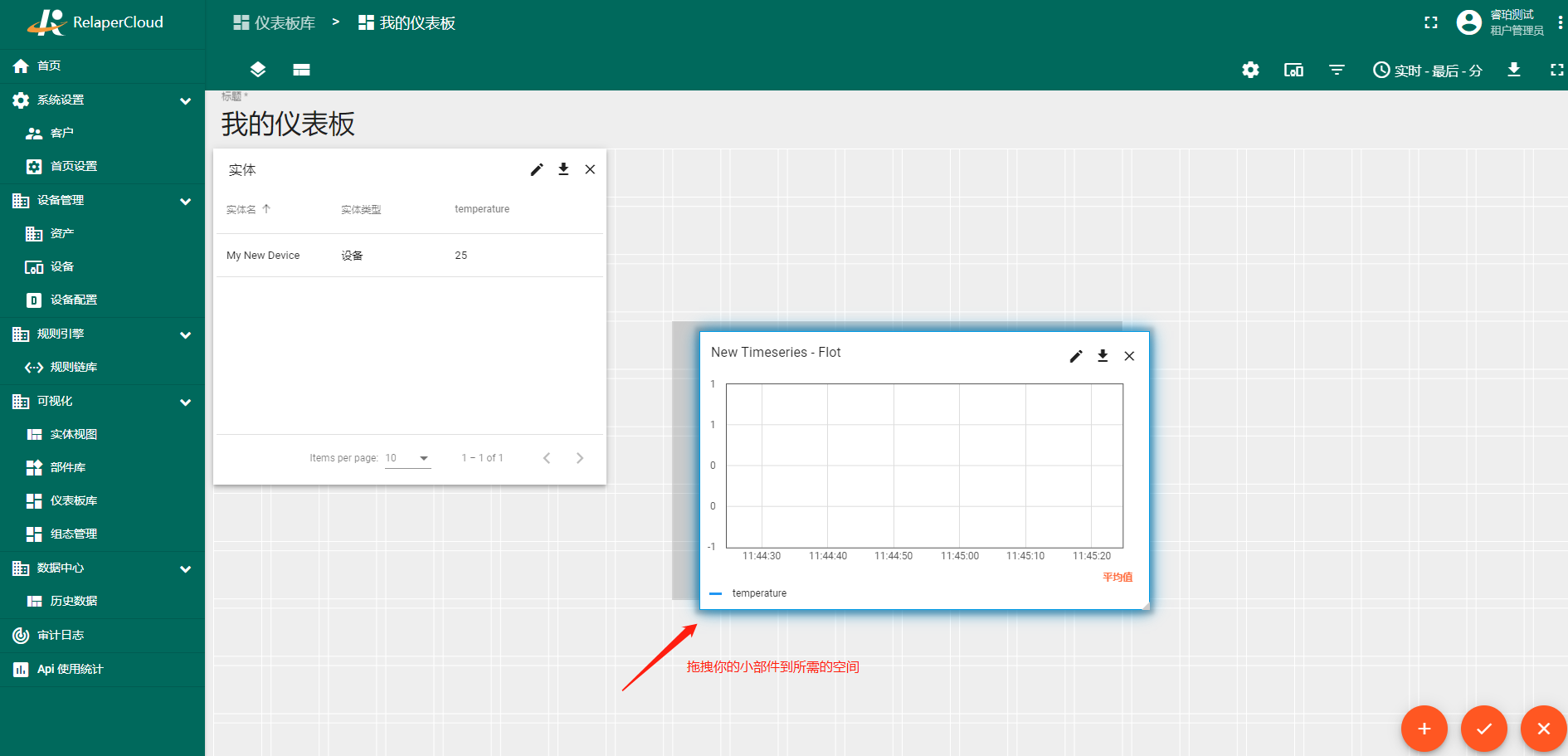
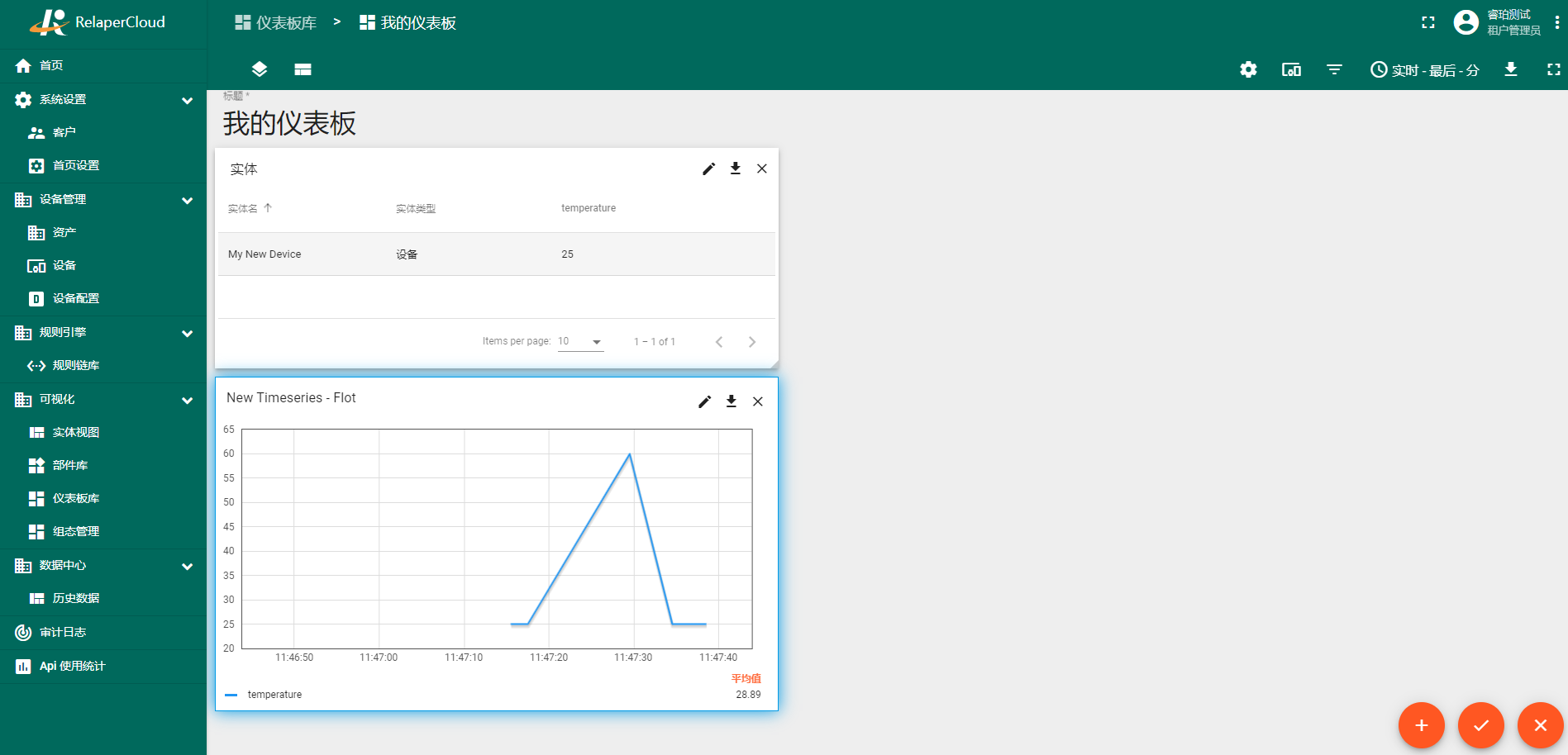
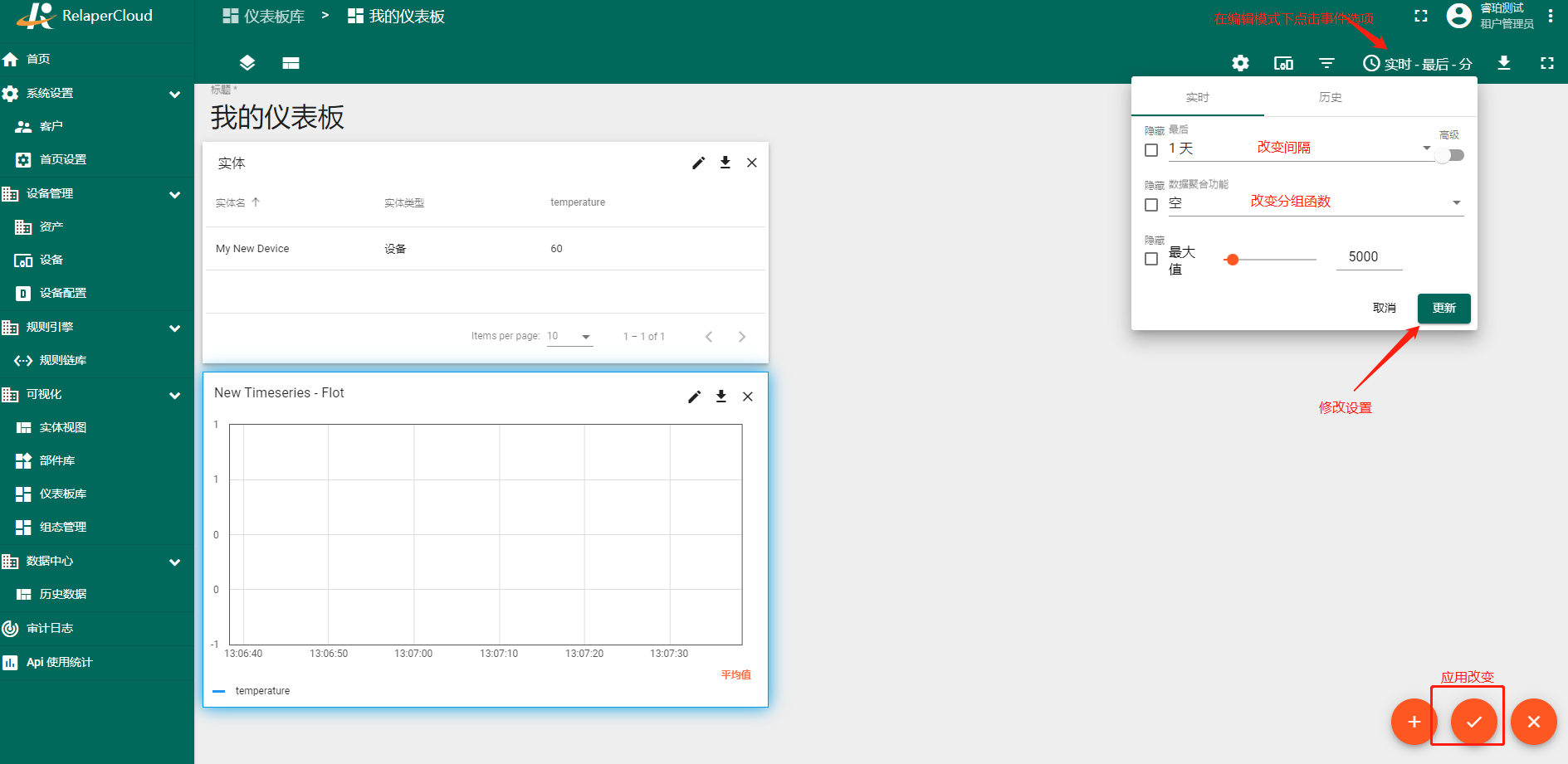
恭喜!您已添加图表小部件。现在您可以发送新的遥测读数,它会立即出现在图表中。
步骤 3.5 添加警报小部件
- 进入编辑模式。
- 单击屏幕右下角的“添加新小部件”图标。
- 单击“创建新小部件”图标。
- 选择“警报小部件”捆绑包。单击“警报”小部件标题。
- 选择“Entity”报警源和“MyDevice”别名。点击“添加”
- 向下滚动并找到新的“警报”小部件。将小部件拖放到仪表板的右上角。
- 调整小部件的大小并应用更改。
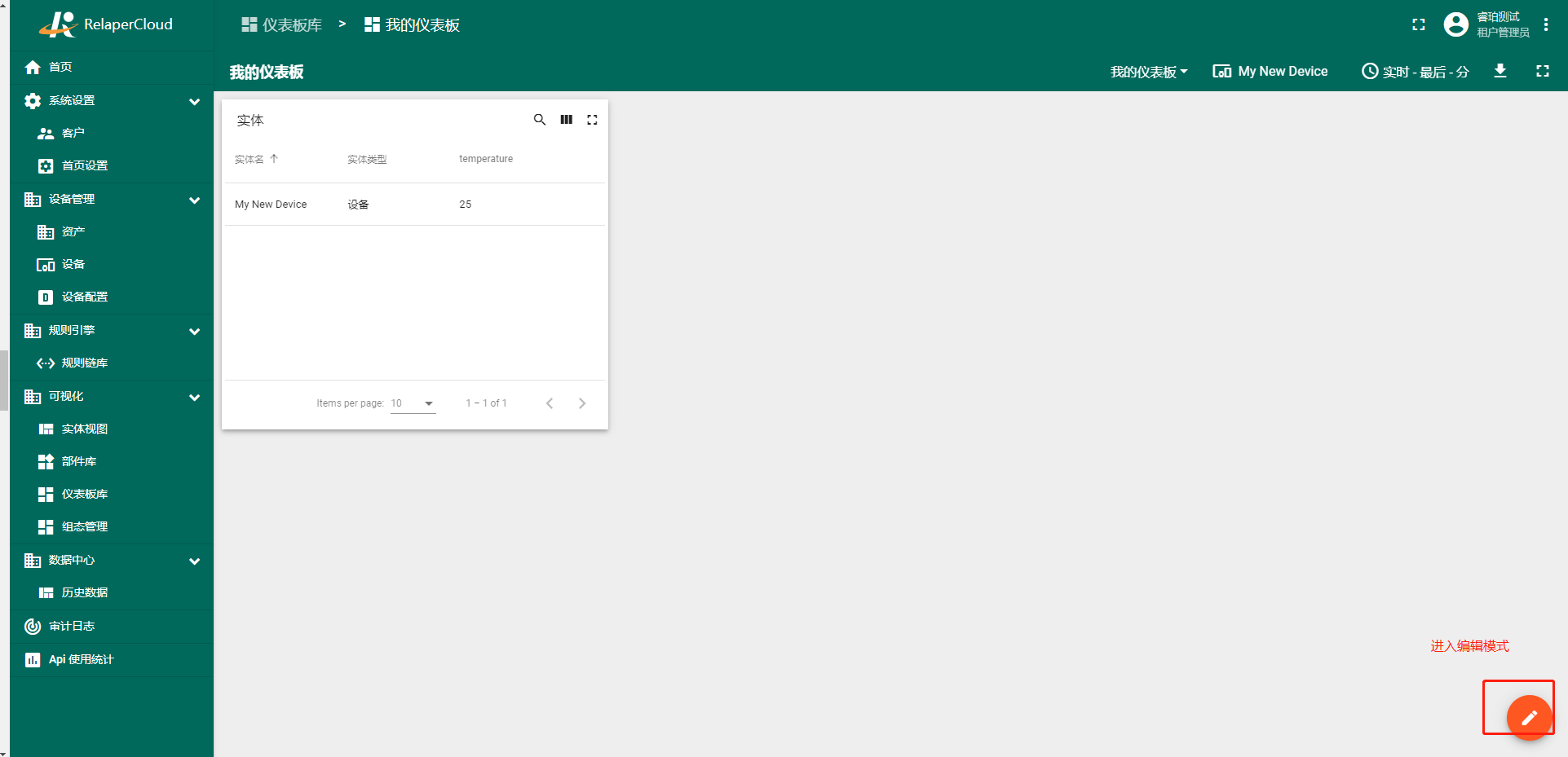
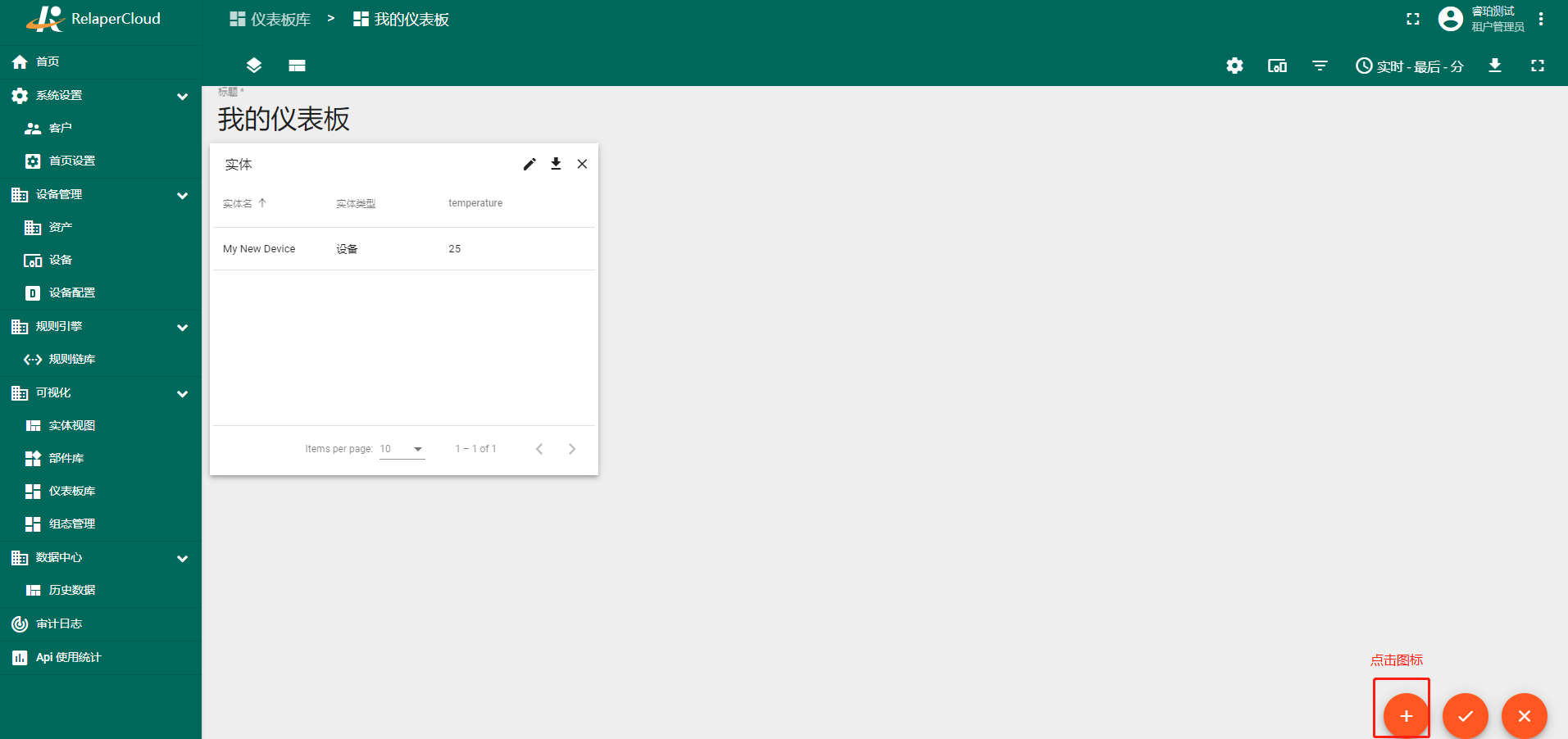
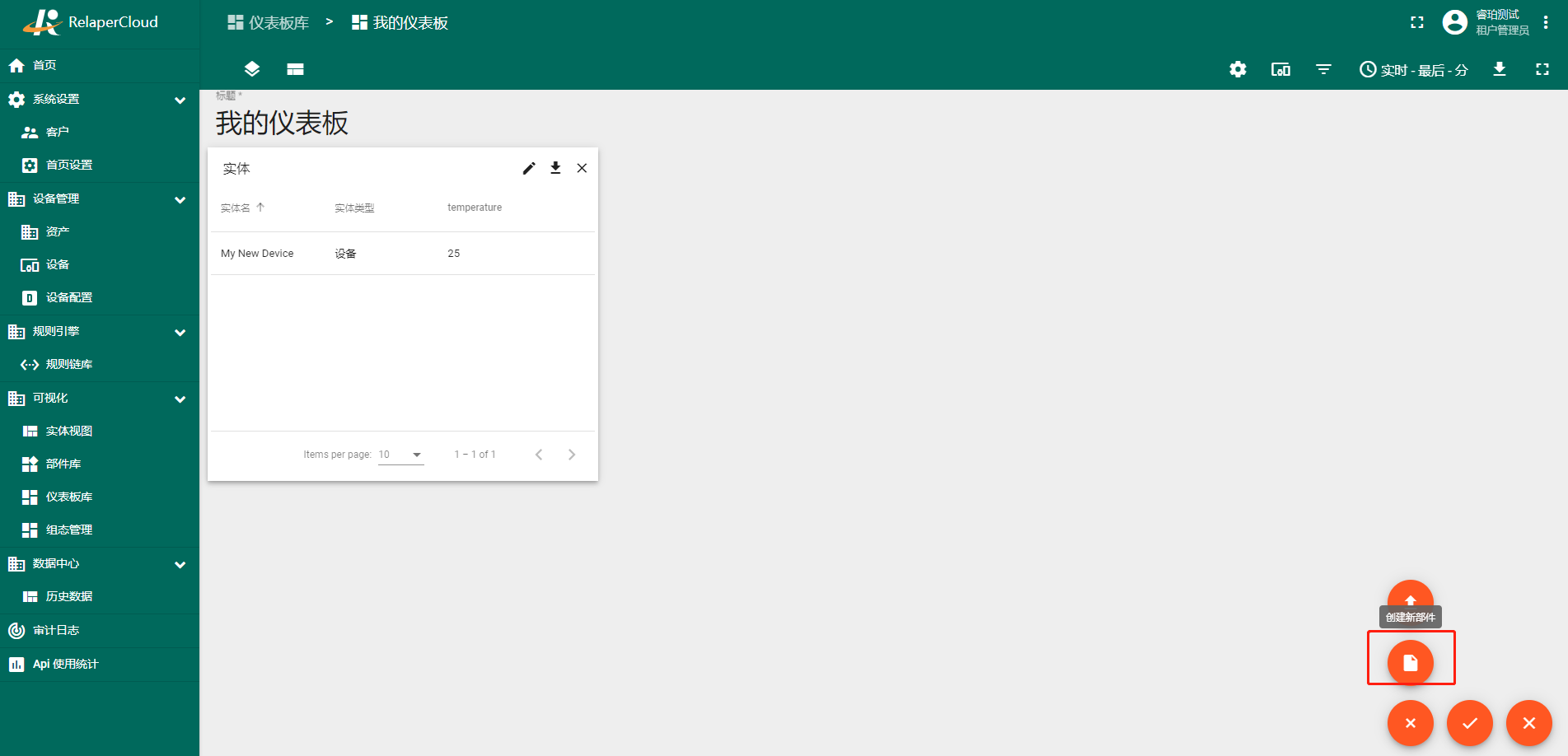
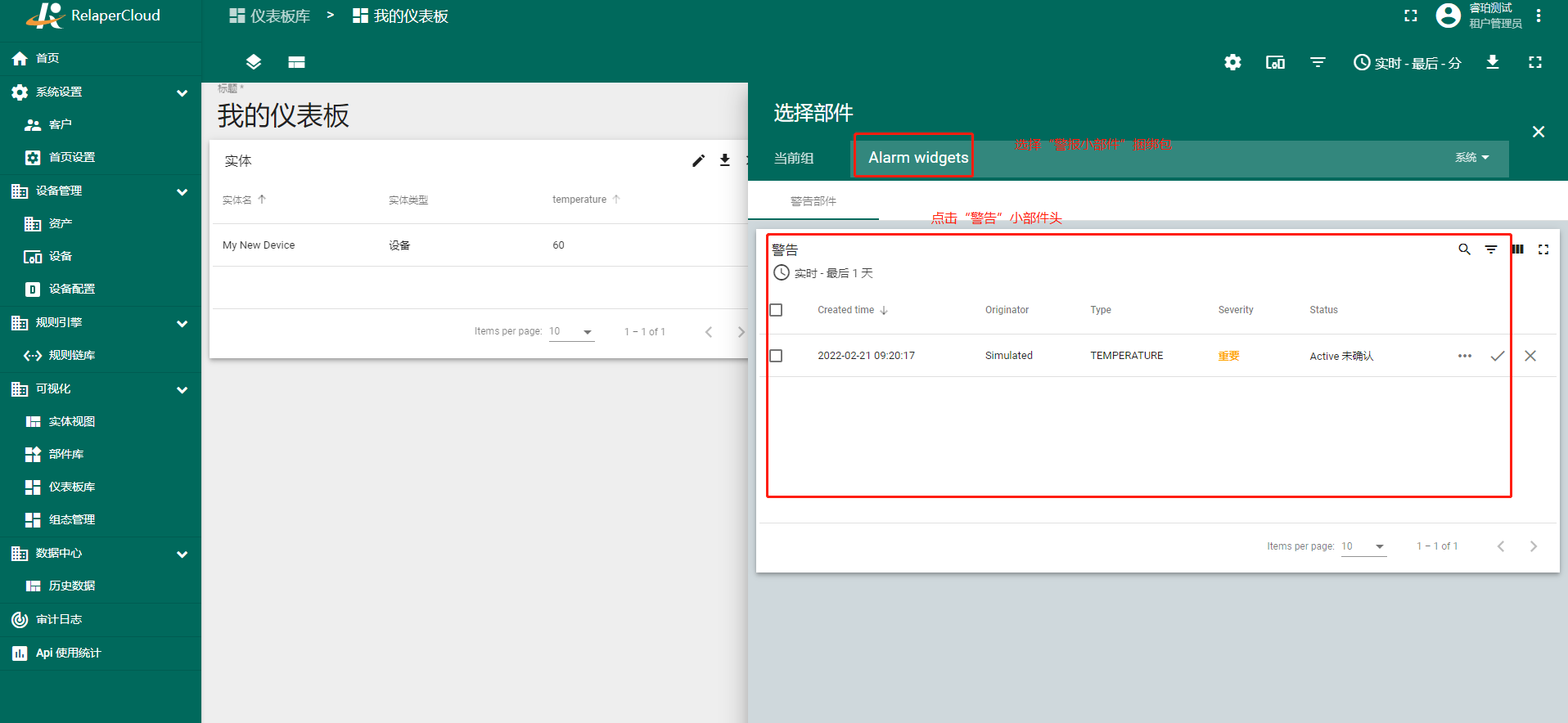

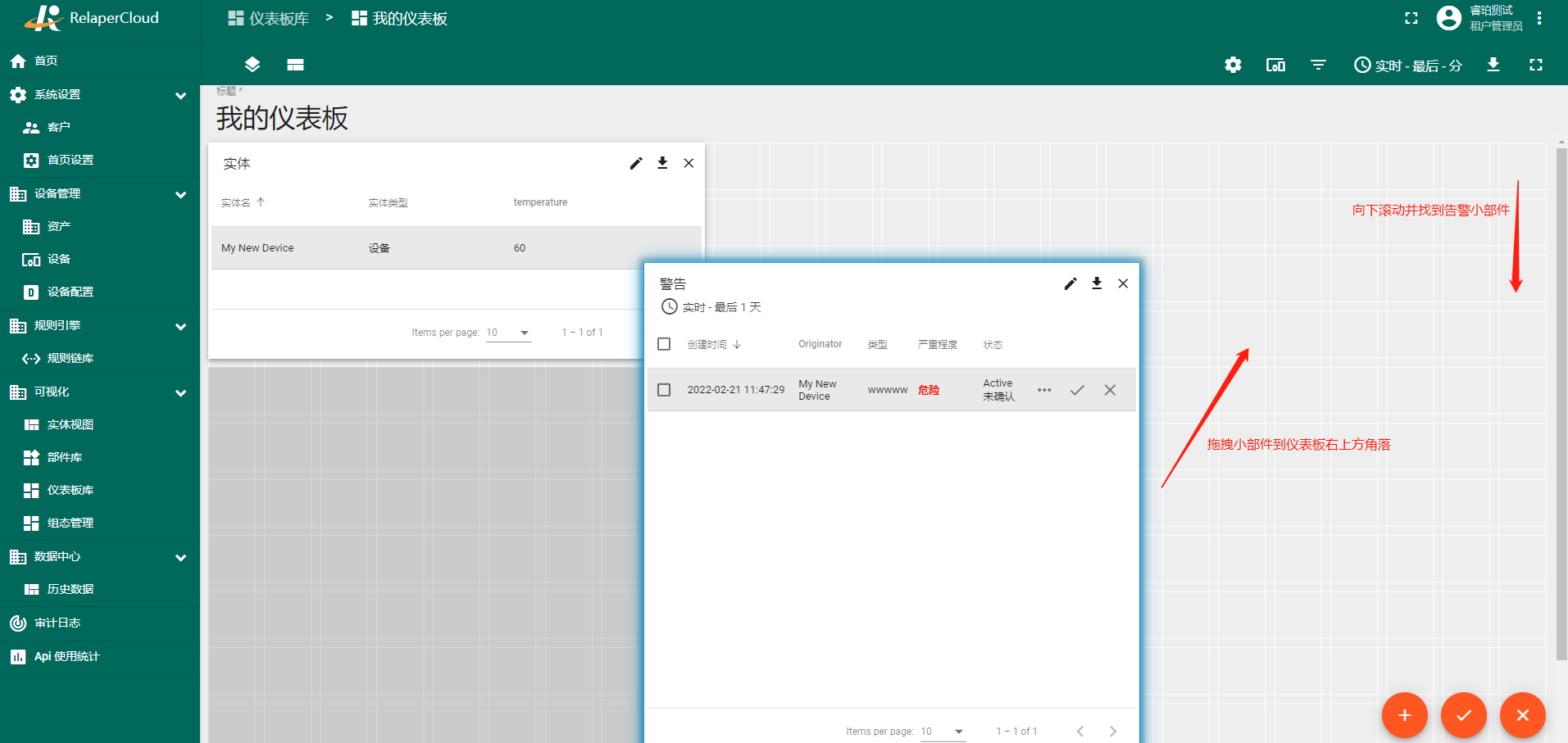
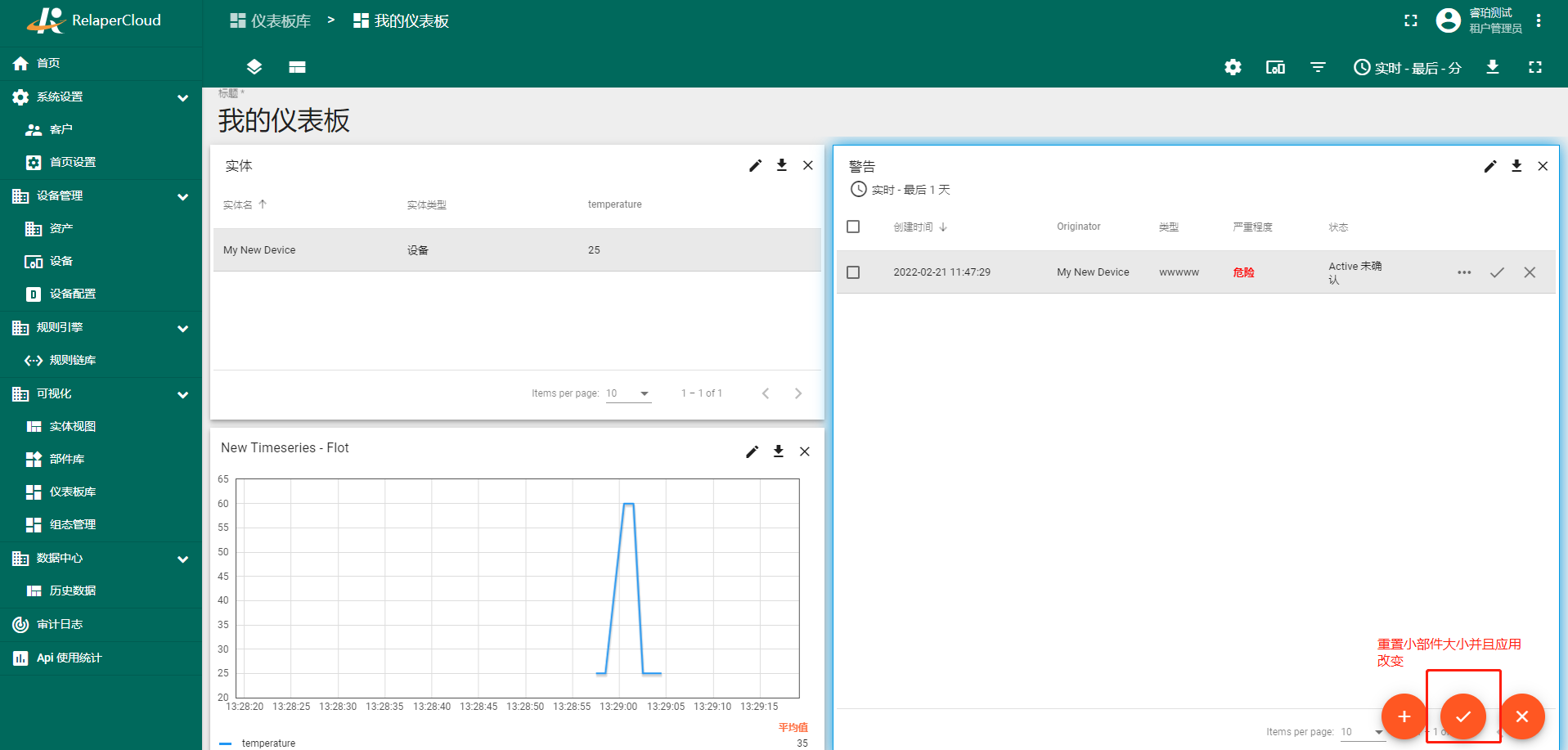
恭喜!您已添加警报小部件。现在是时候配置警报规则并发出一些警报了。
步骤 4. 配置警报规则
当温度读数大于 25 度时,我们将使用警报规则功能发出警报。为此,我们应该编辑设备配置文件并添加新的警报规则。“My New Device(我的新设备)”使用的是“default(默认)”设备配置文件。我们建议为每个相应的设备类型创建专用设备配置文件,但为简单起见将跳过此步骤。
- 导航到设备配置文件页面。
- 单击默认配置文件行。这将打开设备配置文件详细信息。
- 选择“警报规则”选项卡并切换编辑模式。
- 点击“添加报警规则”。
- 指定报警类型,点击“+”图标添加报警规则条件。
- 单击“添加键过滤器”按钮以指定条件。
- 选择键类型,输入键名,选择值类型,点击“添加”。
- 选择操作并输入阈值。点击“添加”。
- 点击“保存”。
- 最后,单击“应用更改”。
步骤 5. 创建警报
现在我们的警报规则已激活(参见步骤 4),我们应该代表设备发送新的遥测数据(参见步骤 2)以触发警报。请注意,温度值应为 26 或更高才能发出警报。一旦我们发送了新的温度读数,我们应该会立即在仪表板上看到一个新的警报。
- 请注意,新的温度遥测会导致新的活动警报。
- 用户可以确认和清除警报。
步骤 6. 警报通知
为警报配置电子邮件或通知非常容易。我们建议查看有关警报通知的警报规则示例 和文档。
步骤 7. 将设备和仪表板分配给客户
物联网平台最重要的功能之一是将仪表板分配给客户的能力。您可以将不同的设备分配给不同的客户。然后,您可以创建一个仪表板并将其分配给多个客户。每个客户用户都将看到自己的设备,而无法看到属于不同客户的设备或任何其他数据。
步骤 7.1 创建客户
让我们创建一个标题为“我的客户”的客户。请参阅以下说明:
- 导航到客户页面。
- 单击“+”号添加客户。
- 添加客户名称,然后单击“添加”。
步骤 7.2 将设备分配给客户
让我们将设备分配给客户。客户用户将能够读取和写入遥测数据并向设备发送命令。
- 打开设备页面。单击“我的新设备”的“分配给客户”。
- 选择“我的新客户”并单击“分配”。
步骤 7.3 将仪表板分配给客户
让我们与客户分享我们的仪表板。客户用户将拥有仪表板的只读访问权限。
- 打开仪表板。单击“管理分配的客户”。
- 选择“我的新客户”,然后单击“更新”。
步骤 7.4 创建客户用户
最后,让我们创建一个用户,该用户将属于客户,并且对仪表板和设备具有只读访问权限。您可以选择将仪表板配置为在用户登录到平台 Web UI 后立即显示。
- 导航回“客户”页面并单击“管理客户用户”图标。
- 单击“添加用户”图标。
- 指定您将用于以客户用户身份登录的电子邮件,然后单击“添加”。
- 复制激活链接并将其保存到安全的地方。稍后您将使用它来设置密码。
- 打开用户详细信息。
- 切换编辑模式。
- 选择默认仪表板并选中“始终全屏”。应用更改。