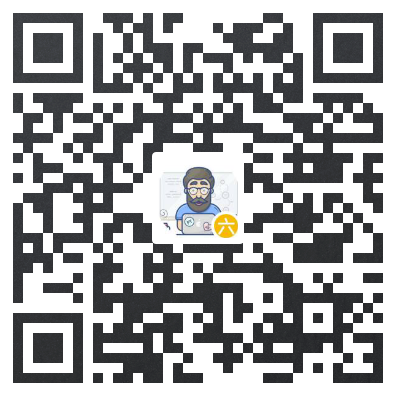真正的勇士,敢于直面银行卡上的余额,敢于正视磅秤上的数字。
表格数据是最常见的数据类型,Excel是日常办公中最常接触的文件。
上一章提过Python可以通过openpyxl模块处理Excel文件。
其实Python处理Excel的三方模块主要有这几个:
xlrd、xlwt和xlutils,支持读写Excel文件。openpyxl,支持读写和修改OpenXML格式的Excel文件。xlswriter,支持写文件,以及更多Excel功能特性。pandas,底层依赖xlrd和xlwt读写Excel文件,处理数据神器。pywin32,调用Win32 API操作文件,只适用于Windows。xlwings,可理解为pywin32的多平台加强版,有商业版支持。
简单做个对比分析:
- 第1类中3个模块,属于同一作者的开源项目,目前已停更,不建议直接使用。
pywin32和xlwings基于原生Excel软件提供服务,需提前安装软件,读写性能和功能最佳,xlwings还有商业版本支持。pandas侧重数据分析,Excel文件读写只是其数据输入和输出部分。openpyxl不需要依赖Excel功能,直接读写OpenXML内容,兼容性好。xlswriter侧重写Excel文件,支持VBA等更多特性。
建议的使用场景:
- 如果企业内大量使用Excel,并用了很多如VBA宏的特性,建议用xlwings。一方面功能全,另一方面可以采买商业付费版支持。
- 对于普通Excel文件自动处理,建议用
openpyxl,大部分情况下够用。 - GB级以下的数据分析,建议用
pandas,后续会单独出一个数据分析系列来介绍它。
本文重点介绍openpyxl的使用,它足够应付大部分人日常的表格自动化处理场景。
日常处理Excel文件,最常见的应用场景有3类:
- 读写Excel文件
- 合并、分割文档数据
- 报表自动化,批量生成图表
模块安装:pip install openpyxl
基本使用
Excel表格文件中主要元素有这几个:
- sheet(工作表):一个Excel文件可以有多个sheet。
- row/col(行和列),
iter_rows()和iter_cols()可以返回所有行和列。 - cell(单元格):和Excel一样用
sheet['A1']表示,注意行列都以1开始。 - formulae(公式):可以为单元格设置计算公式,和Excel概念一致。
- charts(图表):比如饼图、柱状图等。
- style(样式):支持自定义样式,以及条件格式化等。
- image(图片),支持
pillow的图像处理。
打开Excel文件
import pathlibimport datetimefrom openpyxl import load_workbookpath = list(pathlib.Path.cwd().parents)[1].joinpath('data/automate/004excel')in_path = path.joinpath('input.xlsx')wb = load_workbook(in_path, read_only=True)for name in wb.sheetnames:ws = wb[name]print(f'{name} 表有 {ws.max_row-ws.min_row+1} 行, {ws.max_column-ws.min_column+1} 列.')
读取Excel文件内的数据
import pathlibimport datetimefrom openpyxl import load_workbookpath = list(pathlib.Path.cwd().parents)[1].joinpath('data/automate/004excel')in_path = path.joinpath('input.xlsx')wb = load_workbook(in_path)ws = wb[wb.sheetnames[0]] # 第一个工作表# 操作单列for cell in ws["A"]:print(cell.value)# 操作单行for cell in ws["1"]:print(cell.value, end='\t')# 操作多列for column in ws['A:C']:for cell in column:print(cell.value)# 操作多行for row in ws['1:3']:for cell in row:print(cell.value, end='\t')print()# 指定范围for row in ws['A1:C3']:for cell in row:print(cell.value)# 所有行for row in ws.iter_rows():for cell in row:print(cell.value)# 所有列for column in ws.iter_cols():for cell in column:print(cell.value)
创建Excel文件
import pathlibimport datetimefrom openpyxl import Workbookpath = list(pathlib.Path.cwd().parents)[1].joinpath('data/automate/004excel')out_path = path.joinpath('004excel_basic.xlsx')sheet_path = path.joinpath('004excel_sheet.xlsx')wb = Workbook()ws = wb.active # 找当前Sheetws['A1'] = 42ws.append([1, 2, 3]) # 添加行ws['A2'] = datetime.datetime.now()wb.save(out_path)# 创建第二个sheetwb.create_sheet('sheet2')ws = wb['sheet2']ws.title = '第二个工作表'ws.sheet_properties.tabColor = "FF0000"# 增加一整行数据ws.append([1, 2, 3, datetime.datetime.now()])ws.cell(row=1, column=3, value=10)# 获取cell方式一d1 = ws.cell(row=1, column=4)# 获取cell方式二d2 = ws['D1']print(d1==d2)print(type(d2.value))wb.save(sheet_path)
设置单元格样式
单元格样式可以用NumberFormat(数据格式)、Alignment(对齐)、Font(字体)、Border(边框)、PatternFill(填充)、Protection(保护)等来设置。
也可以通过NamedStyle自定义样式,重复应用到单元格。
此外,通过row_dimensions和column_dimensions可以设置整行/整列的样式。
import pathlibimport datetimefrom openpyxl import Workbookfrom openpyxl.styles import numbers, Font, GradientFill, PatternFill, Border, Side, Alignment, Protectionfrom openpyxl.styles import NamedStylepath = list(pathlib.Path.cwd().parents)[1].joinpath('data/automate/004excel')out_path = path.joinpath('004excel_style.xlsx')wb = Workbook()ws = wb.activews.cell(row=1, column=1, value='微软雅黑').font = Font(name='微软雅黑', size=18, bold=True, color='123456')ws.cell(row=2, column=1, value='居中对齐').alignment = Alignment(horizontal='center', vertical='center')ws.cell(row=3, column=1, value='填充渐变色').fill = GradientFill(stop=['FF0000', '0000FF'])ws.cell(row=4, column=1, value='设置边线').border = Border(left=Side(border_style='thin', color='123456'), right= Side(border_style='thick', color='FF0000'))ws.cell(row=5, column=1, value='受保护的').protection = Protection(locked=True, hidden=True)ws.cell(row=6, column=1, value=0.88).number_format =numbers.FORMAT_PERCENTAGEws.column_dimensions['A'].width = 80 # 修改列宽# 设置整行row = ws.row_dimensions[4]row.font = Font(name='宋体', size=30, italic=True, color='FF0000')# 设置整列column = ws.column_dimensions["B"]column.fill = PatternFill("solid", fgColor="1874CD")# 自定义样式my_style = NamedStyle(name='my_style',font=Font(name='宋体',size=12, color='FF000000'),fill=PatternFill(fill_type='solid', fgColor="FFDAB9"),border=Border(top=Side(border_style='thin', color='FF000000')),alignment=Alignment(horizontal='left',vertical='center'))ws['B4'] = '自定义样式'ws['B4'].style=my_stylewb.save(out_path)
合并单元格
- 合并单元格:
merge_cells() - 解除合并:
unmerge_cells()
注意:对于没有合并过单元格的位置调用unmerge_cells()会出错;此外合并的单元格顺序是从左上角到右下角。
import pathlibimport datetimefrom openpyxl import Workbookfrom openpyxl.styles import numbers, Font, GradientFill, Border, Side, Alignment, Protectionpath = list(pathlib.Path.cwd().parents)[1].joinpath('data/automate/004excel')out_path = path.joinpath('004excel_cell_merge.xlsx')wb = Workbook()ws = wb.active# 合并,必须是从左上角,到右下角的顺序ws.merge_cells('A3:D5')ws.merge_cells('A7:D10')# 合并后以起点为代表读写值,其他的cell都被设置为只读ws['A3']='test'# 解除合并ws.unmerge_cells('A7:D10')# 也可以用起止行列数字来选取合并区域ws.merge_cells(start_row=12,start_column=11,end_row=15,end_column=14)ws['K12']='合并过'ws.unmerge_cells(start_row=12,start_column=11,end_row=15,end_column=14)wb.save(out_path)
图表和公式应用
openpyxl支持的图表都在openpyxl.chart包中,比如直方图、饼图、折线图等。
可以直接把单元格的值设置为公式,在Excel软件中可以获得结果,但openpyxl并不支持公式的计算。
如果生成的xlsx文件被Excel软件打开过,这时公式的计算结果会缓存在文件中,这时用openpyxl打开文件时候,增加一个data_only=True参数,也可以读取到计算结果。
import pathlibimport datetimefrom openpyxl import Workbookfrom openpyxl.chart import BarChart, PieChart, LineChart, Referencepath = list(pathlib.Path.cwd().parents)[1].joinpath('data/automate/004excel')out_path = path.joinpath('004excel_graph.xlsx')wb = Workbook()ws = wb.active# 装载数据data = [('月份', '产品A销量', '产品B销量'),(1, 100, 200),(2, 106, 100),(3, 120, 200),(4, 180, 100),(5, 200, 300),(6, 280, 400),(7, 400, 200),(8, 500, 800),(9, 600, 1000),(10, 800, 300),]for d in data:ws.append(d)# 用Python做些统计ws['A12'] = '汇总累加'ws['B12'] = sum([d[1] for i, d in enumerate(data) if i > 0])ws['C12'] = sum([d[2] for i, d in enumerate(data) if i > 0])# 用公式统计ws['A13'] = '公式累加'ws['B13'] = '=SUM(B2:B11)'ws['C13'] = '=SUM(C2:C11)'# 增加一列总销量ws['D1'] = '当月总销量'for i in range(2, 13):ws[f'D{i}'] = ws[f'C{i}'].value + ws[f'B{i}'].value# 列状图ct_bar= BarChart()ct_bar.type = "col" # 列状图ct_bar.style = 10ct_bar.title = "销量柱状图"ct_bar.y_axis.title = '销量'ct_bar.x_axis.title = '月份'd_ref = Reference(ws, min_col=2, min_row=1, max_row=11, max_col=3)series = Reference(ws, min_col=1, min_row=2, max_row=11)ct_bar.add_data(d_ref, titles_from_data=True)ct_bar.set_categories(series)ws.add_chart(ct_bar, 'A15')# 饼图ct_pie = PieChart()ct_pie.title = "产品销量占比"d_ref = Reference(ws, min_col=2, min_row=12, max_col=3)series = Reference(ws, min_col=2, min_row=1, max_col=3)ct_pie.add_data(d_ref, titles_from_data=True)ct_pie.set_categories(series)ct_pie.splitType='val'ws.add_chart(ct_pie, 'I15')# 一个图两个轴ct_bar = BarChart()d_ref = Reference(ws, min_col=2, min_row=1, max_row=11, max_col=3)ct_bar.add_data(d_ref, titles_from_data=True)ct_bar.x_axis.title = '月份'ct_bar.y_axis.title = '产品AB销量'ct_bar.y_axis.majorGridlines = Nonect_bar.title = '销量分析'ct_line = LineChart()d_ref = Reference(ws, min_col=4, min_row=1, max_row=11)ct_line.add_data(d_ref, titles_from_data=True)ct_line.y_axis.axId = 200 # 不为空即可ct_line.y_axis.title = '总销量'# 让线条和第一图的最大值相交ct_line.y_axis.crosses = 'max'ct_bar += ct_line # 只支持+=赋值,不能直接+ws.add_chart(ct_bar, 'A31')wb.save(out_path)
插入图像
openpyxl的图像处理基于PIL.Image。
PIL.Image的宽和高单位默认使用Pixel(像素),如果需要映射到Excel中的位置,可以用pixels_to_EMU()转换。
import pathlibfrom openpyxl import Workbook, load_workbookfrom openpyxl.drawing.image import Imagefrom openpyxl.drawing.spreadsheet_drawing import AbsoluteAnchorfrom openpyxl.drawing.xdr import XDRPoint2D, XDRPositiveSize2Dfrom openpyxl.utils.units import pixels_to_EMU as p2epath = list(pathlib.Path.cwd().parents)[1].joinpath('data/automate/004excel')out_path = path.joinpath('004excel_image.xlsx')img_path = path.joinpath('image.jpg')wb = Workbook()ws = wb.activeimg = Image(img_path)img.width /= 2img.height /= 2h, w = img.height, img.width# 绝对定位图片position = XDRPoint2D(p2e(800), p2e(800))size = XDRPositiveSize2D(p2e(h), p2e(w))img.anchor = AbsoluteAnchor(pos=position, ext=size)ws.add_image(img)# 单元格定位img = Image(img_path)size = (90, 90)img.width, img.height = sizews.row_dimensions[3].height=90ws.column_dimensions['B'].width=90ws.add_image(img, 'B3')wb.save(out_path)
总结
本文主要介绍了使用openpyxl模块处理Excel文件,包括基本的Excel文件读写、单元格样式处理、图表生成和图像结合等。
用Excel应对日常工作中的小规模数据足以。
比如实践应用中有一个“多门店加盟品牌数据统计”的案例,其中正好用到了上面的各项知识点。

案例说明:
- 以
Python和openpyxl应用实践为主。 - 提供解决问题思路,实战中可直接应用。
- 后续“数据分析专题”会介绍
Pandas等数据分析工具,一个实战应用更灵活的模块。
加入学习群