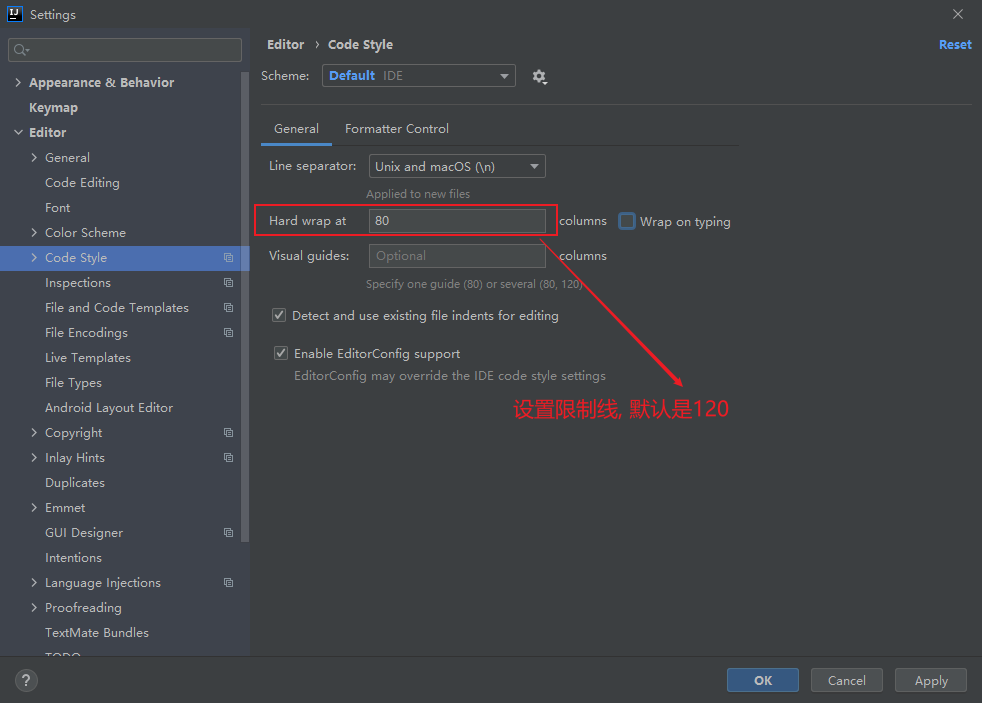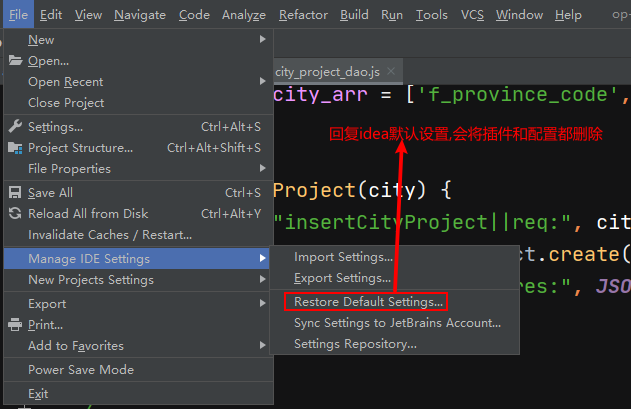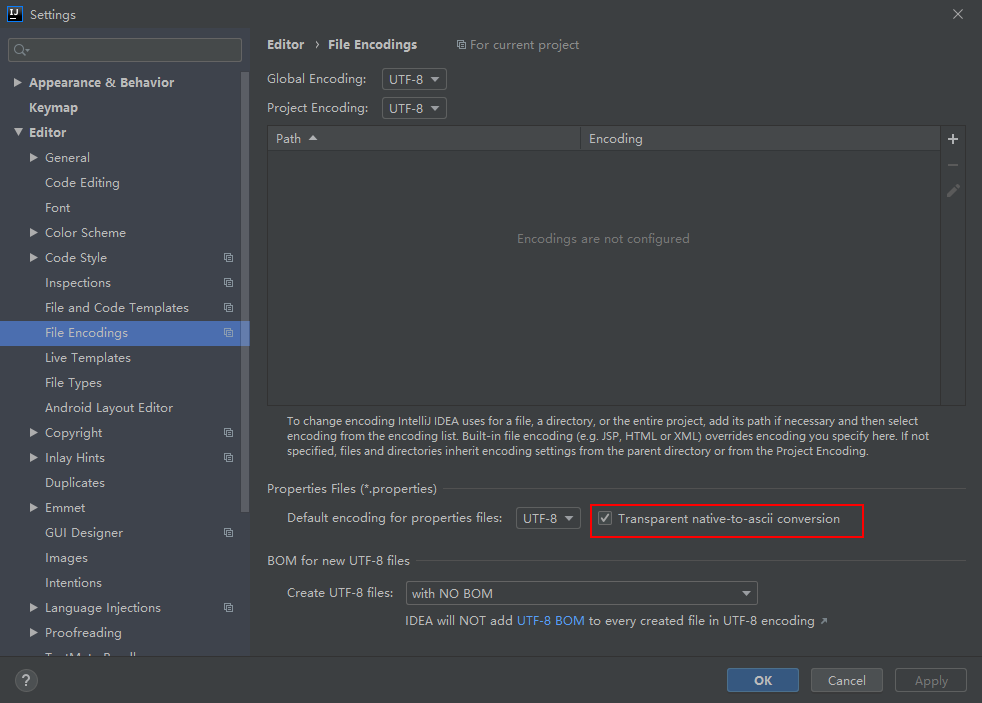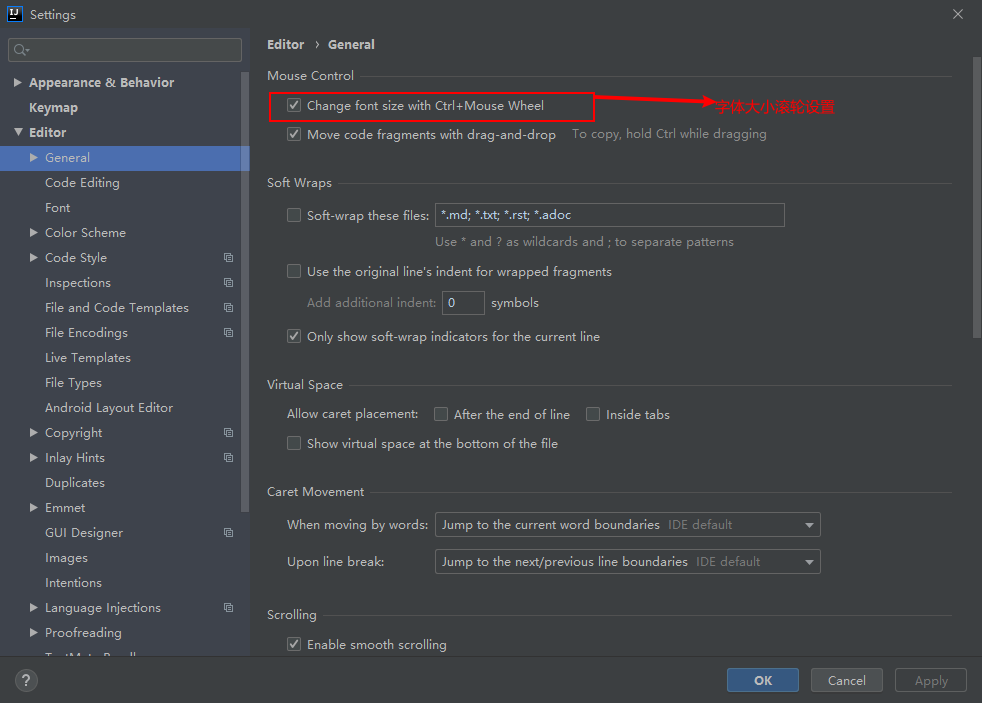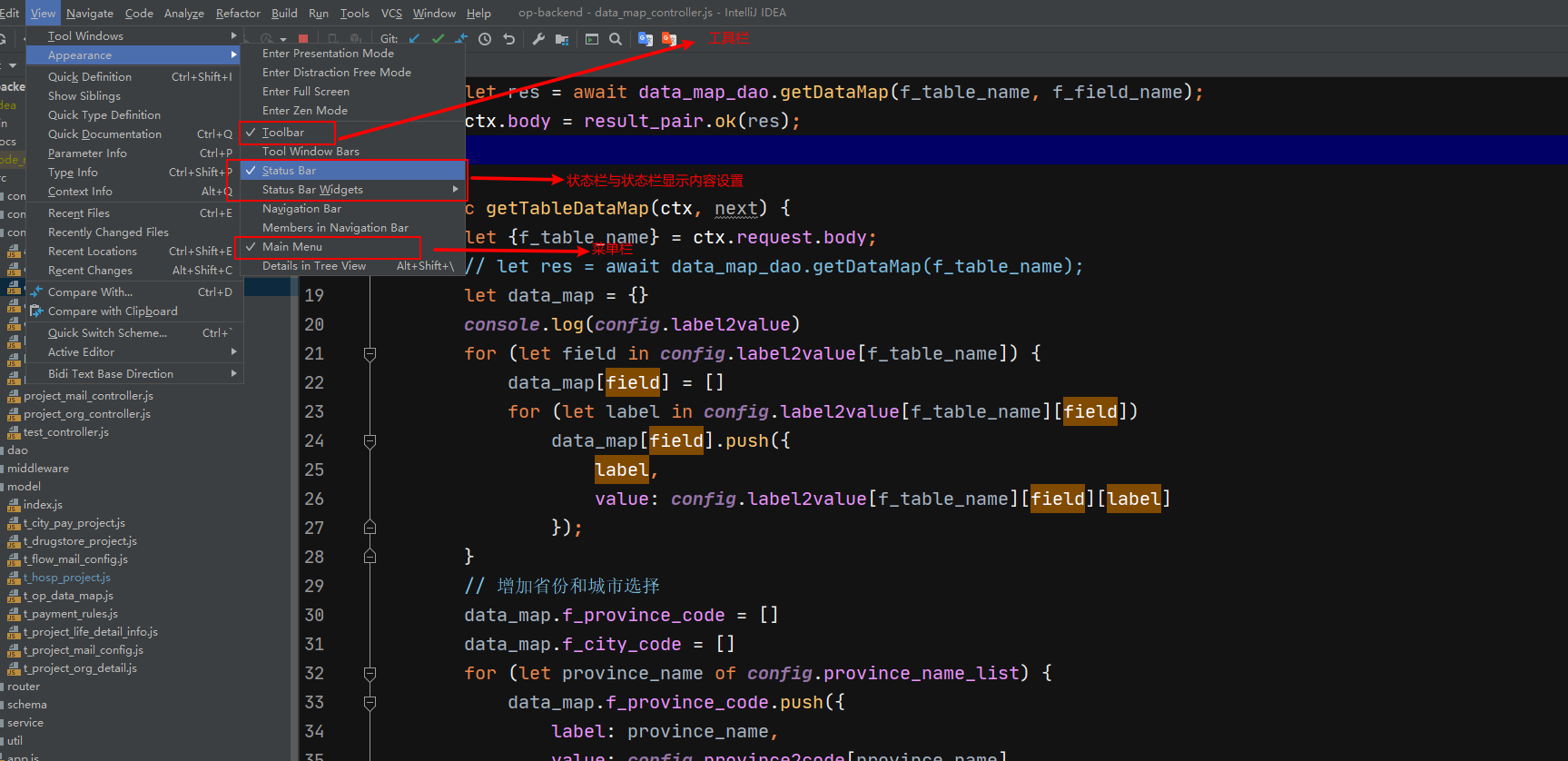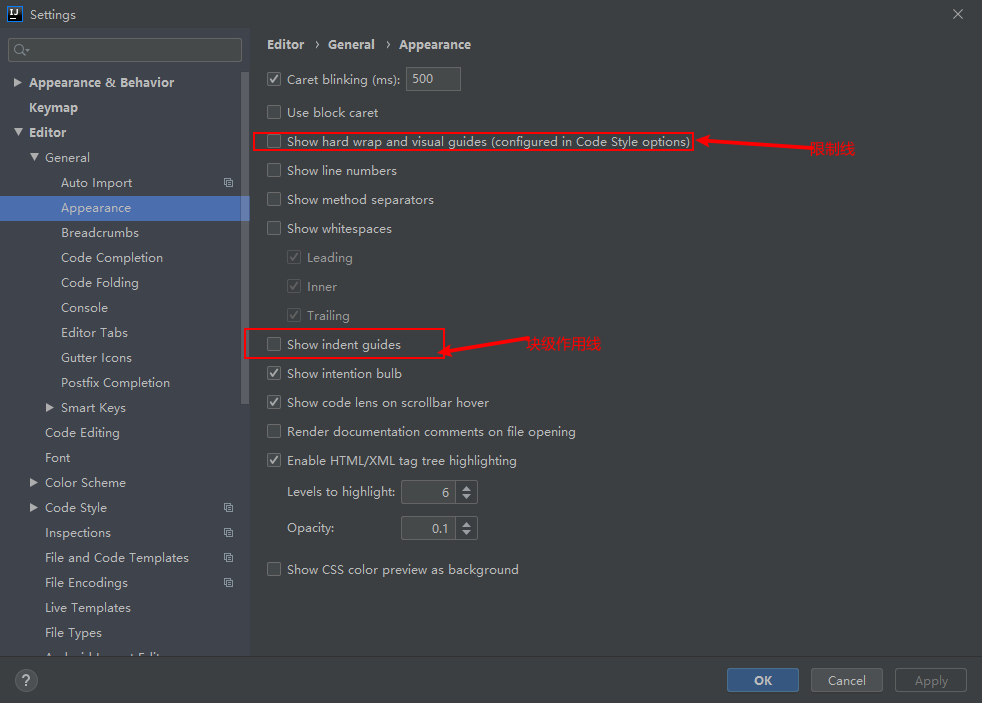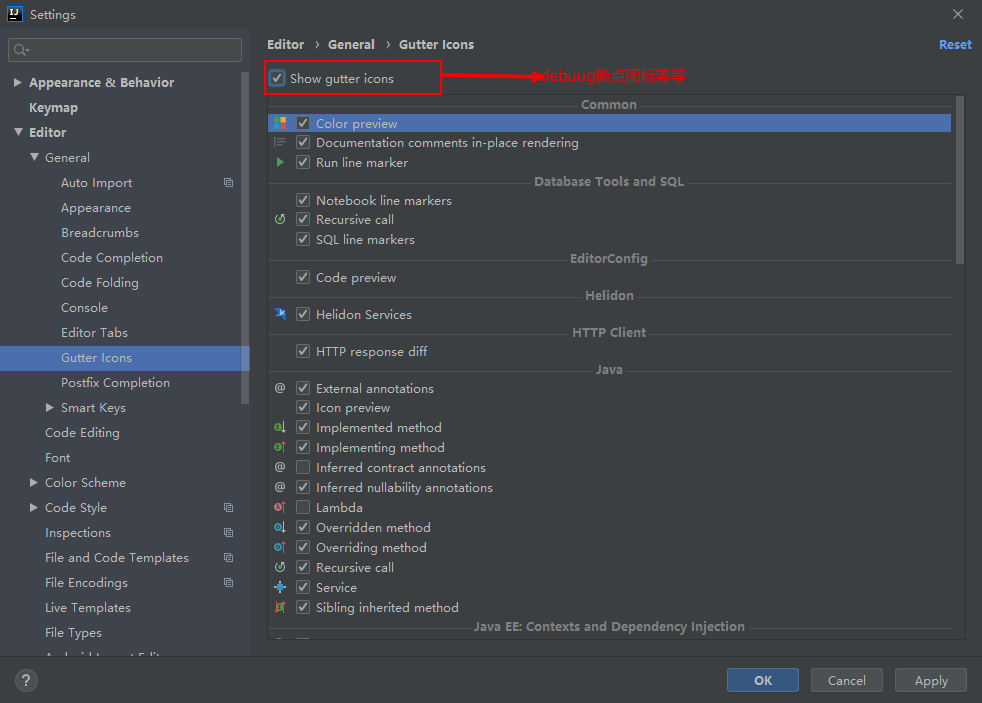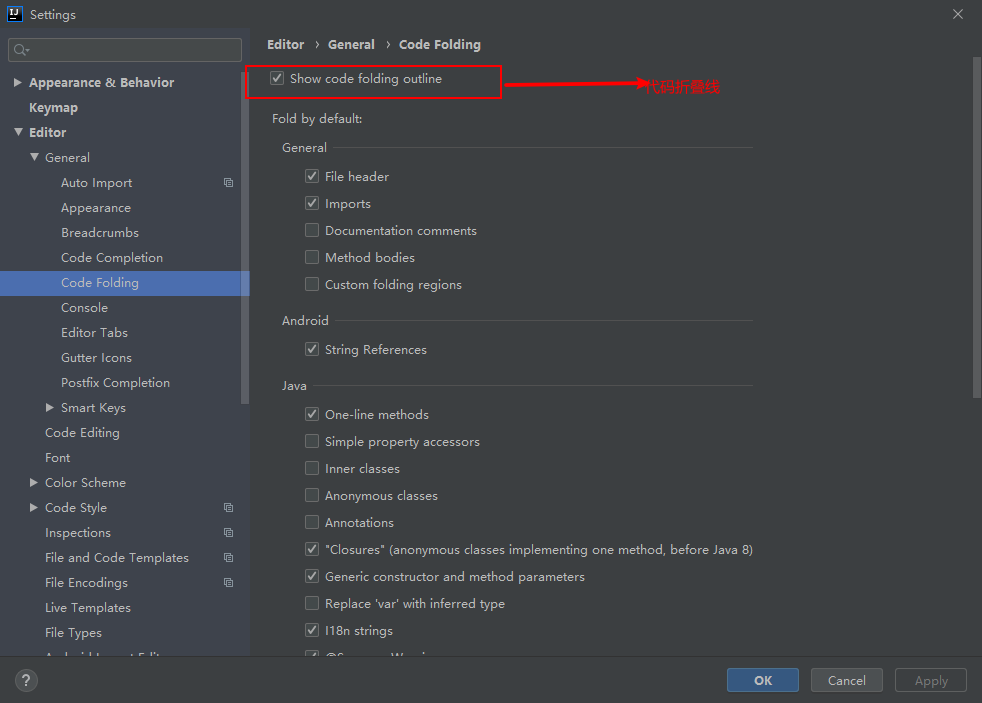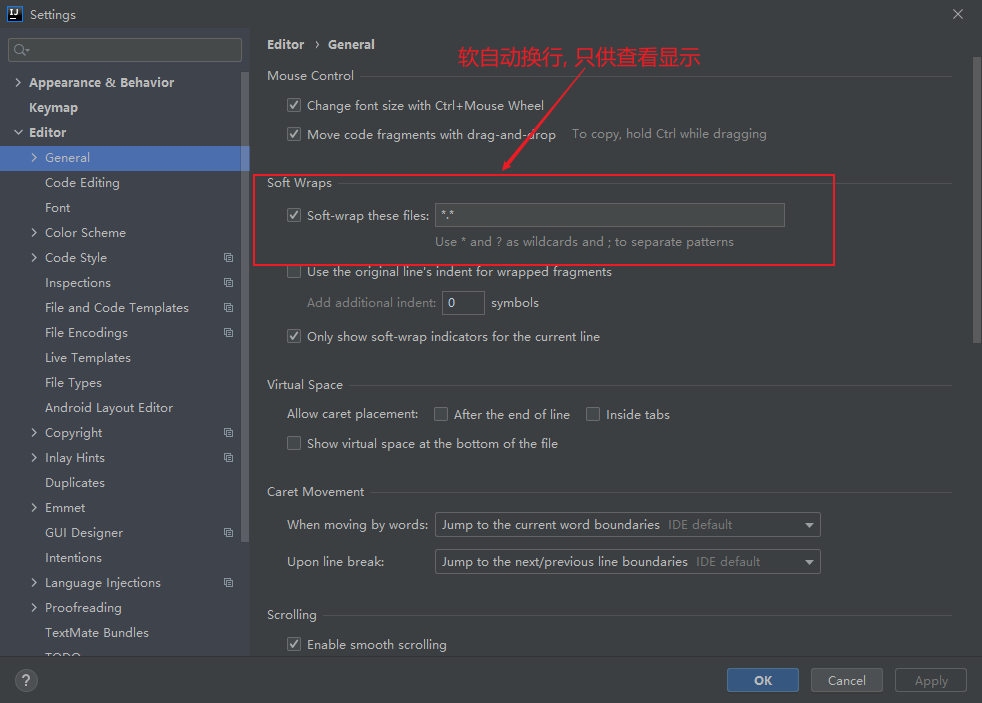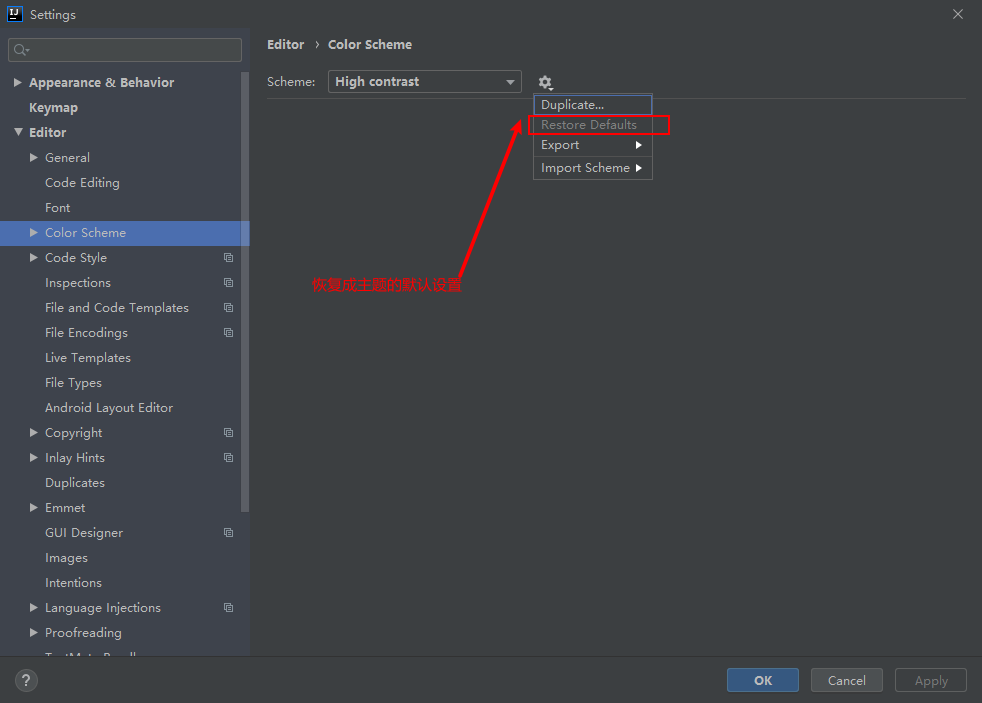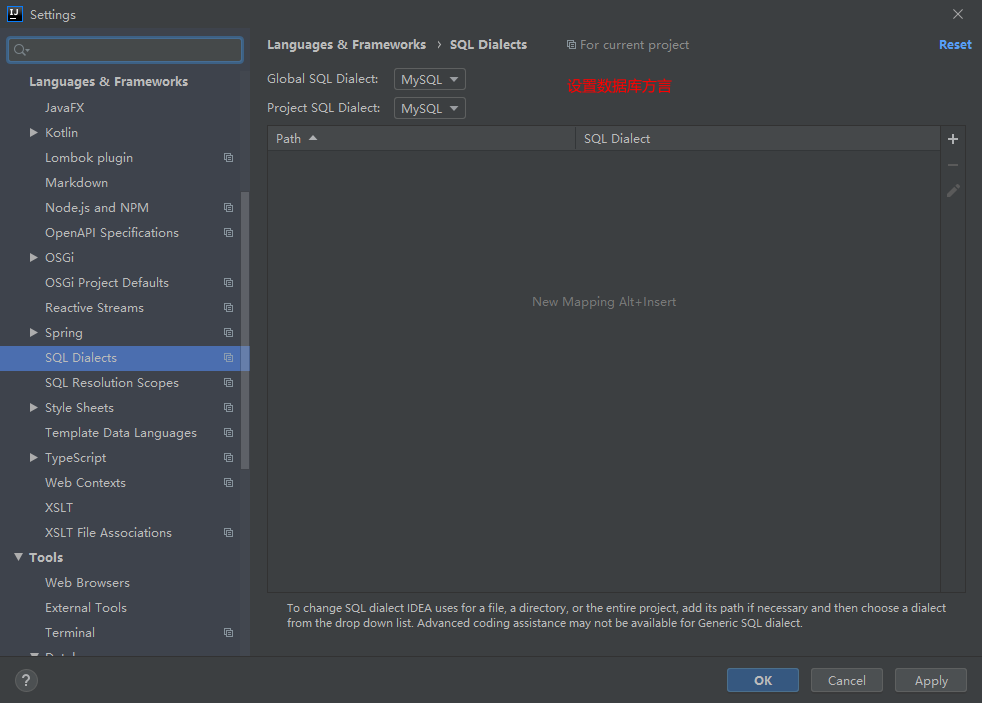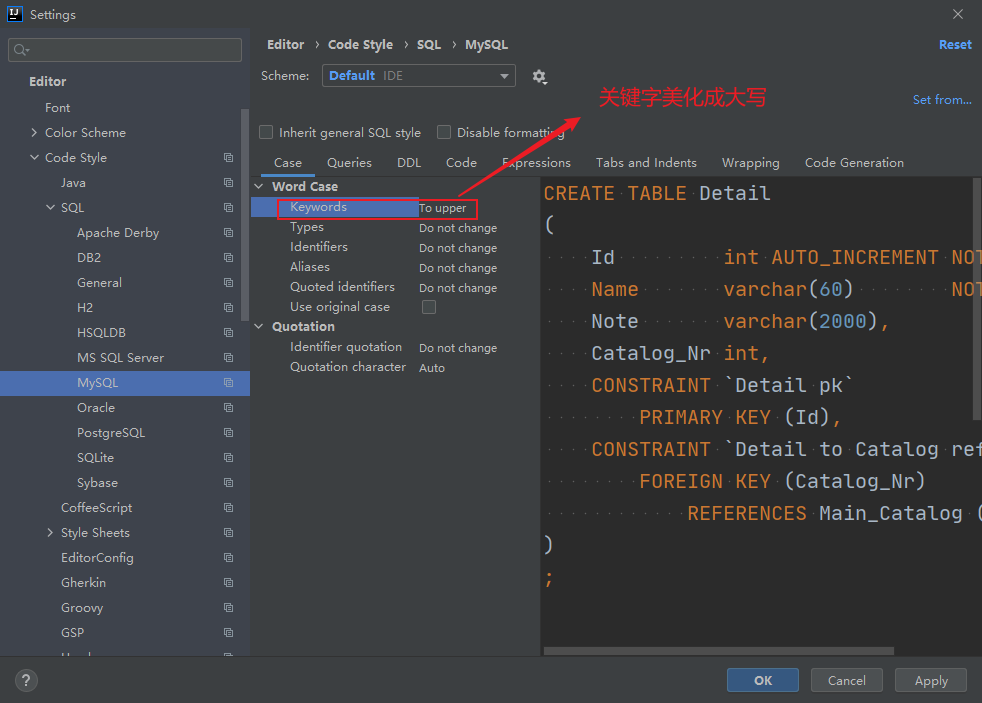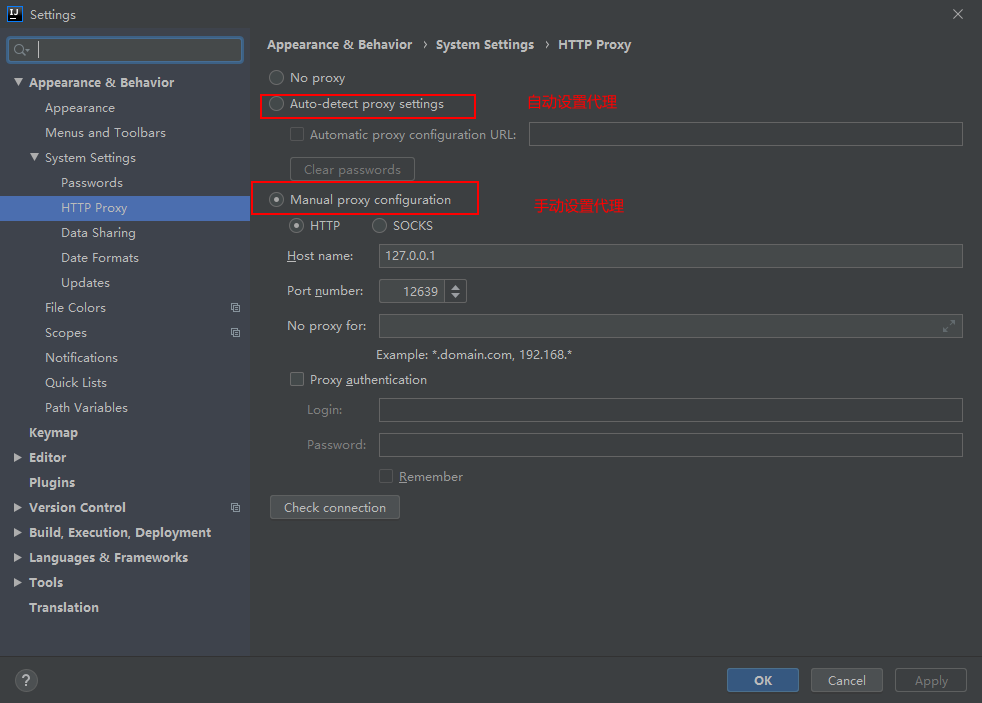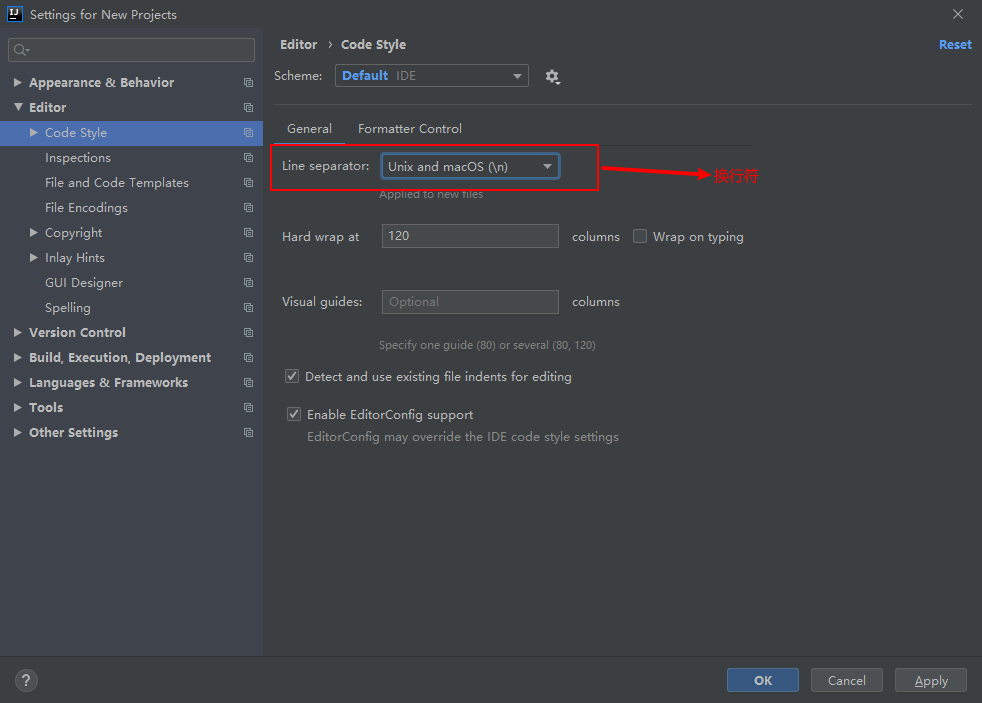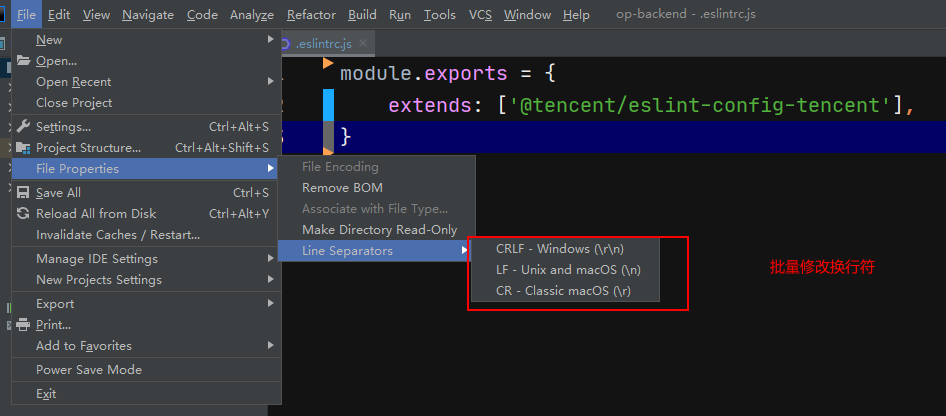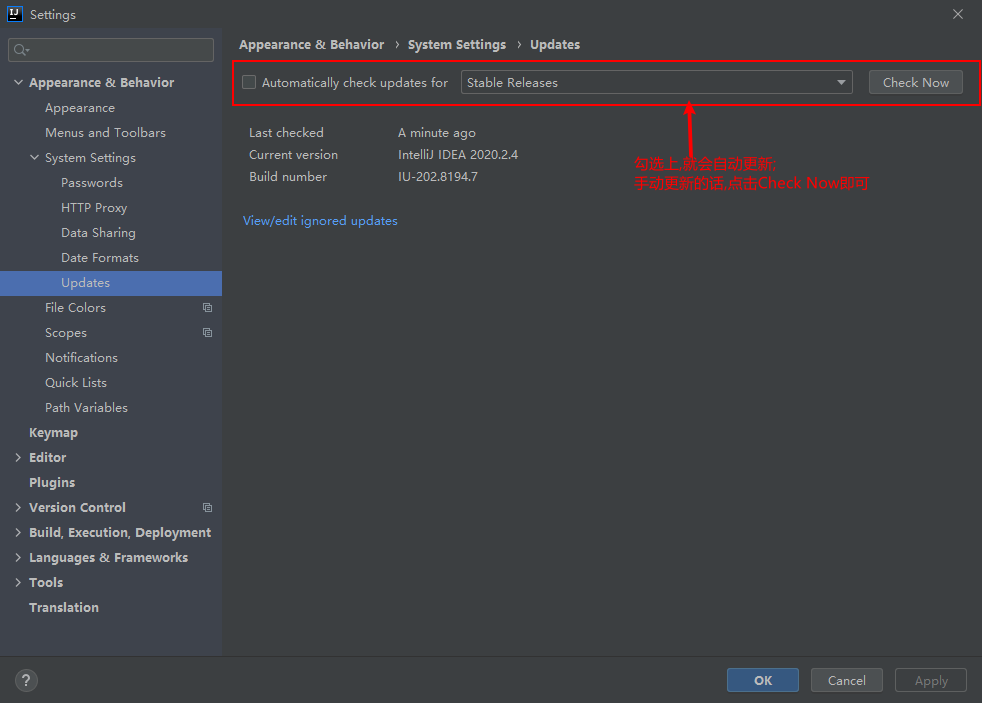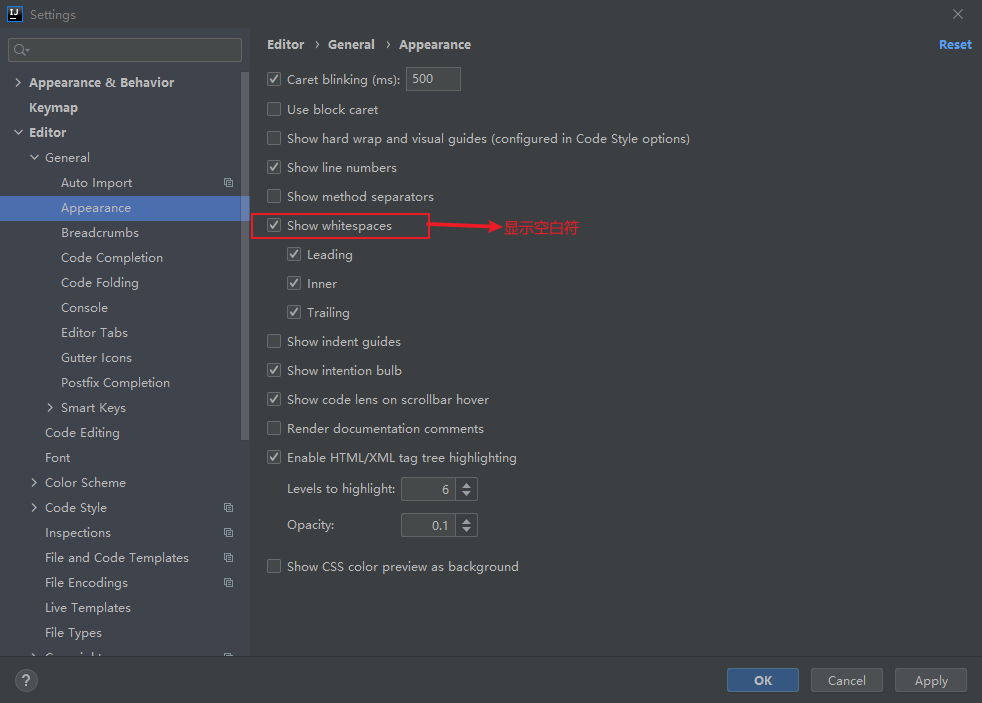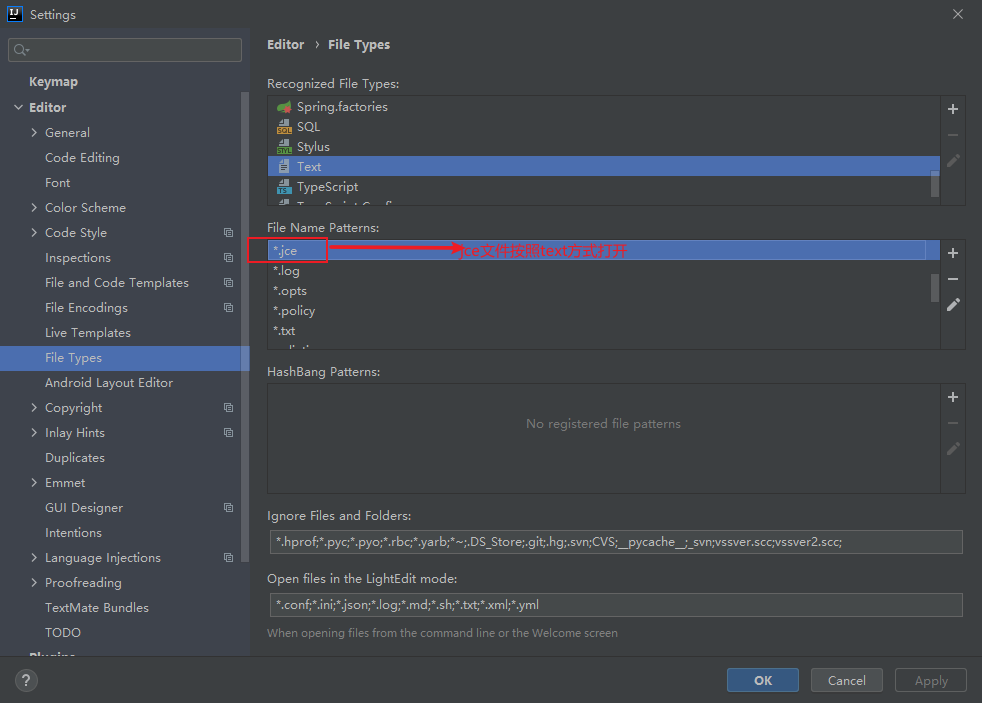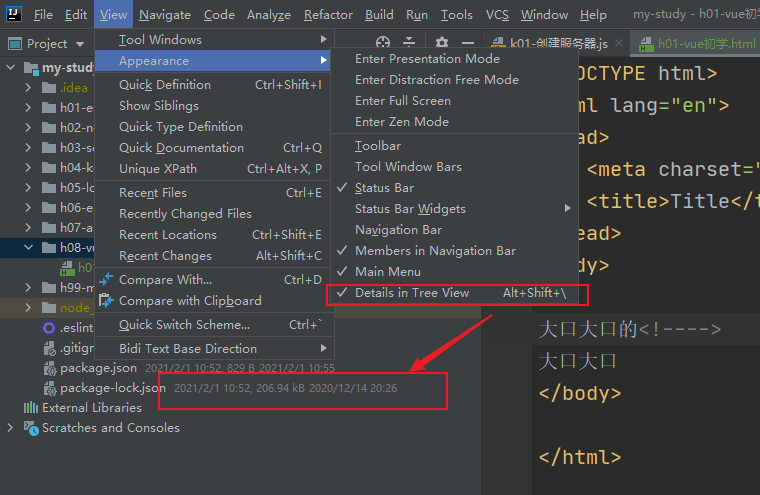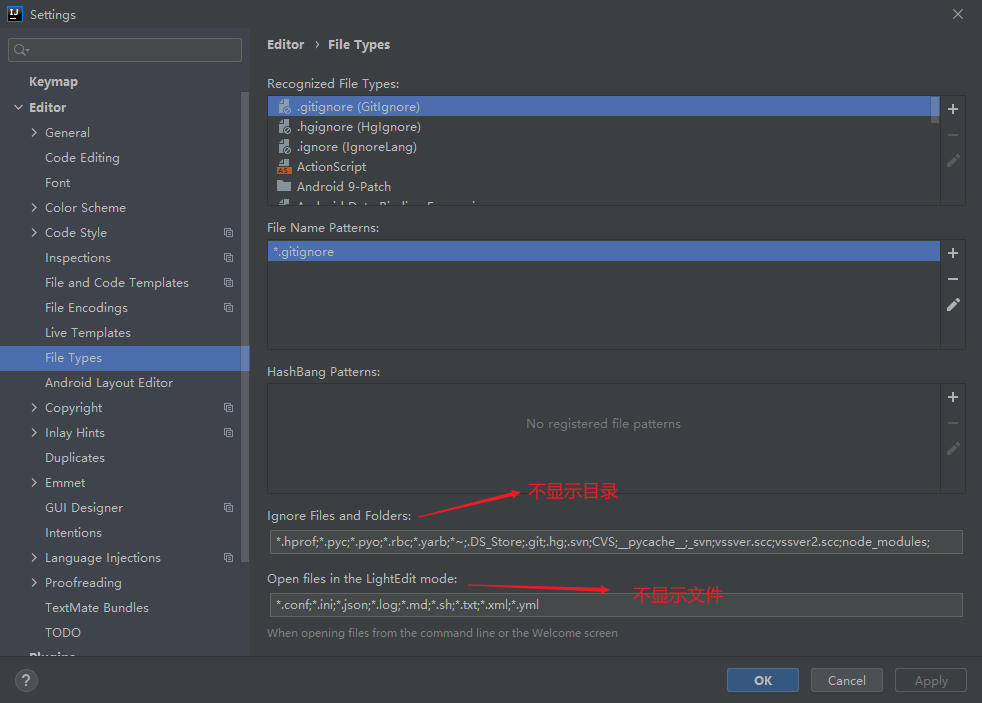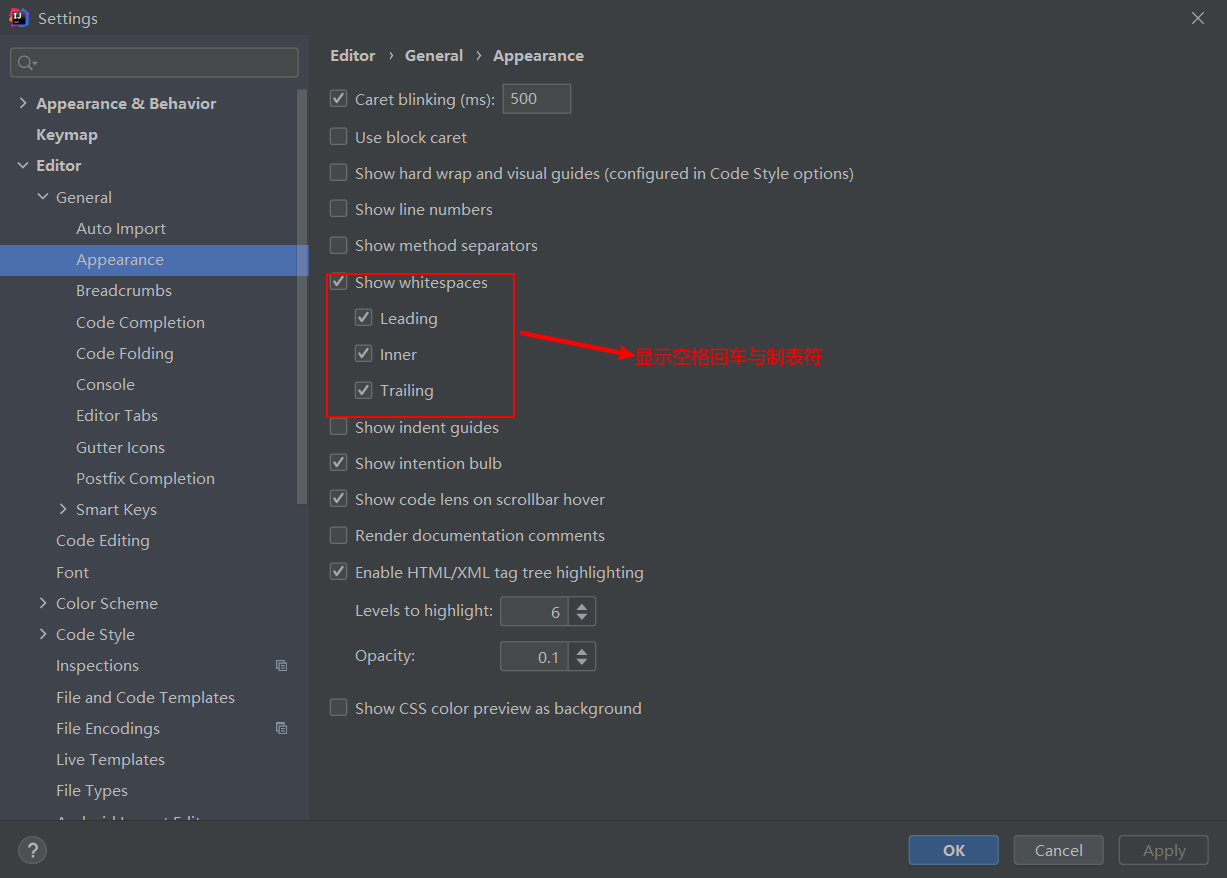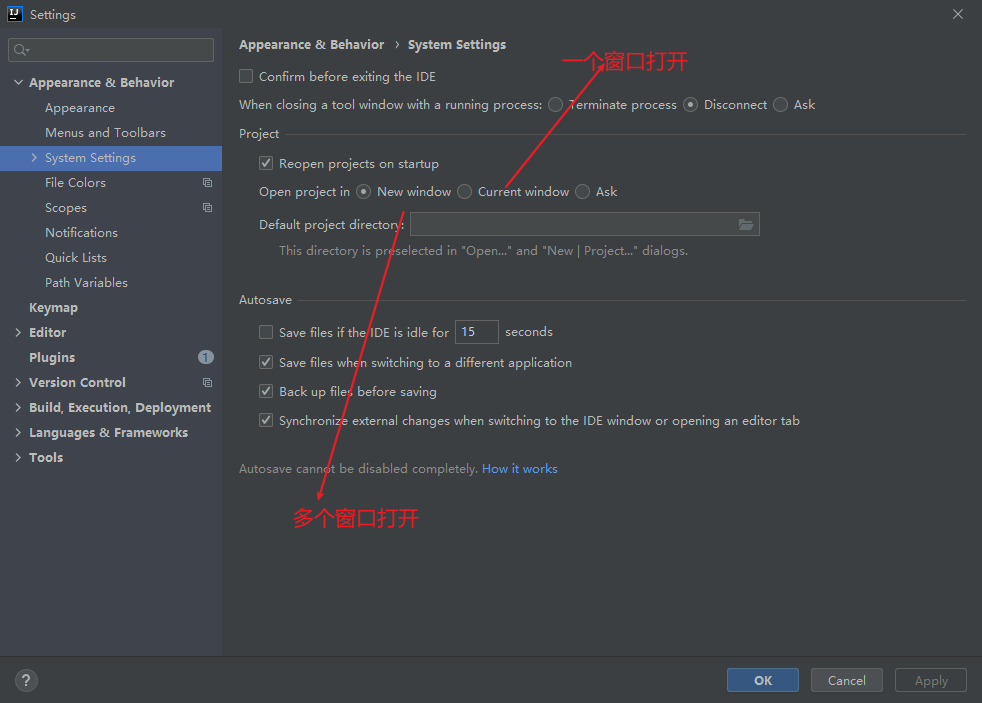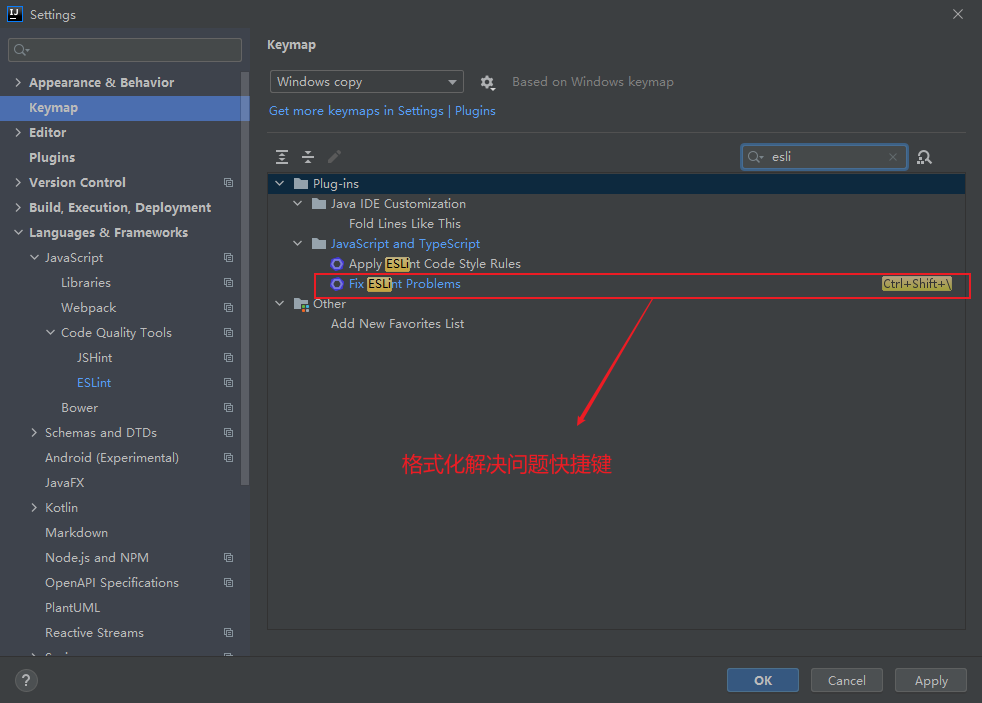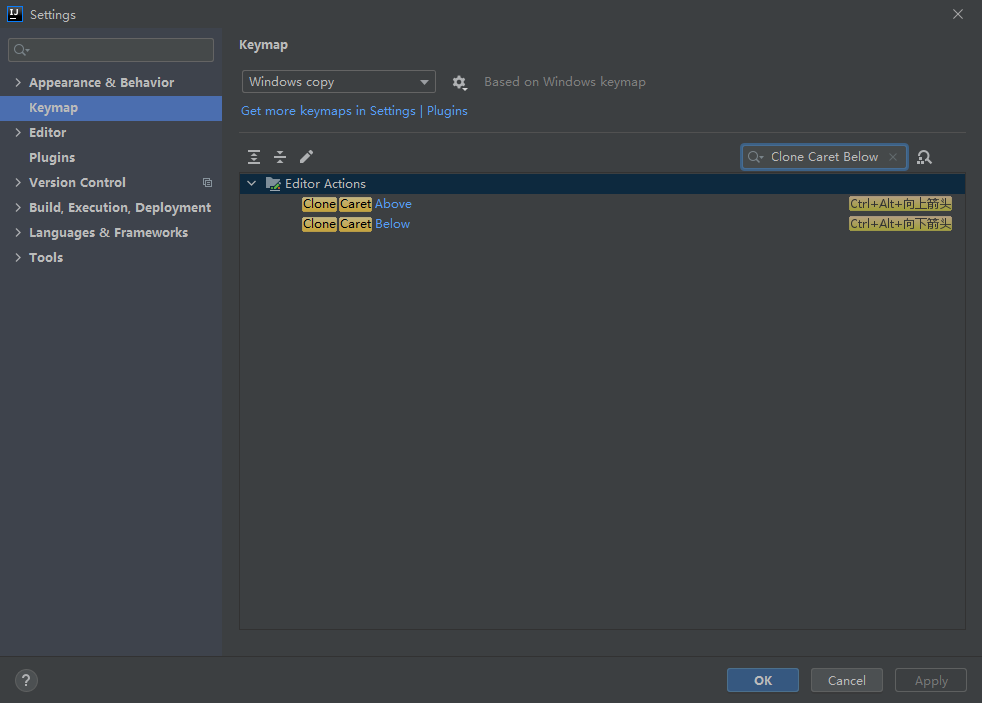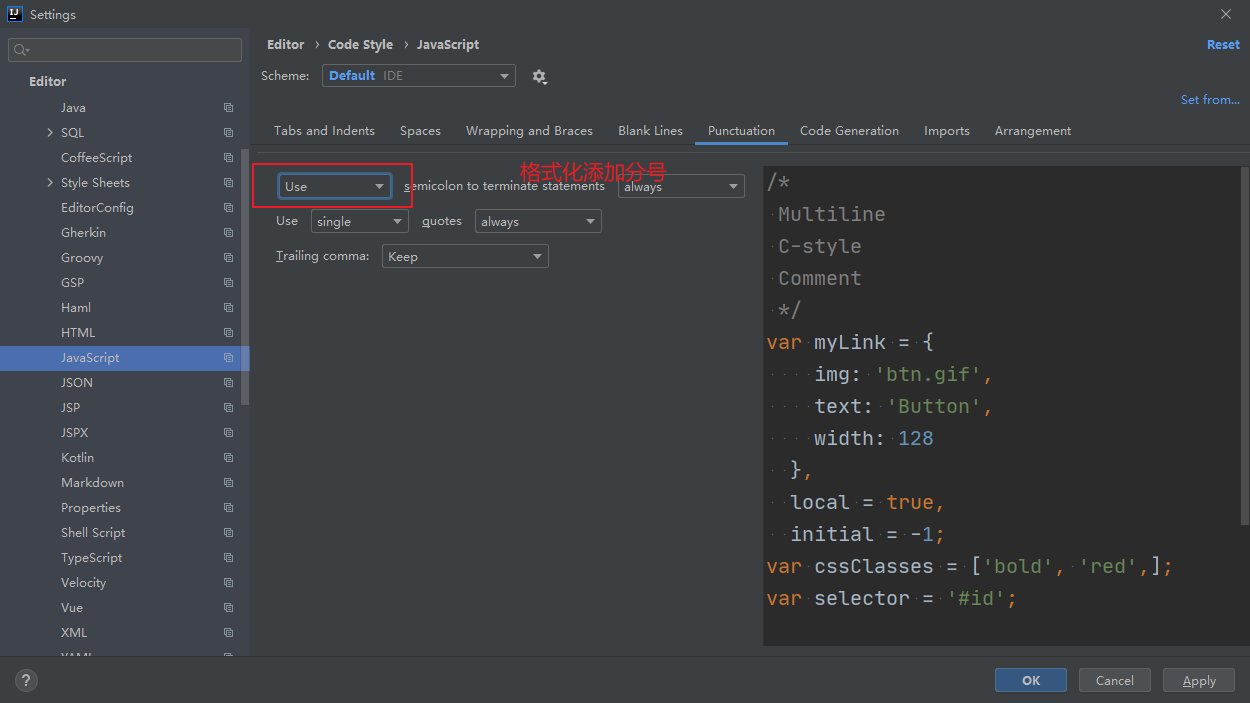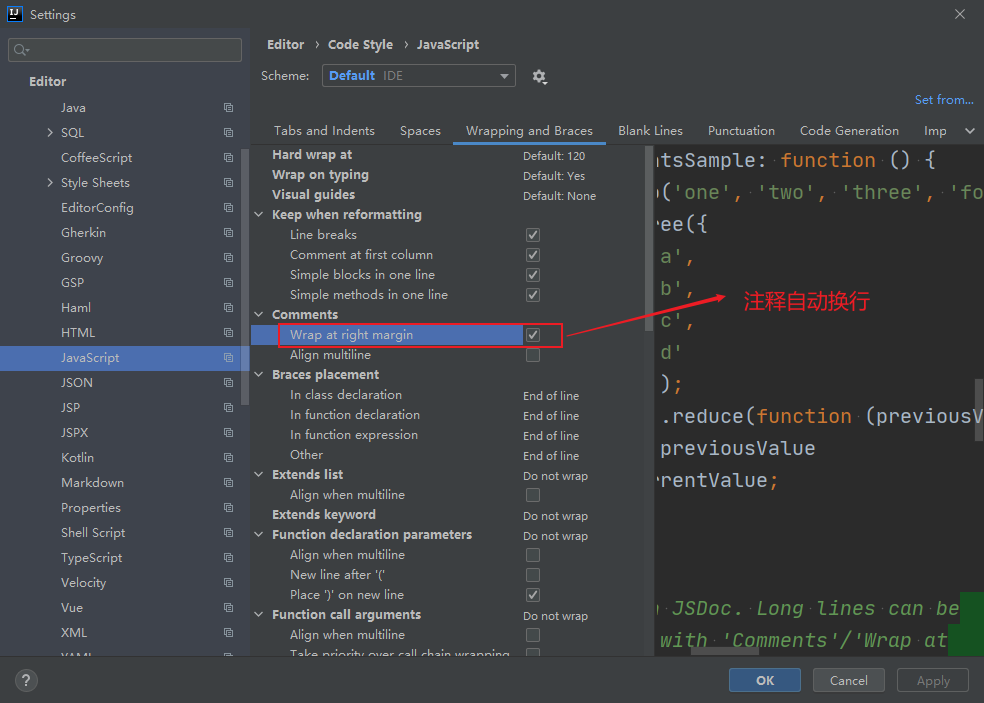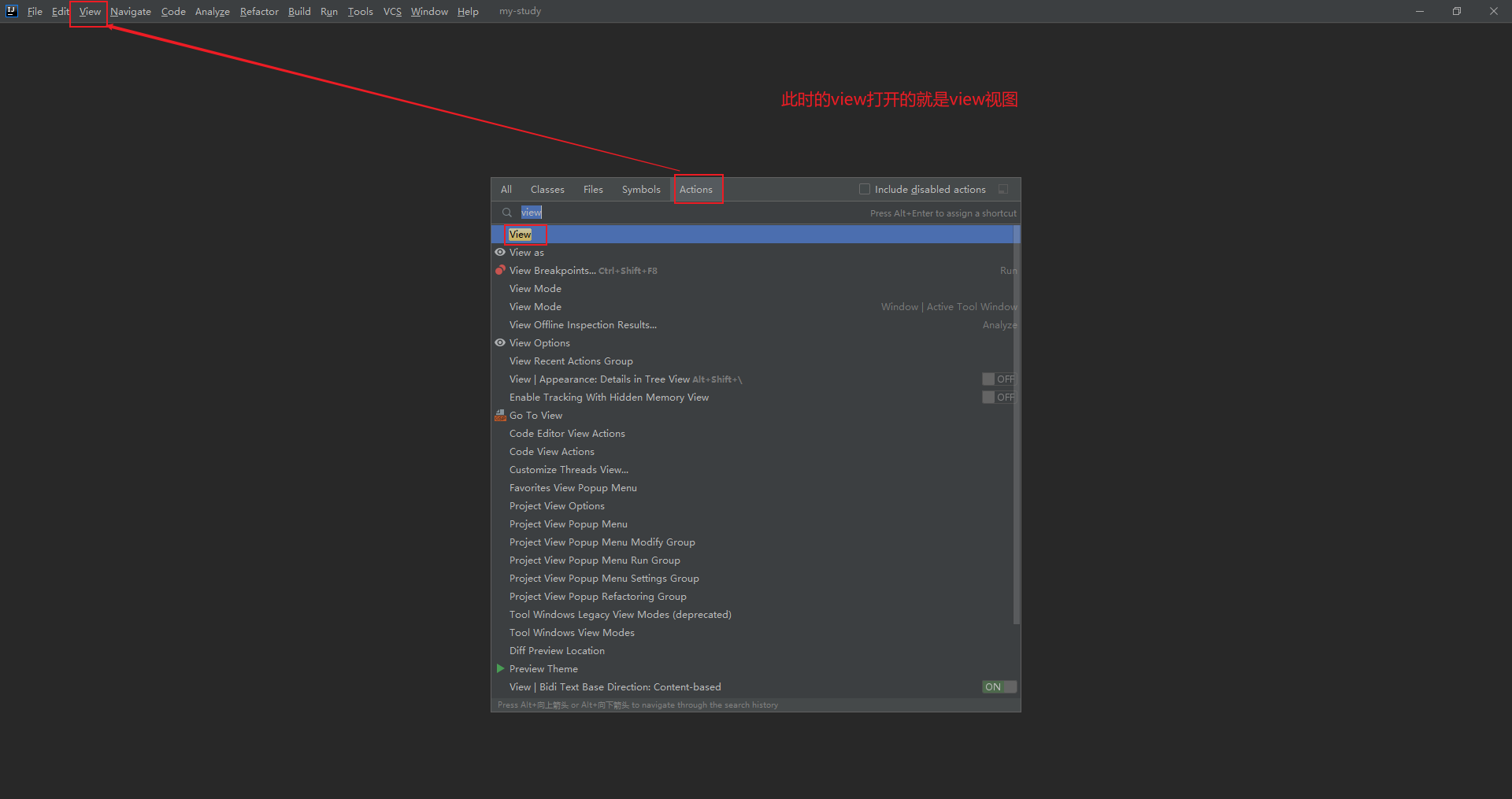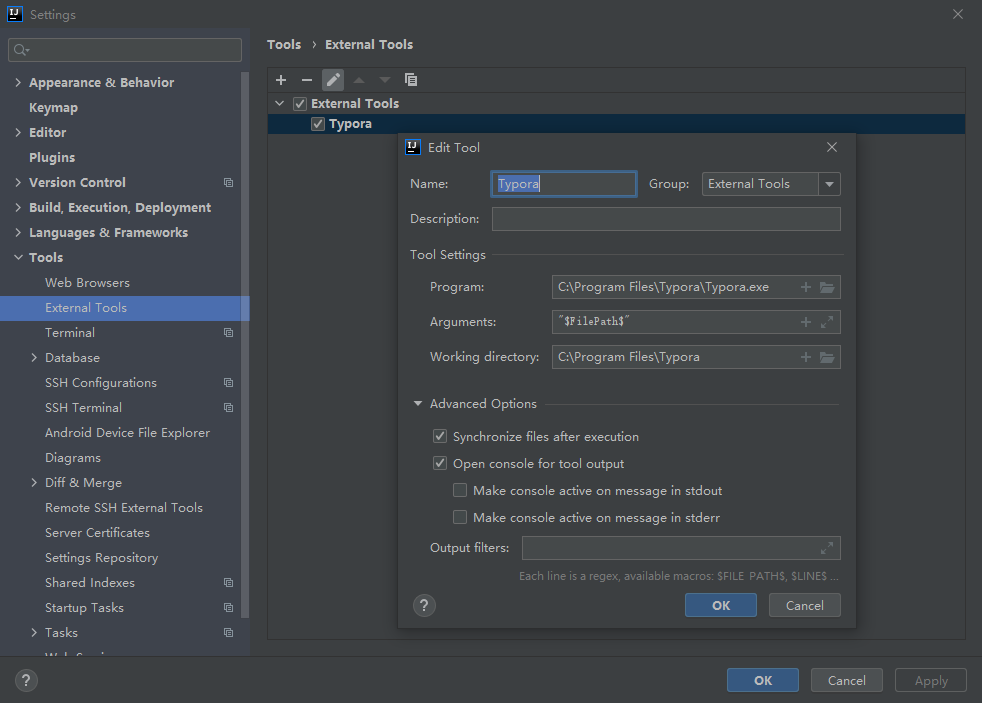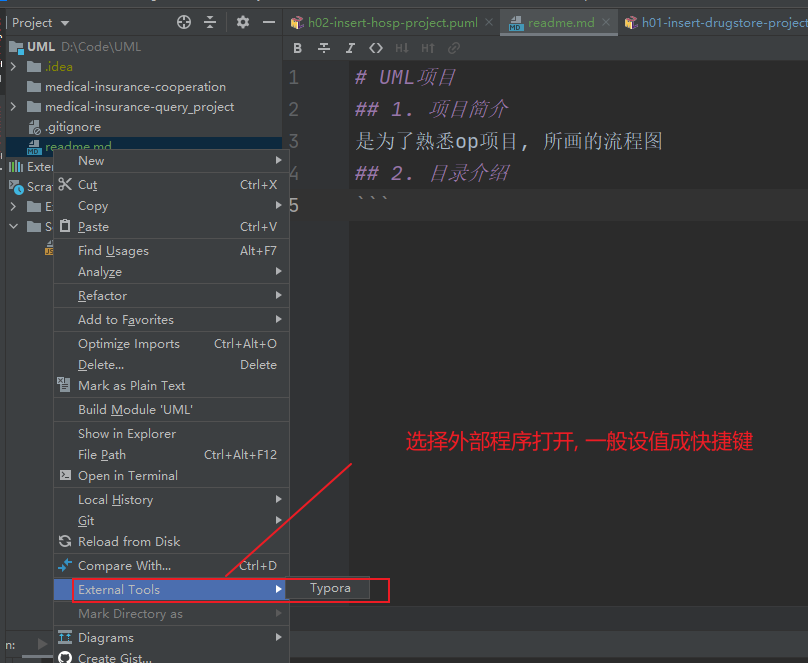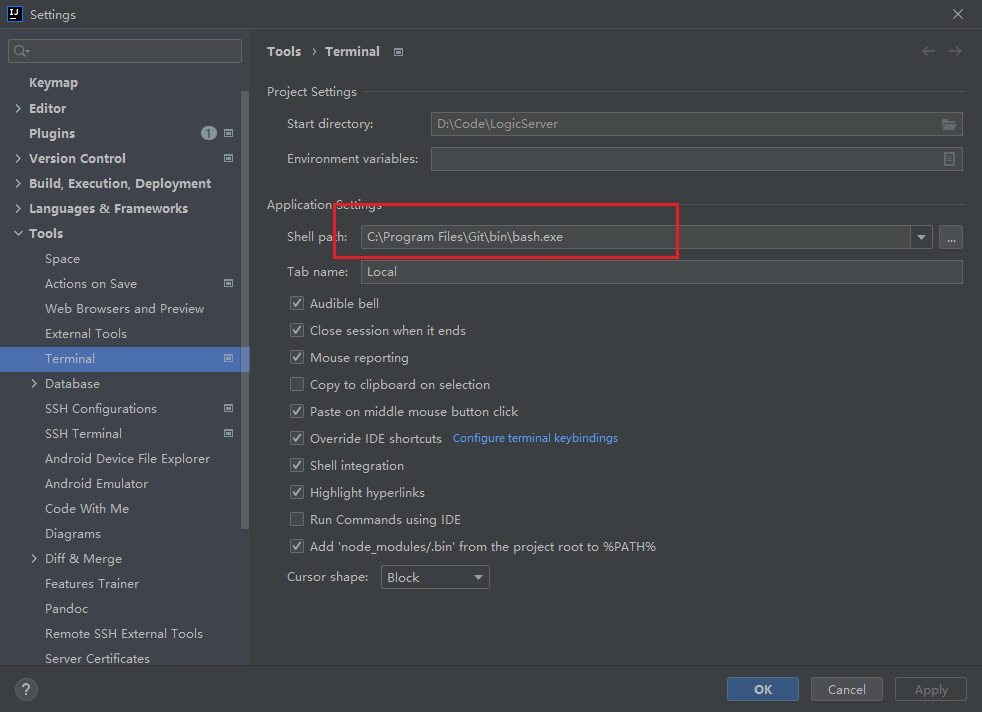官方文档: https://www.jetbrains.com/help/idea/configuring-third-party-tools.html
1.常规设置
1.1 重置设置
1.2 编码设置
1.3 字体设置
1.3.1 默认字体
1.3.2 滚轮变动
1.4 布局设置
1.4.1 各种栏
1.4.2 菜单栏恢复
双击shift键,输入view,选择action里面的View
1.4.3 各种竖线
1.4.4 debug图标
1.4.5 折叠线
1.4.6 自动换行
原文链接: https://www.4spaces.org/idea-code-style-wrapping/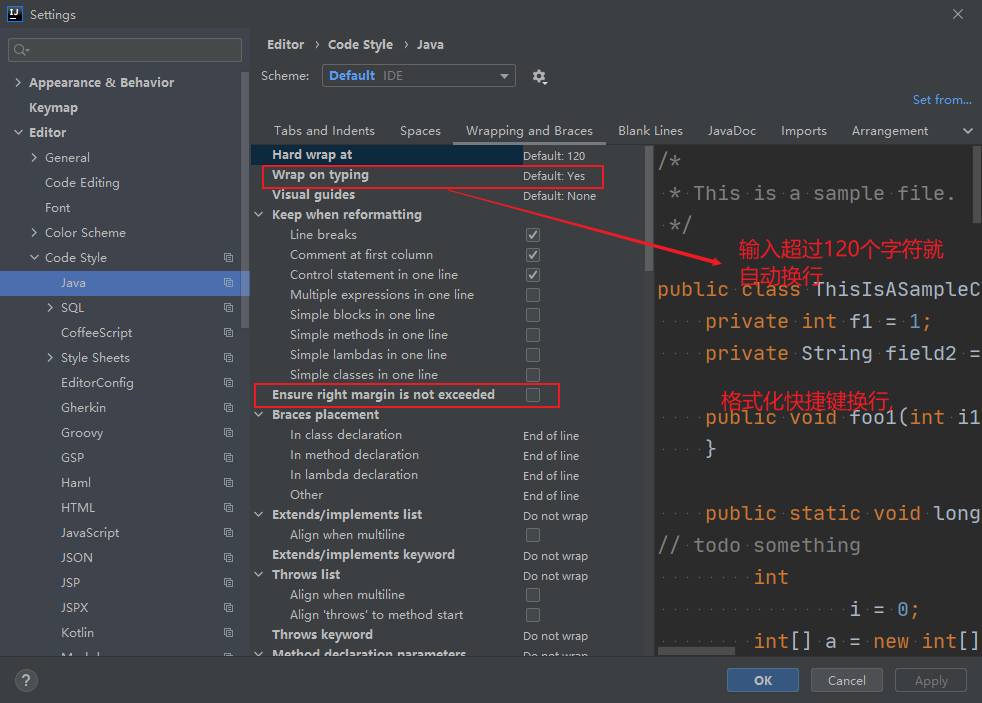

1.4.7 软自动换行
1.4 主题设置
1.4.1 恢复默认
1.5 设置SQL
1.5.1 SQL方言
1.5.2 SQL关键字大写
1.6 设置代理
1.7 设置换行符
1.8 自动更新
1.9 显示空白符
1.10 文件打开方式
1.11 目录栏设置
1.11.1 目录树显示时间
1.11.2 不显示文件与目录
1.12 显示制表符
1.13 多窗口打开项目
2.快捷键设置
2.1 eslint格式化
2.2 多行编辑
2.3 常用快捷键
Ctrl + G 跳转到指定行Alt + F12 打开控制带Alt + 1 打开文件目录Ctrl + Shift + F10 运行文件Ctrl + Alt + F10 编辑运行文件Ctrl + Alt + Enter 跳转到上一行Shift + Enter 跳转到下一行Shift + Alt + ↑ 向上移动文件Ctrl + D 复制当前行Ctrl + Y 删除当前行Ctrl + Tab 快速选择
3.JS代码格式化
3.1 代码添加分号
3.2 注释自动换行
4.常用Action
power save mode 省电模式(不能启用代码的查错预编译检查)view 菜单栏的view视图
5. 集成设置
5.1 集成typora
原文链接: https://www.cnblogs.com/cndarren/p/14415213.html
"$FilePath$"C:\Program Files\Typora\Typora.exe# 参数解析Name: 在IntelliJ IDEA界面中显示的工具名称Group: 工具所属的组的名称。您可以选择一个现有组或新创建一个组Description: 对本工具的描述Program: 应用程序可执行文件的路径Arguments: 传递给可执行文件的参数, 如果这个参数不写, typora只是被打开了, 并没有打开指定的文件Working directory: 执行工具的当前工作目录的路径# 注意 Open console for *** 如果勾选上, idea使用typora的时候会打开一个控制台
5.2 集成终端
- IDEA的终端如果使用vim编辑的话, 如果想要推出到浏览模式, 可以按
**Alt + ~**实现
6. 配置文件设置
C:\Program Files\JetBrains\IntelliJ IDEA 2020.2.4\bin\idea.properties
6.1 最大文件上限