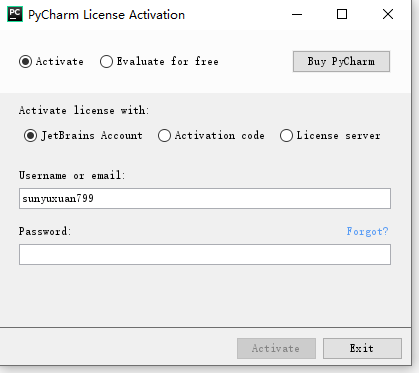1.1 Python 软件安装
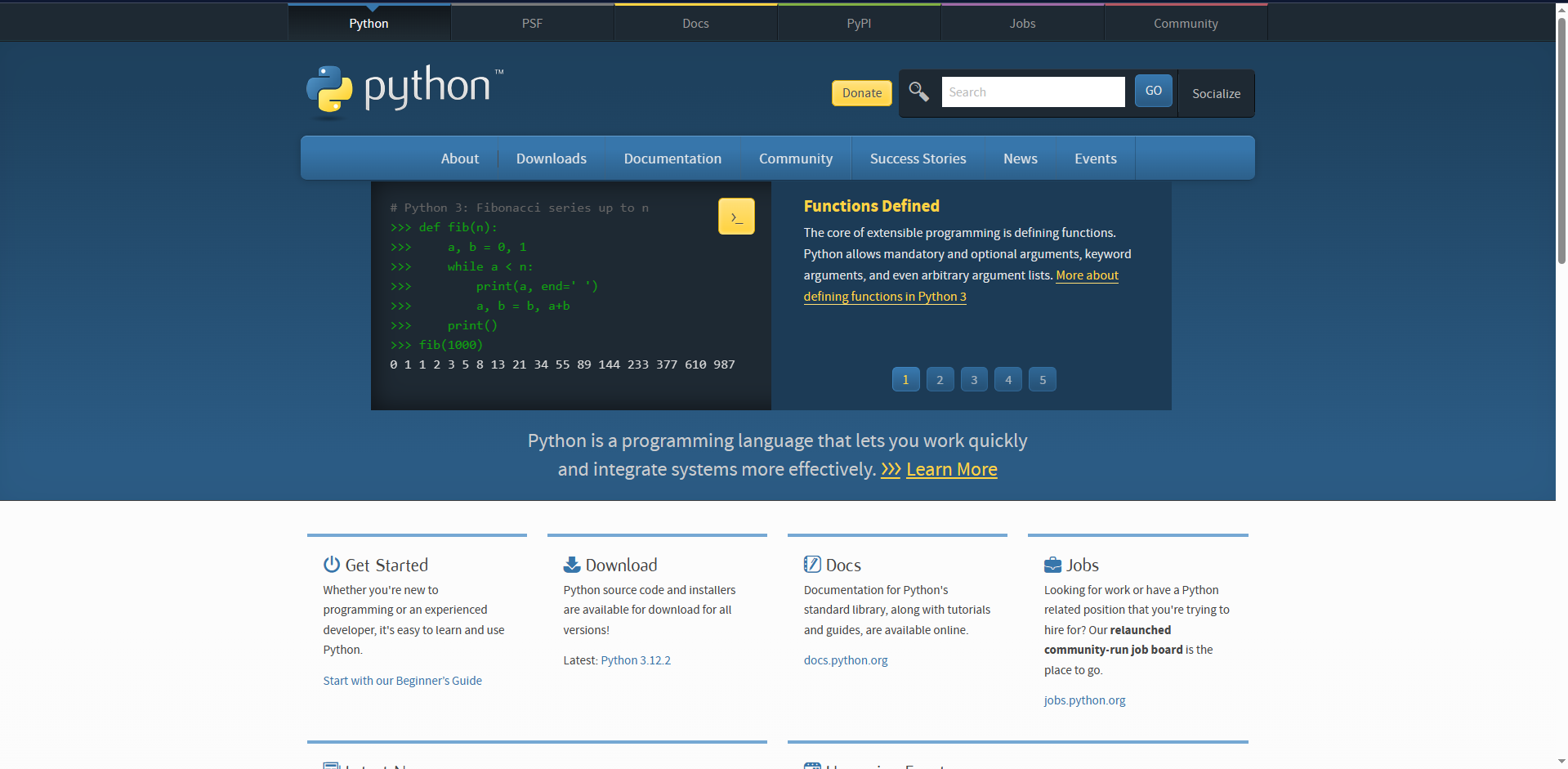
如下图所示,选择 Downloads 并且选择当前的操作系统类型

如下图所示,选择当前最新的版本:3.12.2 ,然后根据当前系统选择对应的版本安装包进行下载

这里以 windows 64-bit 为例。下载完成后双击进行安装
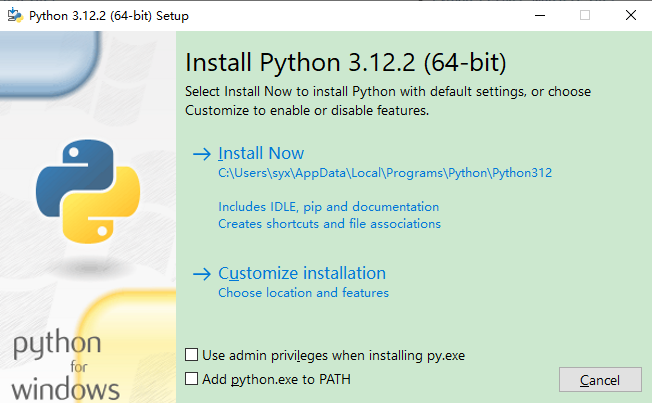
选择自定义安装

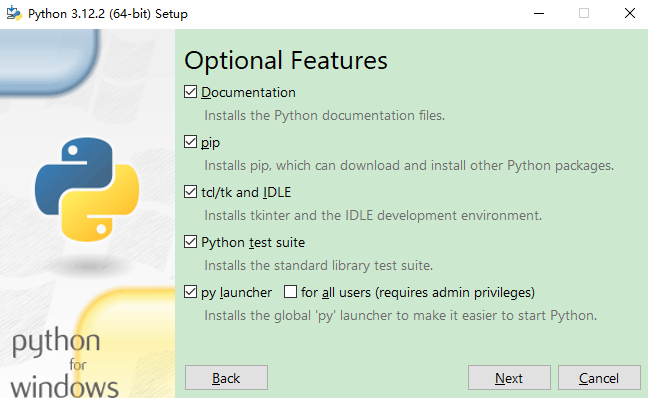
选择 next ,设置安装的目录,然后点击安装 install

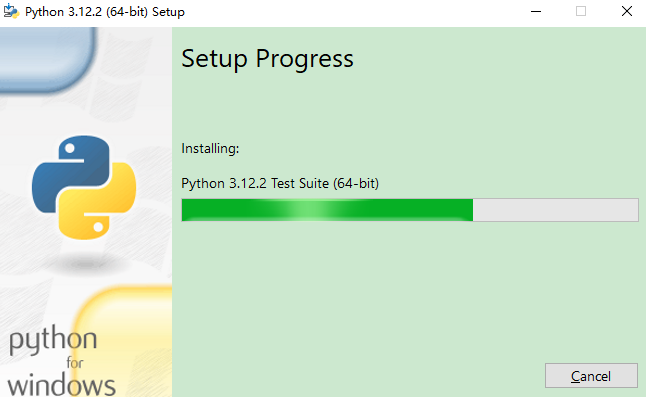
安装完后点击 close 按钮结束安装流程
1.2 Python 安装验证
打开命令行,并输入
python -V

如果提示没有当前命令,则是因为当前环境变量中并没有设置
打开“此电脑” -> “属性” -> “系统属性”,点击环境变量

找到系统变量中的 path 变量
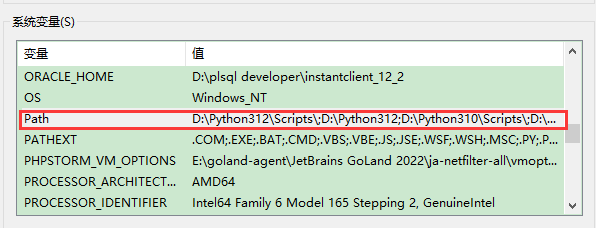
增加下图所示的变量值,D:\Python312 为安装软件时设置的自定义目录
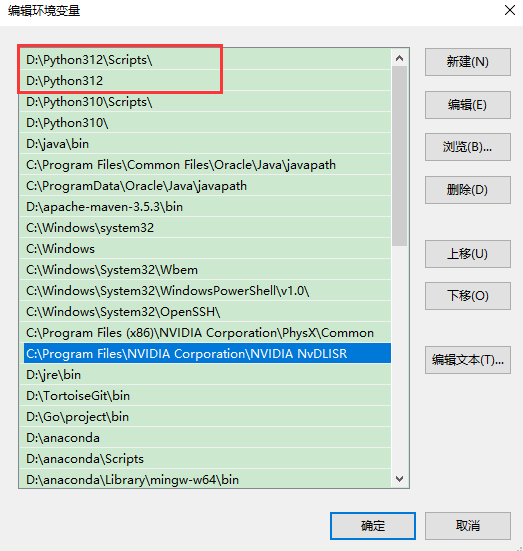
修改完成后点击确认,再次打开命令行进行验证即可得到正确验证结果!
1.3 图形化界面工具
当前市面上有多种图形化界面工具:
- vscode
- 一款免费的图解兴华界面工具,很好用但是本人不是非常熟悉使用 vscode 开发 Python,所以这里不做详细介绍,有兴趣可以自行研究
- Pycharm
- jetbrains 开发的工具,有两个版本:社区版和专业版。社区版免费但只支持纯 Python 开发;专业版收费,会有免费的 30 天试用
- 只学习 Python 基础可下载社区版本
- jupyter notebook
- 非常专业的图形化工具,适合安装 Anaconda 时使用
1.3.1 安装 PyCharm
这里以之前的安装流程为例子,安装的是PyCharm 2017 专业版,当然也可以在官网下载最新版本的PyCharm
整体的安装流程都差不多,安装社区版时可能与专业版有所不同,最好每一页都仔细的看一下。演示因为使用的是 mac 电脑,使用的是 Pycharm 的专业版,可能会与社区版本稍有不同,后续学习过程中稍微注意。后续学习过程中会使用 jupyter notebook 届时会给出 Anaconda 的安装流程和使用方法
1.3.1.1 双击安装软件

1.3.1.2 安装流程图
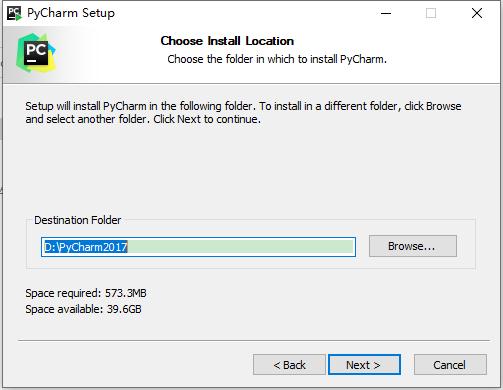
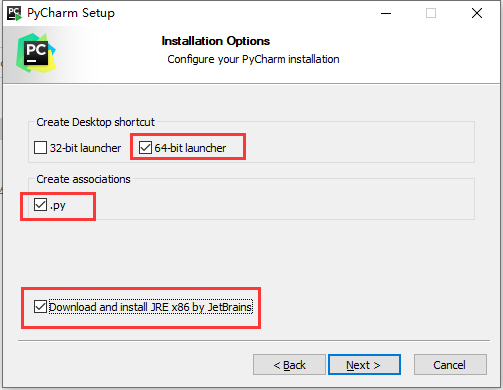
点击下一步,点击Install开始安装软件。软件下载内容较多,请耐心等待。

看到上面的页面说明软件安装完成! 启动软件:
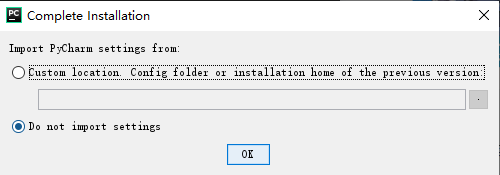
专业版会需要你输入账户或者激活码,当然也可以选择免费 30 天试用