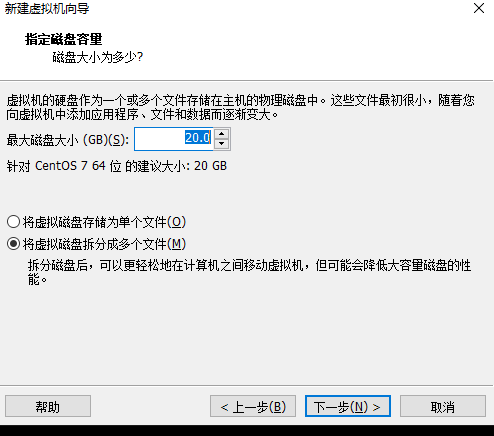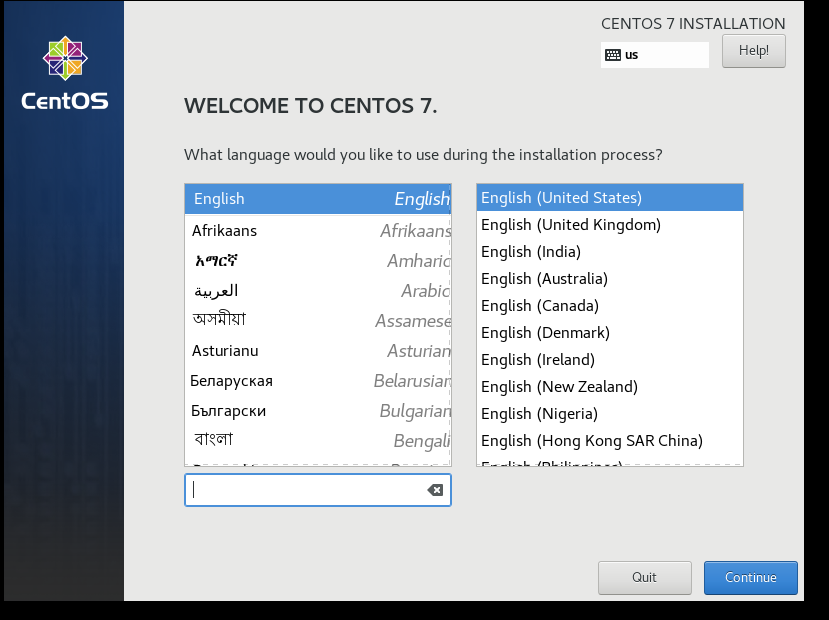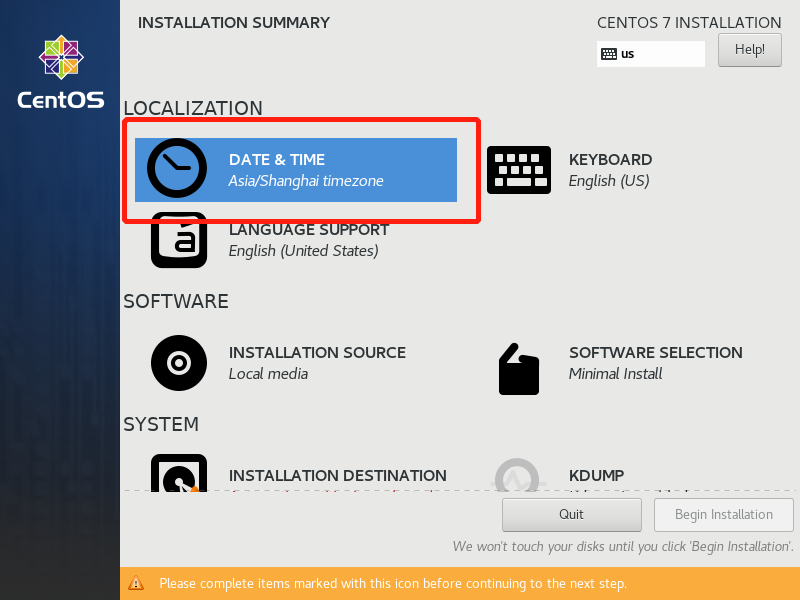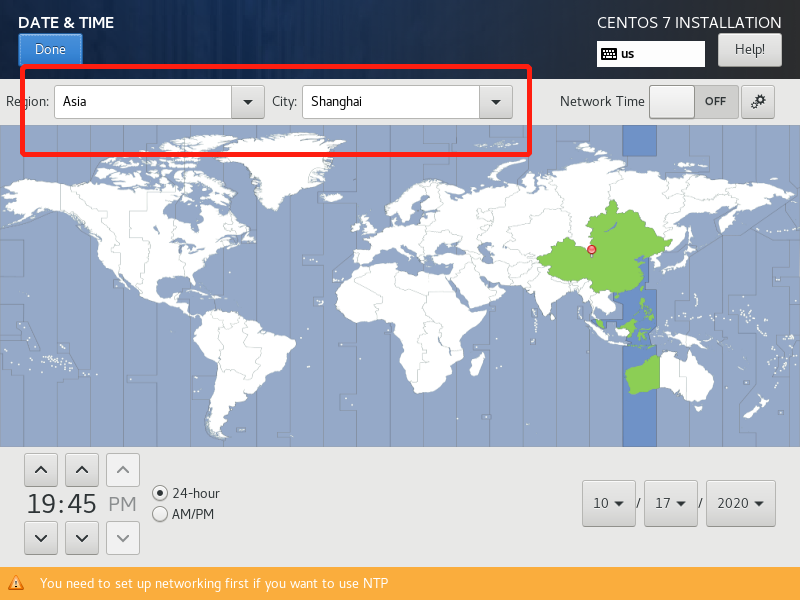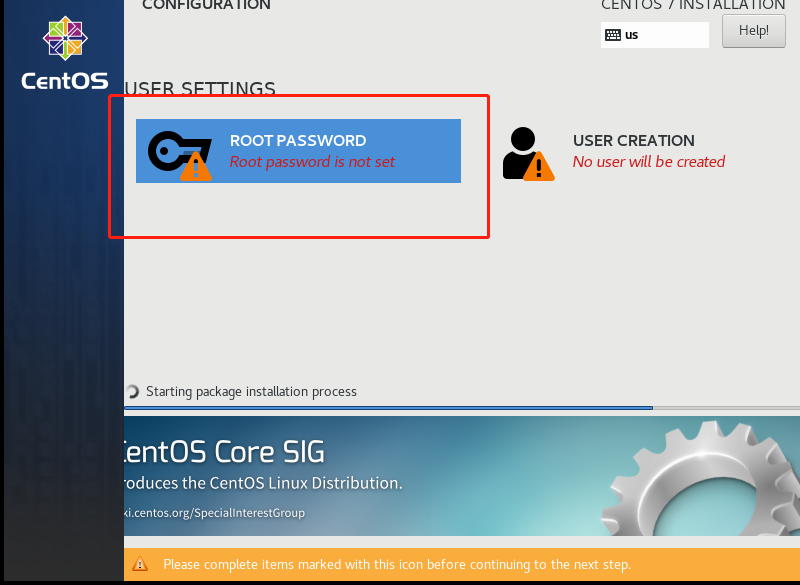1、下载资源
1.1 下载centos镜像
推荐阿里云镜像地址
http://mirrors.aliyun.com/centos/7/isos/x86_64/CentOS-7-x86_64-DVD-2003.iso
1.2 下载VMware15版本
https://download3.vmware.com/software/wkst/file/VMware-workstation-full-15.5.0-14665864.exe
自己选择激活,参考:
UY758-0RXEQ-M81WP-8ZM7Z-Y3HDA
VF750-4MX5Q-488DQ-9WZE9-ZY2D6
UU54R-FVD91-488PP-7NNGC-ZFAX6
YC74H-FGF92-081VZ-R5QNG-P6RY4
YC34H-6WWDK-085MQ-JYPNX-NZRA2
或
YZ718-4REEQ-08DHQ-JNYQC-ZQRD0
FZ1XH-ADE4M-H89UQ-GDMNV-WV0W6
VF5T0-4RW1H-H818Q-UMQEX-ZPHXA
FY1N0-AJZ9N-H89KQ-EXX59-MFUED
AU7TR-4RZ55-H8E3Z-XMYQC-N7ATD
VV38K-DXY9J-48EZQ-ZEZ5T-QZAC0
2、VMware虚拟机配置环境
2.1 文件—>新建虚拟机
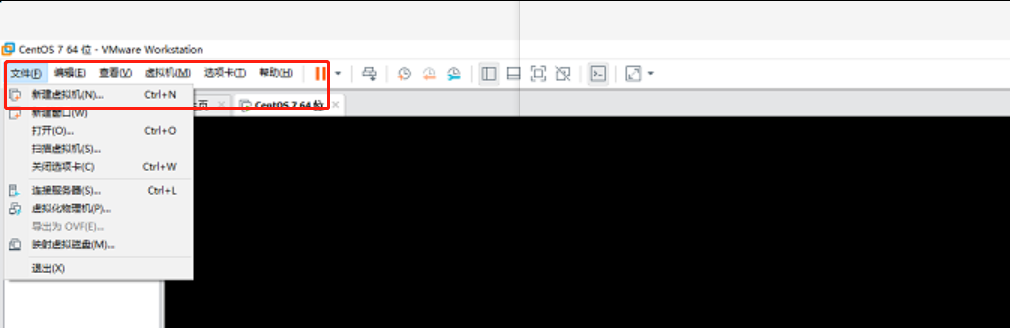
2.2 默认
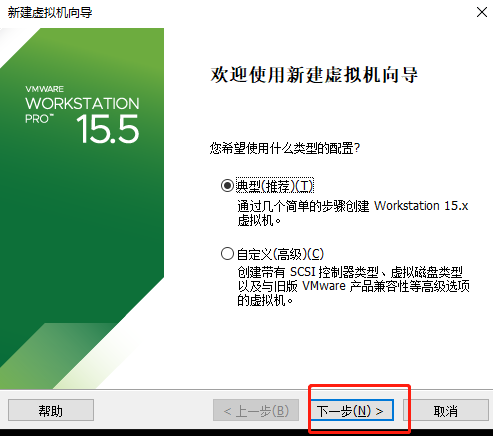
2.3 找到ios所在的位置
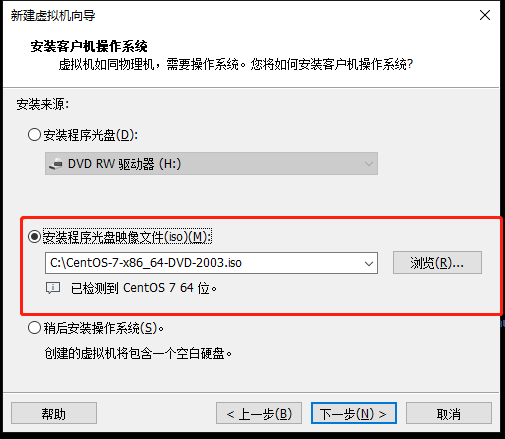
2.4 选择需要安装的位置,注意所选磁盘需要有20G左右的空间
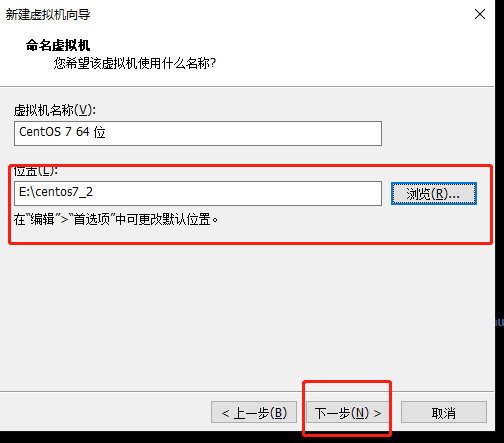
2.5 默认磁盘分配
2.6 直接点击完成,注意勾选创建后开启此虚拟机
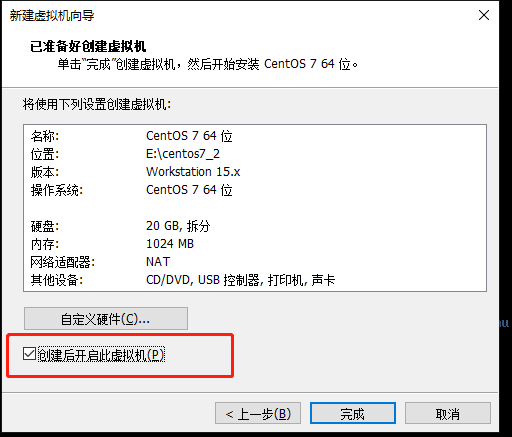
3、centos安装配置
3.1 用上下键选择Install CentOS 7,回车键
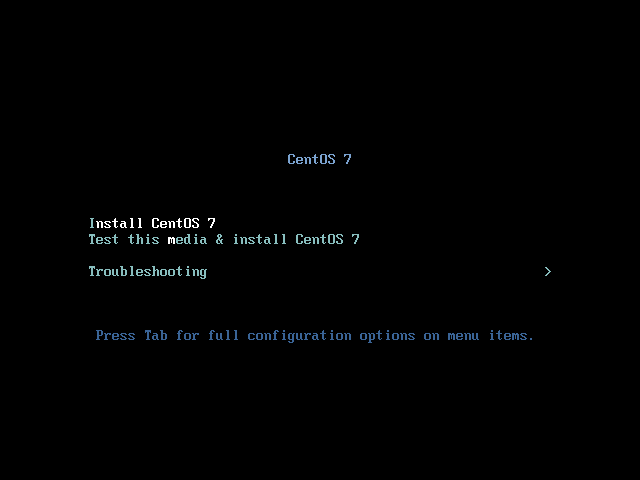
3.2 选择语言,建议English,默认
3.4 选择时区
3.3 选择磁盘
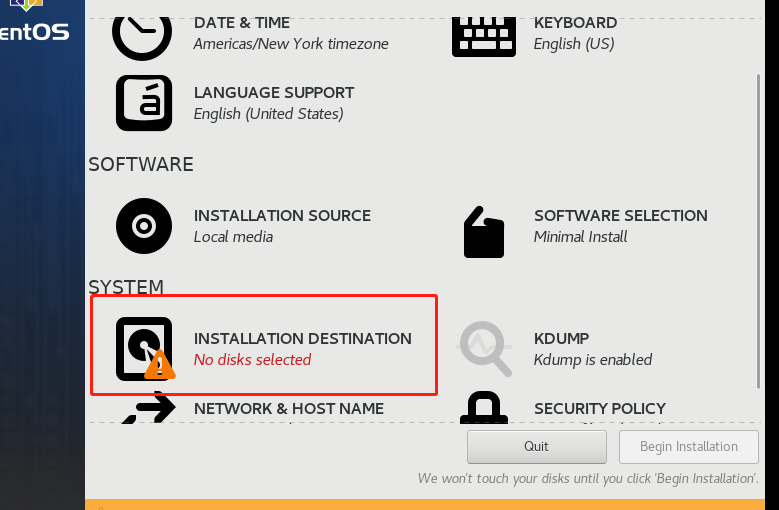
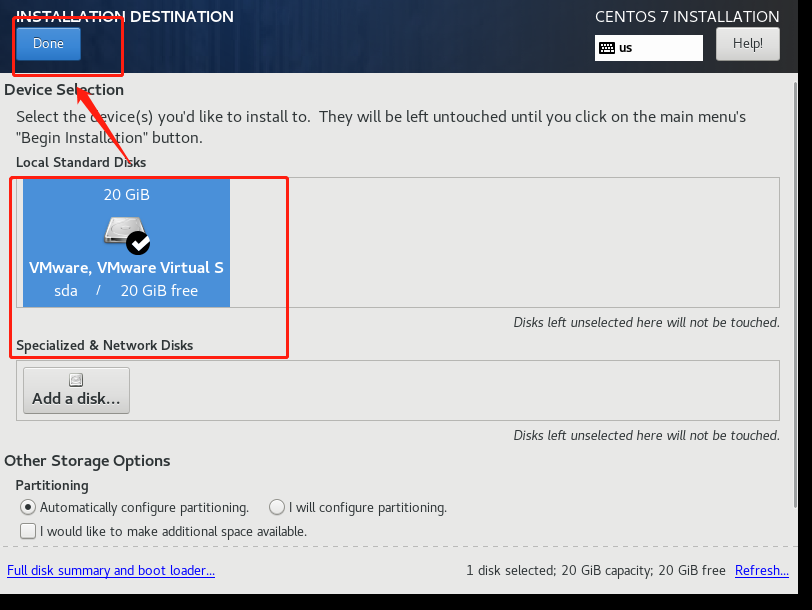
3.4 选择桌面
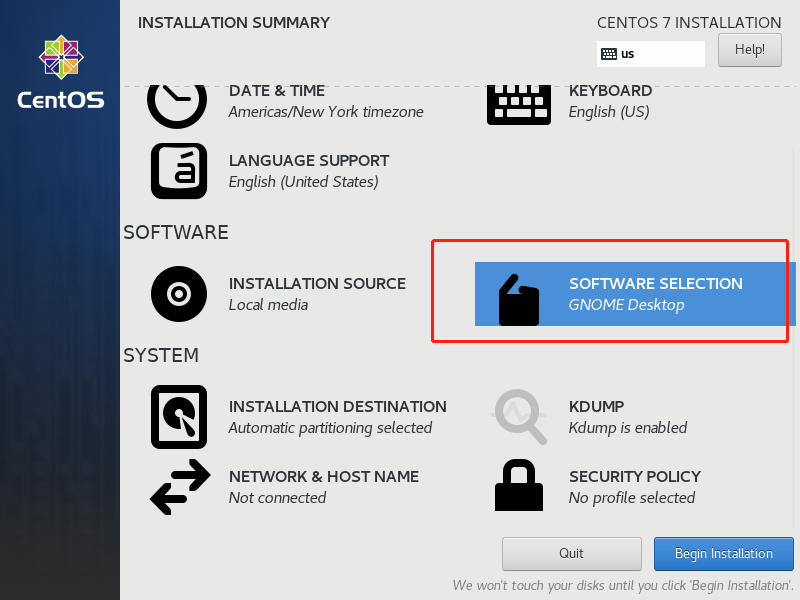
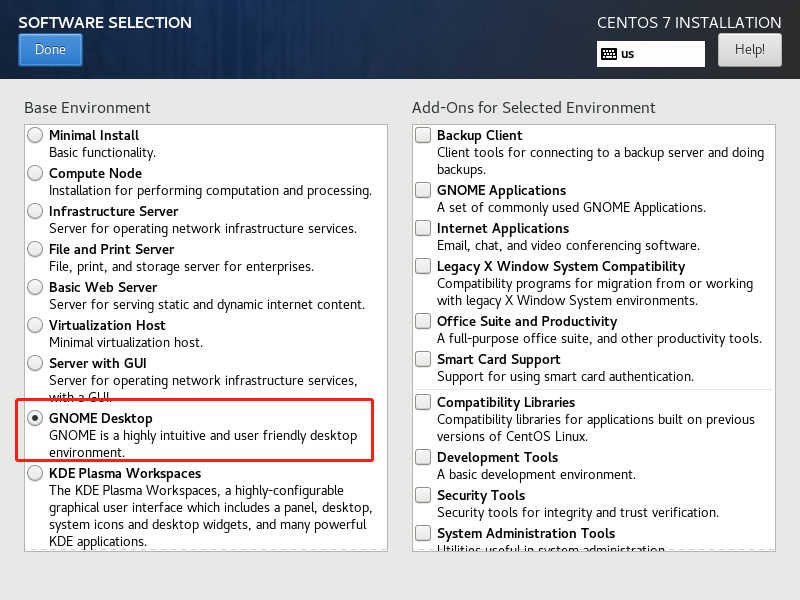
3.5 开始安装
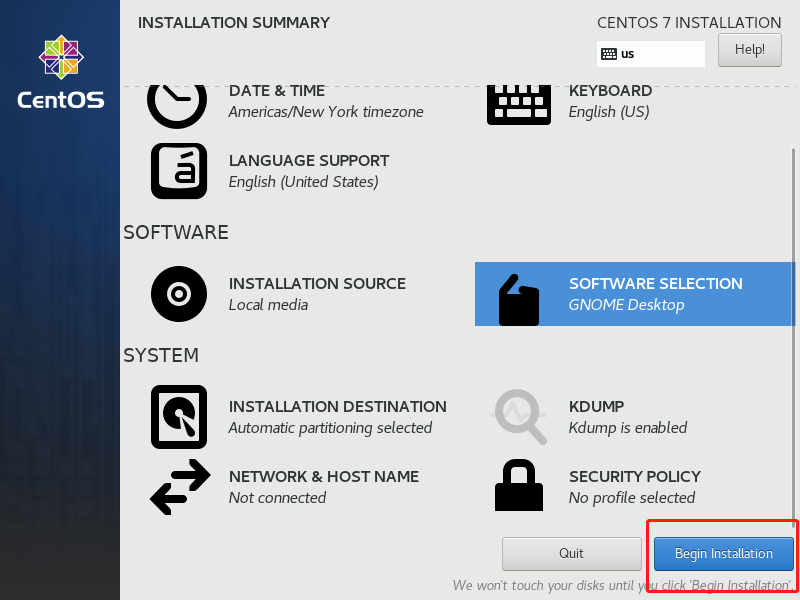
3.6 设置密码
3.7 重启
3.8 同意协议
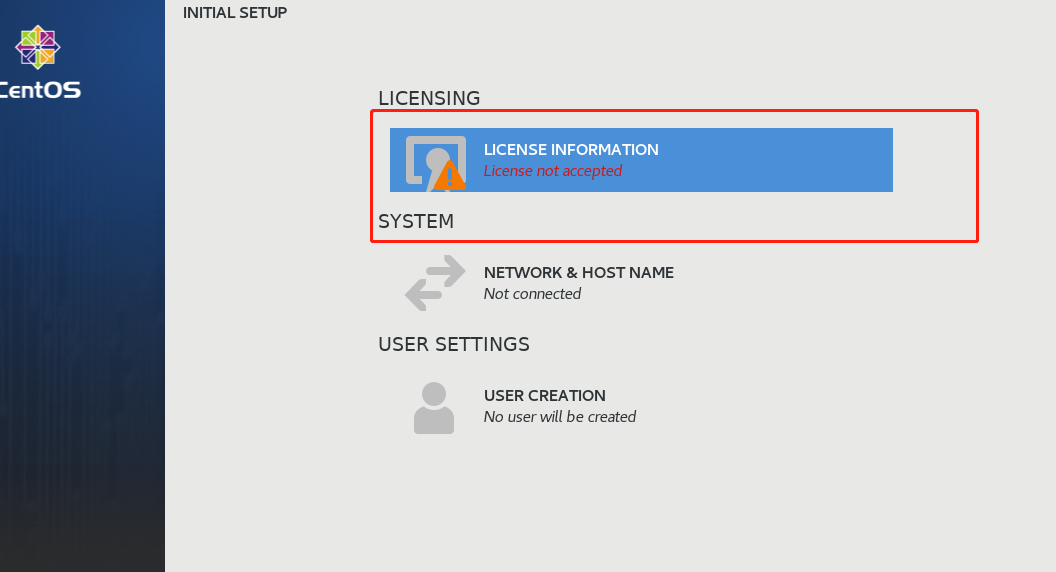
3.9 设置时区
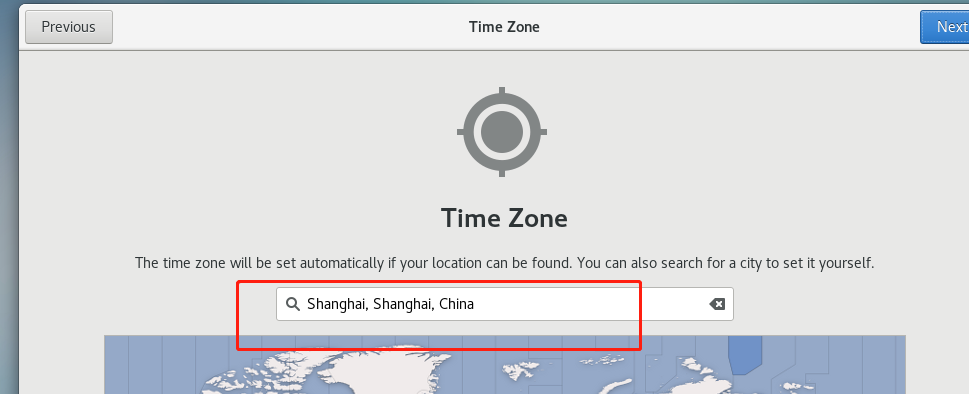
4、配置centos
4.1 配置网络
修改ONBOOT=no为yes
#修改网卡配置
sed -i 's#ONBOOT=no#ONBOOT=yes#g' /etc/sysconfig/network-scripts/ifcfg-ens33
#重启网卡
systemctl restart network
#检验ping
ping www.baidu.com
4.2 修改selinux
#修改selinux配置文件(永久)
sed -i 's#SELINUX=enforcing#SELINUX=disabled#g' /etc/selinux/config
#临时配置
setenforce 0
4.3 关闭防火墙
#关闭命令
systemctl stop firewalld.service
systemctl disable firewalld.service