申请
- 登录开发者中心
- 在左侧菜单中选择我创建的应用,点击需要申请的应用,如下图:
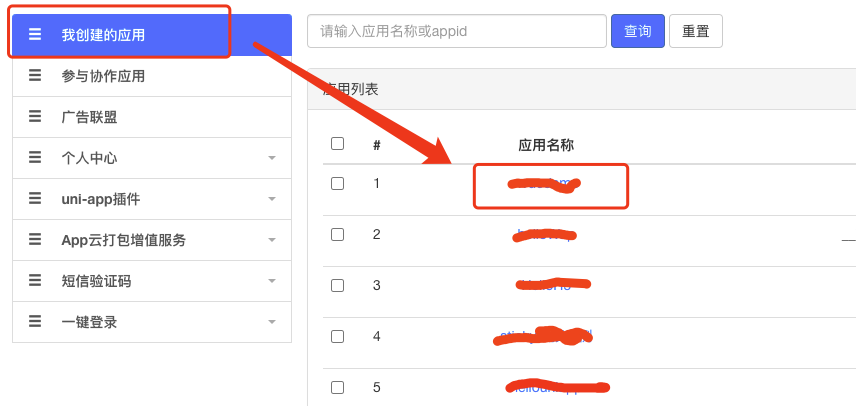
在应用管理界面选择离线打包Key管理,根据需要选择对应平台,输入包名和SHA1,确认无误点击保存,即可获取到对应平台的App ,如下图:
SHA1的获取请参考该文章
AppKey不区分debug和release模式,Andorid如需要调试需要使用申请AppKey时的证书
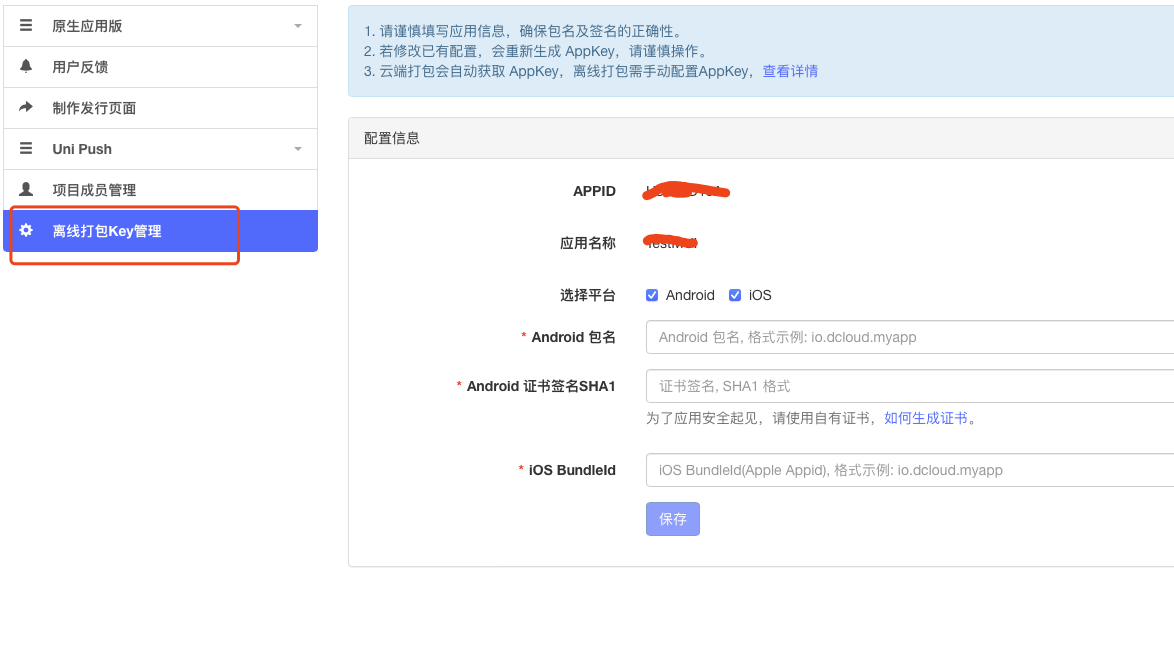
点击保存得到
Appkey
配置
Android
获取到android平台的AppKey后!打开Android项目 配置主APP的Androidmanifest.xml文件, 导航到Application节点,创建meta-data节点,name为dcloud_appkey,value为申请的AppKey如下:
<application...><meta-dataandroid:name="dcloud_appkey"android:value="替换为自己申请的Appkey" />
IOS
请点击下面链接参考IOS平台的配置Appkey章节
常见问题
1、项目配置都正确怎么还是提示”未配置AppKey或配置错误”?
这种情况不用怀疑。还是安装包的信息与你在申请Appkey填写信息不符导致的。 appid+应用包名+签名sha1三者必须与申请填写的信息一致才可以的。
android平台 可以按一下步骤检查一下离线项目配置:
1、查看签名文件是否配置到了主APP的build.gradle。
2、查看离线项目中dcloud_control.xml文件中的appid是否与申请AppKey时的appid一致。
3、检测离线项目的包名是否申请AppKey时的包名是否一致。
4、编译完通过apk解压获取一下签名信息与申请AppKey时填写的SHA1一致。
2、android平台 怎么创建签名文件?怎么获取签名文件的SHA1?
请查看文档Android平台签名证书(.keystore)生成指南
3、android平台 怎么配置签名文件打包编译?
主APP的build.gradle文件的android节点下配置如下:
signingConfigs {config {keyAlias '签名别名'keyPassword '密码'storeFile file('xxx.keystore或xxx.jks')storePassword '密码'v1SigningEnabled true //兼容v1v2SigningEnabled true //兼容v2}}buildTypes {debug {signingConfig signingConfigs.config...}release {signingConfig signingConfigs.config...}}
4、android平台打包完的apk文件我怎么查看签名信息对比sha1呢?
首先使用解压工具解开apk。
进入meta-inf文件夹,进入命令行模式 输入如下命令 参考文章
keytool -printcert -file CERT.RSA

