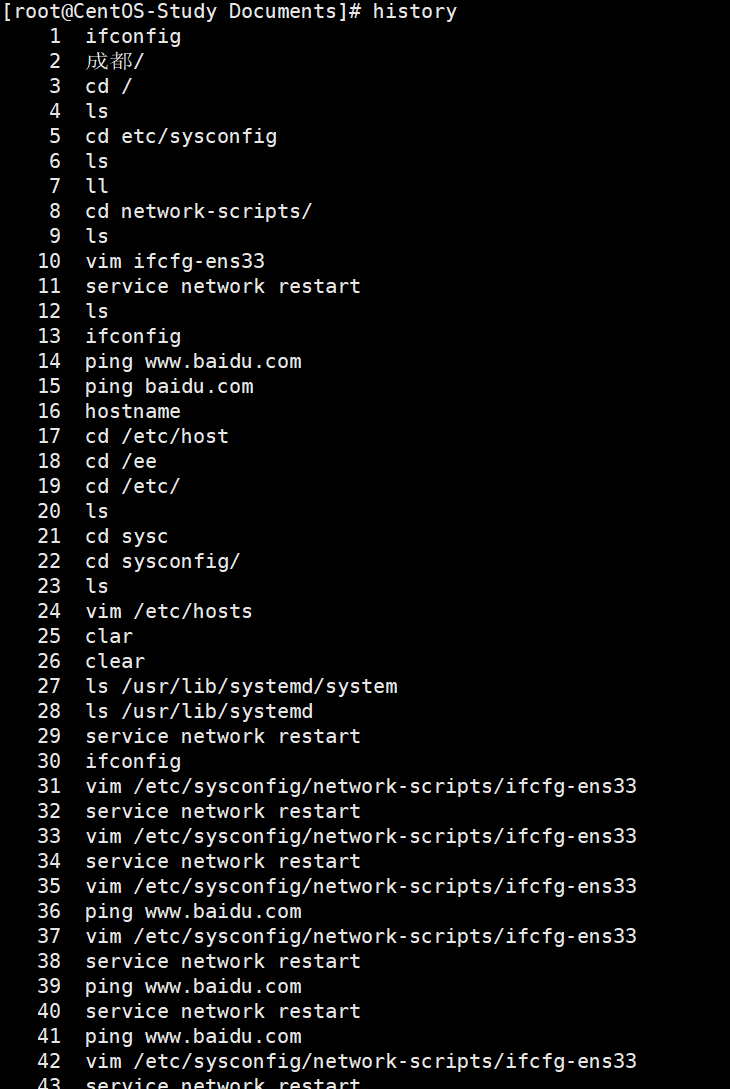目录类:
pwd 查看目录:
pwd 显示当前工作目录的绝对路径(print working directory:打印工作路径)。
基本用法:pwd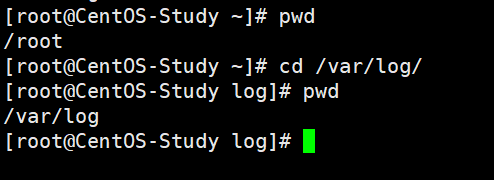
cd 切换目录:
cd 切换工作路径(change directory)。
基本用法:cd 参数
| 参数 | 功能描述 |
|---|---|
| cd 绝对路径 | 切换至该路径 |
| cd 相对路径 | 切换至该路径 |
| cd ~ 或者 cd | 回到自己的“家”目录 |
| cd - | 回到上一次所在目录 |
| cd .. | 回到当前目录的上一级目录 |
| cd -P | 跳转到实际的物理路径,而非快捷方式路径 |
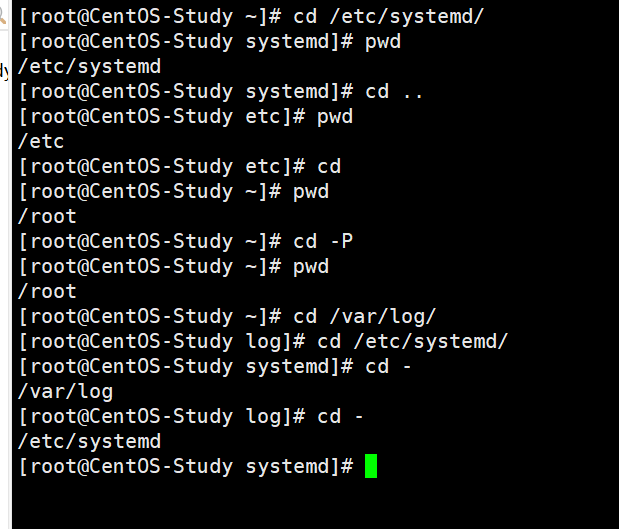
ls 目录列表:
ls 就是列出目录内容(list)。
基本用法:ls [选项] [目录或文件]
| 参数 | 功能描述 |
|---|---|
| ls -a | 列出当前所有文件(包括隐藏文件以 . 开头的文件) |
| ls -l | 长数据串列出,包含文件的属性与权限的数据;等价于 ll |
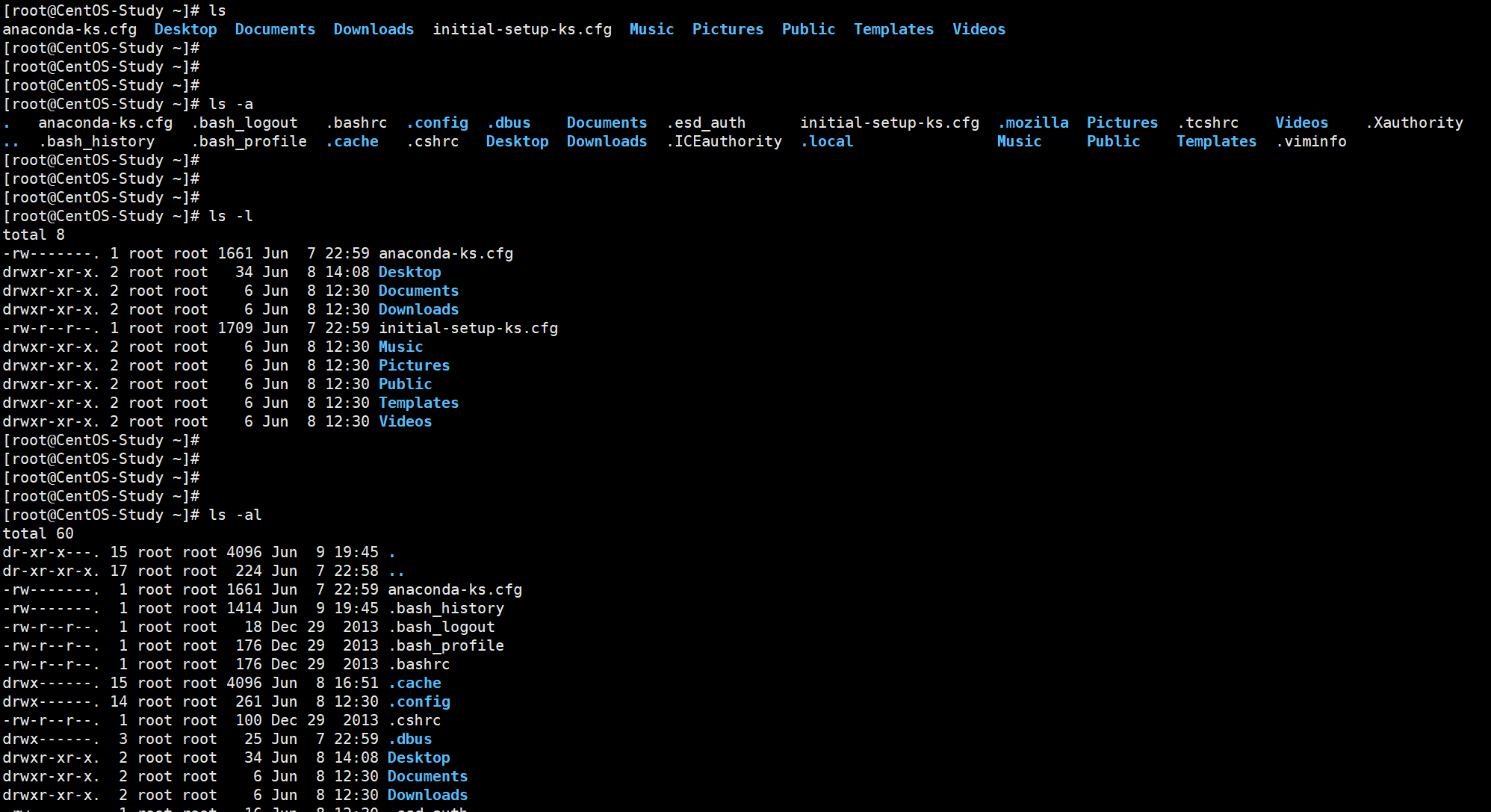
mkdir 创建目录:
mkdir 创建文件目录。
基本用法:mkdir [参数] 名称
| 参数 | 功能描述 |
|---|---|
| mkdir 文件名 | 在当前目录创建目录 |
| mkdir 路径 文件名 | 在该路径目录下创建目录 |
| mkdir 文件名1 文件名2 | 在当前目录创建多个目录 |
| mkdir 文件名1 文件名1/文件名2 文件名1/文件名2/文件名3 | 如果想嵌套创建目录,不能直接写不存在的路径,需要逐步创建然后叠加 |
| mkdir -p 文件名1/文件名2/文件名3 | 直接创建嵌套目录 |
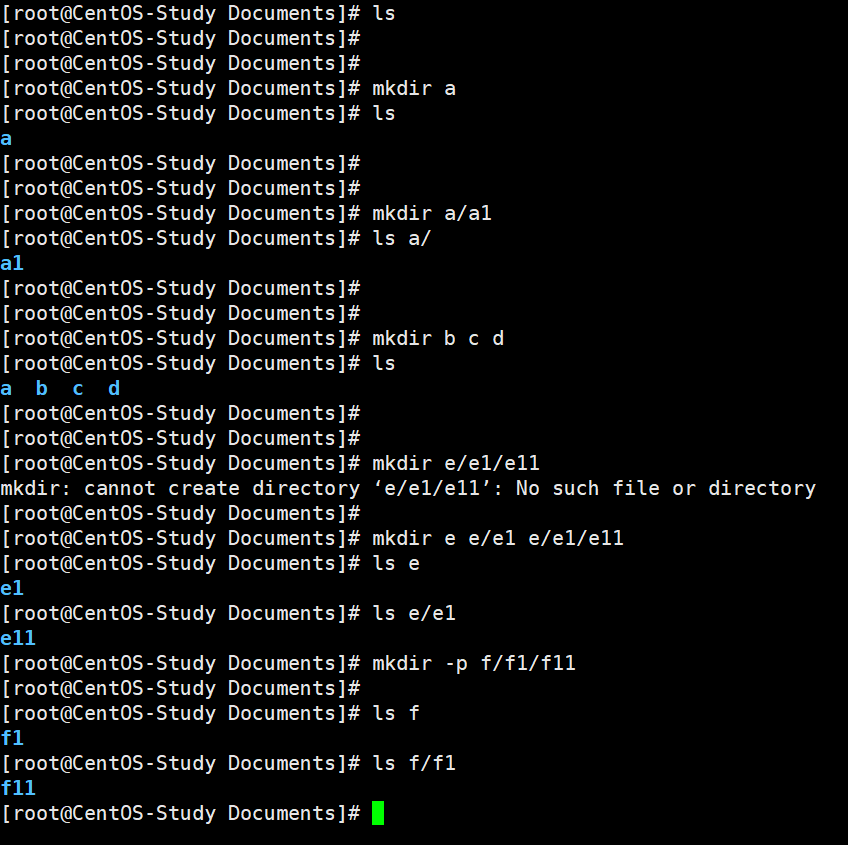
rmdir 删除目录:
rmdir 删除文件目录。
基本用法:rmdir [参数] 名称;注意,在删除目录时,如果该目录内不为空,则不能直接删除,需要嵌套删除。
| 参数 | 功能描述 |
|---|---|
| rmdir 文件名 | 当前目录删除该目录 |
| rmdir 路径 文件名 | 该路径目录下删除目录 |
| rmdir 文件名1 文件名2 | 当前目录删除多个目录 |
| rmdir 文件名1/文件名2/文件名3 文件名1/文件名2 文件名1/ | 如果想嵌套删除目录,该目录不能为空,需要嵌套删除 |
| rmdir -p 文件名1/文件名2/文件名3 | 直接删除嵌套目录,但不能直接写父目录 |
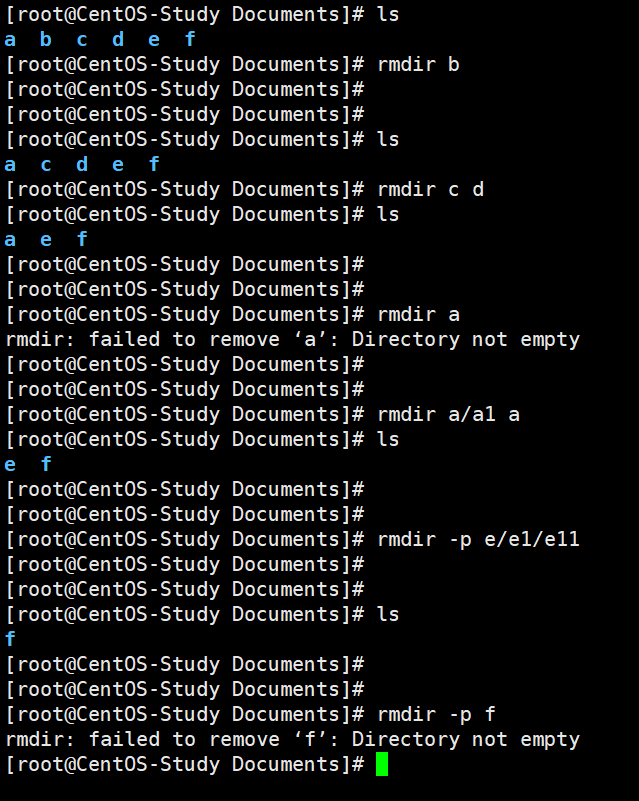
文件类:
touch 创建文件:
touch 在该目录下创建一个空文件。
基本用法:touch [目录] 文件名。在 Linux 系统中,创建文件时,可以不带文件后缀,省略文件后缀后,默认就是 .txt 文件。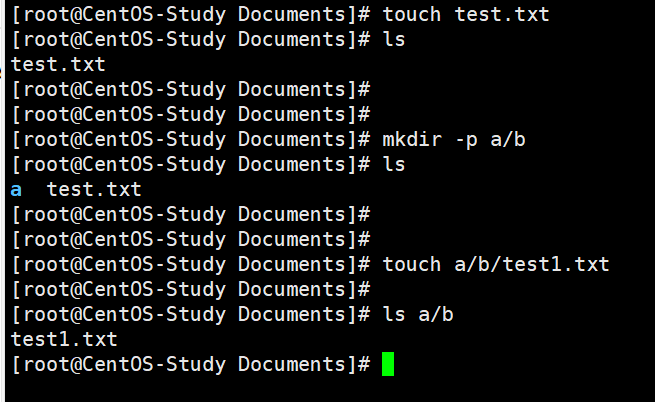
cp 复制文件、目录:
cp 复制文件或者目录。在复制时,如果dest 指定的是一个文件,那么会提示是否将其覆盖(覆盖时,文件名不会改变,但内容会被覆盖)。
基本用法:cp [选项] source dest,就是将 source 复制到 dest。
| 参数 | 功能描述 |
|---|---|
| source | 原目的地文件 |
| dest | 目的文件 |
| 选项 | 功能描述 |
| cp -r source dest | 递归复制整个目录 |
| \cp -r source dest | 进行覆盖复制时,不会有提醒,直接执行 |
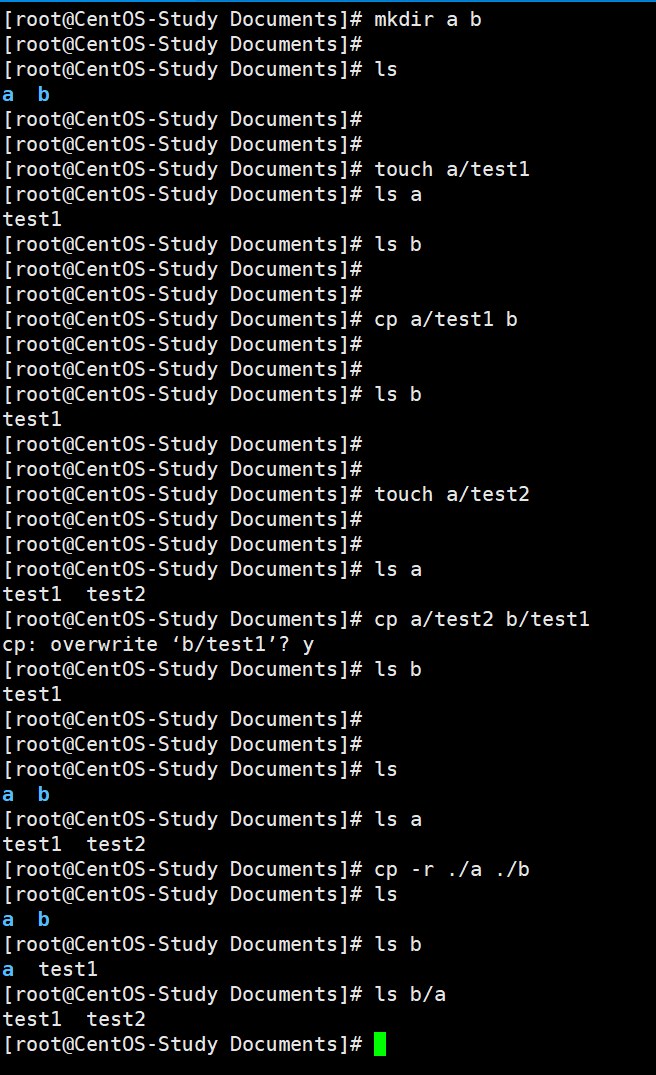
rm 删除:
rm 删除文件。
基本用法:rm [选项] 删除的文件。
| 选项 | 功能描述 |
|---|---|
| rm -r | 递归删除目录中所有内容 |
| rm -f | 强制执行,不提示任何确认 |
| rm -v | 显示指令的详细过程 |
| rm -r 路径/* | 递归删除指定目录下的所有文件(* 通配符),但保留该目录 |
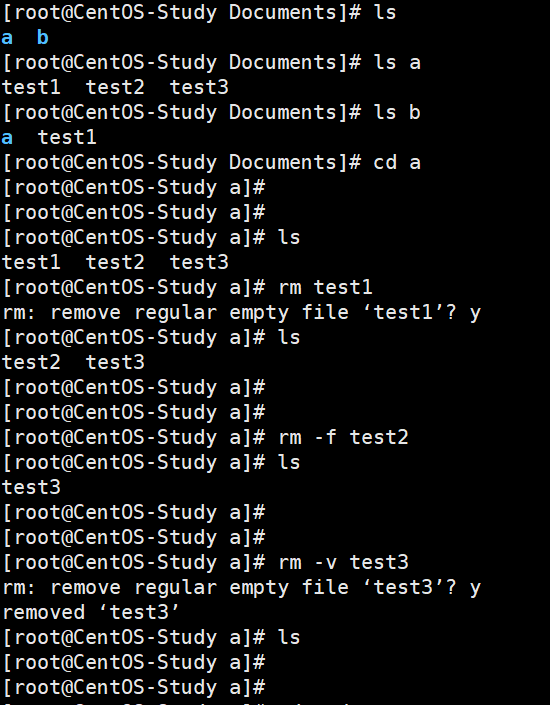
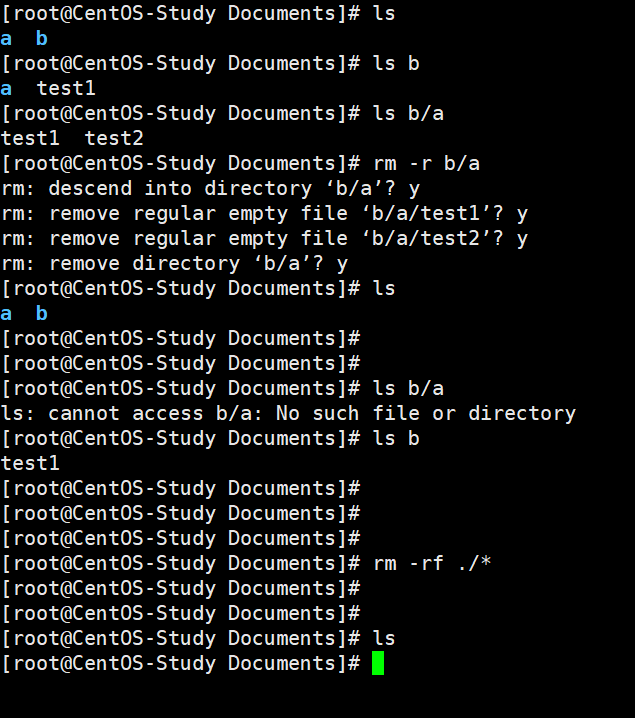
mv 移动文件、重命名:
mv 移动文件与目录或重命名。基本用法有两种:
- mv oldName newName(重命名)
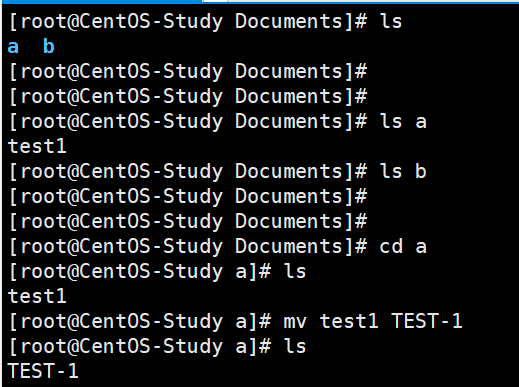
- mv source desst(移动文件)
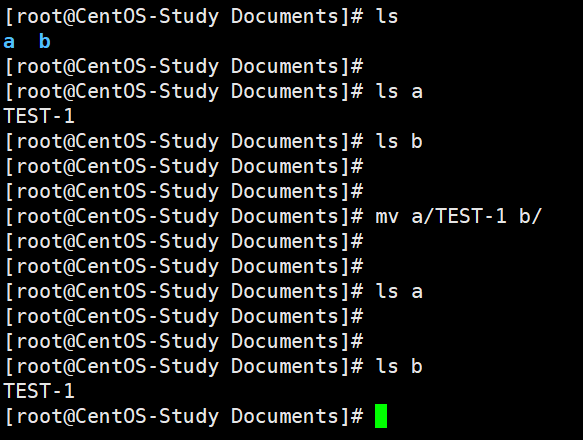
cat 查看文件:
cat 查看文件内容,显示从第一行开始。一般用来查看较小的文件,基本一个屏幕能显示全的文件。
基本用法:cat [选项] 要查看的文件
| 选项 | 功能描述 |
|---|---|
| cat -n | 显示所有行号,包括空行 |
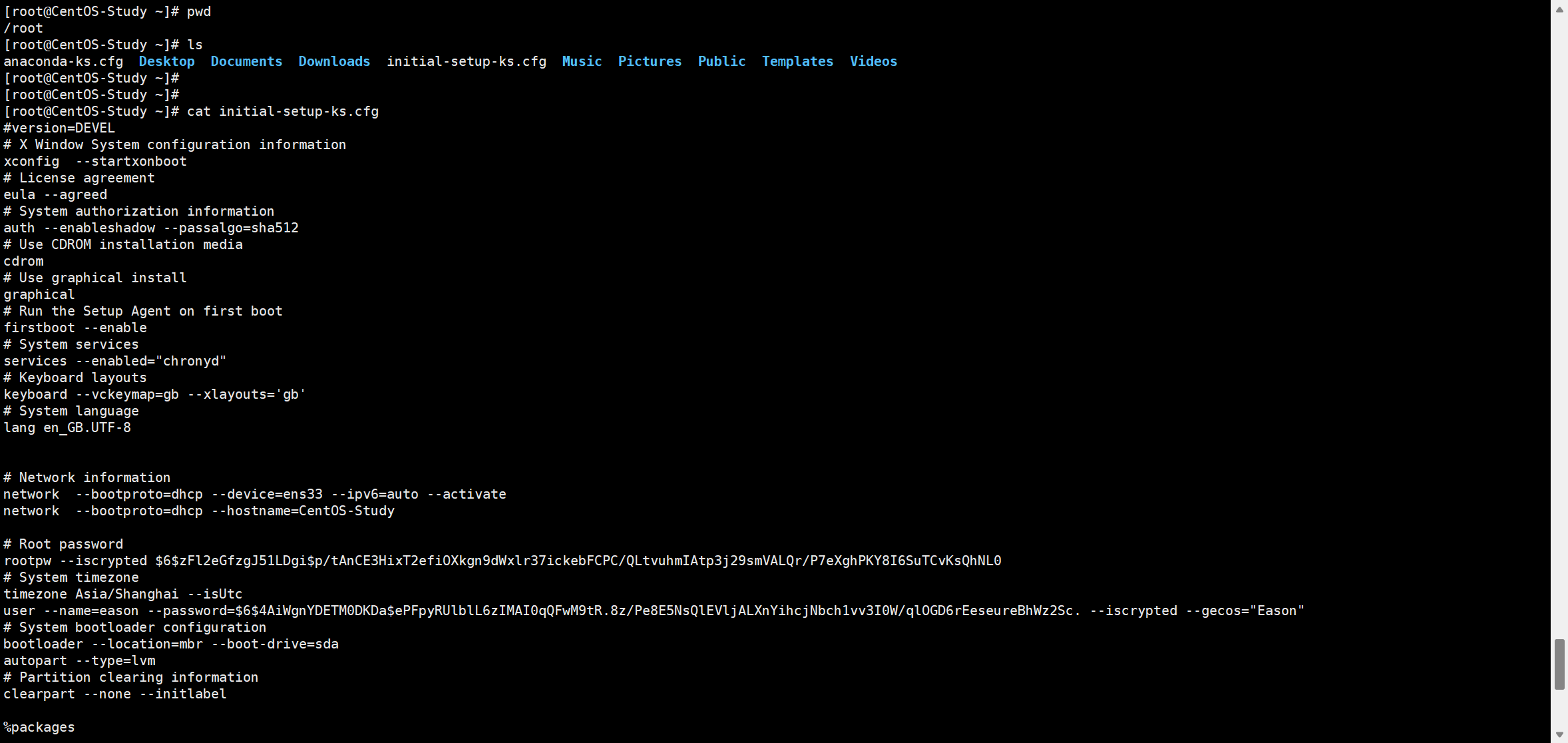
more 查看文件:
more 指令是基于 VI 编辑器的文本过滤器,它以全屏幕的方式按页显示文本文件内容,其中有很多快捷键辅助查看。
基本用法:more 要查看的文件
| 快捷键 | 功能描述 |
|---|---|
| space(空格键) | 向下翻一页 |
| enter(回车键) | 向下翻一行 |
| q | 立即离开 more,不再显示该文件内容 |
| F | 向下滚动一屏 |
| B | 返回上一屏 |
| = | 输出当前行号 |
| :f | 输出文件名和当前行号 |
less 查看文件:
less 指令用来分屏查看文件内容,它的功能与 more 指令类似,但是比 more 指令更加强大,支持各种显示终端。less 指令在显示文件内容时,并不是一次将整个文件加载后才显示出来,而是根据现实需要进行加载,对于显示大文件的效率更好。
基本使用方式:less 文件名
| 快捷键 | 功能描述 |
|---|---|
| space(空格键)/ pagedown | 向下翻一页 |
| pageup | 向上翻一页 |
| enter(回车键) | 向下翻一行 |
| q | 立即离开 more,不再显示该文件内容 |
| F | 向下滚动一屏 |
| B | 返回上一屏 |
| = | 输出当前行号 |
| :f | 输出文件名和当前行号 |
| g | 至文件开头 |
| G | 至文件最后(n:向下查询;N:向上查询) |
| /字符串 | 在文中查询对应内容(n:向下查询;N:向上查询) |
echo 输出内容:
echo 输出内容到控制台,基本用法:echo [选项] [输出内容]
- 其中的选项在使用转义字符时才需要:-e
- 查看系统变量:
echo $或者echo $对应系统变量名| 转义字符 | 功能描述 | | | —- | —- | —- | | \\ | 输出 \ 本身 | | | \n | 换行符 | | | \t | 制表符,tab 键 | |
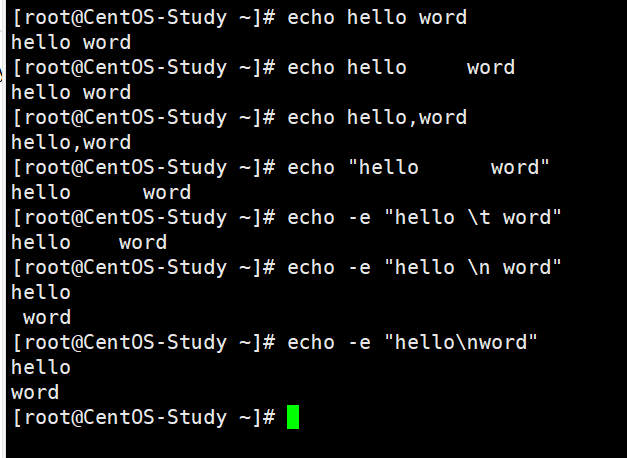
> 输出重定向和 >> 追加:
| 基本用法 | 功能描述 |
|---|---|
| ls -l > 文件 | 列表的内容写入该文件中(覆盖写) |
| ls -al >> 文件 | 列表的内容写入该文件中(追加写入文件尾部) |
| cat 文件1 > 文件2 | 将文件1内容覆盖写入文件2 |
| echo “内容” >> 文件 | 将内容追加写入文件尾部 |
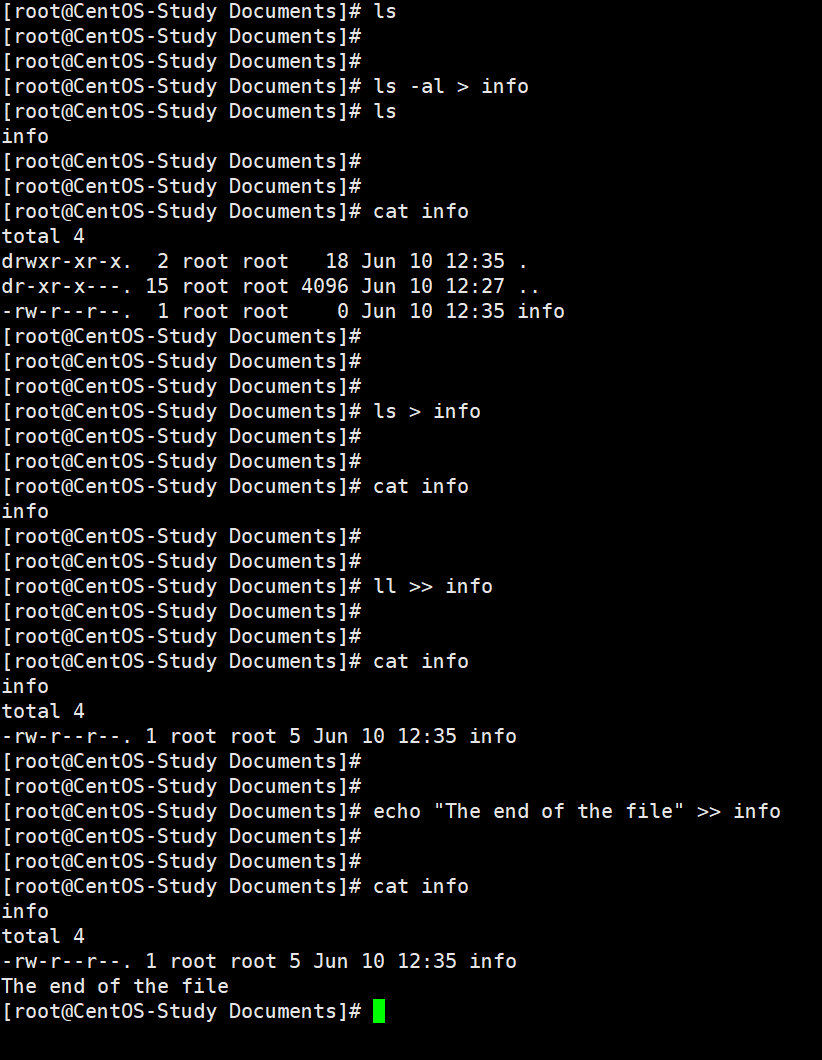
head 查看文件头:
head 用于显示文件的开头部分内容,默认情况下 head 指令显示文件的前 10 行内容。
基本用法:head [选项] 文件
| 选项 | 功能描述 |
|---|---|
| head -n 5 文件 | 查看文件的前5行 |
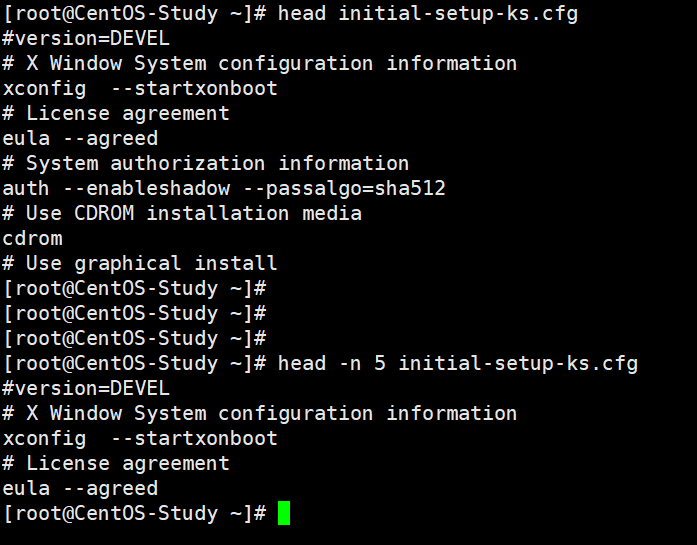
tail 查看文件尾:
tail 用于显示文件的结尾部分内容,默认情况下 head 指令显示文件的最后 10 行内容。
基本用法:tail [选项] 文件
| 选项 | 功能描述 |
|---|---|
| tail -n 5 文件 | 查看文件的最后5行 |
| tail -f 文件 | 实时追踪该文档的所有跟新内容 进行监控时可以对其进行控制 - ctrl + s:暂停监控 - ctrl + q:继续监控 - ctrl + c:退出 |
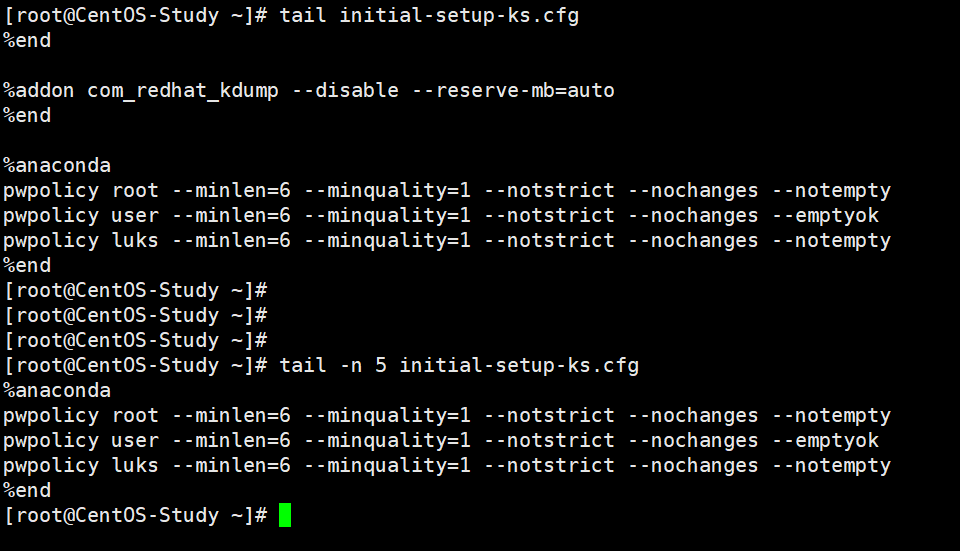
ln 软连接:
ln 软链接也称为符号链接,类似 windows 里的快捷方式,有自己的数据块,主要存放了链接其他文件的路径。做了软链接的文件,修改文件的话,原文件也会被修改。
| 基本用法 | 功能描述 |
|---|---|
| ln -s [原文件或目录] [软链接名] | 给原文件创建一个软链接 |
| rm 软连接名 | 删除对应的软连接,注意:在删除软链接目录是,使用的命令有区别: - rm 软链接名(删除对应的软链接) - rm 软链接名/(删除对应的软链接及真实目录) |
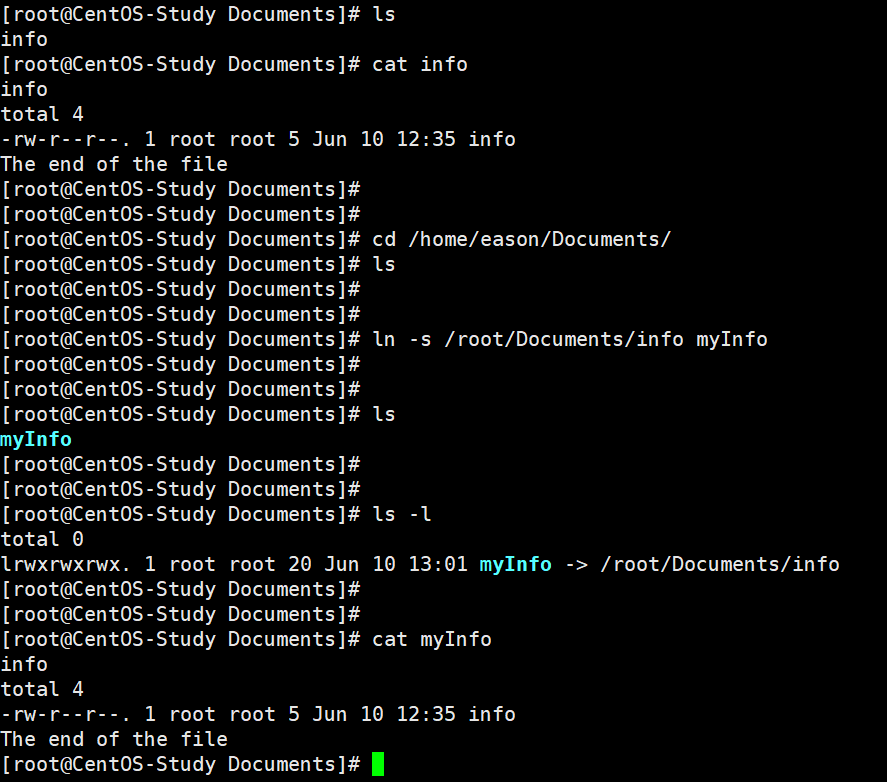
history 历史命令:
hisotry 用于查看已经执行过的历史命令。
基本用法:history
| 基本用法 | 功能描述 |
|---|---|
| history | 显示所有已经执行过的命令 |
| history 10 | 显示所有已经执行过的命令(最后 10 条) |
| history -c | 删除历史命令 |