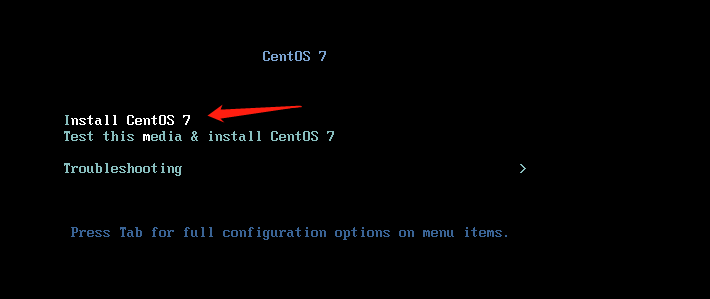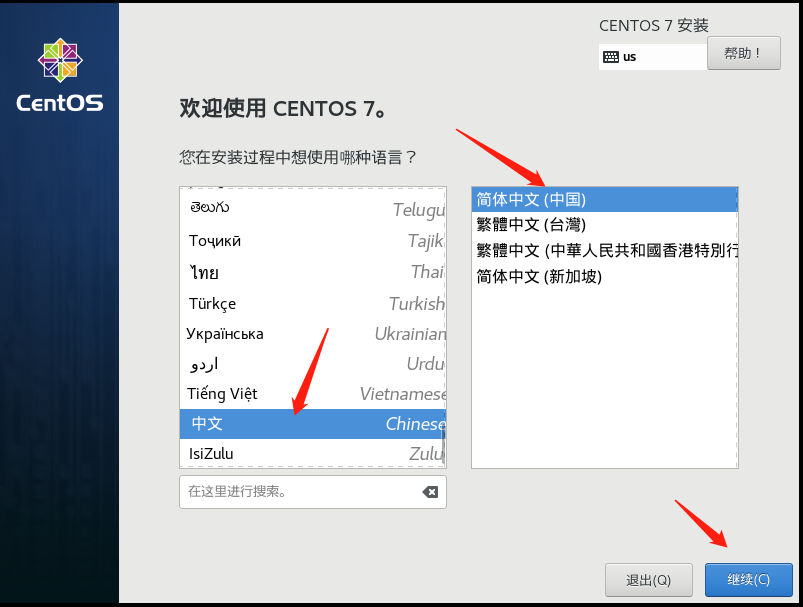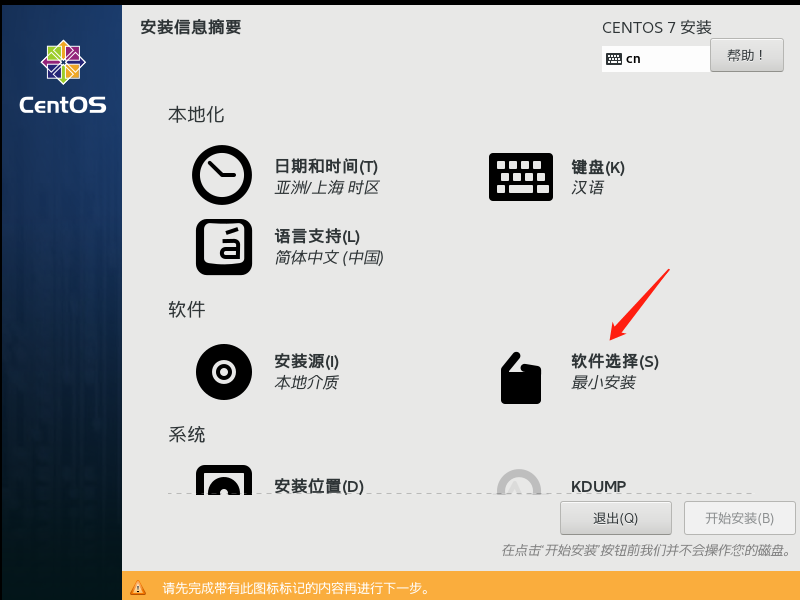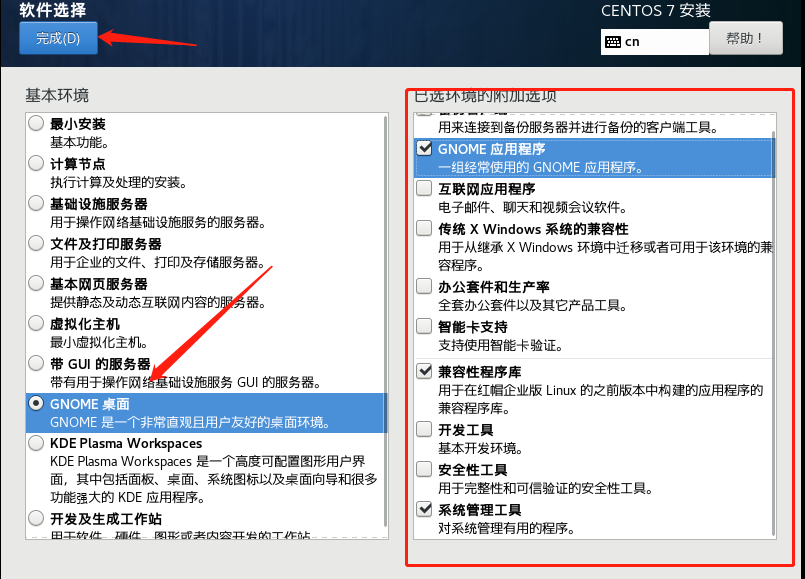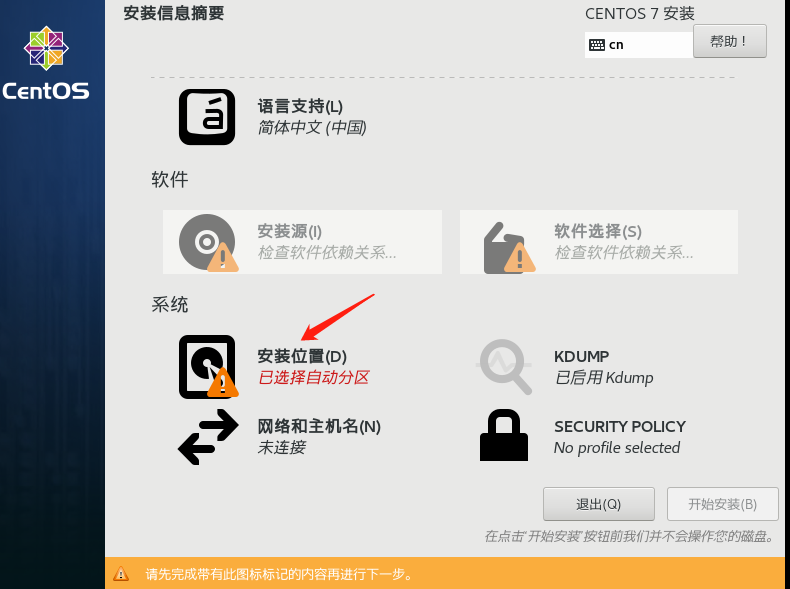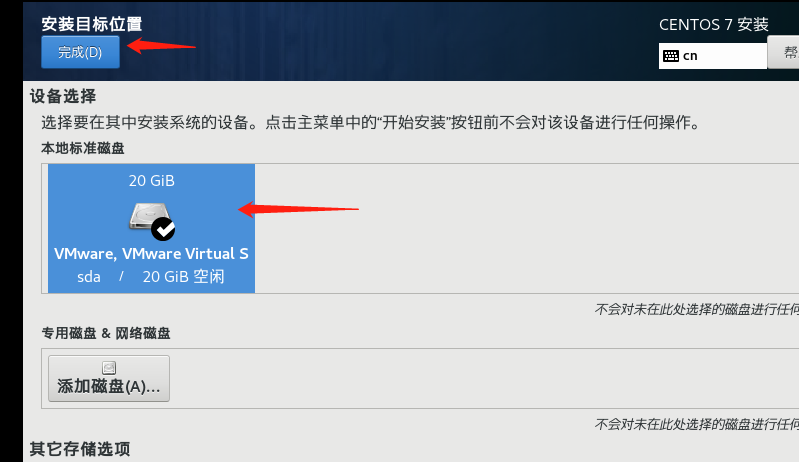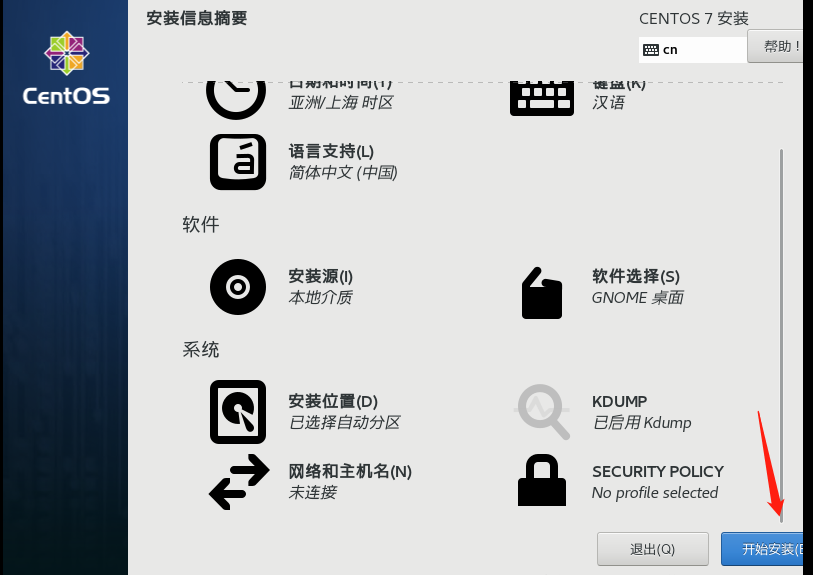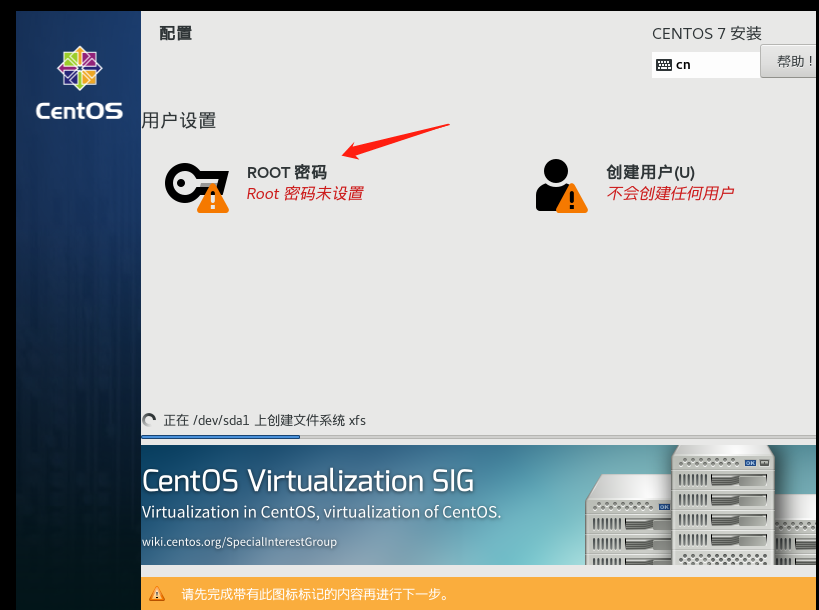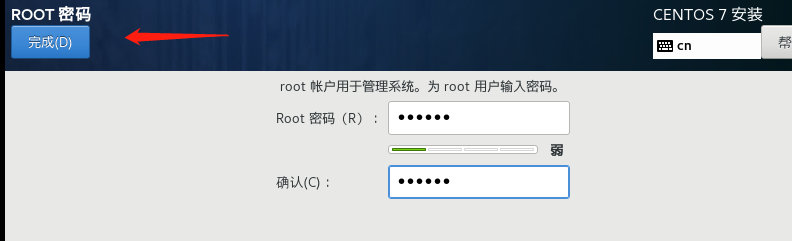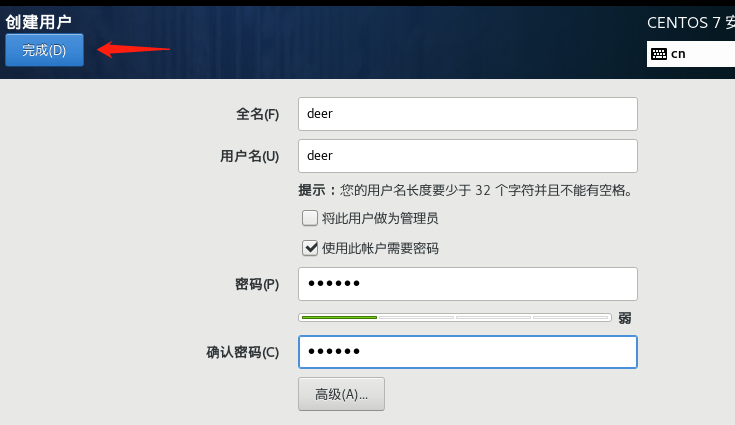前置准备:
安装 Linux 系统有很多种方式,可以将整个电脑都安装成为 Linux 系统,也可以使用一些工具,在宿主机上开启一些虚拟系统(虚拟机),无论哪种方式都没问题,这个根据每个人情况而定。
本系列使用的是虚拟机的方式进行教程的,所需要准备 VMware Workstaion、CentOS 的镜像文件,然后开始进行安装。
说明:上述两个素材都是可以更换的,虚拟机的软件也有其他的,linux 系统也有 Ubuntu 所以根据个人爱好自行选择。 Linux的发行版有很多个,不同的版本都有不同版本的特性,但是相比较来说 CentOS 更加稳定且更方便学习。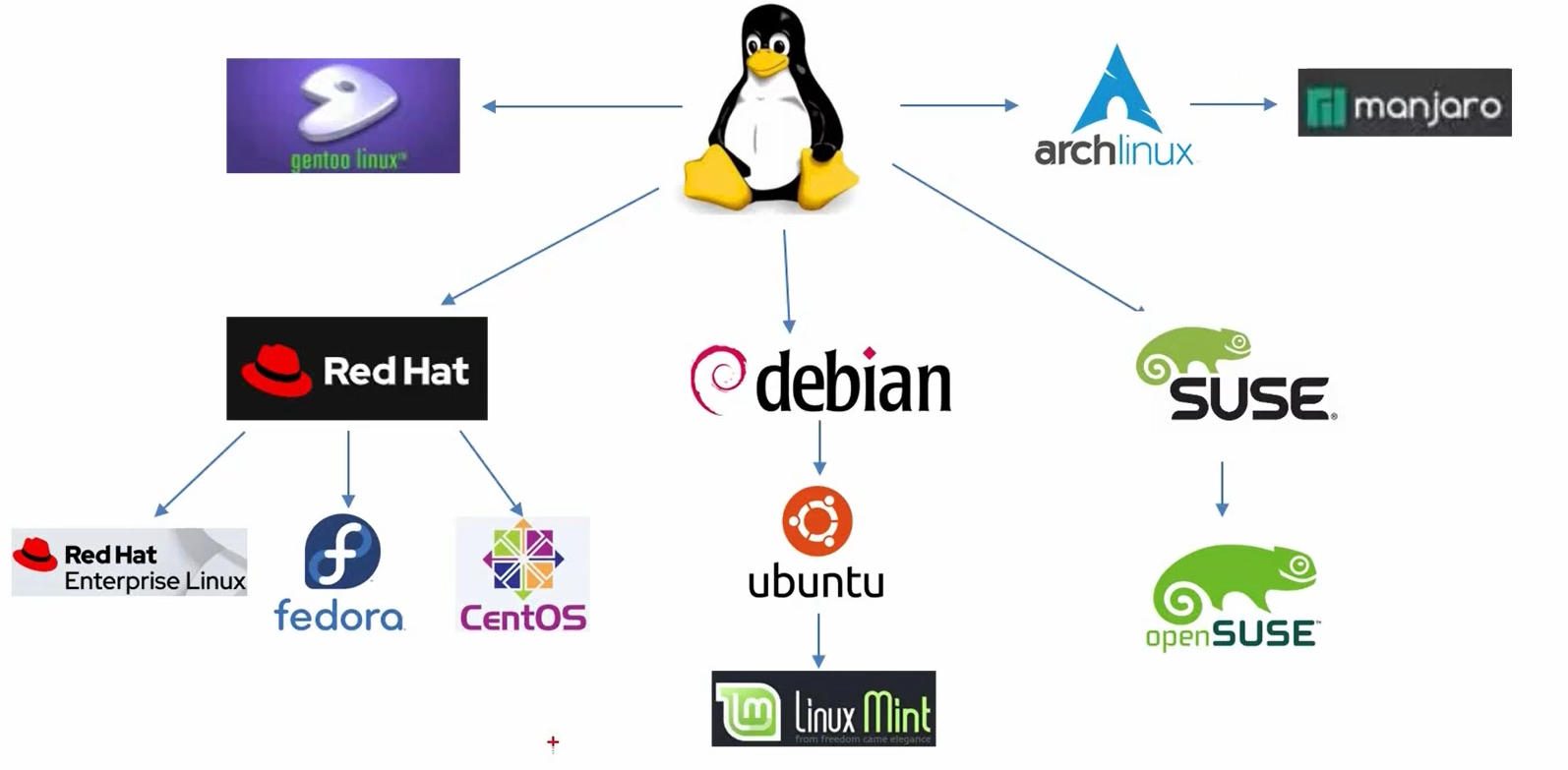
配置系统:
- 打开 VM 软件,选择新建虚拟机。
- 选择自定义(自定义模式更为灵活)。
- 到选择客户操作系统的时候,选择 Linux,版本就安装 CentOS 7 64位。
- 虚拟机的名字自定义,位置也是自定义。
- 分配处理器,这个根据自身的电脑情况而定,一般都是不超过宿主机的 50%。
- 内存的分配依旧是不超过自身的 50%。
- 网络模式:如果不想麻烦的话那么就选择 NAT 模式即可。每种模式的详细解析。
- 然后一直默认即可,到分配磁盘空间的时候,多少都没问题,因为虚拟机是用多少占多少,而并非一次性划分。
- 最后选择自定义硬件,然后选择我们的镜像文件即可。
- 一些都晚装完成后,就可以开启虚拟机了
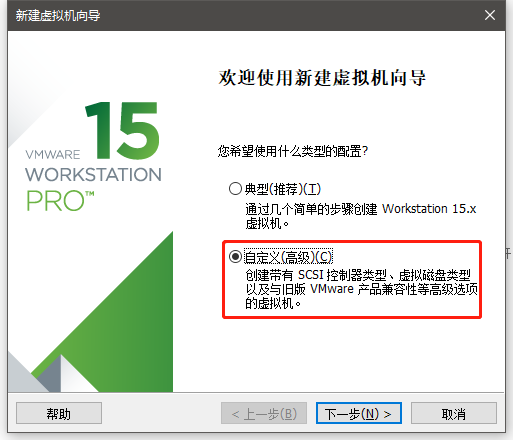
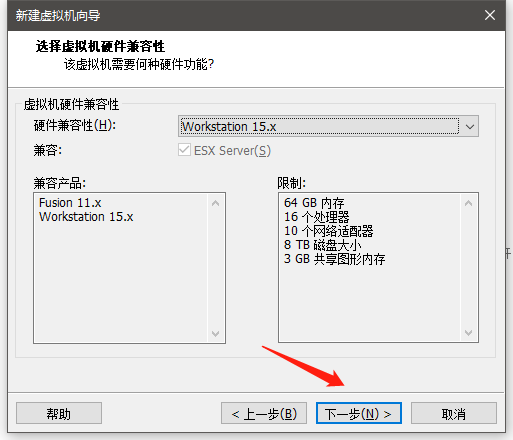
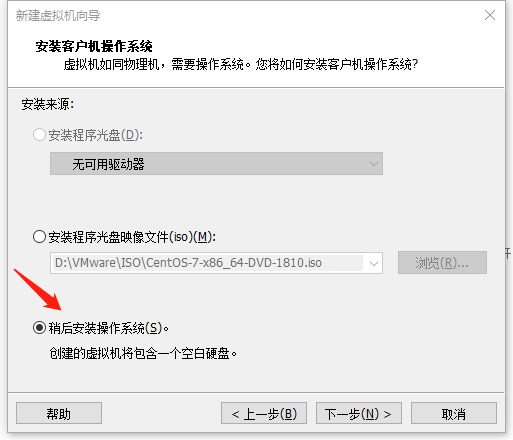
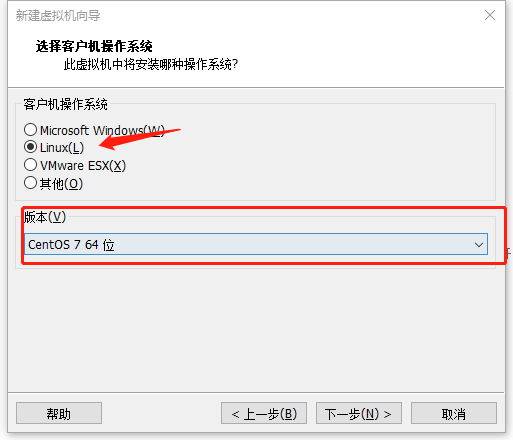
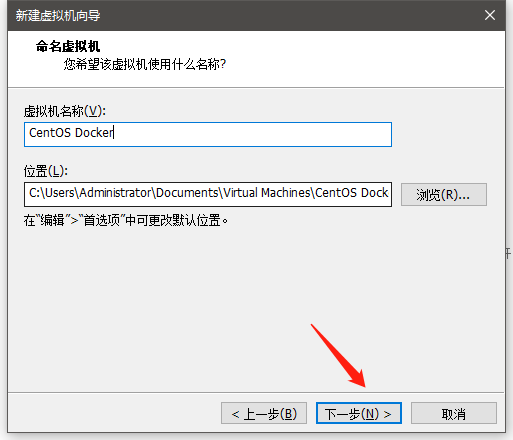
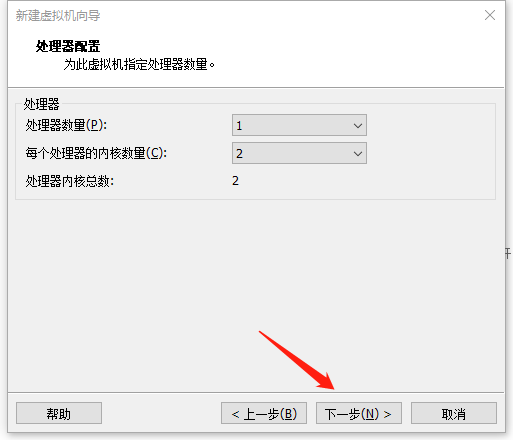
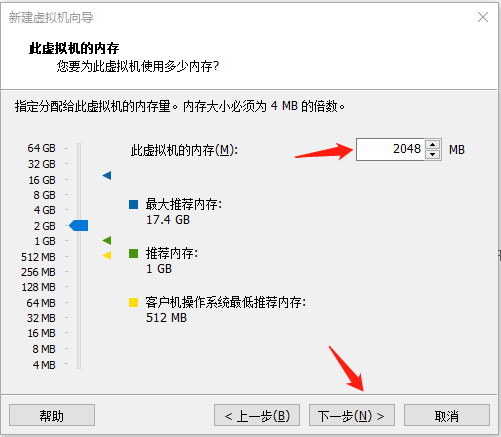
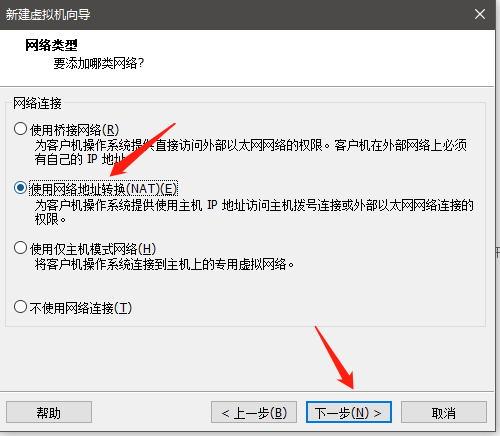
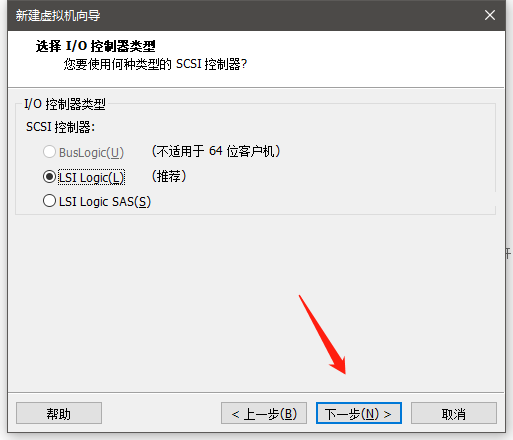
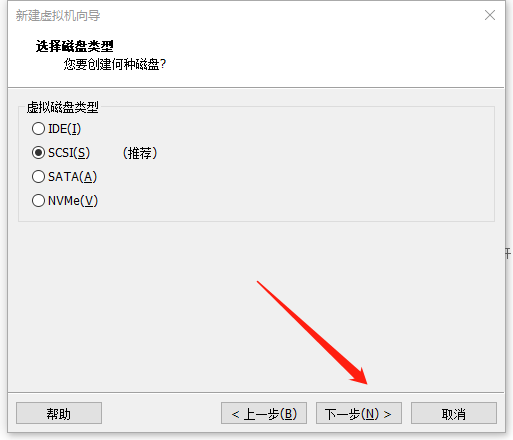
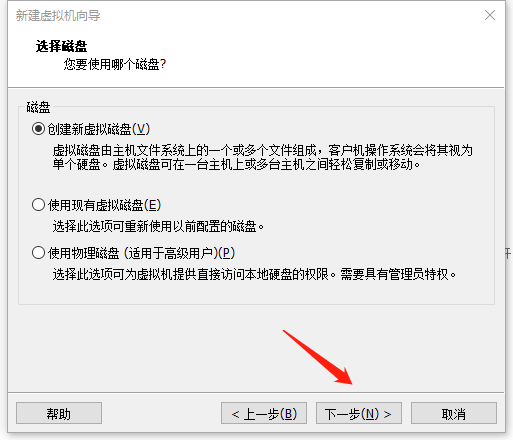
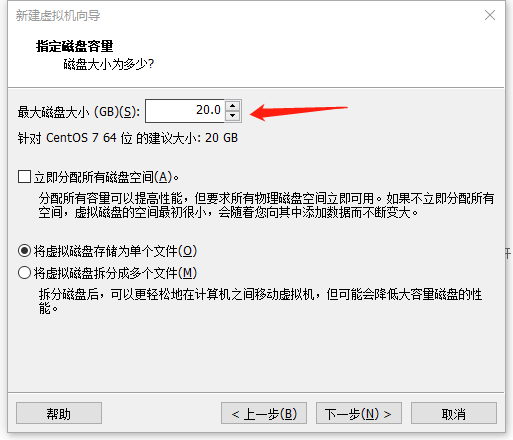
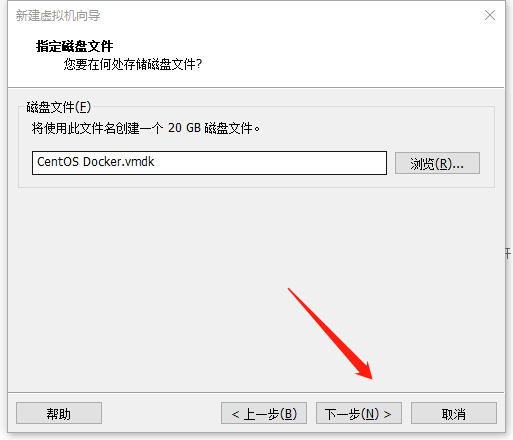
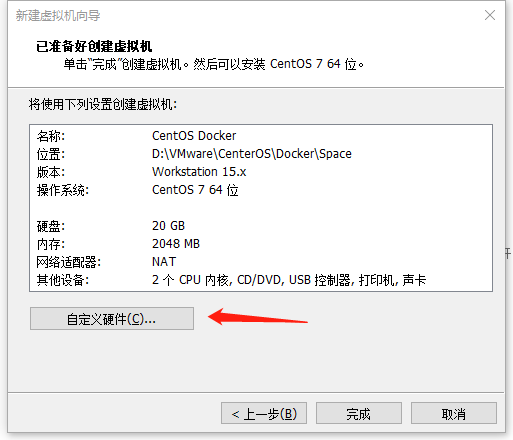
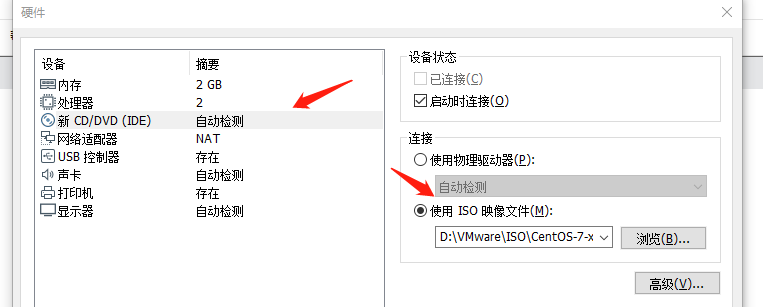
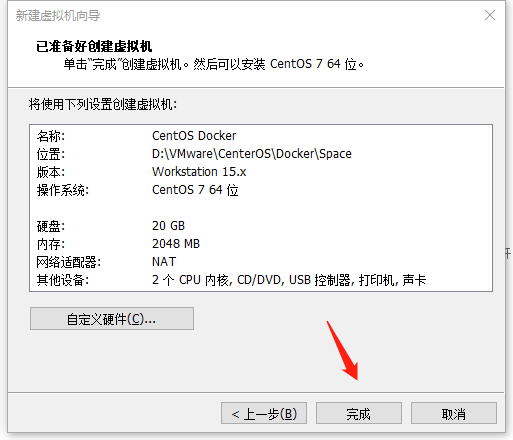
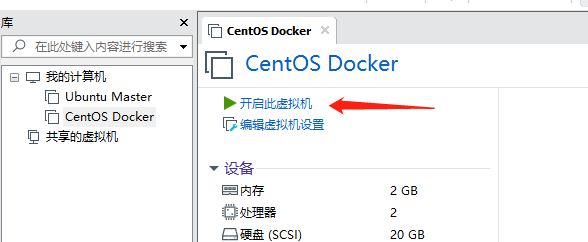
安装系统:
虚拟机配置好了之后,开启虚拟机,然后会进入安装系统界面,就可以开始进行系统的安装了
- 刚进去选择第一个选项,然后在按回车进行安装
- 语言界面选择中文
- 软件选择需要设置一下,如果不喜欢桌面的可以选择最小型安装,这里选择一个桌面即可。
- 然后再选择一下安装位置,这个位置就是之前划分的磁盘空间
- 然后开始进行安装
- 在安装的时候,可以创建一个 root 密码,这个密码记住就好,同时也可以创建用户,这个根据个人情况而定。
- 安装完成后冲洗一下系统就安装好了。