Install AA batteries (not included)
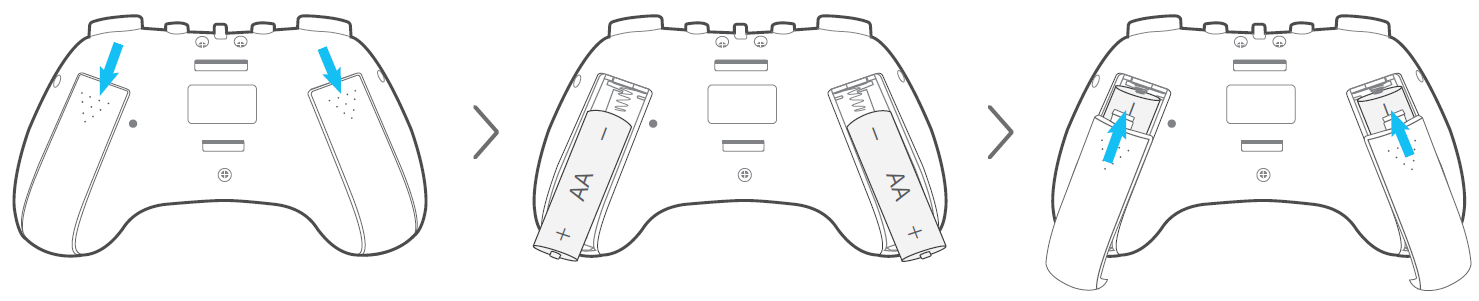
:::info
Note:
When the indicator turns solid red, it indicates low battery. Replace the batteries in time. Remove the batteries if you are not going to use the controller for a period. Make sure you follow the symbols to correctly position the positive and negative ends of the batteries and prevent possible short circuits.
:::
Bluetooth modes
Master mode (default)
The master mode is used to control robots. It is compatible only with Makeblock’s robots that are equipped with Bluetooth modules, such as mBot, mBot Ranger, Codey Rocky, and Airblock.
Slave mode
The slave mode is used to control the sprites on the stage of mBlock. You can switch the controller to the master mode by restarting it.
Master Mode––Control a Robot
This guide uses mBot as an example to introduce the use of Bluetooth Controller. Controlling Airblock with Bluetooth Controller is different. For more details, refer to:
Bluetooth Controller Guide for Airblock
- Power on mBot and connect it to the computer.
Way 1: Using a USB cable
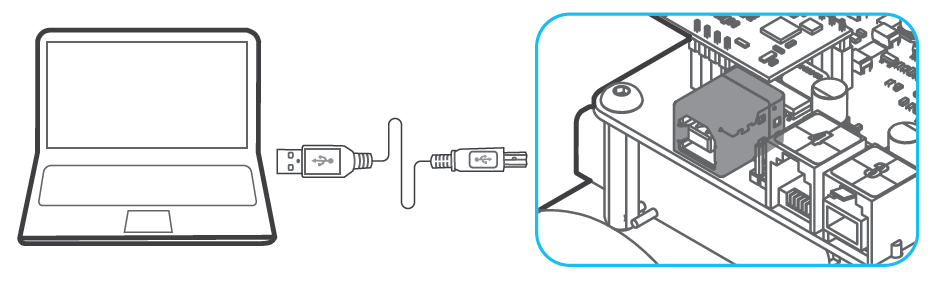
Way 2: Using the Makeblock Bluetooth dongle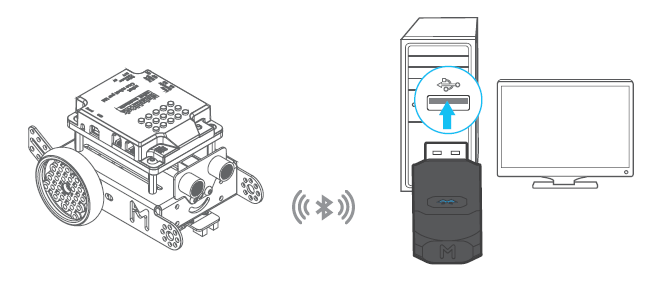
- Open mBlock 5, and add mBot from the device library.
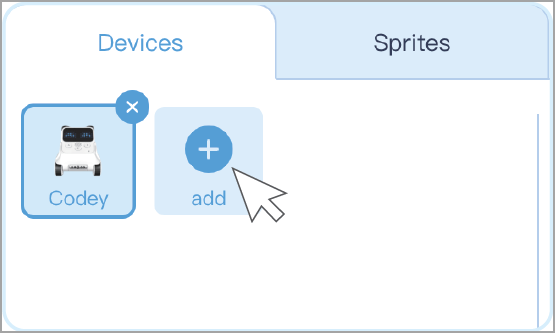
:::info Note: Visit or download mBlock 5 at https://www.mblock.cc. :::
- Click Connect, and then follow the instructions to connect mBot.
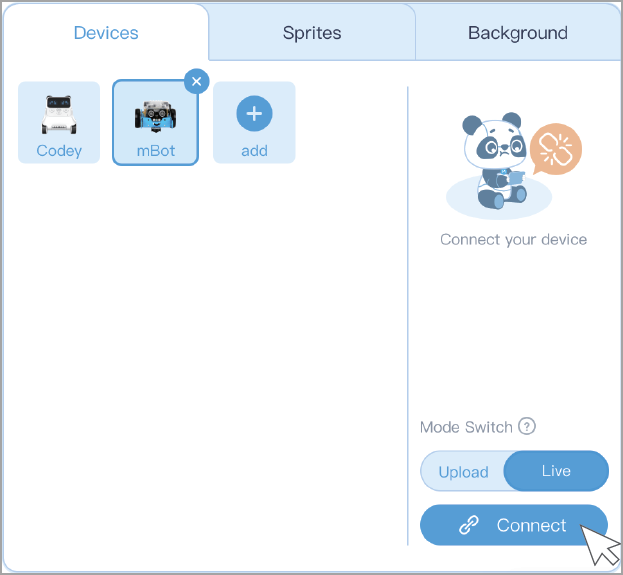
- Click the Upload mode.
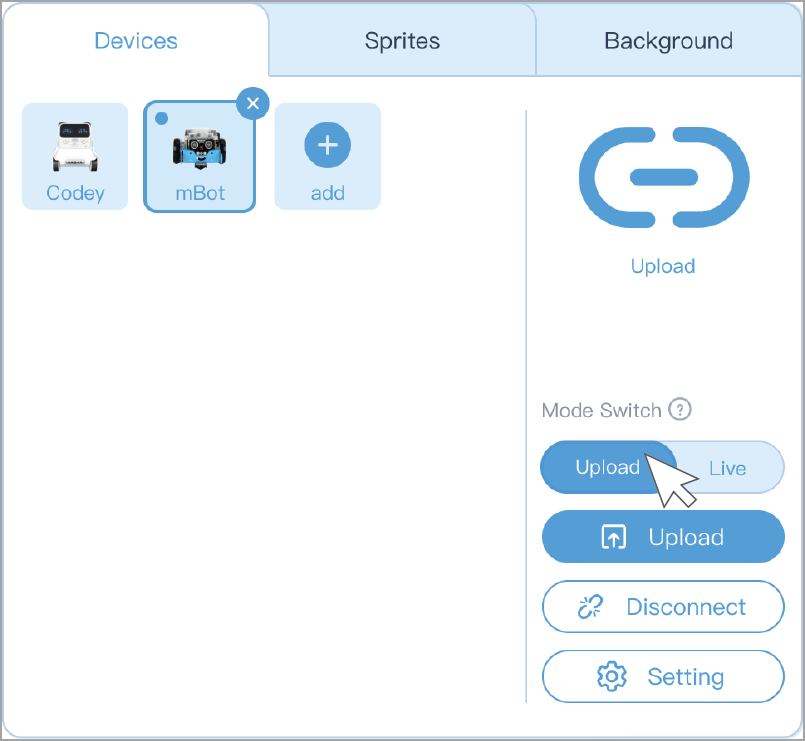
- Add the Bluetooth Controller extension.
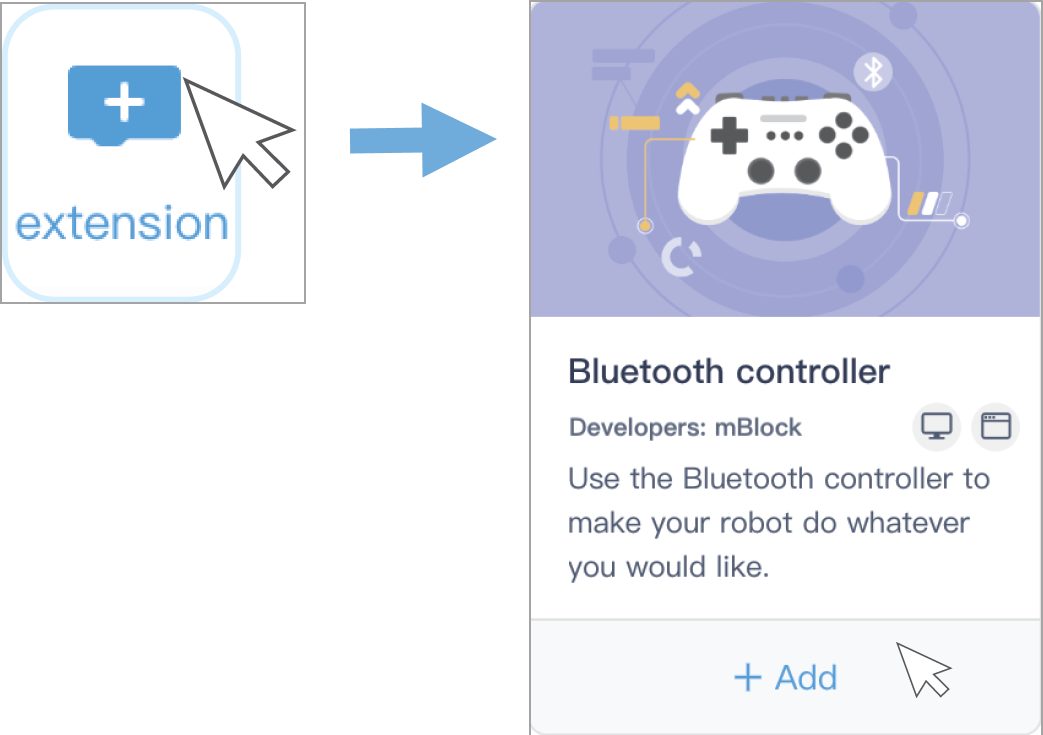
- Now, let’s try doing a small task: When you press the button 4 on Bluetooth Controller, the LED indicators on mBot are on in blue; and when you press 3, the LED indicators are off.
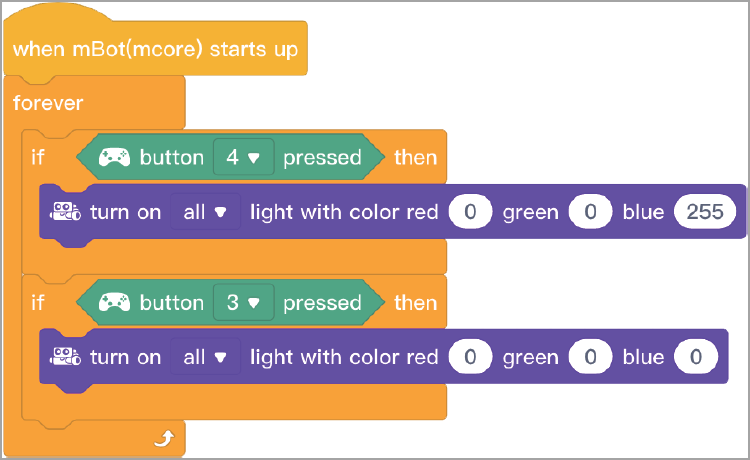
For complete example projects, refer to:
- Click Upload to upload the program to mBot.
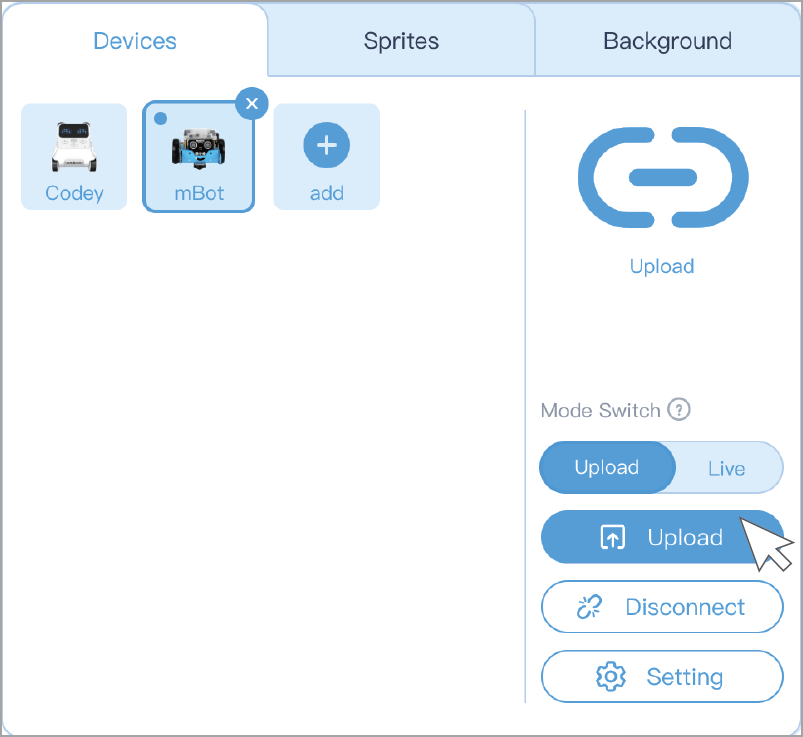
- Turn on Bluetooth Controller. The indicator blinks slowly in blue.
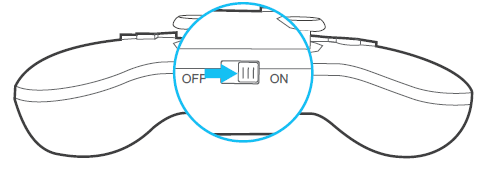
- Place Bluetooth Controller close to mBot, press the Bluetooth button on the controller until the indicator blinks faster, and then release the button.
Pairing is automatically performed. The indicator is normally on in blue if the pairing is successful.
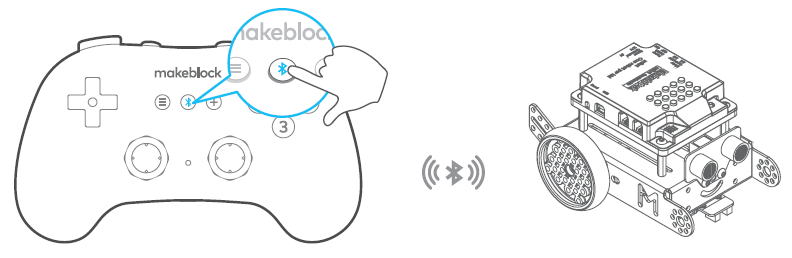
:::info Note:
- If Bluetooth Controller has connected to a robot in master mode, you can enable it to search for and connect to another robot nearby by holding down the Bluetooth button for 3 seconds. It disconnects from the previously connected robot only after it has connected to another robot.
- After being restarted, Bluetooth Controller automatically searches for the robot it connected to last time, and connects to it if the robot is found. :::
Done! Now, let’s use Bluetooth Controller to control mBot.
Master Mode––Control a Sprite
- Preparation
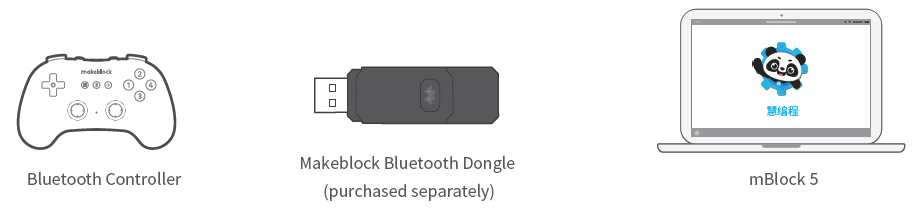
- Turn on Bluetooth Controller. The indicator blinks slowly in blue.
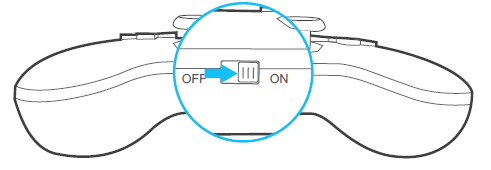
Press L1, Bluetooth button, and R1 until the indicator blinks in red, and then release the buttons.
Bluetooth Controller enters the slave mode.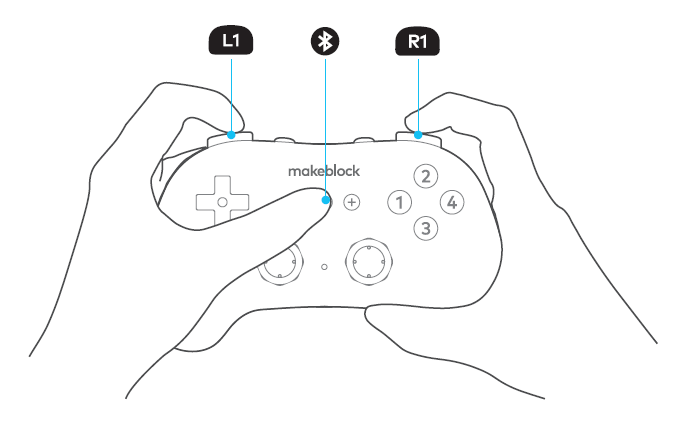
Bluetooth pairing.
(1) Insert the Bluetooth dongle into a USB port of your computer. The indicator blinks slowly in blue.
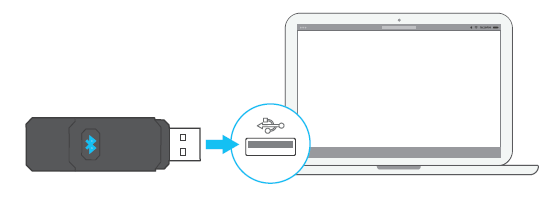
(2) Press the Bluetooth button on the dongle. The indicator blinks faster in blue, and pairing is performed.
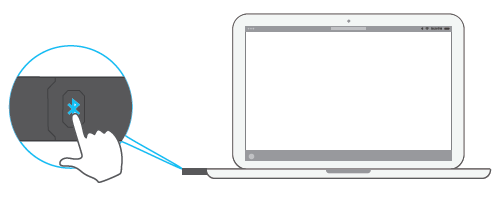
(3) Place Bluetooth Controller close to the dongle. Pairing is automatically performed. The indicator is normally on in blue after the pairing is successful.
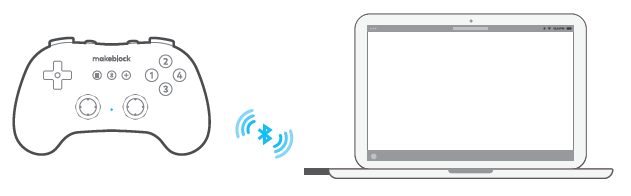
- Open mBlock 5 and add Bluetooth Controller from the device library.
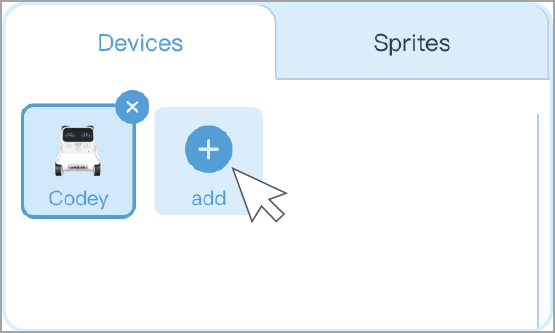
- Click Connect and follow the instructions to connect your device.
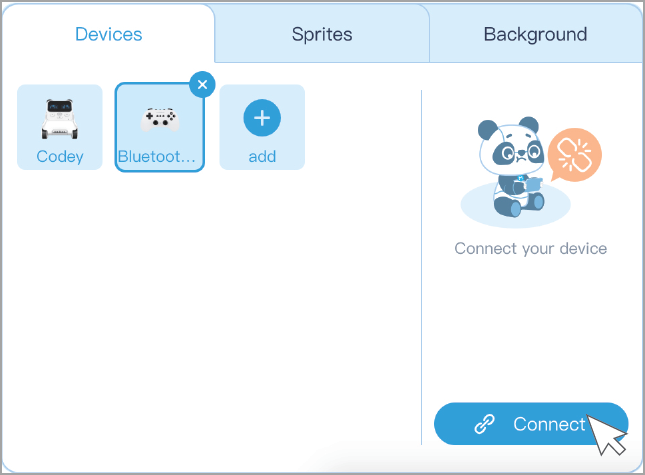
- Now, let’s do a small task: When you press button 4 on Bluetooth Controller, Panda moves 10 steps on the stage.
(1) Program Bluetooth Controller, using the broadcast blocks to enable the interaction between your device and Panda.
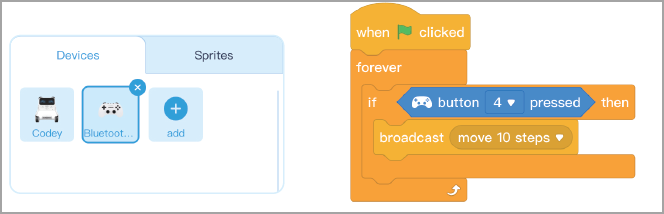
(2) Click the Sprites tab and select Panda to program it.
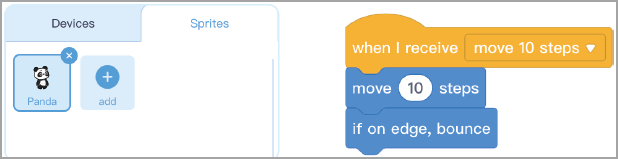
Done! Click the green flag under the stage, and then press button “4” on Bluetooth Controller. Does Panda move on the stage?

