第五章
肖像修饰
后期化妆
- 过于强烈的对比度会使皮肤看起来粗糙,让脸部显得明暗反差太强烈
- 过高的饱和度可能让脸部色彩失真
- 错误的白平衡容易引起偏色,导致皮肤色彩失真
- 人像修饰一般可以从一个低对比度低饱和度的配置文件开始
- 对于面部光照背景区分不强烈的自然光照片,在 HSL 面板中做皮肤的提亮与去饱和度
- 一方面提高照片的饱和度,一方面降低肤色饱和度,可获得相对较好的平衡。
- 在多数情况下,鲜艳度比饱和度更适用于肖像照片的命令,因为它不容易造成皮肤的过饱和,能够在照片变得鲜艳的同时保持肤色的干净通透。
- 如果觉得皮肤过于光滑,打开调整画笔增加锐度和清晰度即可。
污点去除
打开污点去除工具:Q
可以用来去除眼袋。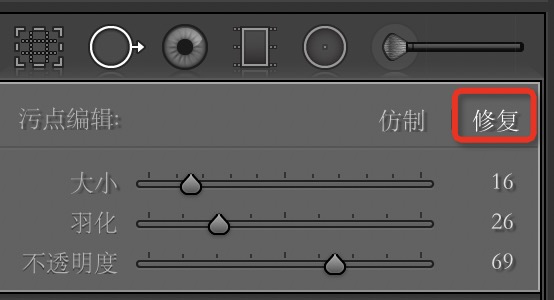
”显现污点“与“锐化”命令寻找边缘的原理非常相似。通过这个命令,你可以直观地看到均一区域内存在的不均一部分,而这通常是污点或瑕疵。

LR 会智能选择一个相近的区域作为源,可通过斜杠“/”让LR重新选择源,多按几次会得到更好的结果。
画笔工具
羽化半径:shift + [/]
照片大小:空格键 + 单击鼠标
流畅度:画笔的流量大小。流畅度越低,每笔的颜色就越淡,可以通过多画几次来加深颜色。
密度:控制整个蒙版的浓度。无法通过重描来加深颜色。
牙齿美白
默认逻辑:曝光度0.4,饱和度-60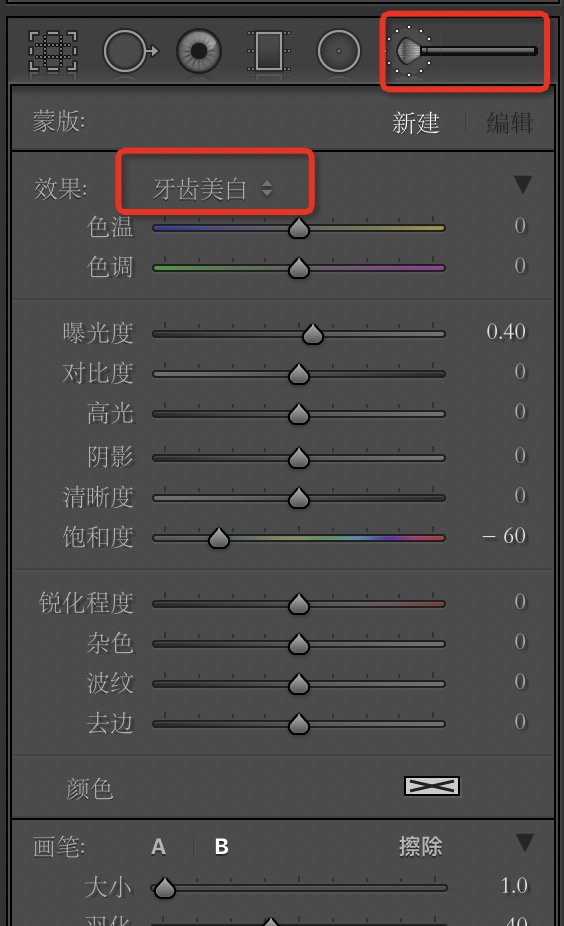
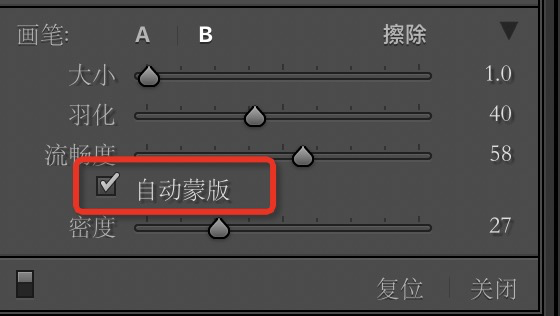
自动蒙版:让 LR 自动识别当前画笔所涂画的区域,并且将画笔限制在“相似”的区域内,这样可以保证画笔不会涂到不需要的相邻区域。但是,自动蒙版也不是万能的,如果所涂画的区域有很强的细节反差,相邻元素之间的亮度区域明显,那么自动蒙版会形成一个非常不均匀的选区。因此自动蒙版只适合于单一、均匀的区域。
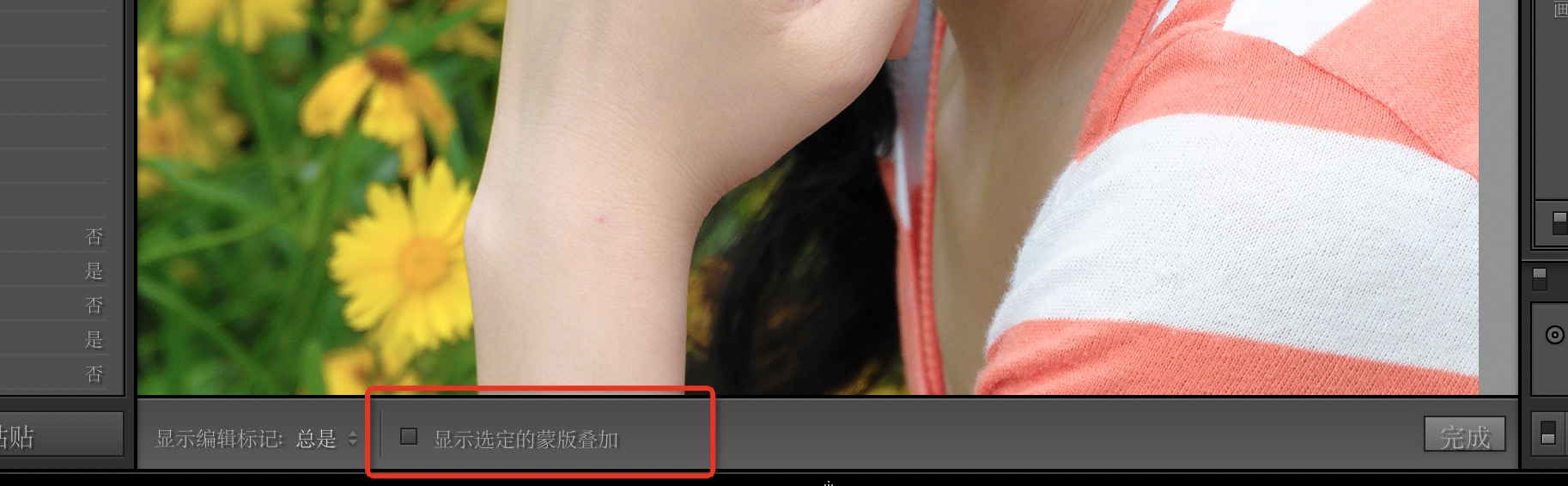
勾选“显示选定的蒙版叠加”可以看到影响了哪些区域。可通过 O 来切换显示隐藏。
更改蒙版颜色:shift + O
皮肤柔化(磨皮)
默认逻辑:清晰度-100,锐化度+20。通过降低清晰度来实现柔化,同时用锐化来补偿柔化造成的负面影响。
在建立选区时,注意不要勾选”自动蒙版“选项。在磨皮时这个选项并不是非常适用。在边缘地方,也可以临时启动自动蒙版来勾画边缘,但只是临时的。
细节
肖像的终极目标时获得尽可能锐利的眼睛与尽可能柔和的皮肤。
由于锐化是一个针对全局的操作,因此在锐化眼睛的同时会抵消掉柔化皮肤的部分效果,甚至让皮肤的毛孔等细节变得明显。
蒙版可以将锐化局限在明显的边缘,并且不影响细节区域的表现。
在移动4个锐化的命令时按住 Alt 键以黑白形式显示照片,以帮助你决定参数。
白色是作用区域,黑色为非作用区域。可以通过拖动蒙版限制影响范围在只作用于边缘。
黑白转换
- 方案一:基本面板将饱和度调整到-100
- 方案二:黑白面板:V键切换
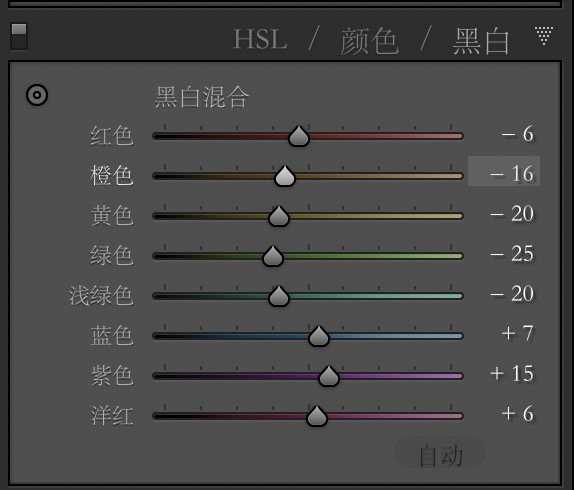
黑白混合工具与单纯去除饱和度实现黑白转换相比的主要区别在于能够控制不同色相在黑白转换时的亮度渲染。
清晰度命令往往能营造非常独特的黑白效果。
去除不需要的色彩信息以突出画面本身的对比正是黑白转换的重要价值所在。
校正水平和透视
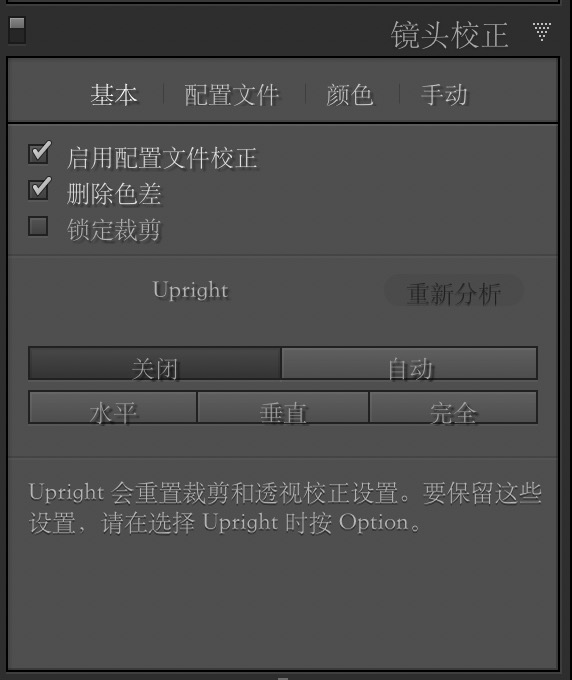
打开镜头校正
- 勾选“启用配置文件校正”选项
- 勾选“删除色差”选项
垂直工具的作用是自动分析照片中的元素并且校正照片的水平。当使用垂直工具时,所有在裁剪叠加工具中做的设置,包括裁剪和水平校正都会被自动复位。如果希望保留照片的裁剪,单击自动按钮的同时按住 Alt 键。
“锁定裁剪”能够让你去除照片四周没有内容的区域,让照片撑满一个长方形区域。
径向滤镜
把鼠标放在径向滤镜的4个锚点上拖动改变大小,通常拖动一个锚点将对称地改变滤镜的长度或者宽度,可在拖动时按住 alt 键来达到只改变当前锚点的位置目的。
逗号(,)可以切换正常蒙版和反向蒙版。
复制已有的滤镜,按住 ctrl + Alt 键,然后将叠加的滤镜直接拖动到相应的位置即可。也就是在一张照片上可以添加多个径向滤镜,它们可以独立控制,也可以相互叠加效果。

