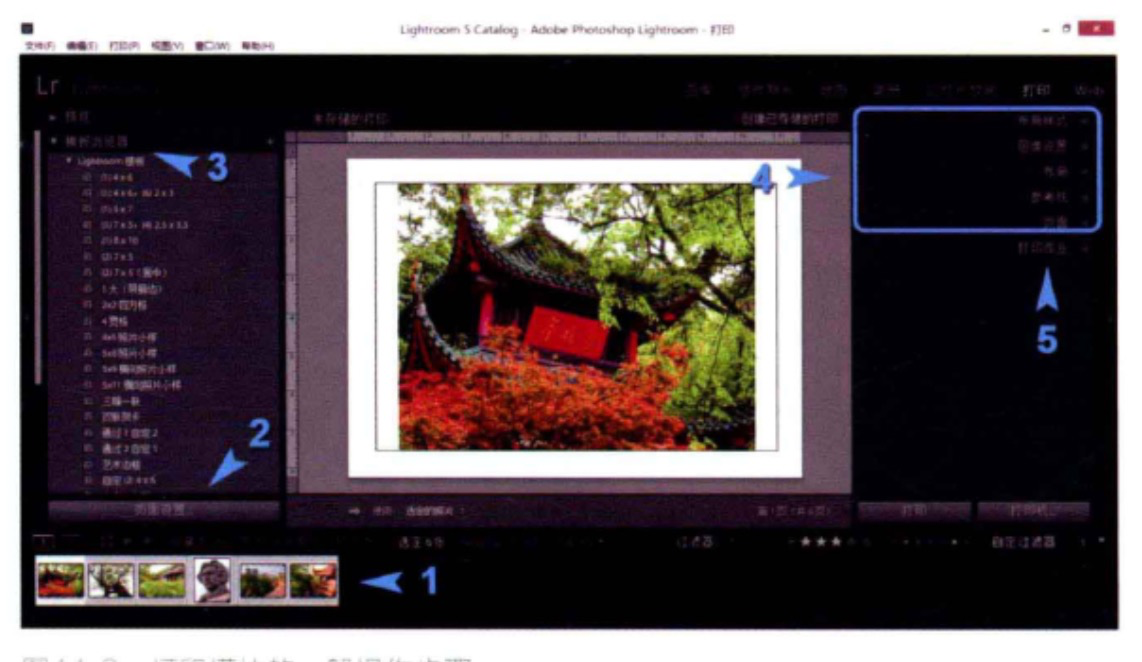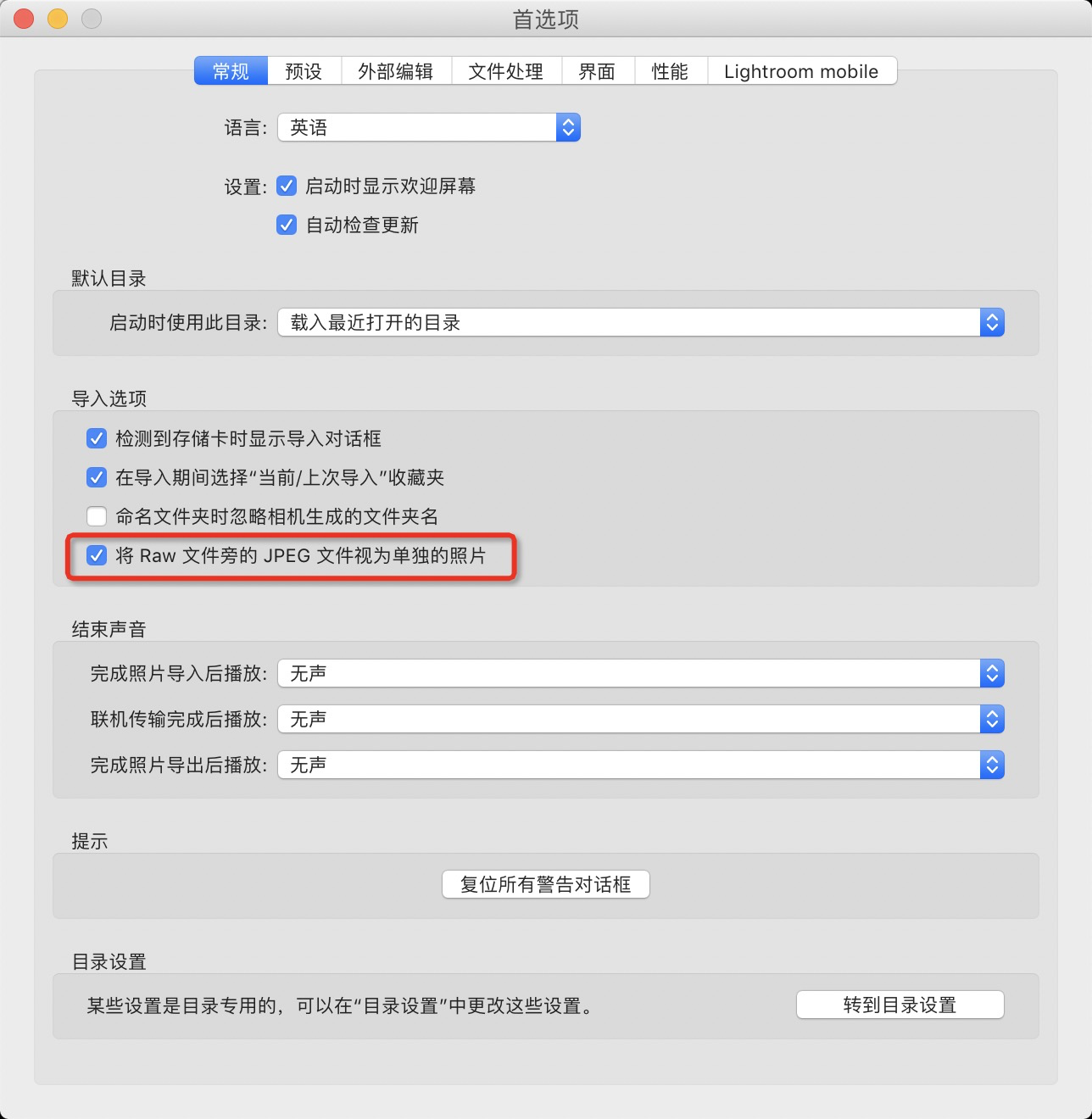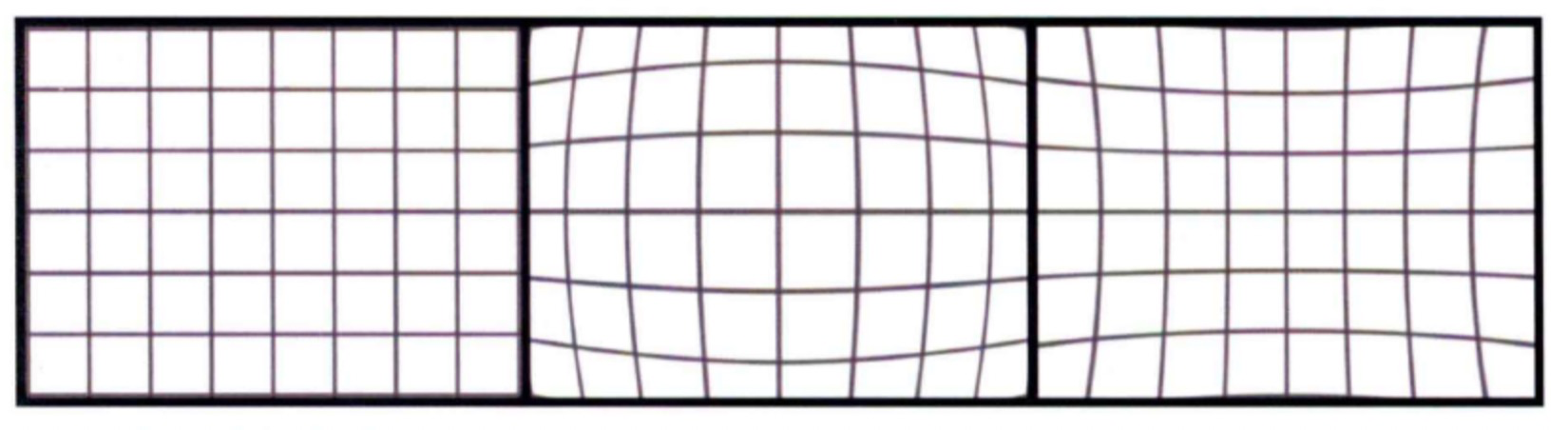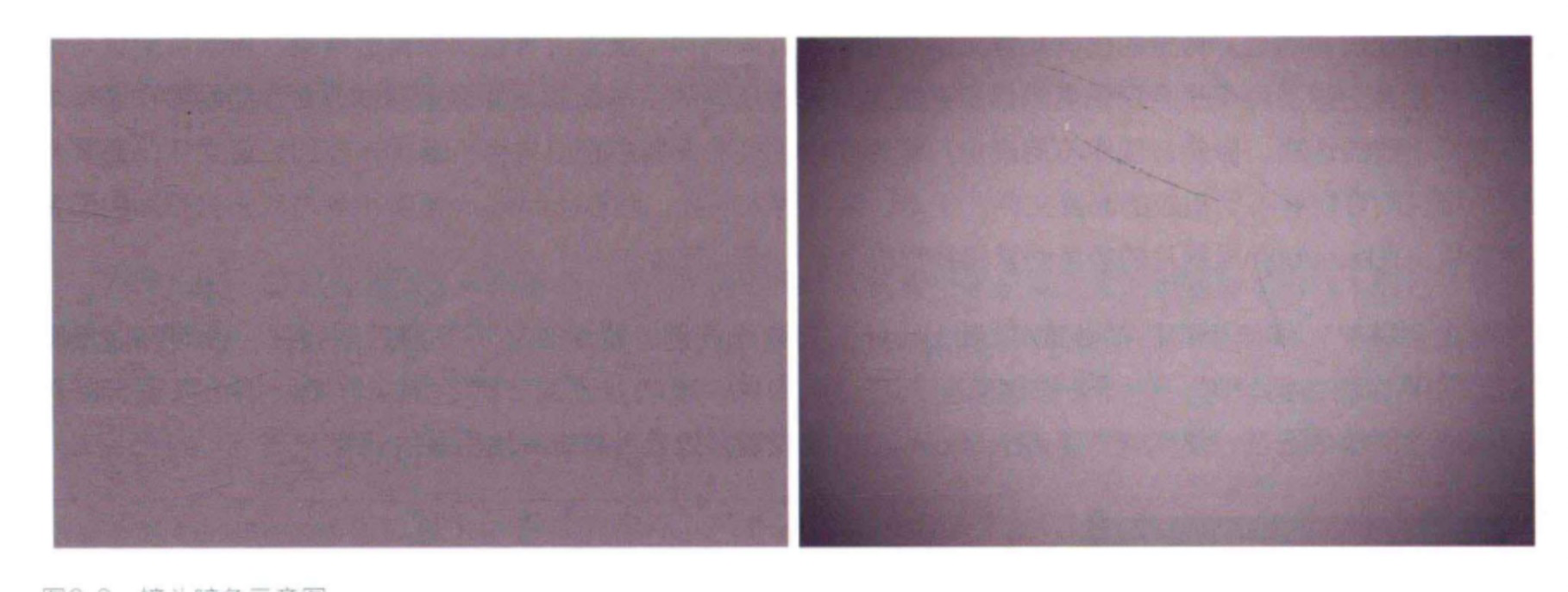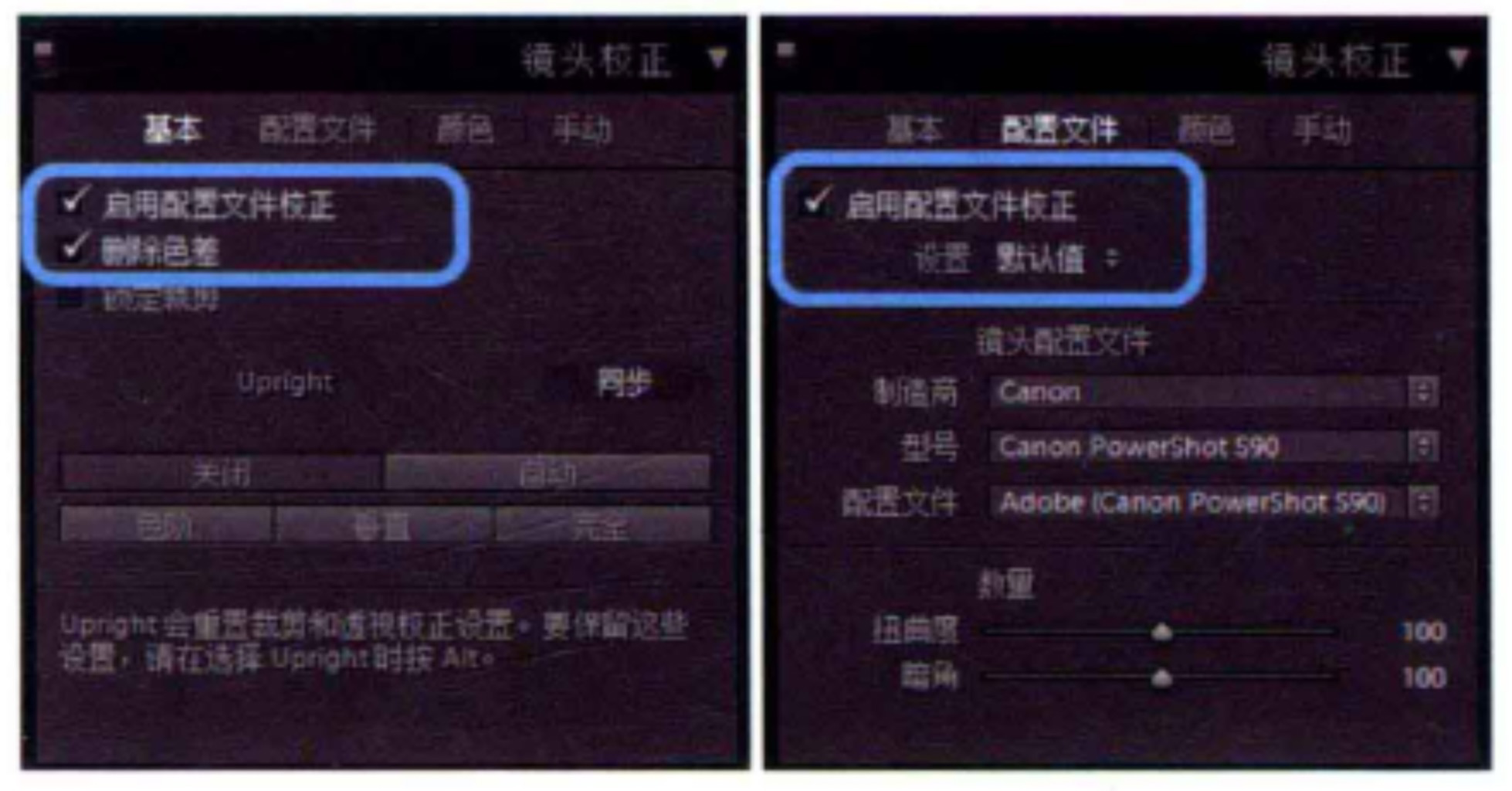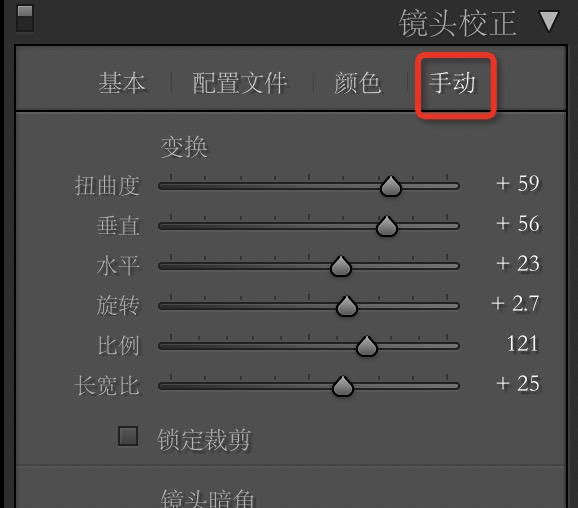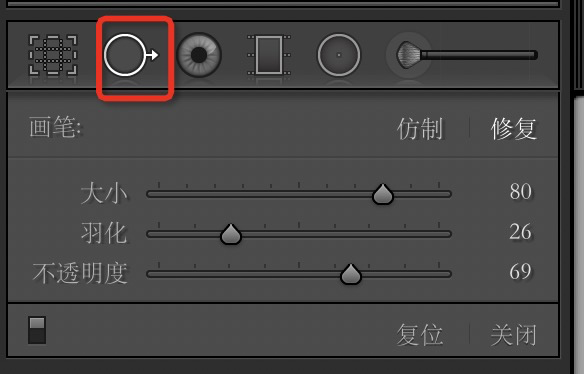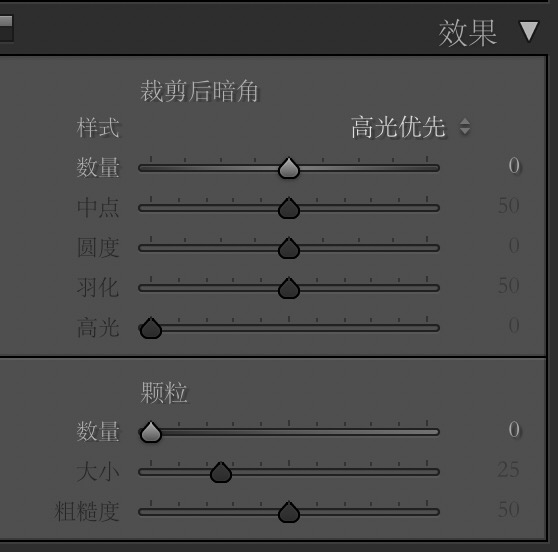第一章
RAW 文件:感光元件记录的原始信号。
RAW 文件是无法被直接观看的,它必须通过一些方法进行解码和润色,才能转换为我们所能观看的照片。
RAW 文件可以做后期的设置:
- 白平衡设置
- 相机配置文件。包括对比度、饱和度、锐度控制,比如照片风格、优化校准、创意风格等
- 高感光度降噪
- 色彩空间
- 相机自带的艺术效果
不用对这些参数太过留意,把注意力集中在对焦和曝光上。
- 设置正确的光圈、快门和感光度,这是 RAW 文件的核心
- 使用自动白平衡设置,虽然可在后期改变白平衡值,但是白平衡会影响相机的自动测光,使用自动白平衡既简单又能保证测光的基本准确
- 选择一个低对比度的配置文件,以便更好地通过直方图了解曝光效果
- 设置一个相对较高的锐化值,以便准确地评价对焦
- 关闭高感光度降噪,以便观察噪点的实际情况
-
参数
曝光
直方图:可以将直方图理解为一张黑白渐变的图片
横坐标代表亮度,越是暗的区域,越是趋向坐标的左侧,反之趋向坐标右侧。
纵坐标看作画面中处于相应亮度区域的像素数量。
如果画面中处于该亮度范围的区域很大,纵坐标的值就会比较高;
如果画面中没有处于该亮度范围的区域,纵坐标值就是0;
直方图是评价曝光的最有力参考白平衡
白平衡:常见光源的色温直
烛光:1800K
- 白炽灯:2700-3200K
- 正午日光:5400K
- 阴天散射光:6500K
-
第二章
批处理
快捷键
切换面板
F5:隐藏上面板
F6:隐藏下面板
F7:隐藏左面板
F8:隐藏右面板
Tab:同时显示/隐藏左右面板
shift + Tab:同时显示/隐藏上下左右面板
T:显示 toolbar

切换视图
Opt 单击三角:切换到”单独模式“,单独模式对”直方图“无效
D:切换到“修改照片”模块
E:切换到“图库”模块的“放大视图”
G:切换到“图库”模块的“网格视图”
C:切换到“图库”模块的“比较视图”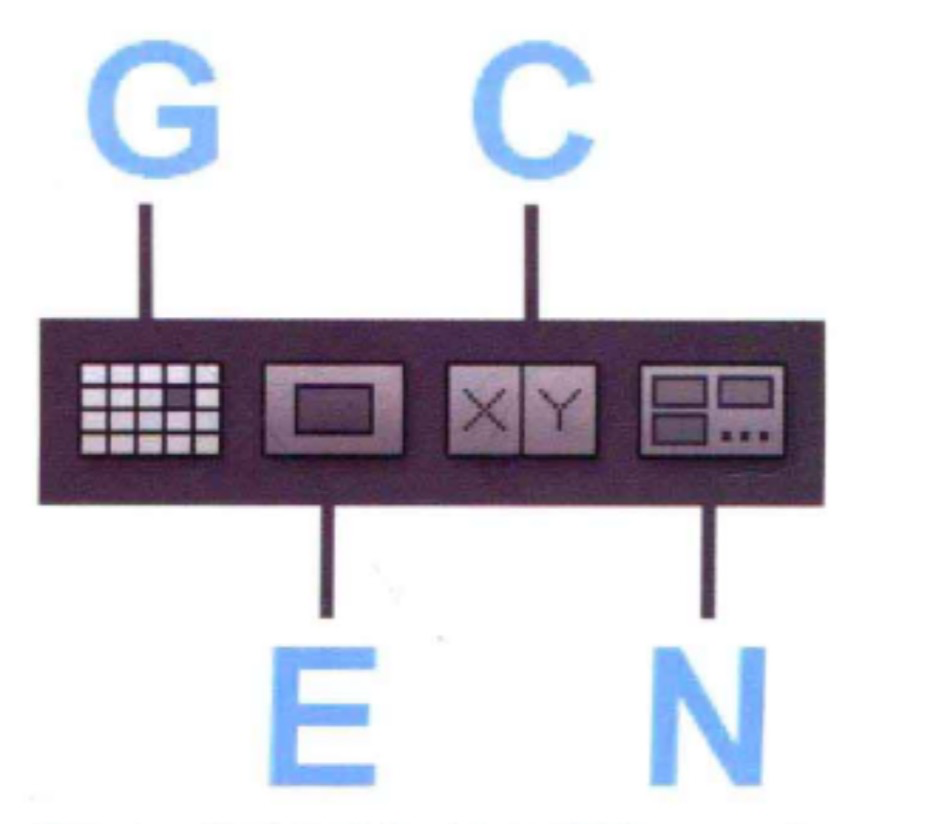
叠加信息
配置“叠加信息”显示
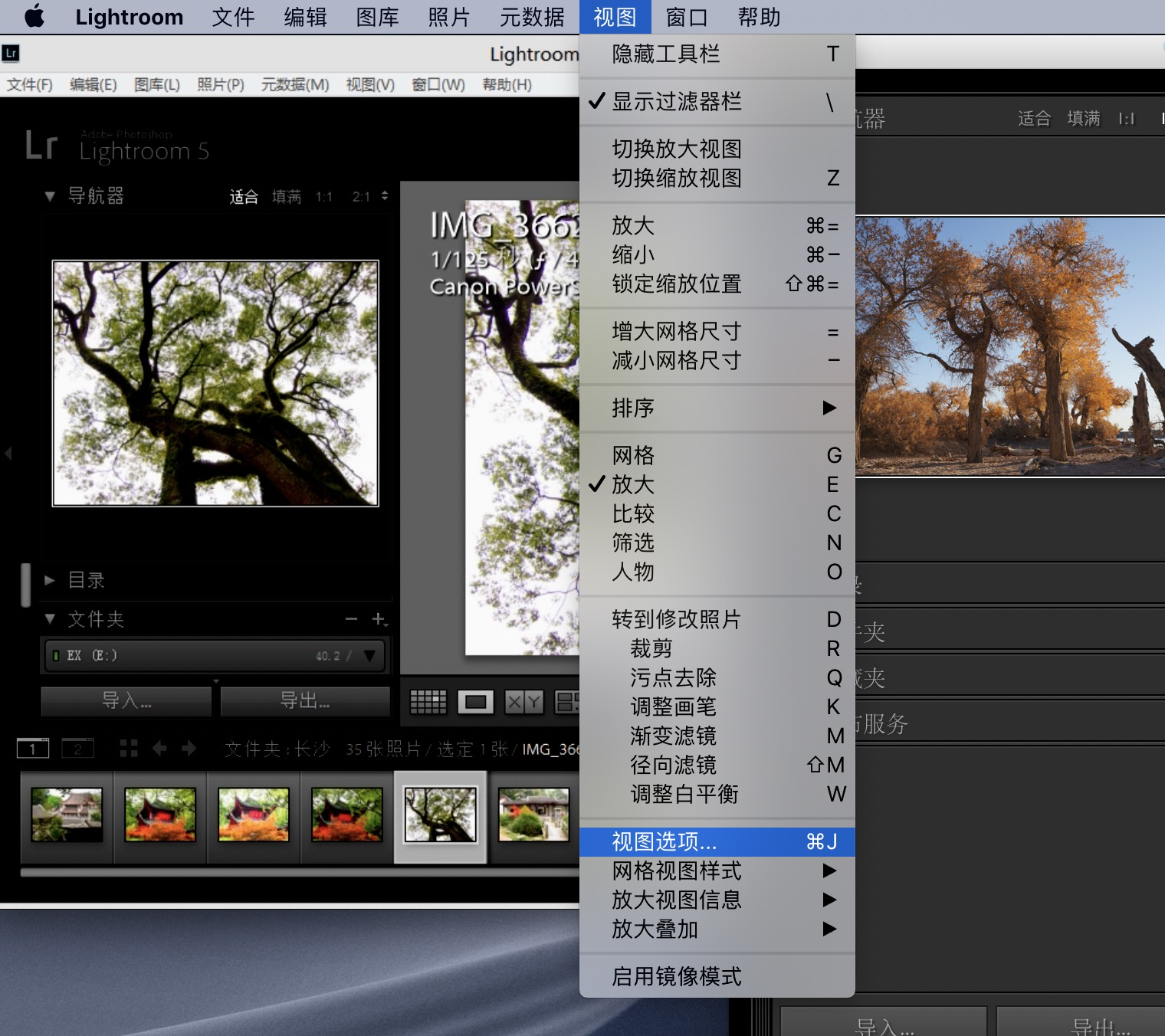
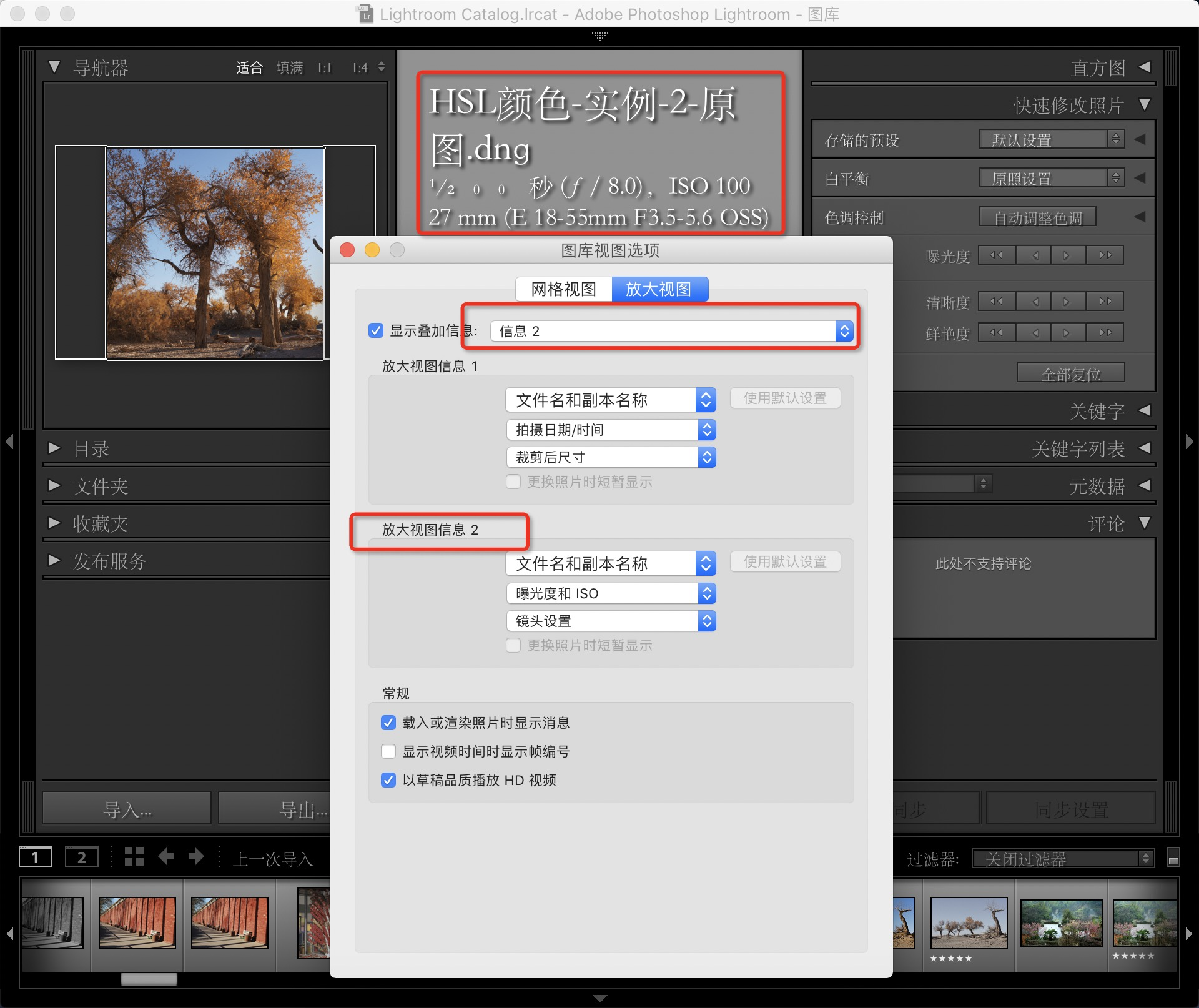
J:网格视图显示叠加信息
I:放大视图显示叠加信息
P:留用旗标
X:拒绝旗标
U:没有旗标
0-5:星标
6-9:色标
cmd + shift + d: 仅选中当前照片
cmd + G: 组成堆叠
cmd + Del: 直接删除所有标记为“拒绝”旗标的照片 [x] 1: 代表保留
- 3: 代表后期处理
- 没有标记的照片
- X;拒绝旗标
切换模块
D:切换到“修改照片“模块
历史记录
ctrl + shift + r : 将照片复位到初始状态
X/Y视图
\: 比较修改前后照片效果
首选项
目录设置
将更改不放入“目录“文件而是放入到XMP文件中
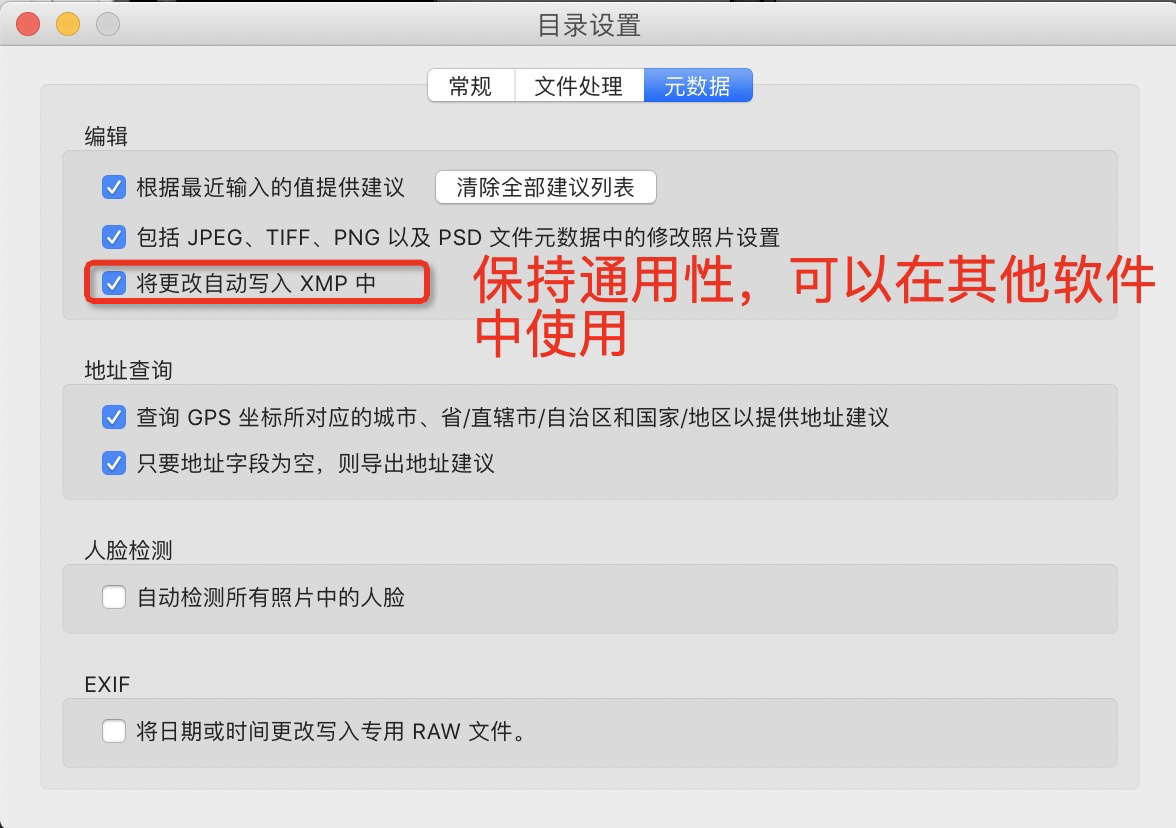
RAW文件是不带相机校准的,没有降噪,锐化
Lightroom中看到的和相机中看到的差别很大,Lightroom不会为你的照片加载相机原厂的配置文件。
处理完影调(高光、阴影、曲线对比度等)再处理饱和度
在显示屏上过度锐利的照片打印出来可能锐度刚刚好。
版权
在导入照片时新建“版权”元数据信息,可以让每张照片都附加上对应的元数据信息。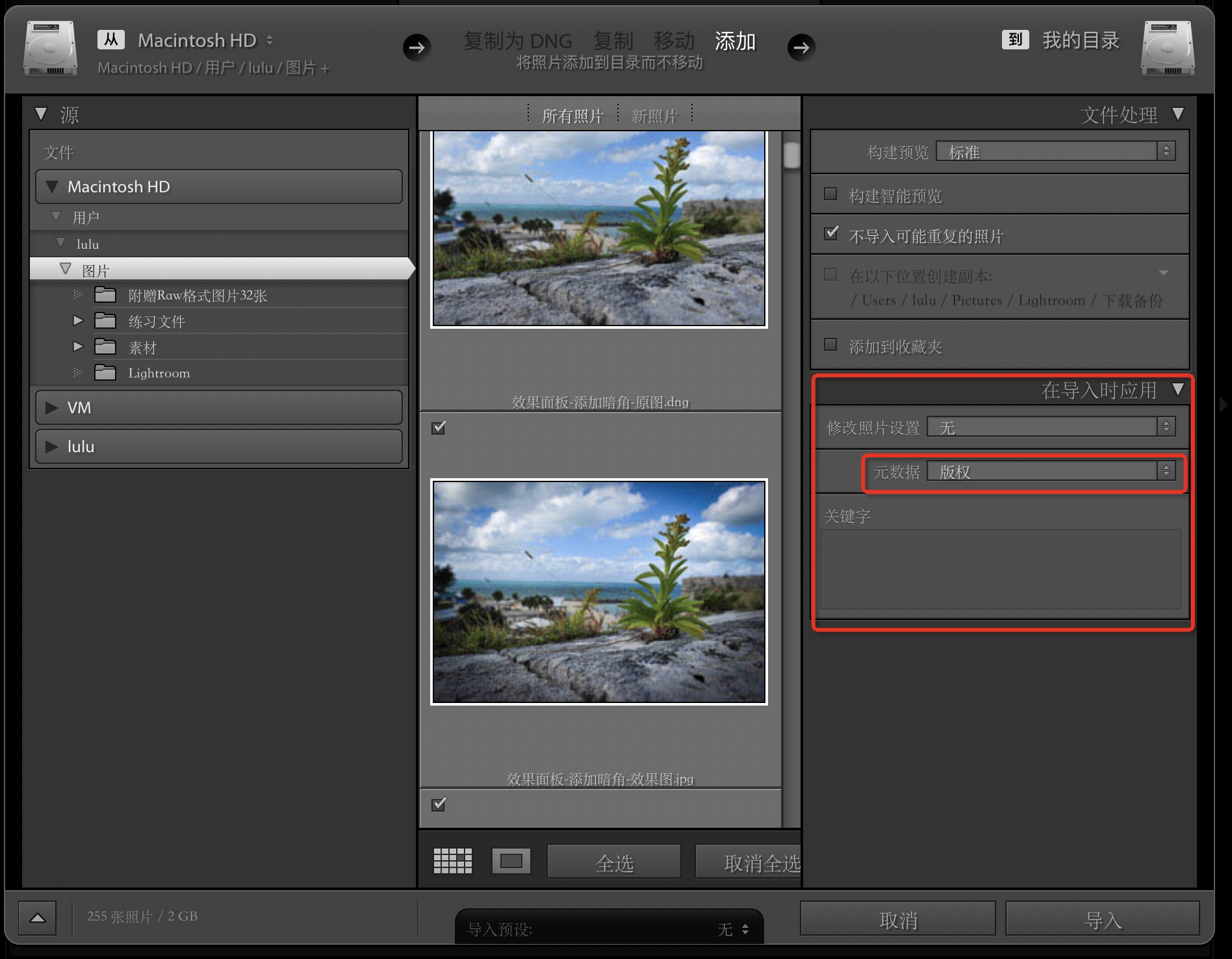
第三章
图库模块
图片批量重命名
切换到“网格视图”,按F2,可以通过”文件名模板编辑器“自定义模板
如“【描述标签】+ 日期 + 序列编号”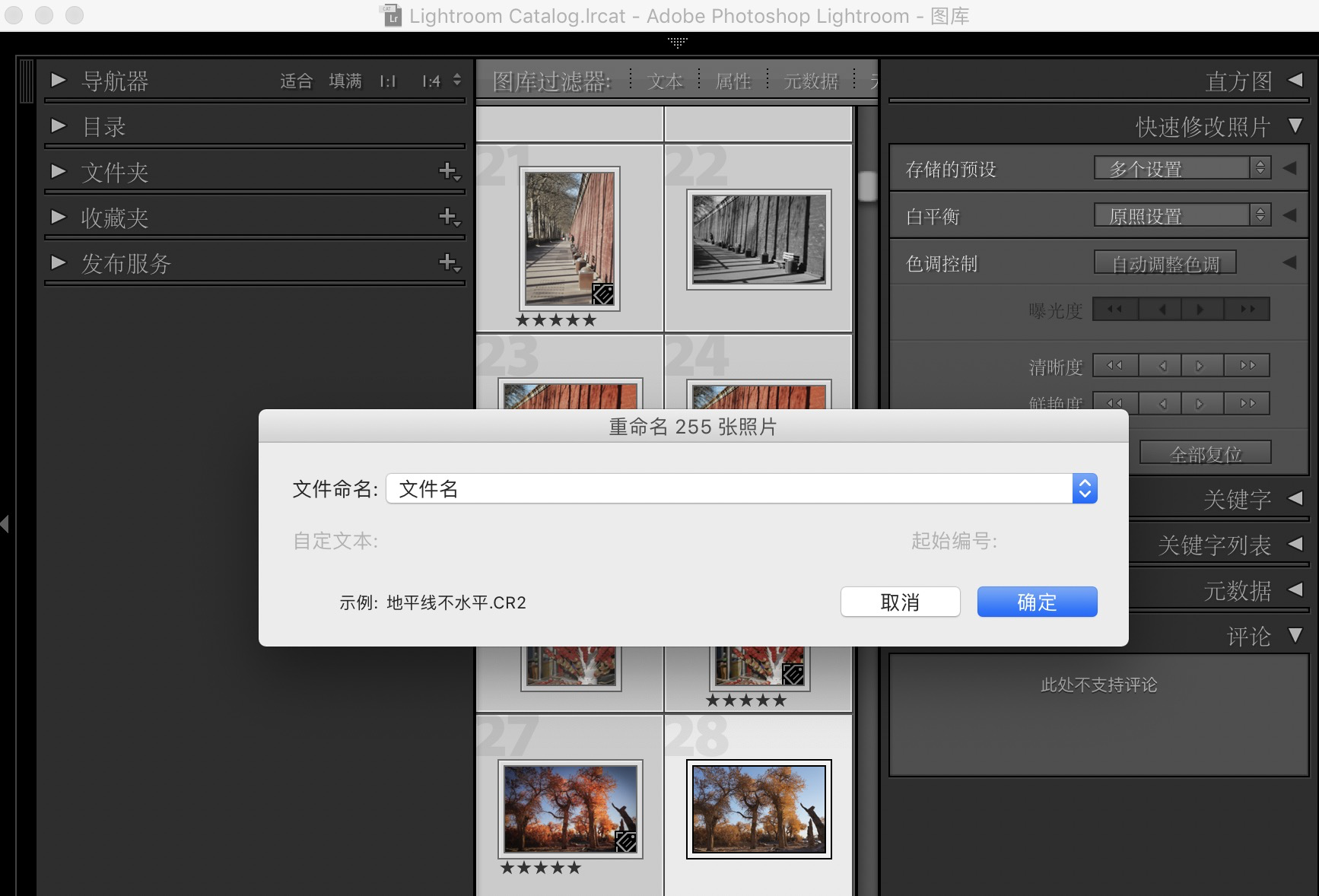
关键字
- 地理位置
- 拍摄对象:景物、人物、动物、婚礼
- 情感标记:宁静、励志
- 联系
只对有价值的照片进行关键字标记
图库过滤器

修改照片模块
镜头缺陷
裁剪照片
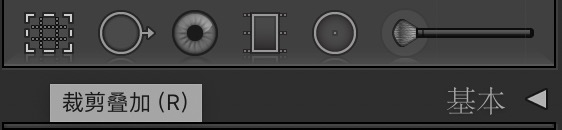

ctrl + shift + R : 复位裁剪
X:切换裁剪框的方向
A:打开长宽比锁定
O:切换不同的参考线
影调和色彩
设置白平衡:借助“灰卡”
色温:黄蓝轴
色调:绿品红轴
曲线
曲线和基本面板中的色调类似,其优势在于能够更精细地控制局部影调而不受命令预设的限制。
色彩细调
通过控制单个颜色的信息达到微调整的目的。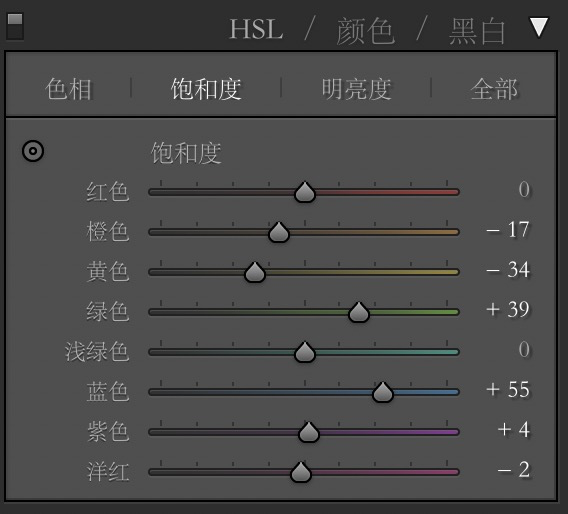
饱和度
将饱和度的调整放到最后。如果完成影调调整之后觉得色彩依然不够鲜艳,那么通过鲜艳度与饱和度命令进一步增强色彩。
尽可能使用鲜艳度,谨慎使用饱和度,饱和度容易过饱。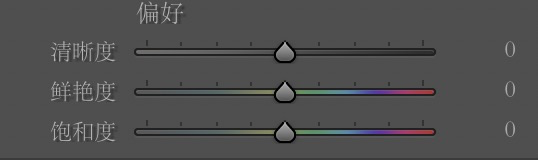
清晰度与对比度有相似性。
但清晰度主要影响中间调,基本不改变阴影和高光的影调。
而对比度的作用则会扩散到整个阴影和高光部分。
对比度主要改变黑白之间的反差,清晰度则对黑白色块之间的边缘产生明显的强化或柔化效果。
局部与细节修饰
污点
渐变滤镜及调整画笔
渐变滤镜:M
调整画笔:K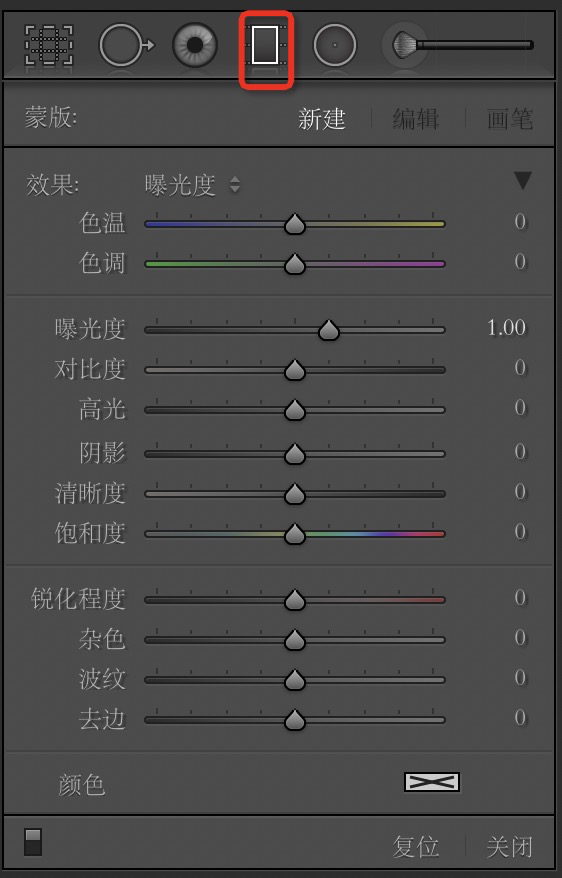
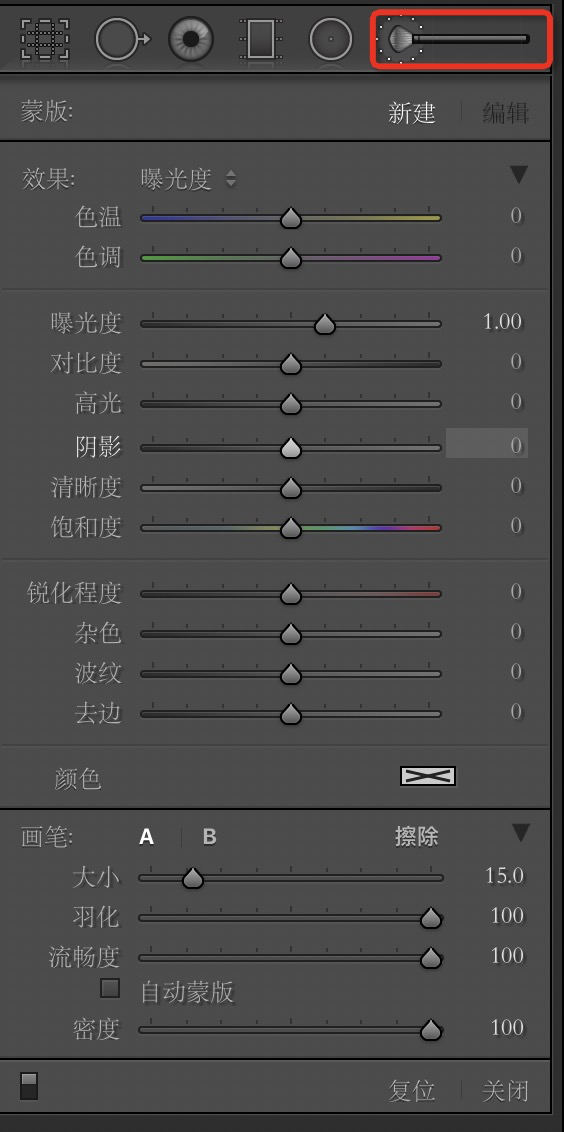
噪点
亮度噪点:在照片上通常表现为灰色的噪点
颜色噪点:在照片上表现为红、绿、蓝
首先考虑颜色噪点。
降噪造成的锐度损失可以通过锐化命令获得一定的补偿,所以一般先降噪后锐化。
降噪的本质是通过一些模糊的算法来“降低”噪点,而非“消除”噪点。
因此,降噪总会带来细节损失的负面影响。在细节与噪点之间,细节经常比噪点更重要。
细节和对比度滑块,向右侧移动会找回一些细节,向左侧移动滑块能协同降噪。
上半部分是亮度噪点,下半部分是颜色噪点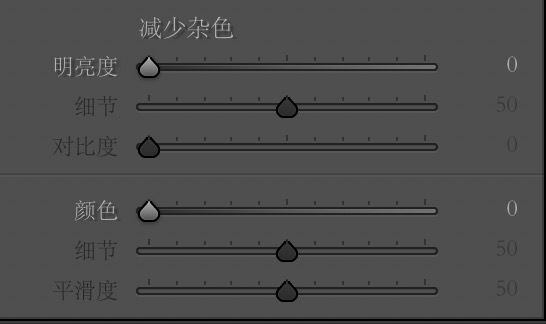
锐化
细节面板:ctrl + 5
按住 Alt 拖动命令滑块将允许你通过蒙版的方式观察锐化效果。
在观察锐化效果时,要把照片放大到100%,才能更准确的看到效果。
锐化不足,画面不够锐利;
锐化过度,则会产生明显的数码痕迹及锐化噪点
锐化的本质:通过对边缘细节的模糊来凸显两侧的反差。
半径则决定了模糊的范围,半径设置越低,照片细节保留越好。在高反差边缘,很高的半径设置可能导致出现明显的亮边。
细节是定义边缘的方式。细节设置越低,越倾向于寻找明显的边缘而对轮廓进行锐化,反之则对纹理及细节进行锐化。
蒙版决定设置的锐化参数应用到照片的哪个部分。值越高,锐化局限在明显的边缘;值为0时作用于整张照片。
一般来说,风景照需要强一点的锐化,人物照片则需要略弱的锐化。
锐化不但与显示照片的介质有关,同时和照片的尺寸也相关。
- 补偿照片记录和输出过程中的锐度损失
- 为了获得锐利的效果,让照片更好看

低通滤镜:主要用于消弱摩尔纹的装置,但是会影响照片的锐度。
分离色调
分离色调可以为阴影和高光部分分别加上不同的颜色。
- 饱和度滑块:能够控制着色的深浅
- 平衡滑块:能定义阴影和高光的范围
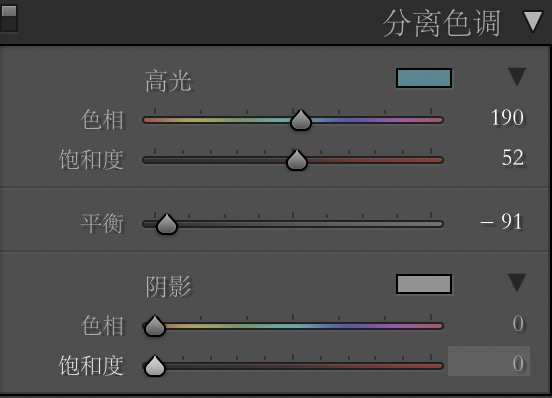
效果
暗角是镜头的一种缺陷。但是,由于照片四周的亮度相对较低,暗角也有将视线引导向画面中间的功能。有时候,故意给照片添加暗角能够起到反衬主体的效果。
- 裁剪后暗角是加载裁剪后构图边缘的,而镜头校正面板中的暗角控制的是原始照片。也就是说,如果你裁剪了原始照片,镜头暗角的效果就会消失,而裁剪后暗角不会受影响。
裁剪后暗角相比镜头暗角拥有更加丰富的效果控制
数量:控制暗角的强度
- 中点:控制暗角的大小
- 圆度:控制暗角的形状
- 羽化:控制暗角的过度
高光:可以找回细节
高光优先(默认)
- 颜色优先:当压暗四角后造成明显偏色,可以尝试该模式
- 绘画叠加
第四章
导出
LR 对照片的调整是无损的,因为它把所有的调整设置都写入了目录文件或者XMP文件,而不是通过改变像素的方式写入原始文件。大多数常用的看图软件都无法读出 LR 对照片的修改。因此你需要将LR所做的修改嵌入到照片文件内部,以生成一个新的文件。
ctrl + shift + E 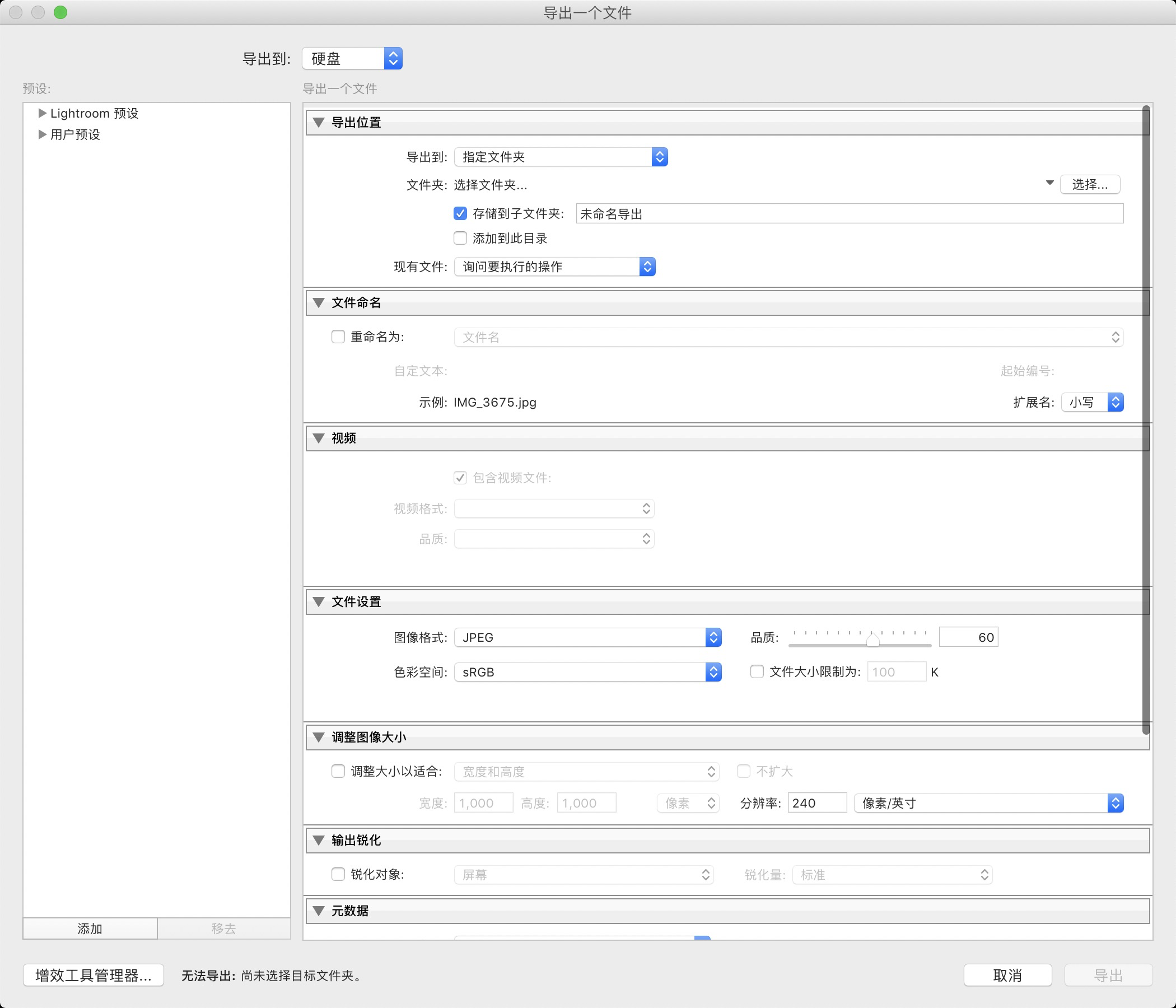
打印
首选项设置迁移
window:Users[User Name]\AppData\Roaming\Adobe\Lightroom
mac: [User Name]\Library\Application Support\Adobe\Lightroom
首选项以 .agprefs 文件的形式存储在 Preferences 文件夹内,而各类预设则以 .lrtemplate 文件的形式被存储在各个不同的文件夹内。
重装系统后:
- 按一定规律整理的照片主文件夹
- 完整的 LR 目录文件
存储 LR主要设置的文件夹
安装LR软件
- 无论你用哪种方式存储照片,保证你的照片连接到电脑上,并且最好能够保证盘符和路径与之前是一致的。
- 使用之前备份的 LR 设置文件夹替换现有的文件夹,请注意,我不建议完全替换,而是使用合并文件夹的方式,同时最好在替换之前备份新的文件夹,以免发生软件运行问题。
- 打开LR。你不但能够在 LR 中看到与之前完全一样的照片队列,而且也能够使用自己熟悉的设置继续你的工作。
连接PS
修改首选项
PS 不能直接处理 RAW 文件,所以需要转换成其它格式的文件。PSD文件会比TIFF的效率低。在Windows操作系统中,你通常无法看到PSD的预览,但是可以看到TIFF文件的预览。
勾选堆叠额原始图像:在PS里编辑的照片将自动和原始文件组成一个堆叠。
打开PS的颜色设置对话框:ctrl + shift + K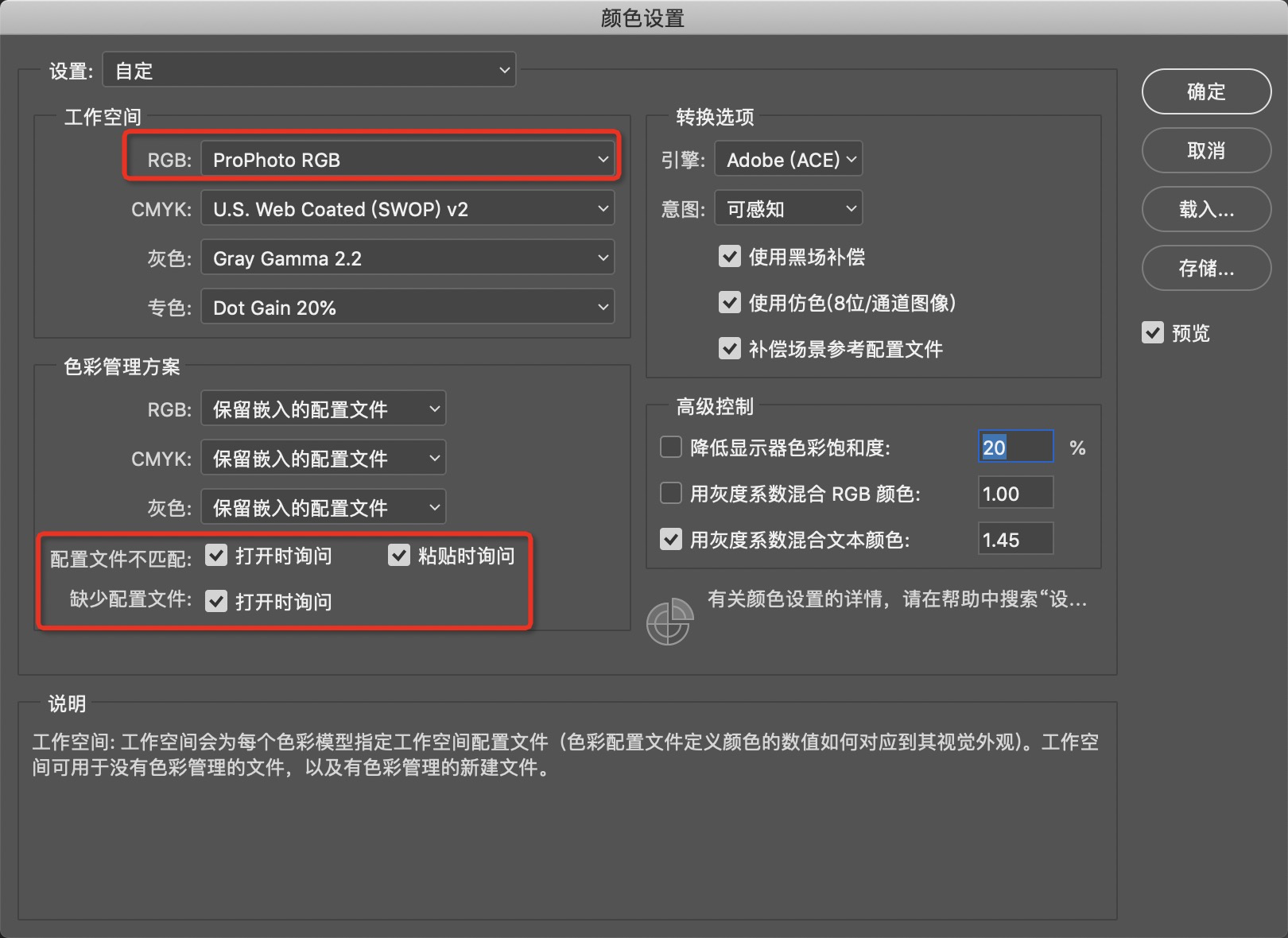
如果你在LR中修饰国一张TIFF、PSD或者JPEG,想要继续使用PS进行编辑,正确的做法是选择编辑“含Lightroom调整的副本选项,然后在 PS 中编辑一张新的TIFF照片。
| 处理类型 | 建立一个新的文件 | 包含LR的调整 |
|---|---|---|
| 编辑含Lightroom调整的副本 | Y | Y |
| 编辑副本 | Y | N |
| 编辑原始文件 | N | N |
资源
[摄影图像后期磨皮插件]LR-PortraitureLightroomPlugin
文件夹同步工具:SybcBackFree