一、Win7 and Win10设置
1、设置1方法
这个问题可以用一个bat和vbs解决。
两段代码都是网上找的,本文末尾已经给出链接
bat代码(自己替换宽带账号和宽带密码)
这段的作用是检测到断线自动拨号,每隔1秒检测一次
@echo off:startping -n 2 114.114.114.114 | find "TTL=" >nulif errorlevel 1 (rasdial 宽带连接 宽带账号 宽带密码)TIMEOUT 1goto:start
vbs代码(改成自己的文件路径比如C:\1.bat)
这段的作用是让上面那段程序自动在后台运行
set ws=wscript.createobject("wscript.shell")ws.run "bat文件路径 /start",0
然后把vbs文件放入
C:\ProgramData\Microsoft\Windows\Start Menu\Programs\StartUp
路径下(这一步是让它开机自启动)
这样就完成了,不管是自己掉线还是手动断开,宽带都会自动重新拨号。
作者:知乎用户
链接:https://www.zhihu.com/question/59449991/answer/522964674
来源:知乎
著作权归作者所有。商业转载请联系作者获得授权,非商业转载请注明出处。
2、设置2方法
设置虽然路由器已经非常普及,不过还有不少的用户没有使用,而没有使用路由器的电脑开机是需要进行宽带连接的,之前我们也介绍过在XP系统中Win7系统中如何让系统开机自动宽带连接,由于Win10系统即将发售,而预览版使用的用户已经比较多了,那么今天我们就主要讲讲在win10系统中如何设置开机自动宽带连接。跟之前的win7系统多少还是有点区别的,大家要细仔看了。
1、首先你得先建立一个宽带连接(名字一定要是宽带连接哦),不少用户本来就有了,这里我们就不讲怎么创建了,跟win8.1系统大体是一样的;
2、按WIN+X键,或右击开始菜单,然后选择“计算机管理”;
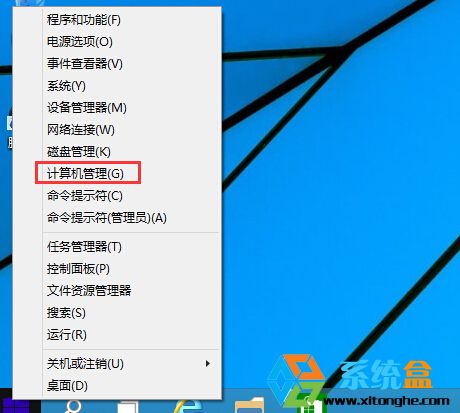
2、打开计算机管理后,点击左侧的“任务计划程序”使其为选中状态,然后再点击鼠标右键弹出菜单并选择“创建基本任务(B)…”。如下图画面所示:
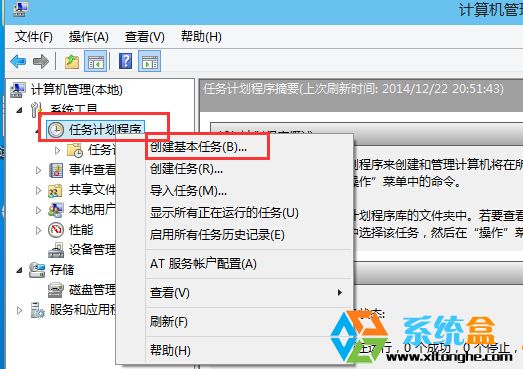
3、在弹出的创建基本任务向导对话框中,在下图标注“1”处键入任务名称如:自动宽带连接,然后点击标注“2”处的“下一步(N)>”按钮。如下图画面所示:
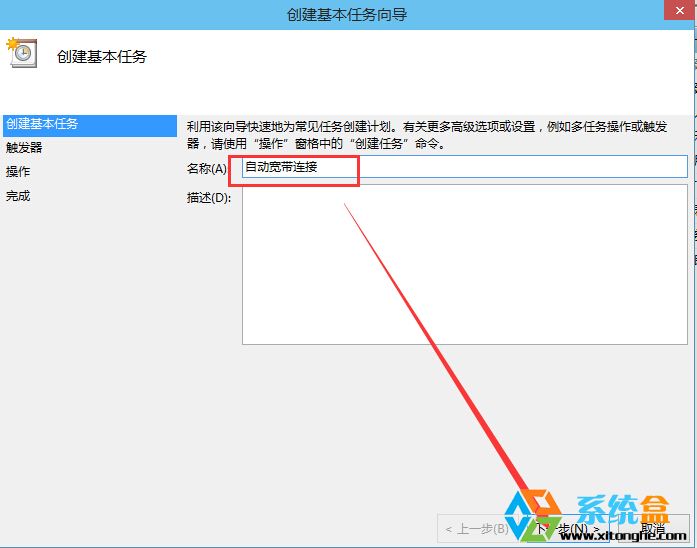
4、选择计划任务启动时间为“计算机”启动时,然后点击下一步,再选择“启动程序”;
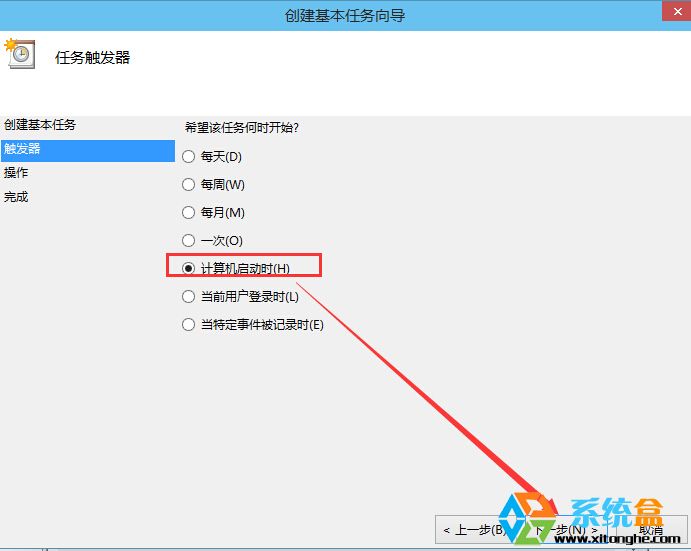
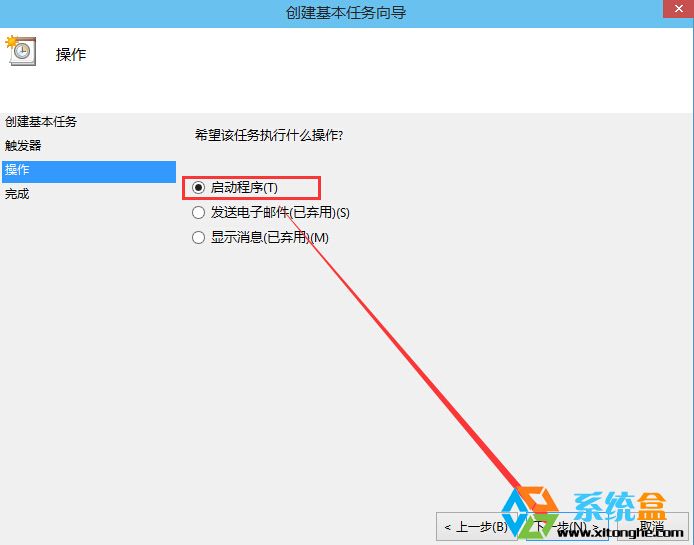
5、在启动程序或脚本设置界面,在标注“1”位置处键入“rasdial 宽带连接 075520151542 12345678”,然后在标注“2”处点击“下一步(N)>”按钮;(其中“宽带连接”为你宽带连接的名字,如果改过那么填改过的名称,075520151542 为宽带帐号 12345678 为密码,注意空格);填好以后点击下一步;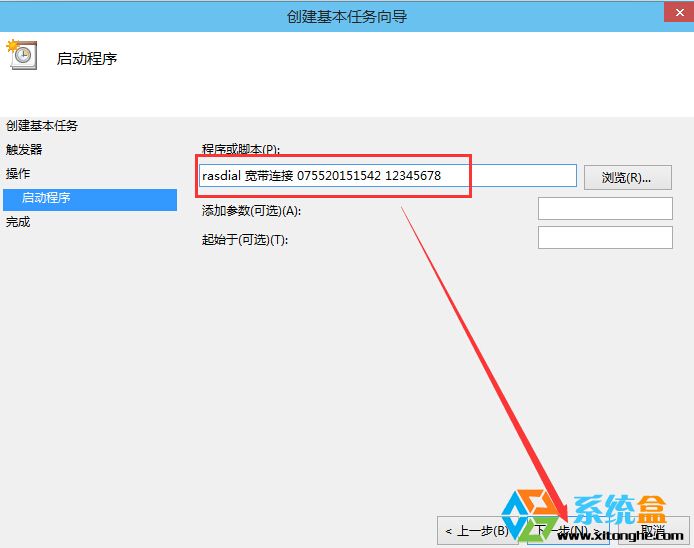
6、会出来一个提示窗口,我们点是就可以了。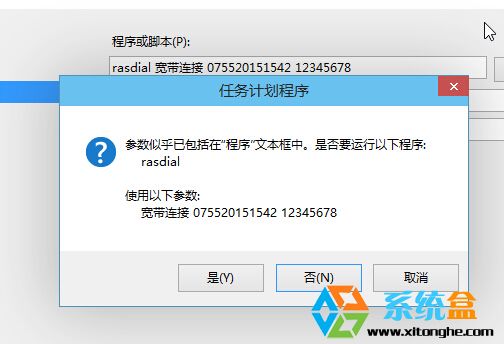
7、在接下来的界面,勾选“当完成时打开任务属性的对话框”选项,然后下一步;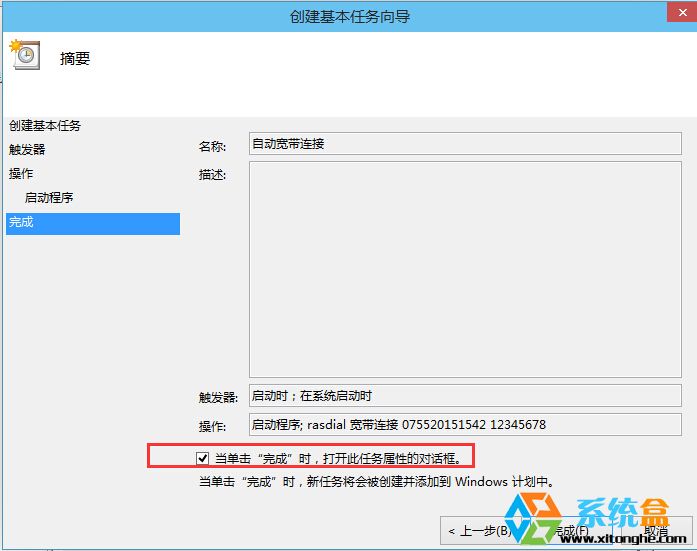
8、最后弹出任务属性,我们切换到“条件”选项卡下,取消勾选“只有在计算机使用交流电时才启动此任务”;(这是为了笔记本用户在没有插电源的情况下可以使用自动拨号);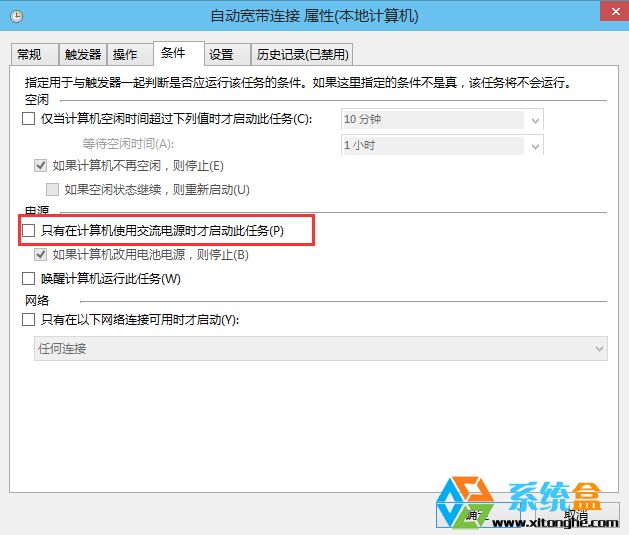
到这里我们已经设置全部完成了,Win10系统开机自动宽带连接是通过计划任务来实现的,这点跟win7 64位旗舰版还有是点区别的,好了今天就先分享到这里,希望能对大家有所帮助

