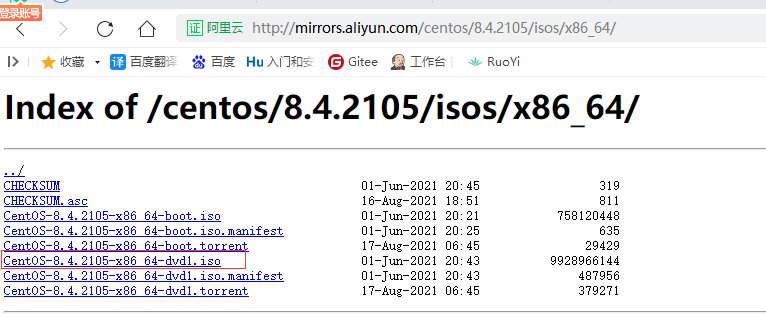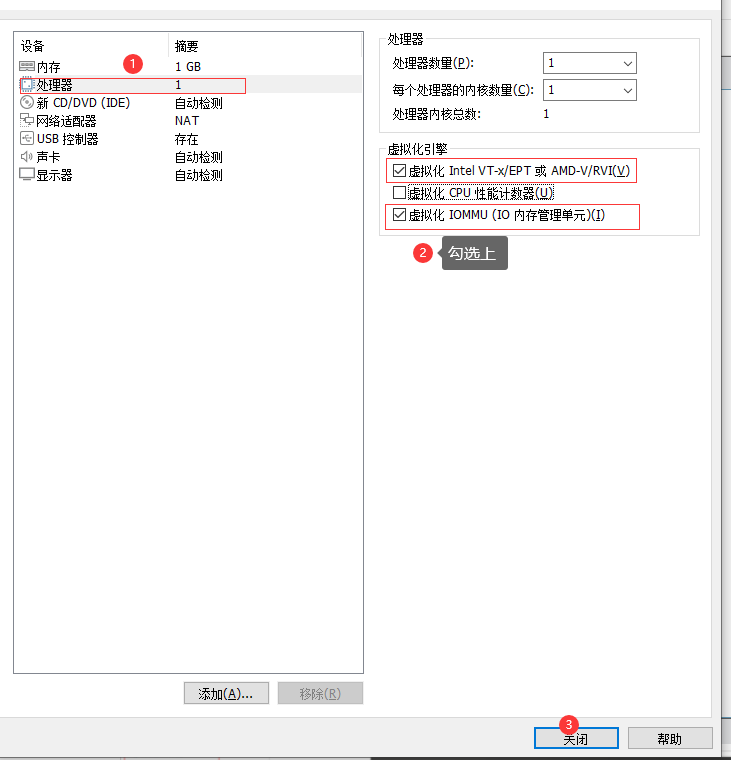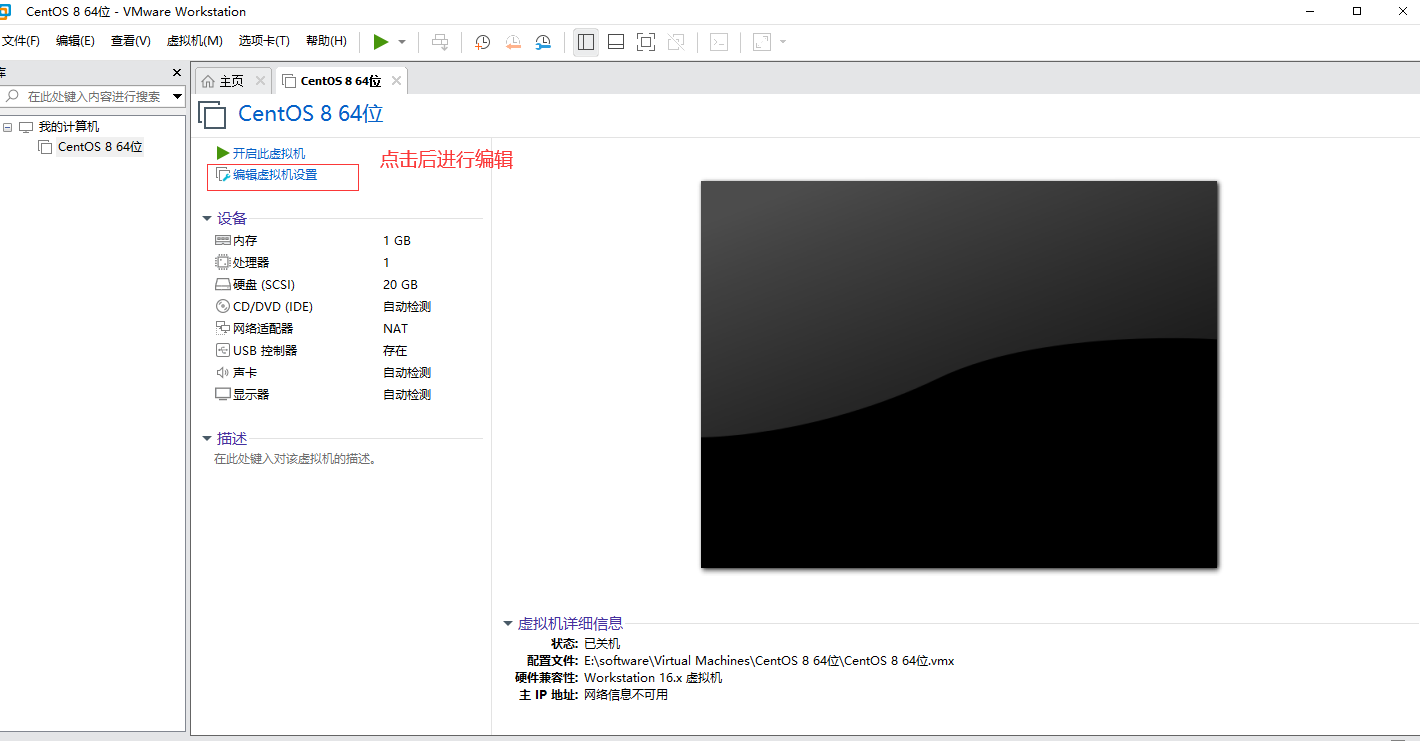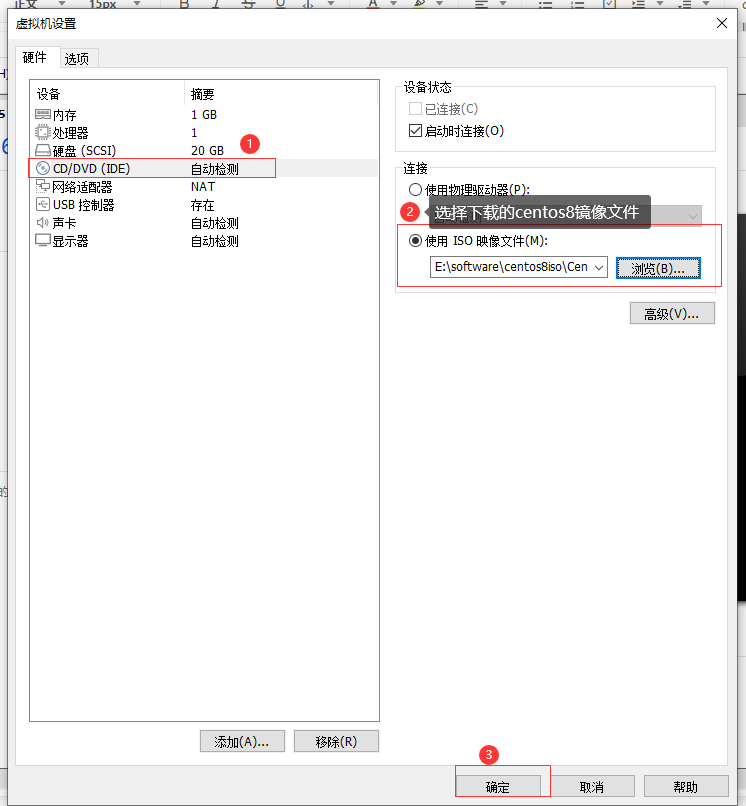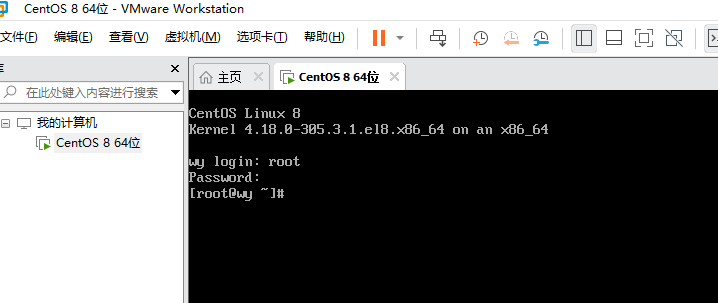安装前准备-安装VMware虚拟机
参考网址:https://www.cnblogs.com/fuzongle/p/12760193.html
PS:现在官网下载要购买,可以通过其他渠道下载
其他渠道下载地址:https://www.onlinedown.net/soft/2062.htm
激活秘钥:http://t.zoukankan.com/q1359720840-p-14122920.html
第一步:打开官网下载安装文件
官网地址:https://www.centos.org/download/
然后选择阿里云镜像地址: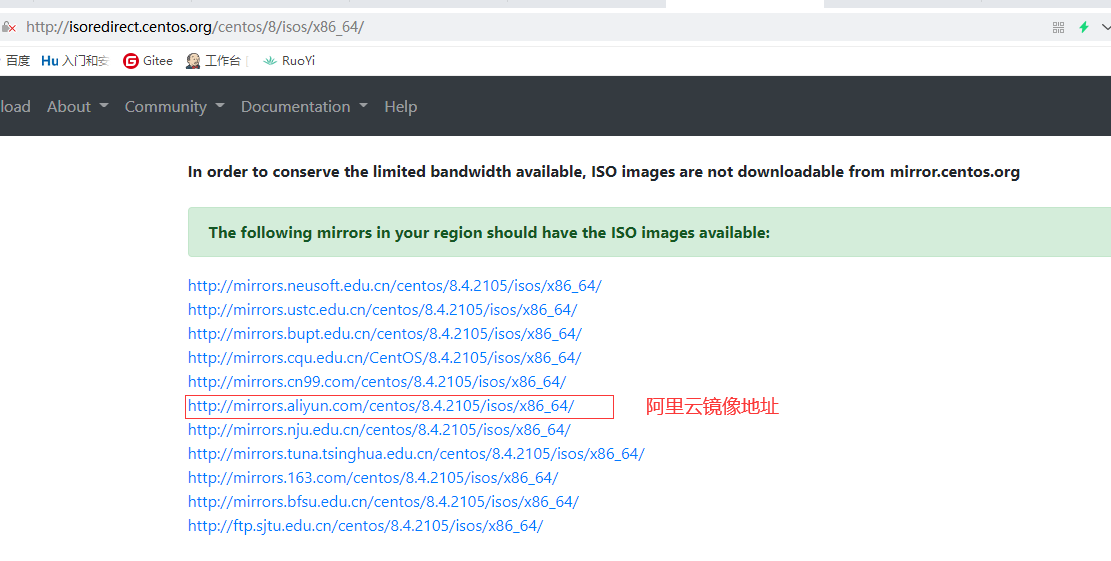
第二步:打开VMware Workstation新建虚拟机
1、新建虚拟机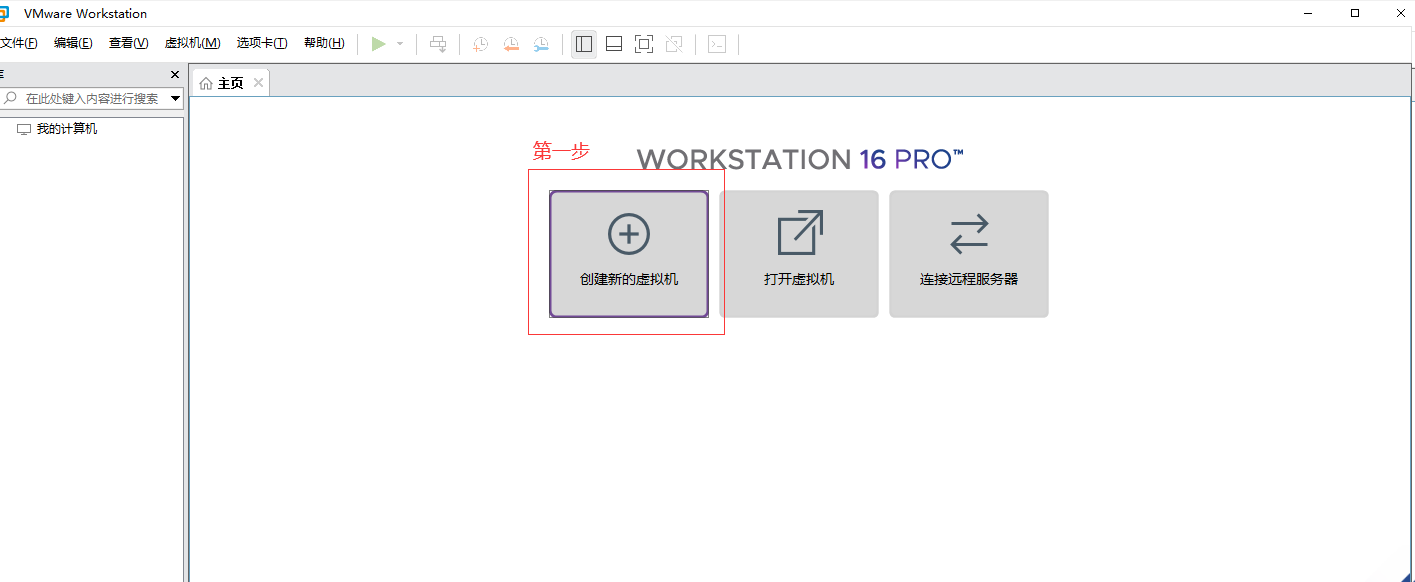
2、选择“典型安装”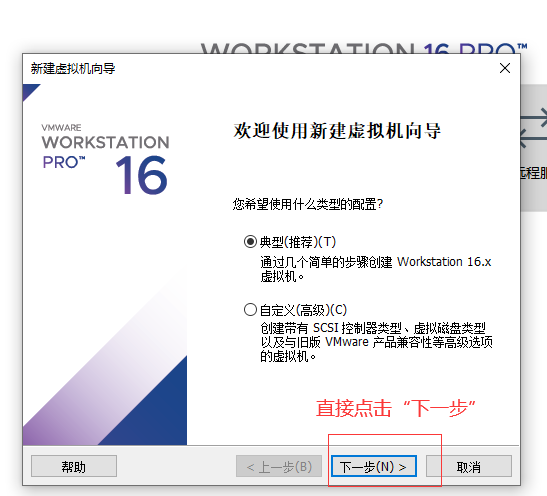
3、选择“稍后安装操作系统”,点击下一步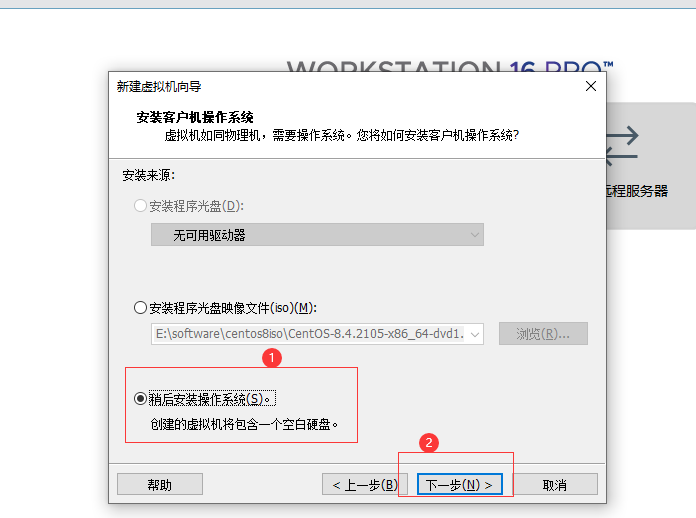
4、操作系统选择“Linux”,版本选择和下载的镜像对应的版本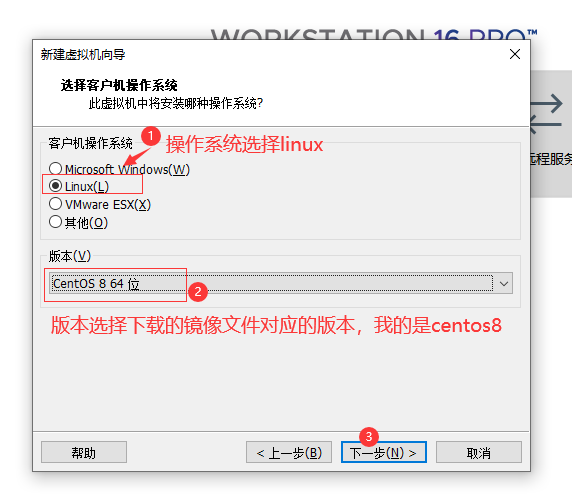
5、填写虚拟机名字,和选择虚拟机文件存放地址,这个可手动修改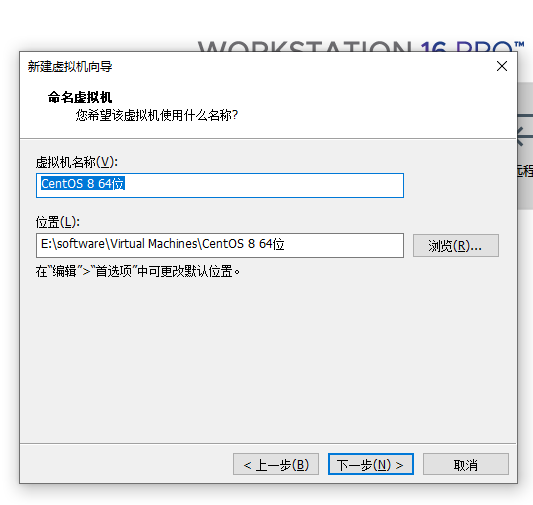
6、磁盘空间建议20G
PS:这里的磁盘为弹性机制,用多少划分多少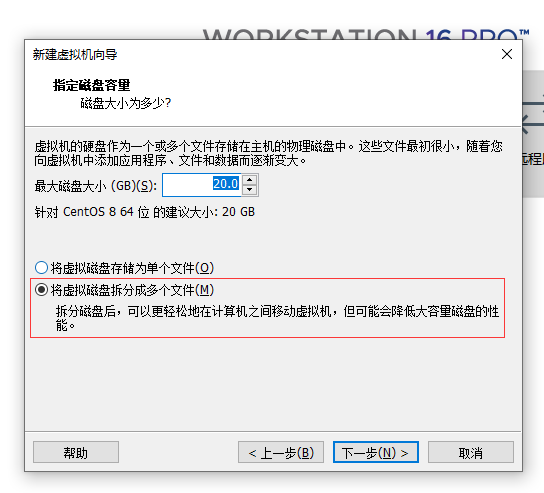
7、自定义硬件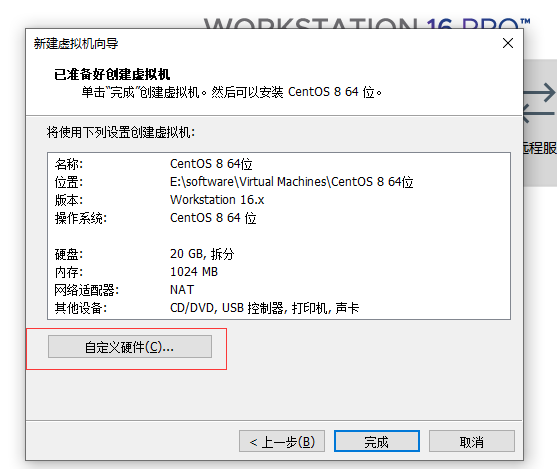
移除打印机(因为用不到)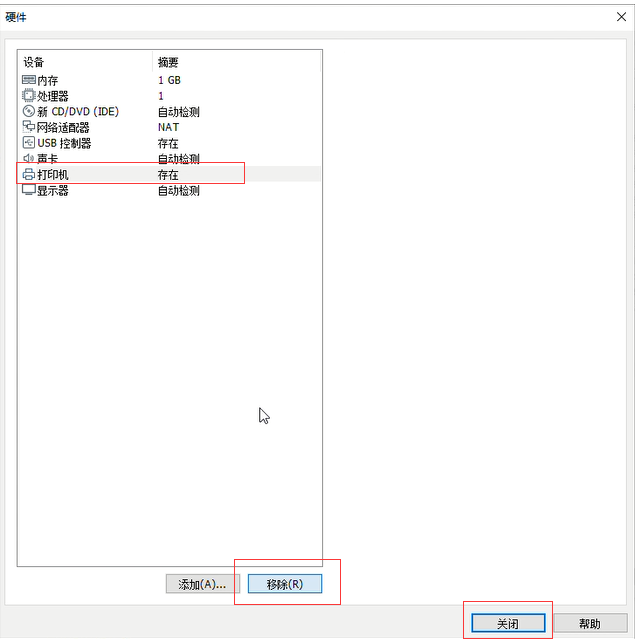
处理器打开虚拟化引擎,点击关闭
第四步:修改新建的虚拟机配置
第五步:虚拟机配置安装
1、选择第一项“install CentOS 8”,进入到以下安装界面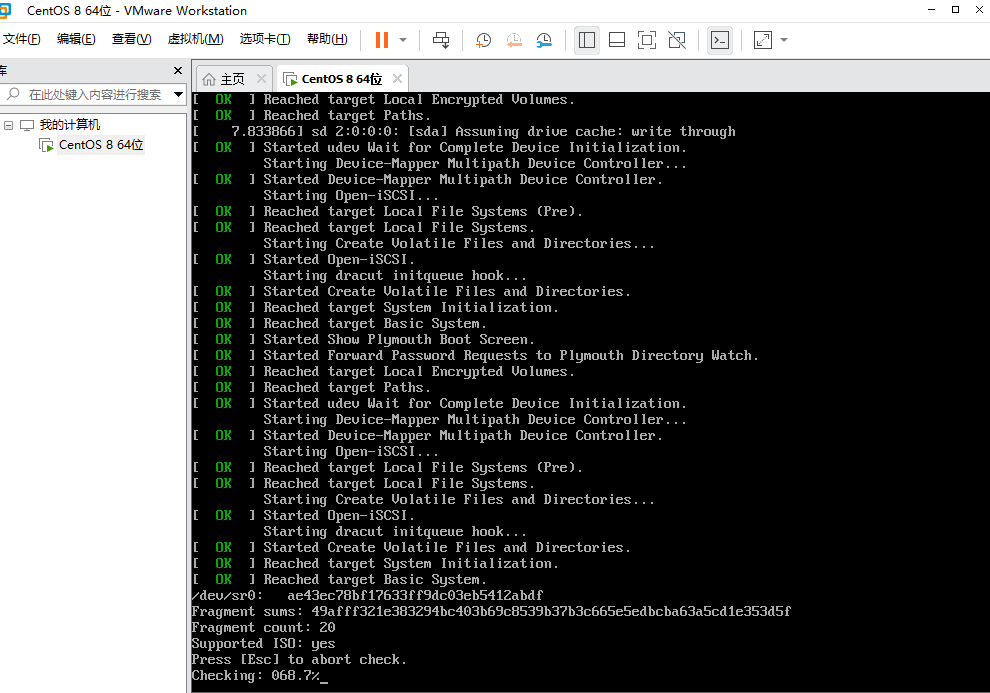
2、左边框最下面有中文,选择简体中文(中国)点击继续。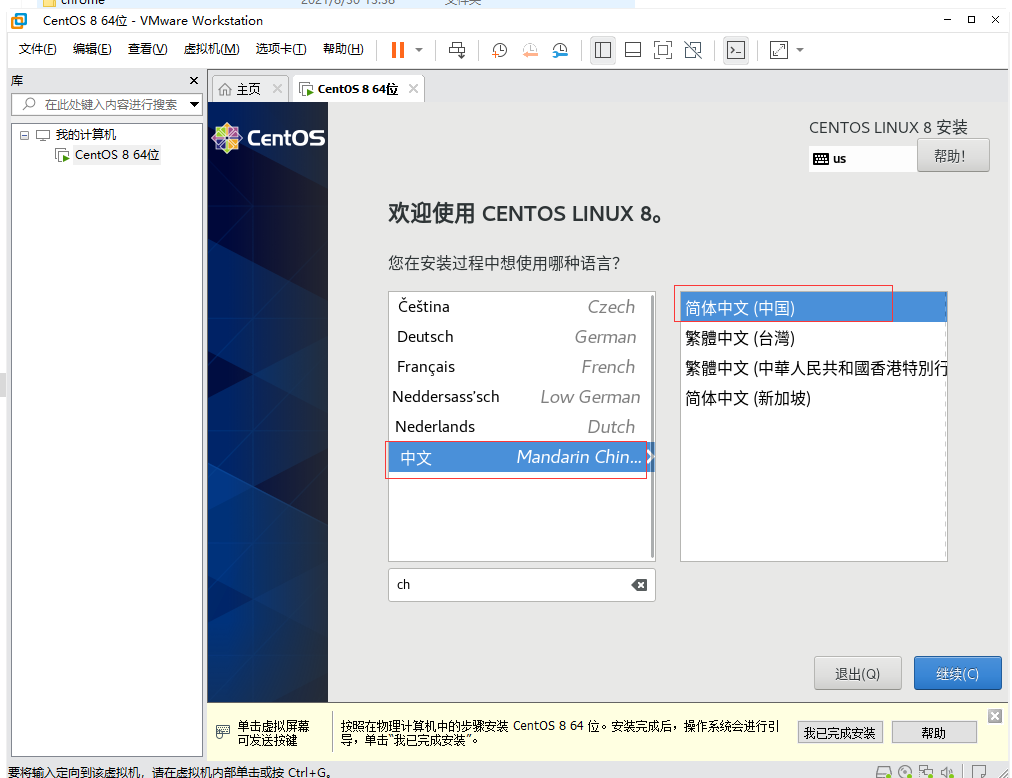
3、点击“软件选择”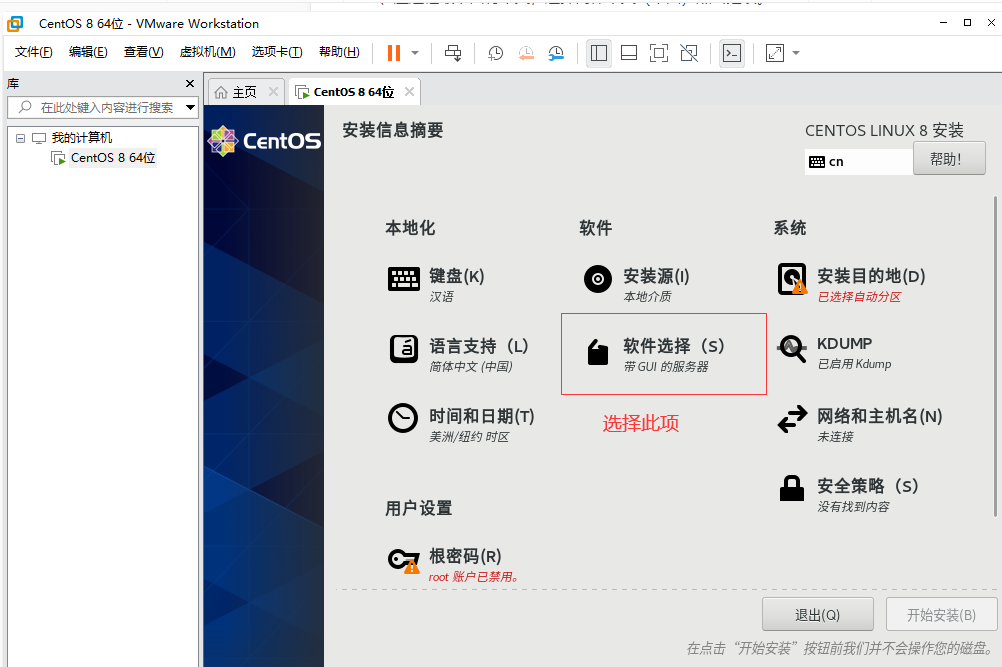
4、选择最小安装
PS:这里最小安装是纯命令行界面,而带GUI的服务器为图形化界面,相比最小安装多了很多功能,选择完成后点击完成。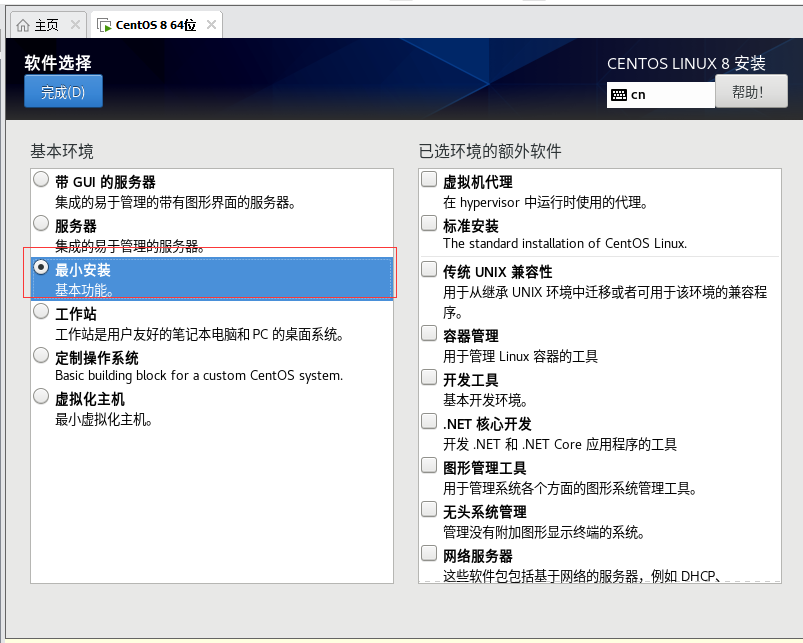
5、选择安装位置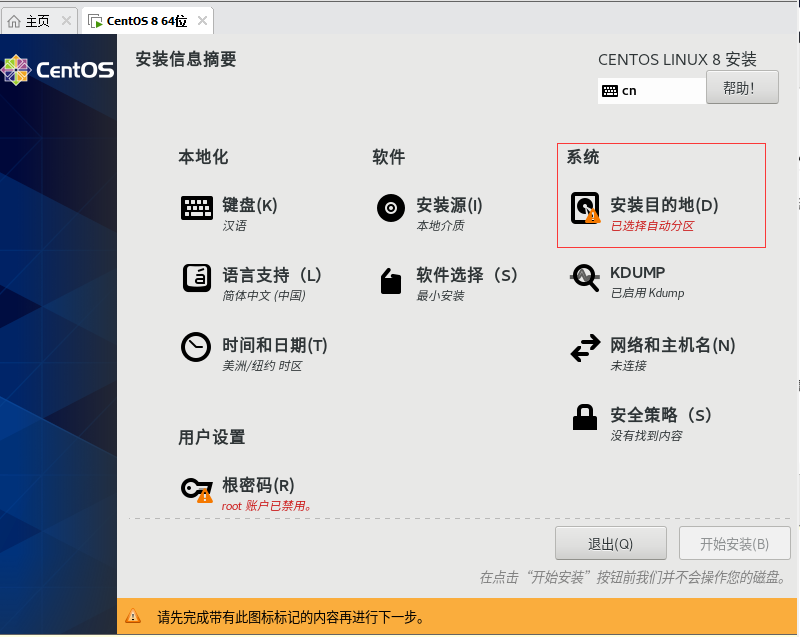
6、手动配置分区,选择我要配置分区,点击完成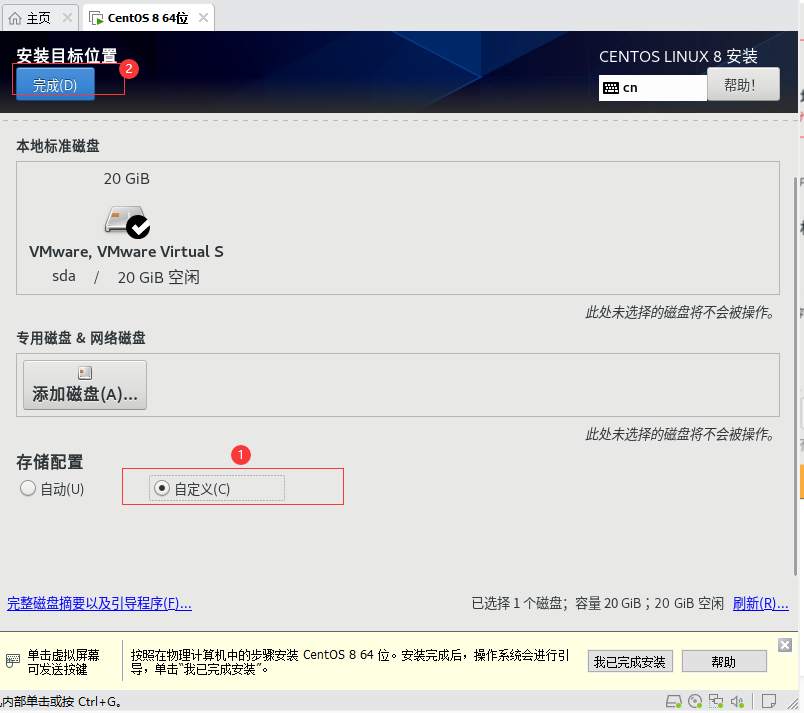
7、选择标准分区,按图示添加三个挂载点,点击完成。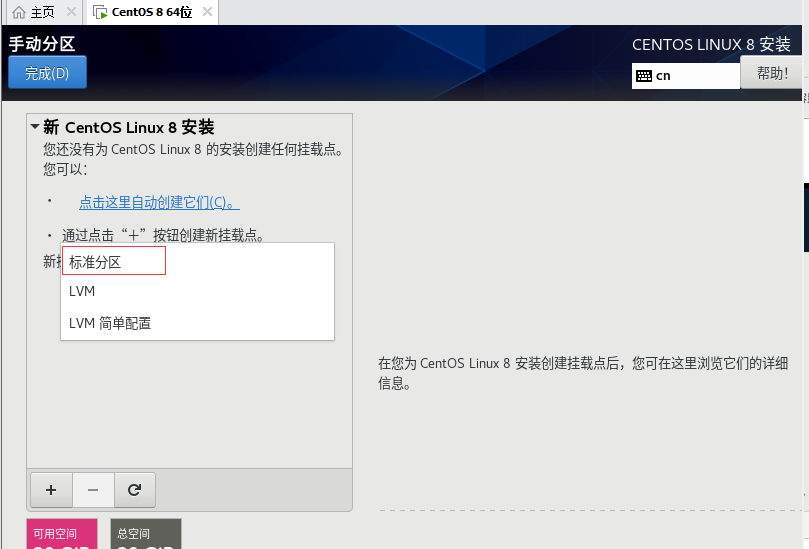
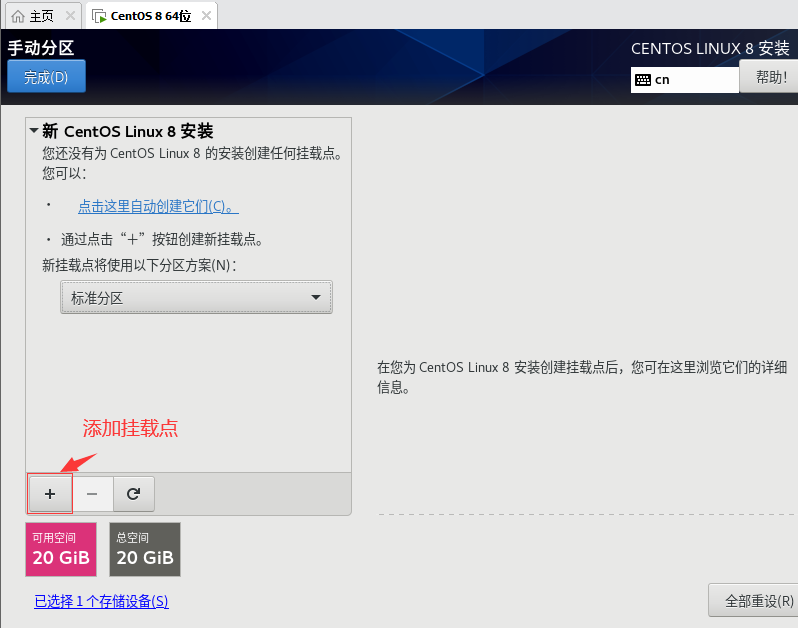
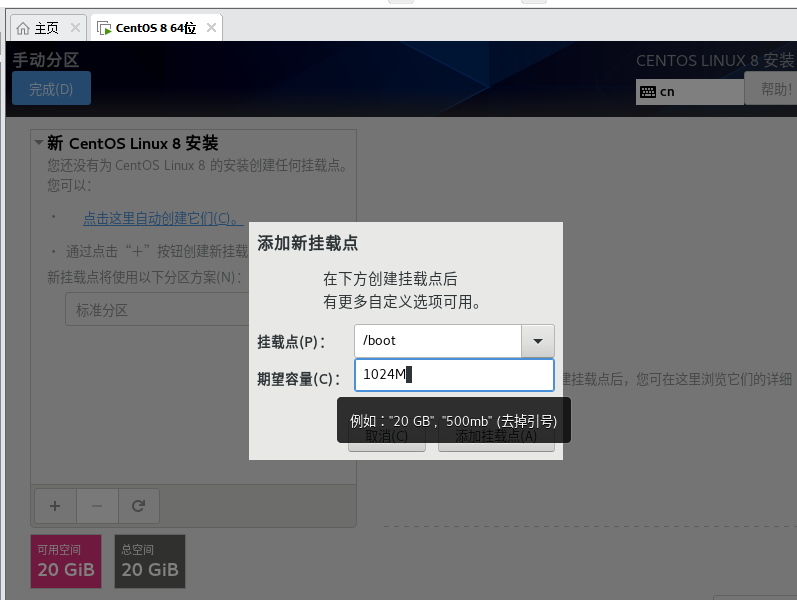
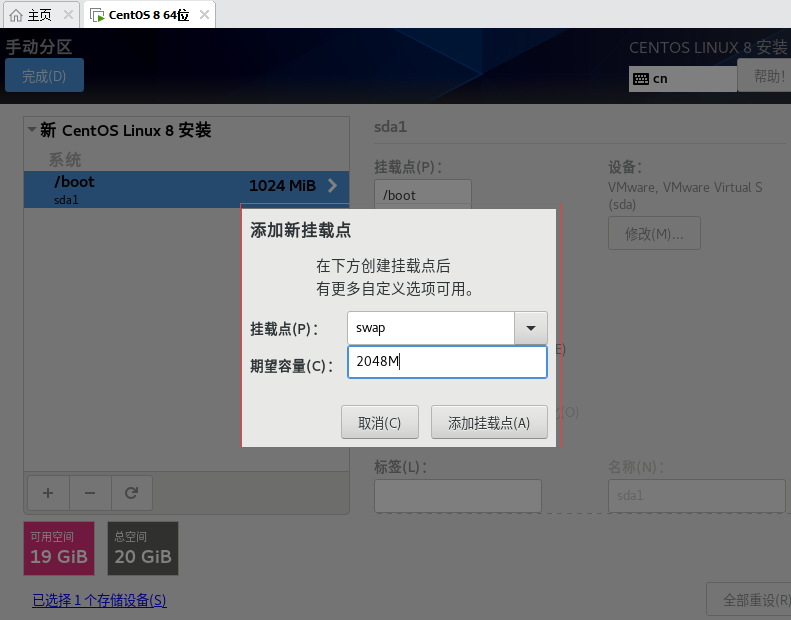
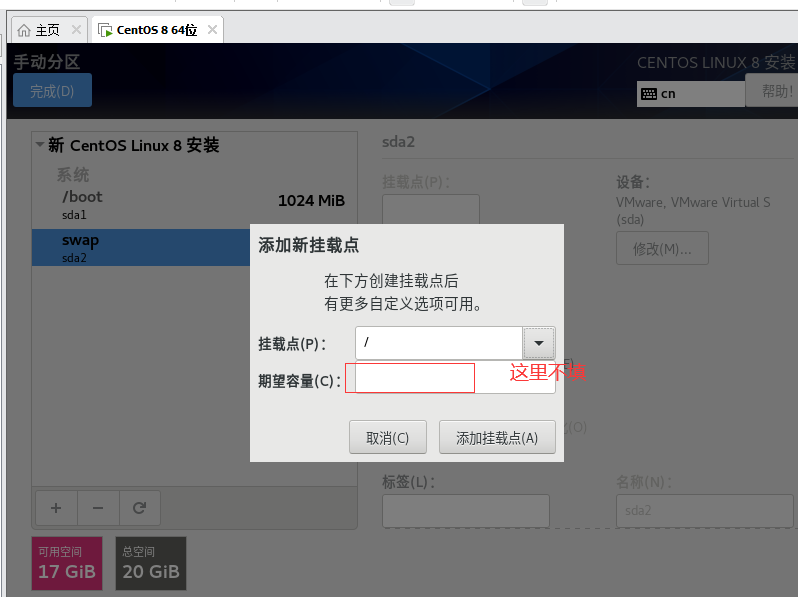
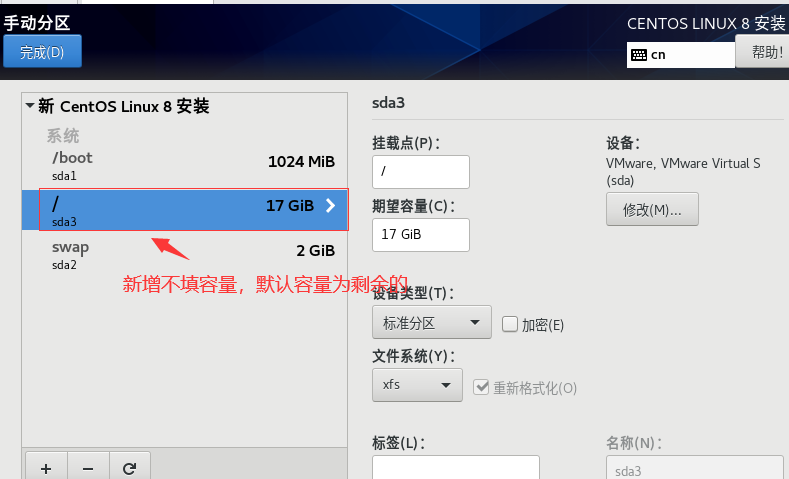
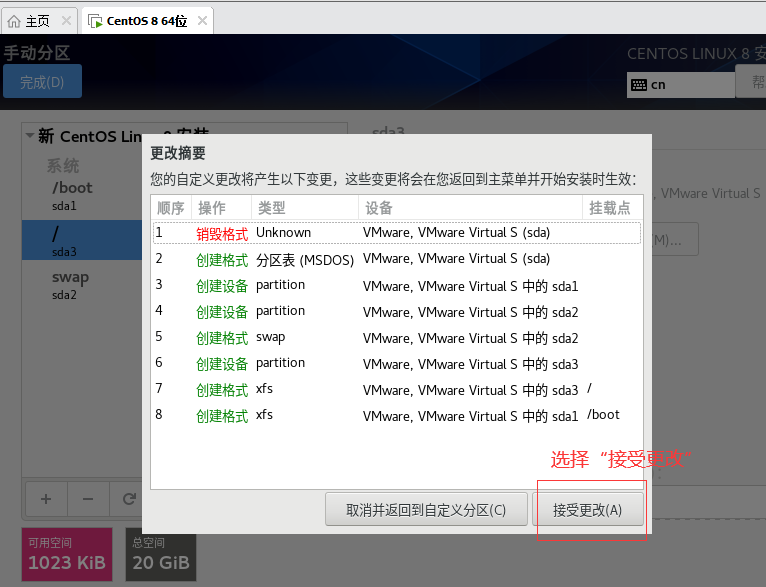
8、点击网络和主机名。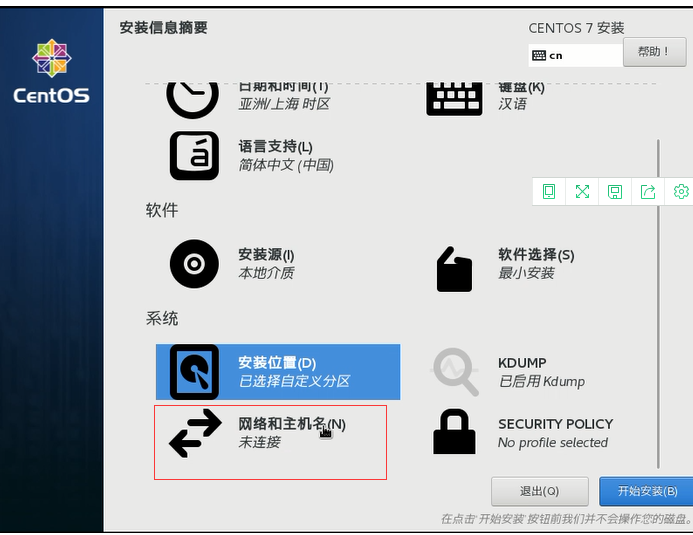
9、将以太网开关打开,否则系统将无法上网,主机名可以自定义,点击应用后在右边可以看到是否修改成功。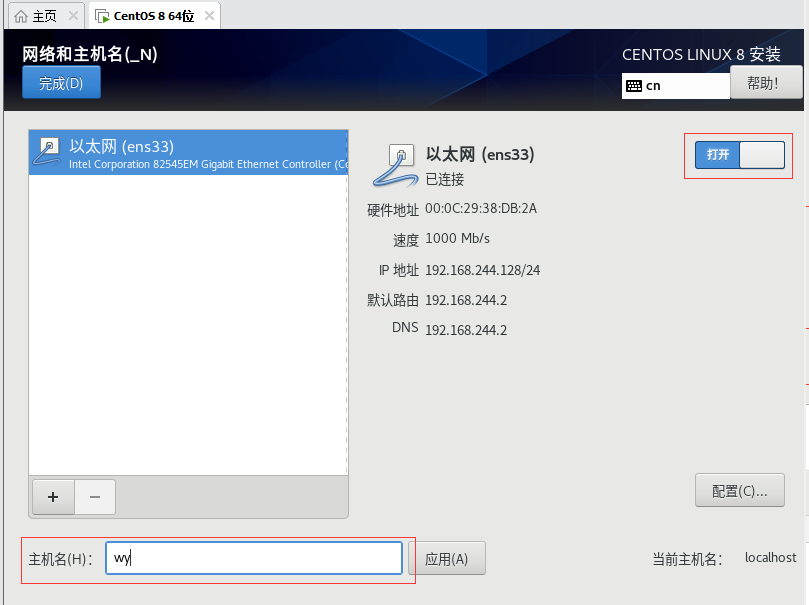
10、根密码设置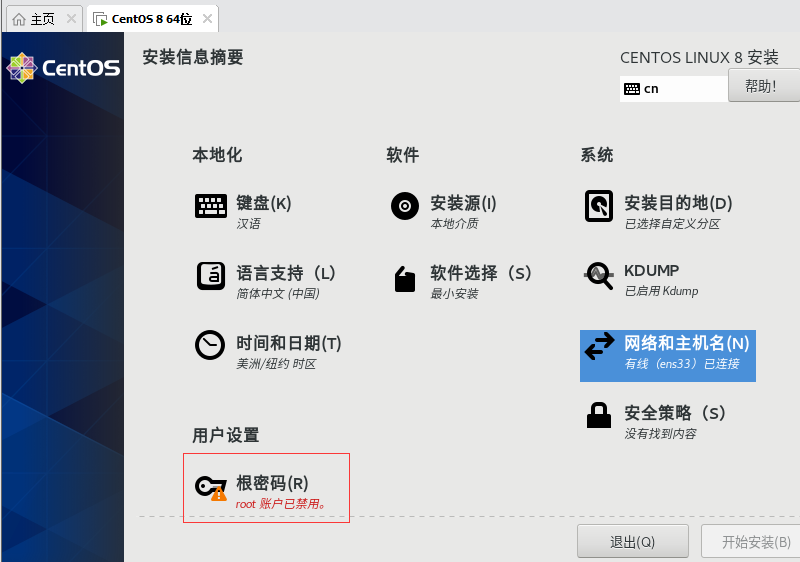
11、全部设置完成后点击开始安装。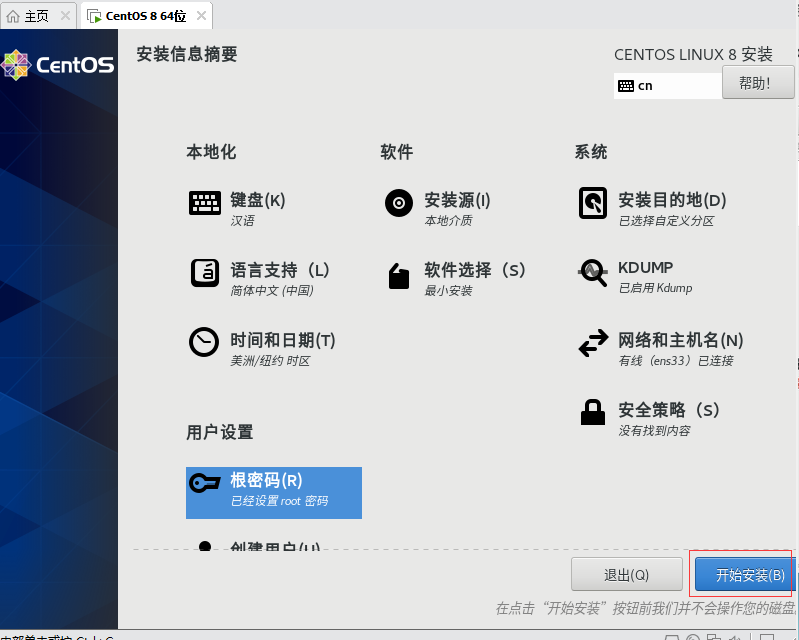
第六步:重启输入用户名、密码登录
安装参考网址
强烈推荐:https://www.ictliuxiao.com/15804481961964.html
第七步:centos系统安装完成初始化
1.ssh链接慢
参考网址:https://blog.csdn.net/doiido/article/details/43793391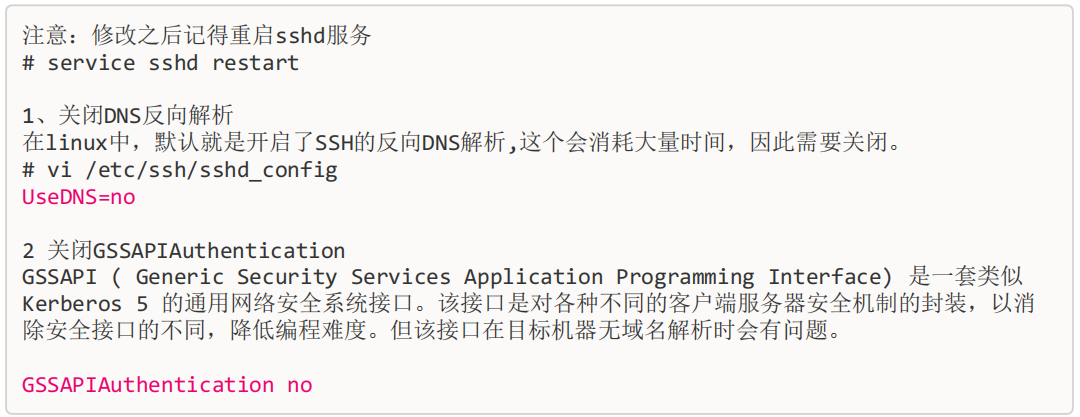
2.时间
时区cp /usr/share/zoneinfo/Asia/Shanghai /etc/localtime同步yum install ntpdatentpdate cn.pool.ntp.orgntpdate ntp5.aliyun.comcrontab -e## sync time21 * * * * /usr/sbin/ntpdate cn.pool.ntp.org > /dev/null21 * * * * /usr/sbin/ntpdate ntp5.aliyun.com > /dev/null
3.安全
更改ssh默认端口
sed -i 's/#Port 22/Port 5522/g' /etc/ssh/sshd_config
sed命令使用参考网址:https://blog.csdn.net/come11234/article/details/105705381
设置重复验证次数 ```bash vi /etc/ssh/sshd_config
设置MaxAuthTries值
MaxAuthTries 3
重启sshd服务
service sshd restart
**3. 限制登录失败次数并锁定**<br />**centos8操作如下:**<br />**推荐参考网址:**[https://zhuanlan.zhihu.com/p/127109500](https://zhuanlan.zhihu.com/p/127109500)<br />**在 **/etc/pam.d/system-auth /etc/pam.d/password-auth **添加以下代码**```bash添加以下命令行到 /etc/pam.d/system-auth 文件和/etc/pam.d/password-auth 文件中的对应区段:auth required pam_faillock.so preauth silent audit deny=3 unlock_time=300auth sufficient pam_unix.so nullok try_first_passauth [default=die] pam_faillock.so authfail audit deny=3 unlock_time=300account required pam_faillock.so
注意:
- auth required pam_faillock.so preauth silent audit deny=3 必须在最前面。
- 注意上面命令行写在文件的顺序,没配置正确有可能root都无法登录。
- 如果想锁住root用户,在pam_faillock 条目里添加 even_deny_root 选项
centos7操作如下:
vi /etc/pam.d/login
在#%PAM-1.0下面添加(登录失败5次锁定1800秒):
auth required pam_tally2.so deny=5 unlock_time=1800 even_deny_rootroot_unlock_time=1800
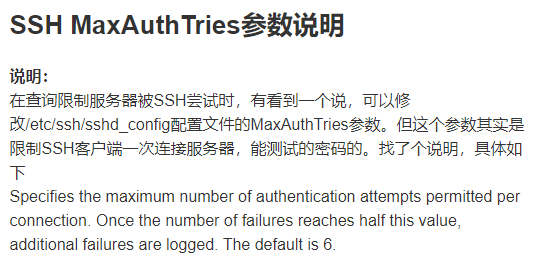
重启sshd服务出现以下错误,经排查是因为未关闭selinux导致,关闭后成功重启。
4.关闭selinux
PS:初学者建议关闭掉
1、/usr/sbin/sestatus -v ##如果SELinux status参数为enabled即为开启状态SELinux status: enabled2、getenforce ##也可以用这个命令检查关闭SELinux:1、临时关闭(不用重启机器):setenforce 0 ##设置SELinux 成为permissive模式##setenforce 1 设置SELinux 成为enforcing模式2、修改配置文件需要重启机器:修改/etc/selinux/config 文件将 SELINUX=enforcing 改为 SELINUX=disabled
为什么要关闭selinux:
https://zhidao.baidu.com/question/372547424641398564.html
https://zhuanlan.zhihu.com/p/61822057
https://www.amd5.cn/atang_3052.html
5.打开文件数
vi /etc/security/limits.conf 追加以下代码
* soft nofile 65536* hard nofile 1048576* soft nproc 65536* hard nproc unlimited
部分系统是修改以下文件:
vi /etc/security/limits.d/90-nproc.conf
vi /etc/security/limits.d/20-nproc.conf
# 修改成4096或者更大
* soft nproc 4096root soft nproc unlimited
参考说明: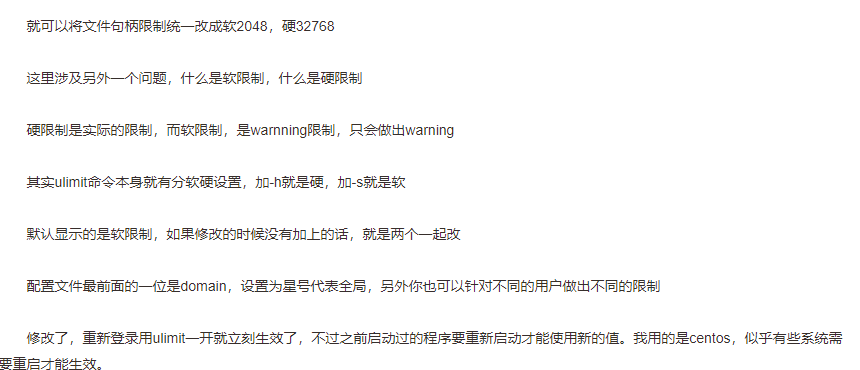
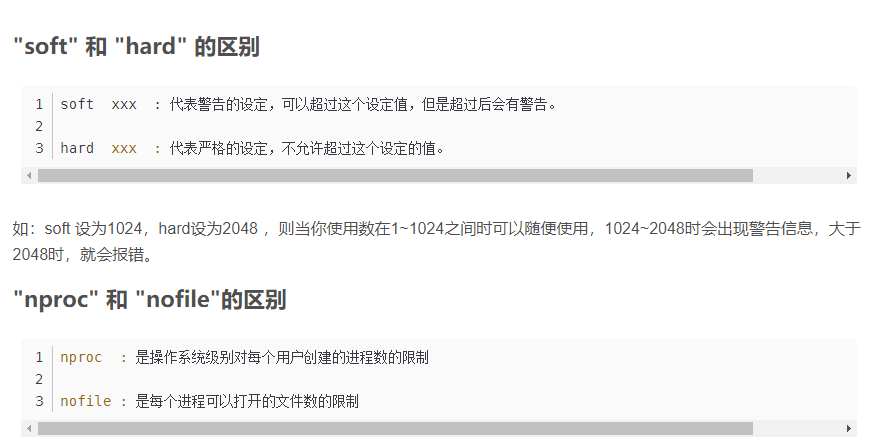
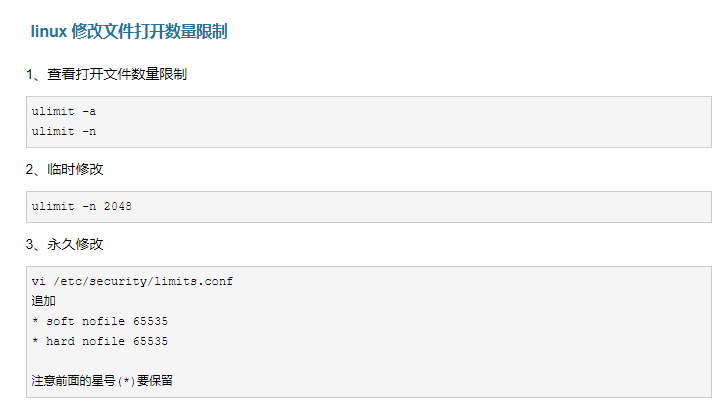
修改vm.max_map_count参数
说明:max_map_count文件包含限制一个进程可以拥有的VMA(虚拟内存区域)的数量。虚拟内存区域是一个连续的虚拟地址空间区域。在进程的生命周期中,每当程序尝试在内存中映射文件,链接到共享内存段,或者分配堆空间的时候,这些区域将被创建。调优这个值将限制进程可拥有VMA的数量。限制一个进程拥有VMA的总数可能导致应用程序出错,因为当进程达到了VMA上线但又只能释放少量的内存给其他的内核进程使用时,操作系统会抛出内存不足的错误。如果你的操作系统在NORMAL区域仅占用少量的内存,那么调低这个值可以帮助释放内存给内核用。
vi /etc/sysctl.conf# 尾部添加下面的配置vm.max_map_count=655360#保存退出后执行sysctl -p
第八步:重启系统
#执行重启命令reboot