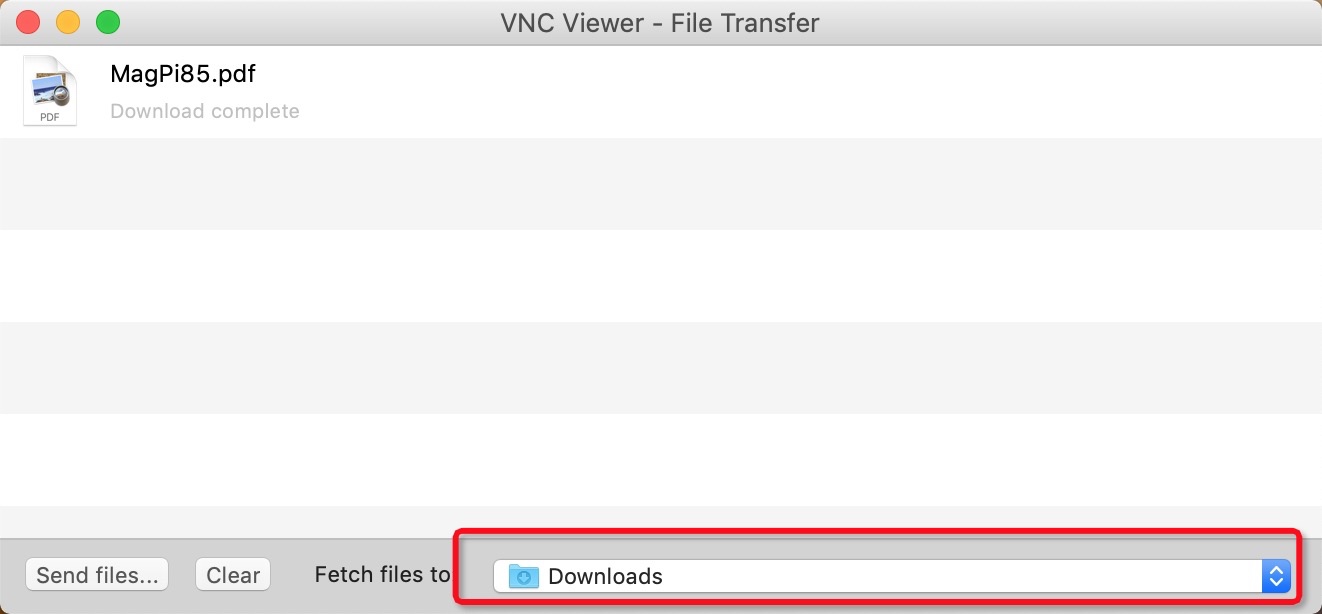用远程桌面(VNC)登录树莓派后,可以像操作自己的电脑一样,用电脑的鼠标键盘显示器来玩转树莓派。但如果要从树莓派下载文件到电脑,或者从电脑上传文件给树莓派,又要怎么做?需不需要额外安装软件?答案是否定的。VNC server/viewer 自带了文件传输功能,直接就能实现树莓派和电脑互传文件。
这篇文章就来教大家,如何用树莓派远程桌面和电脑互传文件。
如果你还不知道,或者还没用过远程桌面,建议先看教程:教你从零开始连接树莓派远程桌面
从电脑上传文件给树莓派
首先,进入 VNC Viewer 的树莓派桌面窗口,鼠标移到窗口顶部,点击“文件传输”按钮。

然后,电脑上会弹出一个对话框,让你选择一个文件。这时,点击对话框左下角的“发送文件”按钮,选择想要上传的文件即可。
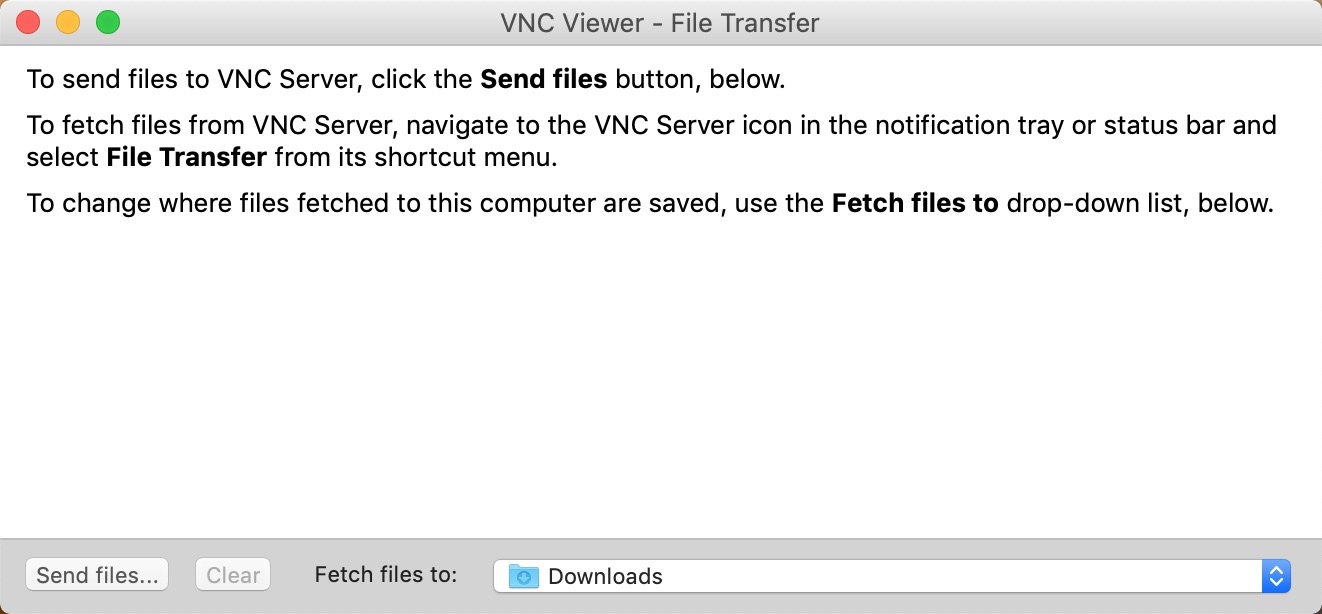
接着,树莓派桌面上会跟着弹出一个对话框,表示刚刚的文件已经上传到树莓派的 Desktop 目录了。
VNC 会默认选择用户的桌面作为文件接收目录,你也可以切换下图红框处的文件路径,选择其他的接收目录。
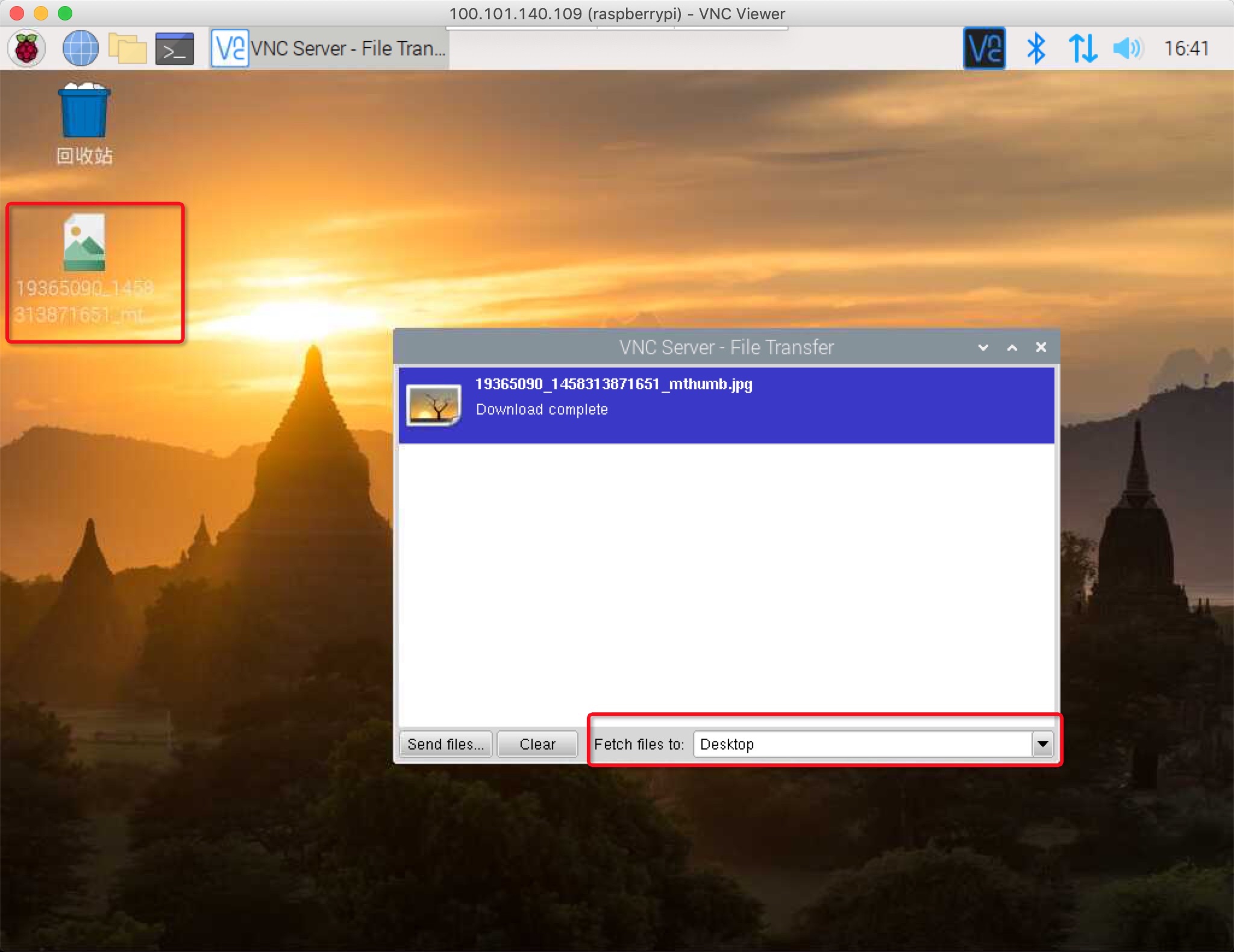
从树莓派下载文件到电脑
首先,右键点击树莓派工具条上的 VNC Server 图标,点击“文件传输”菜单项。
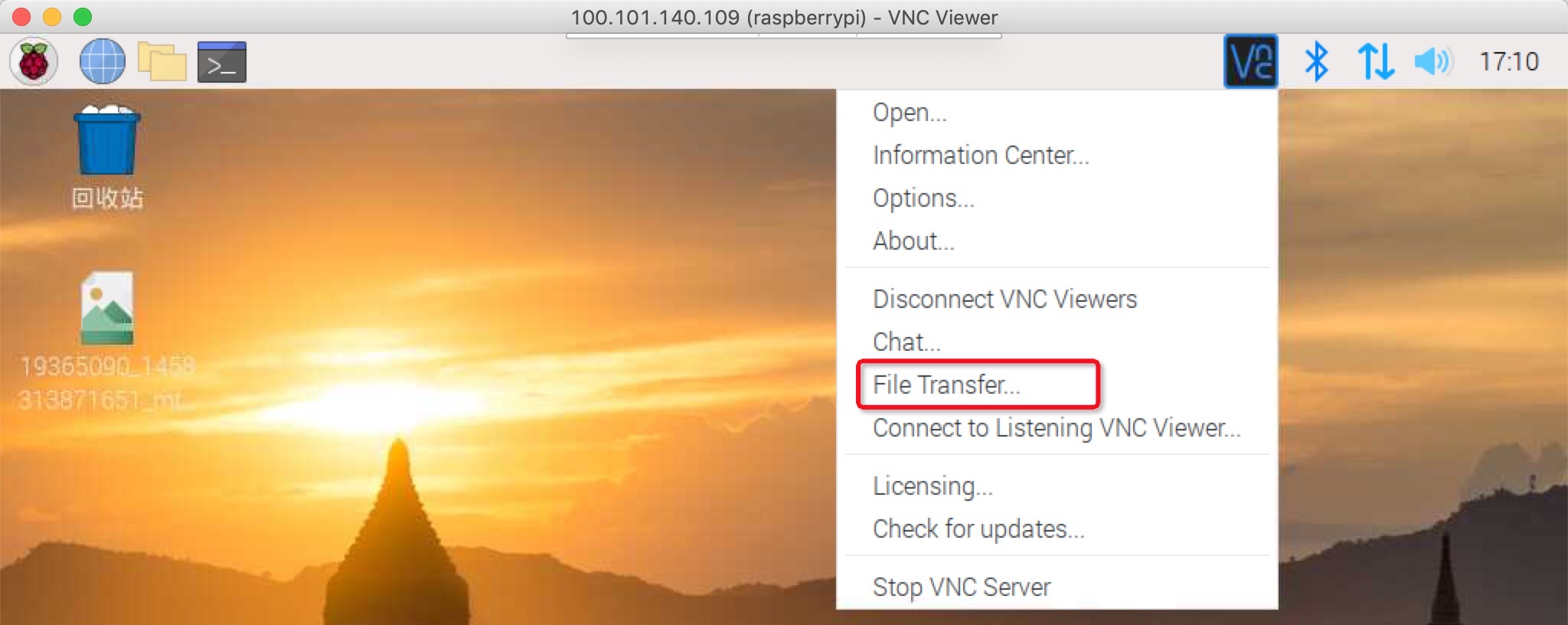
然后,树莓派桌面上会弹出一个传输对话框。点击“发送文件”按钮,选择要下载的文件即可。这个操作和从电脑上传文件到树莓派非常相似,基本不会有问题。
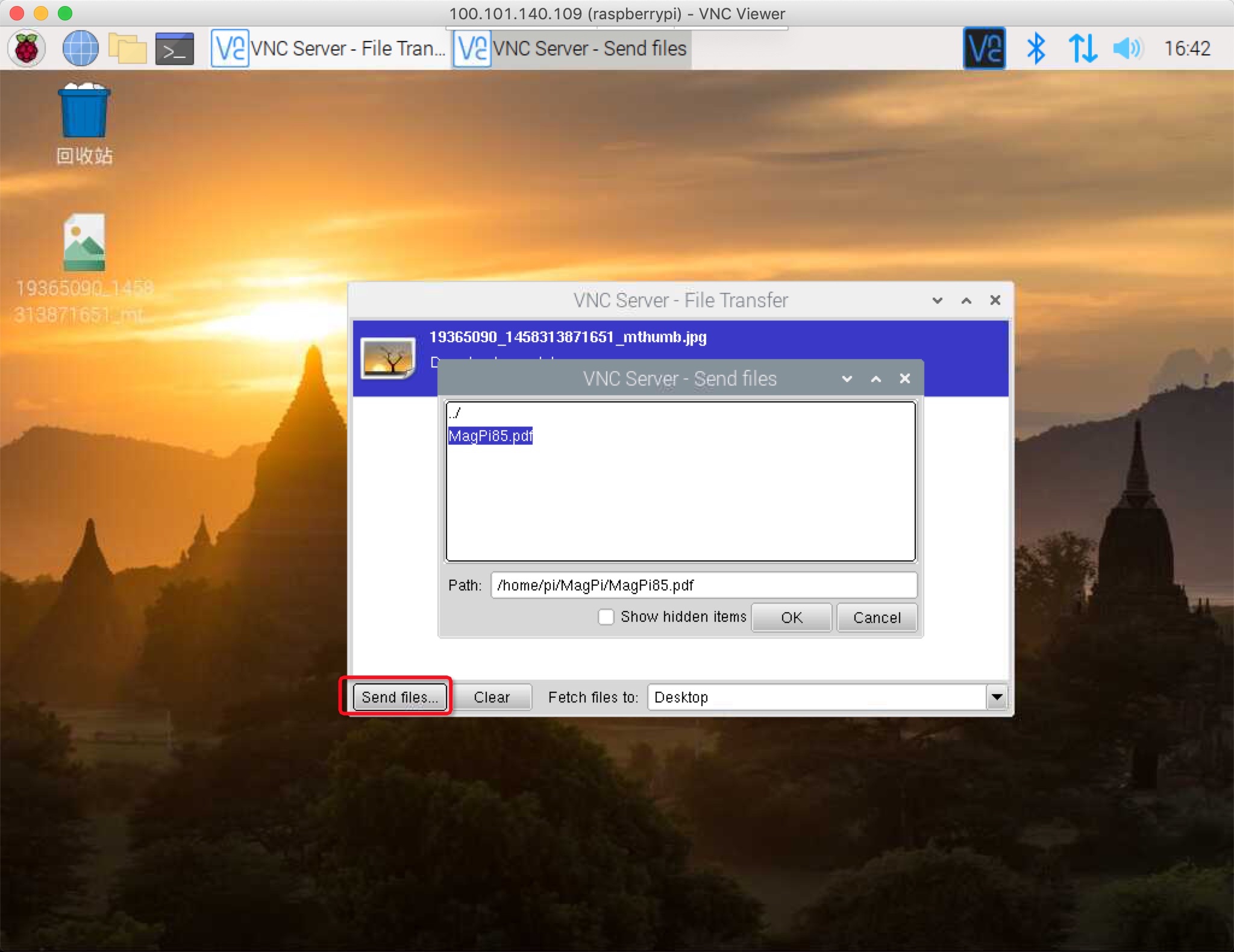
接着,电脑上会弹出接收对话框,表示刚刚的树莓派文件已经下载完毕了。
同样的,你可以切换下图红框处的文件路径,选择其他的接收目录。