树莓派是信用卡大小的卡片电脑,自带 HDMI 接口、网线接口、USB 接口和 WiFi。
玩转树莓派的时候,官方建议要配齐 USB 鼠标键盘和 HDMI 显示器,才能尽情享受 Raspbian 图形桌面系统。但是,没有这三件套就不能玩转树莓派了吗?
答案是否定的。我就来教大家,怎么仅用一台电脑,从零开始连接树莓派远程桌面,利用电脑的鼠标键盘显示器来玩转树莓派桌面。
先上一张树莓派远程桌面连接成功图。
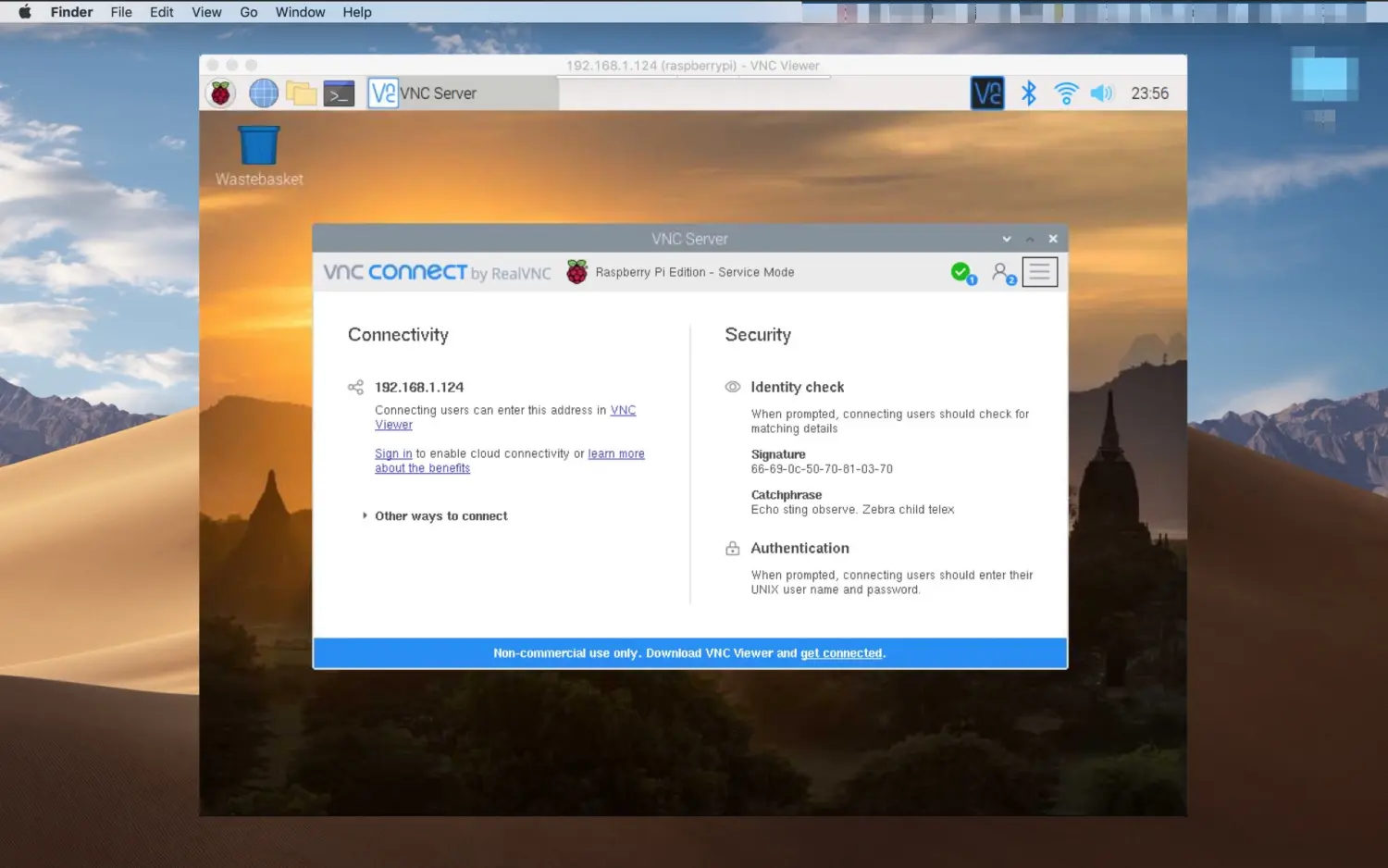
什么是 VNC 远程桌面
根据官方介绍,vnc 是一种远程控制软件,它允许使用 internet 上任何位置的另一台计算机桌面上的简单程序 (vnc viewer) 查看一台计算机桌面 (vnc service) 并与之完全交互。这两台计算机甚至不一定是相同的类型,就像是本文的例子,我可以用 Mac 笔记本控制树莓派的桌面。
VNC® Connect is screen sharing software that lets you connect to a remote computer anywhere in the world, watch its screen in real-time, and take control as though sitting in front of it.
设置 VNC 服务器自启动
树莓派 Raspbian 桌面系统已经自带了 VNC 服务器,但默认是关闭的。我们要做的只是把它打开。
首先 ssh 连接登录树莓派,启动自带的配置程序:
$ sudo raspi-config
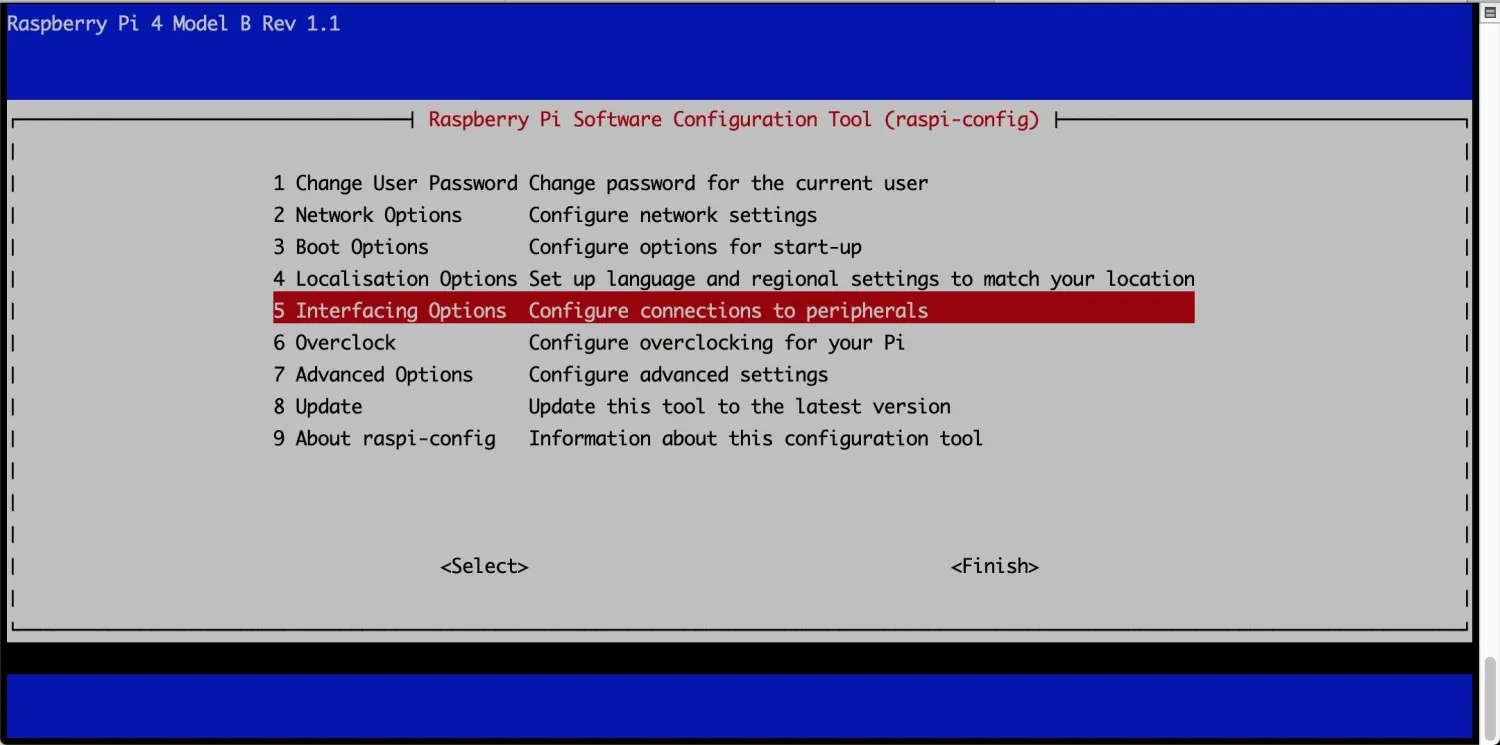
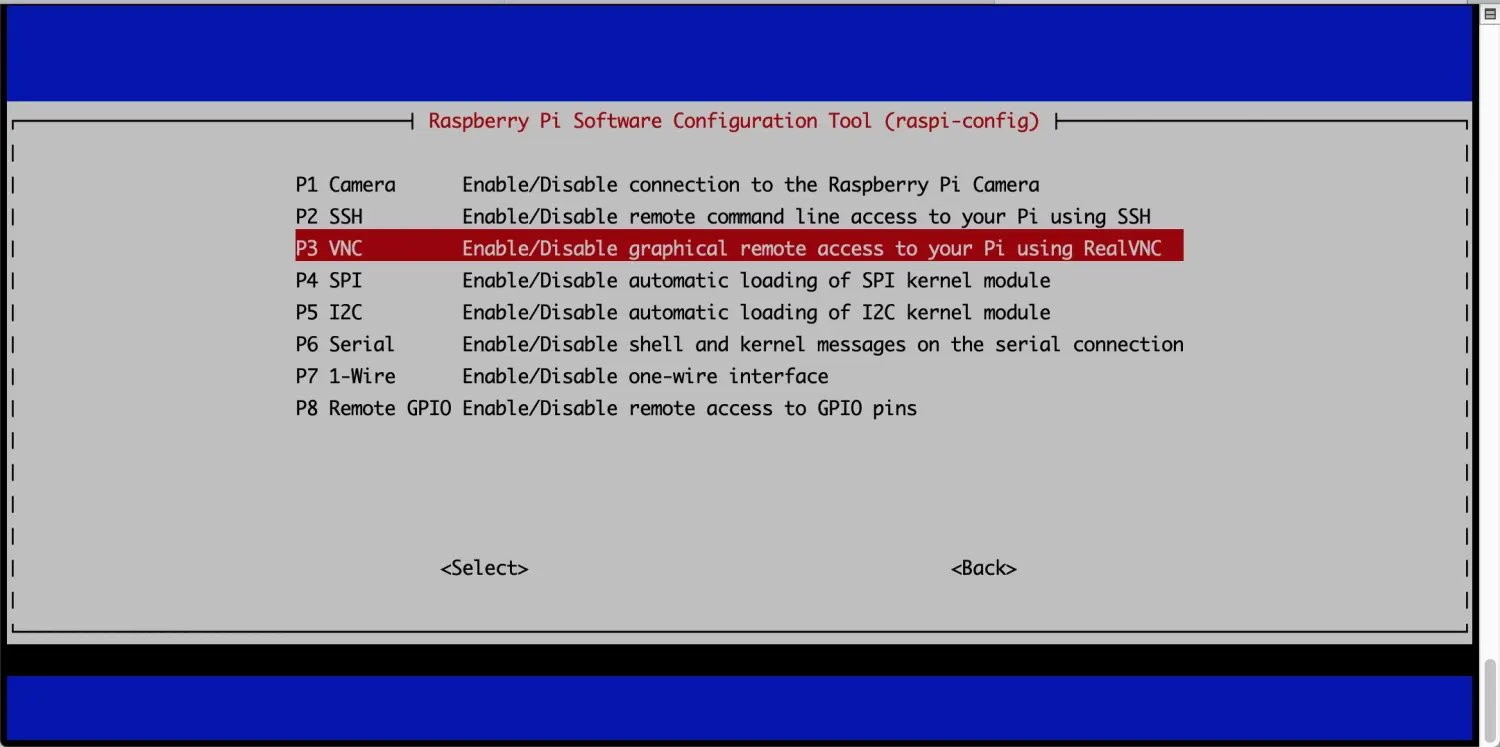
安装 VNC Viewer
单启动树莓派 VNC 服务器还不够,还要在电脑上安装 VNC Viewer 客户端,才能连接树莓派远程桌面。
进入官网下载客户端:https://www.realvnc.com/en/connect/download/viewer/
要注意的是,我们现在安装的是 VNC Viewer 客户端,是装在电脑上的,所以选下面截图红框部分的版本就行,不要选到树莓派版本。
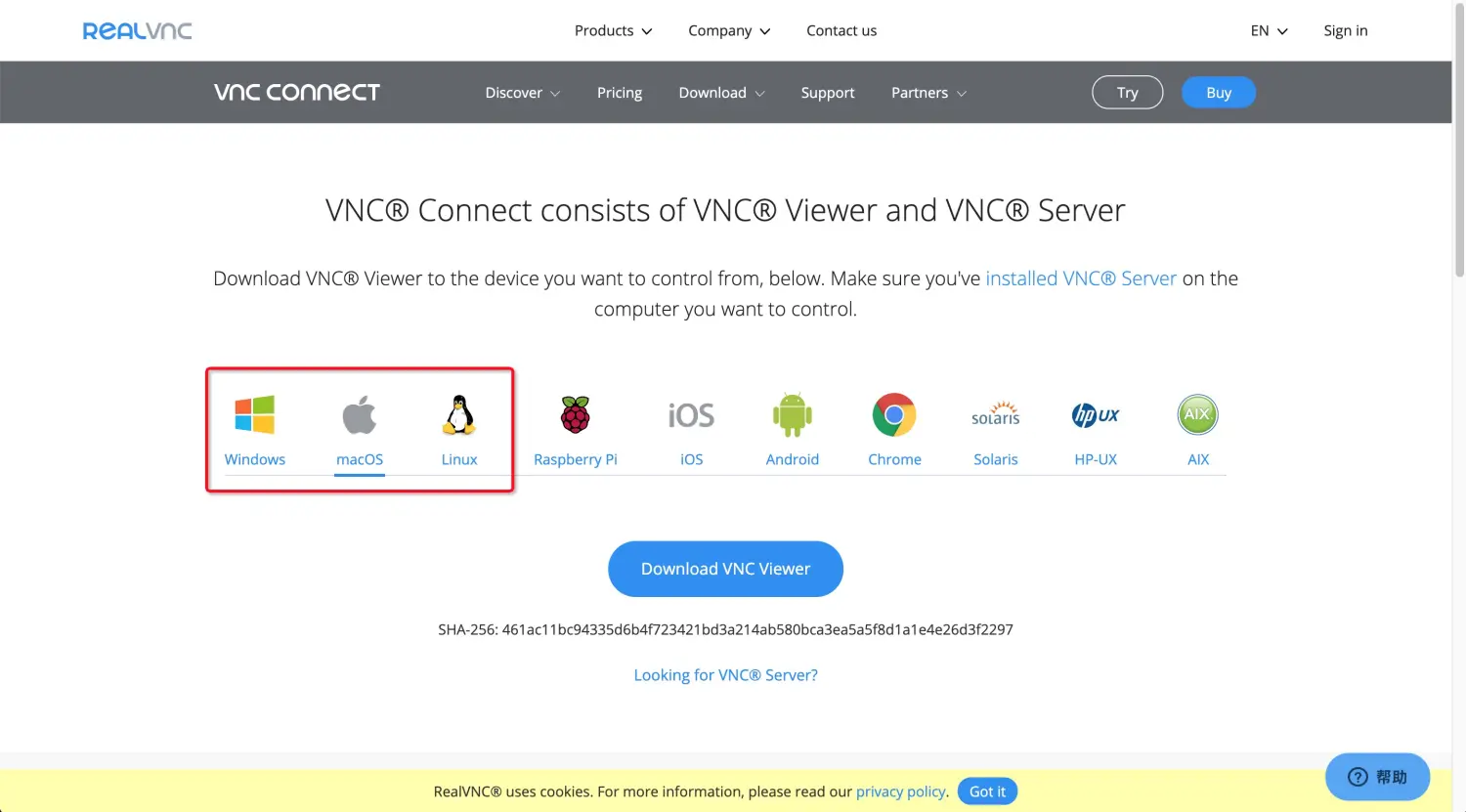
连接远程桌面
上述操作都完成后,可以开始连接远程桌面了。
首先,启动树莓派,ssh 登录,执行 ifconfig 查看树莓派当前的 ip 地址。
我的树莓派已经配置好了 WiFi 连接,所以 ip 地址是在 wlan0 端口。如果是用网线连接的树莓派,ip 地址会显示在 eth0 端口。
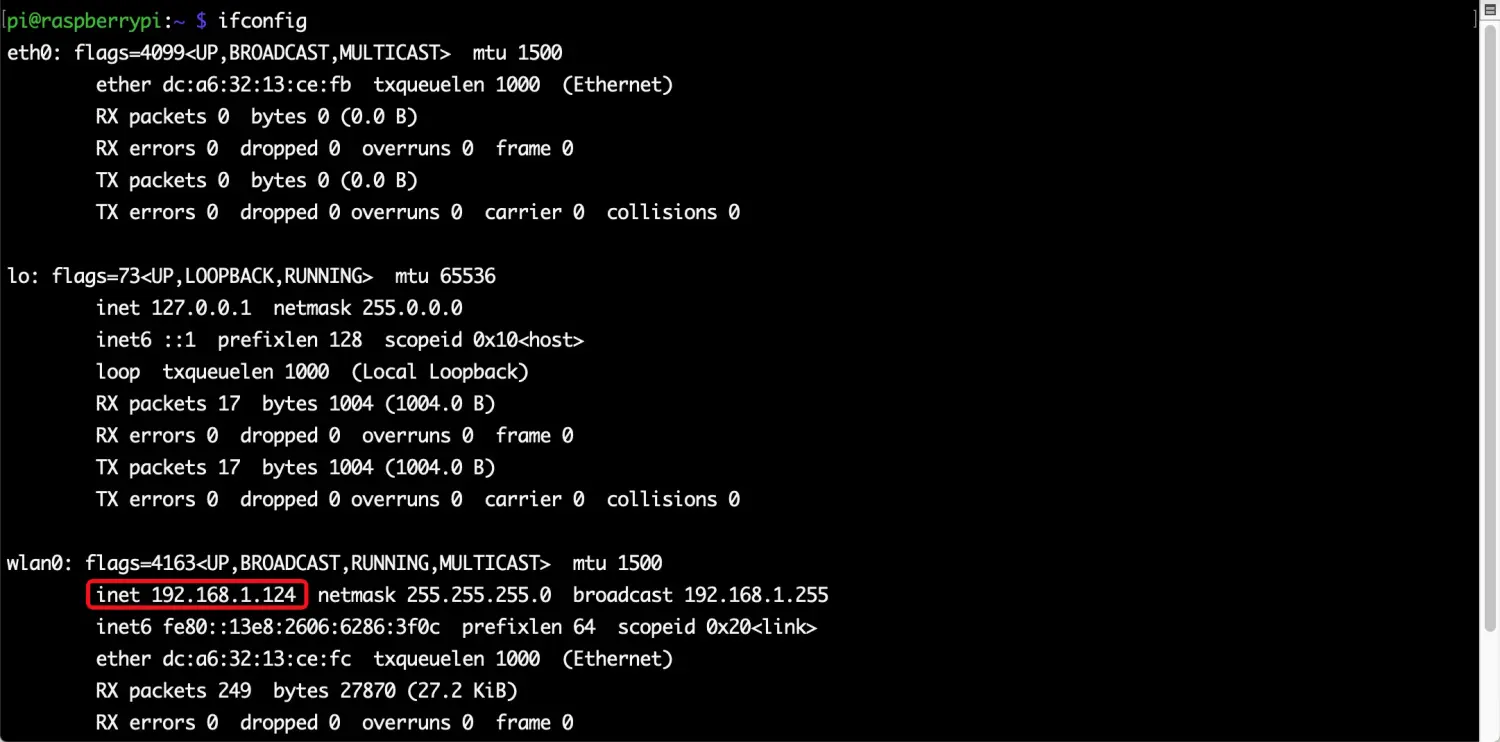
然后,在电脑上启动 VNC Viewer,点击左上角的“新建连接”菜单,填入树莓派的 ip 地址,点击“确定”。
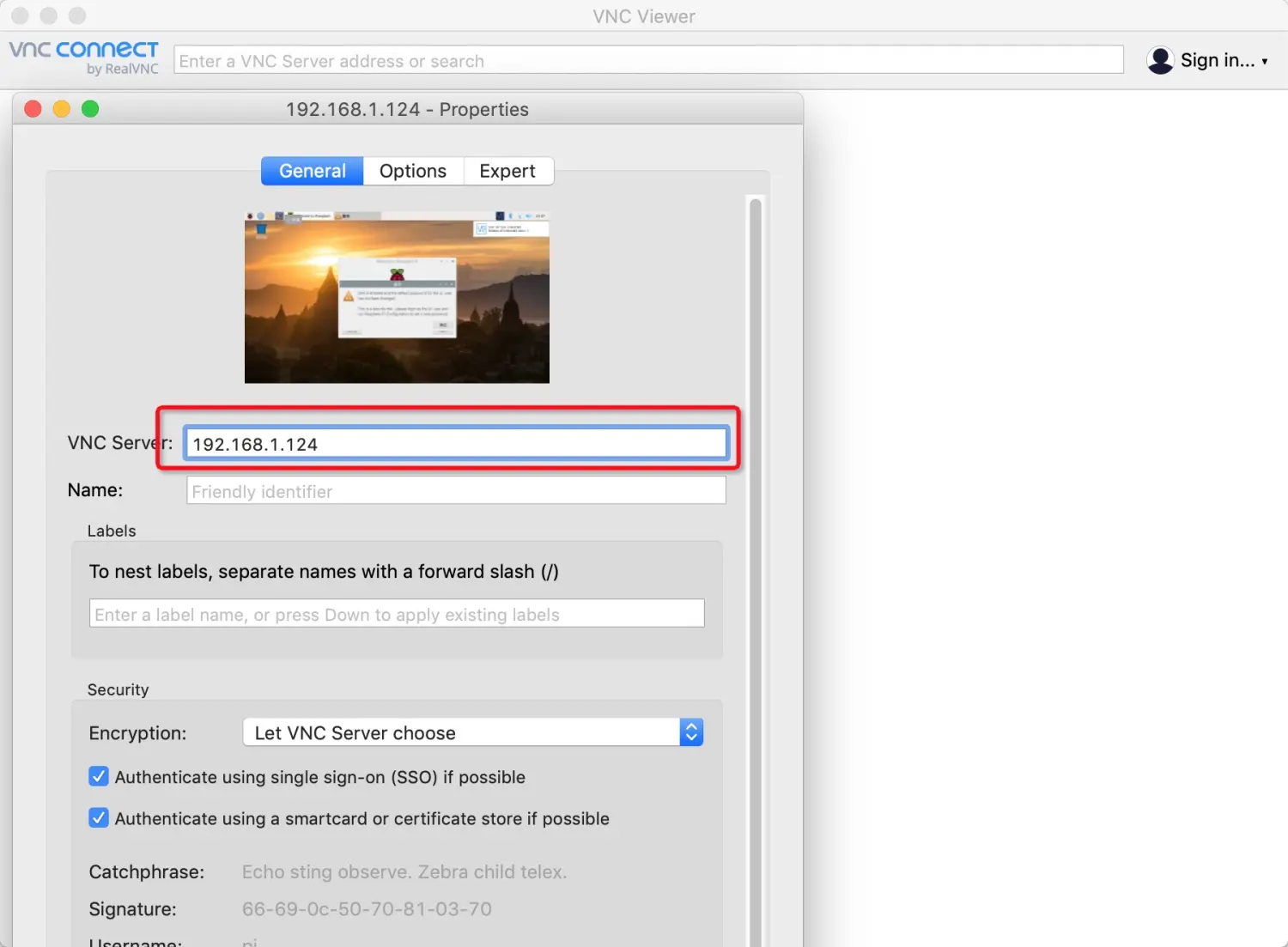
接着,双击刚刚创建出来的连接,VNC Viewer 会弹窗让你输入树莓派的用户名和密码。输入后点确定。
树莓派默认登录名和密码是:pi, raspberry
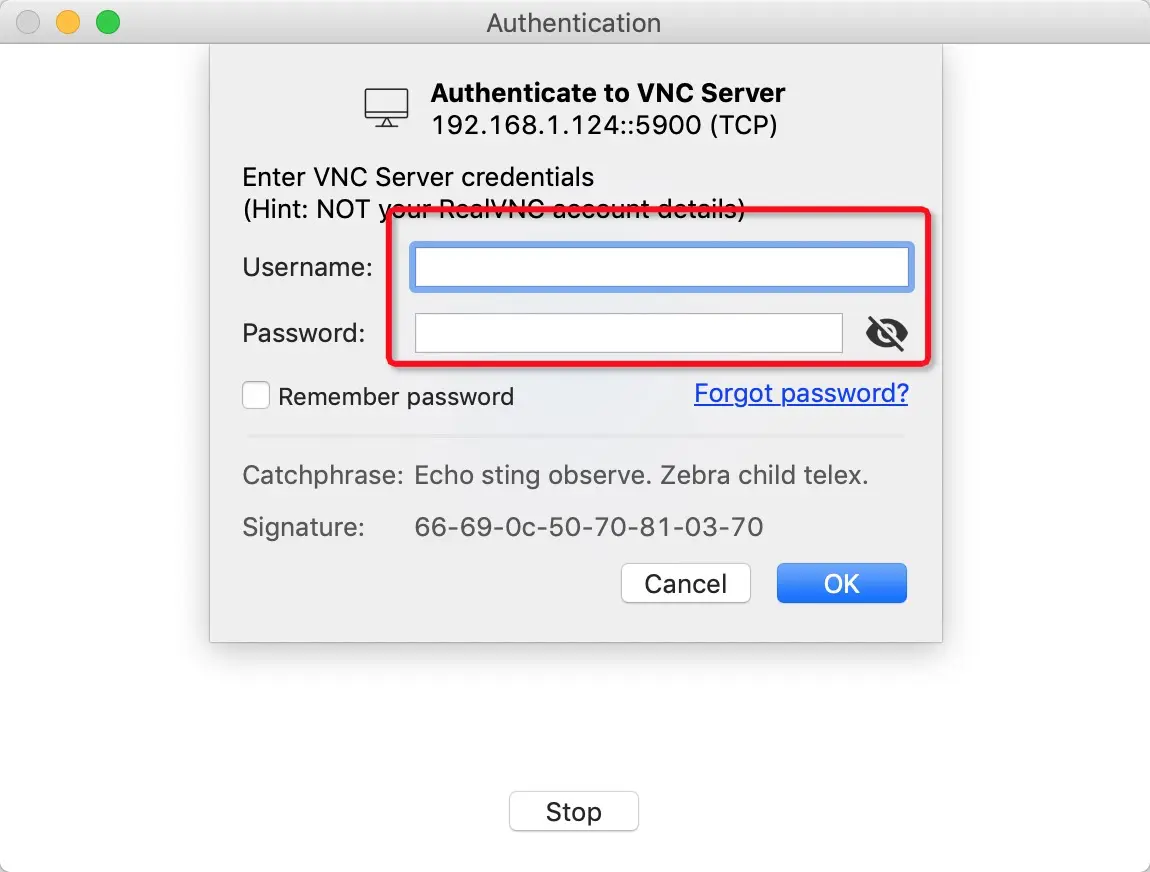
一切顺利的话,到这里就能看到树莓派的远程桌面了!电脑上的鼠标、键盘操作都会一一映射到树莓派上,就像树莓派连接了真实的鼠标、键盘和显示器一样。除了画面会有轻微的延时之外,体感和真实显示器基本没有差别。
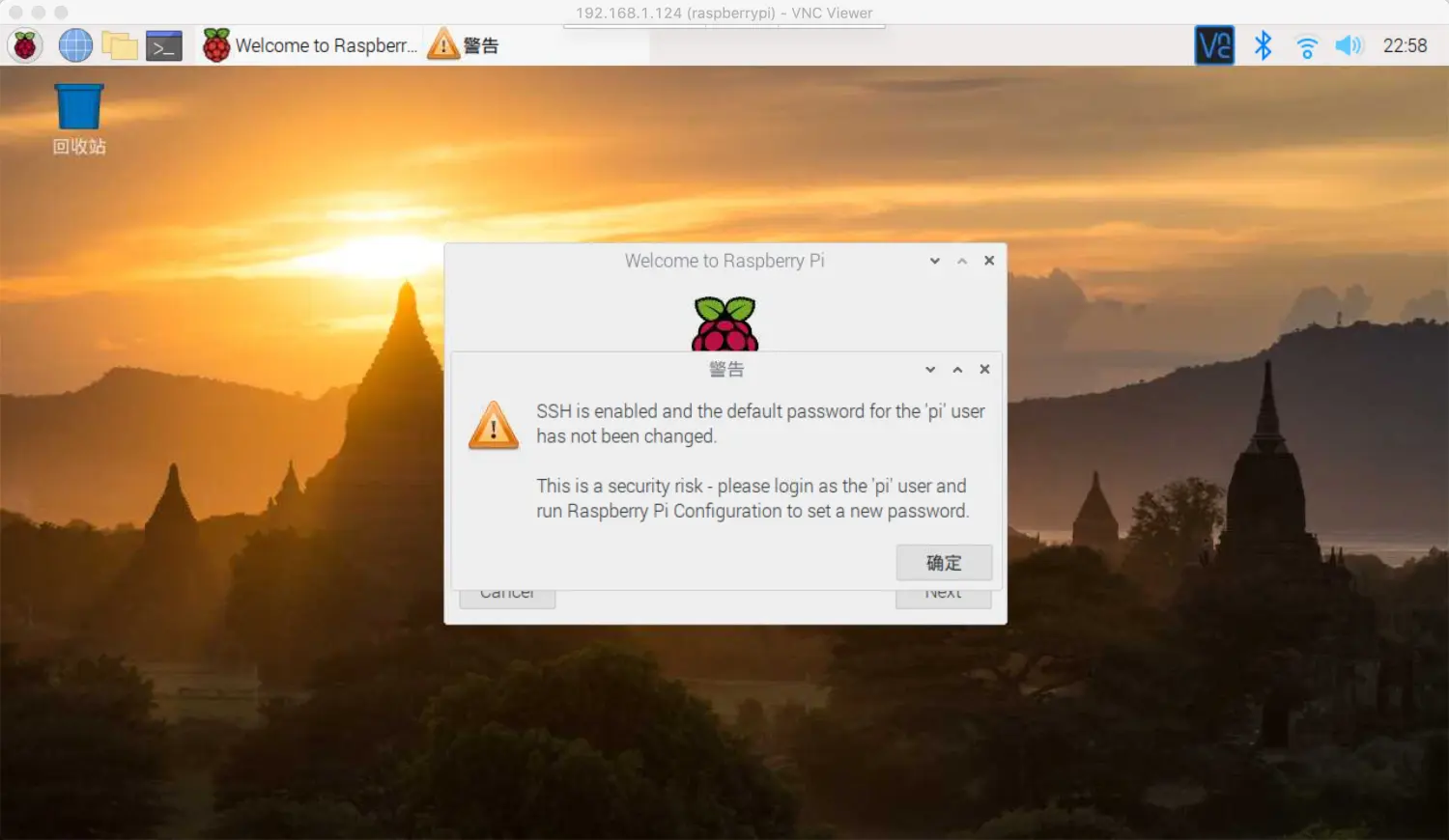
ssh 纯命令行固然有极大的 DIY 自由度,但树莓派还是有很多应用离不开显示器,比如树莓派驱动摄像头、PyGame 等。命令行和桌面相结合,便能轻松玩转树莓派。
相关教程:
树莓派 4B 安装和启动
欢迎关注 硬核树莓派 专栏,获取更多树莓派硬核资料和教程。我是树莓派资深爱好者,基本一周至少一更。

