Docker volume
Docker文件系统工作模式:镜像是由多个文件系统(只读层)叠加而成。当启动一个容器,Docker会加载镜像层并在其上添加一个读写层。如果运行中的容器修改了现有的一个已存在的文件,那该文件将会从读写层下的只读层复制到读写层,该文件的只读版本仍然存在,只是已经被读写层中该文件的副本所隐藏。当删除Docker容器,并通过该镜像重新启动时,之前的更改将会丢失。在Docker中只读层以及在顶部的读写层的组合被称为Union FIle System(联合文件系统)。
为了能够保存(持久化)数据以及共享容器间的数据,Docker提出了Volume的概念。简单来说,Volume就是目录或者文件,它可以绕过默认的联合文件系统,而以正常的文件或者目录的形式存在于宿主机上。
挂载的三种形式
1.挂载容器内地址
2.本地的目录挂载到容器里面的数据卷
3.创建一个仅有数据的容器,并将这个容器当做一个volume,挂载到其他容器当中去
初始化Volume
1)docker run -v /data
上面的命令会将/data(detination)挂载到容器中,并绕过联合文件系统,可以在主机上直接操作该目录。可以使用docker inspect命令找到Volume在主机上的存储位置(source)。Docker把在source下的某个目录挂载到了容器内的/data目录下root@syx-VB:~# docker run -v /home/syx/dockerfile:/data ubuntu ls /data df_test1
该命令将挂载主机的/home/syx/dockerfile目录到容器内的/data目录上。任何在/home/syx/dockerfile目录下的文件都会出现在容器内。这对于在主机和容器之间共享文件是非常有用的,例如挂载需要编译的源代码。为了保证可移植性,挂载主机目录不需要从Dockerfile指定。当使用-v参数时,镜像目录下的任何文件都不会被复制到Volume中。
2)Dockerfile 中改变 FROM ubunut VOLUME /data
实现数据共享
-volumes-from参数docker run -it -h NEWCONTAINER --volumes-from container-test ubuntu /bin/bash
数据容器
使用纯数据容器来持久化数据库,配置文件或者数据文件等。docker run --name dbdate postgres echo “Data-Only container for postgres”
该命令将会创建一个已经包含在Dockerfile里定义过Volume的postgres镜像,运行echo命令(当我们运行docker ps命令时,echo可以帮助我们识别某镜像的用途)然后退出。我们可以用-volume-from命令来识别其他容器的Volume:docker run -d --volumes-from dadate --name db1 postgres
安装anaconda镜像
anaconda镜像
搜索存在的anaconda镜像 docker search anaconda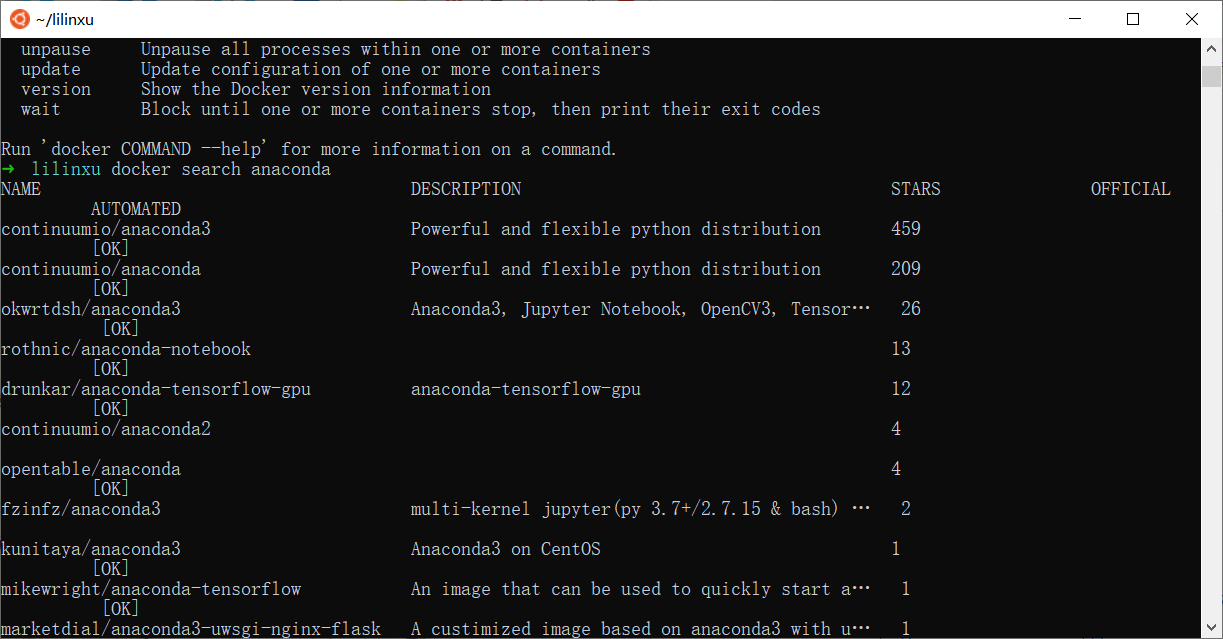
选择anaconda3 docker pull continuumio/anaconda3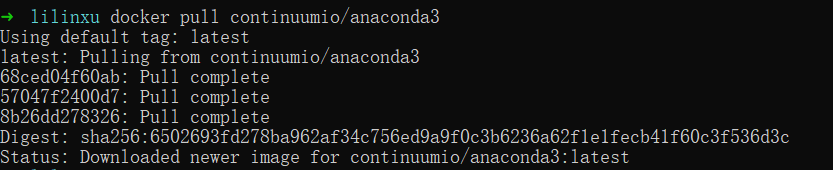
运行镜像,指定网络端口docker run -i -t -p 12345:8888 continuumio/anaconda3 /bin/bash
查看环境 python conda list pip list
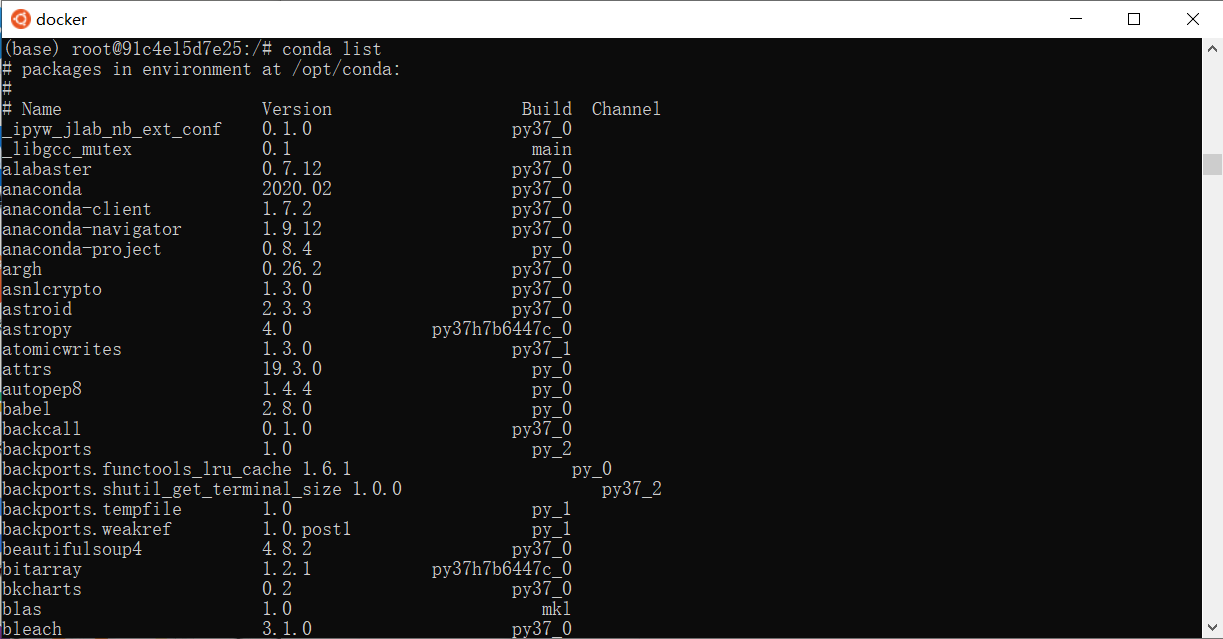
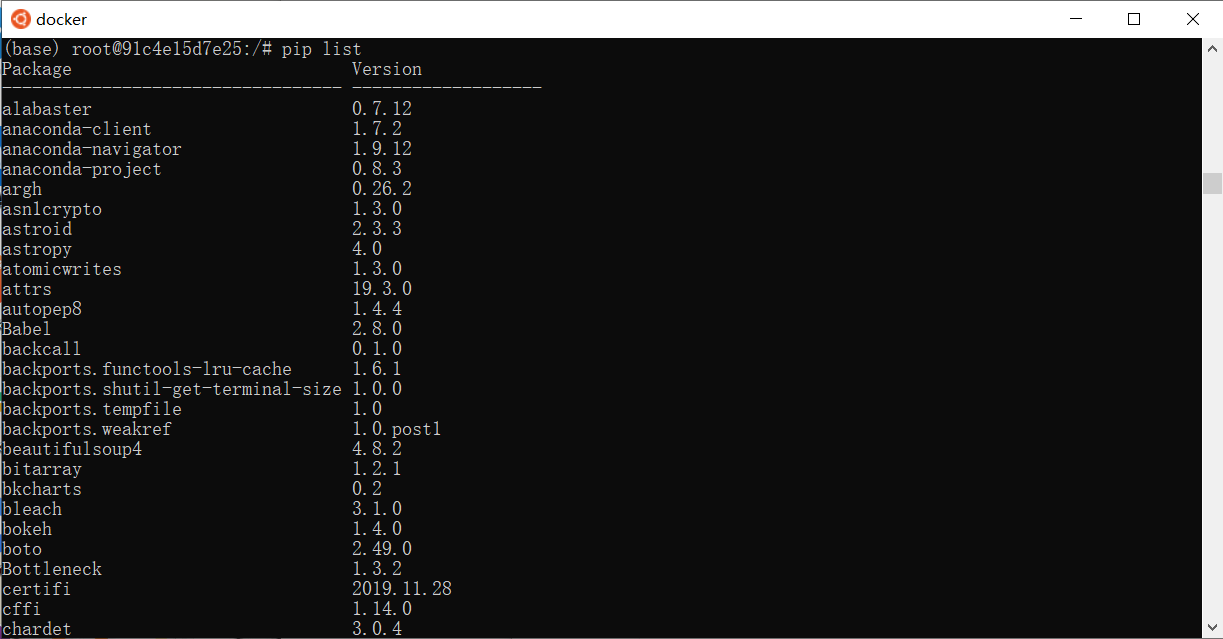
jupyter
查看是否已经安装jupyter
运行jupyter jupyter notebook --port 8888 --ip 0.0.0.0 --allow-root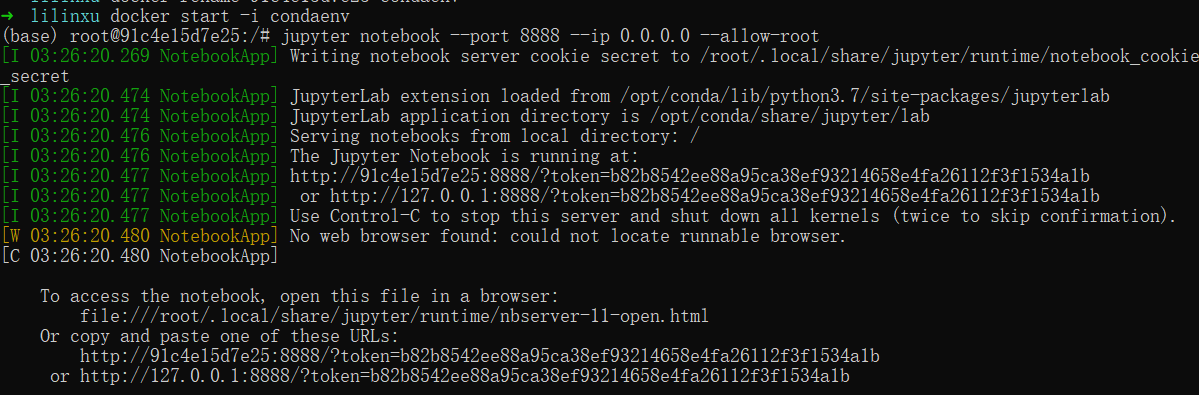
可通过浏览器访问
搭建其他
查看现有的虚拟环境conda env list,仅存在一个base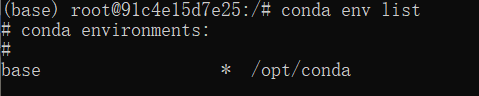
创建一个搭载TensorFlow(GPU)的虚拟环境 conda create -n tensorflow
1.安装cuda torch torchvisionconda install pytorch torchvision cudatoolkit=8.0 -c pytorchpip install torch==0.4.1 torchvision==0.2.1 -f https://download.pytorch.org/whl/DDcu80/stable # CUDA 8.0 build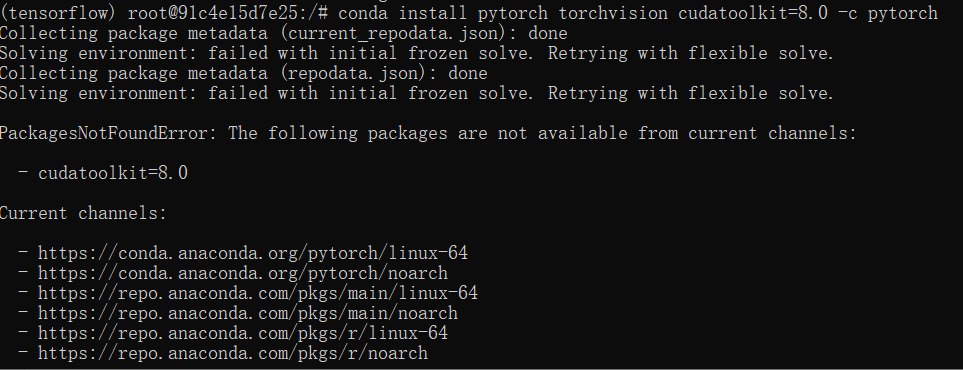
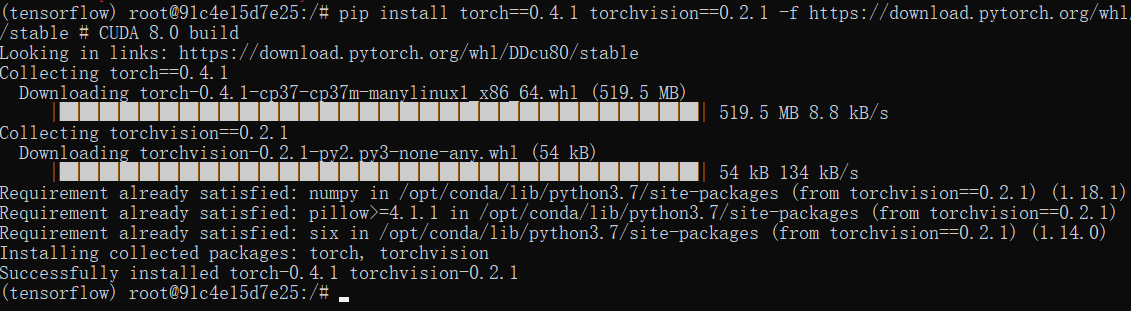
2.安装gpu版TensorFlowpip install -i https://pypi.tuna.tsinghua.edu.cn/simple --trusted-host pypi.tuna.tsinghua.edu.cn tensorflow-gpu==2.0.0
3.查看pip list
安装成功
创建一个搭载TensorFlow(CPU)的虚拟环境 conda create -n tensorflowconda create -n tensorflow_cpupip install -i https://pypi.tuna.tsinghua.edu.cn/simple --trusted-host pypi.tuna.tsinghua.edu.cn tensorflow==2.0.0
创建一个搭载xgboost 和lightgbm的虚拟环境 conda create -n xg_gbmpip install -i https://pypi.tuna.tsinghua.edu.cn/simple xgboostpip install lightgbm
查看虚拟环境,现在有base、tensorflow、tensorflow_cpu、xg_gbm四种虚拟环境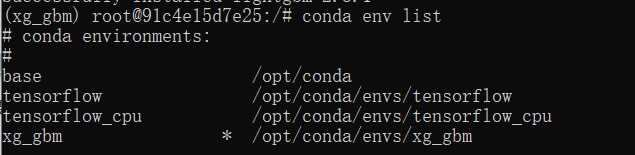
打包生成新的镜像
docker commit -a "lilinxu" -m "a docker image based on anaconda with tensorflow, xgboost and lightgbm" 91c4e15d7e25 condaenv
可以看到大小为5.66G
将其上传到网站上docker tag condaenv:latest [username]/condaenvdocker push [username]/condaenv

层的复用
以上操作后生成的镜像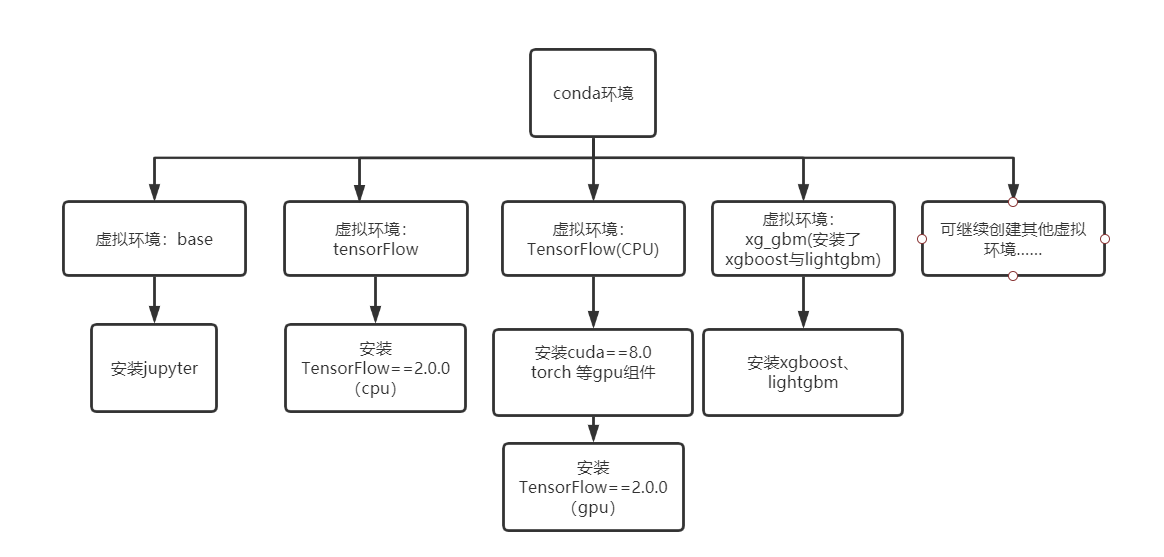
有四层

继续对condaenv操作,新建一个python2.7版本下的虚拟环境conda create -n py27 python=2.7conda install pandasconda install jupyter notebook
在xg_gbm虚拟环境中增加jupyter notebookconda install jupyter notebook
docker commit -a "lilinxu" -m "a docker image based on anaconda with tensorflow, xgboost and lightgbm" 91c4e15d7e25 condaenv:v1.1
可以看到只有一个layer发生改变,其他layer不变


参考
https://blog.csdn.net/docerce/article/details/79265858 Docker数据持久之volume和bind mount
https://zhuanlan.zhihu.com/p/36650372 Volume挂载 三种情况
https://docs.docker.com/machine/reference/mount/ mount
https://github.com/jupyterlab/jupyterlab

