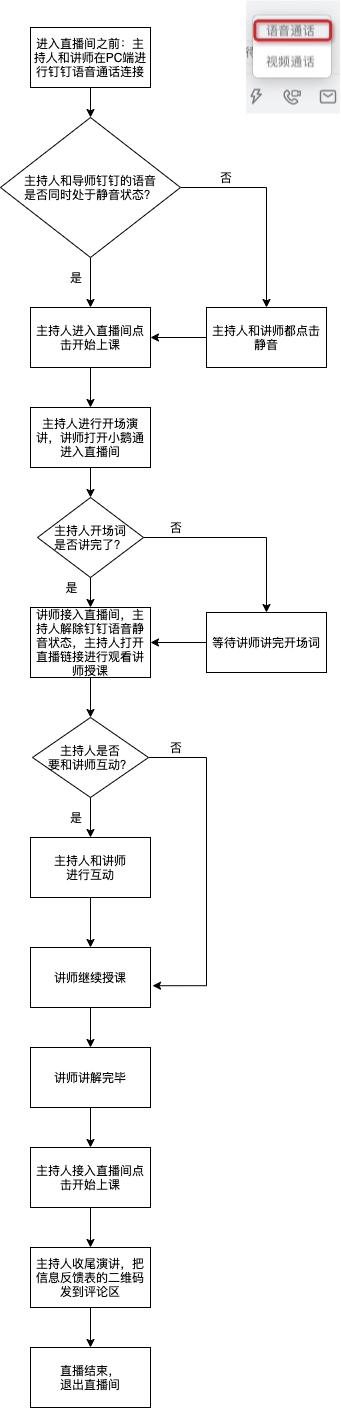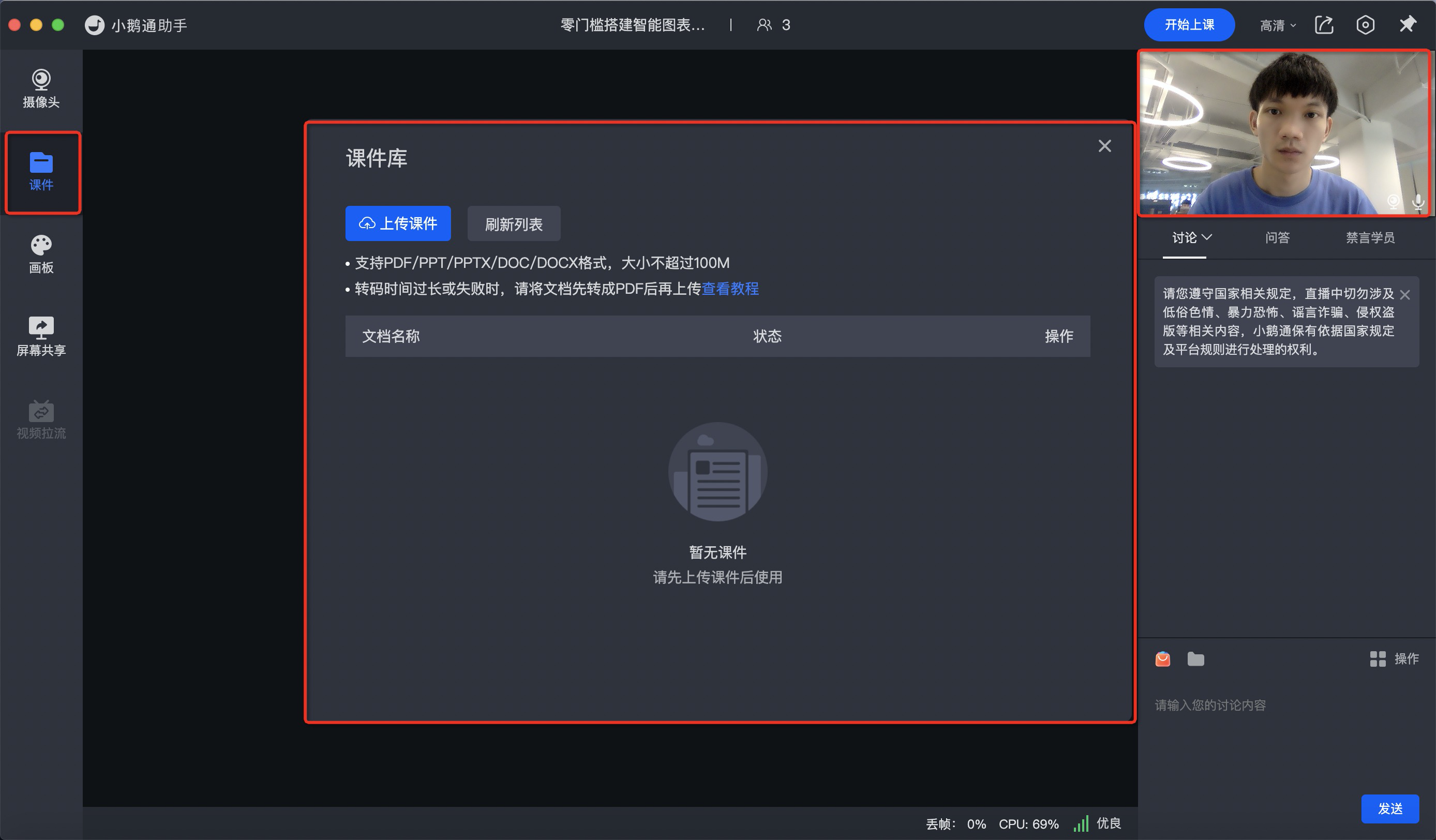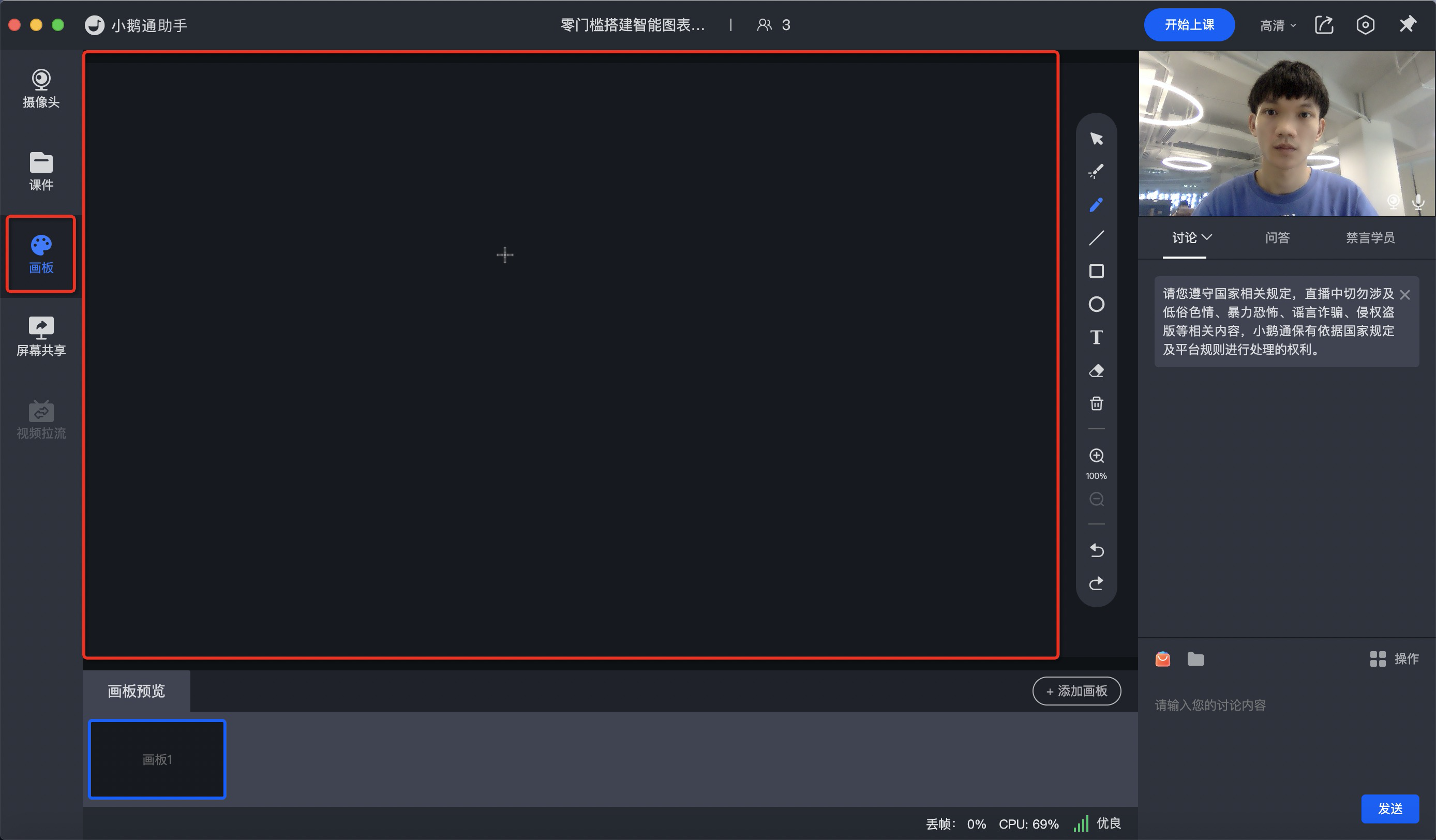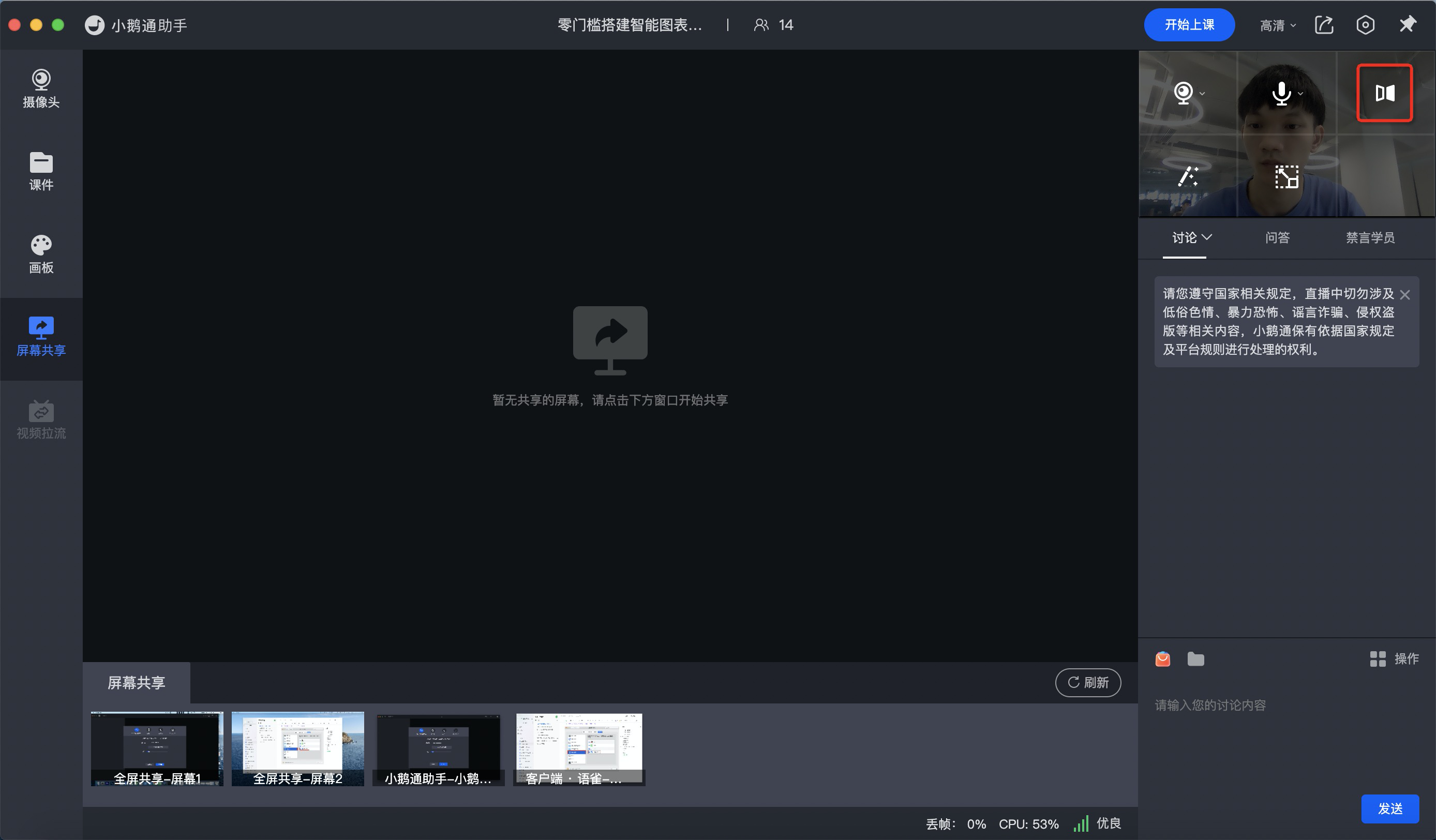一、下载小鹅通助手
下载链接:https://www.xiaoe-tech.com/assistant_download
点击链接,进入如下界面,根据自己的操作系统进行点击下载。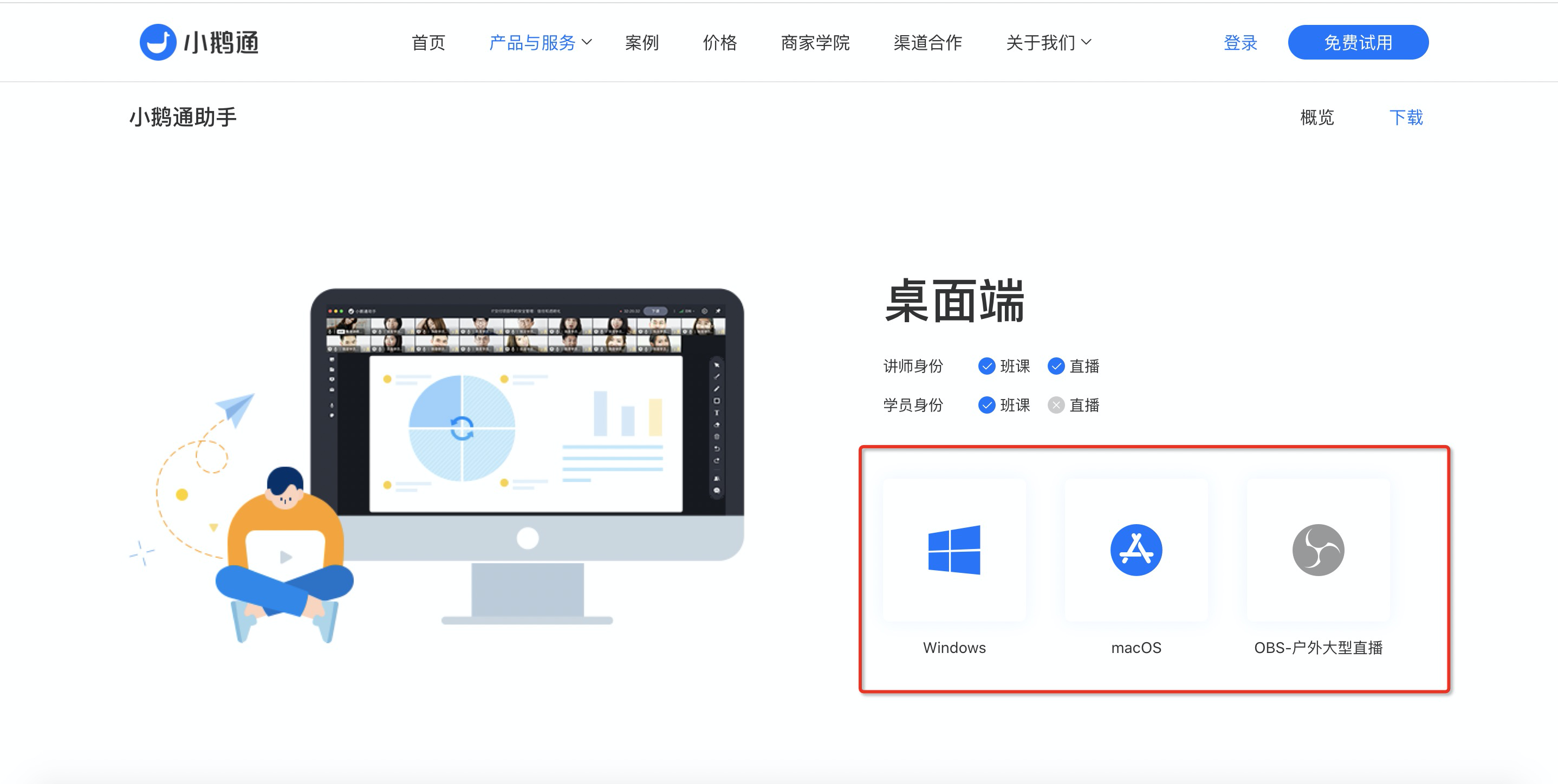
安装成功后打开小鹅通助手,根据讲师注册小鹅通的账号进行登录,维格内部讲师统一用微信登录(如果你之前是用小鹅通看直播的就用手机号登录,用微信登录的就用微信,一般是用微信登录)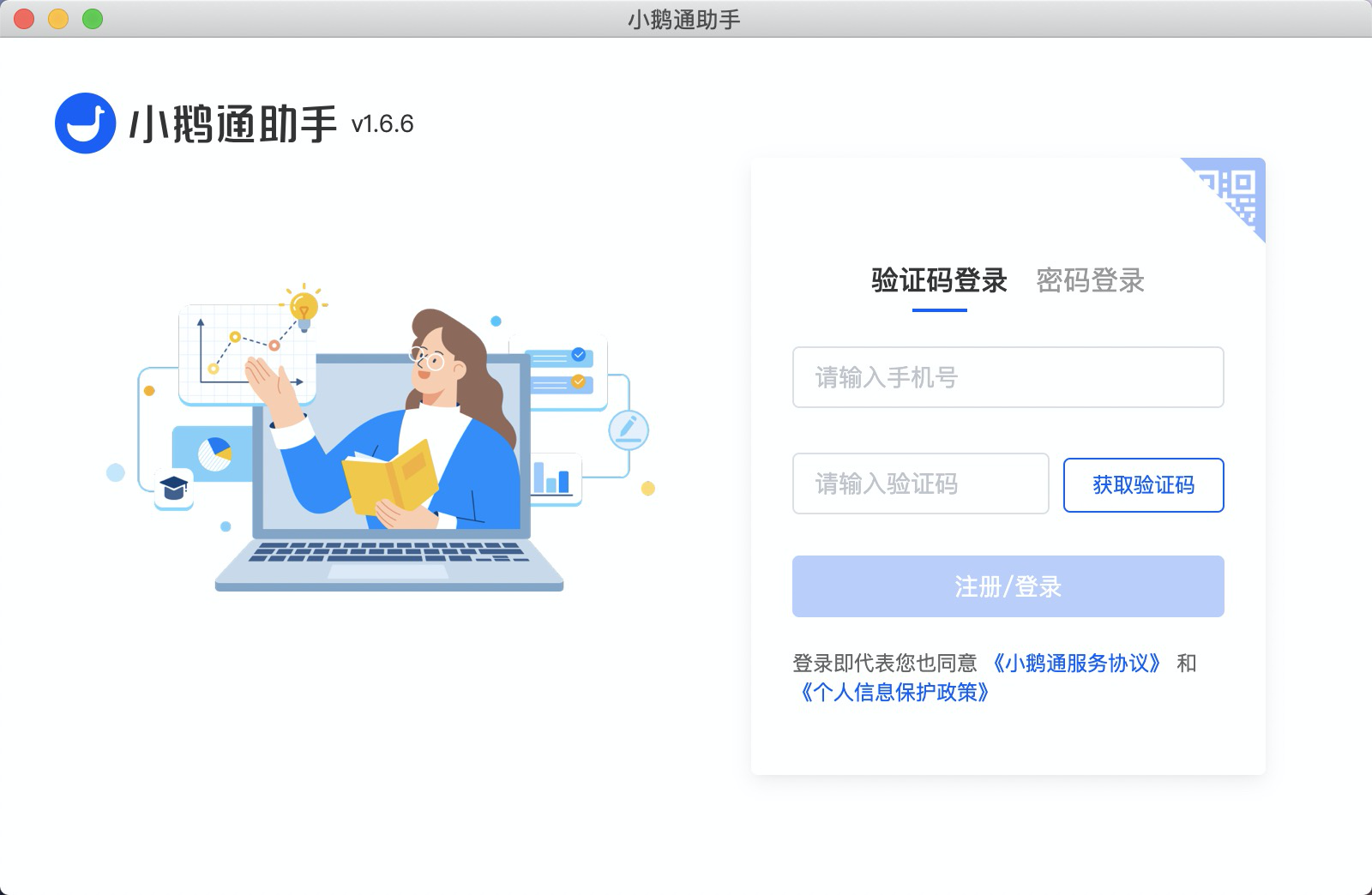
二、登录小鹅通助手
这里以微信登录为例,点击右上角二维码,使用微信扫码登录
注意:一定要用添加为讲师身份的那个微信号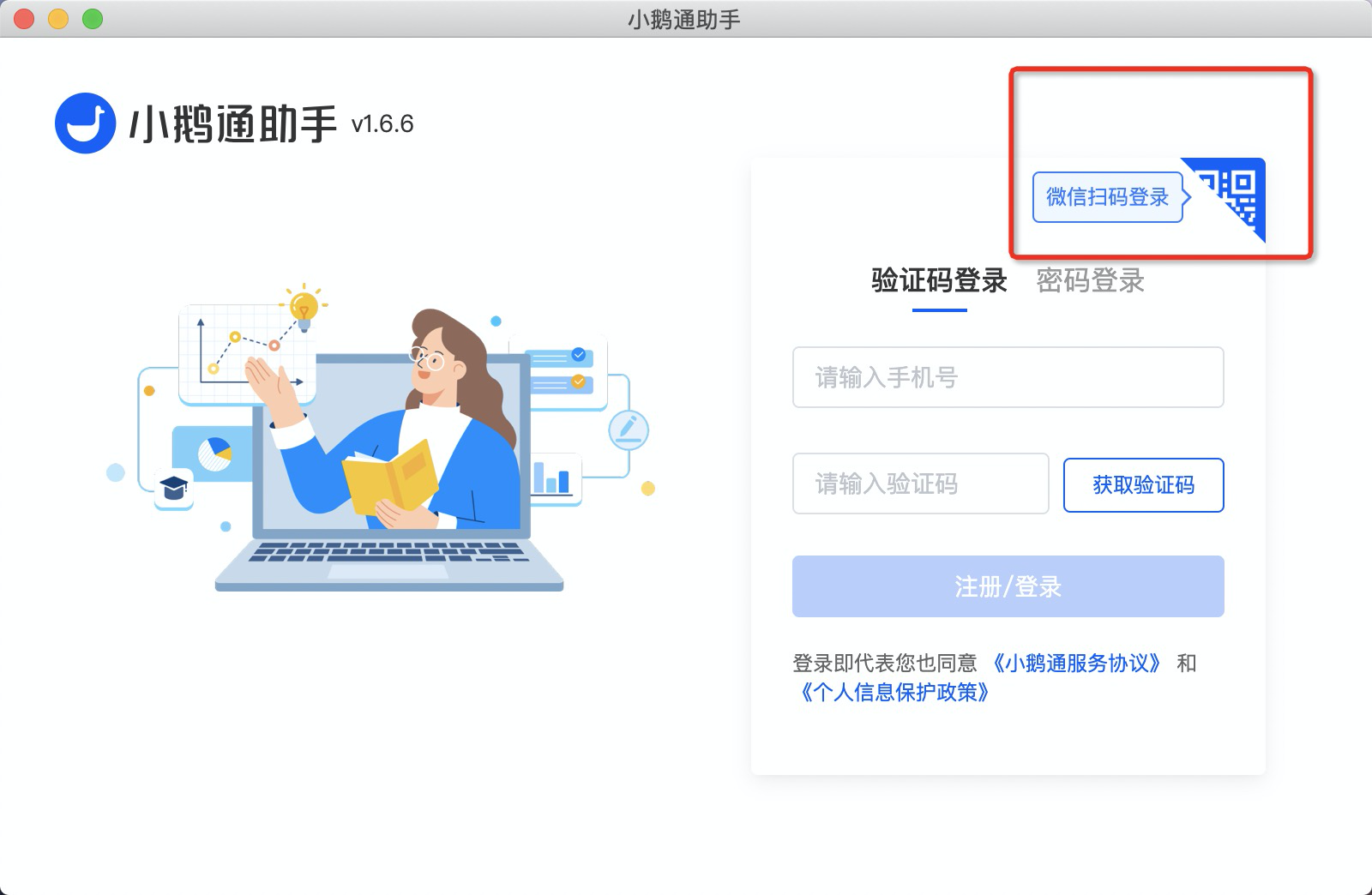
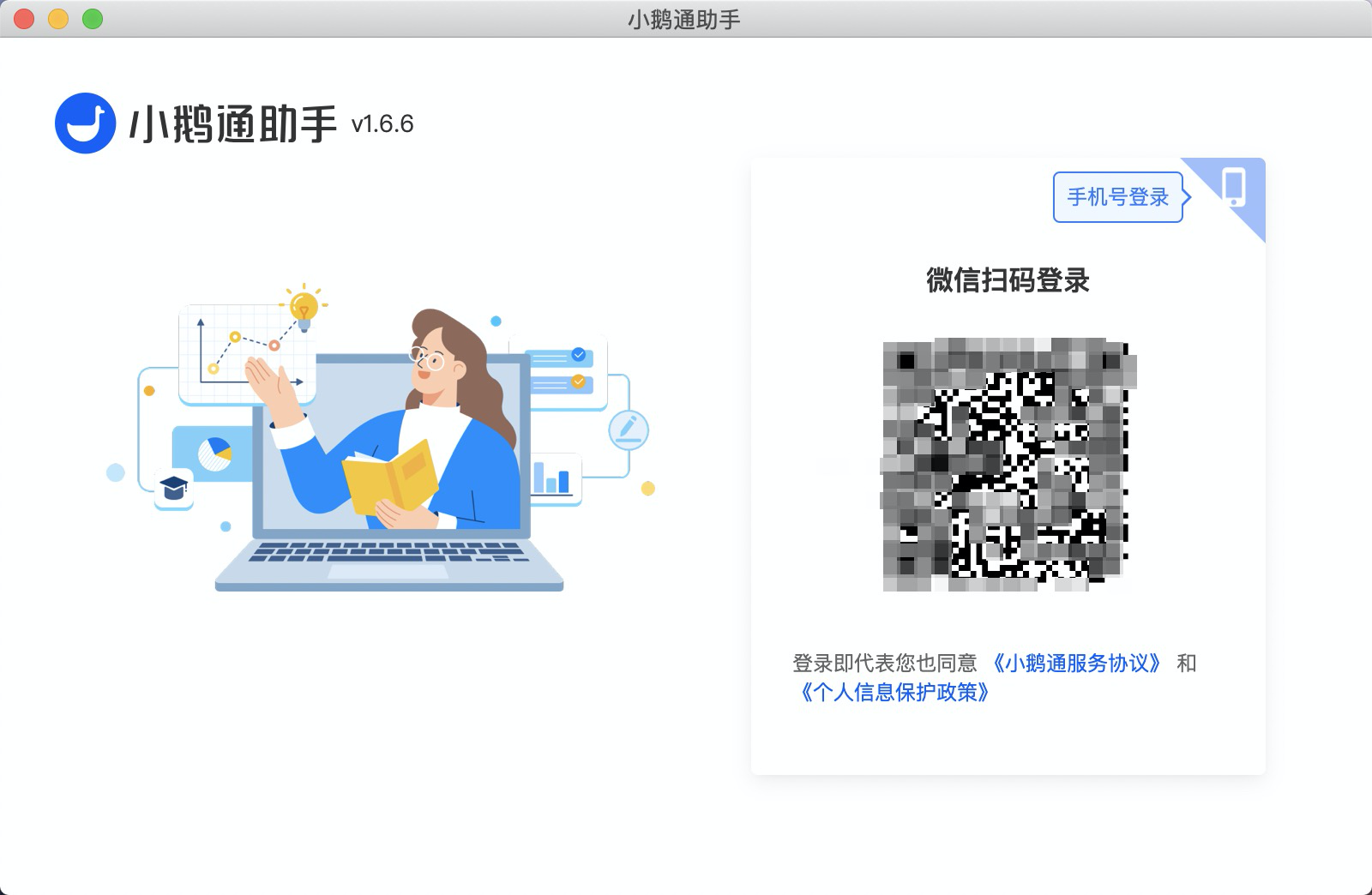
三、进入小鹅通助手
登录成功后进入到直播课程页面,就能看到你被安排讲授的课程了,如果没有看到相应的课程请及时和相关人员沟通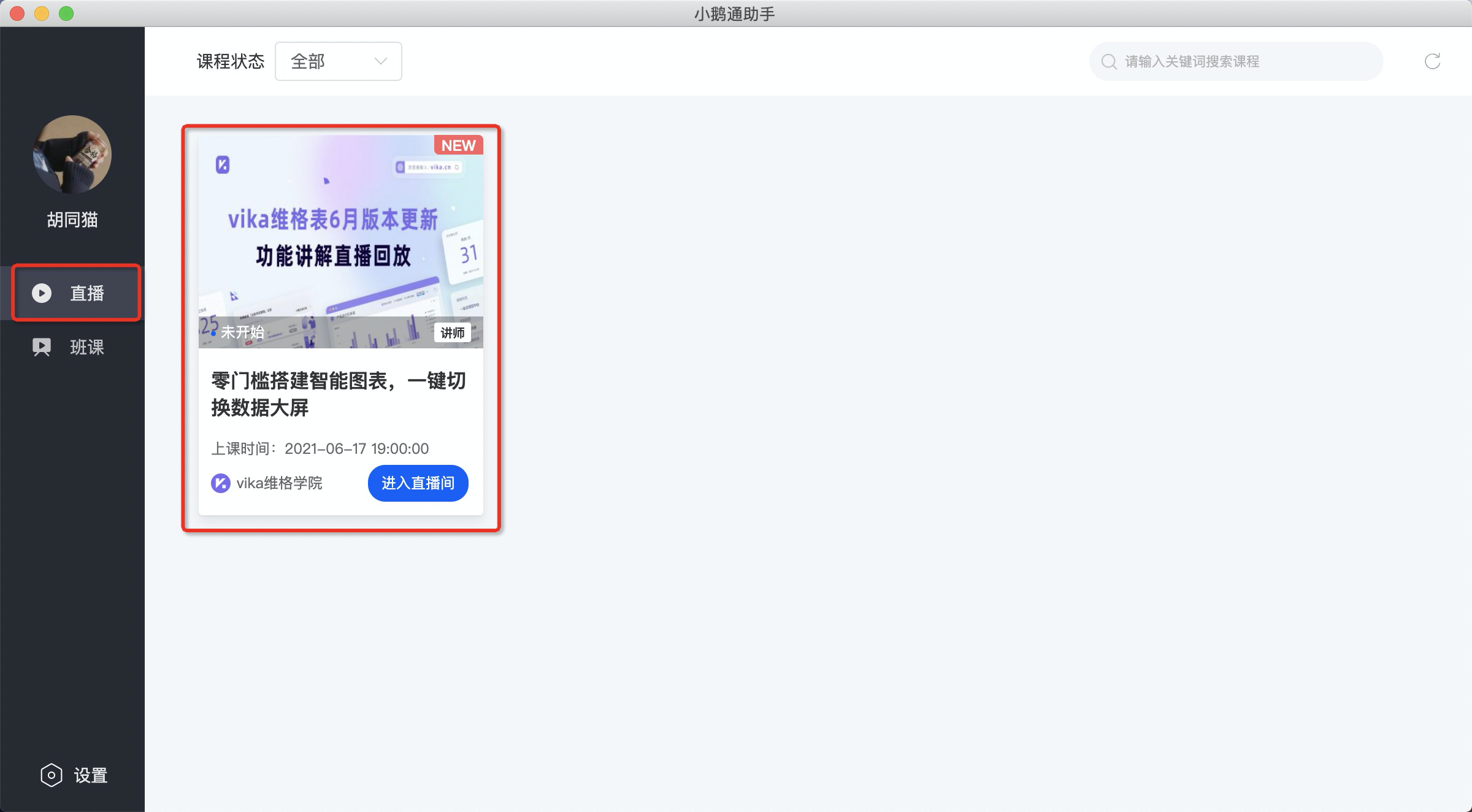
点击进入直播间,Mac系统需要进行相应的授权,全部都选择“好”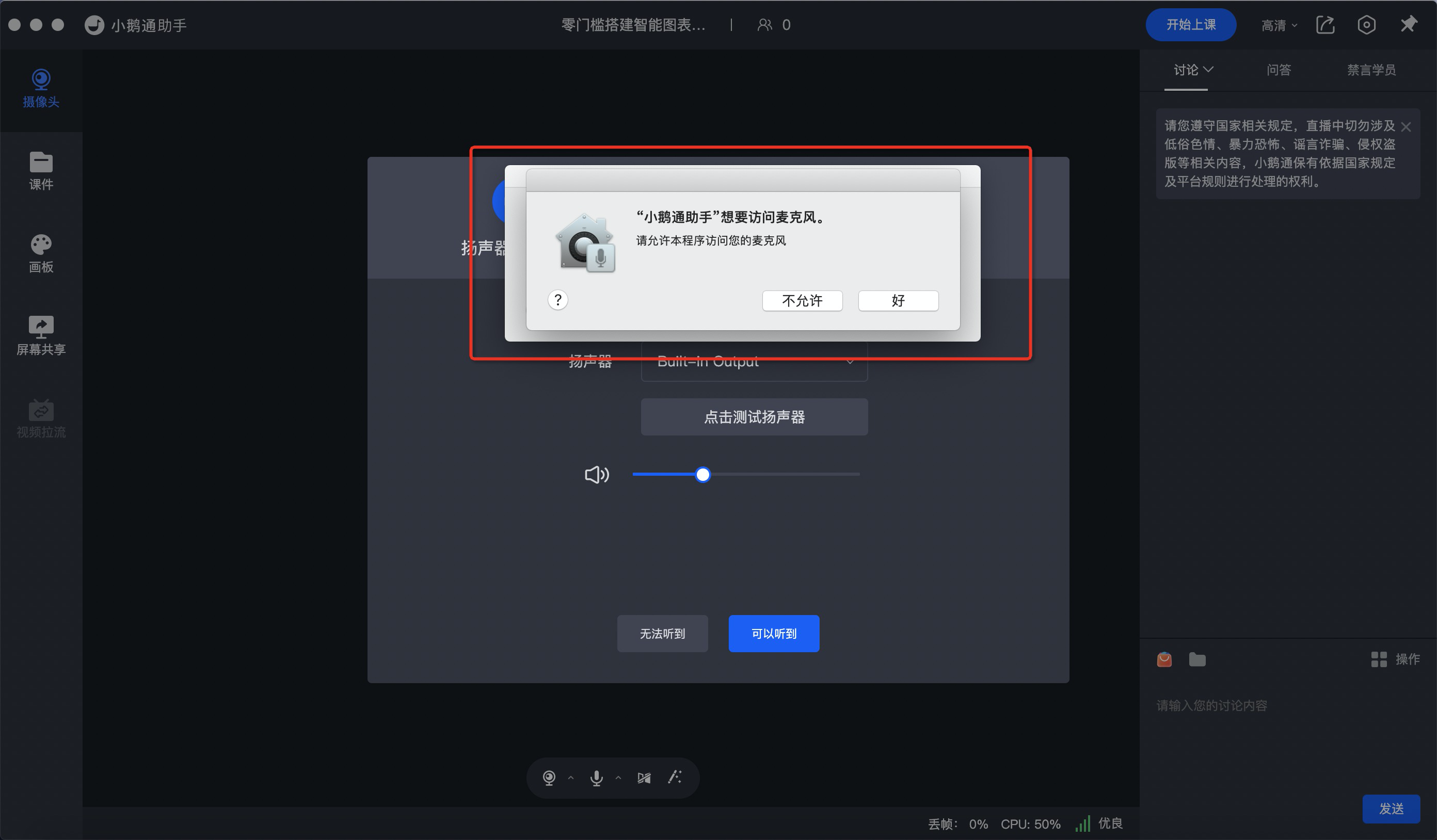
四、测试直播间
扬声器测试
点击“点击测试扬声器”,将音量调到适当的位置,能听到声音代表工作正常。点击“可以听到”。(讲师如果需要放视频的话,需要和相关人员一起进行测试,因为有时候视频播放会没有声音)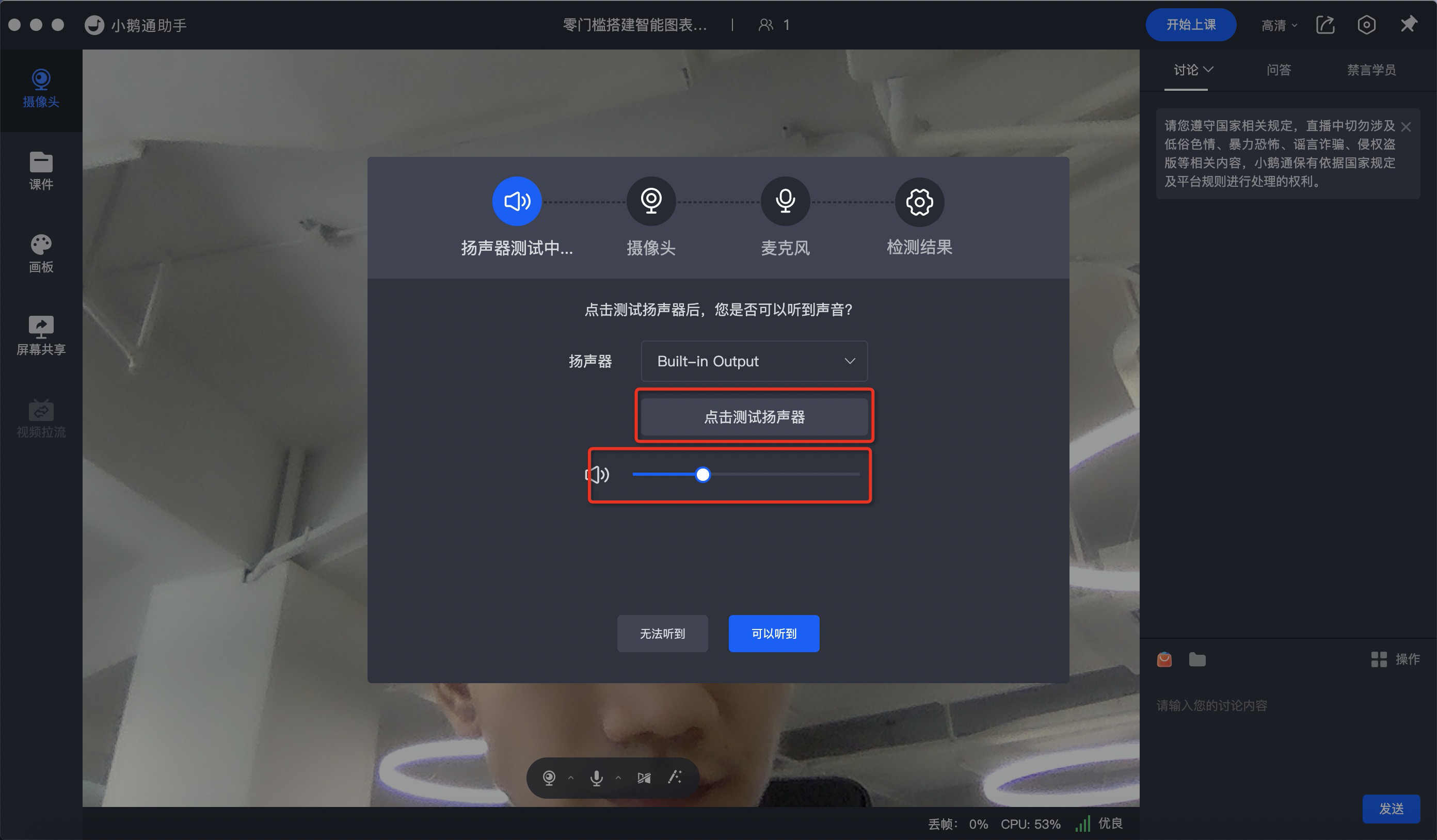
摄像头测试
进入摄像头的测试,当你能在区域中看到自己的影像,说明你的摄像头正常;你可以根据自己的喜爱程度去调整是否使用镜像模式。点击“可以看到”。(没有画面显示请立即找相关负责人)
注意:讲师的画面需要自行进行调整,画面中能露出整个头即可。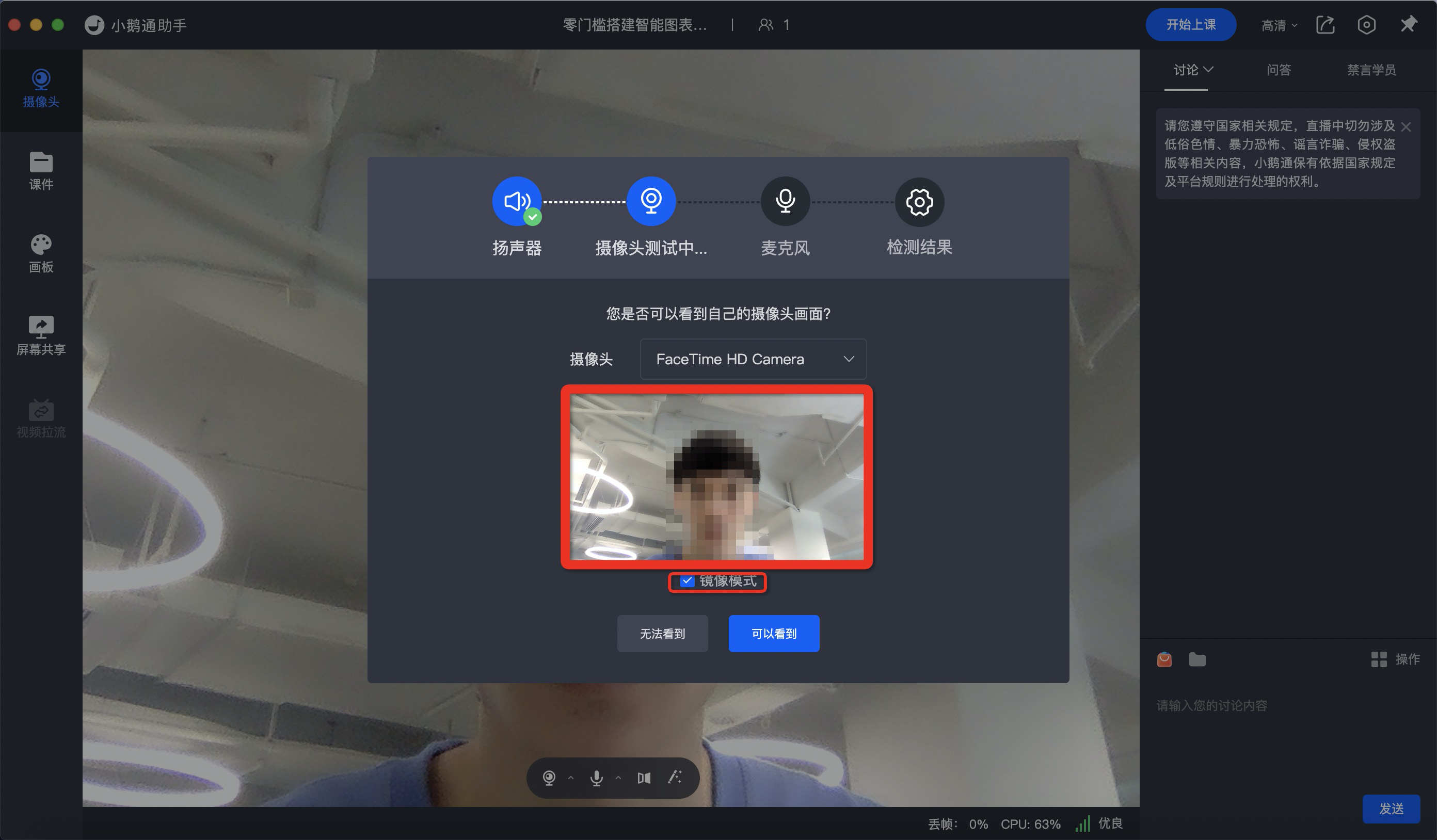
麦克风测试
接下来是麦克风测试,保持讲课的正常姿势进行讲话,看看进度条是否会跳动,出现跳动的绿色条代表麦克风正常。点击“可以看到”(麦克风没有绿色条跳动请立即联系相关负责人)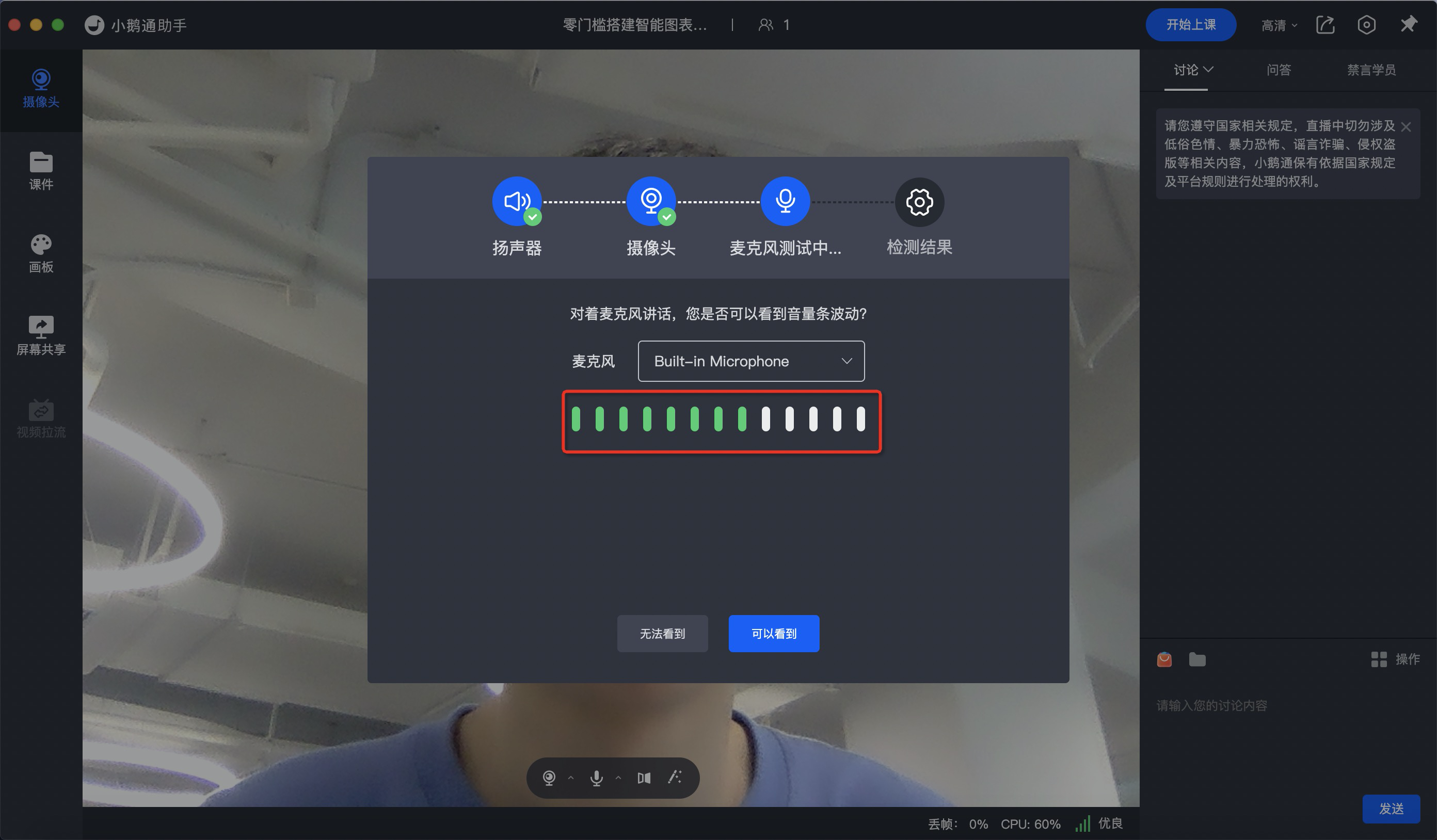
测试结果
当你进行了以上的操作后,系统会反馈一个结果给你,当所有检测结果都正常时,点击“检测完成”,准备进入直播画面。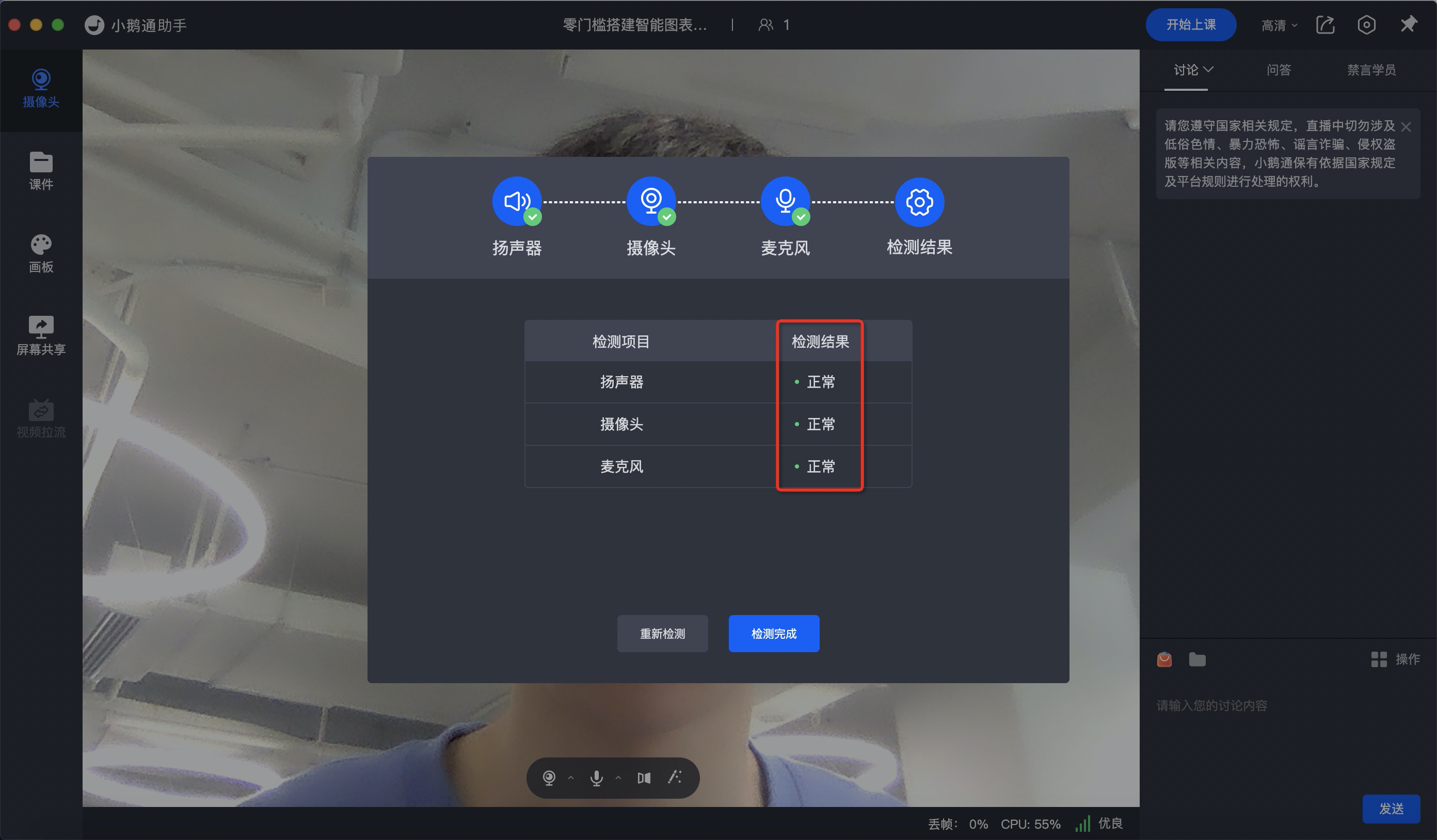
五、直播部分功能设置讲解
打你测试完成之后,会进入到这个界面,这里主要分为三个模块,左侧的工作区,画面下方的调整区,右侧的讨论区。
详细的功能介绍看这篇文章:https://helpcenter.xiaoe-tech.com/#/problem/detail?document_id=doc_5f3f43e79cbd5_oiCYO
摄像头
当你在摄像头这个区域时,直播间的同学们看到的就是你中间的这个主画面。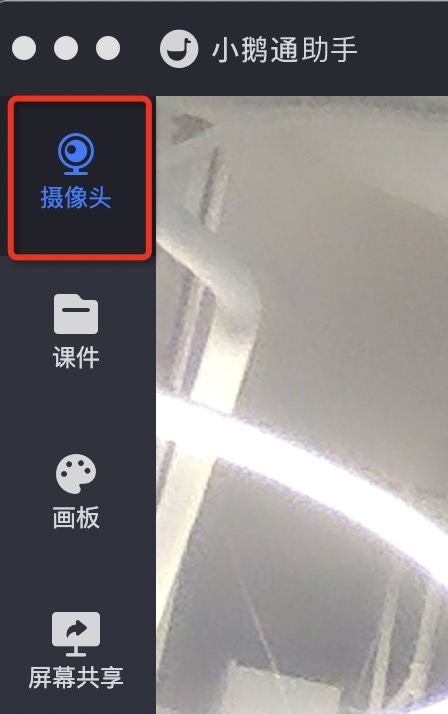
课件
画板
屏幕共享
当你第一次使用小鹅通进行屏幕共享的时候,它会提示需要获得权限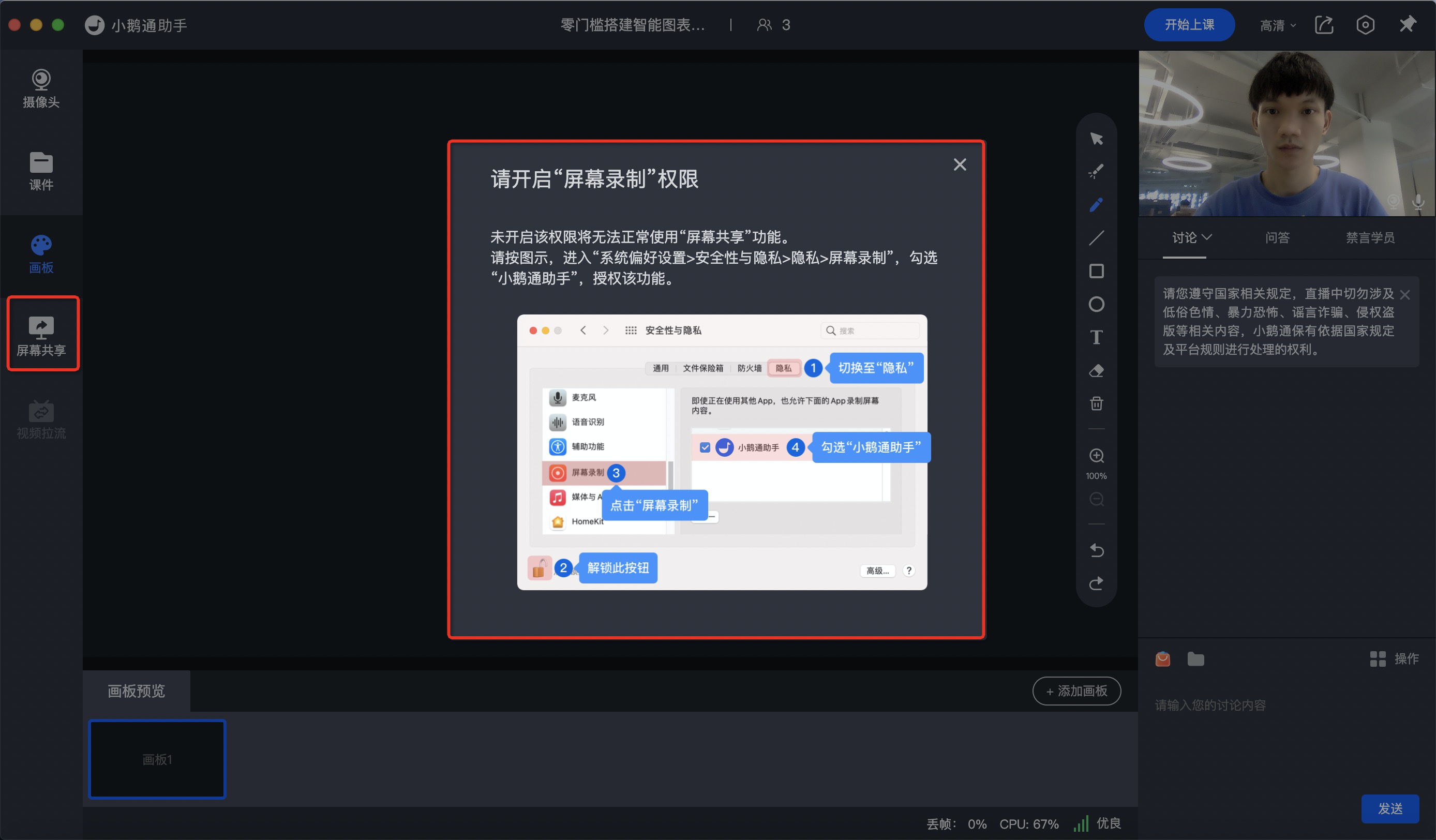
点击右上角苹果的图标,选择系统偏好设置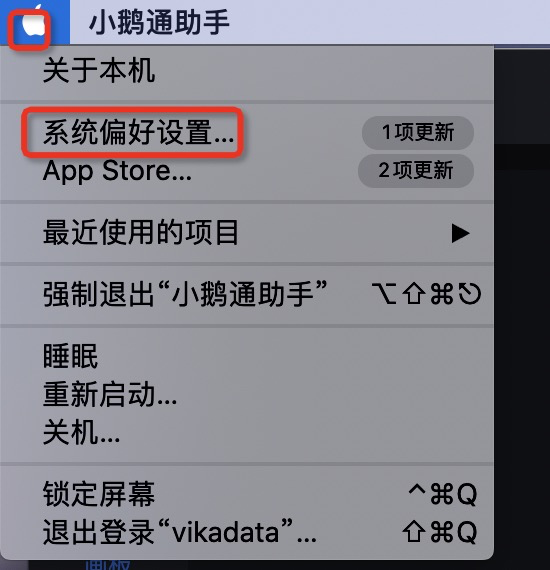
找到安全性与隐私,点击打开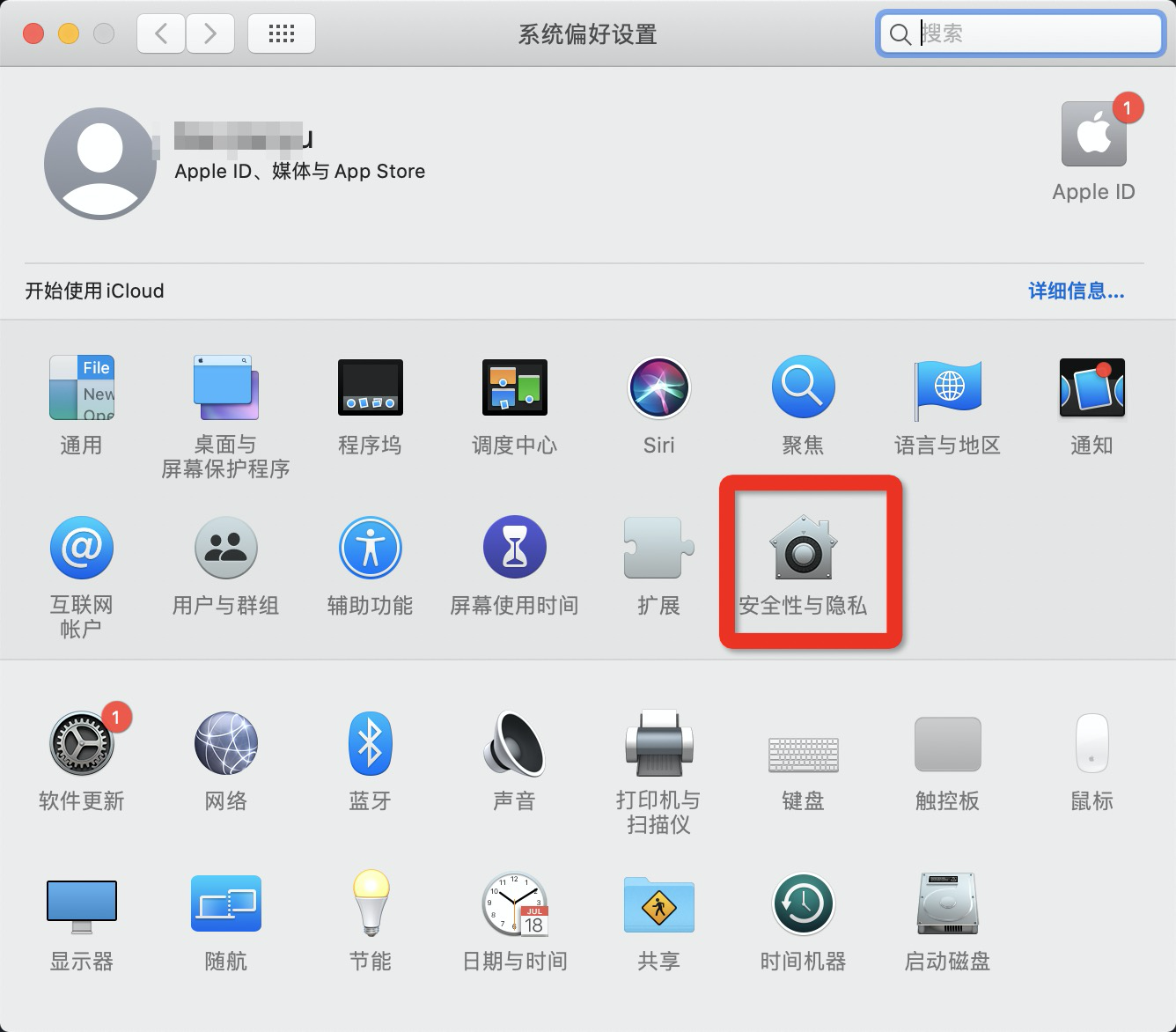
找到屏幕录制,勾选小鹅通助手
注意:如果没有显示小鹅通助手,重启一下电脑即可。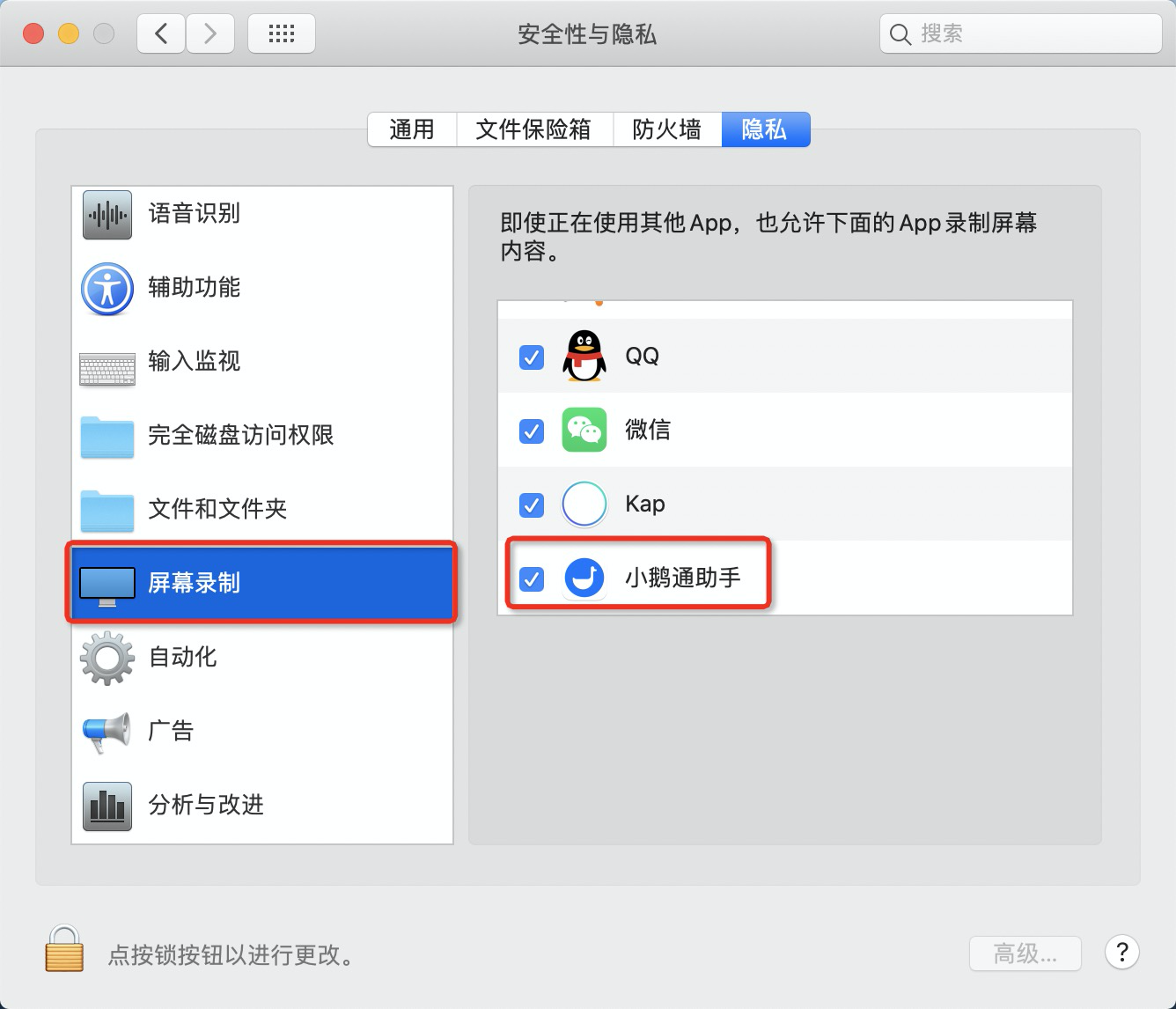
设置后再选择屏幕共享,出现如下界面,讲师可以在下方选择共享哪个屏幕。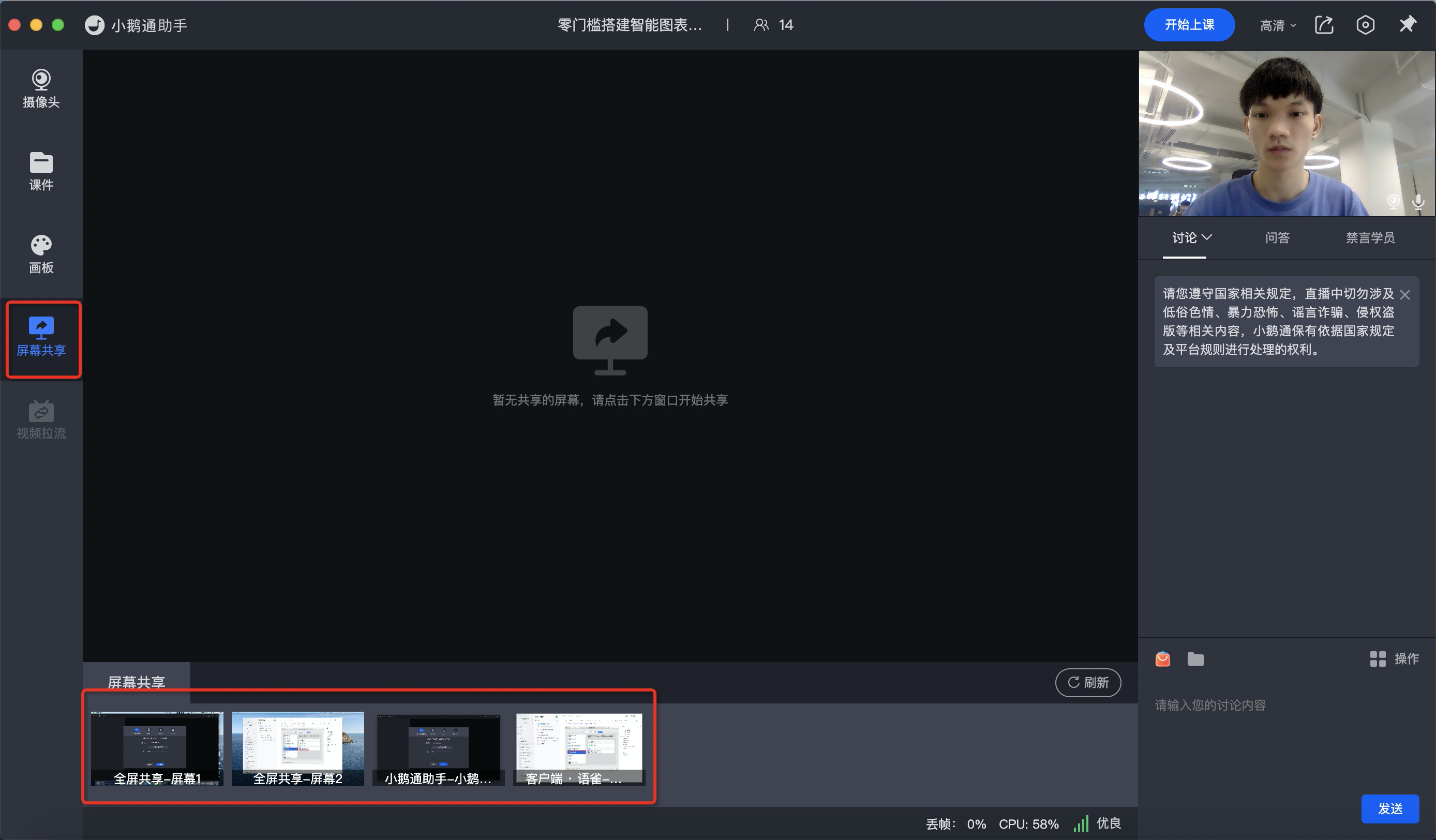
点击开始共享即可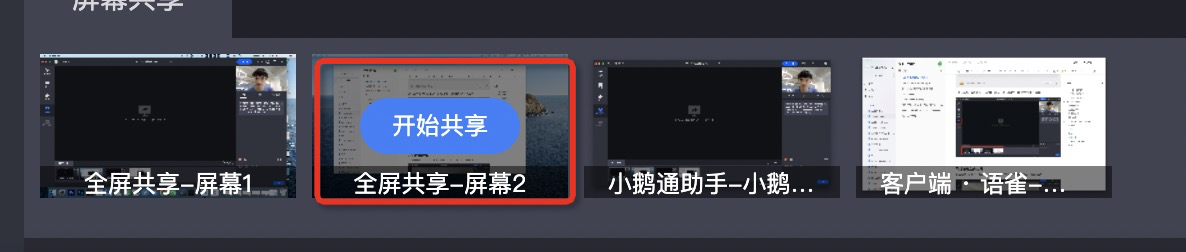
无须共享时,可以点击停止共享,或者直接点击左上方的摄像头功能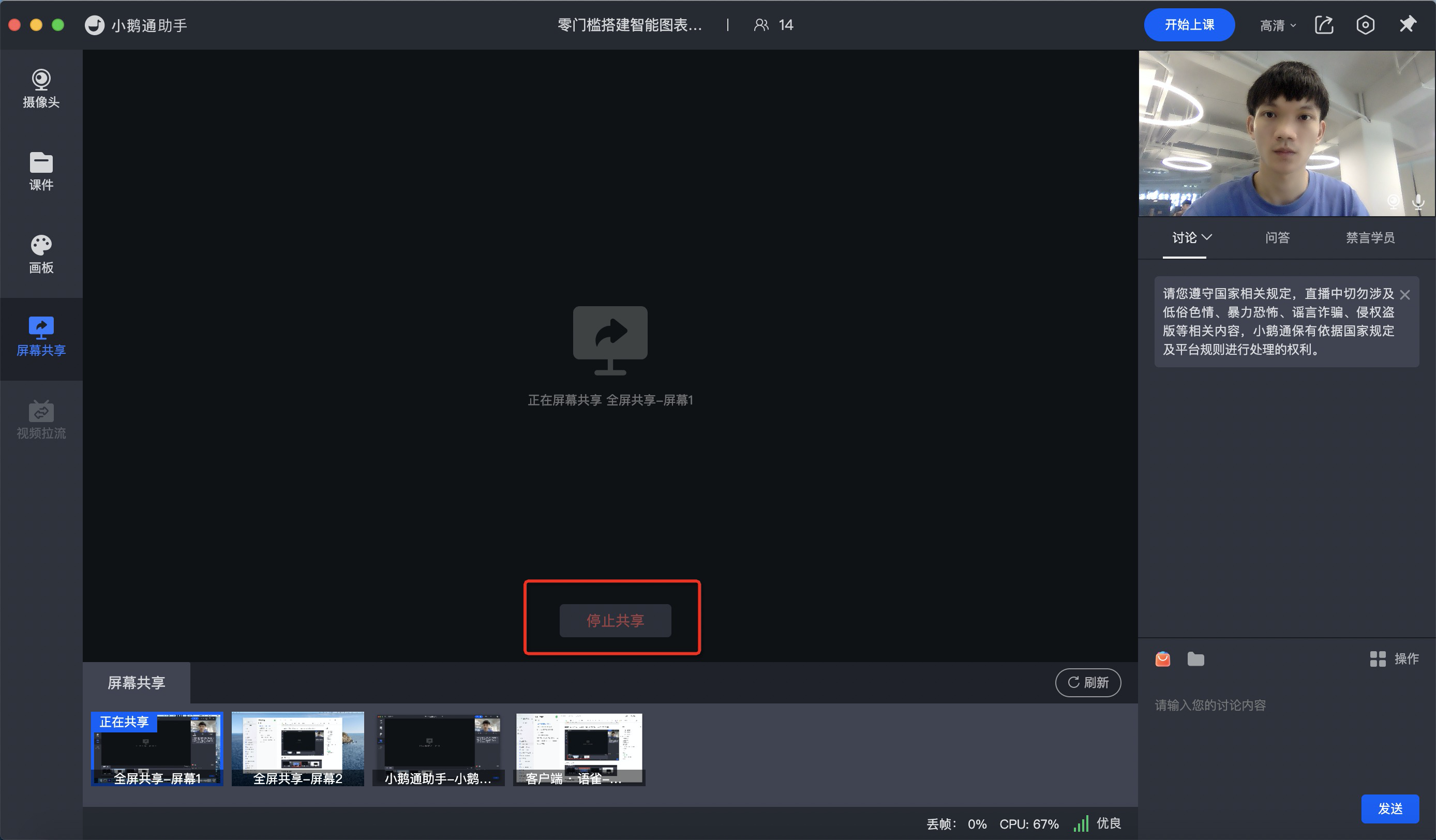
一些刚打开的文件可能不会立即出现共享窗口,点击一下刷新即可
关闭和开启麦克风
当在摄像头画面时,点击一下麦克风图标即可闭麦(无特殊情况下请勿闭麦)
当你在屏幕共享、画板、课件的模式下,在右侧的画面中可以进行闭麦。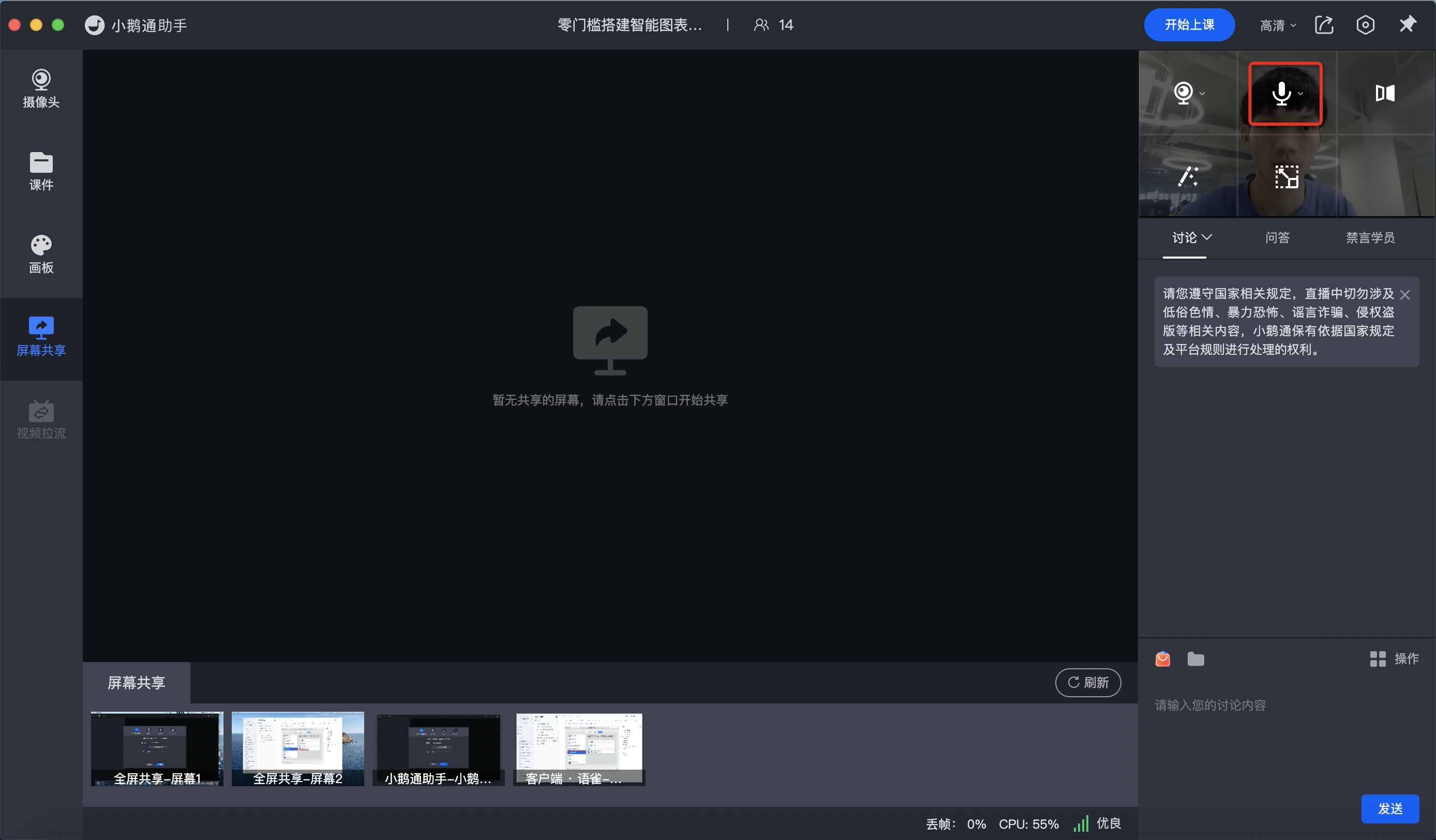
镜像
美颜
画面清晰度
分享直播
可以将二维码截图分享出去,一般不用在这里分享,相关负责人会配置好分享链接和二维码。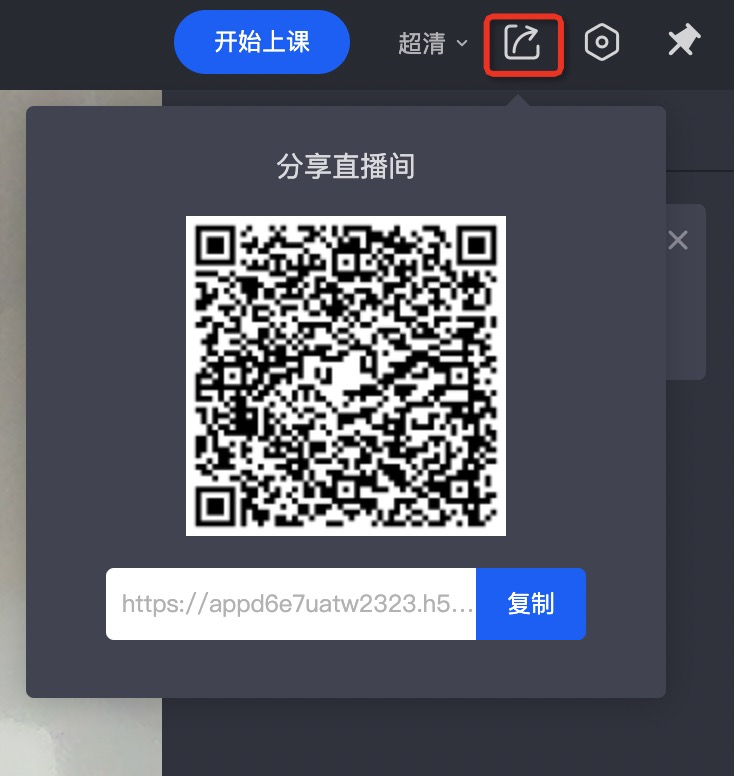
评论区
评论区上方能看到学生的评论,评论区下方讲师可以回答问题。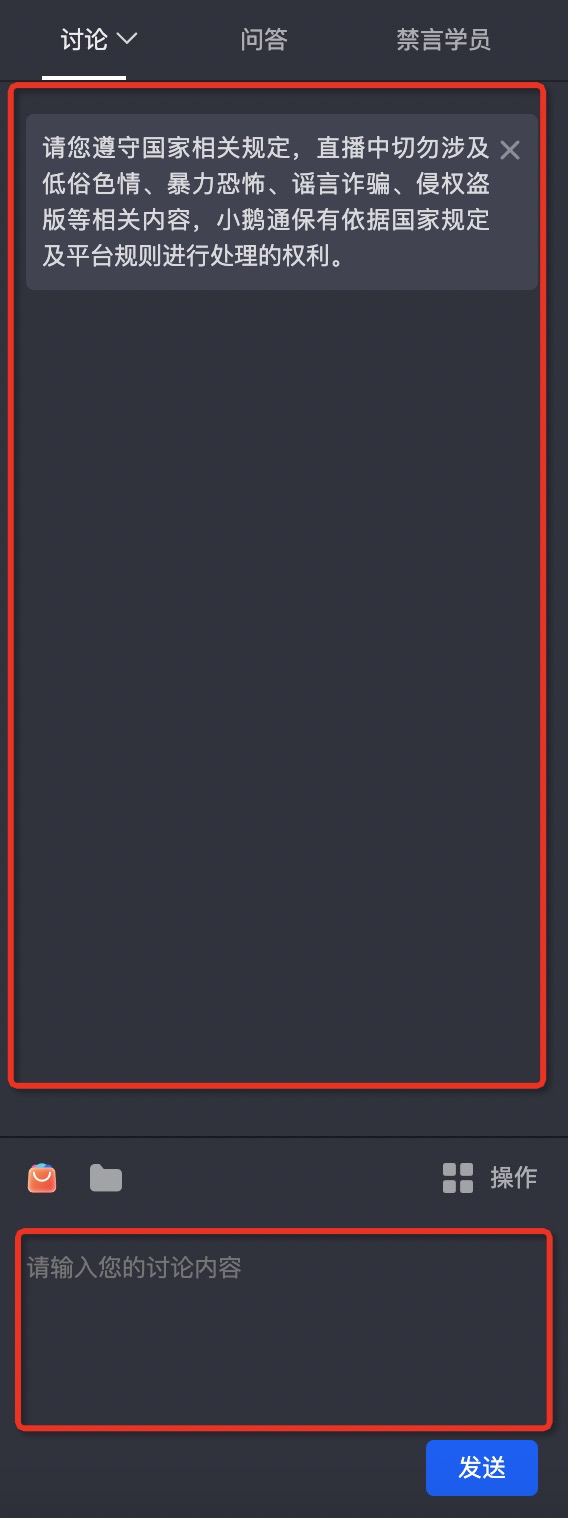
一般在最后环节,讲师或者主持人需要将收集表的二维码发送到评论区。
点击文件夹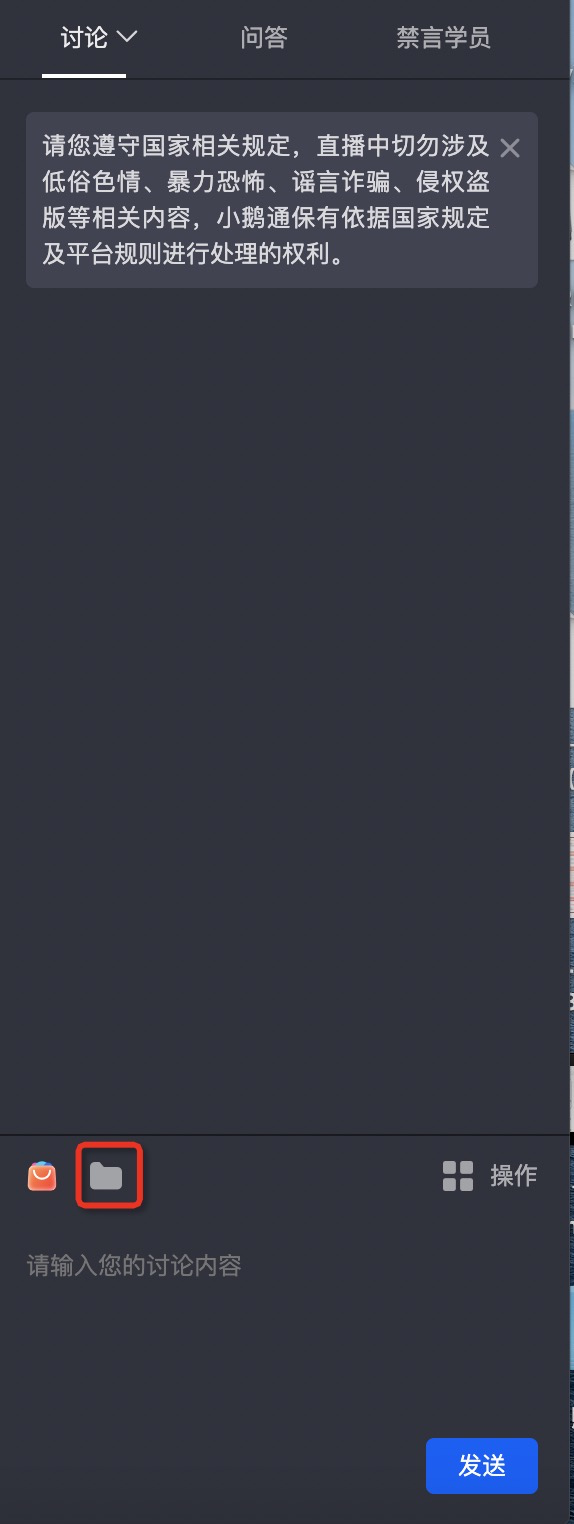
选择图片,点击本地上传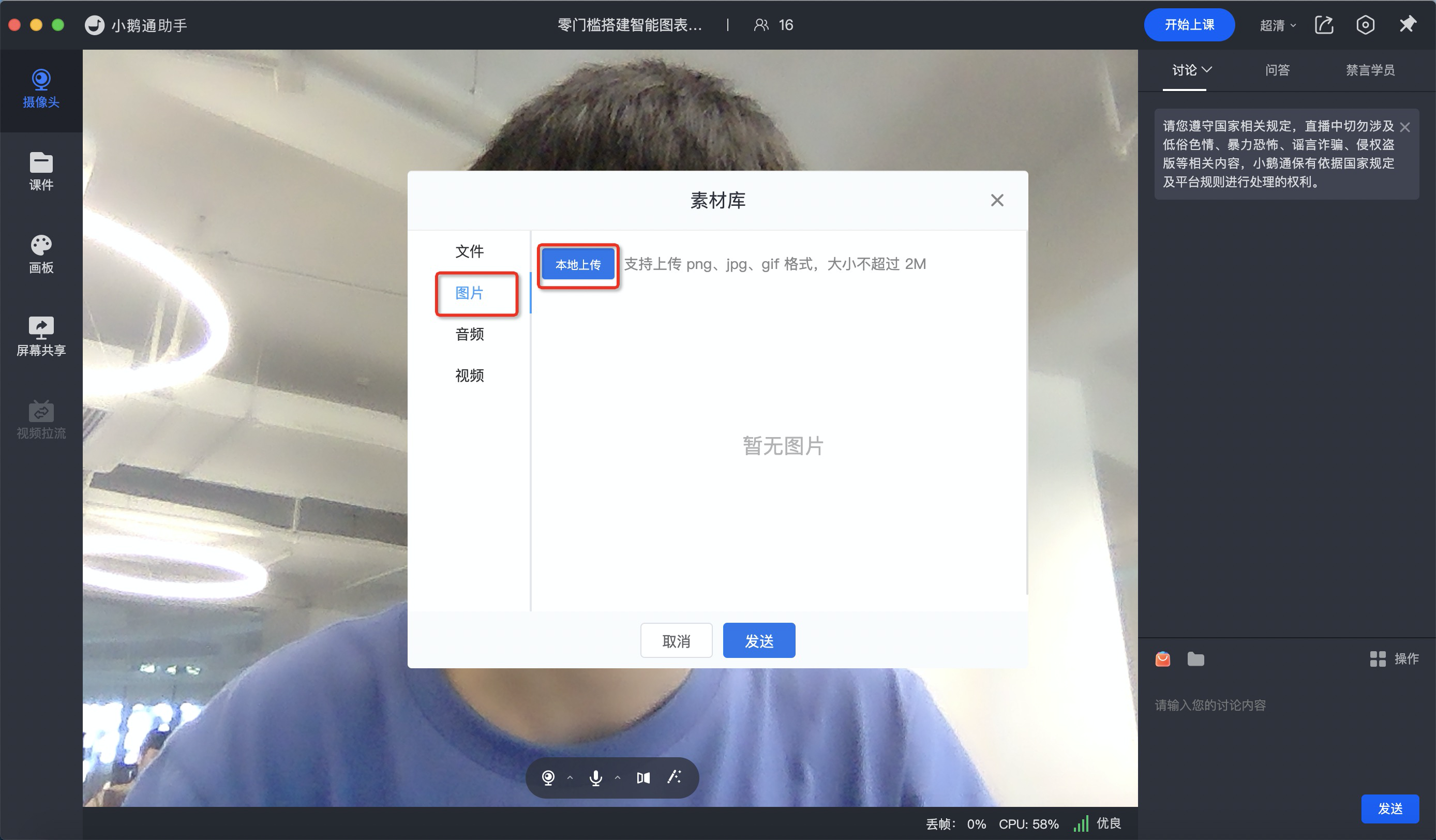
选择收集表的二维码即可
注意:这一步需要提前上传好,直播尾声再发到评论区。收集表的二维码找相关负责人要一下。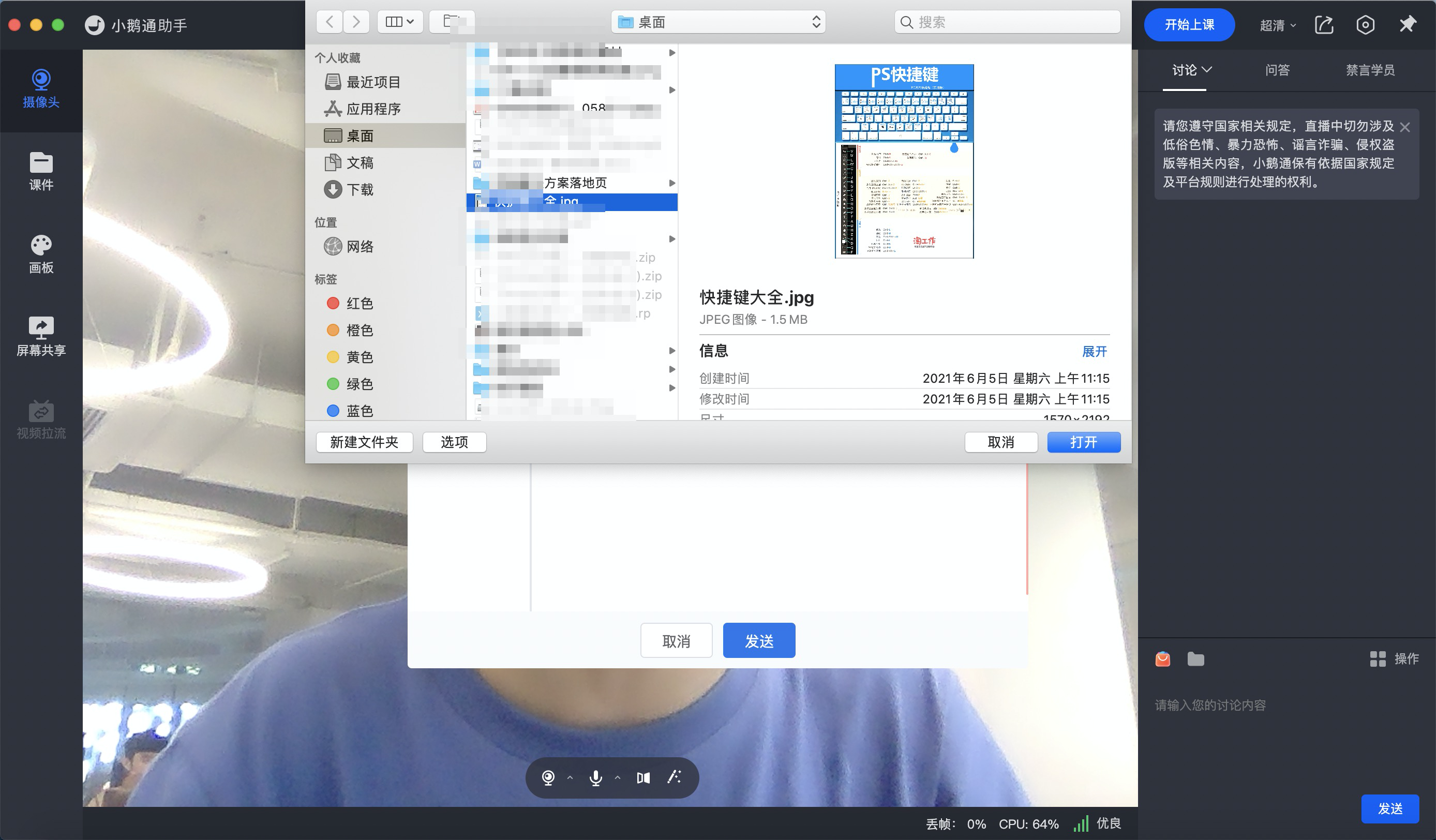
开始上课
当一切都准备就绪了,那就开始上课吧~
在右上方有一个“开始上课”的按钮,点击一下,同学们就能看到老师的画面啦~