在开始本篇教程之前,需要读者:
- 掌握 Windows 下软件的获取与安装
- 从网络上查找并下载资料
- 使用命令行操作计算机
Ubuntu 是一个常见的 Linux 发行版。本文主要讲解在 VMware Workstation 中安装 Ubuntu 以及一些基本的使用。
链接里面讲到了一些知识,可以了解一下:《Linux就该这么学》第0章 咱们先来谈谈学习方法和红帽系统 - linuxprobe.com
为什么要使用 Linux?
自行了解
什么是 Linux 发行版?
自行了解
安装 Ubuntu 操作系统
Ubuntu 是比较常见的一个 Linux 的发行版,而且市场占有率较大。
获取安装介质
要使用 Ubuntu 操作系统,我们需要先获取其安装镜像。去官网上获取最新的安装镜像。
进入网站后,选择“下载”进入下载界面,下载 Ubuntu 桌面版。
注:也可以选择其他下载方式,比如 BT 下载等。
安装虚拟机软件
常用的虚拟化软件有 VMware Workstation Pro,Oracle VirtualBox 等,Windows 专业版系统还有自带的 Hyper-V。出于易用性等方面的因素考虑,建议使用 VMware Workstation Pro。
VMware Workstation Pro 不是一个免费的软件,如果觉得好用,可以考虑付费购买许可。
在虚拟机中安装 Ubuntu
安装好 VMware Workstation Pro 后,新建一个空白的虚拟机,选择“暂时不安装操作系统”。这一步就好像是在实体计算机中模拟除了一个新的计算机。
配置完毕后,在“虚拟机设置”的“CD/DVD 驱动器”中加载上刚刚下载好的安装介质(一般是iso光盘镜像)。这一步就好像是在虚拟的计算机的光驱中,放入了虚拟的光驱。
然后启动虚拟机。由于机器是空白的,默认从光盘启动,则会根据光盘中的程序完成基本的启动。随后,安装过程就会开始。
在设置用户名时,建议选择一个好记好写的用户名和密码组合。
配置镜像源
在常规安装时如果地区选择了“中国”,则这一步并不是必需的。
安装完成进入系统后,可以选择应用中的“Softwares & Updates(软件和更新)”,可以以图形化的方式选择镜像源。这里我们选择国内(China)的镜像源,这样在下载 package 时,速度会有显著的提升。
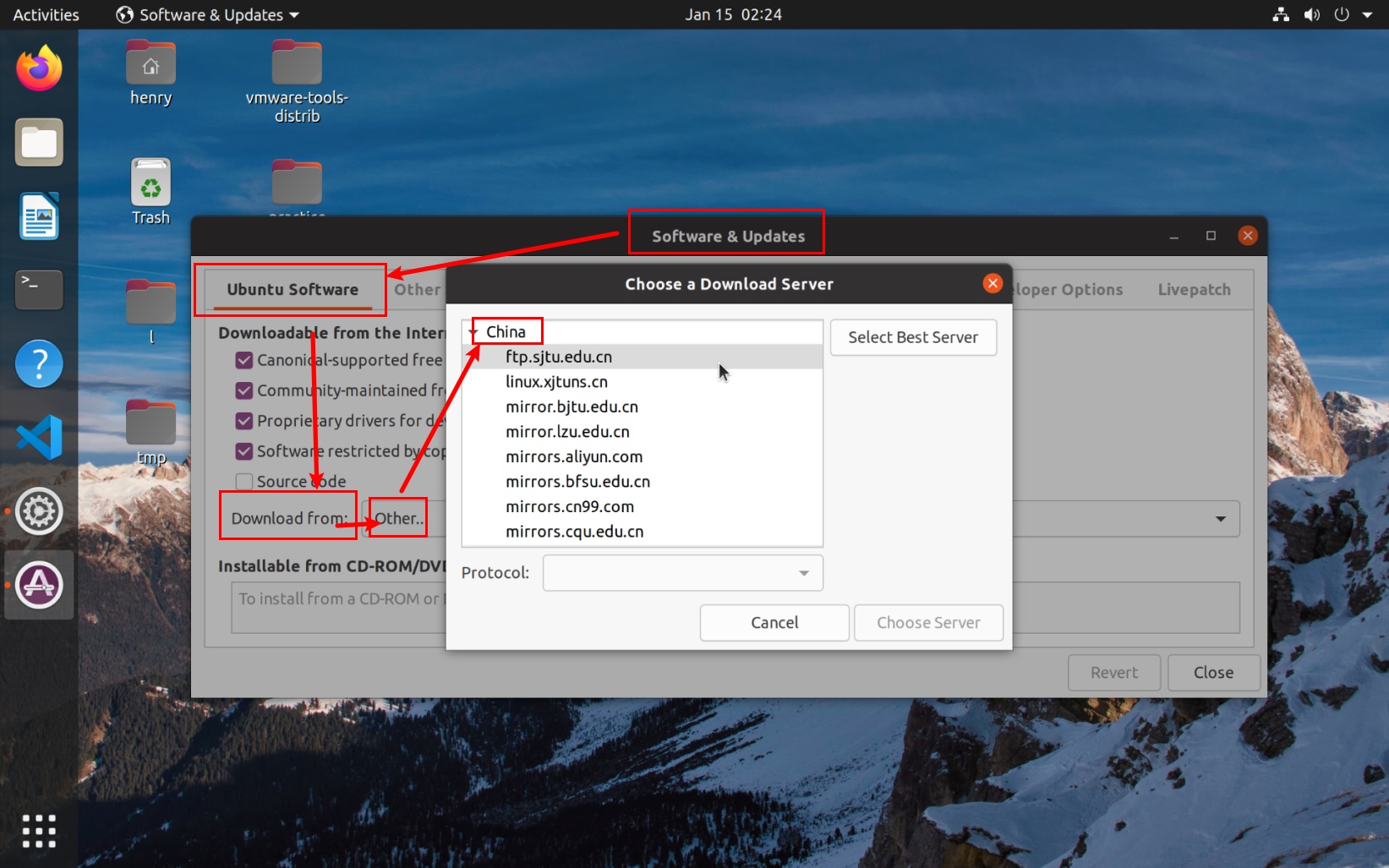
安装必要软件
Ubuntu 上默认的包管理器是 apt-get。(这里暂时不解释什么是包管理器)。
在应用程序列表中找到并打开“Terminal(终端)”,我们输入一下命令,先执行“刷新本地的包信息”的操作。
输入命令时,请注意命令中字符串之间的空格。
sudo apt-get update
如果读者是命令行的初学者,可以暂时不用思考命令的含义。我们将在下一章介绍命令行的使用。
命令中 sudo 的含义表示使用超级管理员权限,这样才能访问到一些普通权限下访问不到的资源。(如果不加 sudo,这一步操作会出现“permission denied”的问题)
输入命令后,会提示用户键入密码。注意,输入的密码并不会回显在终端上,只需要在输入完成后按 Enter 键即可。
之后命令行会闪过很多信息,等待操作完成后,我们再执行升级软件包的操作:
sudo apt-get upgrade
这之后便会下载需要升级的软件包,并进行安装操作,又会花费一些时间。
根据 Linux 的机制,安装后可能需要重启一下机器才能使更改生效。
接下来我们再尝试使用包管理器安装一个小应用:
sudo apt-get install cowsay
命令中 install 的后面跟的是要安装的包的名称(package name)。安装完成后,就可以使用 cowsay 了。
然后我们在终端中输入如下命令:
cowsay hello
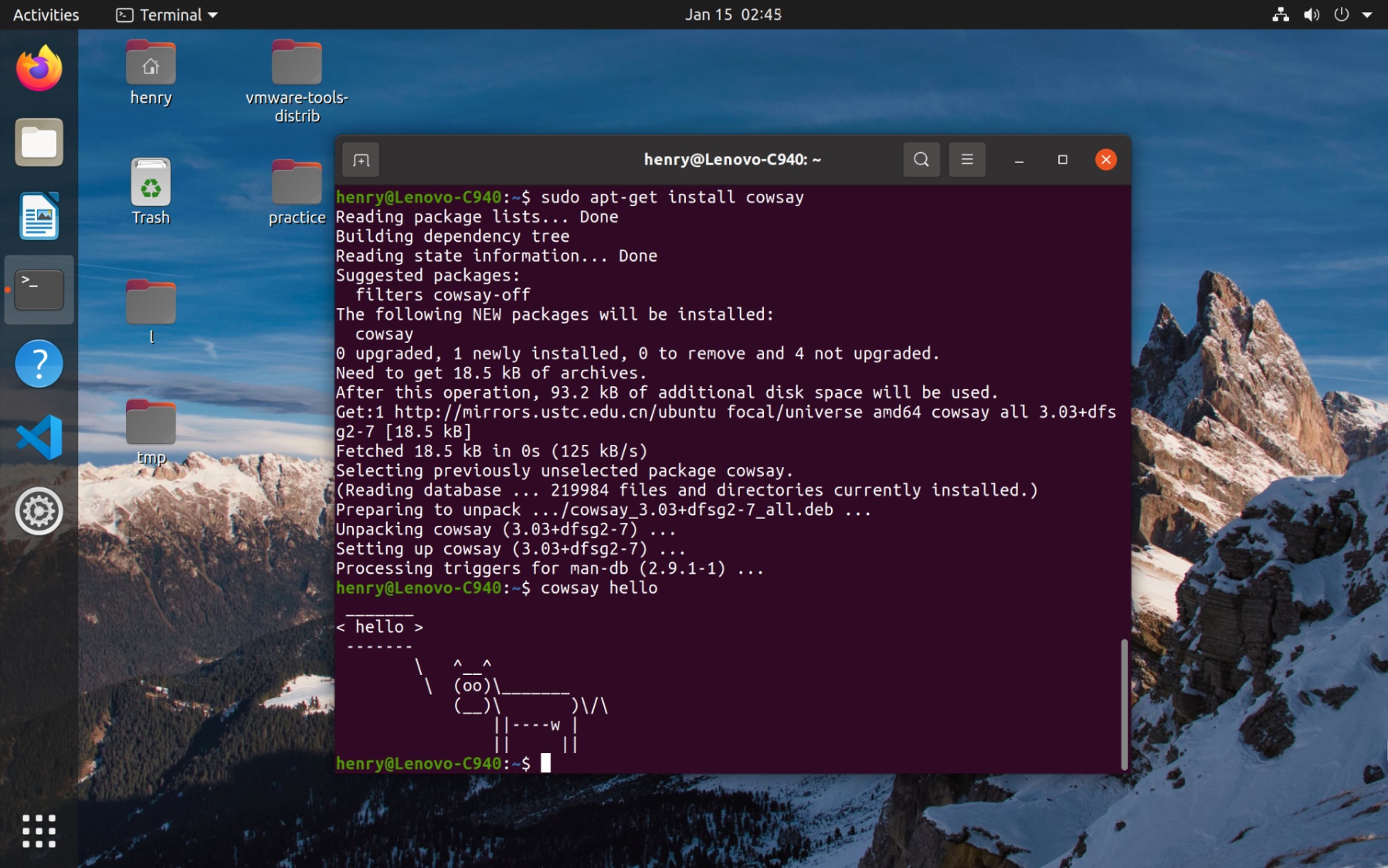
接下来还可以安装构建所需要的工具:
sudo apt-get install build-essential
正如 build-essential 其字面上所表示的那样,执行命令将会自动安装构建所必要的若干软件包。
可能还需要安装 CMake:
sudo apt-get install cmake
安装 VMware Tools
安装虚拟机的增强工具会使得虚拟机的使用变得方便,比如文件拖拽、剪贴板共享等。点击 Workstation 的“虚拟机”菜单栏,按照步骤安装即可。
拓展阅读:
参考资料:喜大普奔!Hyper-V 和 VMWare 终于可以无缝共存、同时运行了! - 简书 - jianshu.com

