对于最原始的计算机,我们可能需要通过拨动开关或者连接电线等方式,才能对计算机进行编程等操作。后来,人们发明出通过键盘操作计算机的方式,计算机则通过打字机向用户显示计算的结果;再后来,打字机变成了可以显示字符,甚至是矢量图形和位图的屏幕,也就是终端(Terminal)。
随着科技的发展,如今,我们和计算机交流的工具进化为了屏幕、键盘、鼠标等。而交流的方式,除了敲击键盘之外,也增加了点按、鼠标移动、触摸、体感等多种方式。
得益于计算机存储能力的提升和信息传递方式的改进,现在计算机不仅可以存储许多内容和资料,也可以存储多种多样的应用程序(Applications),有时也称为程序(Programs)。
所谓程序,即一系列操作计算机的指令,包括如何获取输入,进行何种运算,如何将结果展示给用户。这些应用程序由开发者(Developers)事先编写好,并以一种方式发布。编写应用程序的过程即为“编程”(Programming)。这些应用程序可以是直接被计算机执行的指令,也可以是需要通过其他程序解读才能执行的脚本。获取应用的平台一般称作“应用商店(Application Store)”或“应用市场(Application Market)”。
现在的计算机结构通常比较复杂,一般需要操作系统来作为用户和计算机之间的中介。操作系统负责调度计算机的硬件,与硬件沟通。可以将操作系统理解成最基础的程序,在操作系统上,我们可以运行其他的应用程序。这些应用程序通过操作系统提供的接口操作计算机。
用户可以通过计算机的硬件(输入设备)操作计算机,产生的信号会发送给操作系统处理,操作系统再将信息发送给应用程序,应用程序处理后,通过使用操作系统提供的接口,将结果输出在硬件上,最终为用户所知。
总的来说,操作系统负责调度计算机的资源,可以使用户更方便的使用计算机。
用户 <-> 应用程序 <-> 操作系统 <-> 硬件
其实操作系统和硬件之间又有 BIOS(Basic Input / Output System),这个系统又会提供接口给操作系统使用。当然,应用程序也可以有供给其他程序使用的接口。
常见的操作系统有 Windows、OS X、各个 Linux 发行版(如 Ubuntu、Debian、Arch Linux、Manjaro 等)。不同操作系统上程序文件(可执行文件)的格式不尽相同。
苹果(Apple)公司生产的计算机,一般称作 Mactonish,预装的系统称作 macOS,也叫 OS X,它和苹果的诸多其他设备所使用的系统,都是从 Darwin 系统开发出来的。而 Darwin 又是从 Unix 系统演变过来的。而其他厂商(OEM)出产的家用计算机一般会预装 Windows 系统。
少数会预装 Linux 内核(Kernel)的系统。Linux 是一个操作系统内核的名字。操作系统内核并不能满足用户实际日常使用的需要,需要安装一些工具才能做一些实际的事情。除此之外,还需要安装桌面环境,才能具有图形化的界面。常见的 Linux 内核的系统有 Debian、Ubuntu、CentOS 等,这些统称为 Linux 发行版,他们会包括一些必要的基础工具以及桌面环境。
由于 Unix 和 Linux 的操作很相近(至于他们的渊源暂时不解释),所以有时候用“*nix”来统称两种系统。
Why Is macOS Software Sometimes Labeled “Darwin”? - How-To Geek
输入输出设备
驱动程序
驱动程序(driver)也是一段程序,它通过翻译一个程序或者硬件的输出,使得该输出能够被另一个或另一些程序或硬件理解,从而使两者之间可以正常沟通。
我们的连接到计算机的外部设备,通常都需要驱动程序的存在,才能使硬件正常工作——即其能够被正确识别,且输出能够被正常读取(以及能够正确接收操作系统的控制)。
键盘
通常,按下键盘上的按键,其就会发送相应的信号。我们常用的键盘包含 0 - 9 阿拉伯数字、英文字母 A - Z、标点符号、控制按键等。键盘上有哪些按键、按键对应的字母或功能,称作键盘布局(Keyboard Layout)。
中国境内销售的计算机,一般和英美国家的键盘布局是相似的,有时也称作“QWERTY”键盘。而如法国、西班牙等国家,考虑到语言的使用习惯,其销售的计算机键盘按键所对应的字母可能并不是 A - Z 或是我们所熟悉的标点符号。
我们可以打开计算机上的记事本程序,然后按下键盘上的按键,观察屏幕上的输出。
鼠标
鼠标(mouse),因为其椭圆流线型的形状外加一条数据线,酷似生活中的小老鼠而得名。用户可以通过移动鼠标,从而移动电脑屏幕上的光标到想要的位置上,是一种输入设备。
鼠标一般至少具有三个按键:左键、中键和右键。其中中键有可能是滚轮,也有可能是集成了“中键”功能的滚轮(即,可点按)。三者通常并列在鼠标前端。
在桌面平台(desktop)里——笔记本、台式机等——中鼠标的常用操作:
当用户移动鼠标时,显示器上对应的鼠标指针也会移动。一般情况下,图形界面中能被触发的元素,会响应用户的鼠标移动,比如颜色、大小发生改变。当用户将鼠标停留(悬浮)在这些元素上时,一般还会有对应的说明信息显示出来。
- 左键单击:快速按下并松开左键,可以选定一个操作目标,或者点击按钮
- 左键双击:两次快速按下并松开左键,可以“打开 / 执行”操作目标如应用和文件夹等
- 右键单击:快速按下并松开右键,可以打开一个操作目标的选项菜单
- 左键单击并拖动:按下左键并保持不松开的同时移动鼠标,可以拉出选框框选多个操作目标(拖选);也可以拖动窗口,也可以拖动选中的目标;拖动目标到其他位置可以实现移动或复制目标
- 拨动滚轮:可以上下翻动页面
有时,移动设备也能连接鼠标,这时的鼠标操作可能需要类比触摸输入。
根据习惯,用户也可以在系统中设置,选择交换鼠标右键和左键的功能。
触摸屏
触摸屏常见于移动设备和一些可穿戴设备上,如智能手机、智能手表等。
针对触摸屏的操作,一般很少用到双击。总体来说,触摸屏的操作有如下逻辑:
- 点击:选择一个目标,或者打开一个项目。
- 按下、停留一段时间后松开(长按):打开操作目标的选项菜单
- 长按并拖动:移动选中目标
- 滑动:翻动页面
- 双指捏合:缩小内容
- 双指张开:放大内容
有些桌面式计算机也会配备触摸屏,其操作大致可以类比移动设备触摸屏的操作。
曾经的智能手机会在正面底部提供实体导航键。导航键一般包括三个按键,分别为“返回上一级页面”“回到主页面”“打开最近任务/打开当前页面的选项菜单”三种功能。这些按钮可能也会分为“长按”和“点击”两种操作,用来实现不同的功能。
现在的智能手机多为“全面屏”,其导航键也进化了为触摸手势。用户可以选择在屏幕底部显示导航栏的按键(虚拟导航栏),延续之前的操作习惯;也可以选择通过滑动屏幕底端对应区域,代替之前点按导航键的操作;也可以采用为全面屏设计的操作:
- 从屏幕底部快速向上滑动并松开:回到主页面
- 从屏幕底部向上滑动并停留:查看后台程序
- 在屏幕底部左右滑动:切换应用程序
- 从屏幕侧边向内滑动:返回上一级页面
所谓“主页面”,即用户进入图形界面所看到的最开始的页面,也称作“桌面”。桌面上一般会放置若干应用程序的图标,或者一些小工具;桌面式计算机桌面上可能还会放置有用户的文件。
触摸板
触摸板通常是为了代替鼠标操作,一般配备在笔记本电脑上,使其更加便携(不需要额外携带鼠标)。由于笔记本电脑属于桌面端,因此其操作不同于触摸屏。
- 单指轻触/点击:相当于鼠标左键单击。也可以按下整块触摸板(偏左部的区域)。有些旧式触摸板不支持触摸点击的操作,需要按下相应侧的按键。
- 单指滑动:移动鼠标指针的位置
- 点击一下并按住(轻触、抬起、再触摸):相当于鼠标左键单击并拖动
- 双指轻触/点击:相当于鼠标右键单击。有时按压触摸板的右部(偏右下部分)也可以实现这个操作。有些旧式触摸板不支持触摸点击的操作,需要按下相应侧的按键。
- 双指滑动:相当于鼠标滚轮
- 三指轻触/点击:相当于鼠标中键点击。可能需要在系统中设置触摸板的手势。Windows 10 操作系统默认会打开“搜索”,需要用户手动修改。
- 双指捏合:缩小内容
- 双指张开:放大内容
Apple 生产的计算机的触摸板可能会采用两段式设计,其使用上又有不同,详情请参考相应产品的支持页面。
我们会在后面介绍网页和站点的概念。
图形界面
常见图标语义
在图形界面中,通常有下面这些语义:
按钮(Button):可以点击,触发事件。按钮的图标一般具有文字说明或着图形,我们可以根据这些内容联想语义:如一个“放大镜”形状的图标,可能意味着对当前内容进行“查找”操作;如同三个点的省略号形状的图标,可能代表点击后会有更多内容或选项展开。当用户的鼠标指针移动过“按钮”时,按钮元素可能会发生变化——如颜色、大小的改变。
文本框(Text Box):通常为一块区域,可以在其中输入内容;文本框分为可写入的和不可写入的:
对于可写入的文本框,选中文本框后,其中一般会出现闪烁的光标,表示接下来输入的内容将会插入在此处。用户可以通过鼠标指针或者键盘按键移动光标。
对于不可写入的文本框,一般可以用来向用户展示信息。根据开发者的设计,用户可能能够选中其中的信息,但不能修改。
文本标签(Label):类似于文本框,文本标签通常用来在图形界面上显示一些文本,可以用来作为其他元素的说明,有时会出现在按钮或文本框旁边。不同于文本框,文本标签没有外部的框,一般也不能被选中。
窗口(Window):一个窗口为出现在桌面上的框体。一个窗口中可能会有若干按钮和文本框。通常一个应用程序可以创建一个或多个窗口,用来和用户交互(获取输入或展示信息)。应用程序使用过程中弹出的窗口(pop-up)一般用来向用户提示信息、请求确认等。
桌面环境
桌面环境(Desktop Environment)不仅提供图形界面,也包括一些基本的图形应用程序,如文件管理器、计算器等实用工具。
如何确定计算机使用的是什么操作系统?
大部分情况下,市面上购买到的家用计算机会预装 Windows 操作系统。Apple 生产的计算机会预装 macOS 系统。部分计算机会预装某种 Linux 发行版。
初识桌面(Windows 10)
认识桌面图标
Windows 10 桌面环境:
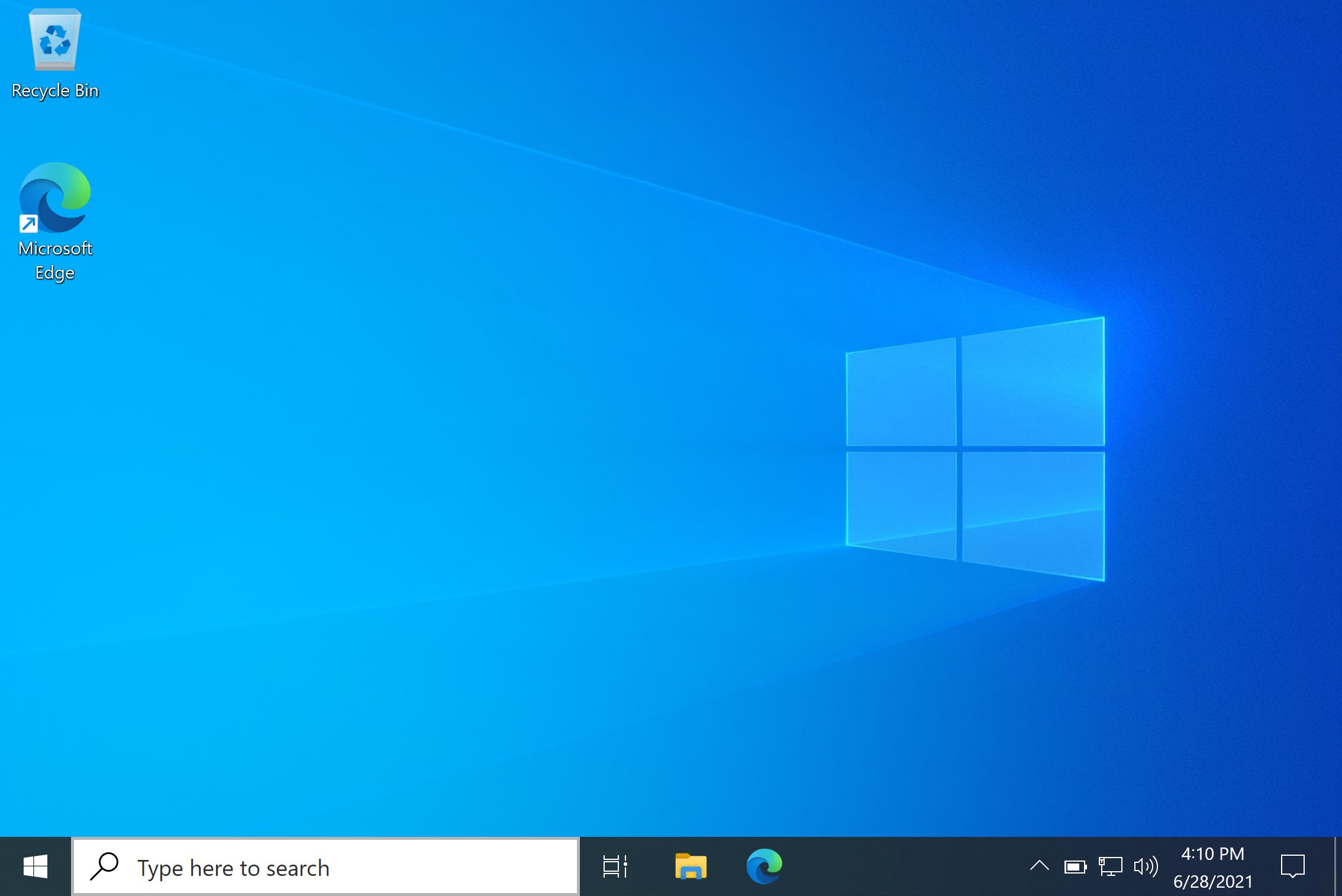
如图所示的即为 Windows 10 系统的桌面。左上角有两个图标,上边的一个“桶”图标为“回收站(Recycle Bin)”,用户删除的文件会暂存在这里;下边的一个绿色流线型球状图标为系统自带的浏览器“Microsoft Edge”。
图片最下方的部分为“任务栏(Taskbar)”。任务栏主要有几个板块组成:
- 任务栏最左端的窗型图标为“‘开始’菜单(Startup Menu)”按钮,点击可以打开“‘开始’菜单”,以便查看和启动其他已安装的应用程序;也可以按下键盘上的“Windows 徽标键”,或者“Start”按钮,唤出开始菜单;
- “‘开始’菜单旁边的图标”为“Windows Search”搜索框,可以用来检索计算机上的内容;
- 随后为若干应用程序的图标,它们被固定在任务栏上,方便用户快速启动,也被称为“快速启动栏”;
- 任务栏的最右端包括一些状态图标,用来展示计算机当前的状态,或者正在后台(background)运行的程序;
- 此外还有日期时间、输入法等。
我们可以右键点击任务栏,对其进行一些设置,比如任务栏中显示的图标、任务栏在屏幕上的位置等。
新建文件
接下来,我们尝试在桌面的空白处右键点击,这会弹出一个菜单。
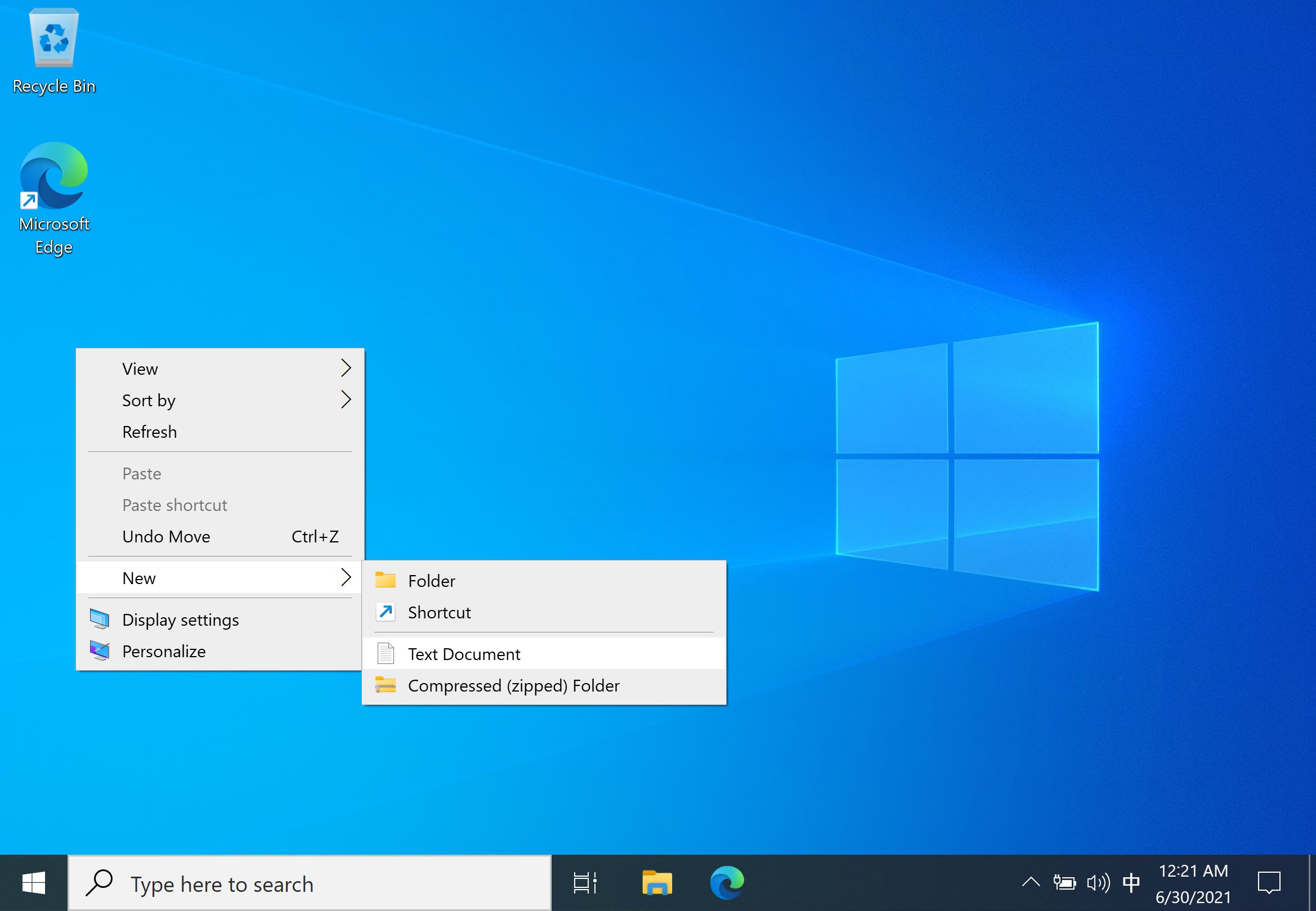
我们可以选择“新建(New)”,这样便可以新建一个文件。我们尝试新建一个文本文档。这会使得桌面上出现一个“文档”形状的图标,其代表着我们新建的文本文档。
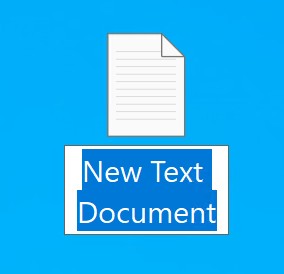
刚创建一个新文件时,图标下方文件名称处是一个待输入的文本框,其中的文本(默认文件名)以高亮方式选中,这表明其期待我们键入一些字符来命名这个文档。我们可以选择从键盘键入一些文本作为文件名,也可以点击桌面的空白处,退出这个重命名的过程,这将使用默认文件名。
如果稍后想要修改文件名,可以右键点击“文本文档”图标,选择“重命名(Rename)”;或者先单击选中文件,稍作等待后再次点击目标,即可对目标进行“重命名”操作。
打开文件
之后,我们双击新创建文本文档的图标,操作系统便会用与“文本文档”格式相关联的程序打开这个文件,默认为“记事本(Notepad)”。我们会看到,双击后,桌面上弹出了一个新窗口,即“记事本”程序创建的窗口。
也可以通过 Windows 的“运行”对话框运行“记事本”程序。我们按下
Win+R这个组合键(同时按下两个按键),即可打开 Windows 的“运行”对话框。我们在其中输入“notepad”,点击“确定”,即可打开记事本程序。之后,我们将需要打开的文件拖入窗体,即可完成文件的打开。
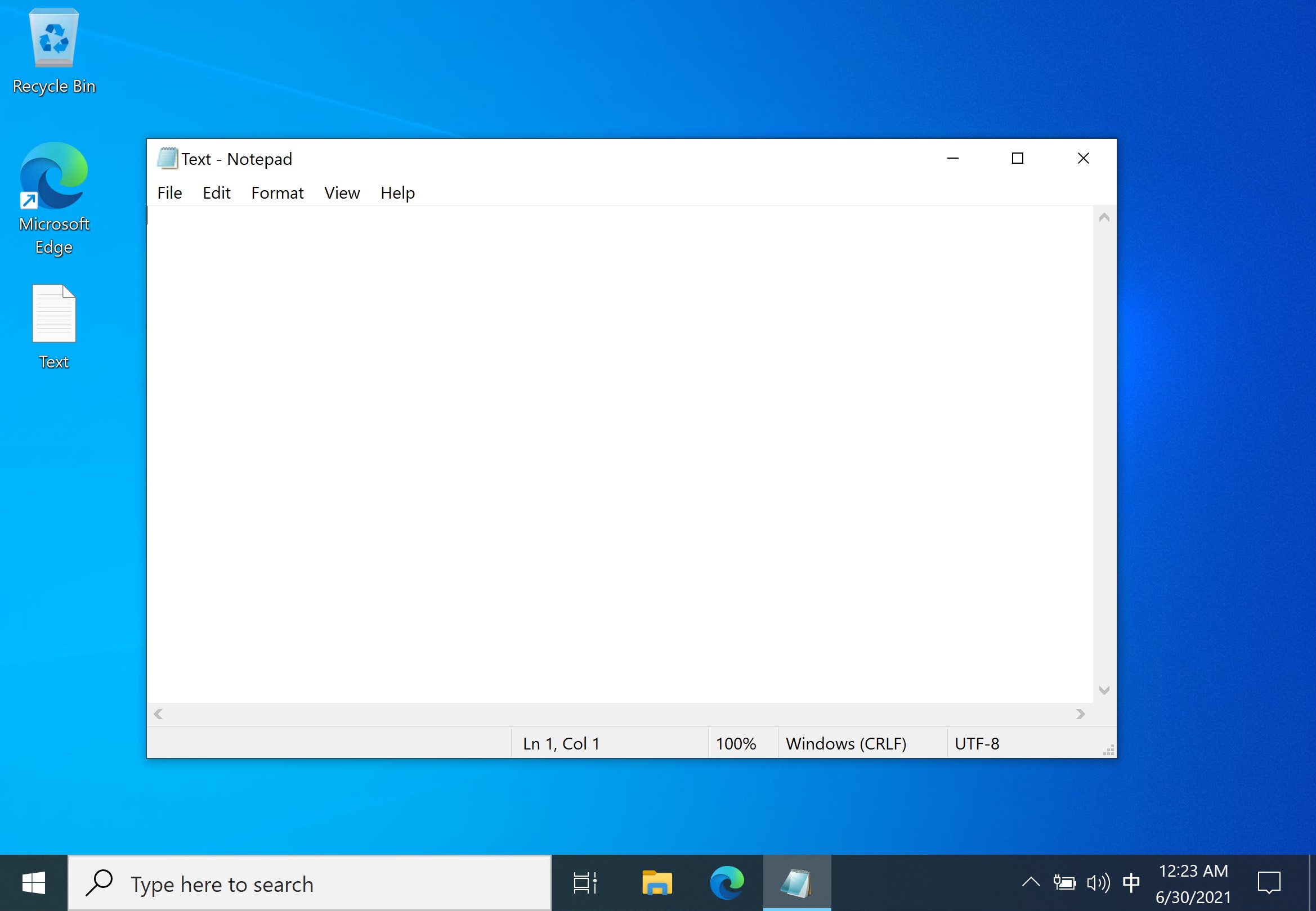
我们可以点击窗口的空白处,确保闪烁的光标出现在窗口内部。之后,我们可以通过键盘键入文本了。我们可以通过鼠标点击或者键盘上的方向键,来控制光标的移动。光标所在的位置,意味着输入将要插入的位置。
如果我们不选择打开文件,记事本中默认也能接受并临时存储用户的输入,相当于打开了一个临时文件。在用户尝试关闭窗口时,或者尝试打开其他文件时,提示用户对更改进行保存。不过,如果程序意外退出,则这些未保存的更改可能会丢失。
键入文本、中文输入法
一般来讲,用户使用的操作系统会预装当前地区语言的输入法。对于英语来说,我们可以不需要输入法——假如要输入“apple”单词,我们只需依次按下键盘上的“A”“P”“P”“L”“E”键即可。对于中文,我们固然可以将所有可能用到的汉字悉数安排在键盘上,可这样会需要很大的空间,也不方便我们寻找对应的汉字。因此,我们需要一种输入方法,其能通过一些按键的组合,使我们能够得到需要的汉字字符。
最直白的方法是,直接键入汉字字符所对应的编码,然后我们就能让计算机理解我们想要的字符为何。但是这样显然不够高效:我们很难记住上千个汉字所对应的编码。于是,人们想到可以通过汉字的字形构造来输入文字,这就是“五笔”。不过五笔输入法仍然需要用户背字根表,并且熟练使用,才能高效地键入汉字。
我们从小学的汉语拼音方案,所用的标音字母基本都可以在英文的 26 个字母中找到对应的字母,且汉语拼音易于学习和掌握,这令我们非常适合通过英文键盘键入拼音。此外,使用拼音并不一定要求用户知晓汉字的具体写法,这也极大降低了输入的难度。
在输入中文前,我们需要确保已经启用了中文输入法,这一般会在任务栏中有所体现(语言栏)。我们可以观察下图任务栏的最右端,有一个汉字“中”的图标,表明我们处于中文输入模式。
我们依次按下键盘上表示“越过长城”汉字拼音的字母,屏幕上出现了对应的字母,以及悬浮的候选词菜单。输入法自动帮我们完成了拼音的分割操作;由于处在待确定状态,拼音字母下方有下划线表示。我们按下我们希望的候选词的序号对应的数字按键,即可完成中文的输入。如果候选词恰好在第一个,我们也可以直接按空格提交输入。
如果要输入英文,我们可以点击任务栏的“中”图标,便可切换到英文输入模式。也可以按一下键盘上的“Shift”按键,切换中英文输入。快捷按键的设置可以在输入法的设置中修改。
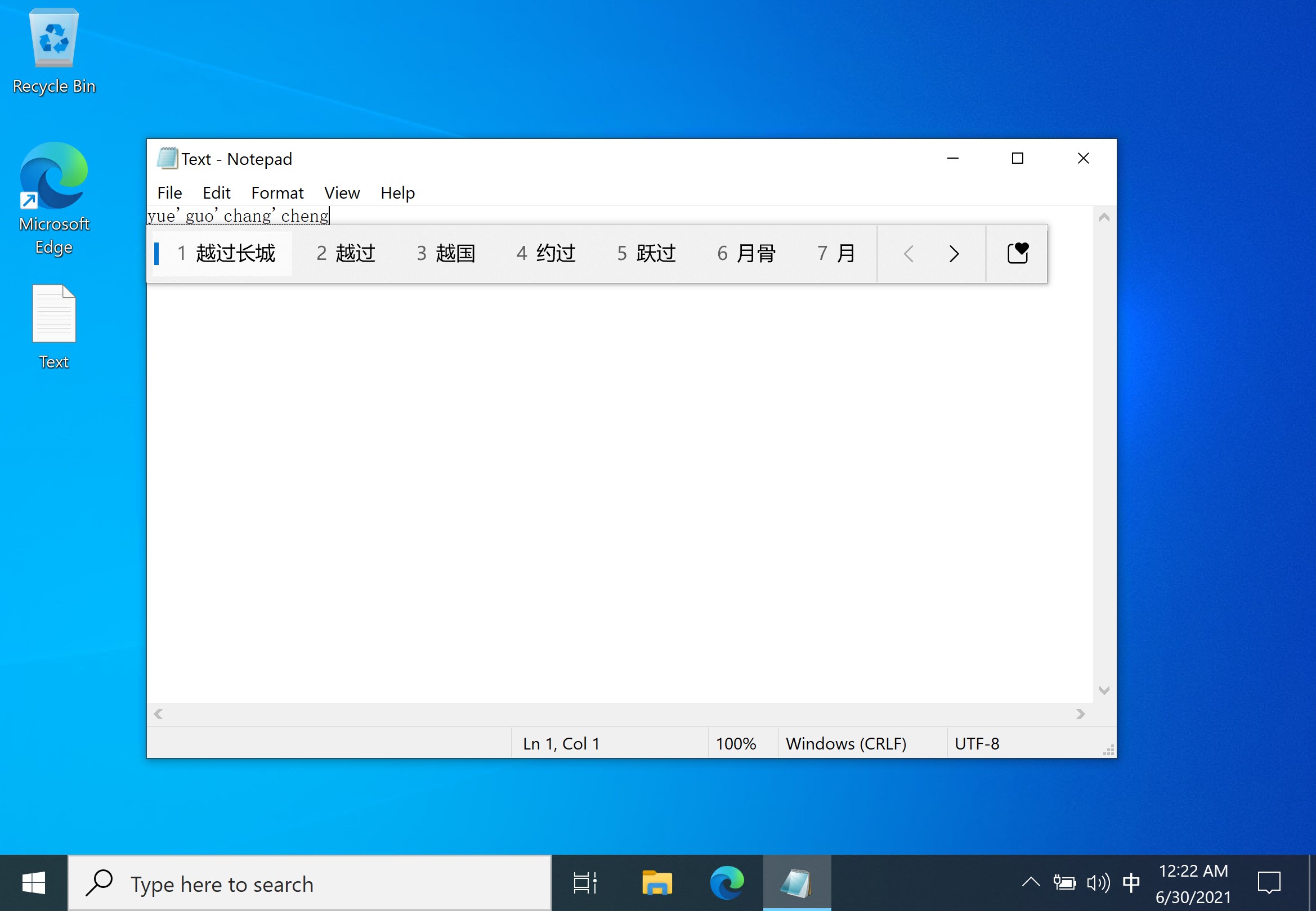
当用户在前台使用一些程序时,应用程序的图标通常会出现在任务栏上,并且其图标与其他图标有一定的区别(如下方会出现一条横线),如下图所示。
用户可以继续尝试输入下方图片中的文本:
越过长城,走向世界。
Across the Great Wall we can reach every corner in the world.
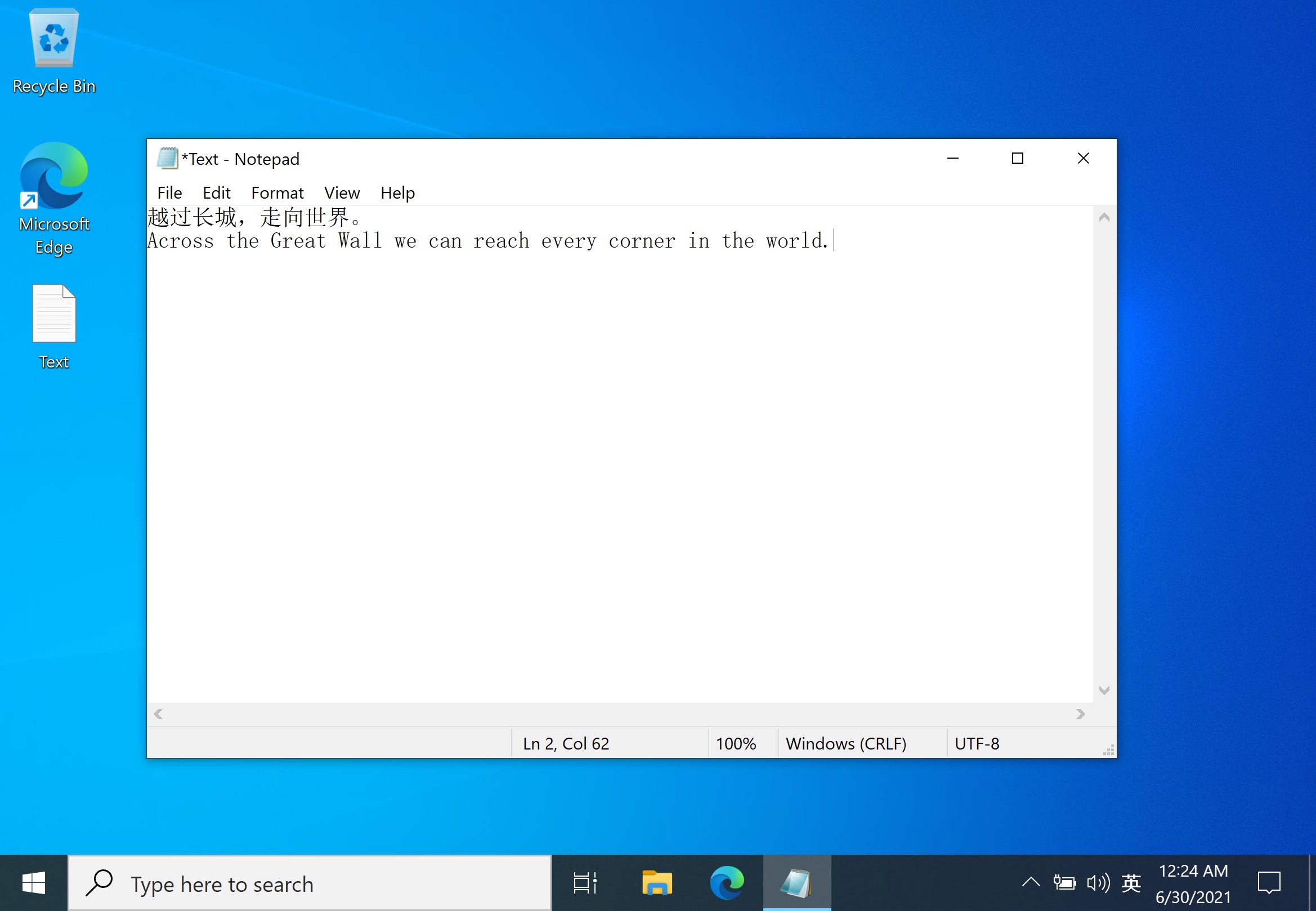
我们留意到,当我们键入内容后,窗口最顶端,也就是窗口的标题栏中,所打开的文件名“Text”前有一个星号“”,这*表明我们的文件发生了修改,但是没有保存。
我们可以点击标题栏下方选项栏里的“文件(File)”,在展开的菜单中选择“保存(Save)”,可以将内容保存。也可以同时按下键盘上的“Ctrl”键和“S”键。
完成后,我们可以点击窗口右上角的“×”按钮,这将关闭这个窗口,也就是关闭“记事本”程序。由于我们尚未保存键入的内容,“记事本”程序会弹出一个窗口,来询问我们是否要保存所做的修改。我们根据需要选择即可。如果保存,则键入的数据将写入磁盘。如果不保存,则数据会被丢弃。
资源管理器(文件管理器)
我们可以同时按下键盘上的“Windows 徽标”键(或“Start”按键)和“E”键,或者点击任务栏中的黄色文件夹形图标,打开 Windows 的资源管理器(Explorer)。
快速访问、此电脑、磁盘分区
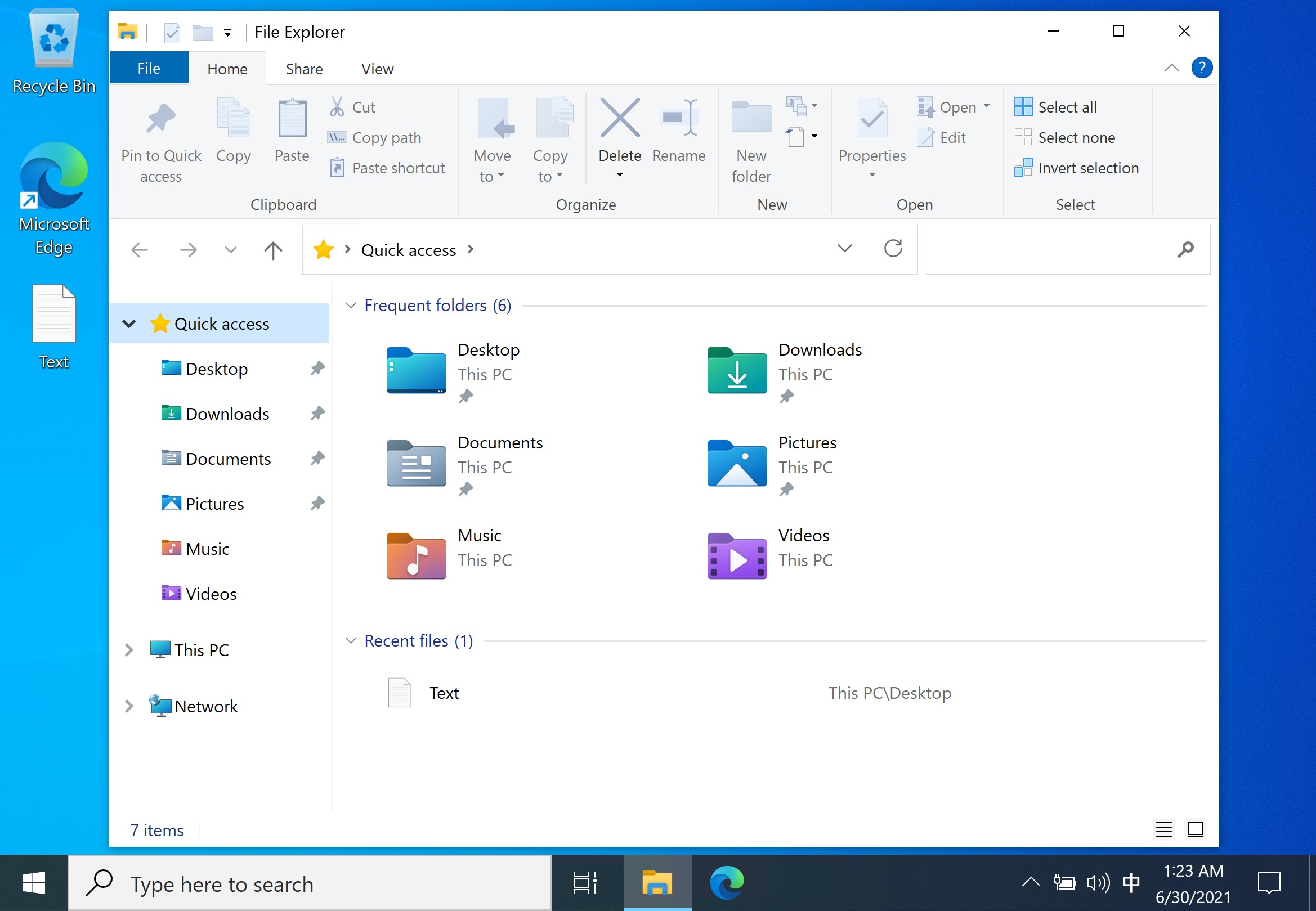
我们看到,窗口居中部分的几个文件夹,就是我们上一节提到的用户文件夹中的若干子目录——“文档(Documents)”“下载(Downloads)”“音乐(Music)”“视频(Videos)”“桌面(Desktop)”等。这个界面即 Windows 资源管理器的“快速访问(Quick Access)”页面,其为用户文件目录以及常用文件提供了一个快速访问的入口。用户尽可能将个人文件存储在用户文件夹中,这样方便管理和备份。
我们可以点击左侧的“此电脑(This PC)”,这样便能看到这台电脑上的若干“驱动器”,也就是我们之前所说的“分区”。
我们可以在设置中更改打开资源管理器时默认显示的页面为“快速访问”或者“此电脑”。
假设用户名为“Henry”,在 Linux 发行版中,用户文件夹一般为“
/home/Henry/”目录;macOS 上一般为“/Users/Henry/”;在 Windows 上一般为“X:/Users/Henry/”,其中“X”为操作系统所在分区的盘符,一般为“C”。
我们可以双击驱动器(分区)的图标,即可浏览其中的内容(需要当前用户具有相应的权限)。我们可以尝试进入“C:/Users/Henry/Desktop/”目录,查看我们保存在桌面上的“Text”文件是否在其中。
显示文件扩展名
要显示文件扩展名,我们点击选项栏中的“查看(View)”选项卡,在“显示/隐藏”栏中即可看到相关选项。
至于 Windows 11 中,可以在资源管理器选项栏中的“布局和视图选项”中的“显示(show)”中更改此设置。
具体操作如下图所示:
| Windows 版本 | 显示文件扩展名操作示意图 |
|---|---|
| Windows 10 | 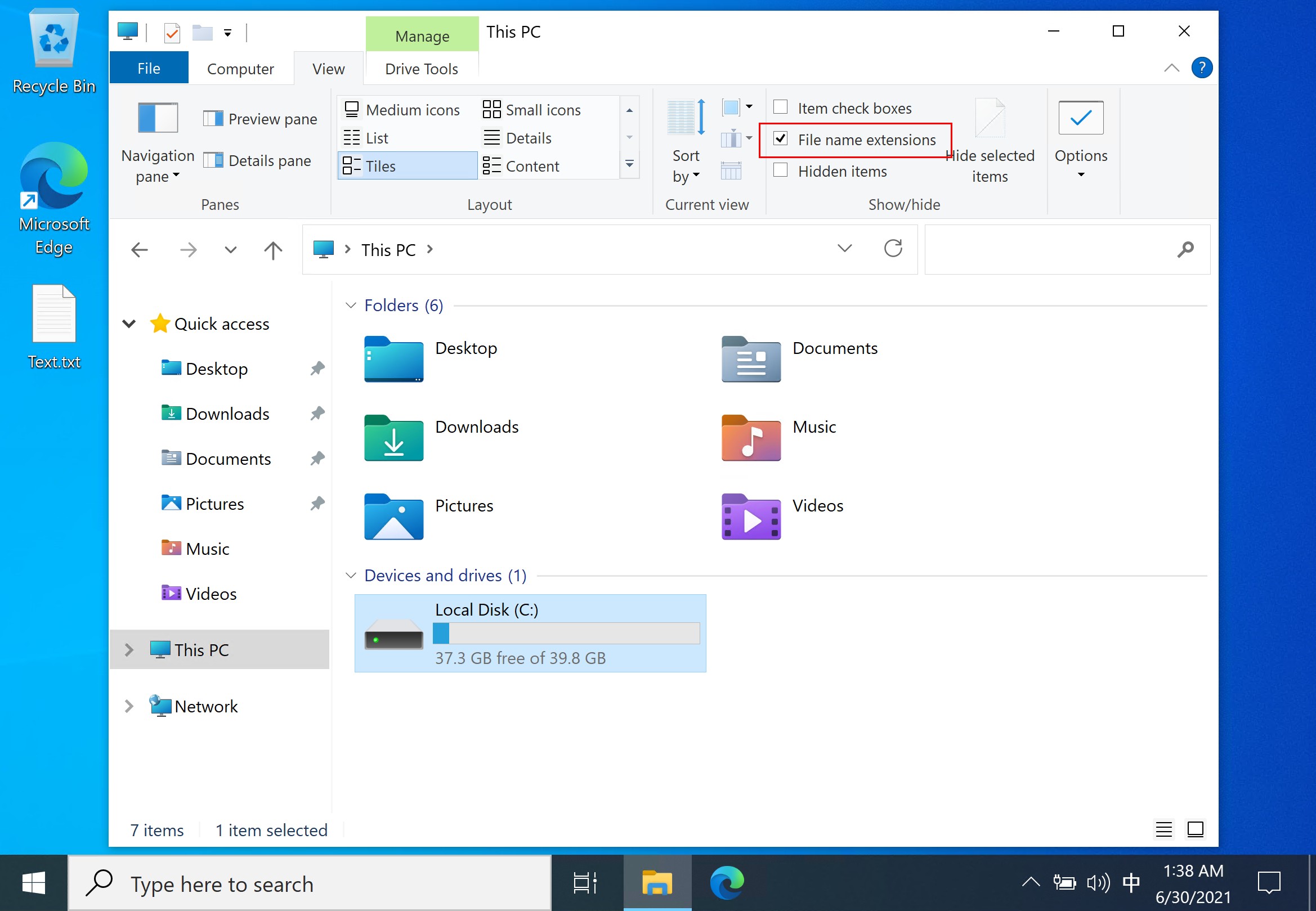 |
| Windows 11 | 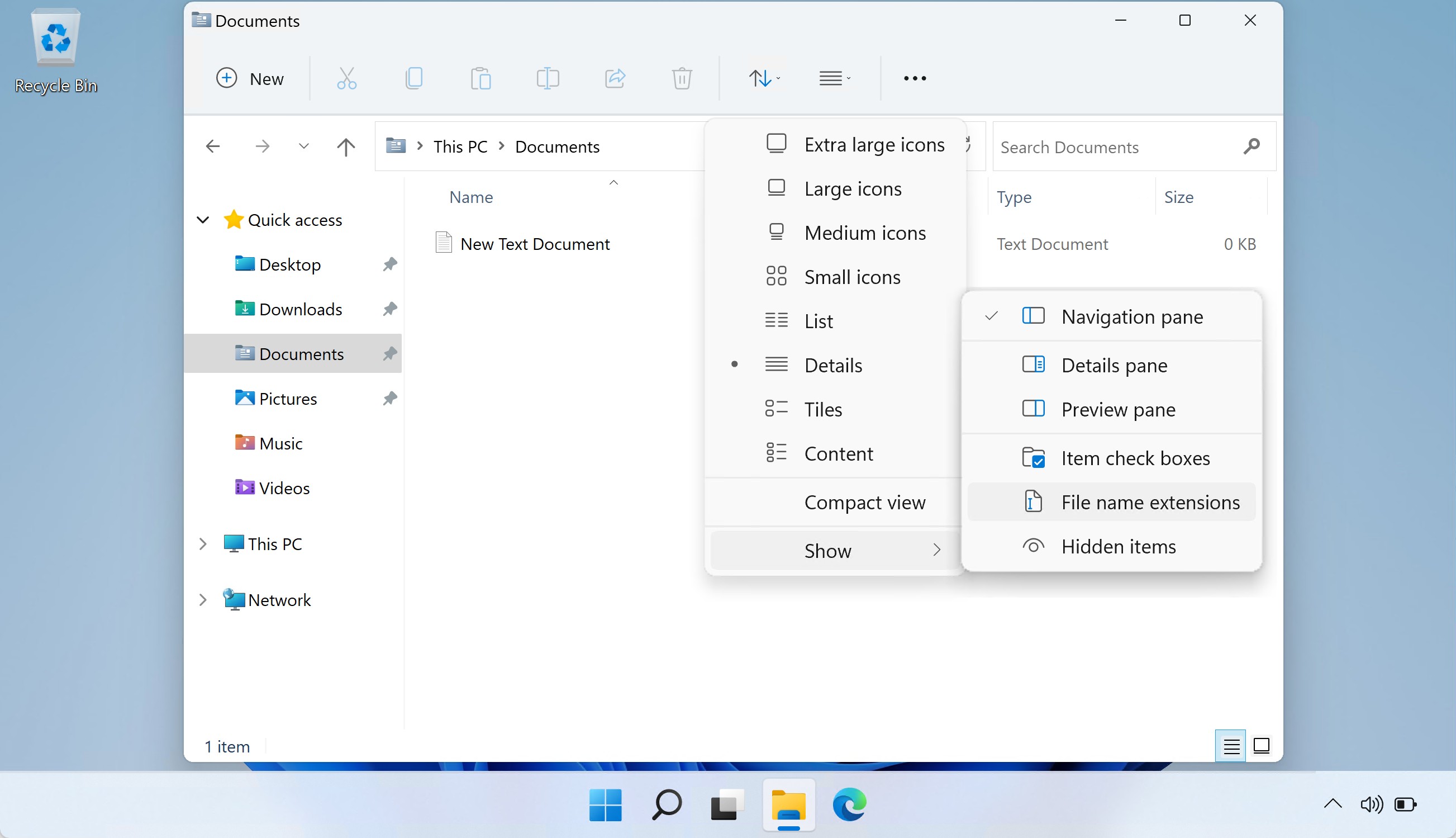 |
在窗口侧边栏中,我们还看到有“网络(Network)”的选项。在这里我们可以看到该计算机通过网络连接到的其他设备,并访问其上的文件。
我们会在后边的内容中介绍网络相关的内容。
通过以上的例子,相信读者已经基本熟悉桌面环境的基本使用了。其他系统的桌面环境也与此类似,其中不同的地方读者可以自行去摸索。

