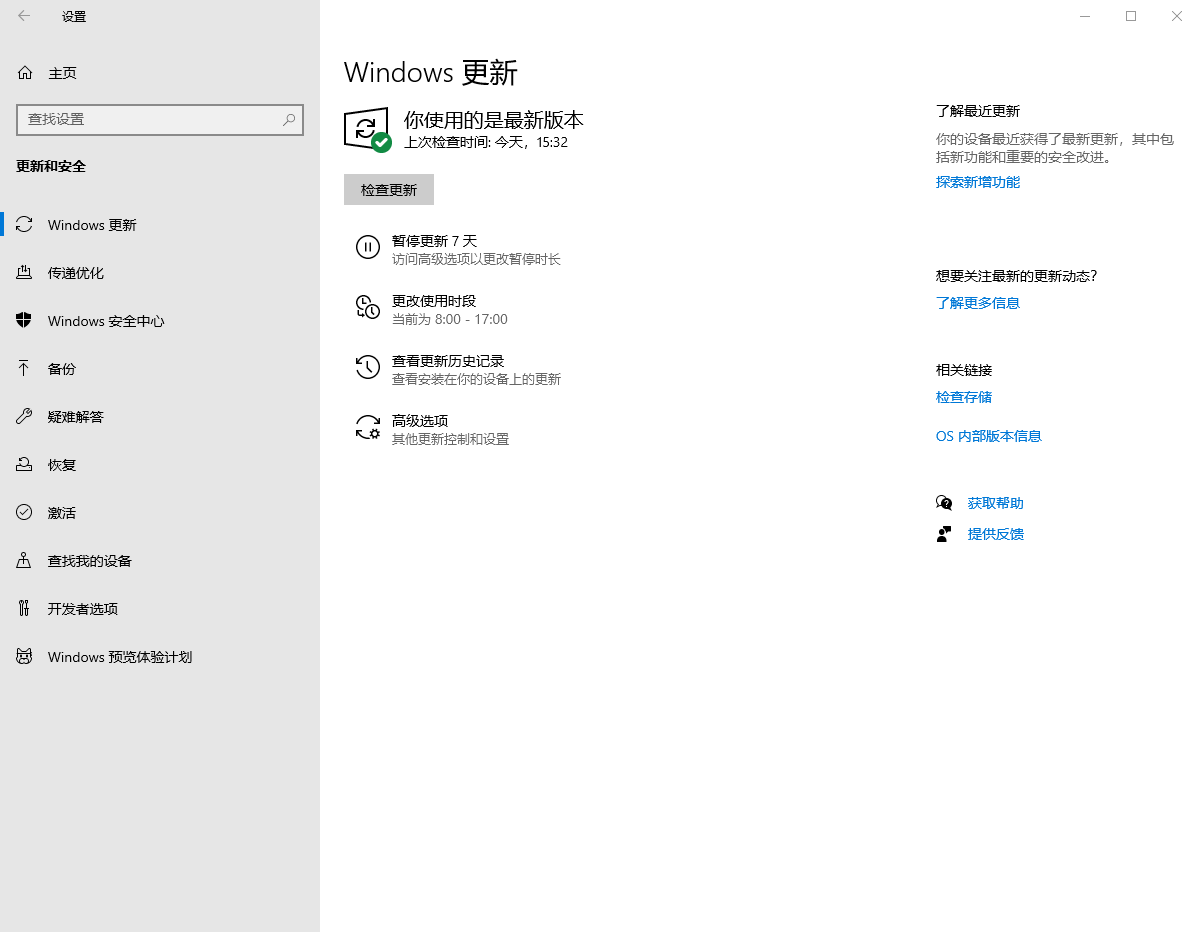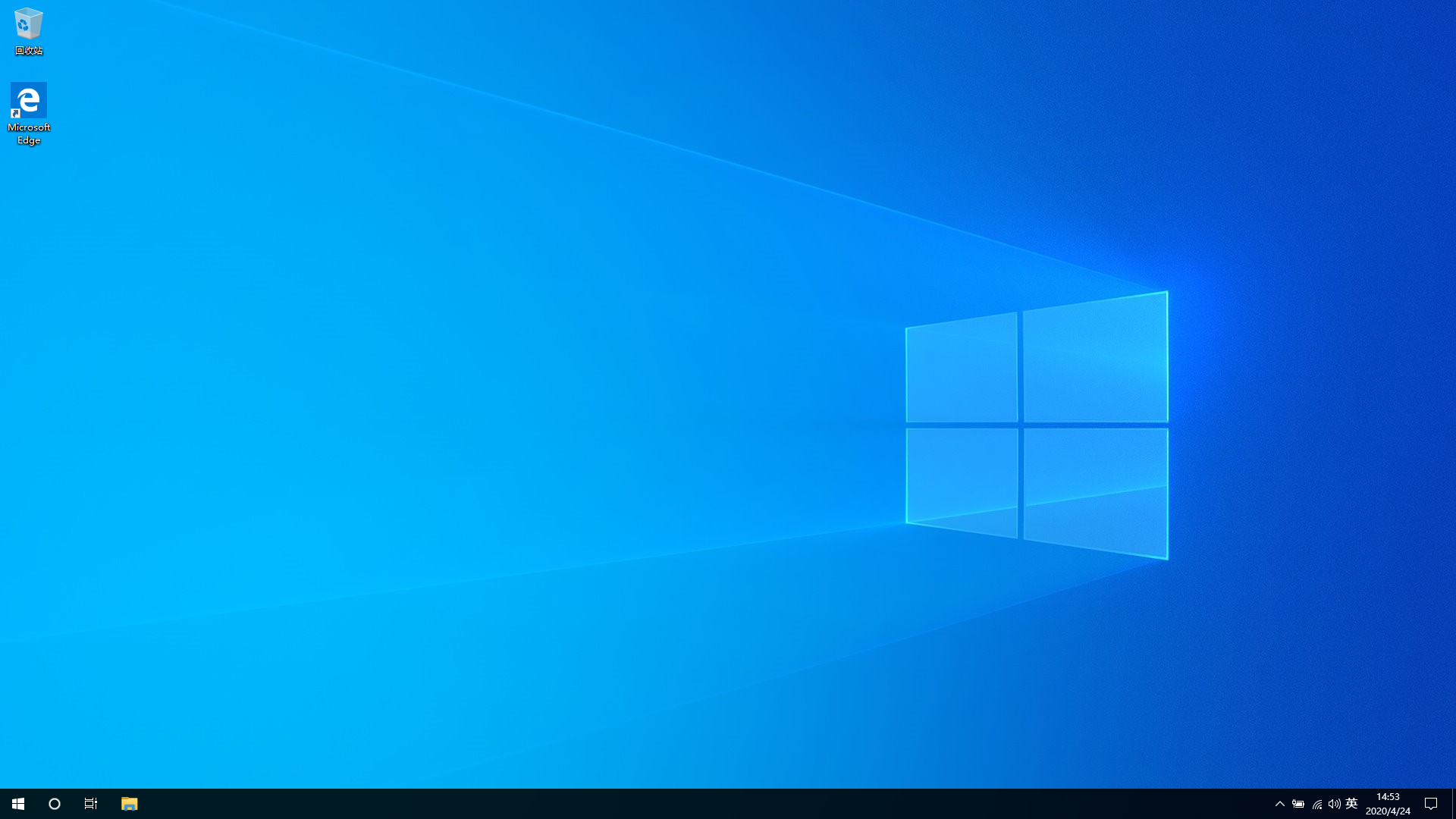1.声明
- 安装方式:官方安装包安装
- 条件:电脑还可使用
- 本文档没有破解教程,需要破解软件和系统,自行搜索方法。其实不难。
- 有些电脑硬件安装高版本的系统是不好的,或者windows系列之间不兼容,这个自己把握。本文档的案例是以Windows10最新版为例。
- 如果你的电脑是已经蓝屏等情况的电脑,需要使用启动盘安装系统。但是以我个人经验,启动盘所安装的系统总是有些不尽人意。如果你需要使用启动盘安装系统,那么该文档没有这部分的教程,请自行搜索U盘重装系统。当你使用U盘重装完系统之后,你可以再继续该文档后面的操作。
或者是你使用U盘操作系统之后,再使用这种方式再重装一次。因为启动盘的系统总是有些不尽人意。
本人技术有限,不喜勿喷。
2.系统包下载
2.1.迅雷下载
因为我们的系统包是使用种子文件下载的方式下载的,所以我们的电脑上需要有迅雷软件。
当你重装完系统之后,迅雷也就没有了,所以不需要担心。
迅雷的下载就不要考虑什么破解了,你只需要到官方上下载安装包,然后安装即可。当然软件的安装方式后面有说,这里也以迅雷的安装说一下软件的安装方式。(这有利于你后期维护你电脑上的软件)
2.1.1.安装包下载
官网:https://www.xunlei.com/
在官网中点击立即下载即可。将下载好的安装包放置一个固定的位置: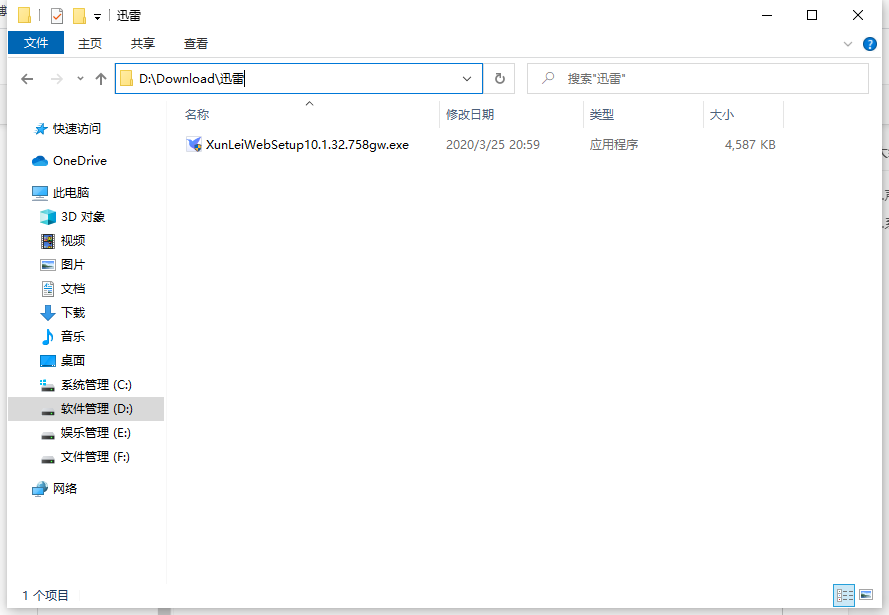
D盘放软件的东西是我个人的习惯,各位可以自行安排自己的软件放哪,Download文件夹的用意在于存放你所有的安装包,然后再在Download文件夹下再创建一个文件夹,文件夹的名称为你的软件名称,这样有利于你后期可以直观的看到你下载了那些软件的安装包。
关键文件夹:Download、迅雷,这些文件夹没有的建议你按照图中位置创建好,然后将迅雷的安装包放至其中。
2.1.2.安装迅雷
2.1.2.1.创建安装目录
首先在你放安装包的盘符下再创建一个Setup文件夹。它和Download文件夹用意差不多,Setup文件夹专门用于安装软件,Download文件夹专门用于保存软件安装包。这样你后期也可以一目了然的看到你安装的软件情况,比如你卸载了一个软件,你可以通过查看你创建的这个文件夹是否有残留的一些文件。
同样,在Setup文件夹下创建一个XunLei文件夹,表明我们的迅雷要安装在这里。
要注意的是一般
Setup目录下不要创建中文文件夹来放置软件的安装位置,这样有些软件会不运行。
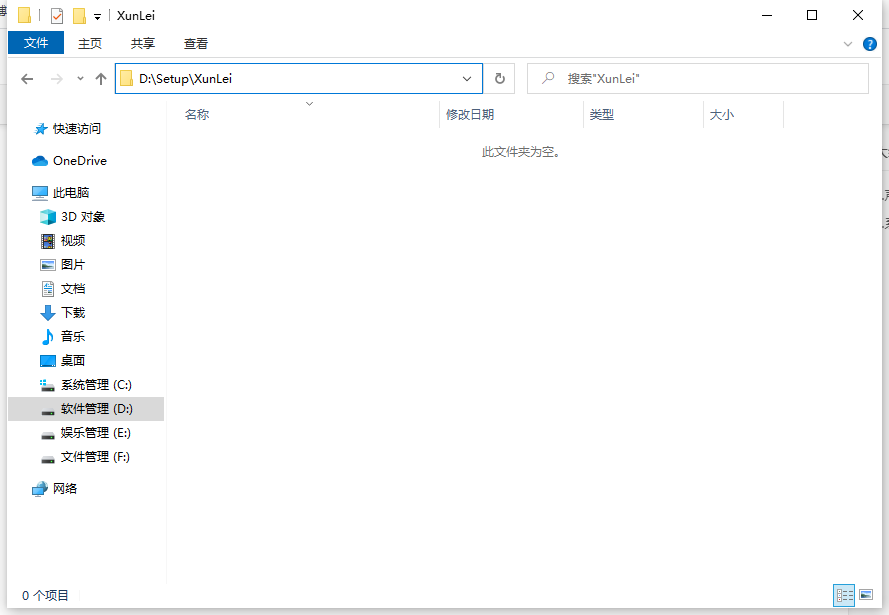
2.1.2.2.安装
双击之前的迅雷安装包,开始安装。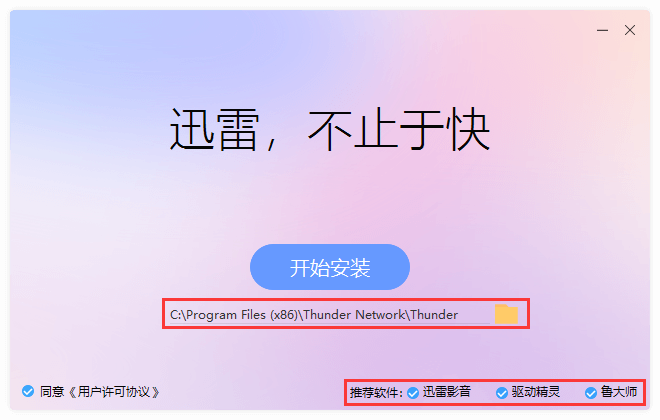
图中两个红圈是你需要注意的地方,首先将第一个安装路径定位到你之前创建的D:\Setup\XunLei文件夹下。第二将所有捆绑软件的勾去掉!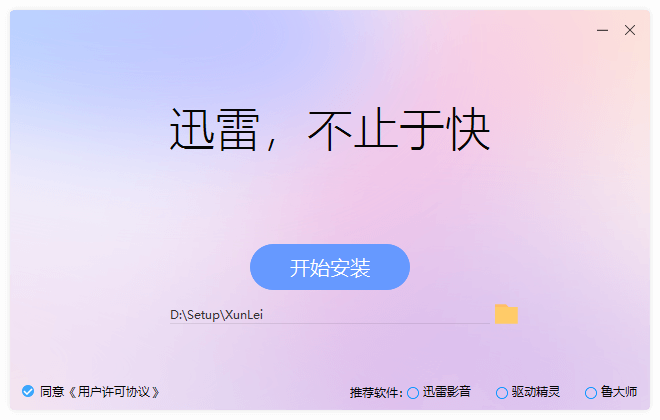
然后点开始安装即可。然后迅雷启动之后,关闭一些页面就不用管了。
它在你电脑上也活不久🤔
2.2.系统下载
2.2.1.官网地址
前往 MSDN我告诉你 网站上下载系统包。
官网:https://msdn.itellyou.cn/
MSDN我告诉你 这个网站也基本上是众所周知了,但是唯一担心的是大家去了盗版网站。MSDN这个网站本身是没有广告的,如果你看见了广告,那么多半是假网站。
当然不排除之后站长会添加广告。
2.2.2.系统辨识
点开操作系统,win几就不说怎么辨识了。主要是同一个系列的区别,通过查看更新时间(红框文字)下载最新的即可。
看好自己电脑的系统位数(应该现在大多数电脑都是64的了)。business商业版,consumer消费者版。两个没太大差别,我都是下载商业版的。
- 商业版和消费版的区别,本质上没啥区别,商业版的就好。
- 可能有些人会说新本不稳定,但是以我个人经验来说,大部分软件都是越新越香的。目前位置我只遇见过一次软件新版不好的事,而且后面也改好了,所以基本上越新越香定律是可行的。
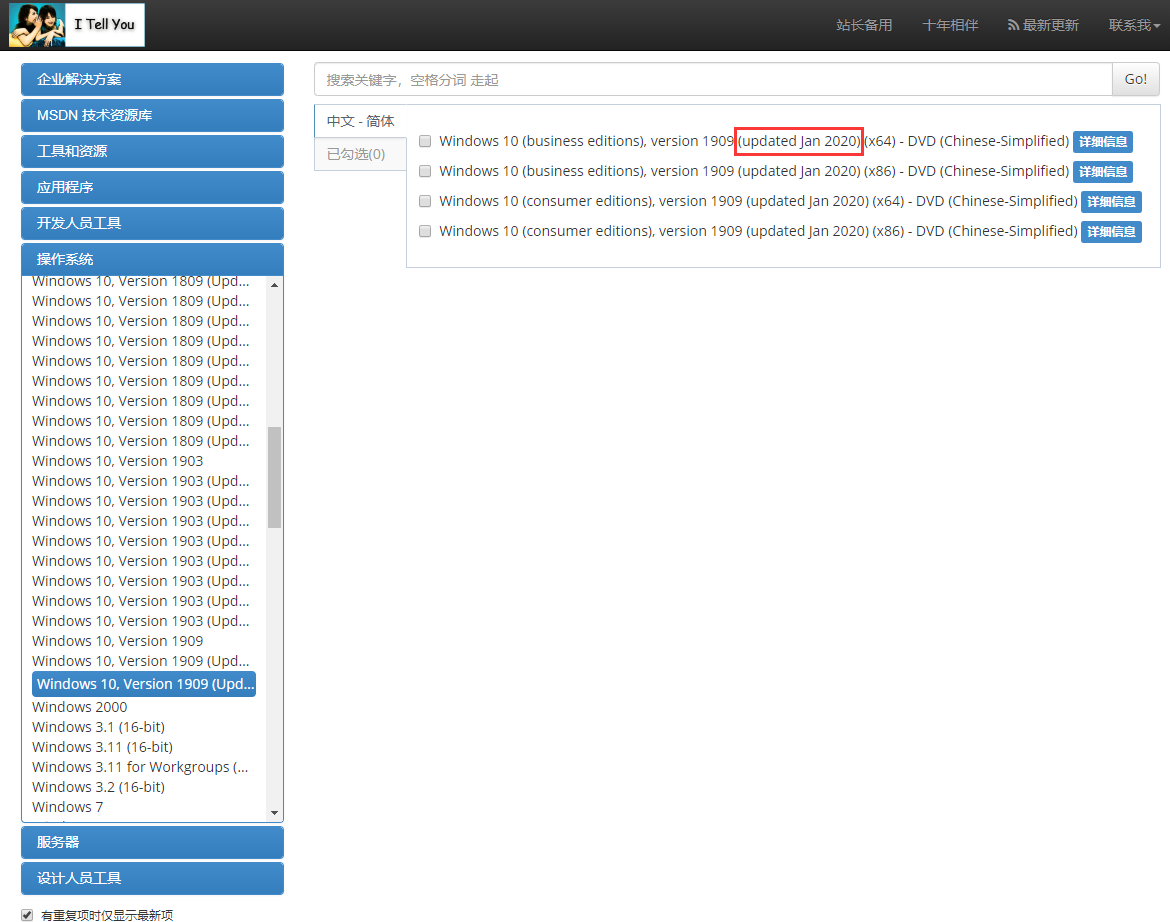
2.2.3.下载系统
选中系统的下载地址。Ctrl+C复制,基本上就能唤醒迅雷来下载了。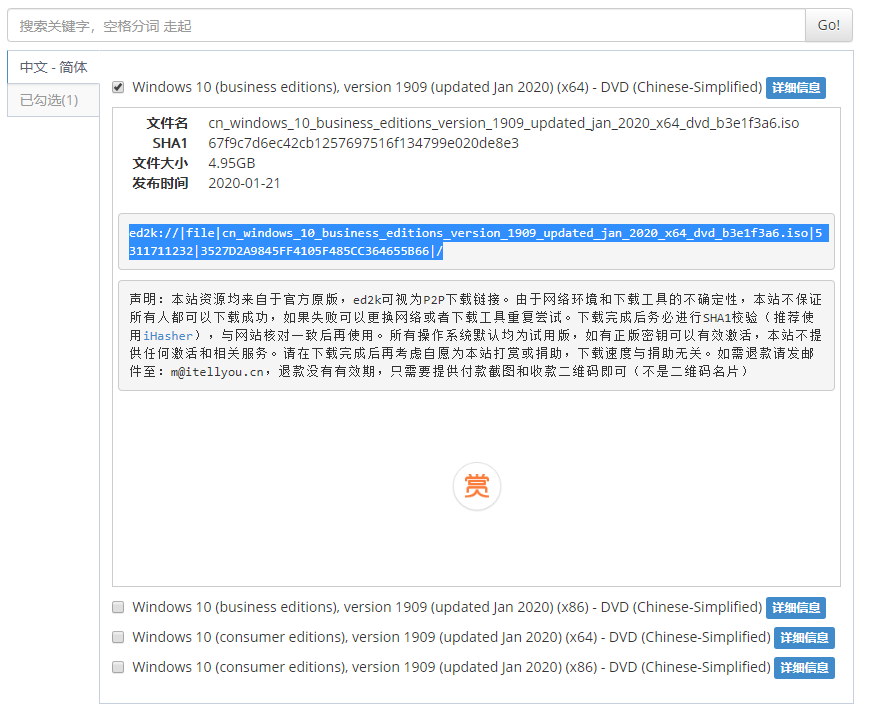
至于系统下载的位置,自行处理好,但不要放在C盘中。因为之后如果你的电脑再想重装,这个文件是还可以用的,放在C盘中重装之后就没了。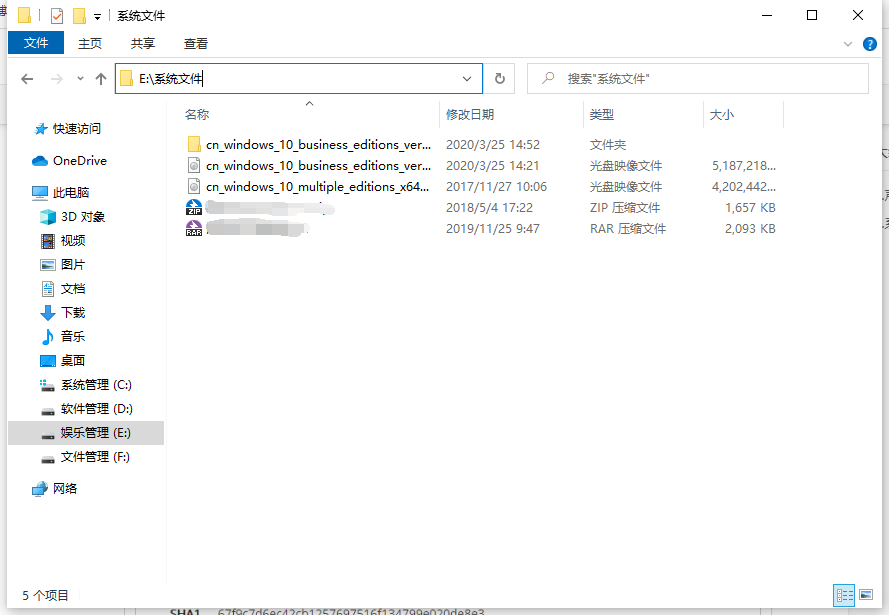
3.系统重装
3.1.解压
你下载的是iso文件,iso文件是可以用压缩软件解压的。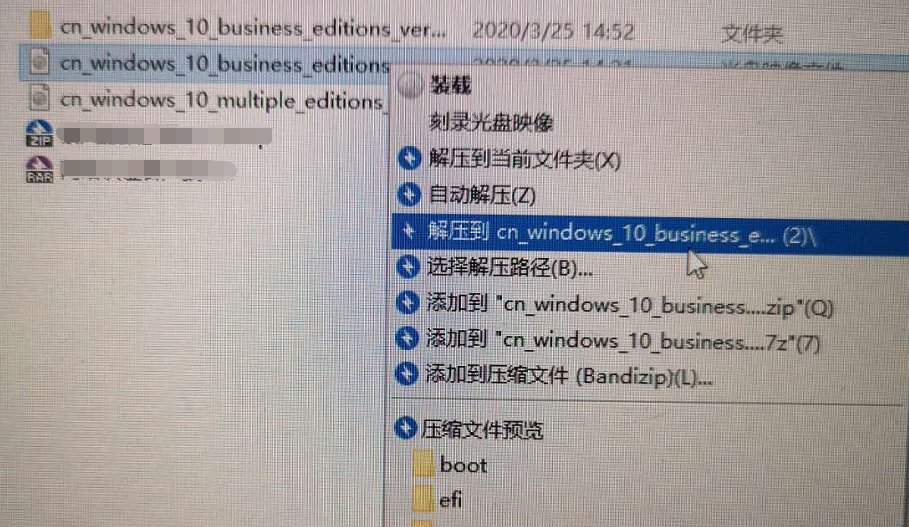
3.2.安装
3.2.1.启动
解压完之后,双击文件夹中的setup.exe就可以重装系统了。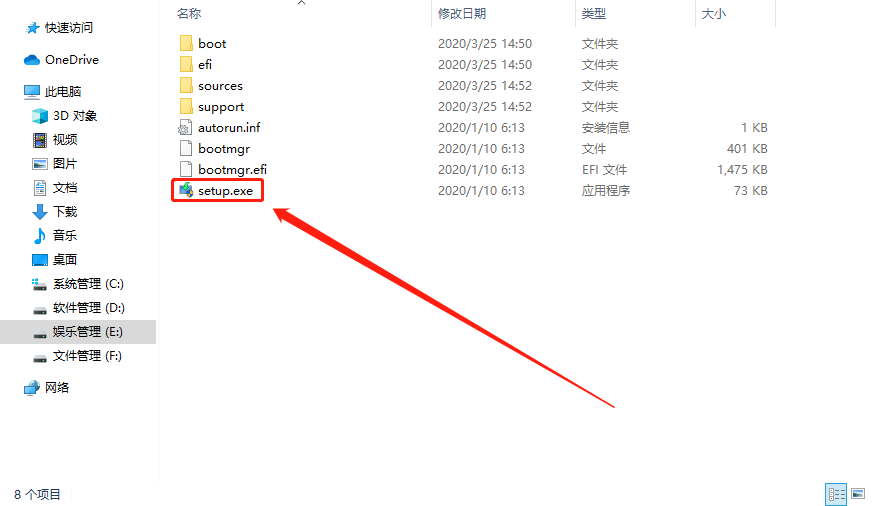
3.2.2.更改安装选项
后面有些截图不方便获取了。但是更改安装选项的核心在于,能不下载的就不下载,能跳过的就跳过(比如输入密钥),不要连网!但是后面有一个自定义选项的地方,你需要把广告去除掉。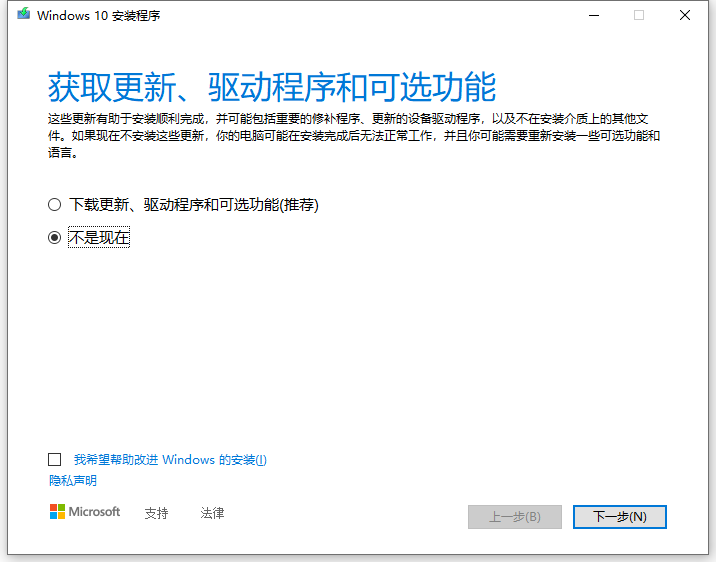
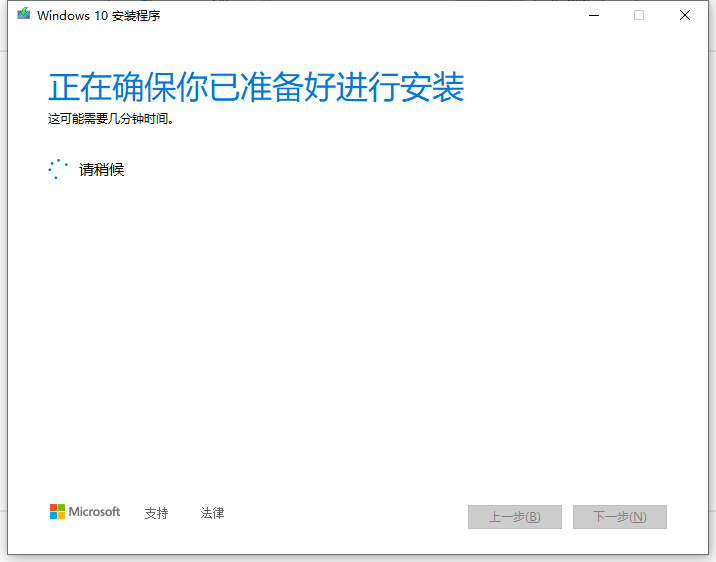
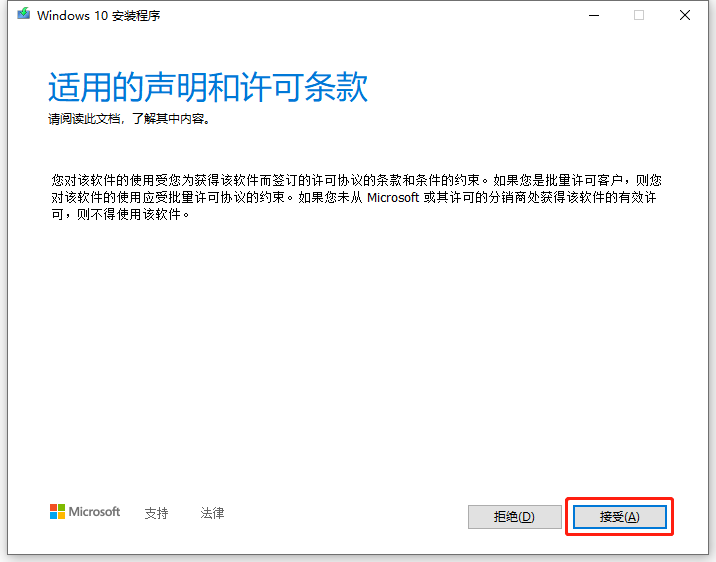
跑进度条。
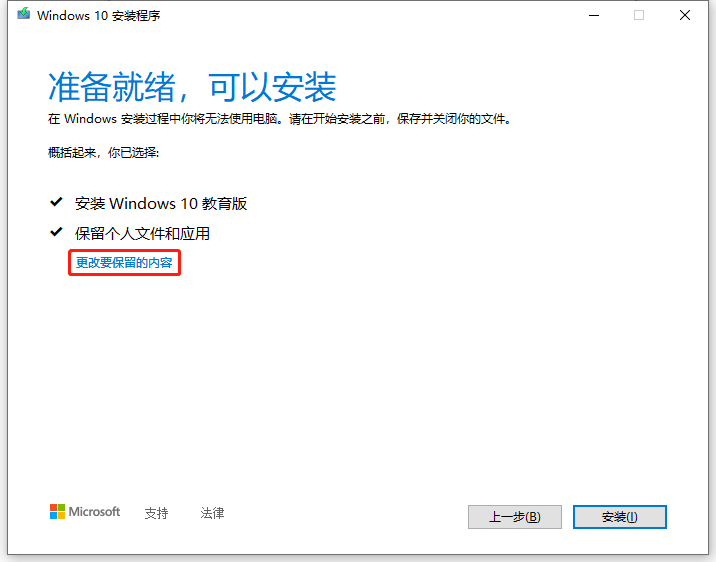
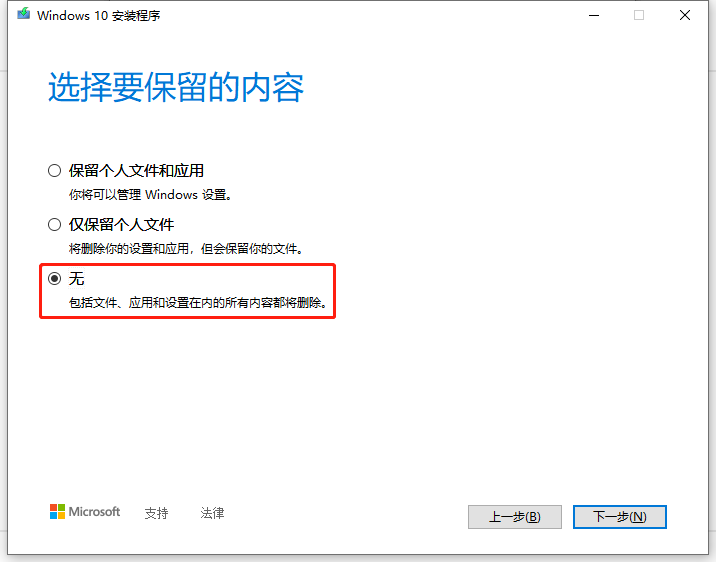
这个选项只会删除你C盘的东西(包括桌面)。其他盘符的东西不会删除,所以不用担心,后面如果其他盘符需要删除,我们在手动删除。
跑进度条
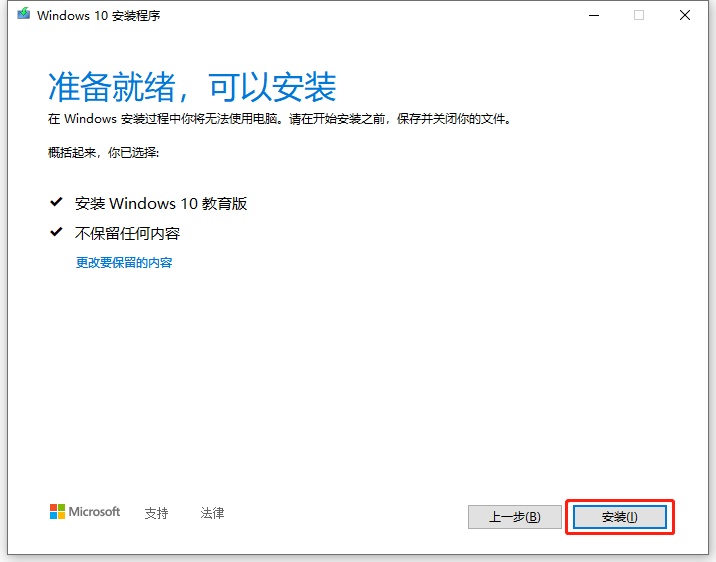
安装之后就等跑条转圈等,等着就好了。要注意的就是不要联网 和 安装向导中去掉广告等操作(如果你分不清楚,只要不联网,使劲下一步也没多大事)。
如果你加了广告,windows只会在图中红色区域给你放一些软件图标,只要你不小心点到就会自动下载。你不点也没啥事。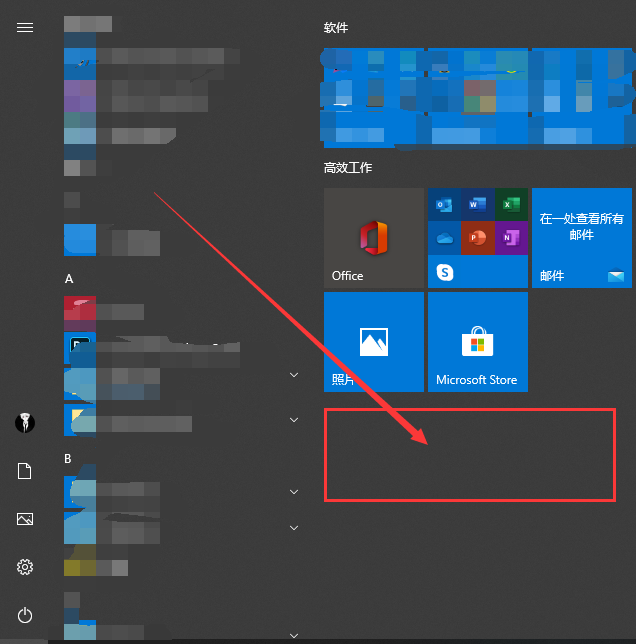
3.2.3.系统安装选项
以下为我在安装的时候的选项: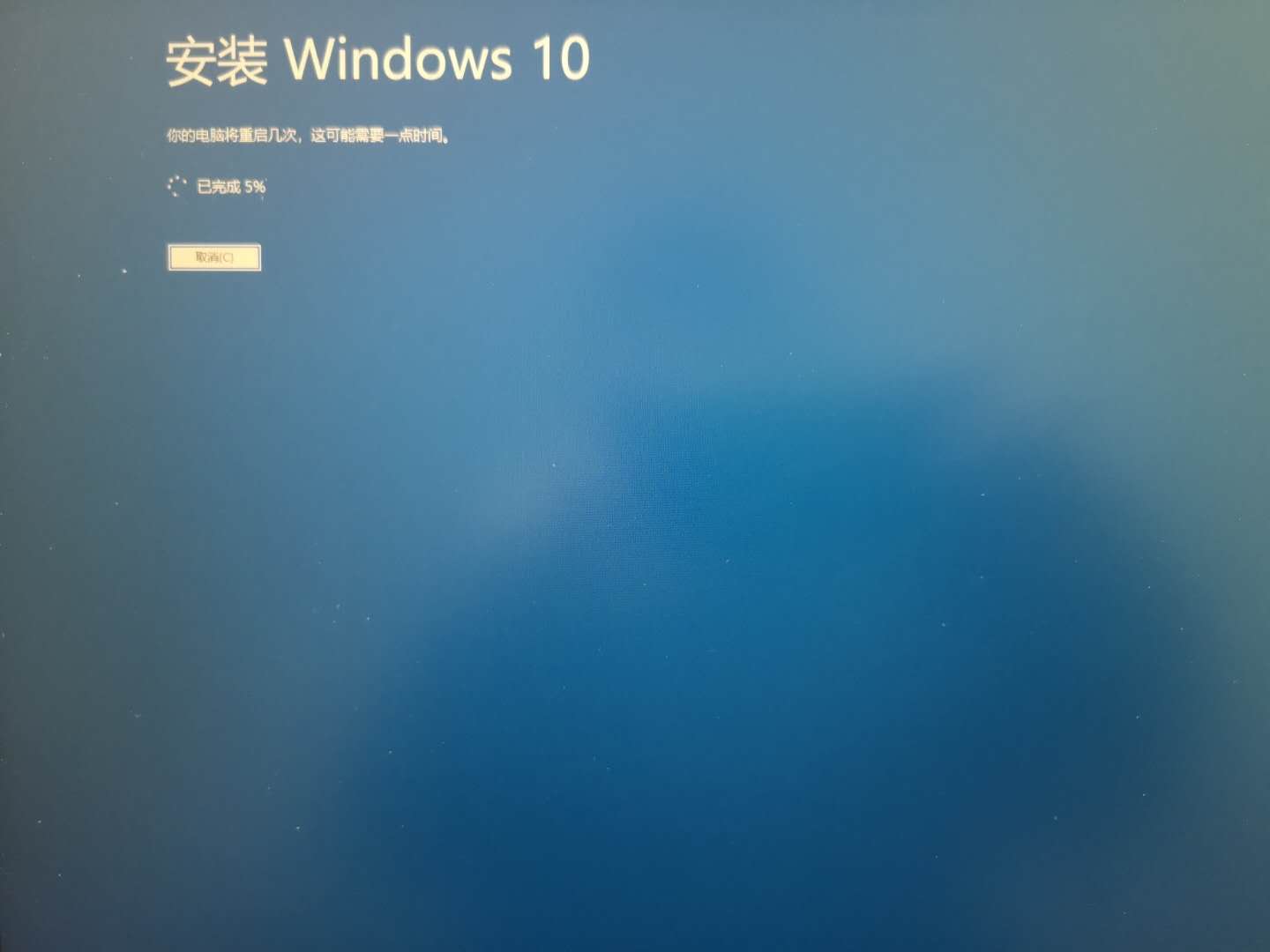
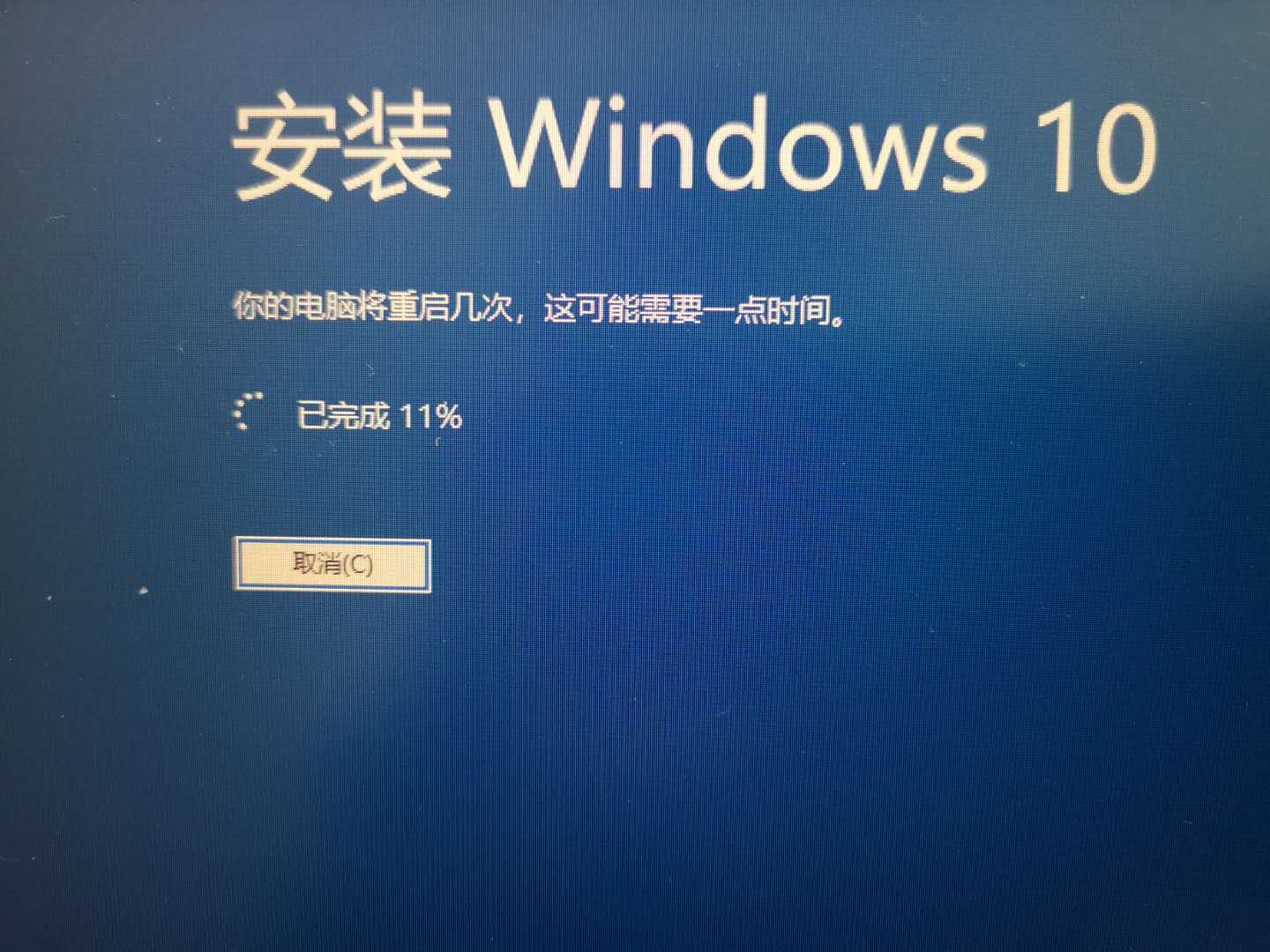
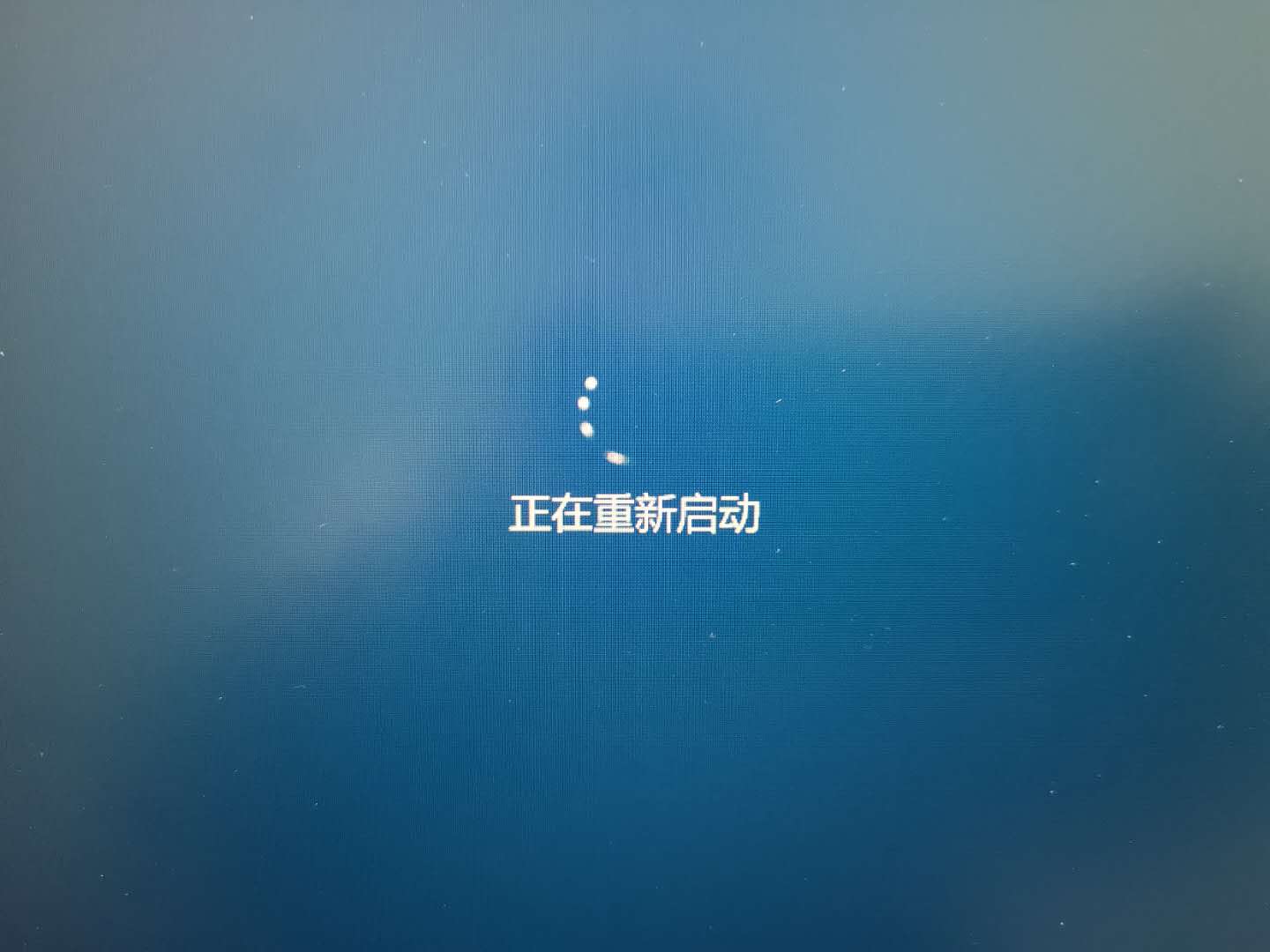
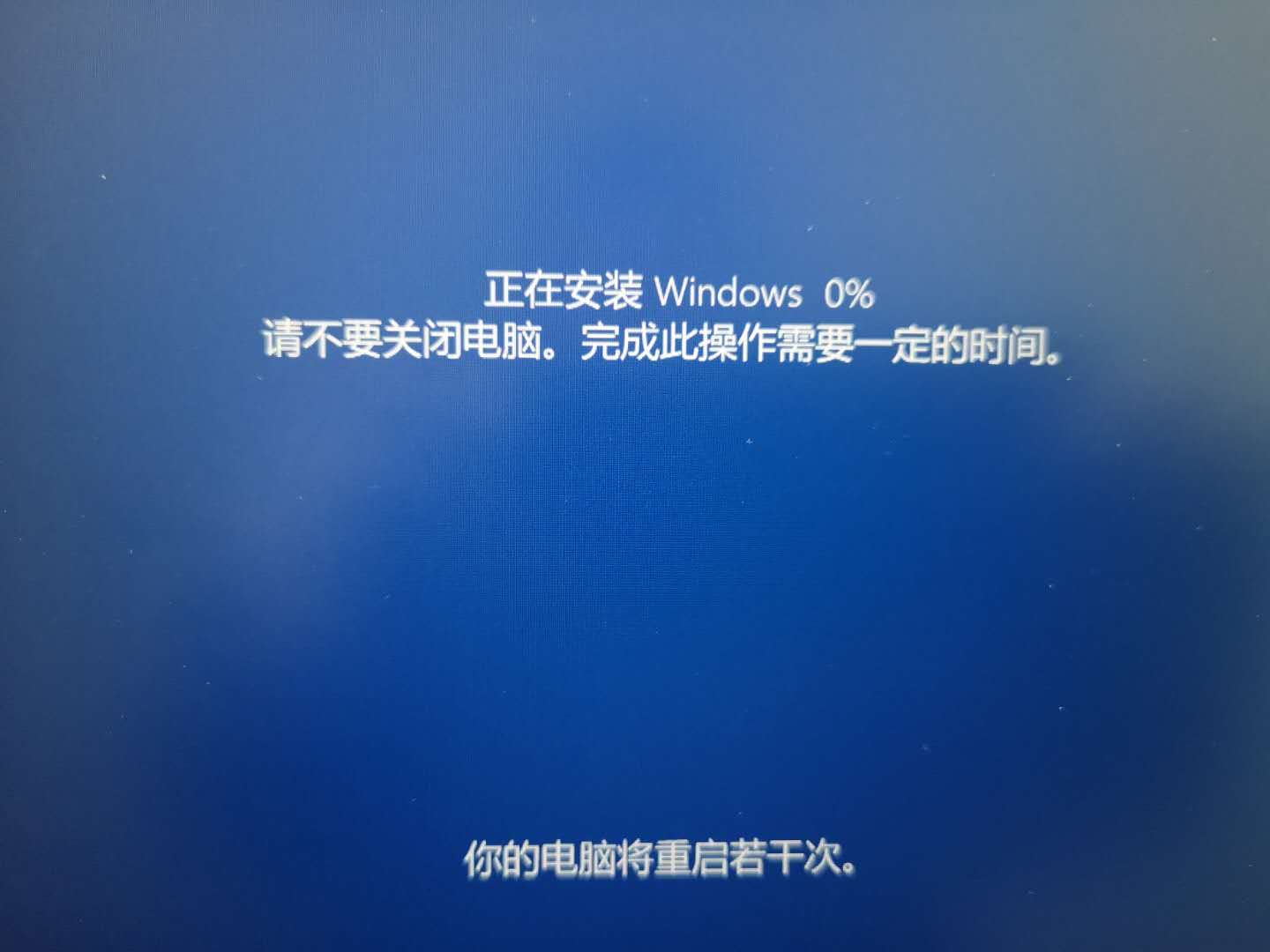
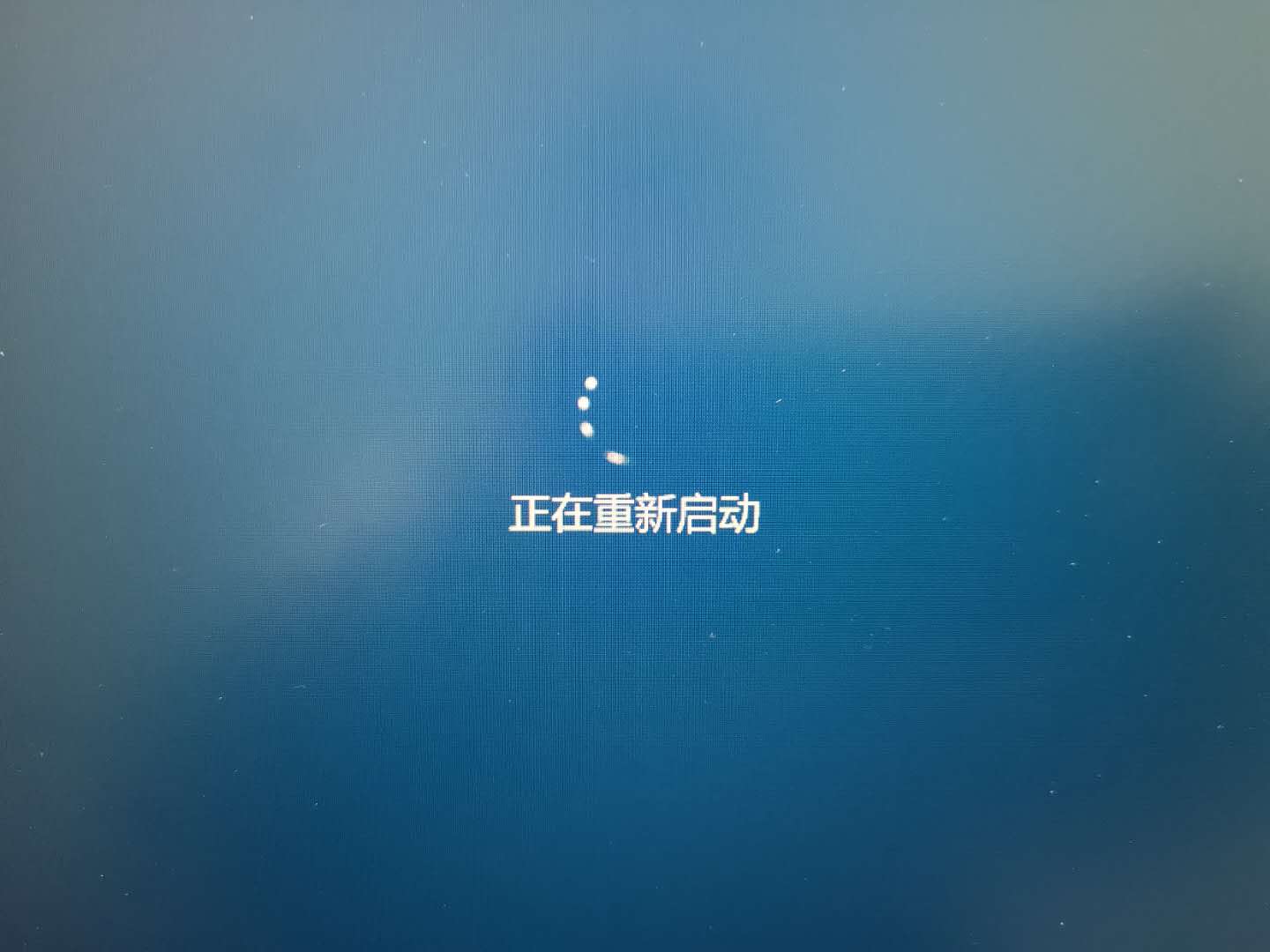
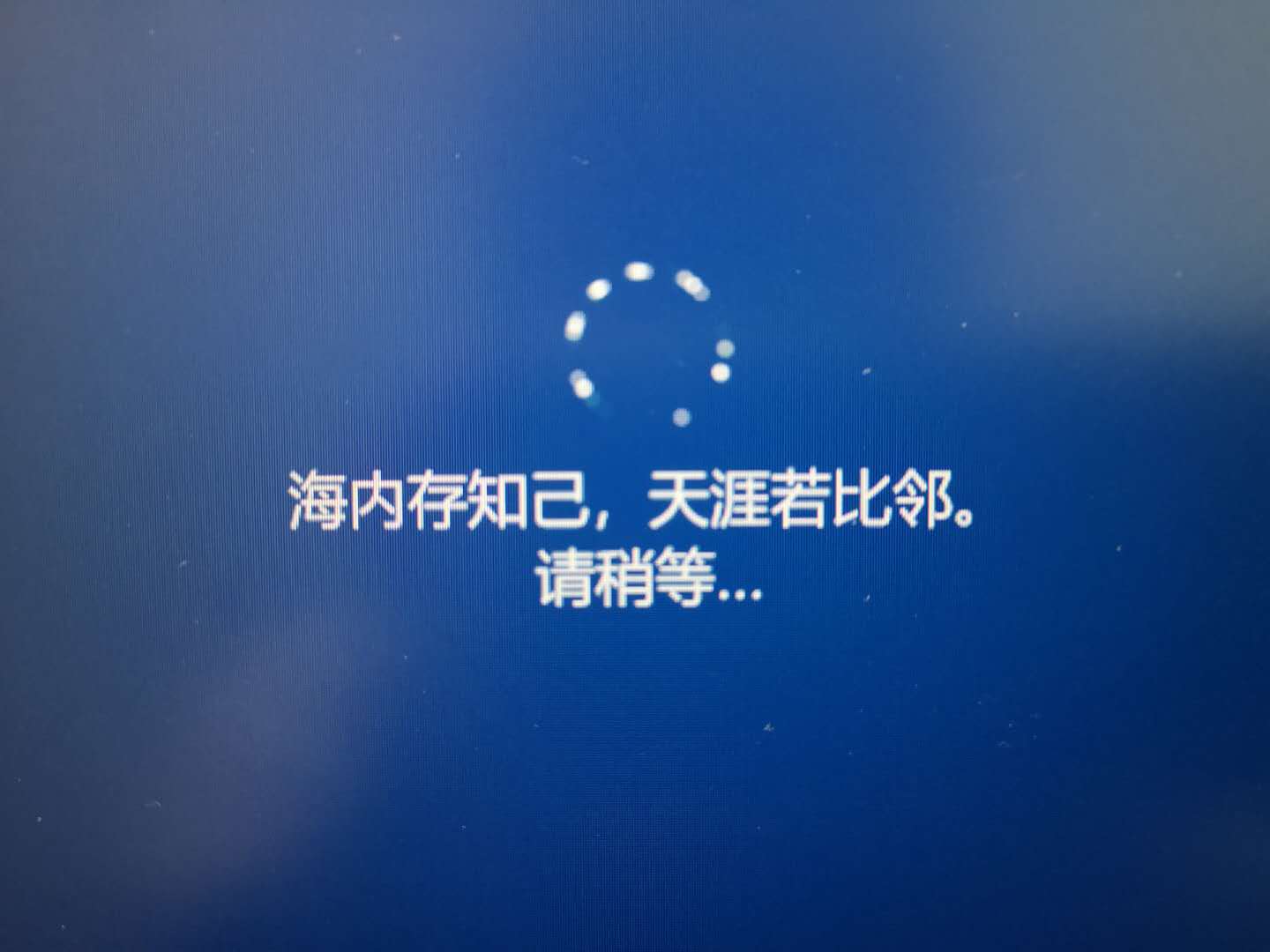
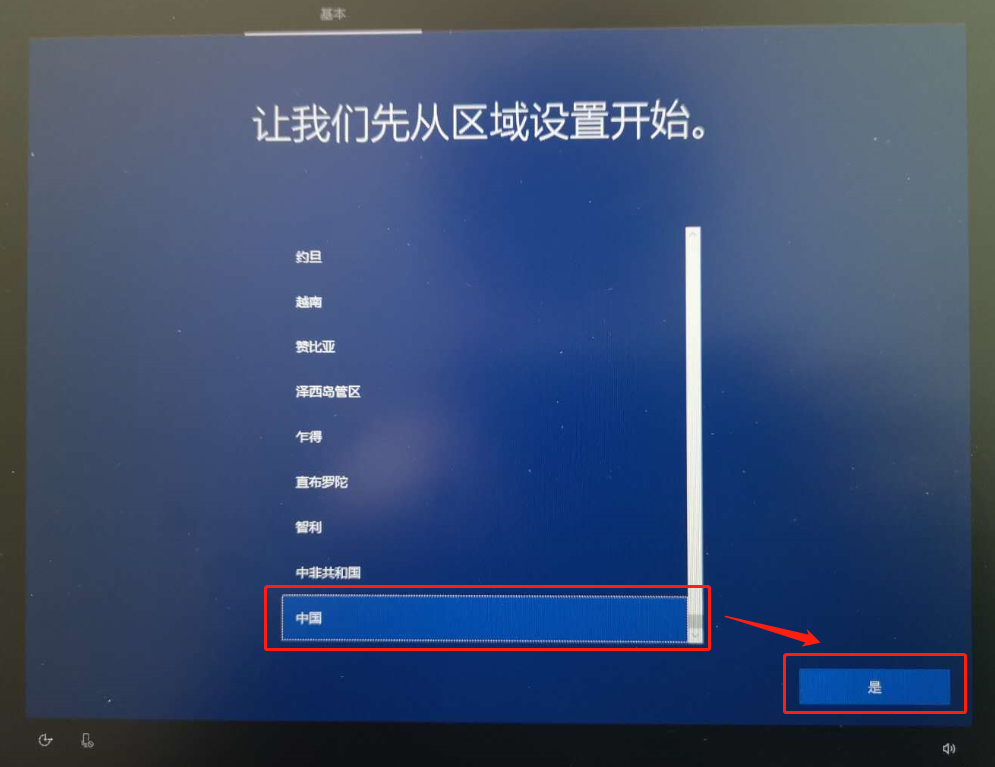
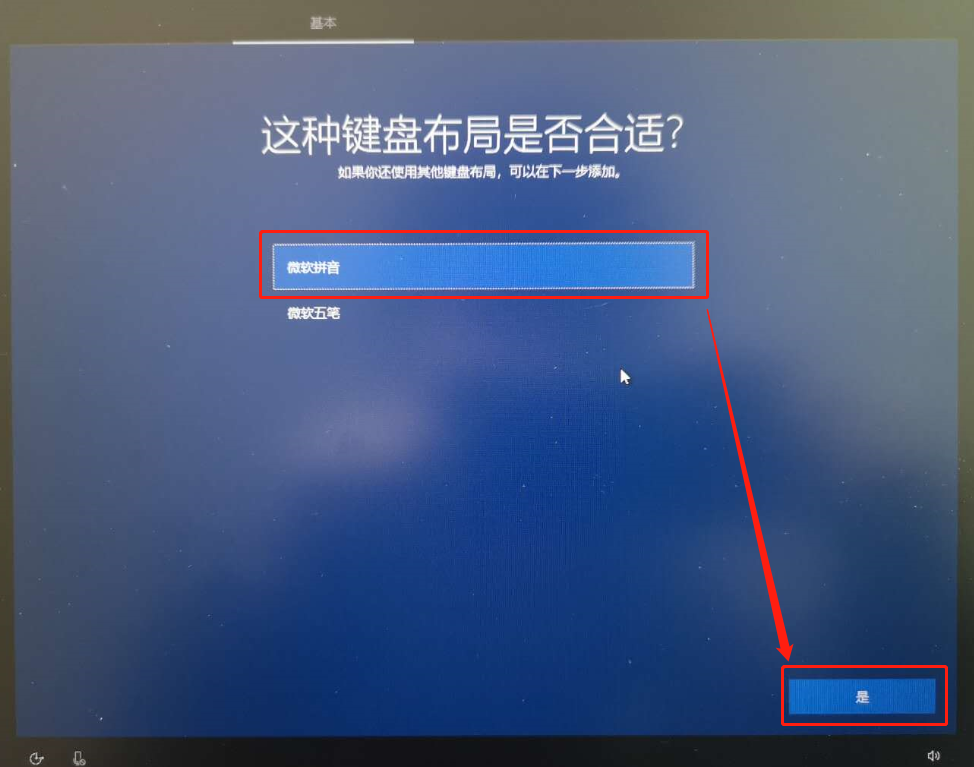
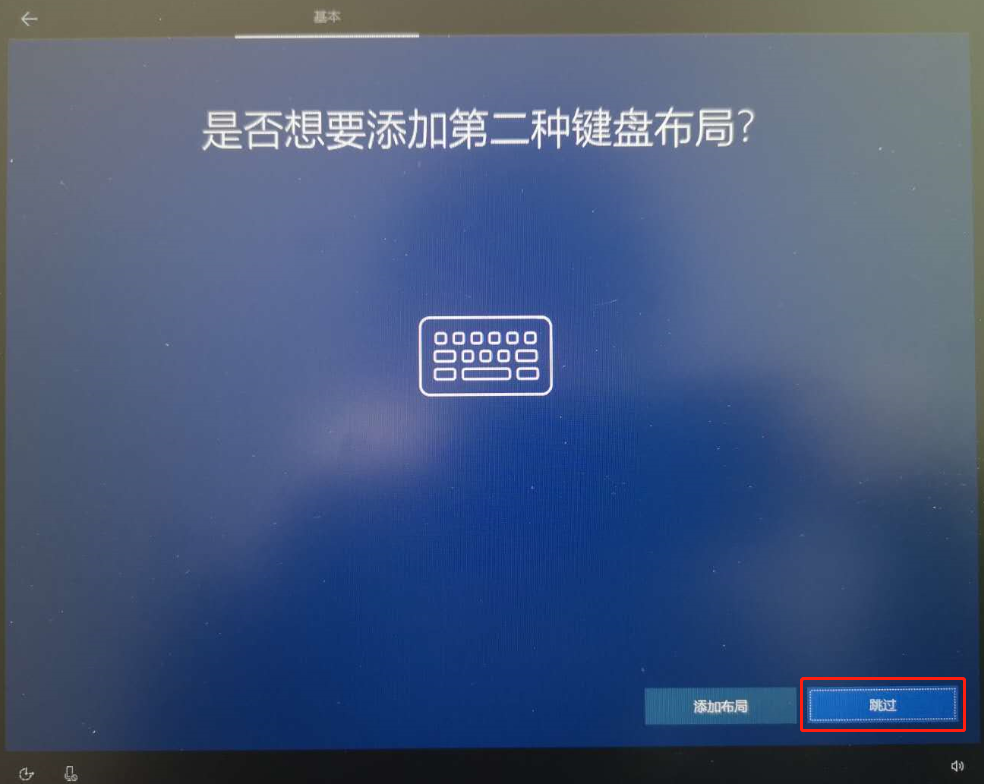
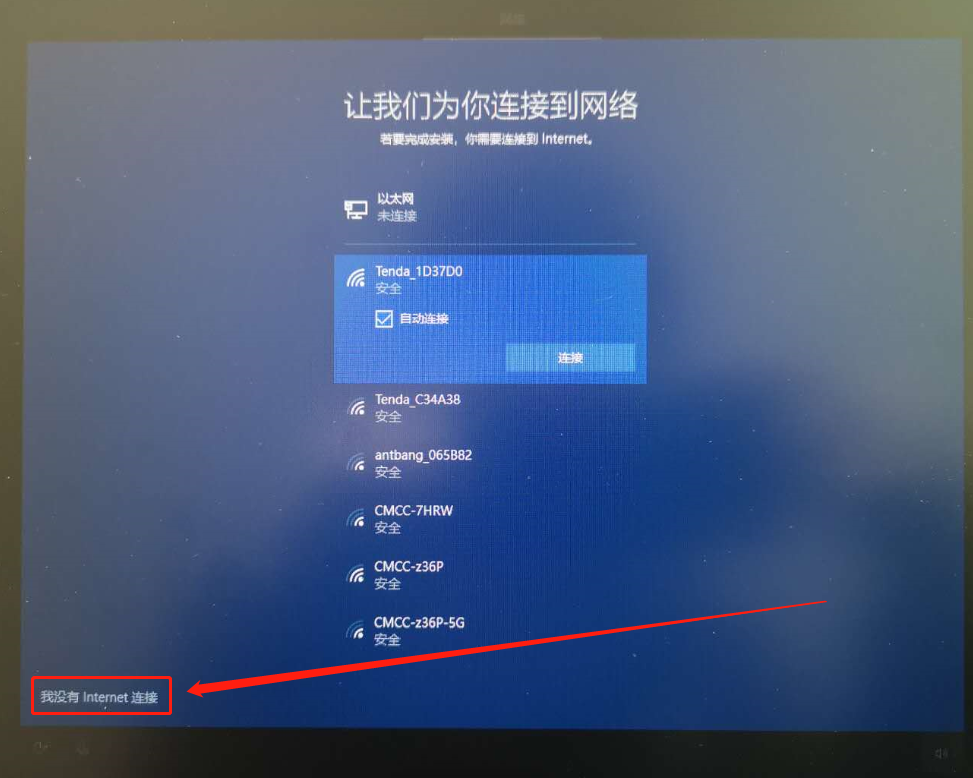
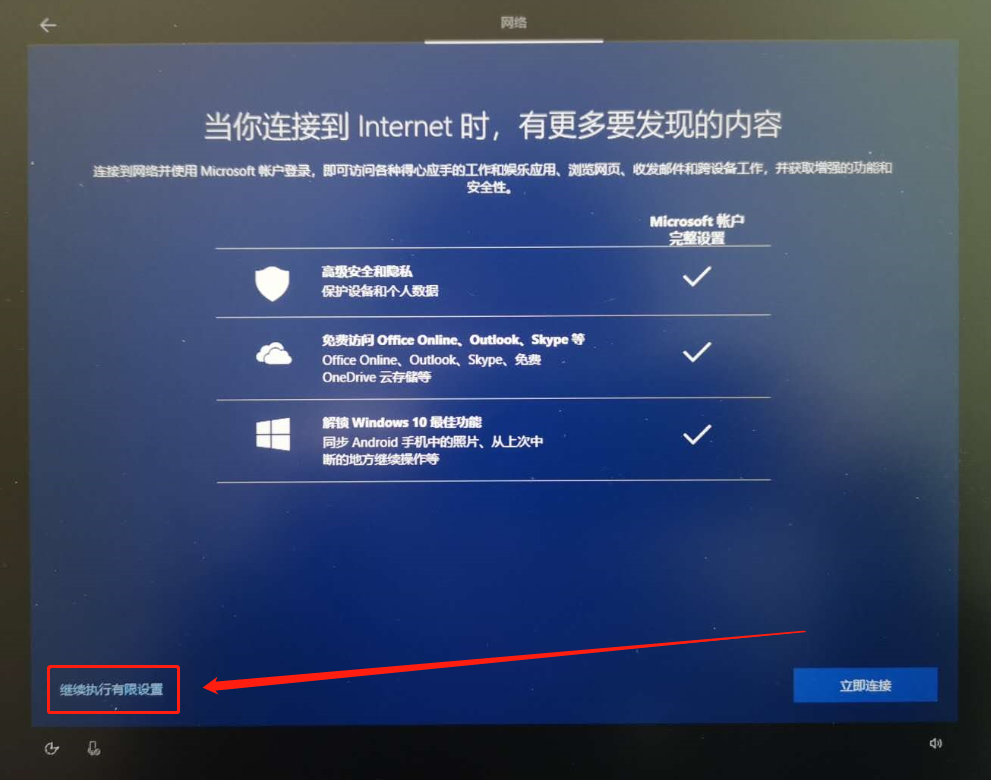
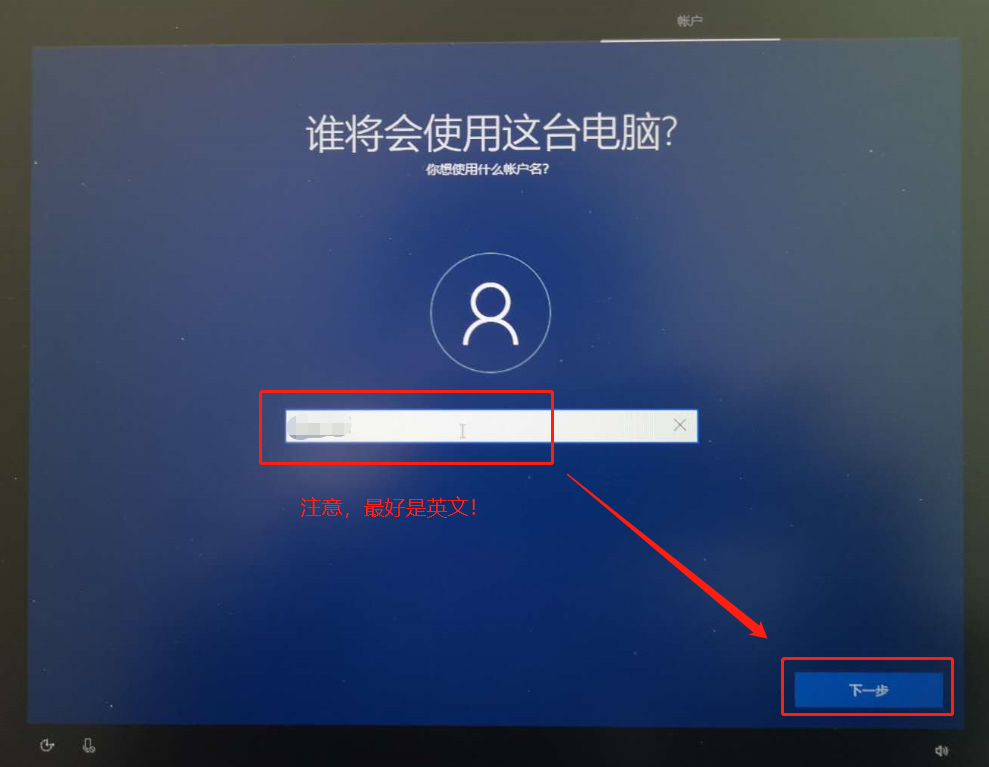
用户名最好是英文,英文有些软件的文件在用户文件夹下,但是软件可能会不支持中文,那么该软件的运行可能就会报错。
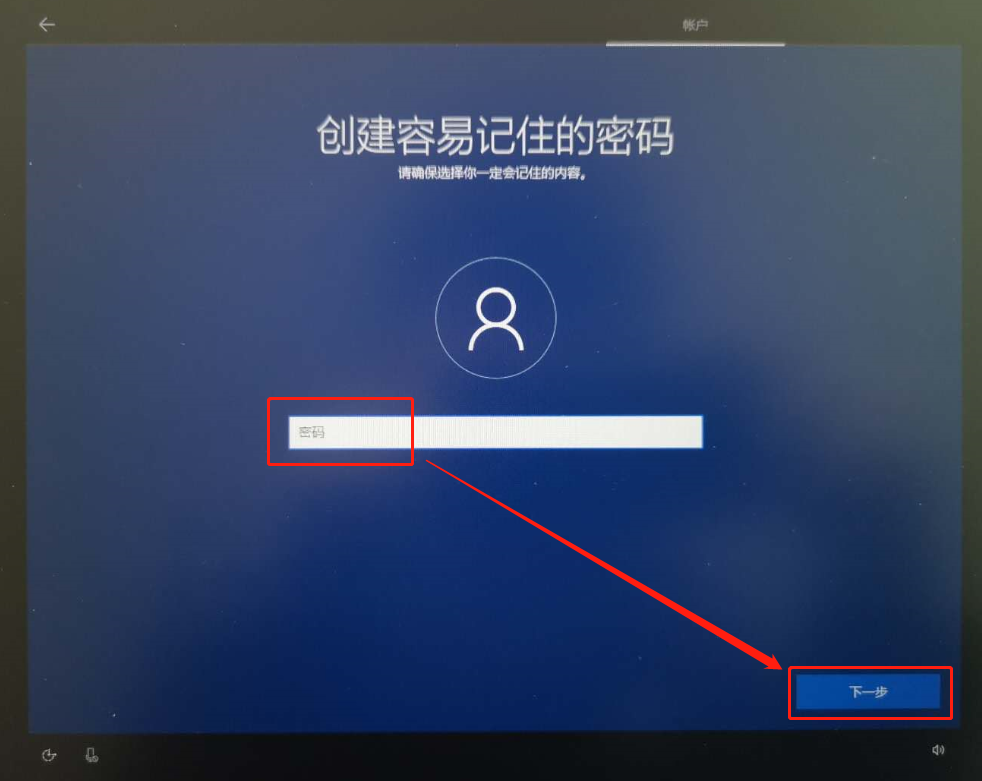
大家可以设置密码,但是我没有设置。如果你也不想设置就直接下一步。
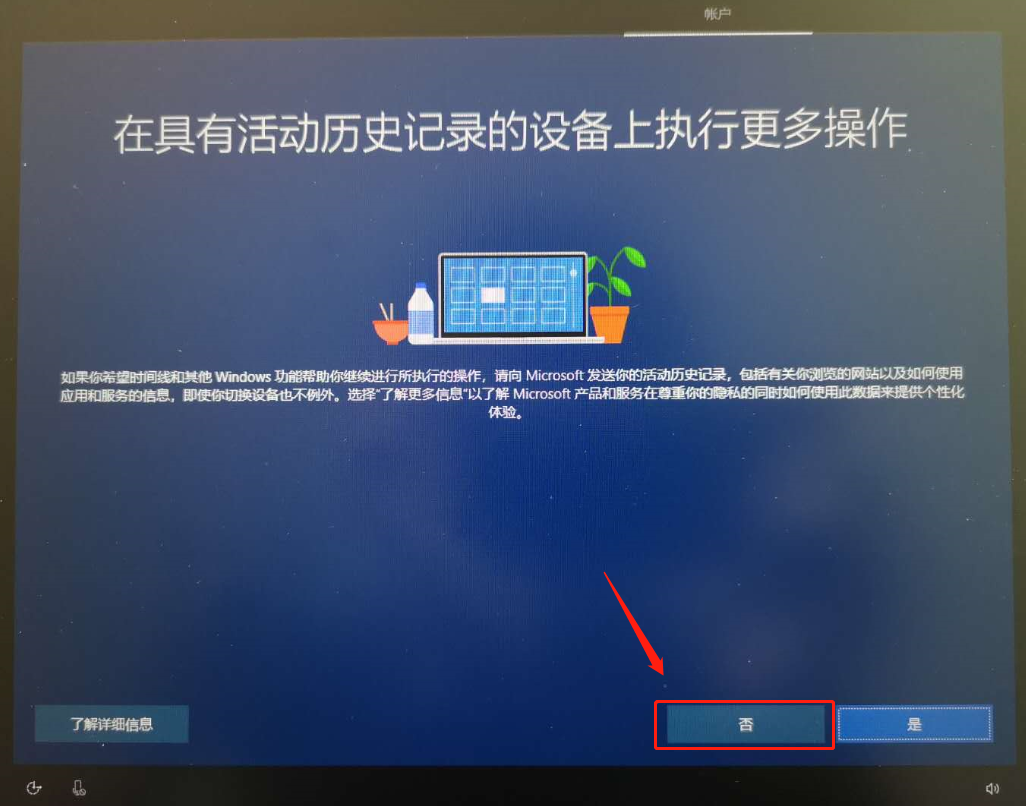
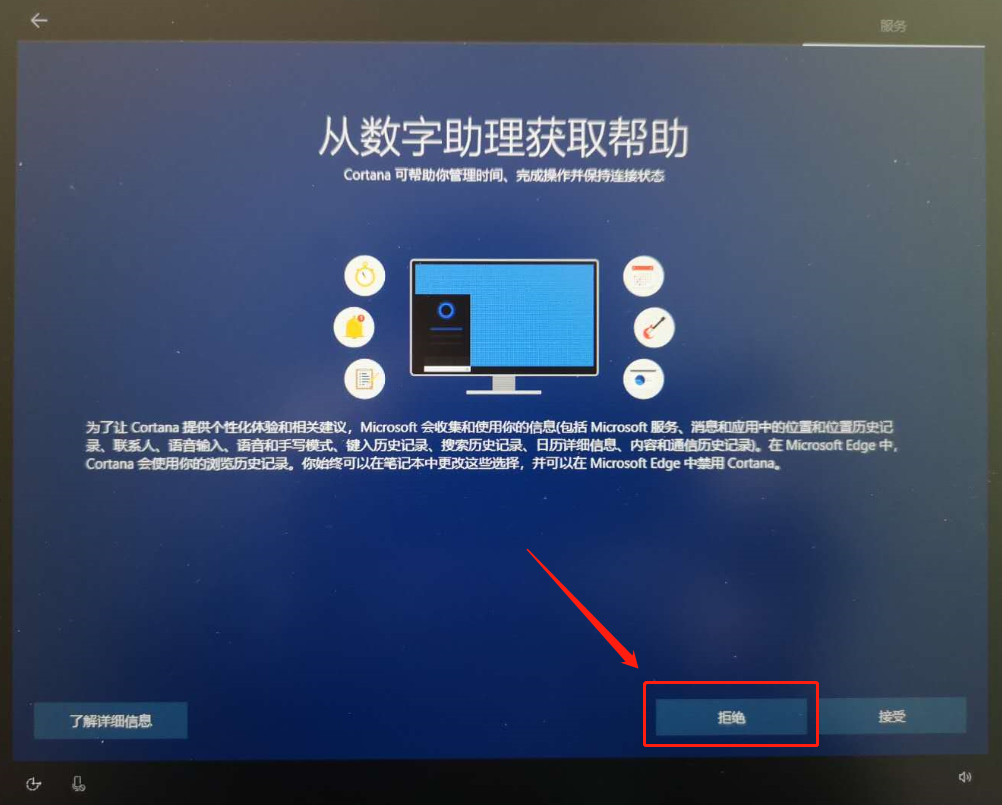
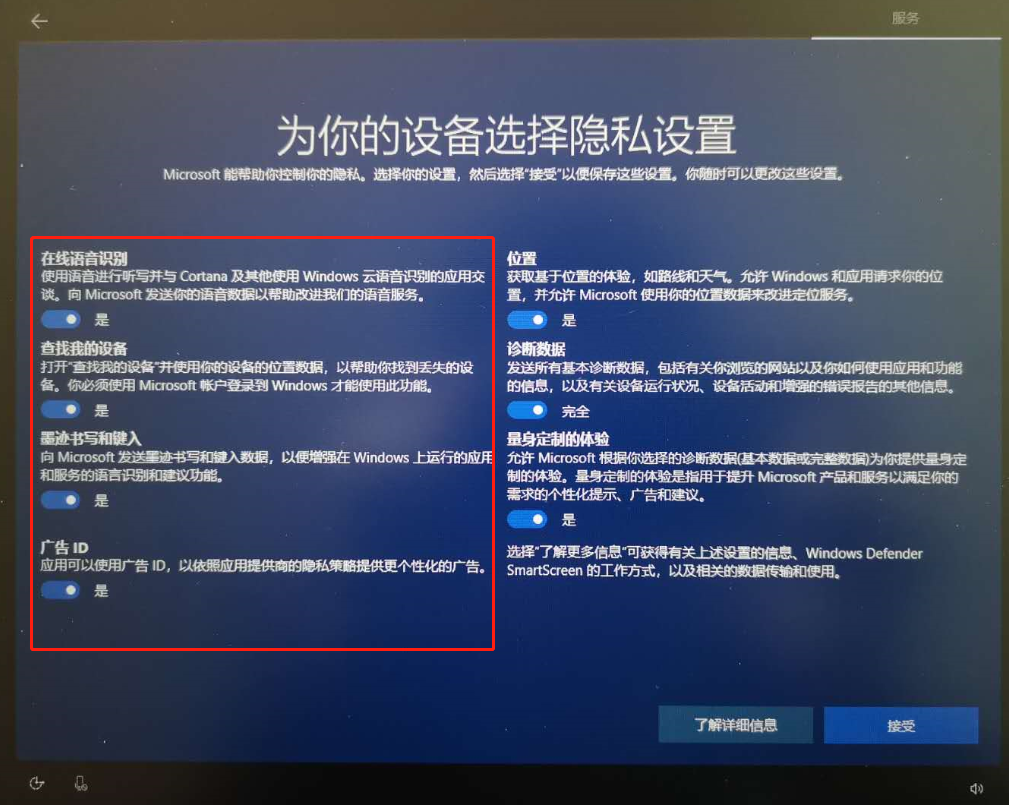
这些选项是不要的,大家可以仔细看看:
- 广告就不用说了
- 其他项都说明你的操作会在联网时上传给微软。(比如你对Cortana小娜说的骚话都会被上传😂。)
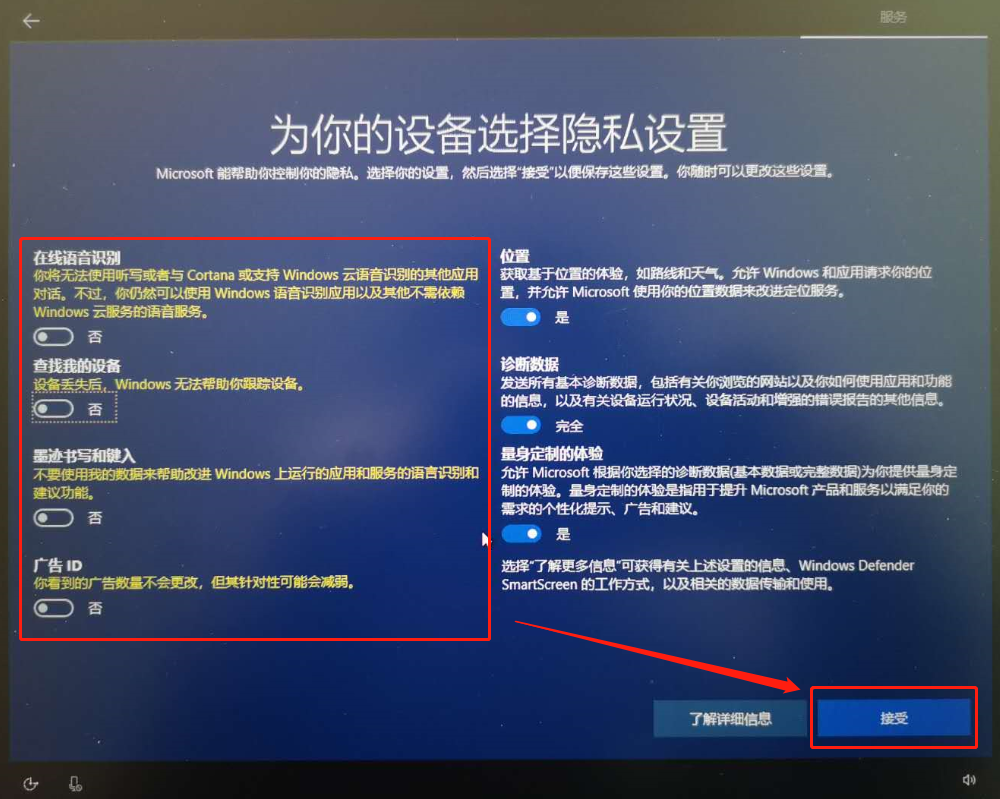
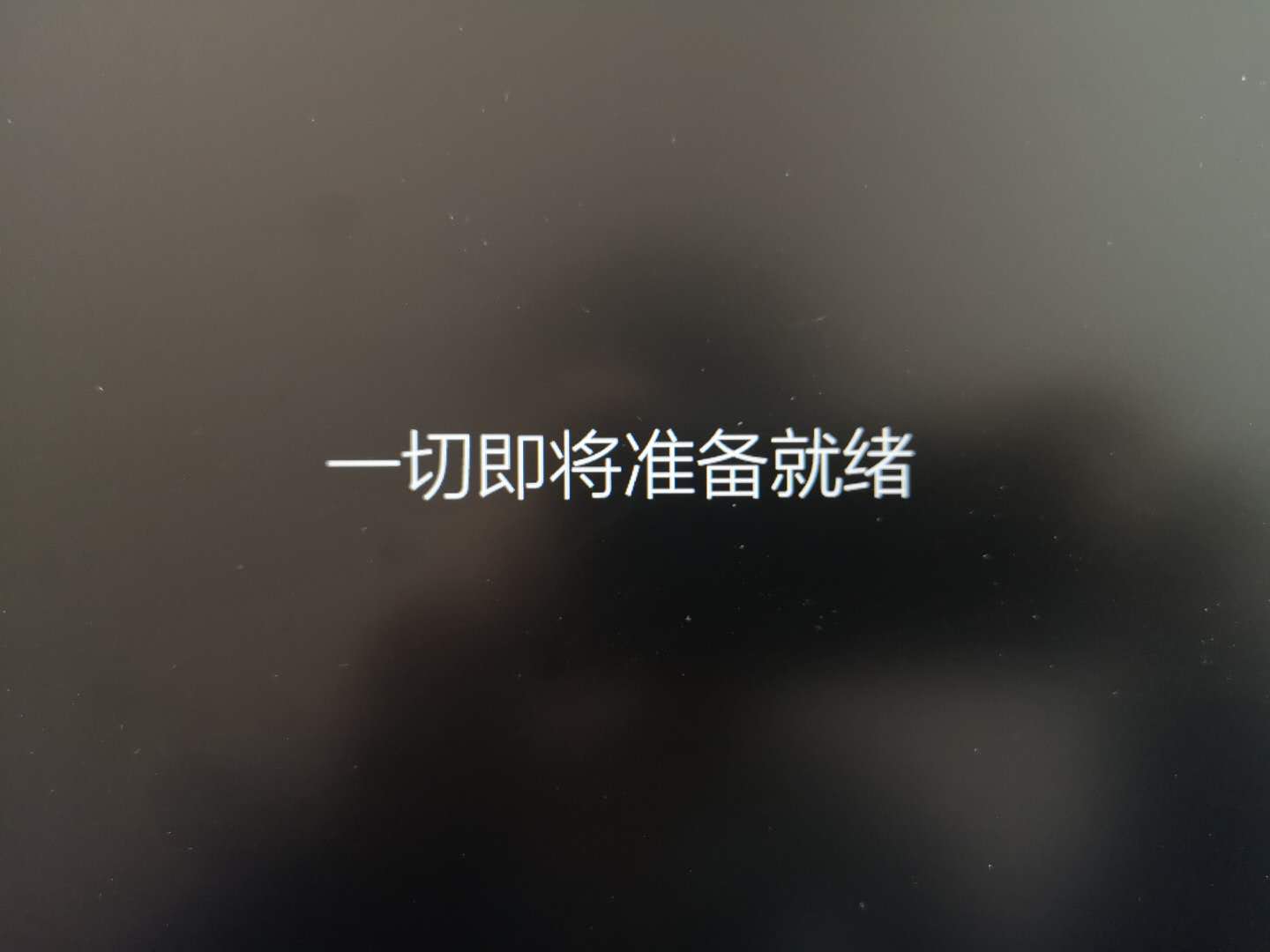
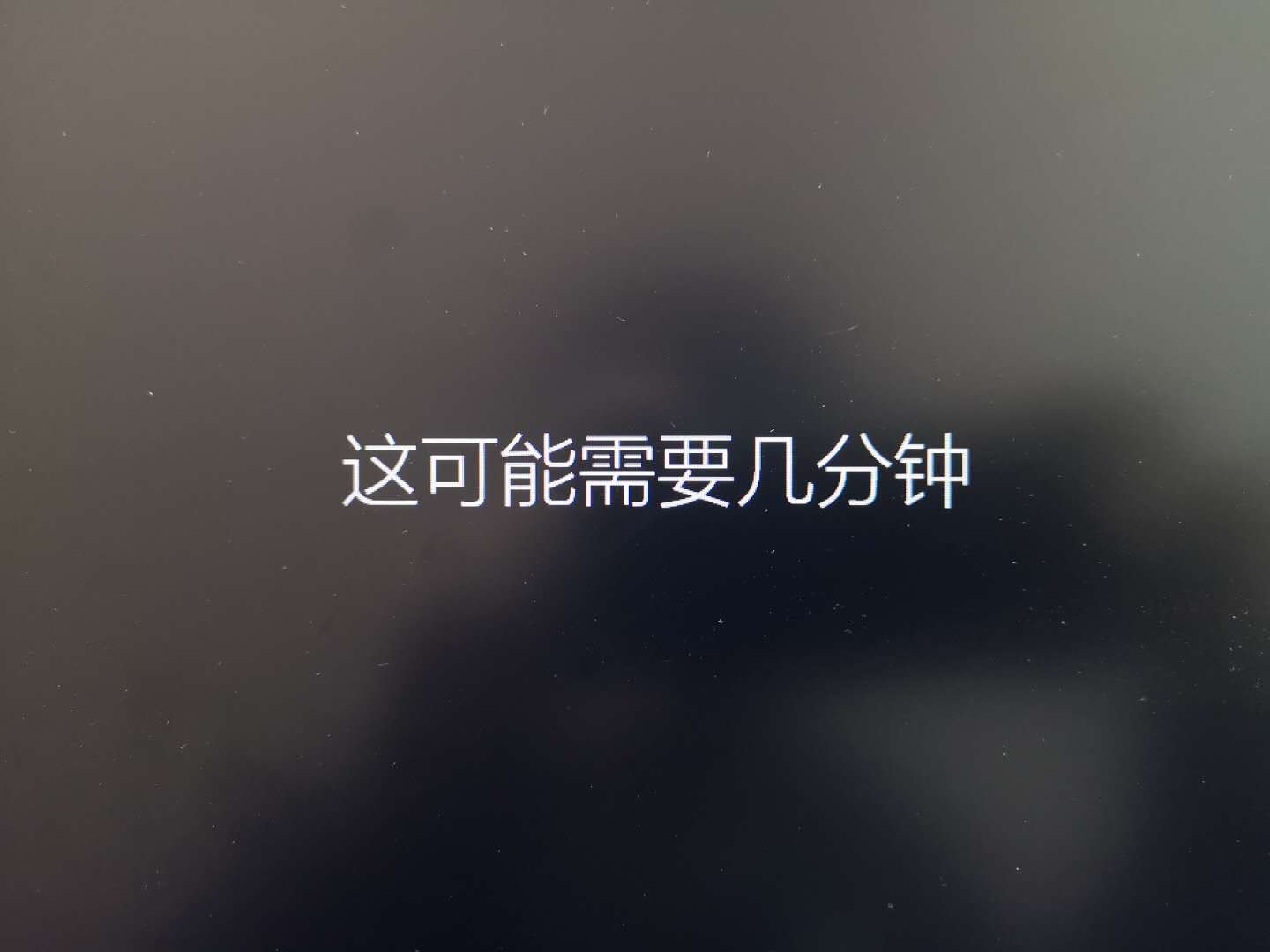
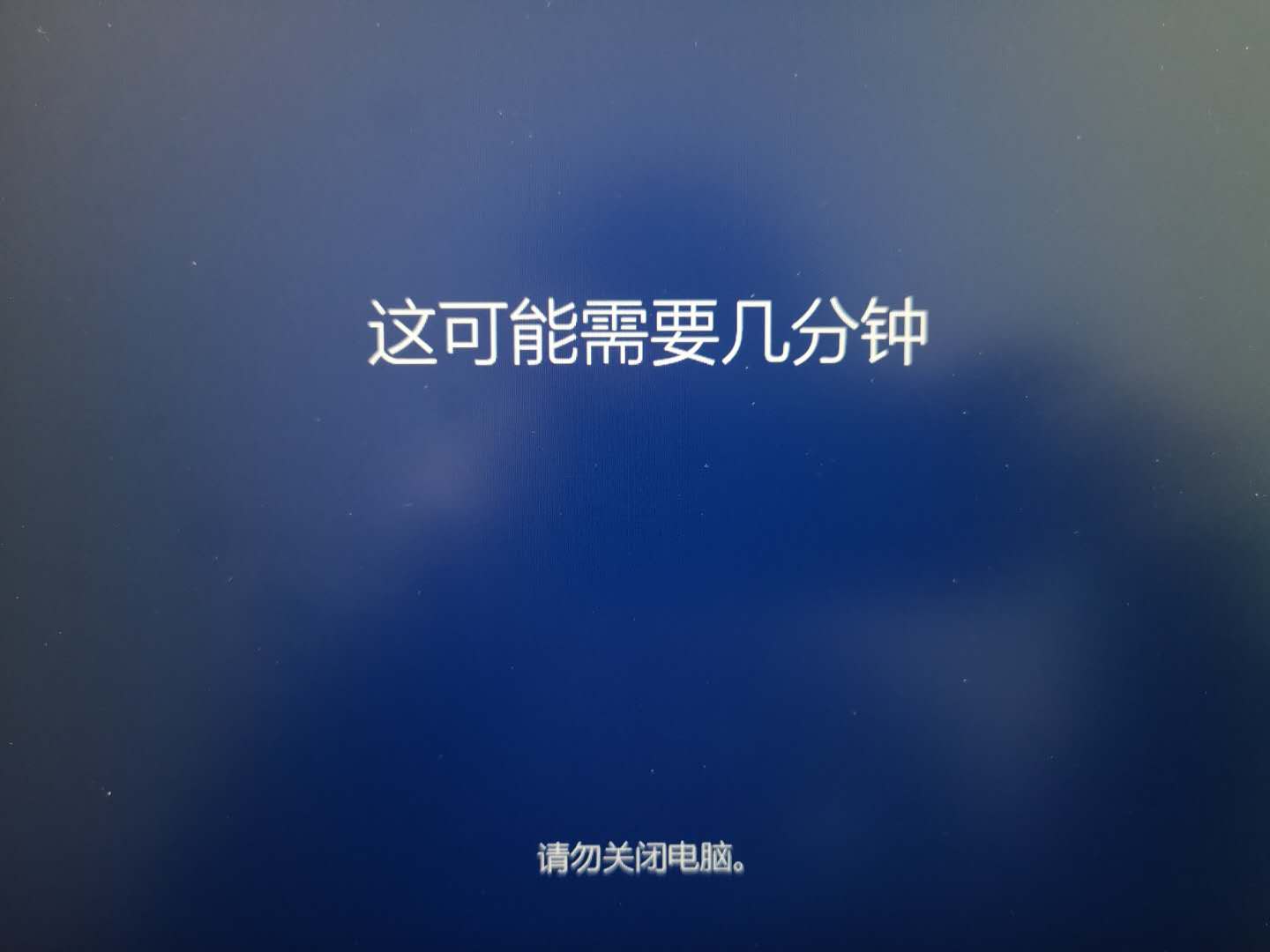
待这个圈跑完就可以了。你就会有下面一个干净的电脑啦。当然还可以更简洁。
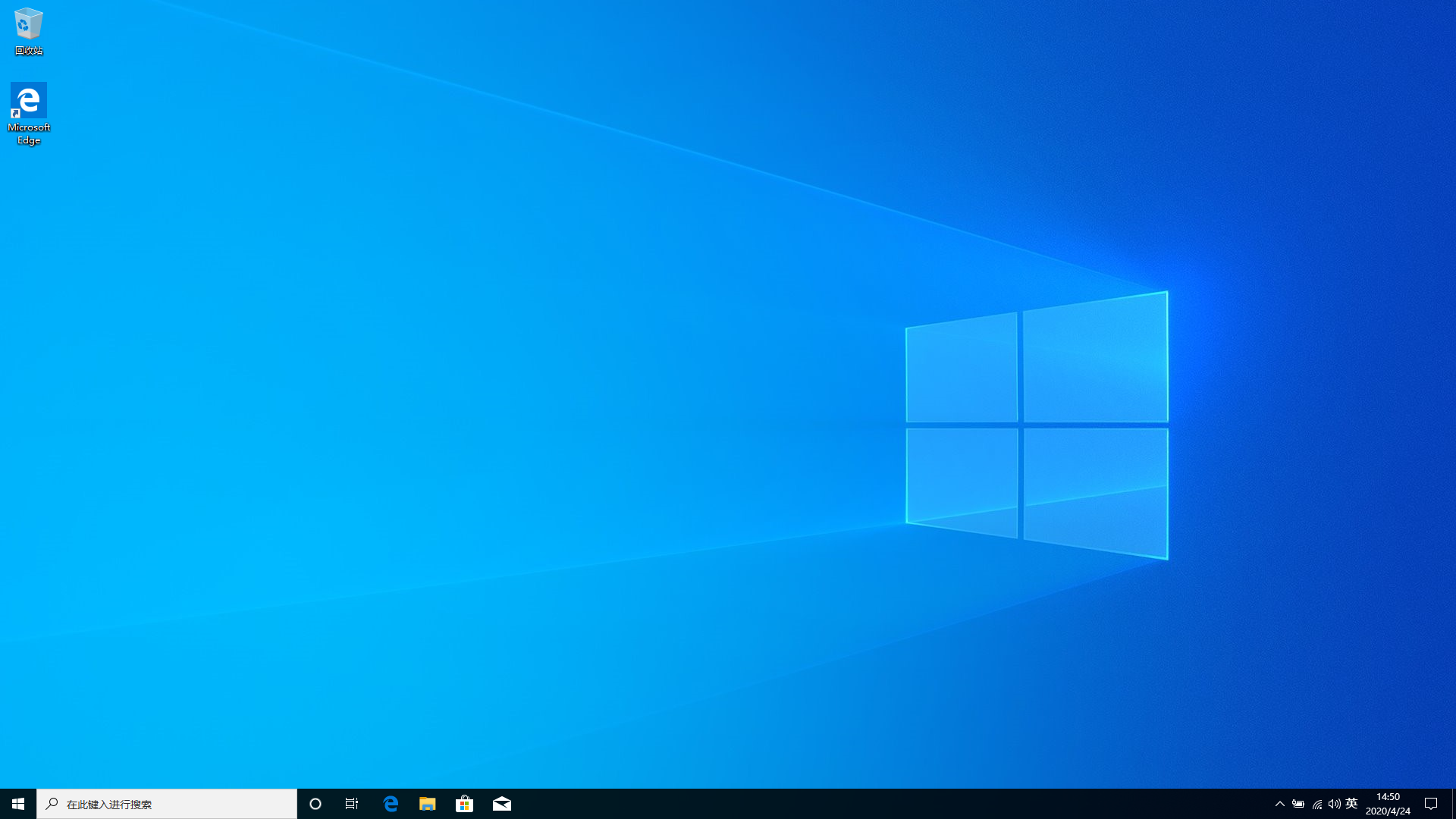
3.2.4.隐藏对应视图
右键-隐藏应用: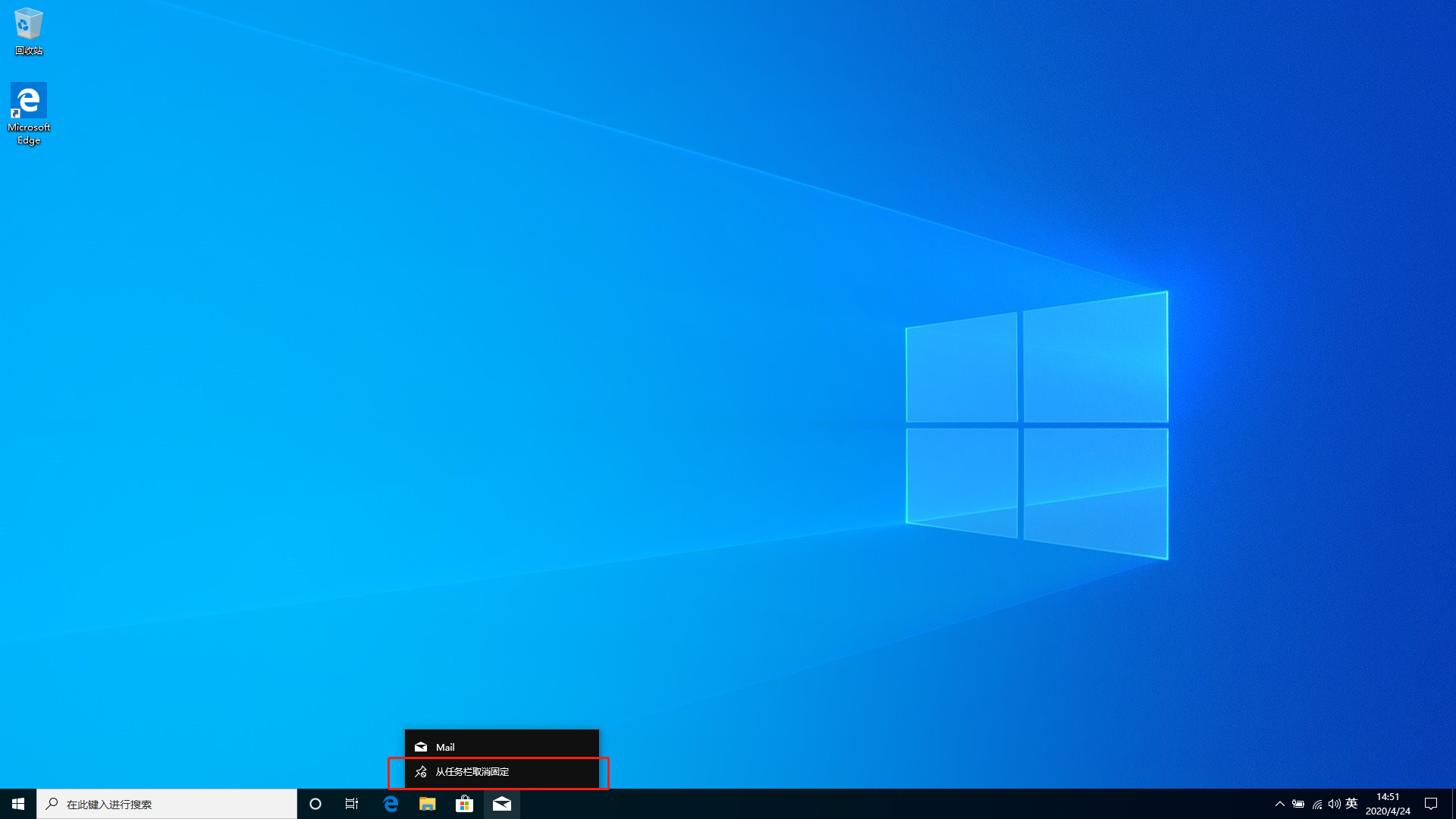
隐藏搜索栏: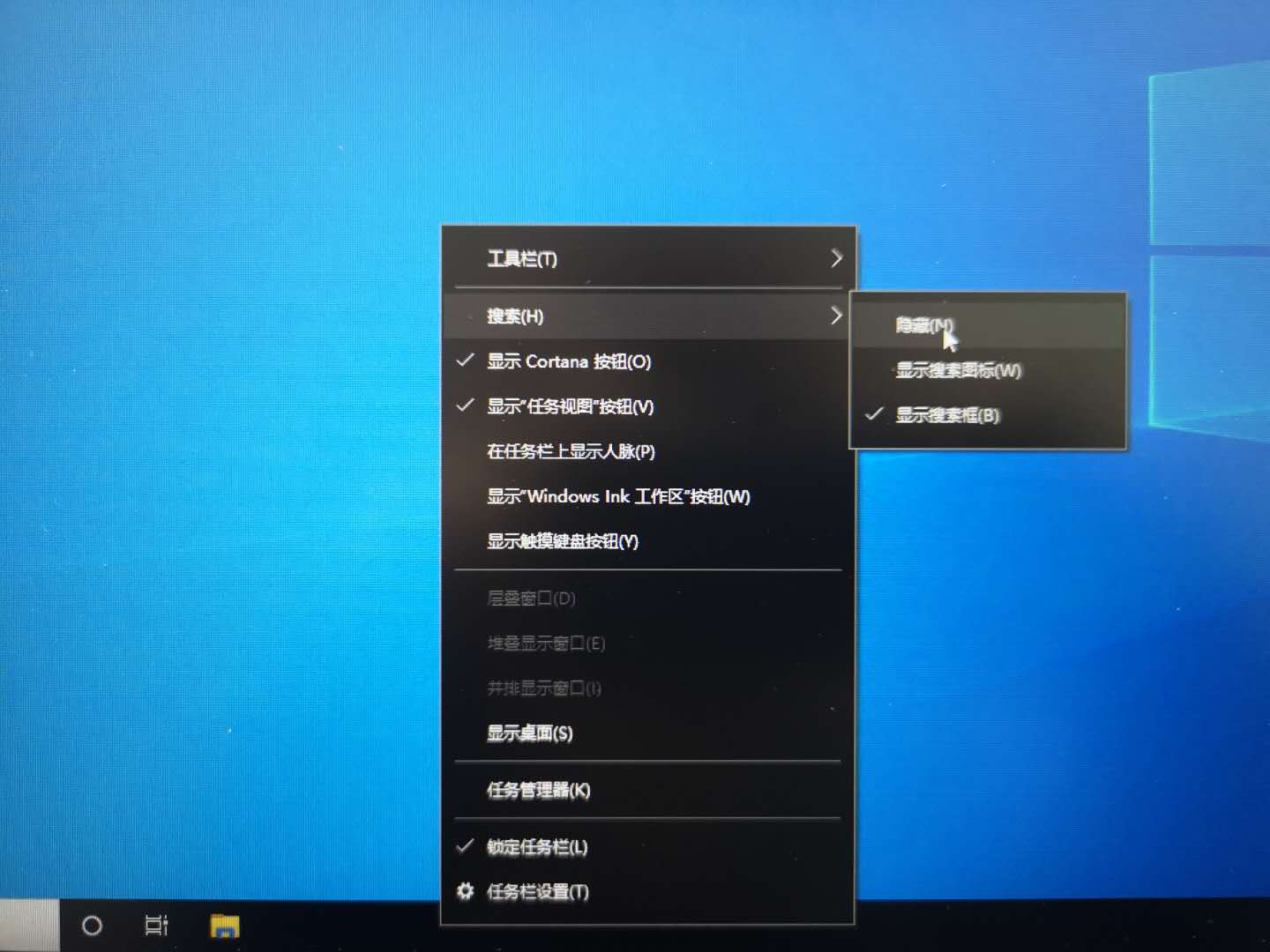
4.系统更新
如果你通过了以上的操作,那么你现在基本上就已经有一台C盘非常干净的电脑了。但是你还缺少一些你看不见的东西——驱动。
可能有些人会想到驱动精灵、驱动人生等软件。但是这些软件可能都会有捆绑,我们要弄的是一个干净的Windows。
我们只需要在桌面右键,打开个性化,点击到主页中的更新和安全。连上网检测更新即可。也就是让Windows自己下载自己的驱动。
点击检测更新即可。
注意:
- 可能你安装的widows版本连网卡驱动都没有,那么你是连不上网的,我之前的解决办法是自己下载了一个网卡驱动然后用U盘拷到电脑中然后安装连网的。但是新版本的Wondiws应该不会出现这个问题。
- 新版本的更新中,会下载很多驱动,但是有些驱动会安装失败。不用担心,等所有条条跑完之后,你重启电脑再点到这检测更新。多来几次就好了,可能是因为有些驱动安装顺序的问题。这些你多更新几次即可。
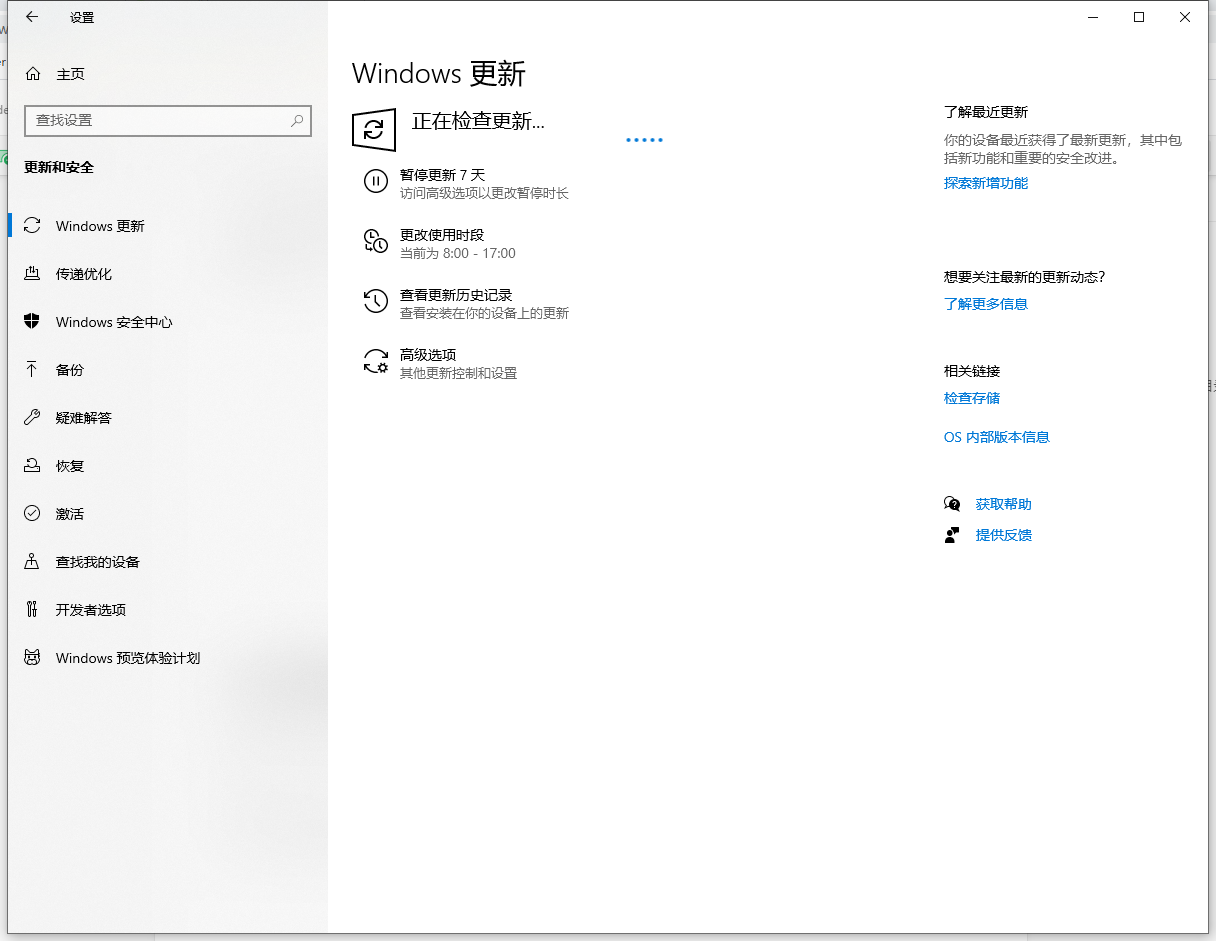
当你的驱动文件都更新完成之后,那么你的电脑基本上也就非常干净好用了。继续后面的软件维护吧。
如下是我更新的截图:
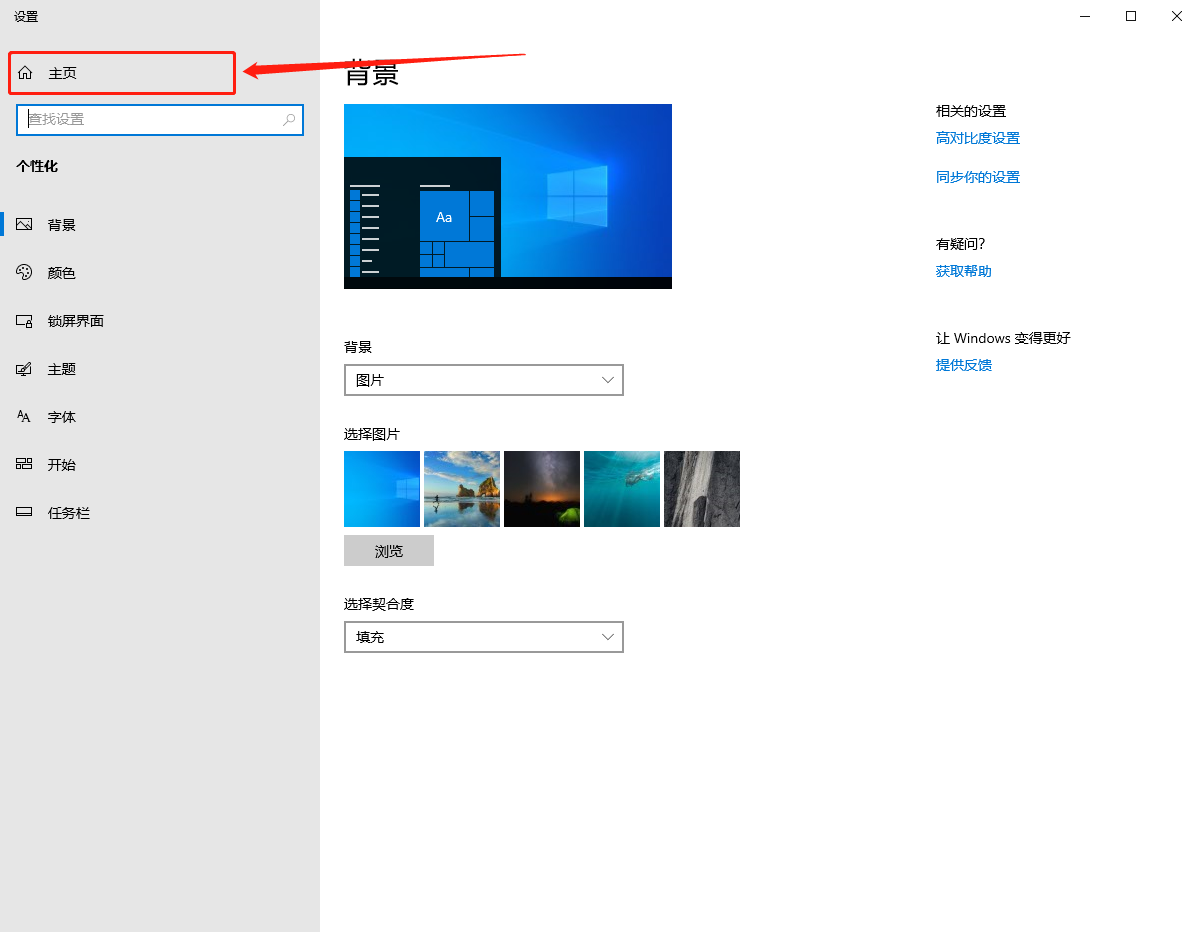
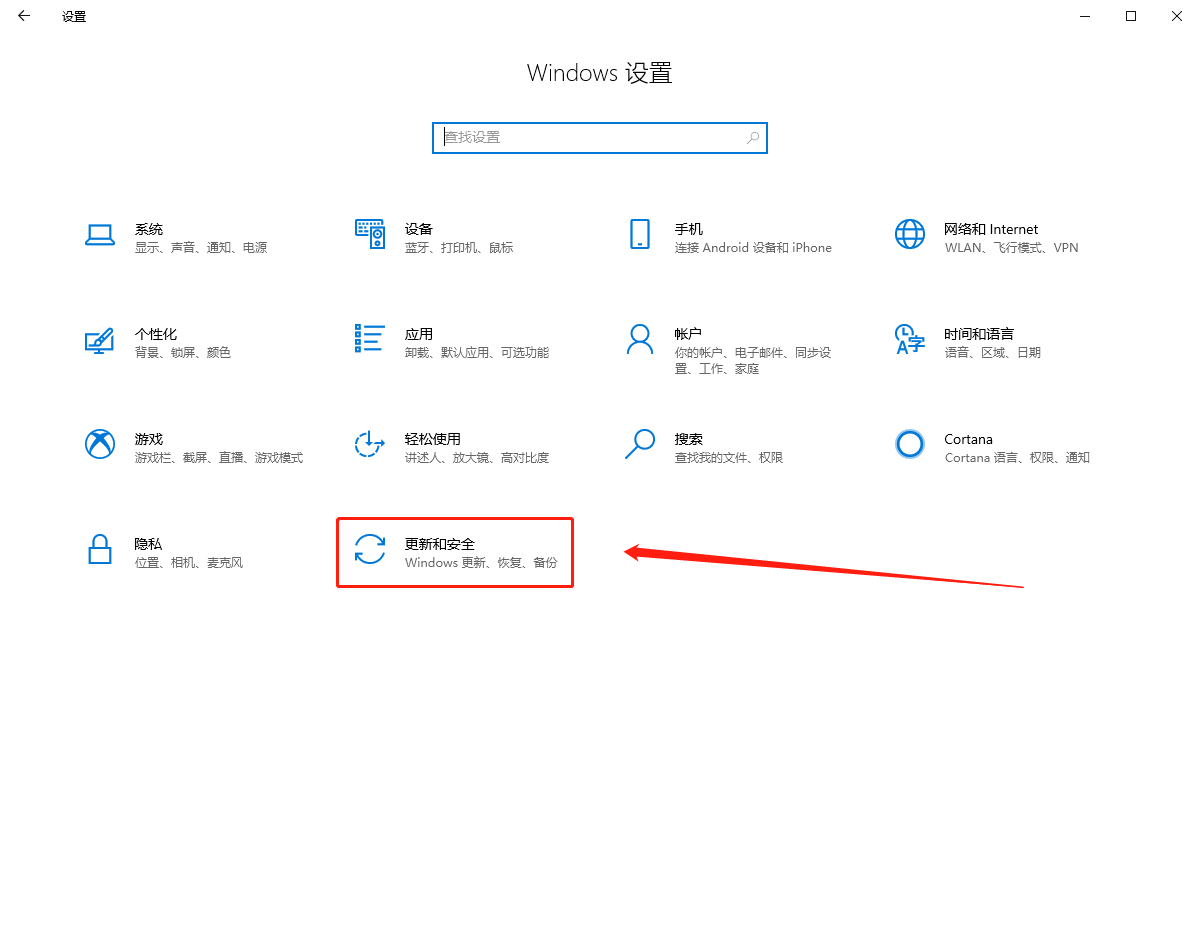
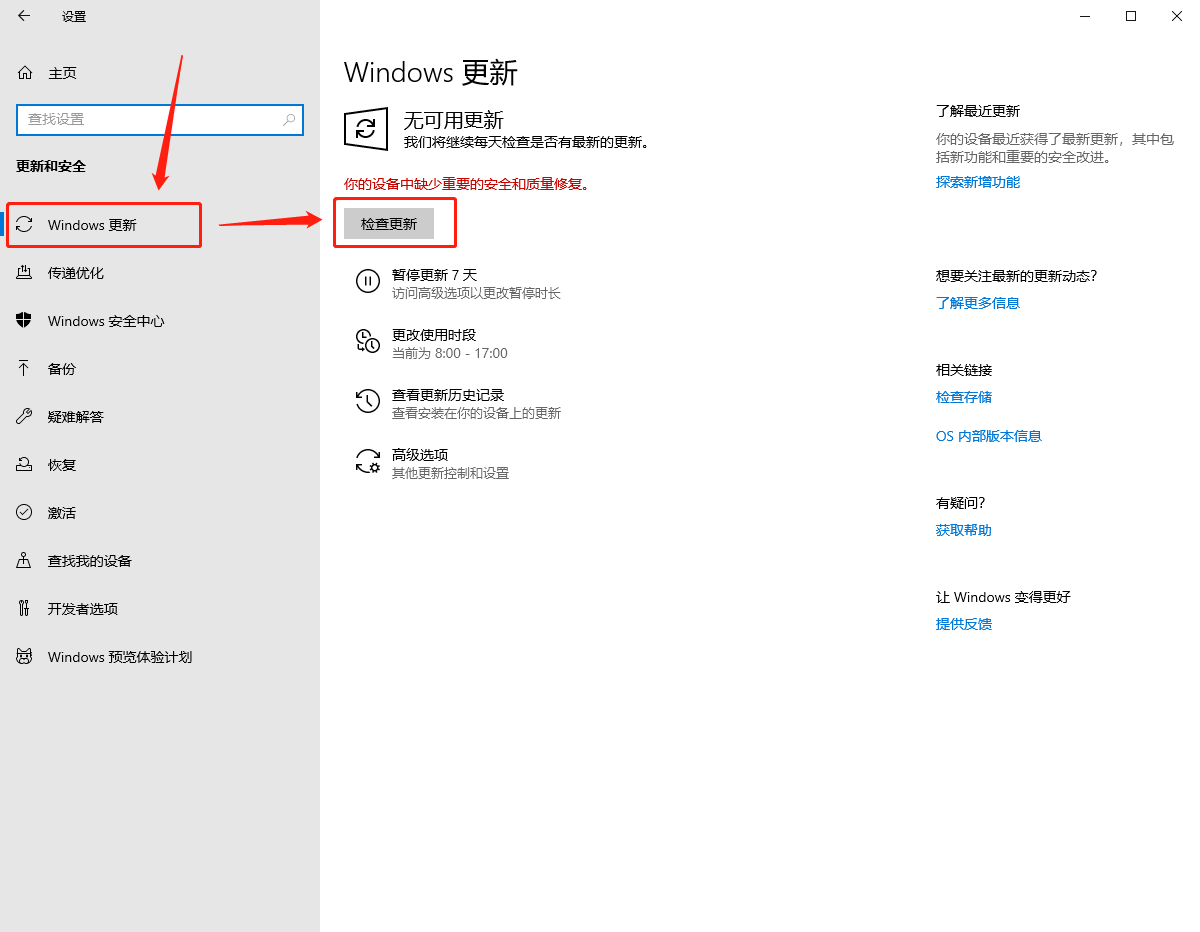
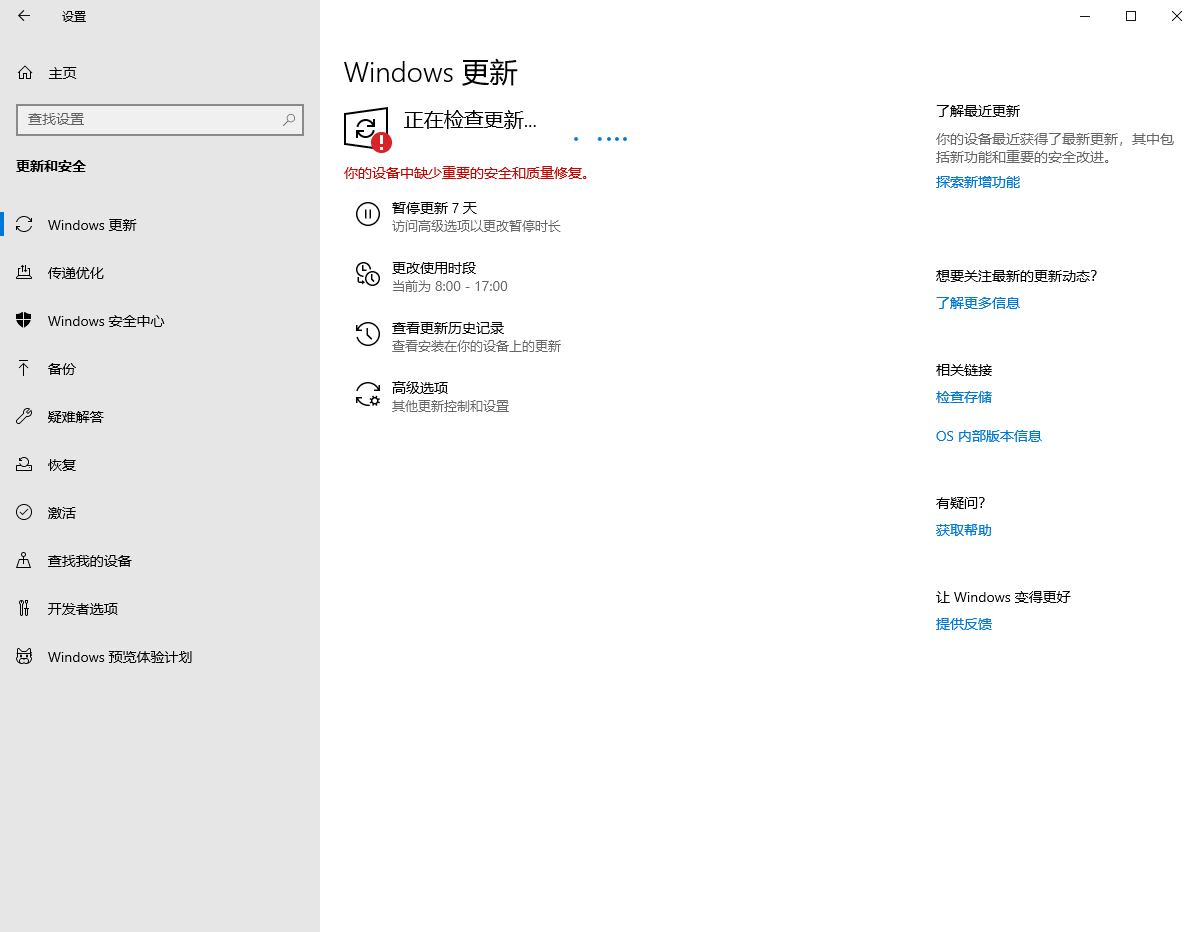
如果你的下载还没出来,那么就再检测一遍。
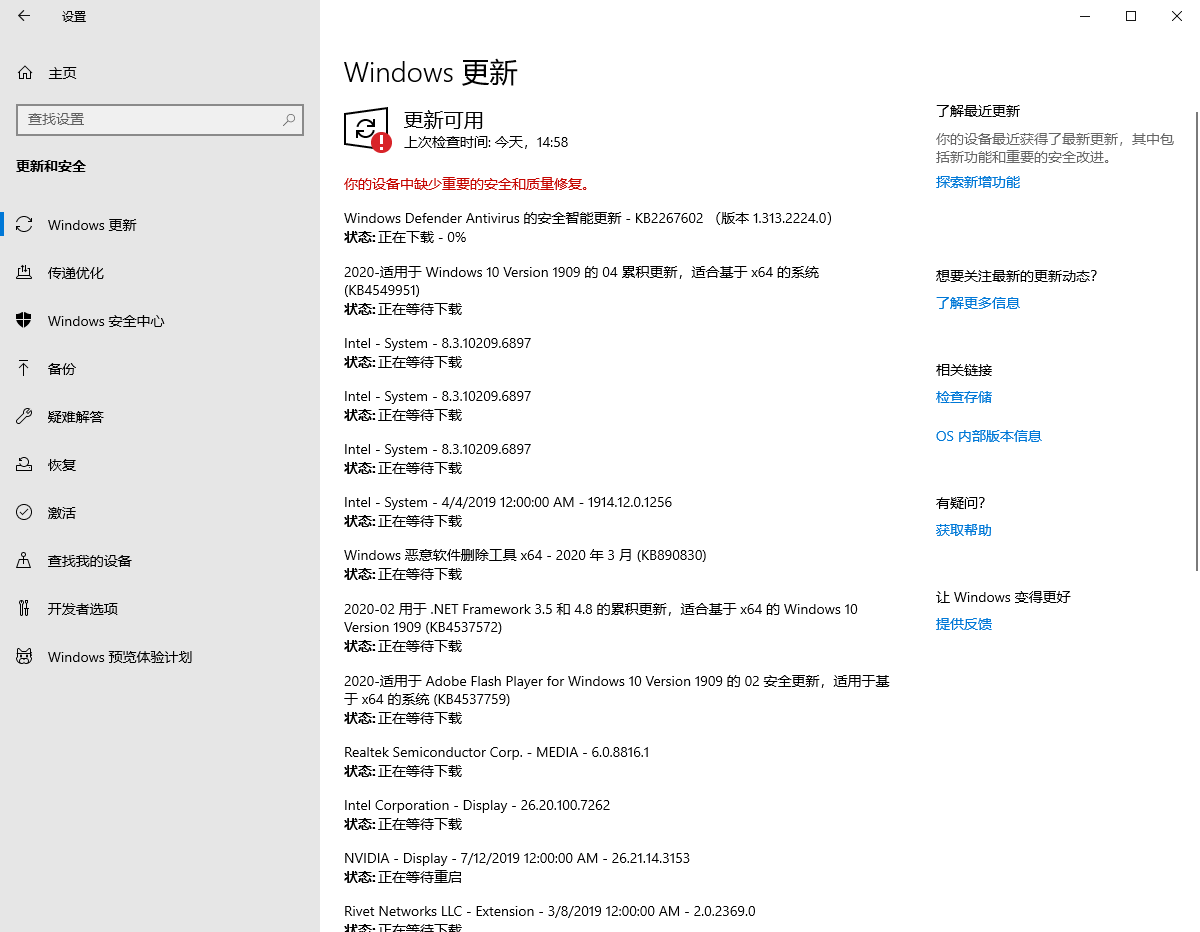
途中下载会报错,因为安装顺序问题等,不用管。安装完之后重启
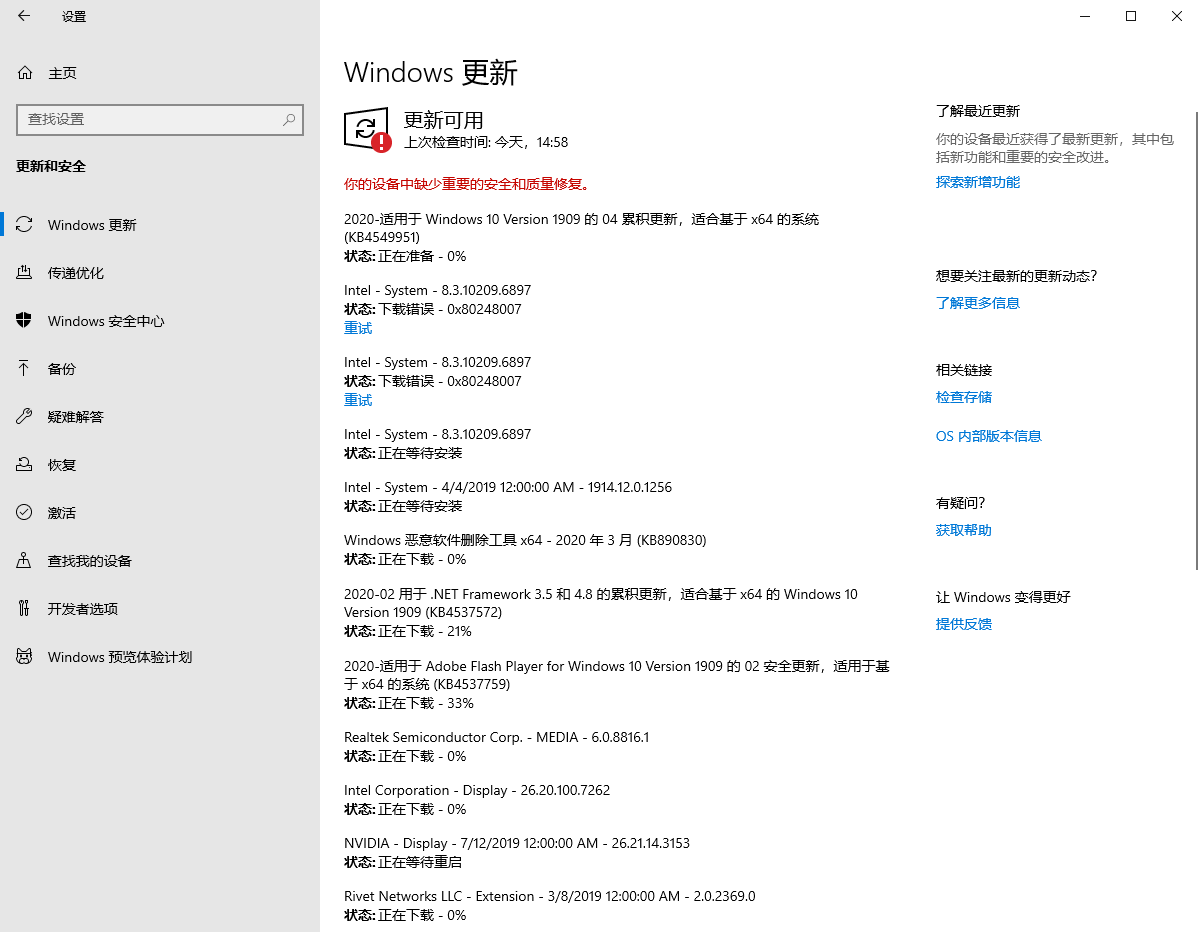

重启之后再来检测更新,这样操作要检测3-4次左右。
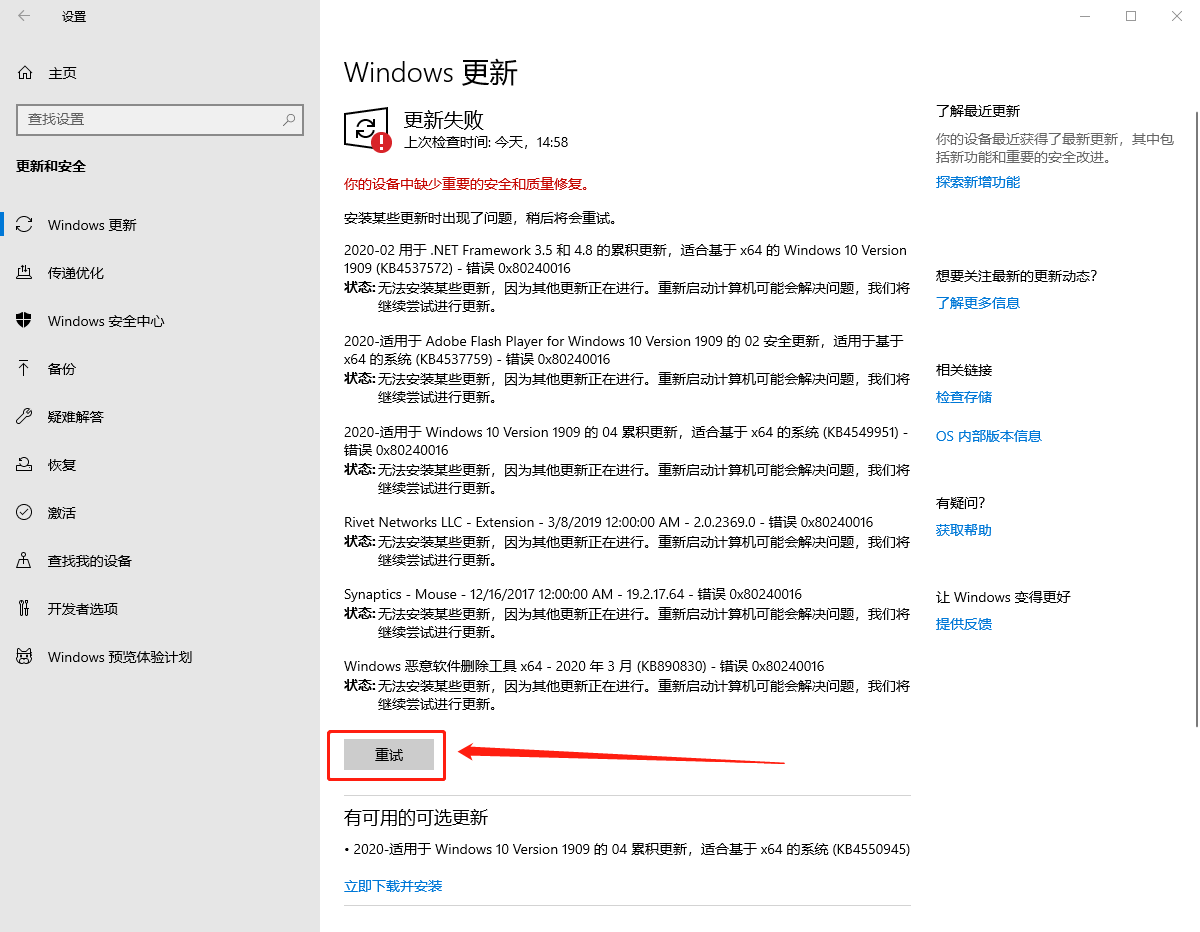
最后你就可以全部更新完成了。