第十四部分 创建和配置 centos7 实例
本小节介绍如何使用官方 centos7 镜像创建实例。
下载官方的 centos7 镜像
镜像的下载地址为:http://cloud.centos.org/centos/7/images/CentOS-7-x86_64-GenericCloud-1907.qcow2
在 windows 下使用迅雷等下载工具下载上面的镜像,并上传至控制节点的 root 目录下
将镜像上传到 glance
. admin-openrc
openstack image create —file CentOS-7-x86_64-GenericCloud-1907.qcow2 —disk-format qcow2 —container-format bare —public CentOS7
openstack image list

创建实例类型
openstack flavor create —id 1 —vcpus 2 —ram 2048 —disk 10 m2.nano
_openstack flavor list
_
使用 CentOS7 镜像创建实例
. ygj-openrc
__openstack server create —flavor m2.nano —image CentOS7 —nic net-id=3903994e-3f22-4677-8c3a-5ea4edd90afb —security-group default —key-name ygjkey centos7-instance1
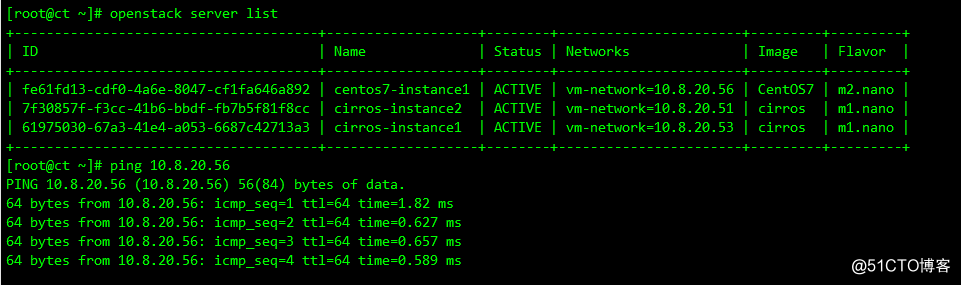
实例的配置
ping 通之后,在控制节点使用 ssh centos@10.8.20.56 登录到实例,因为创建实例时已将生成的包含公钥的秘钥对注入实例,私钥保存在控制节点的 / root/.ssh / 目录中,因此在控制节点中可以直接以 SSH 密钥登录,而不是使用密码登录。
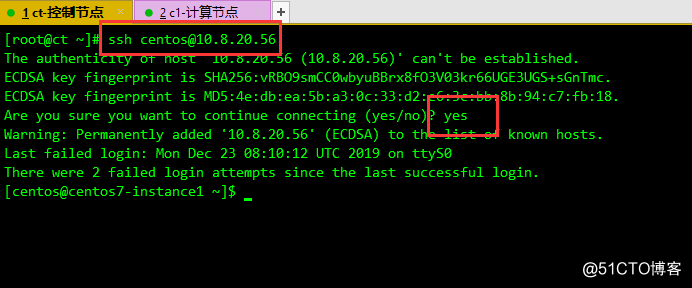
修改实例的 root 密码
sudo passwd
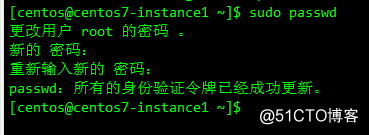
修改 ssh 配置文件,允许远程使用密码登录
sudo vi /etc/ssh/sshd_config
取消 #PermitRootLogin yes 这一行的注释
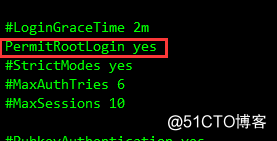
将 PasswordAuthentication 这一行改为的 no 改成 yes
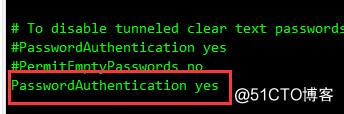
改完重启 sshd
sudo systemctl restart sshd
重新打开一个终端,使用 root 用户登录实例即可
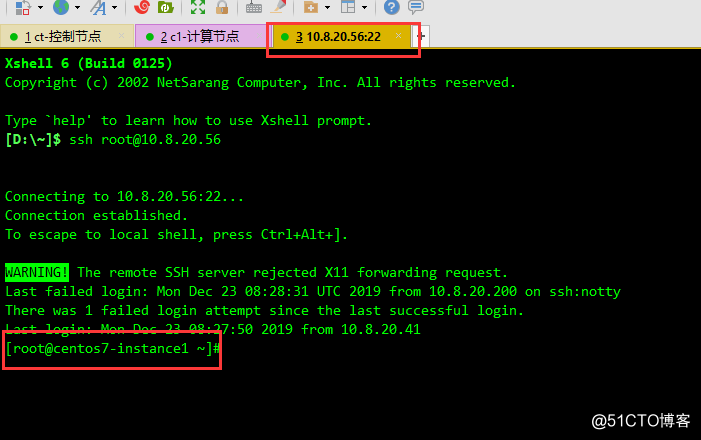
测试实例的网络连接
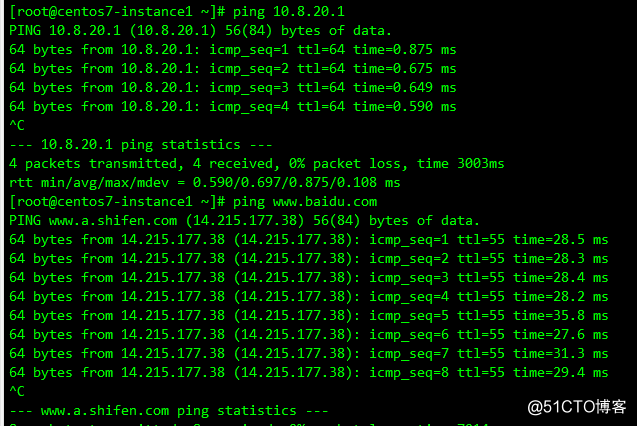
全文 14 小节完。
https://blog.51cto.com/11694088/2461033

