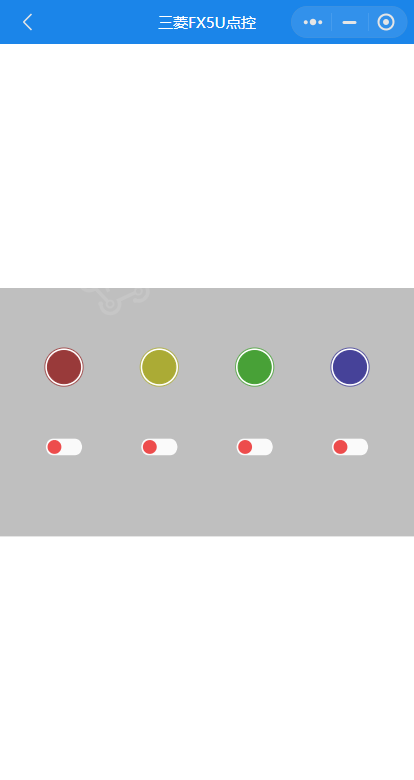如何不通过三菱的编程软件GX Works3,也能对三菱PLC的点位进行读写?使用IoT-Fast,超低代码就能实现,IoT-Fast是一款集合了数据采集、上报云端、图形组态为一体的软件,免费下载地址: :::info https://www.gkiiot.com/download.html ::: 文章以三菱PLC-FX5U为例,包括梯形图,采集,上云,组态,共分为五个部分:
GX Works3的使用
简单介绍编程软件GX Works3的使用,并编写梯形图。
IoT-Fast-采集控制系统
对底层设备进行数据读取、写入的配置界面,还可以进行数据处理。
IoT-Fast-云平台
将采集控制系统收集的数据进行分类展示、告警阈值设置、历史数据查询等功能。
IoT-Fast-云组态
进行2D组态,组态元素绑定云平台上展示的数据,来进行动作的执行或是数据展示。
IoT-Fast-微信小程序/App
通过微信小程序或者手机app进行远程数据的查看,以及动作的执行。
一、GX Works3的使用
打开三菱编程软件GX Works3。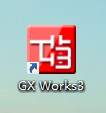
打开GX Works3,新建工程,选择型号FX5U。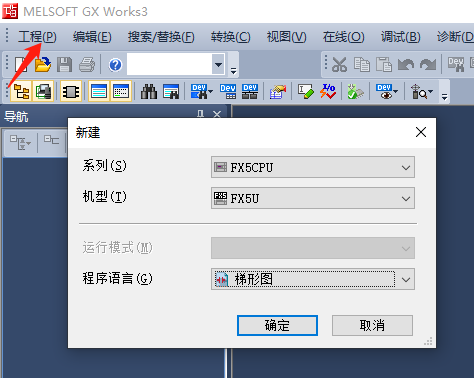
创建成功进入主界面。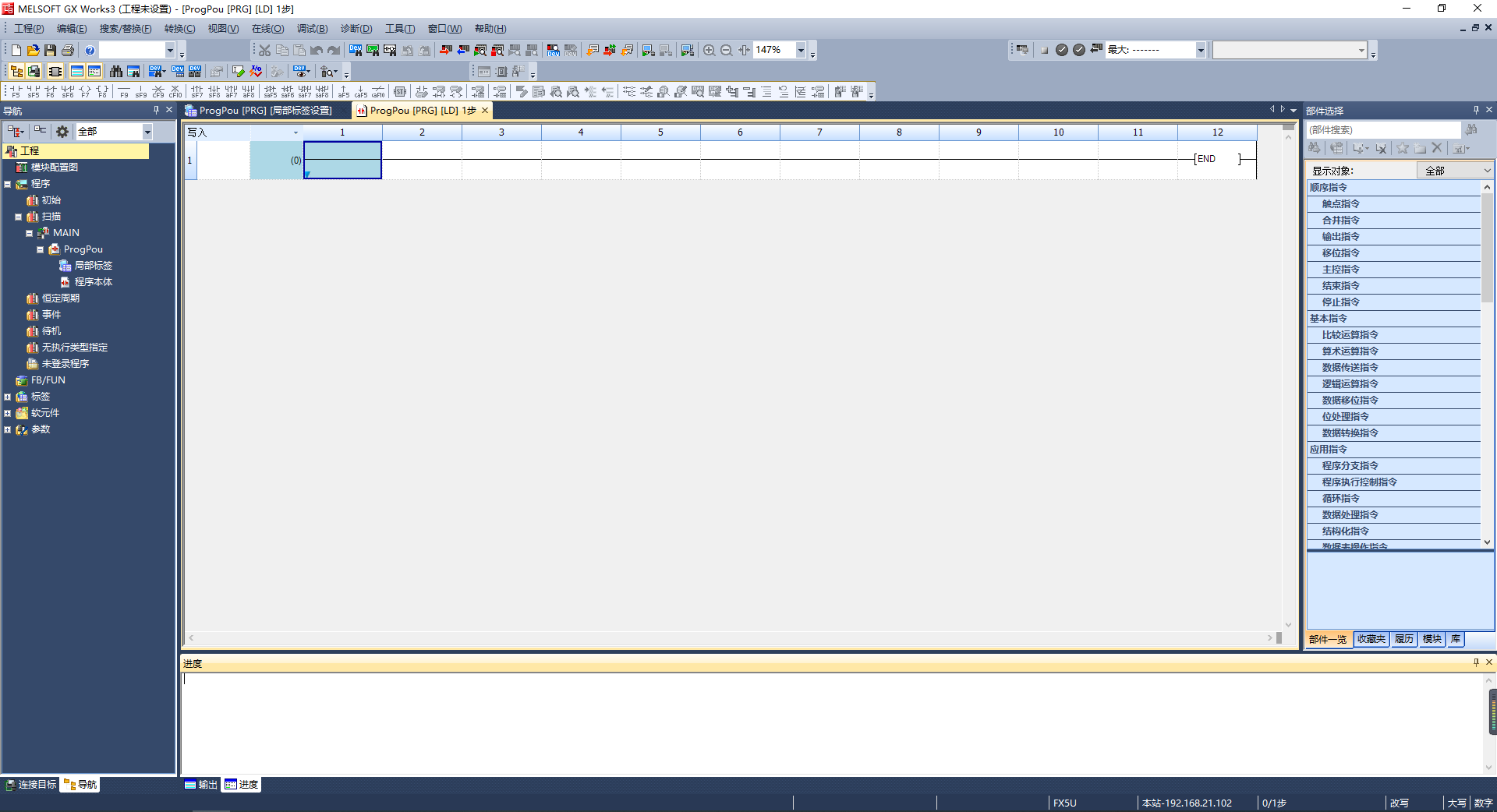
编写梯形图,梯形图如下,M0、M1、M2、M3分别控制4个输出Y0、Y1、Y2、Y3。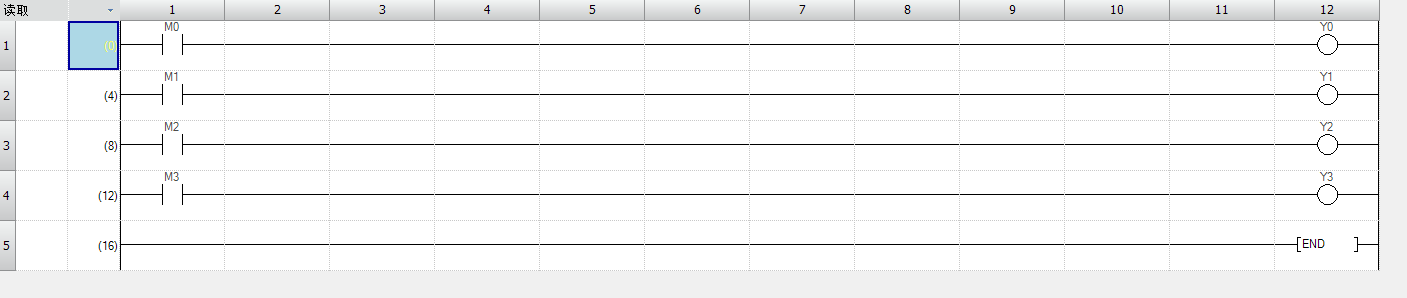
完成后点击上方的在线-写入可编程控制器,将程序写入PLC。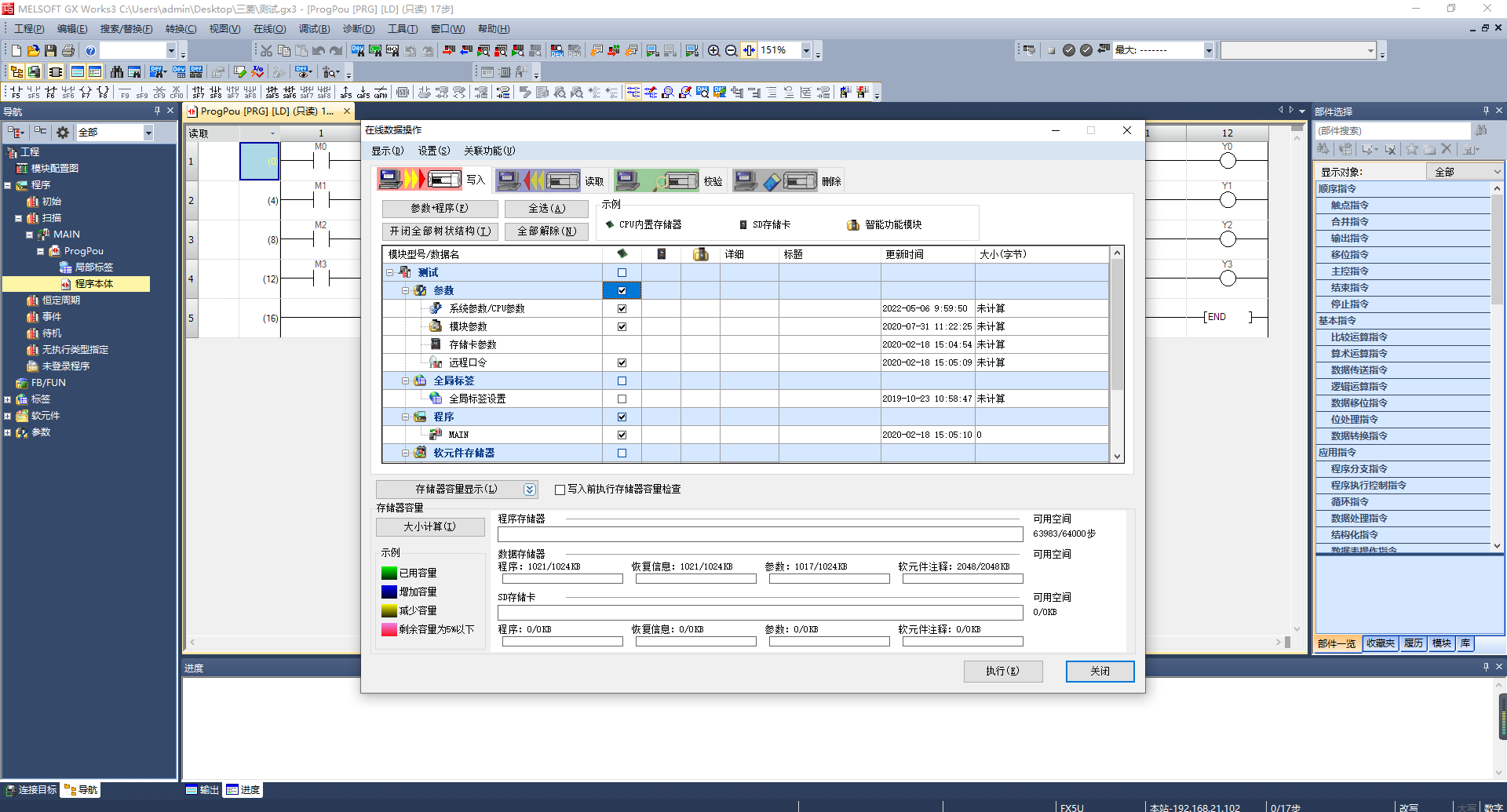
点击开始监视,选择监视读取,也可以在监看中添加需要监看的点位。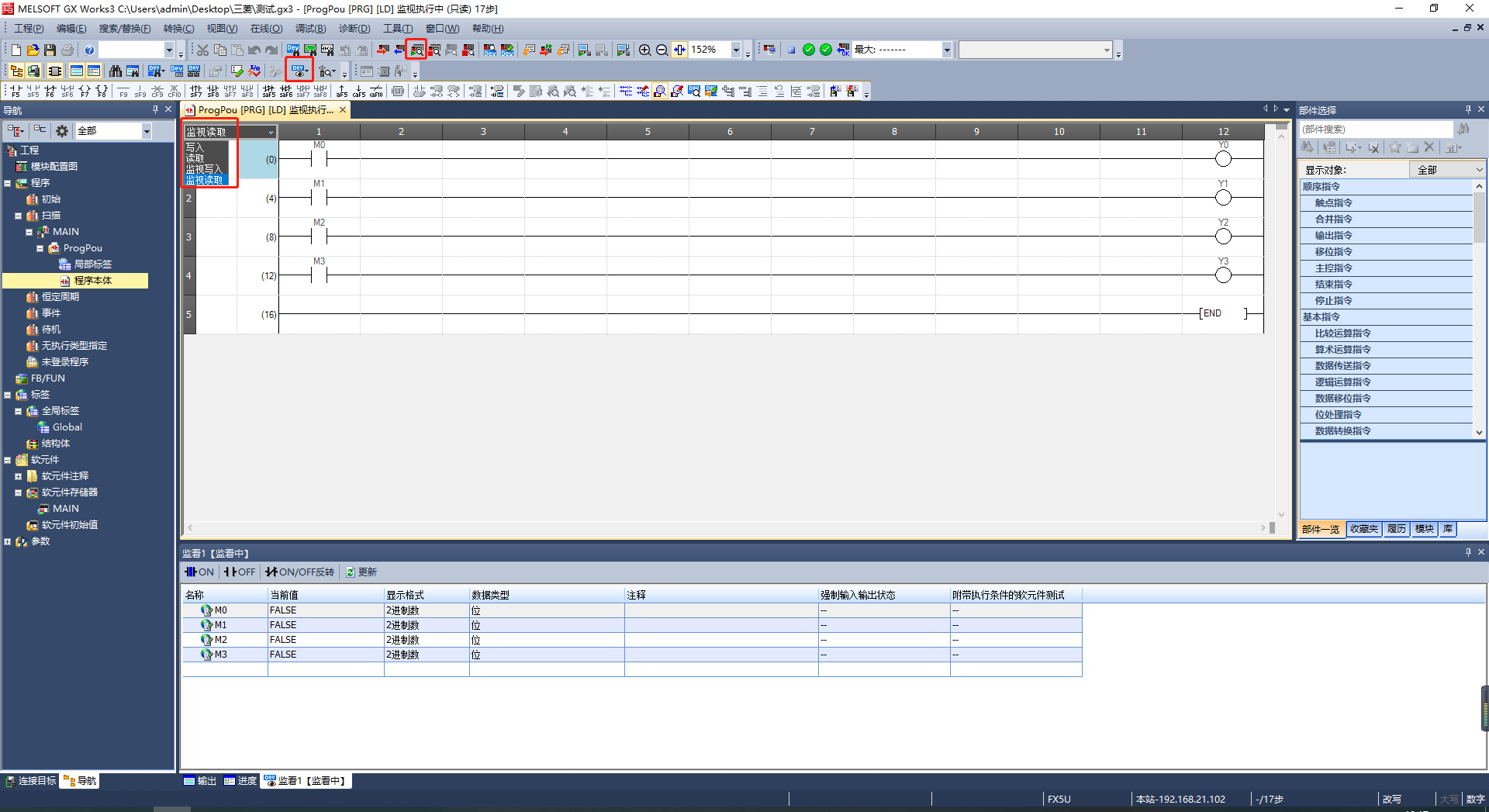
然后我们用IoT-Fast对点位进行读写。
二、IoT-Fast-采集控制系统
打开IoT-Fast的采集控制系统,选择左边的节点,按住鼠标左键拖入到中间的配置栏。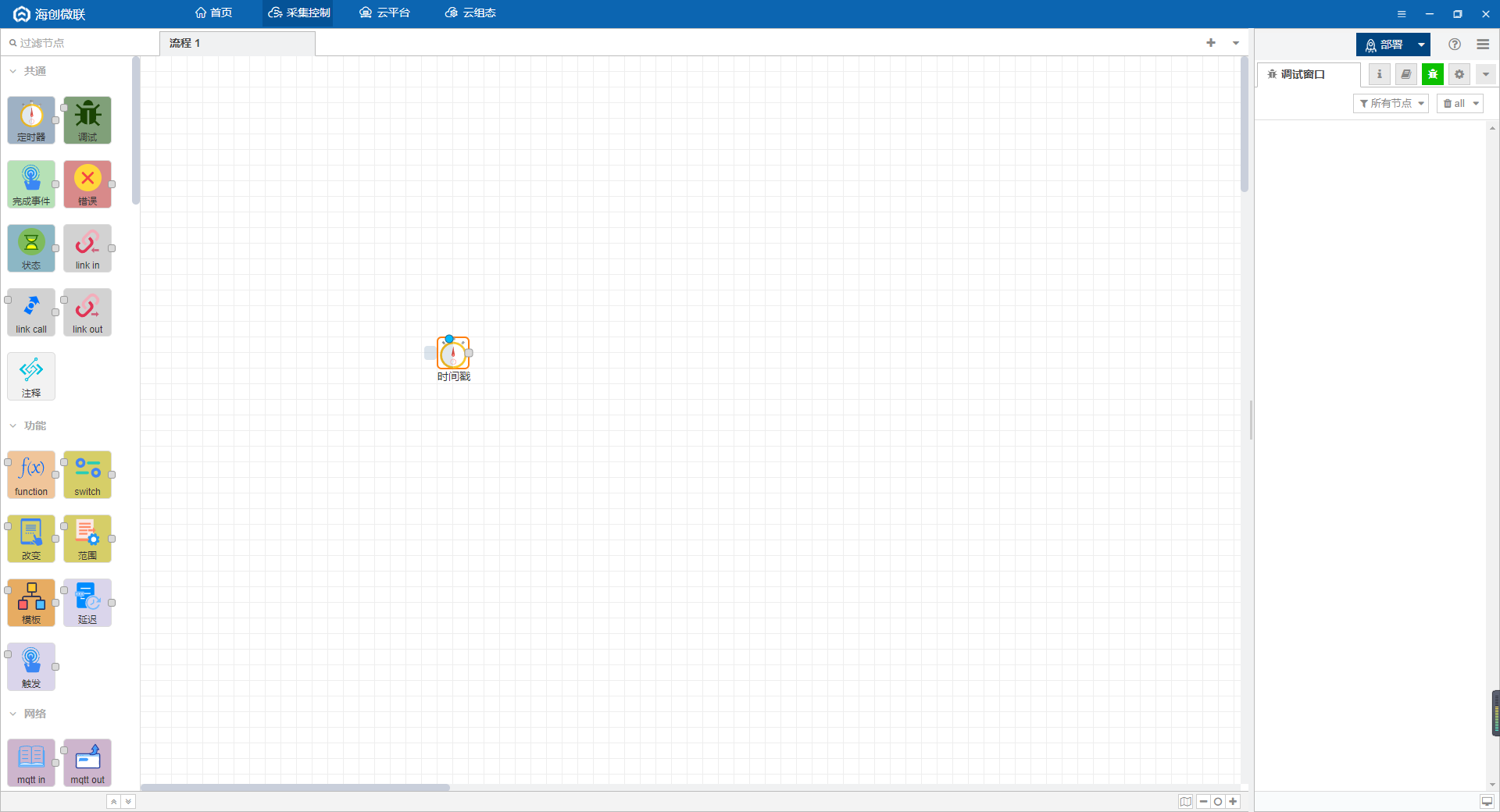
我们从左侧的采集引擎拉出MC采集控件(三菱通讯协议)。
双击控件进入配置界面,配置采集的点位,点位的标识符用于和云平台进行关联对应;功能名称是备注的作用,方便自己理解该点位的含义,可不填;内存域就是PLC中的M、D、X、Y等等;地址则是该内存域下的地址,具体配置如下。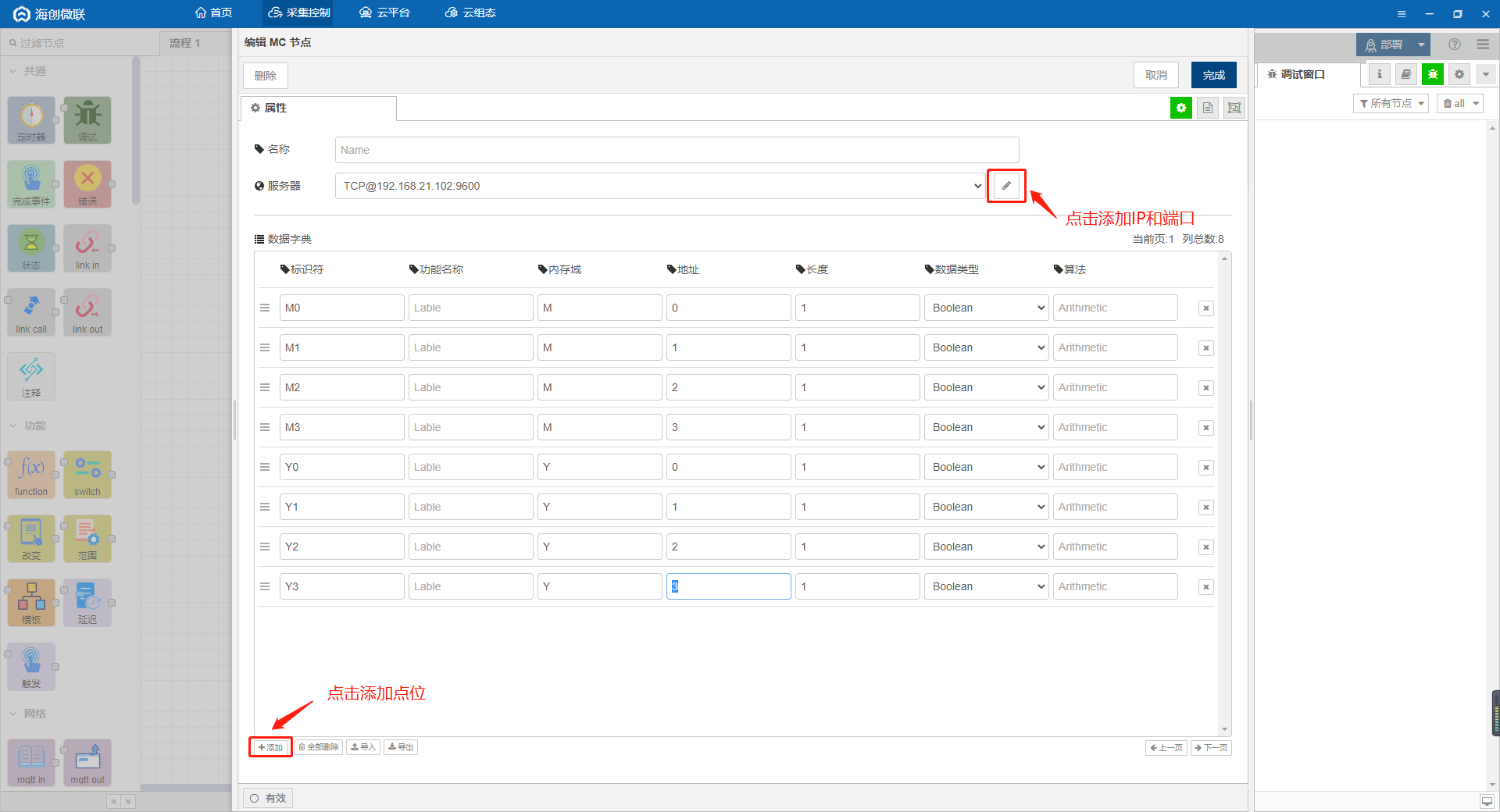
点击配置界面上面的小铅笔进入通讯配置界面,填写三菱PLC的ip端口等。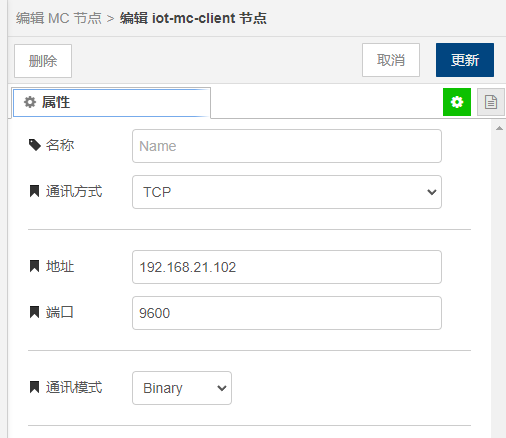
PLC的IP和通讯模式在左侧的参数-FX5UCPU-模块参数-以太网端口中查看。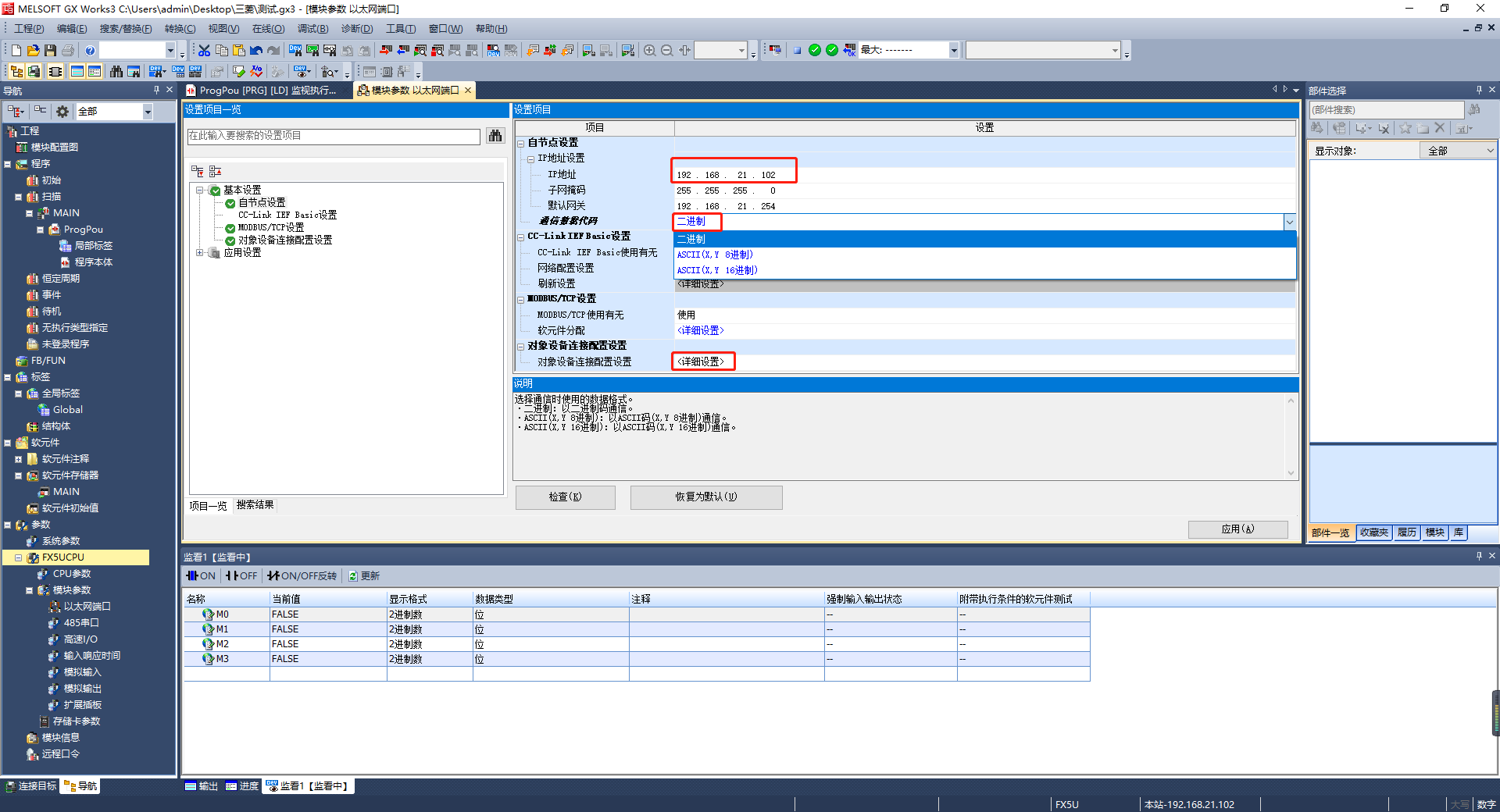
端口需要点击对象设备连接配置设置,点击详细设置查看,如果之前没有配置则需要从右侧拉出连接端口,配置一个端口,这里我配置了两个,一个9600一个9601,配置后记得保存下载到PLC中。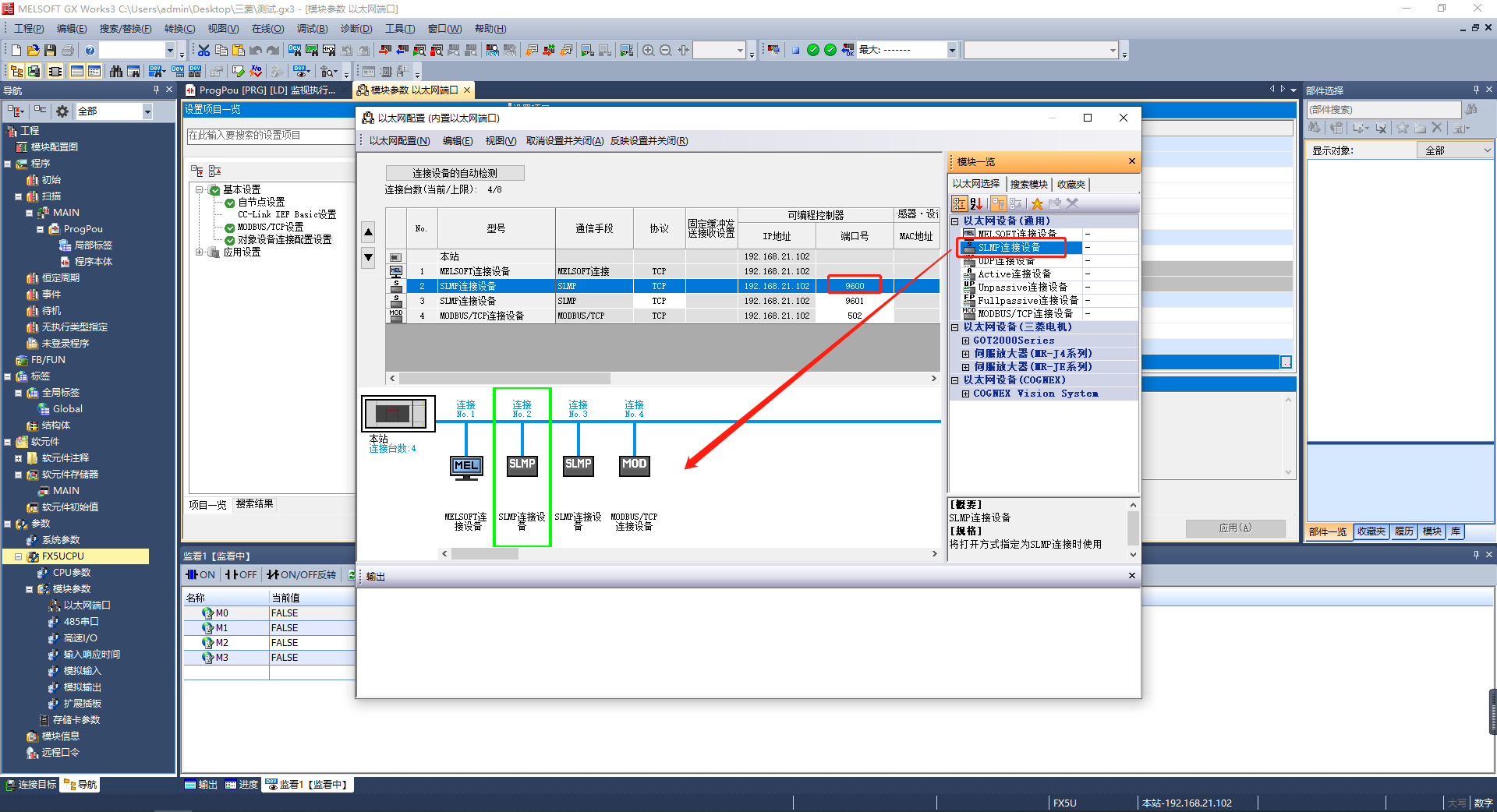
接着从控制引擎中拉出MC控制控件,同样对控制点位进行配置。
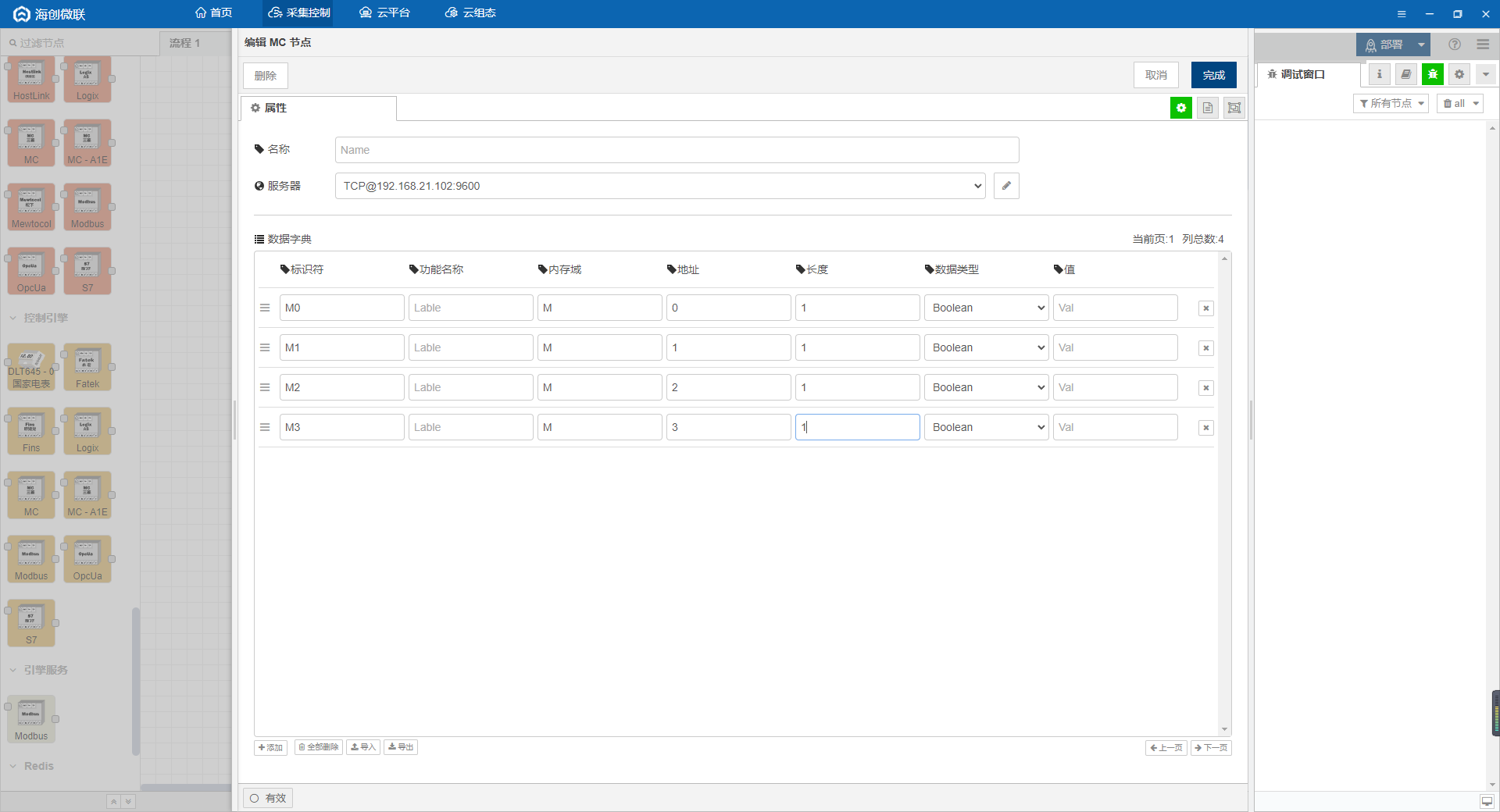
在共通控件中拉出定时器和调试控件。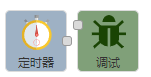
在两个控件中用线两接起来,数据是从左往右流的。触发定时器时,顺着连接线对PLC进行一次采集,采集后返回的结果再顺着连接线到右边的调试控件,调试控件则会将结果显示在最右边的调试窗口。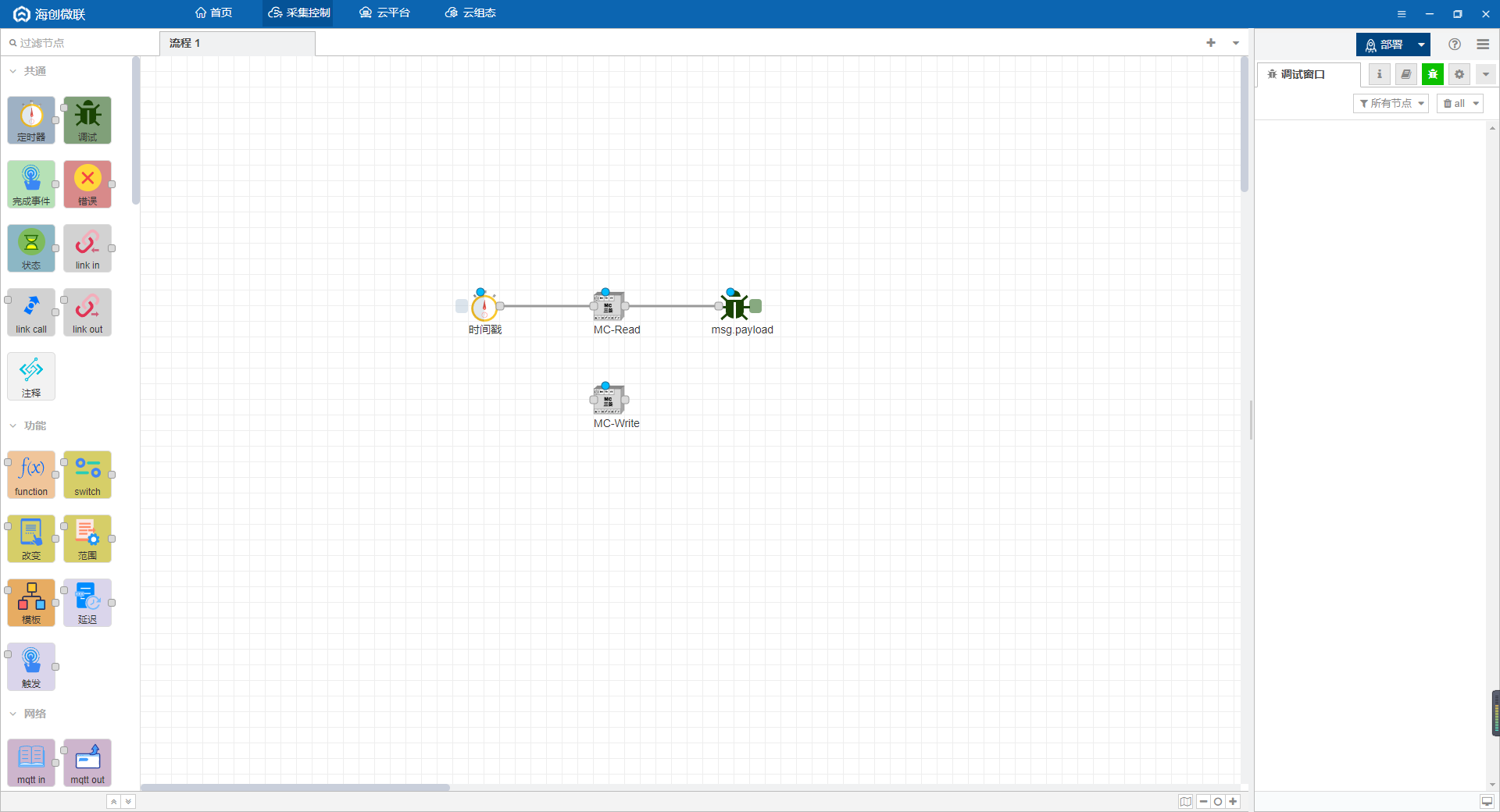
完成后点击右上角的部署按钮。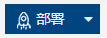
部署完成后通讯控件会显示连接成功,点击定时器前面的按钮,在右边的调试窗口中能看到采集的点位数据。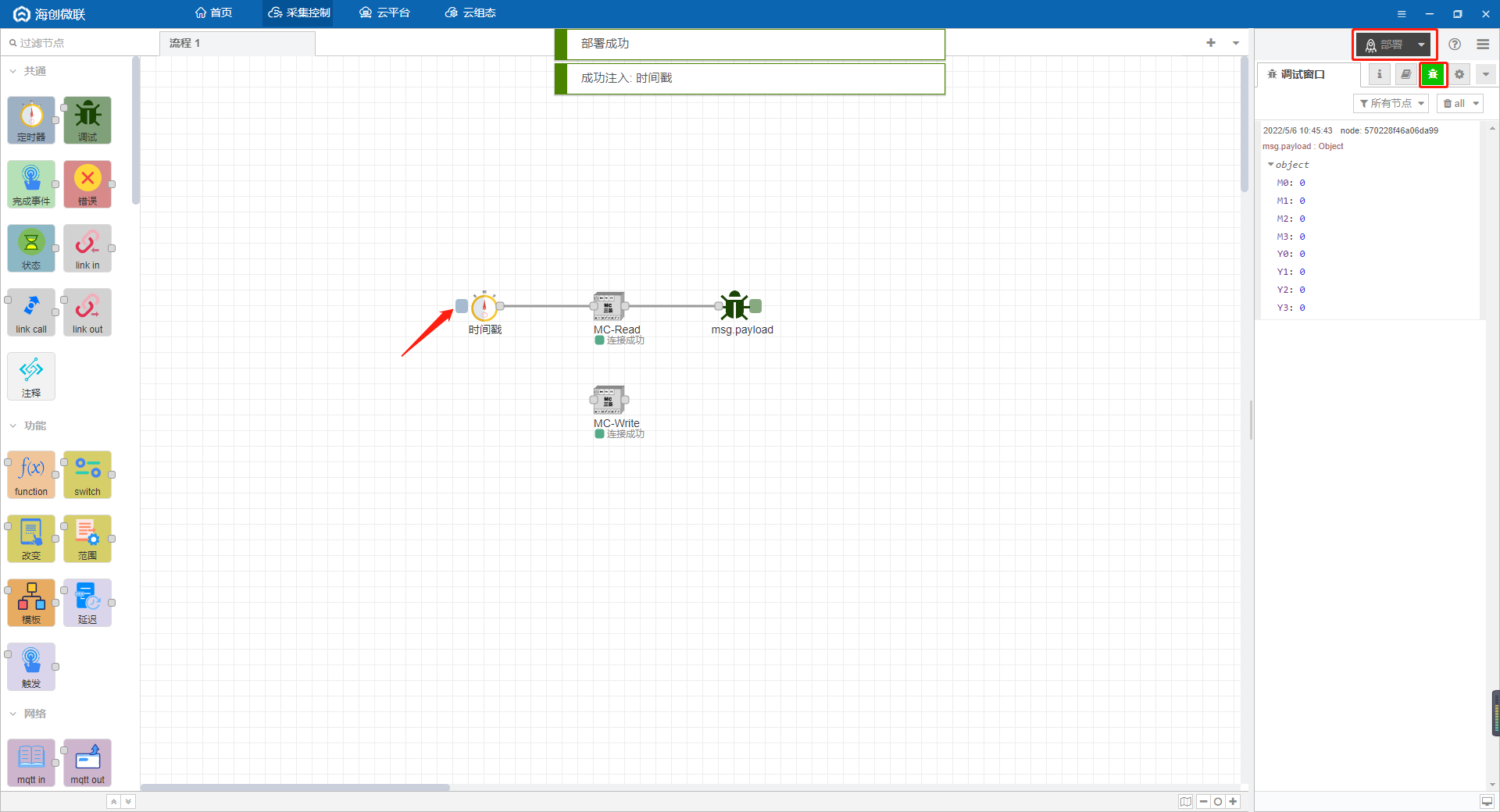
然后我们先去云平台创建一下产品和设备,再回过头来做数据处理。
三、IoT-Fast-云平台
点击云平台按钮进入云平台首页。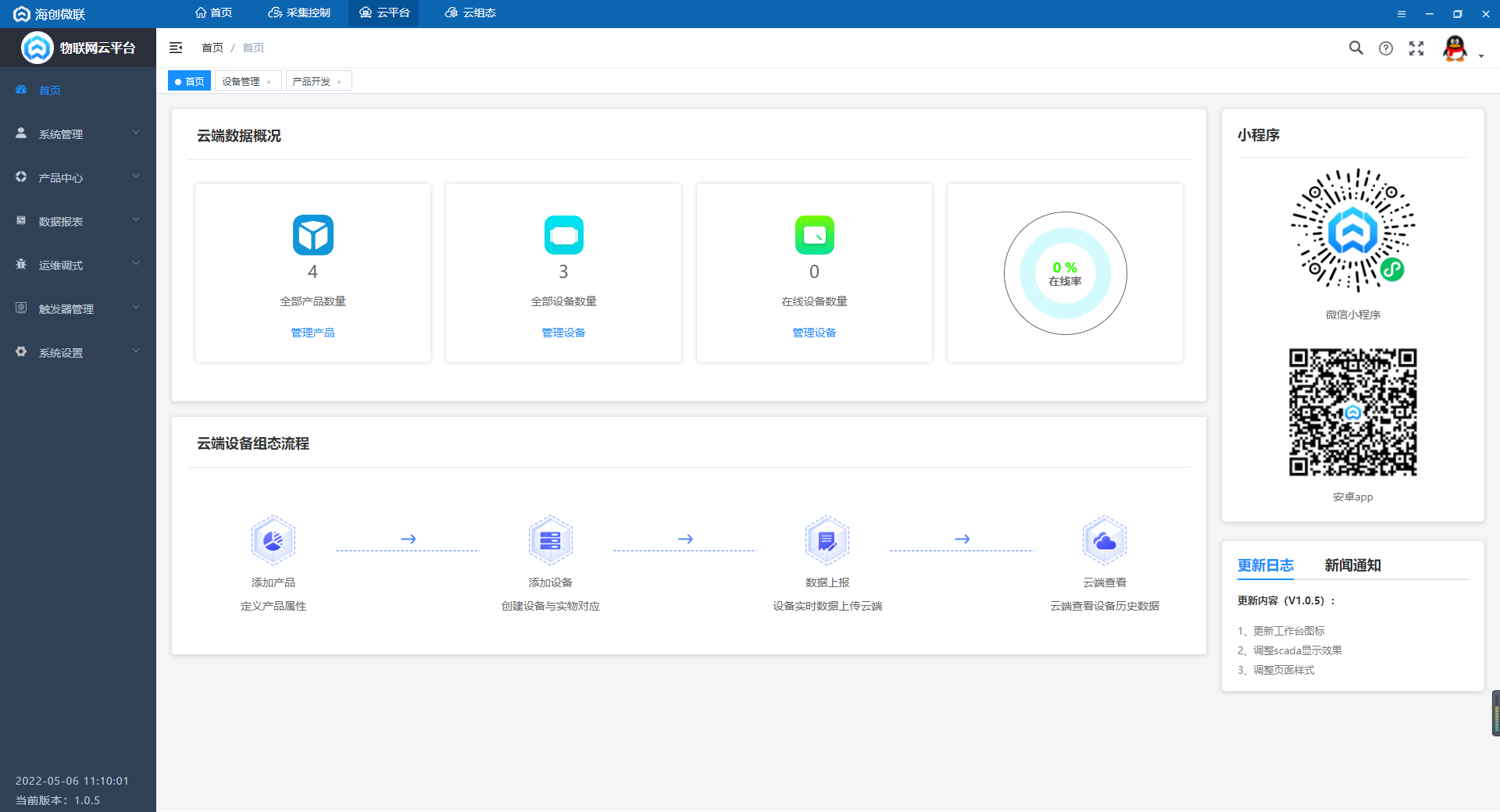
点击左侧产品中心-产品开发,新增一个产品,类别选择自定义品类。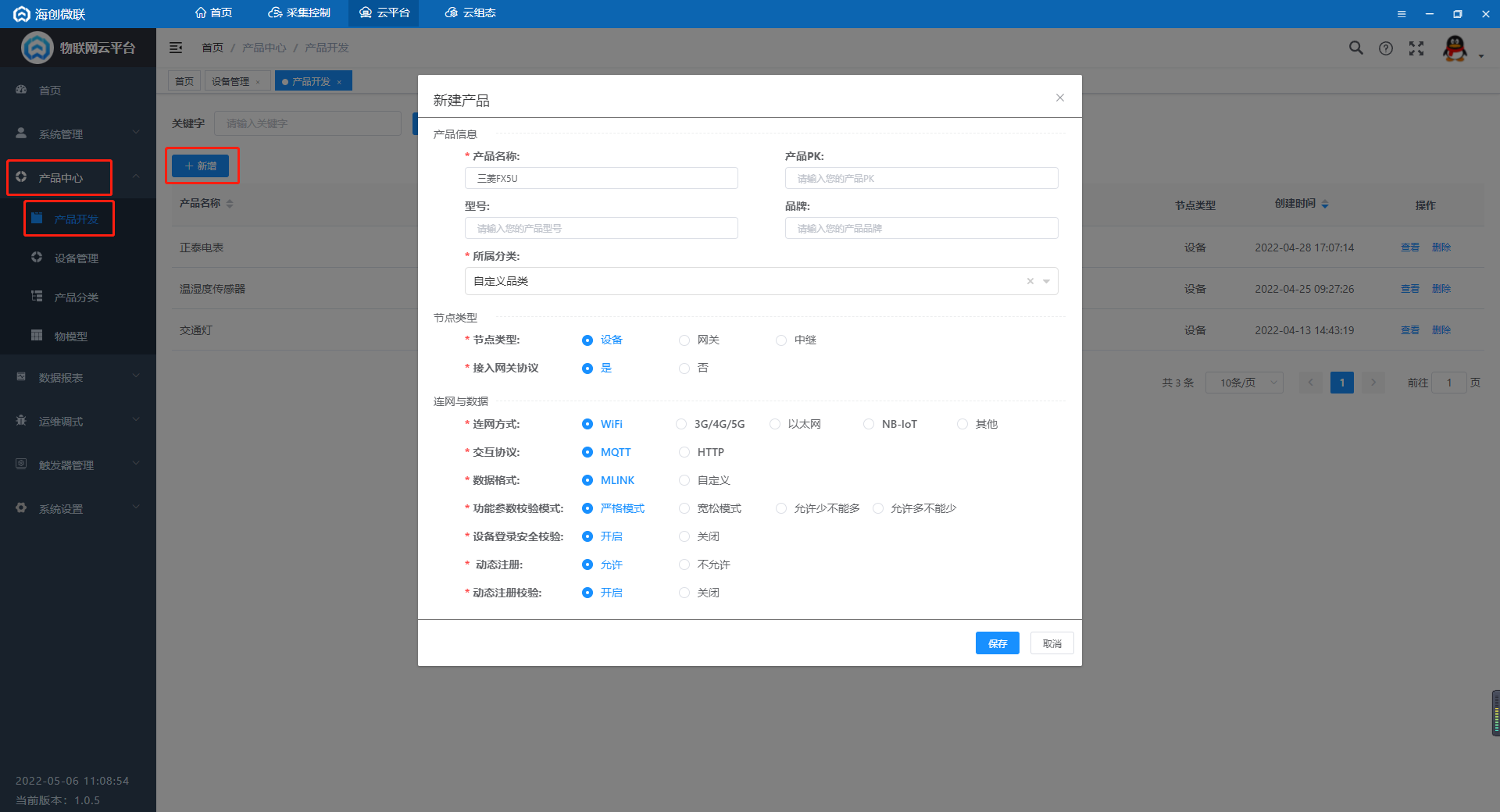
查看创建好的产品,在功能定义-自定义参数中新增采集控制的数据点,我们将M点对应成开关,Y点对应灯。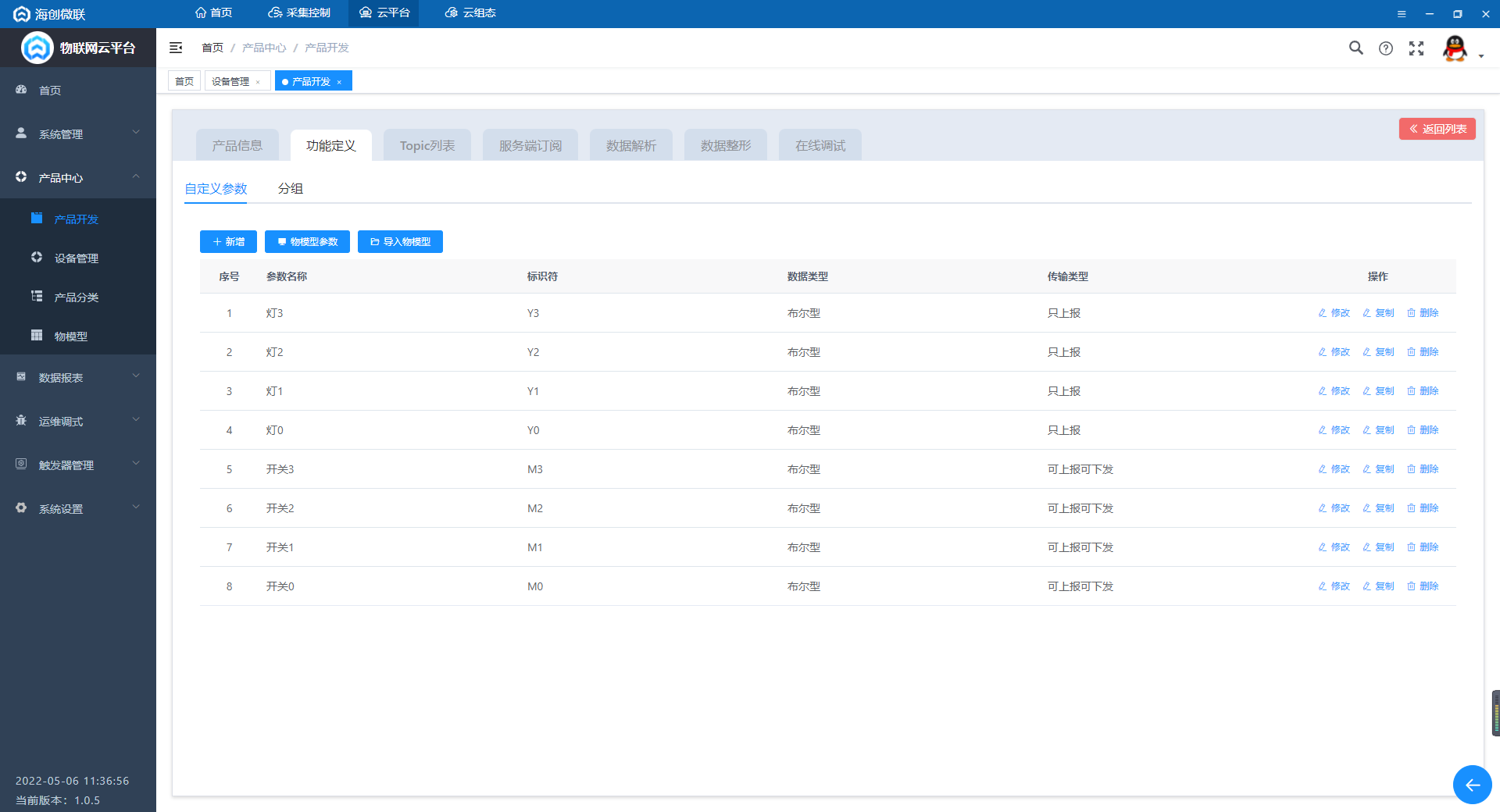
配置如下,注意标识符要和采集控制系统中的标识符一致。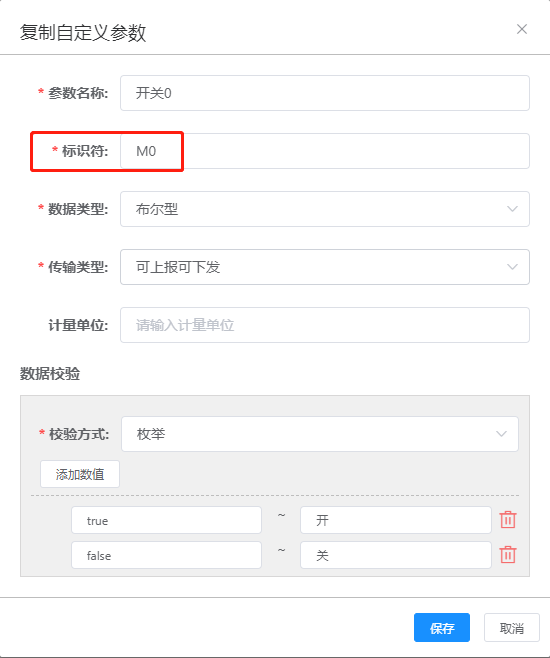
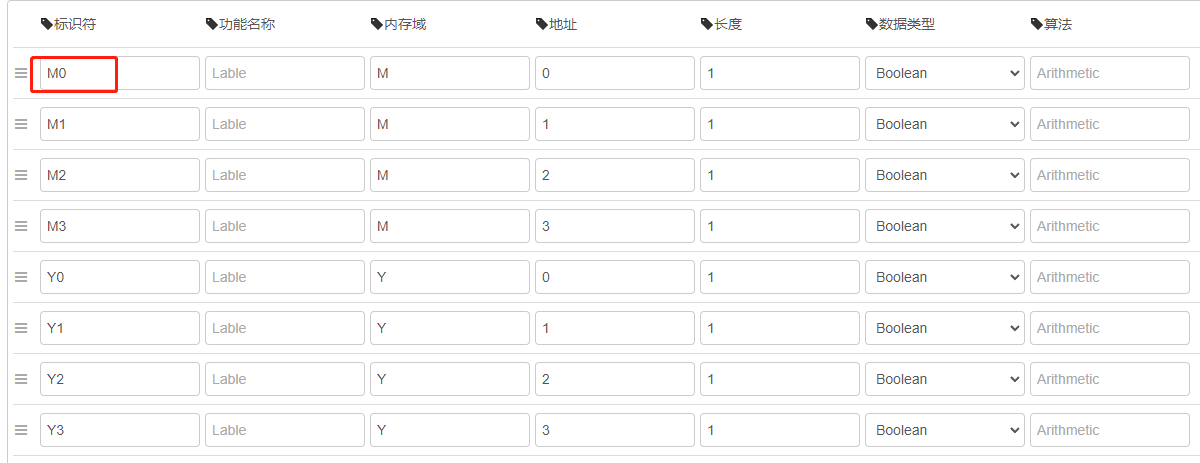
在功能定义-分组中创建上报和下发分组。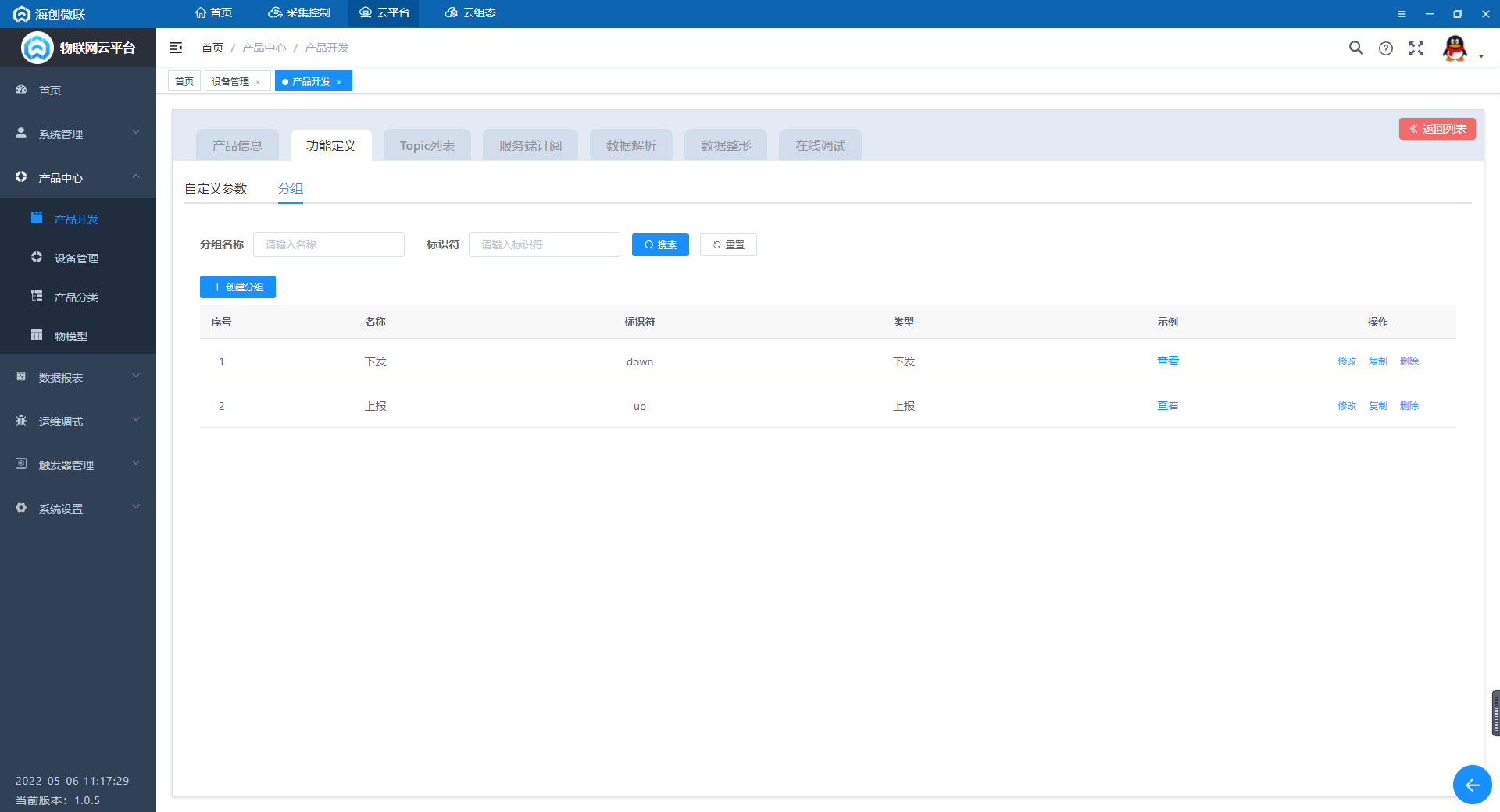
创建一个上报分组,类型选择上报,将左边的点位全选,点击右箭头,加入到当前分组中。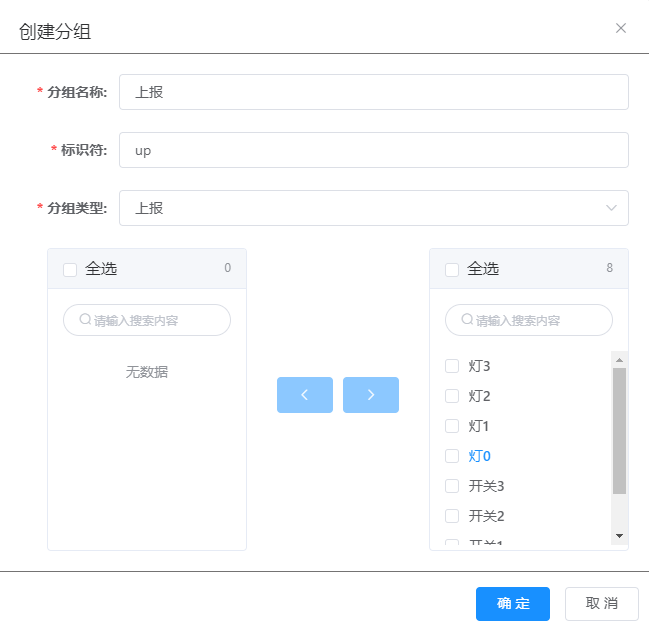
创建一个下发分组,类型选择下发,一样将左边的点位加入到当前分组中。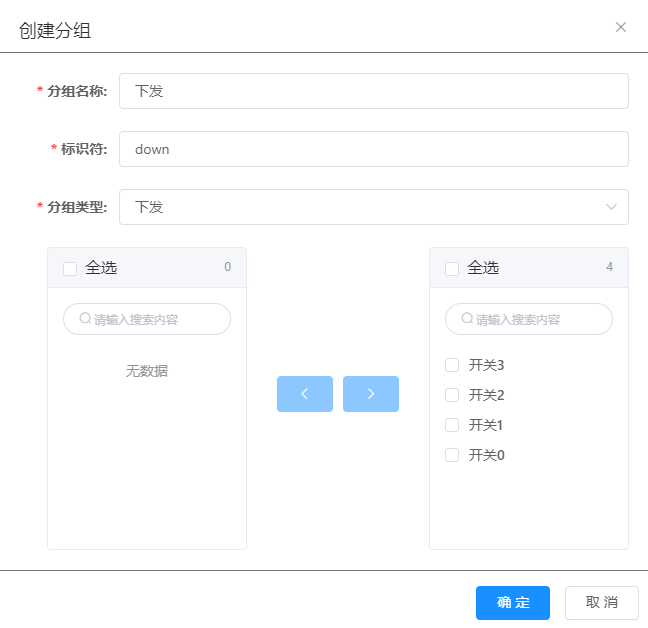
接着点击产品中心-设备管理,在该产品下增加一个设备。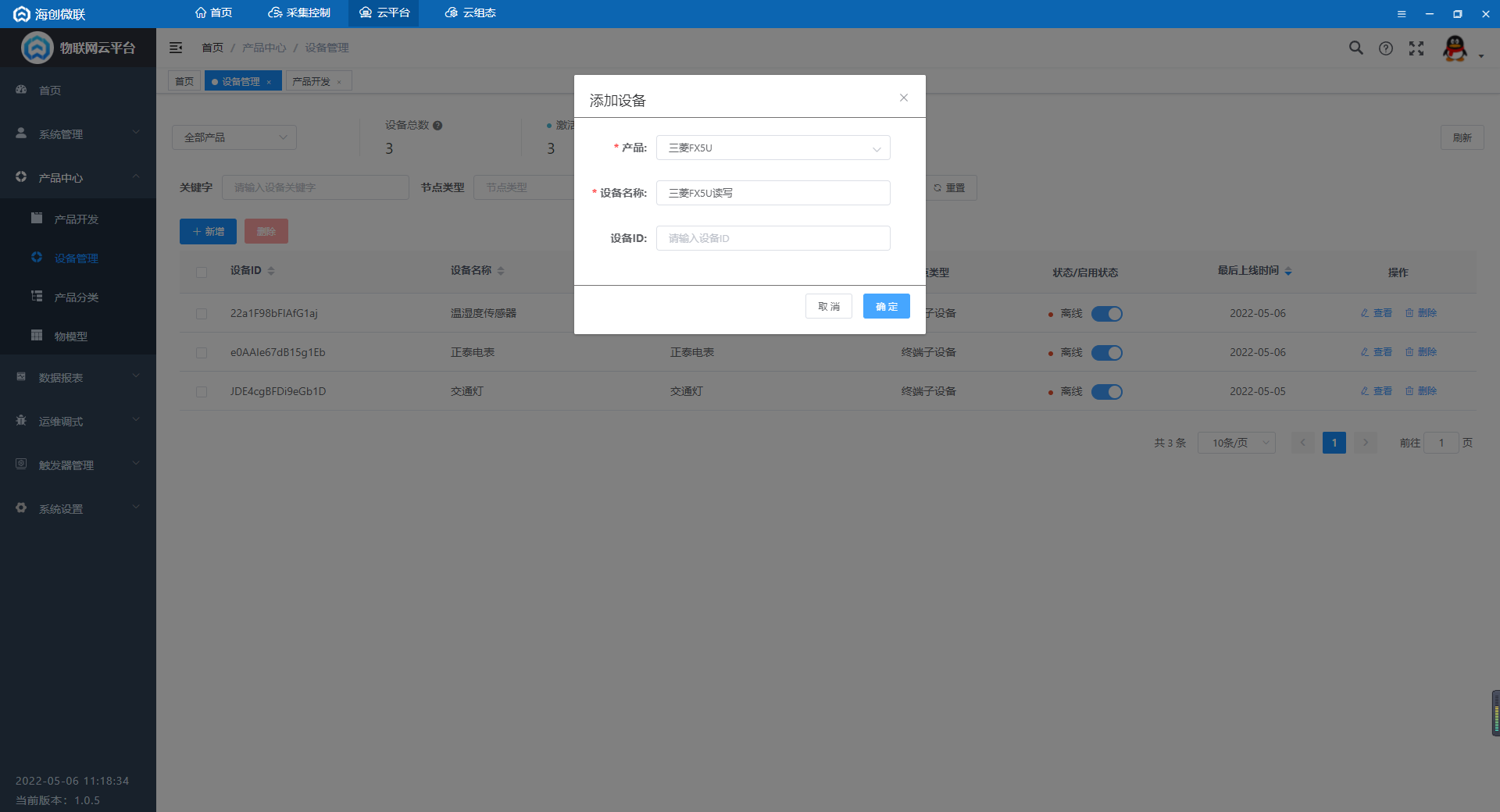
查看设备的运行状态,就能看到刚刚定义的点位已经创建出来了,后续采集控制系统上报的数据就会在这边展示。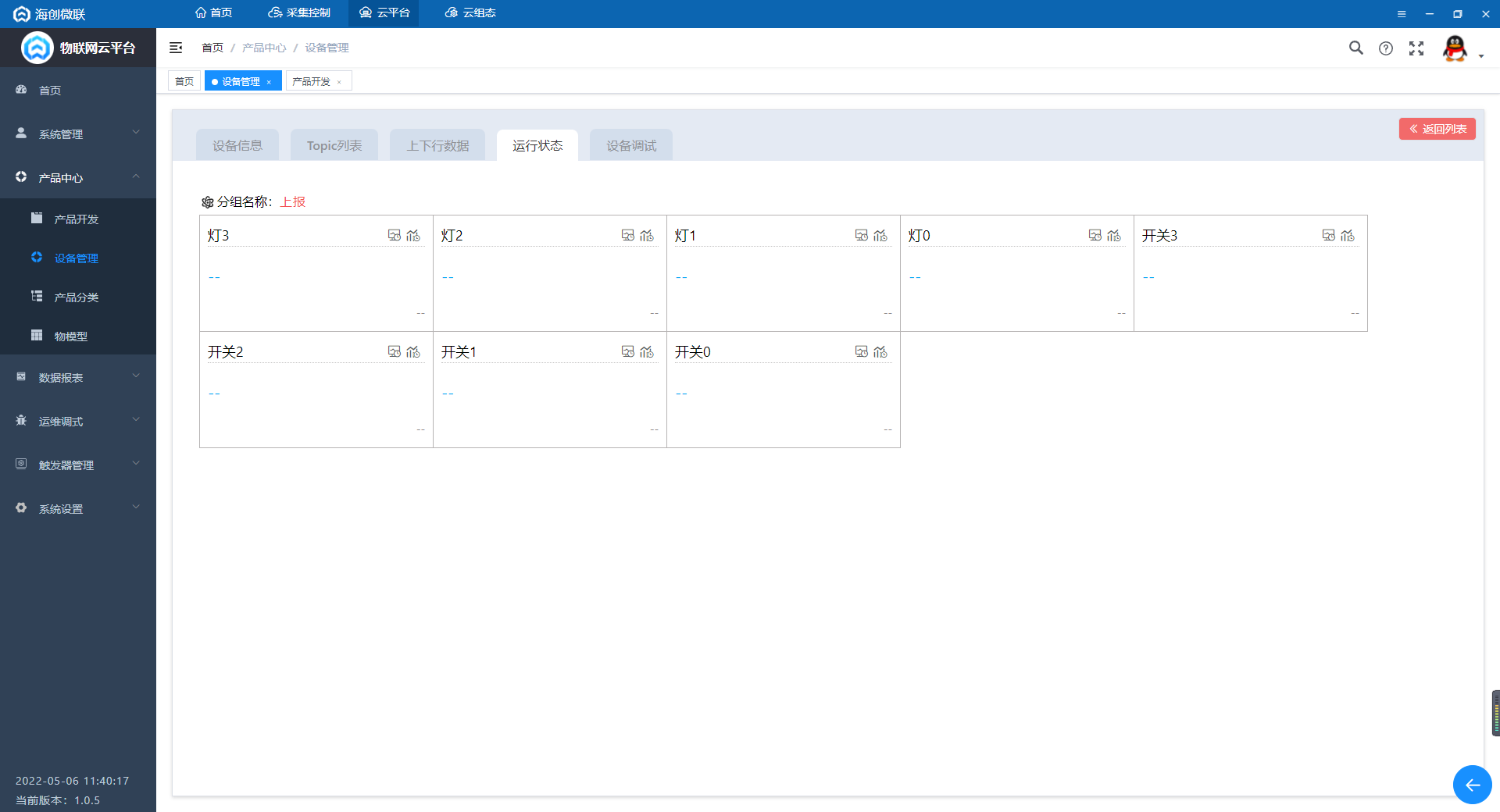
回到采集控制系统,从左侧云平台中拉出微联云上行和微联云下行控件。上行用于将采集的数据上报,下发用于云端下发控制指令。
双击控件就可以选择刚刚在云平台创建的产品、设备和分组了。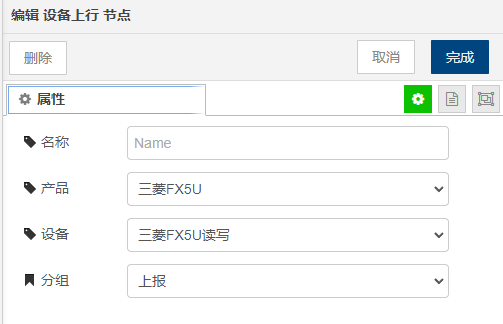
在微联云下行后面接一个调试控件,方便排查问题,然后点击部署,完成后显示连接成功,点击定时器,调试窗口显示操作成功。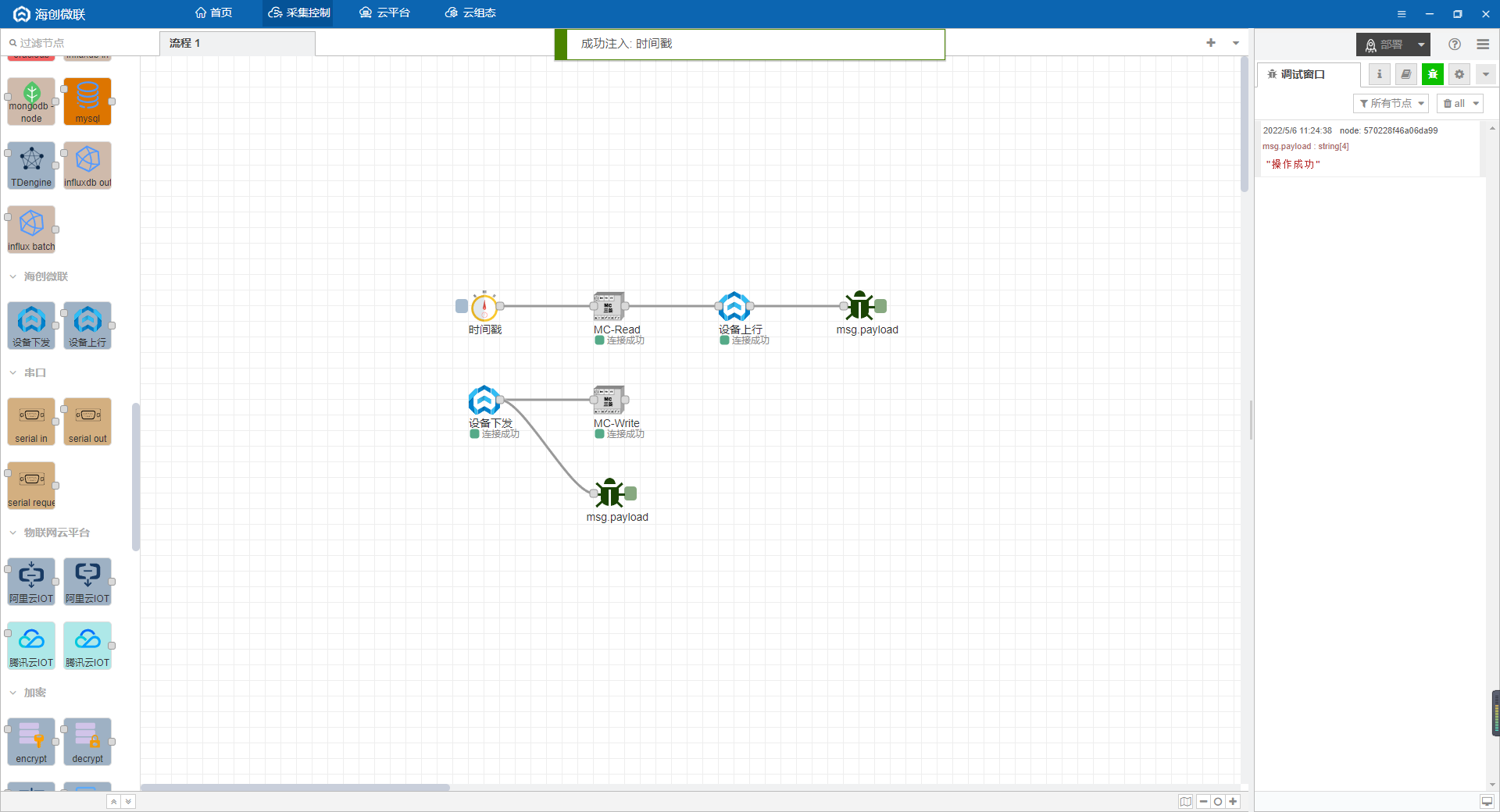
回到云平台,查看设备的运行状态,可以看到数据已经显示出来了。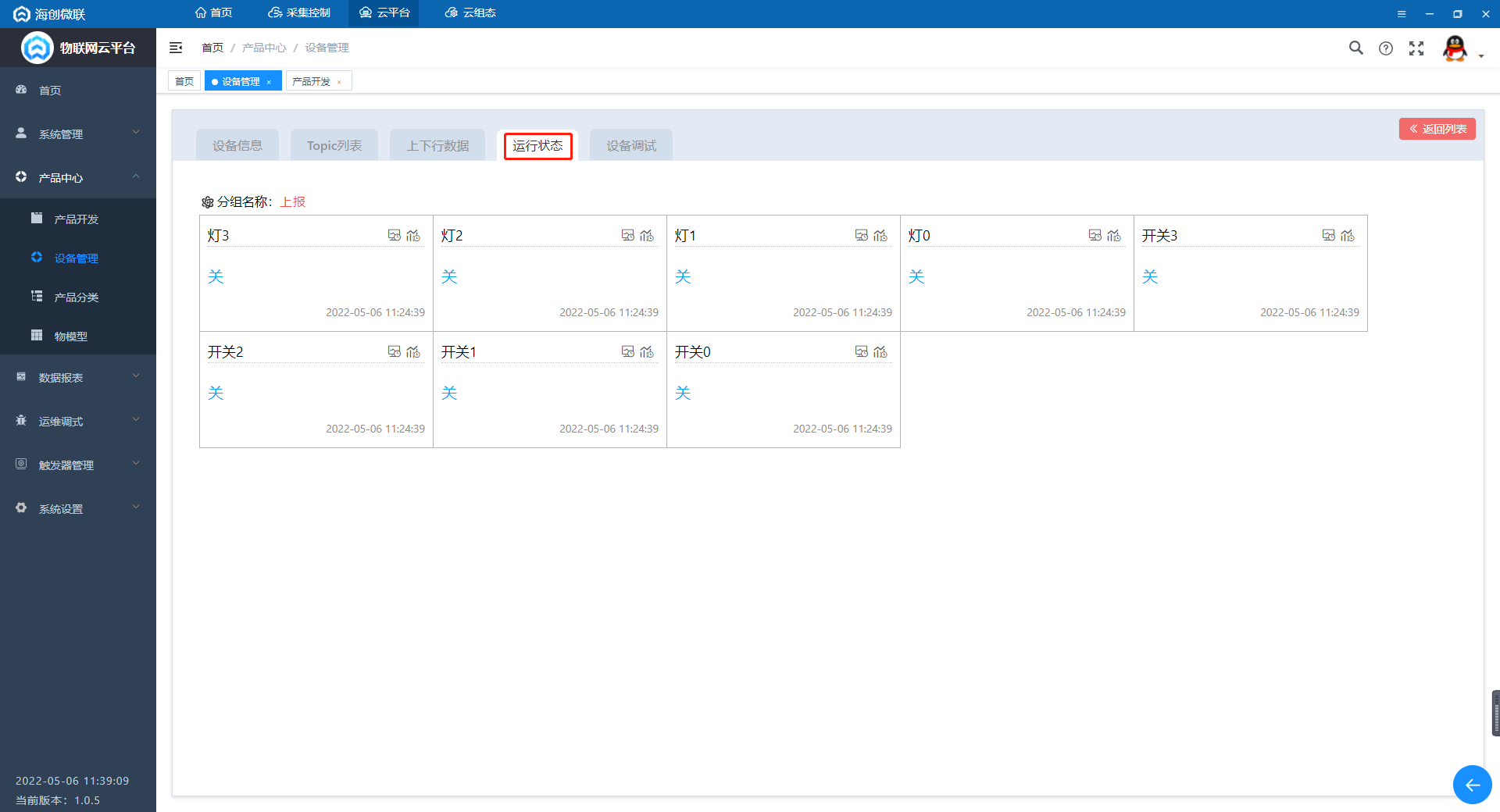
查看设备的设备调试,模拟一个下发控制,开关选择开,点击发送。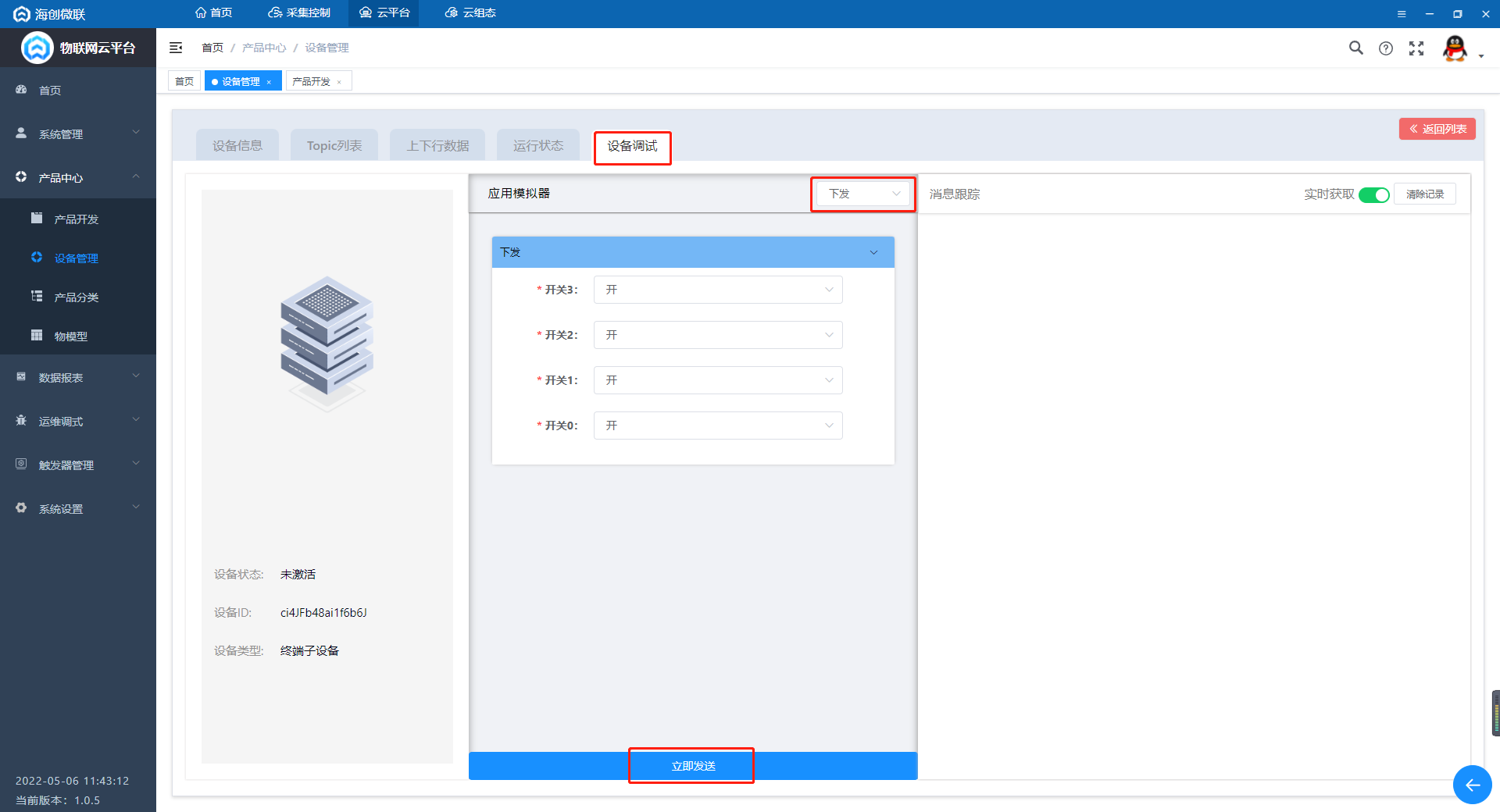
回到采集控制系统,可以看到从云平台下发出来的报文格式。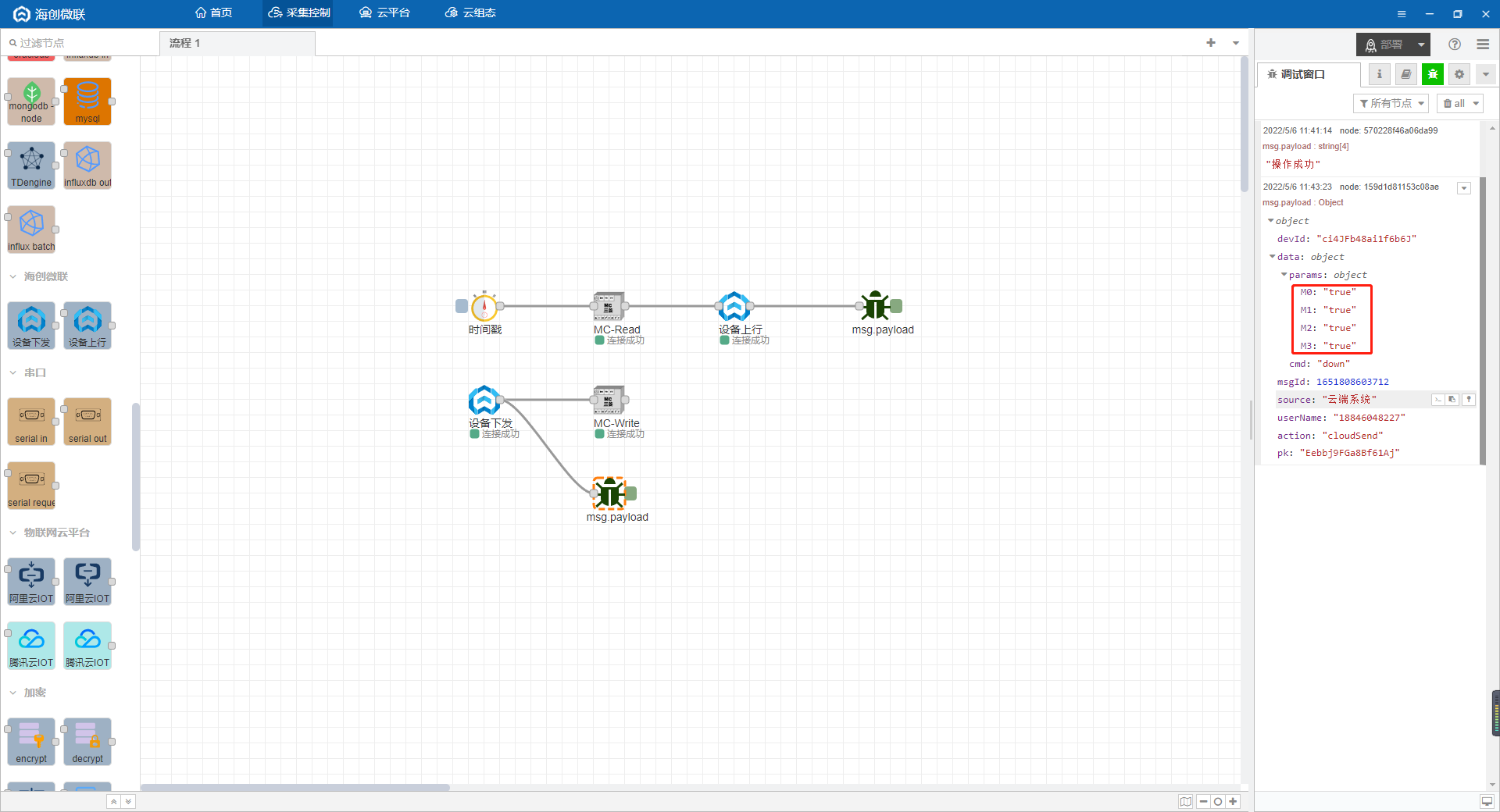
我们对下发的格式做一下处理,从左侧拉出一个F(X) 控件,接在微联云下行和S7控制控件中间,双击写一些简单的代码,将msg.payload.data.params下的值提取到msg.payload下。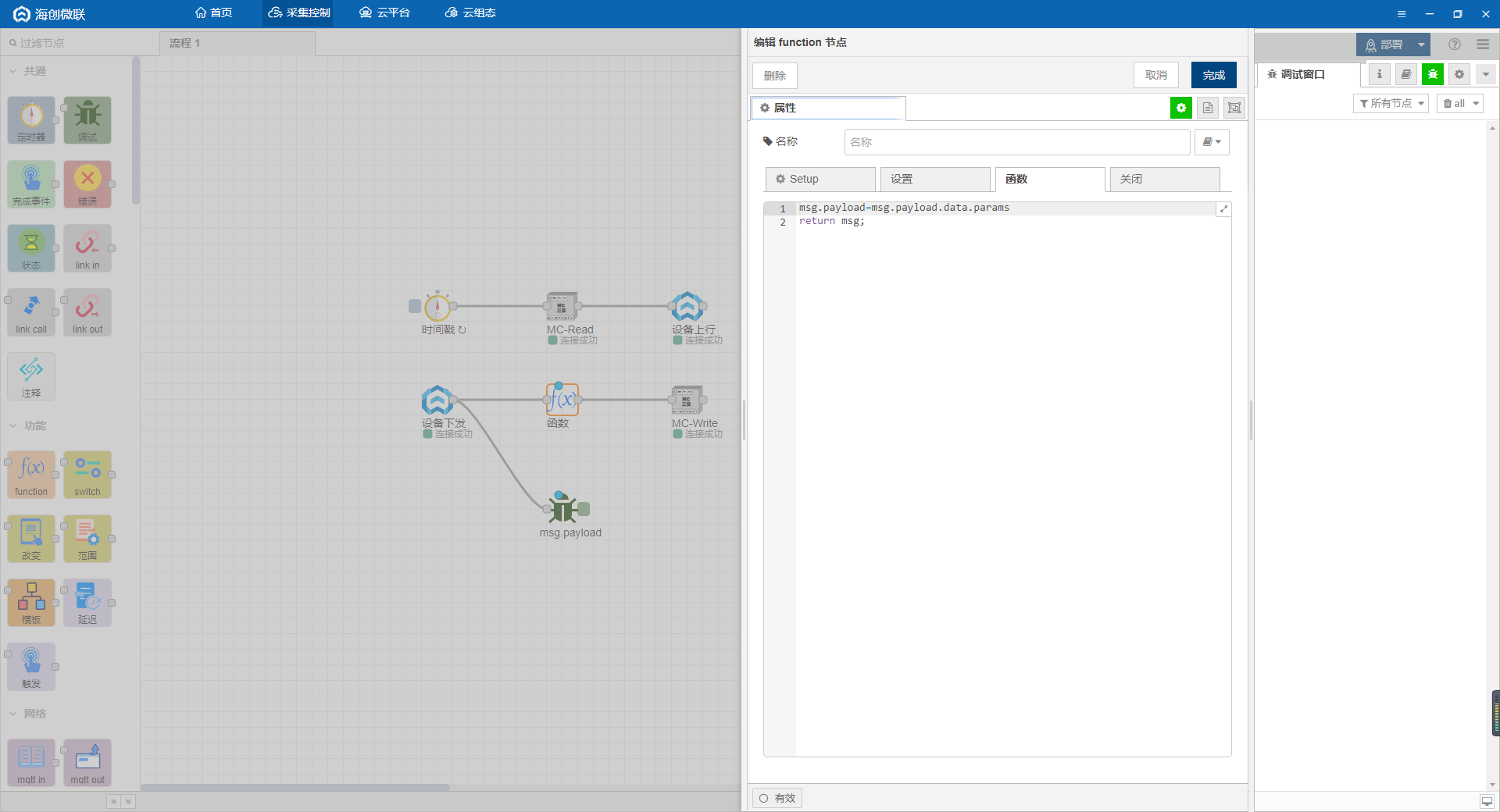
双击定时器设置周期性触发,周期1s,点击部署,采集控制系统就全部配置完成了。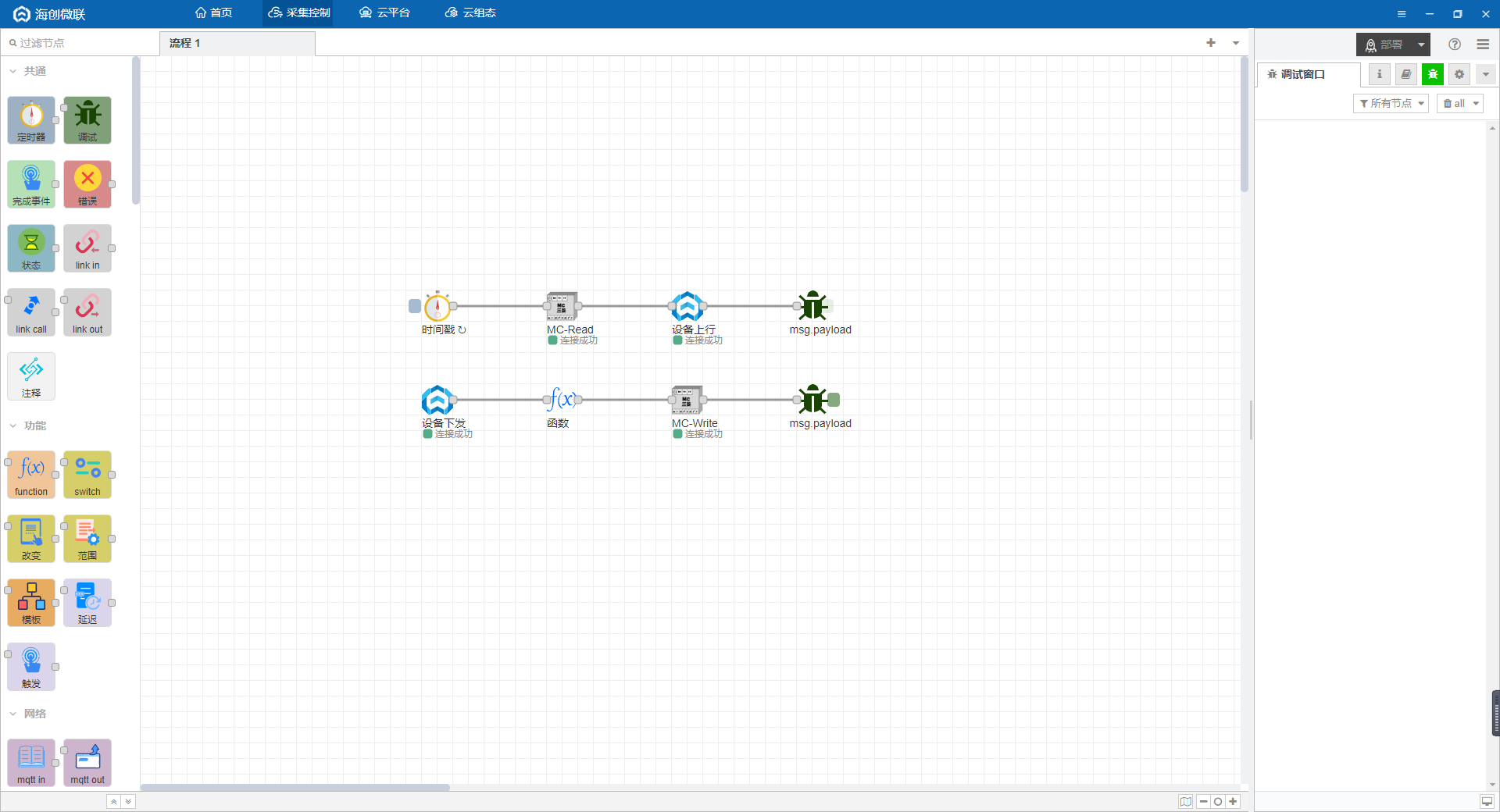
回到设备的设备调试,对M0和M2写入true。
查看设备的运行状态,可以看到M0和M2对应的开关和灯都是开的。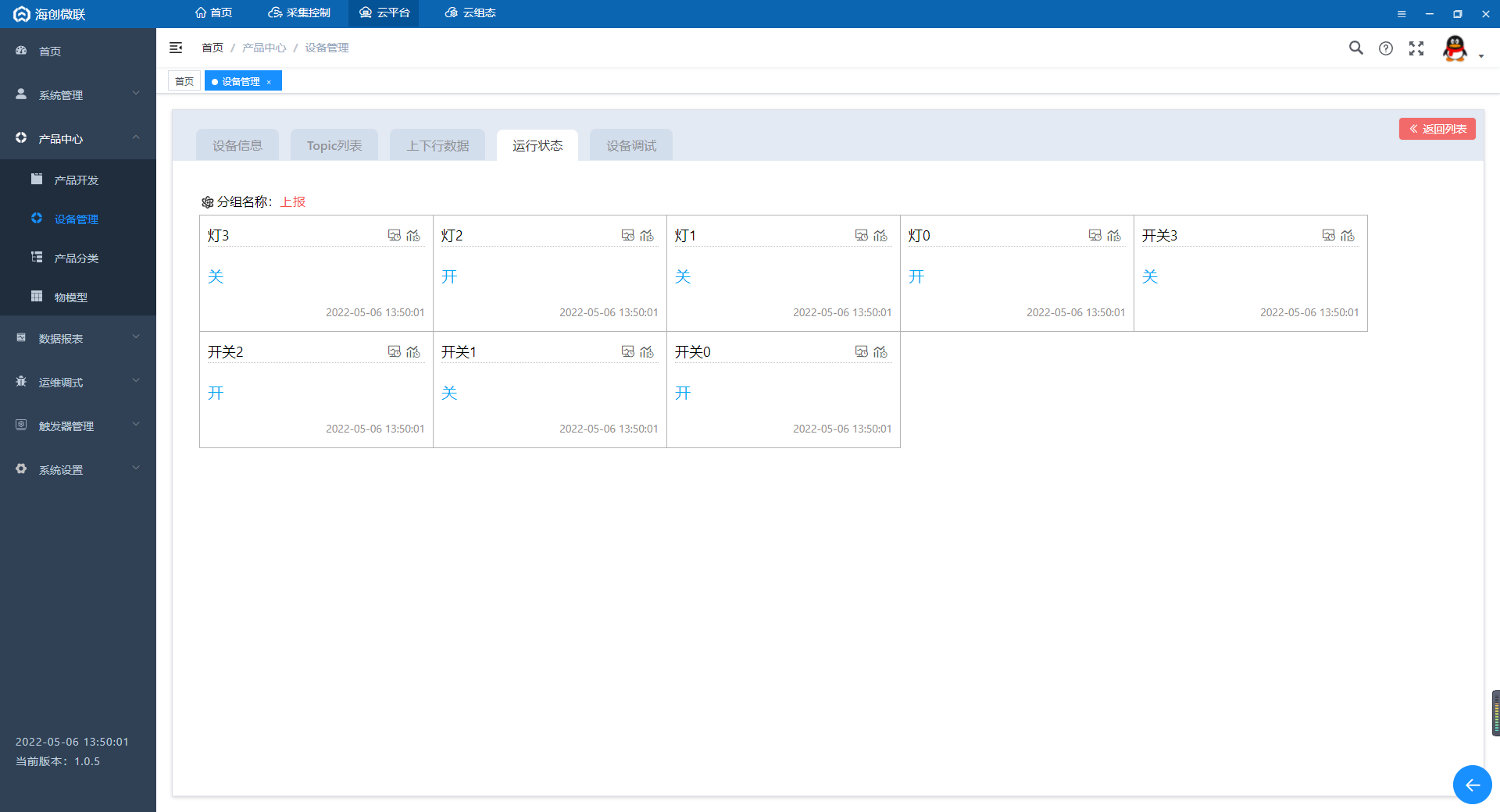
回到GX Works3,可以看到写入成功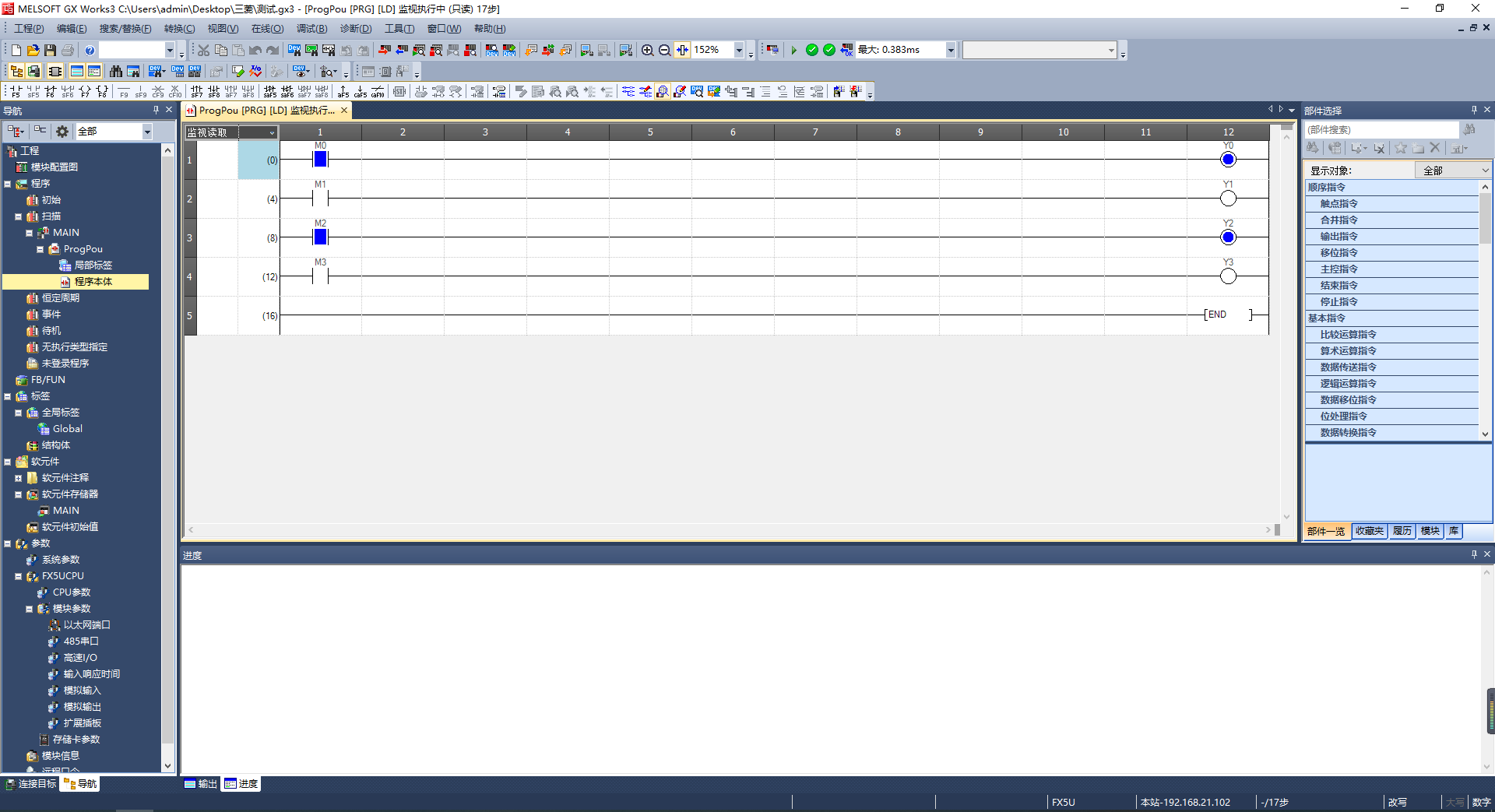
接着在云组态中进行组态,绑定云平台的数据。
四、IoT-Fast-云组态
点击云组态按钮进入云组态首页。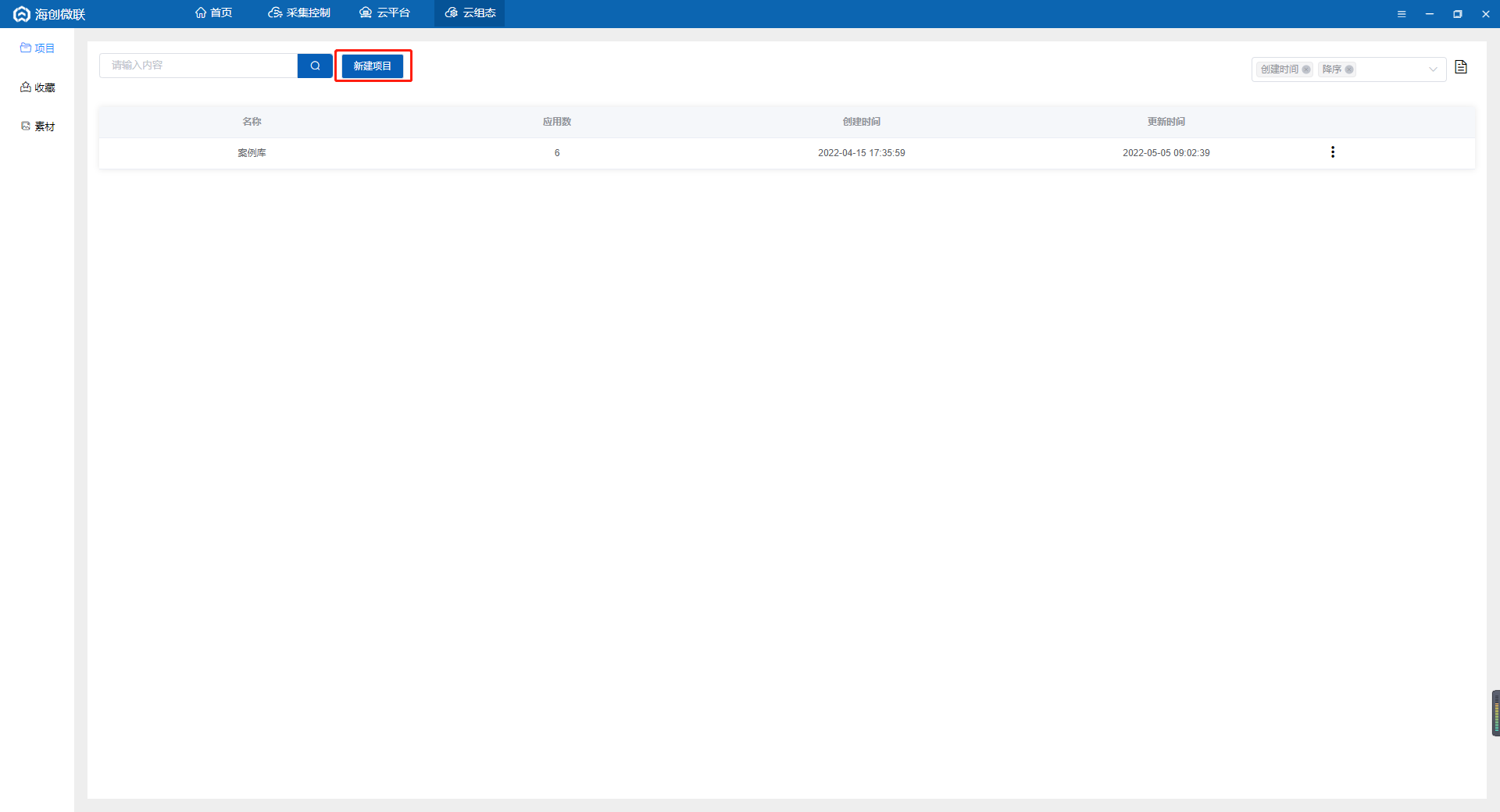
先新建一个项目,填写项目名称,保存,进入项目。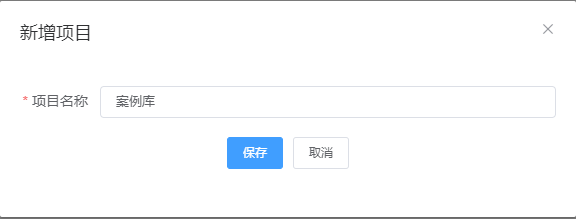
点击应用-我的应用,点击图示位置新增一张图纸,来构建组态。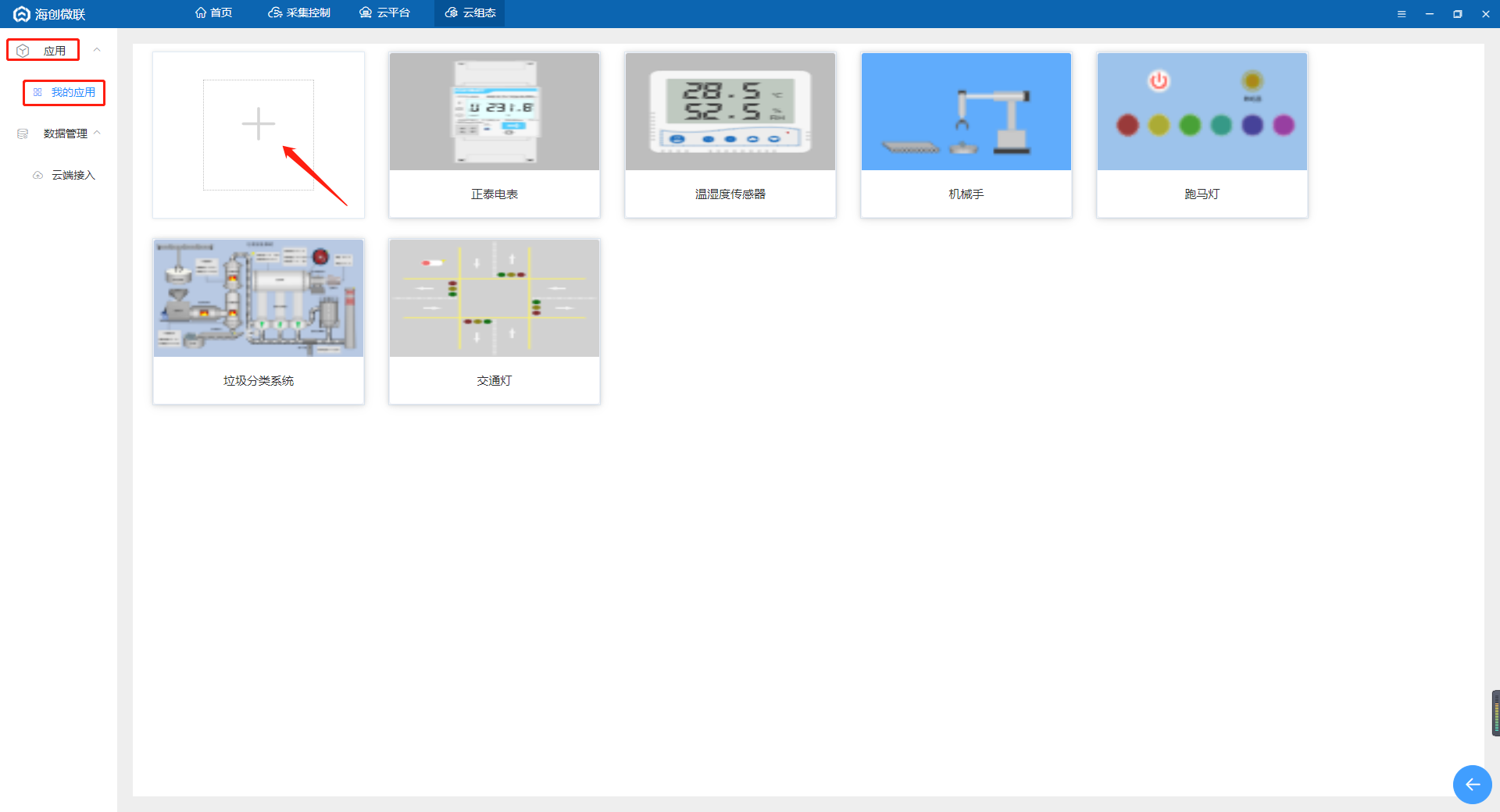
填写图纸名称后就可以开始画组态图了。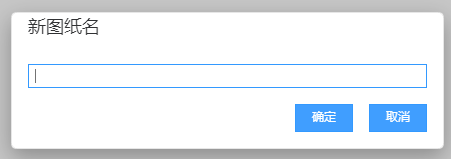
可以在左侧项目树中选择图标使用现成的组件,也可以在设计中设计自己需要的组件。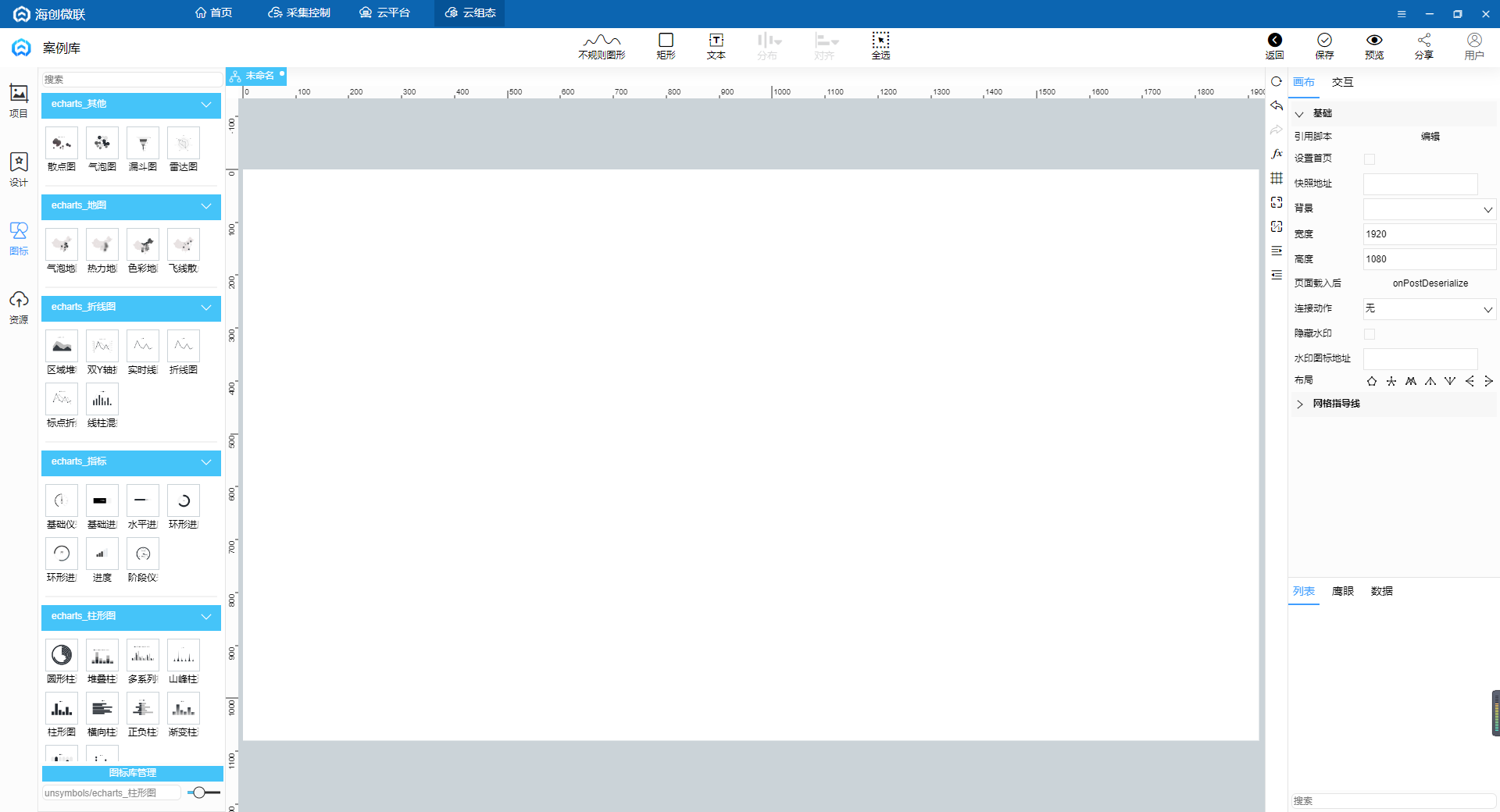
点击图纸空白处,在右侧修改图纸大小和背景颜色。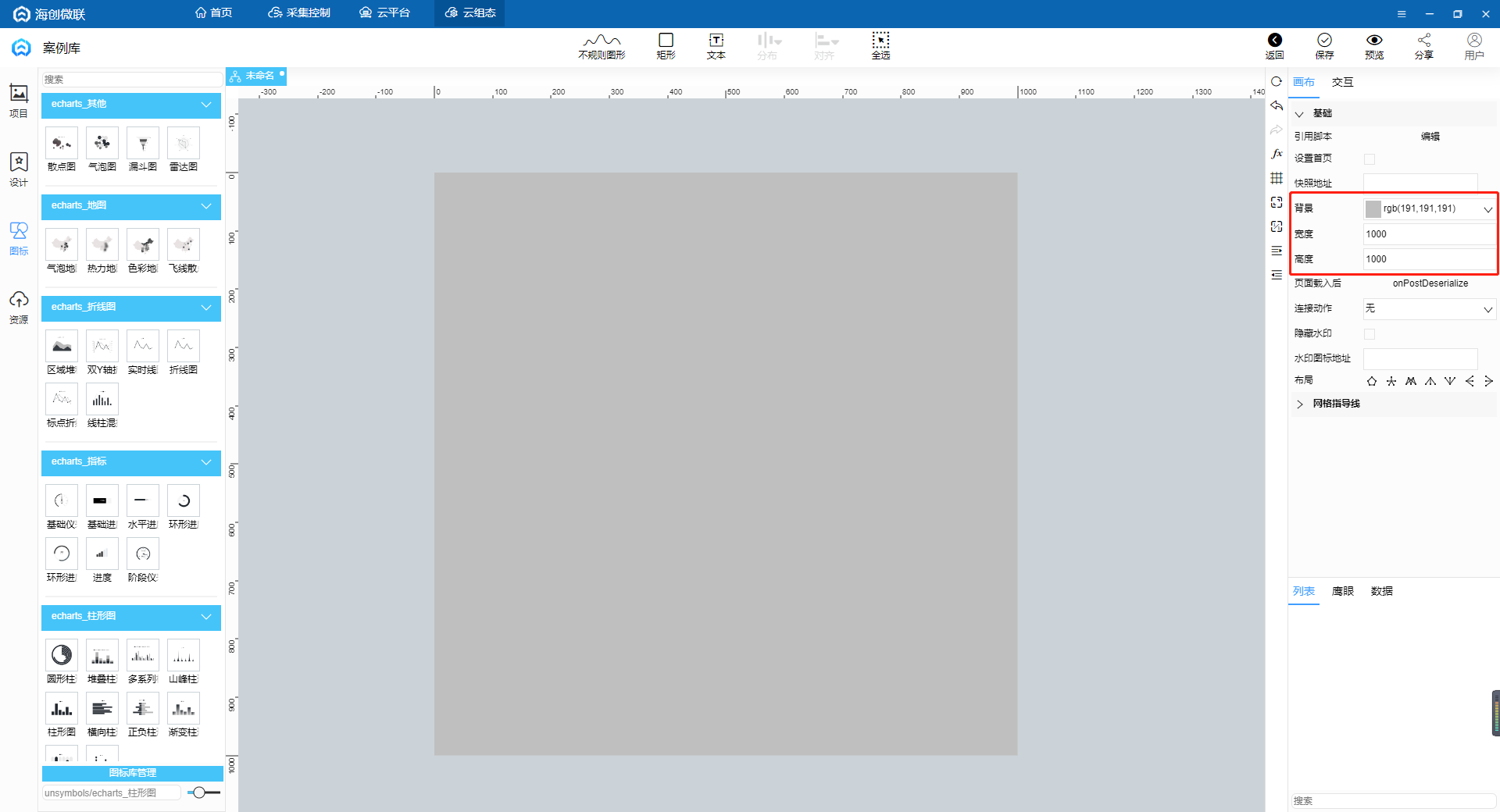
从图标中拷贝一个指示灯,粘贴到设计中微调成需要的组件。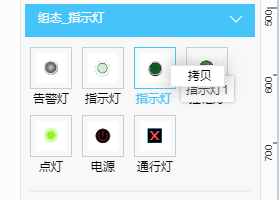
点击设计,创建一个新的文件夹,然后粘贴指示灯,双击进行调整,调整完成后保存。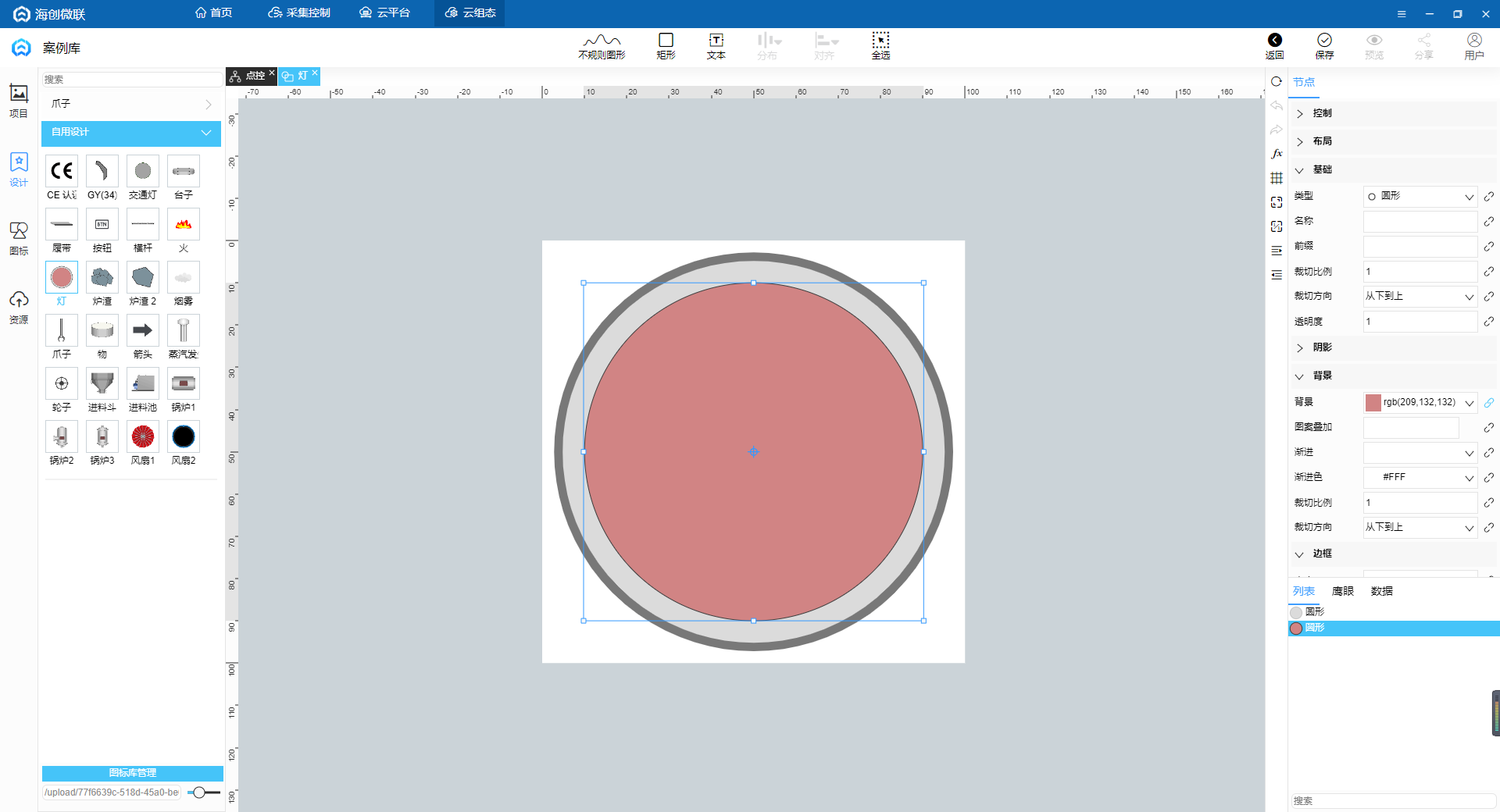
我们拉出刚刚设计的指示灯4个,然后为它们命名,全选,点击上方的分布和对齐调整位置。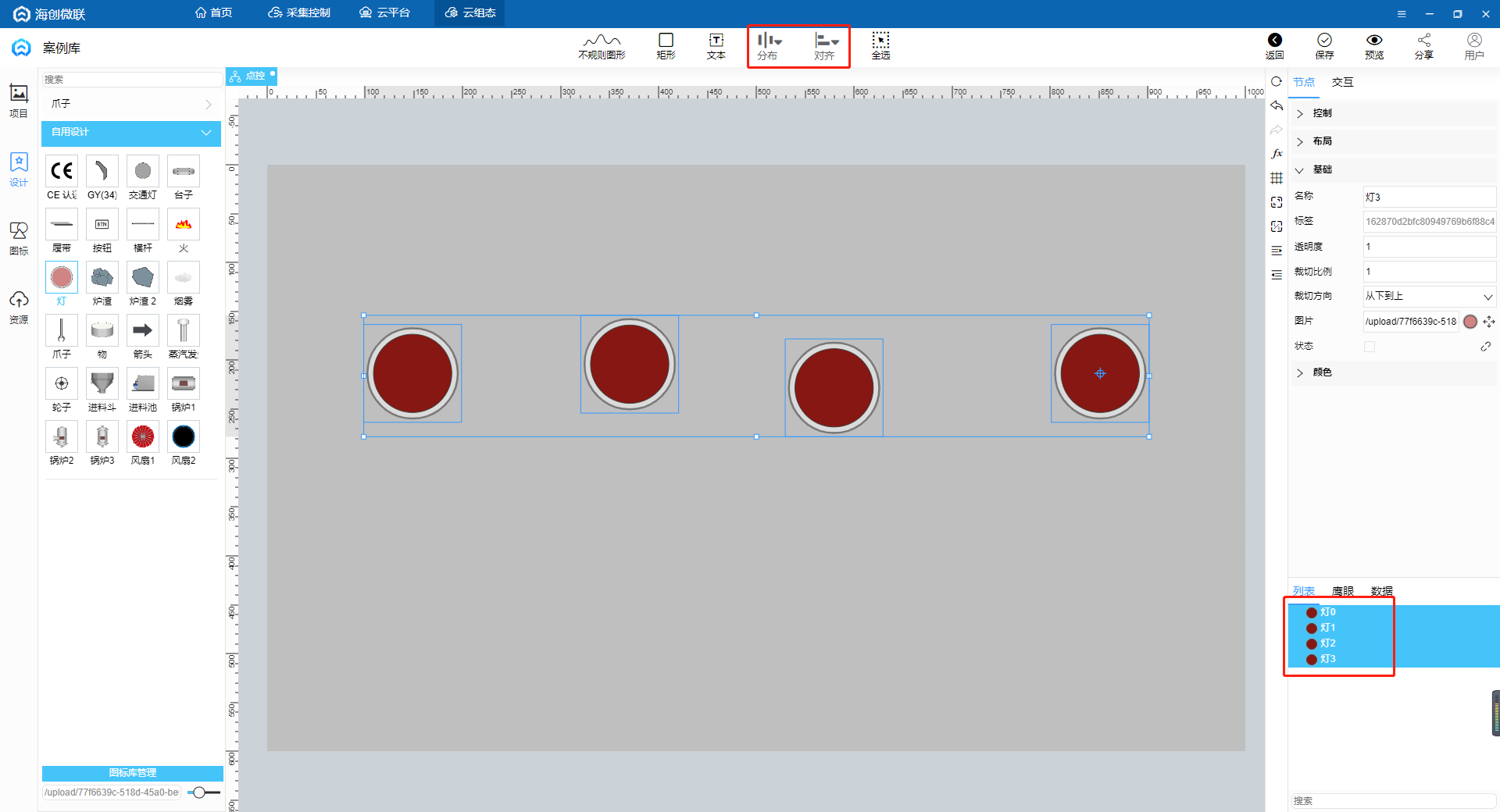
接着从图标中拉出4个开关组件,命名调整位置。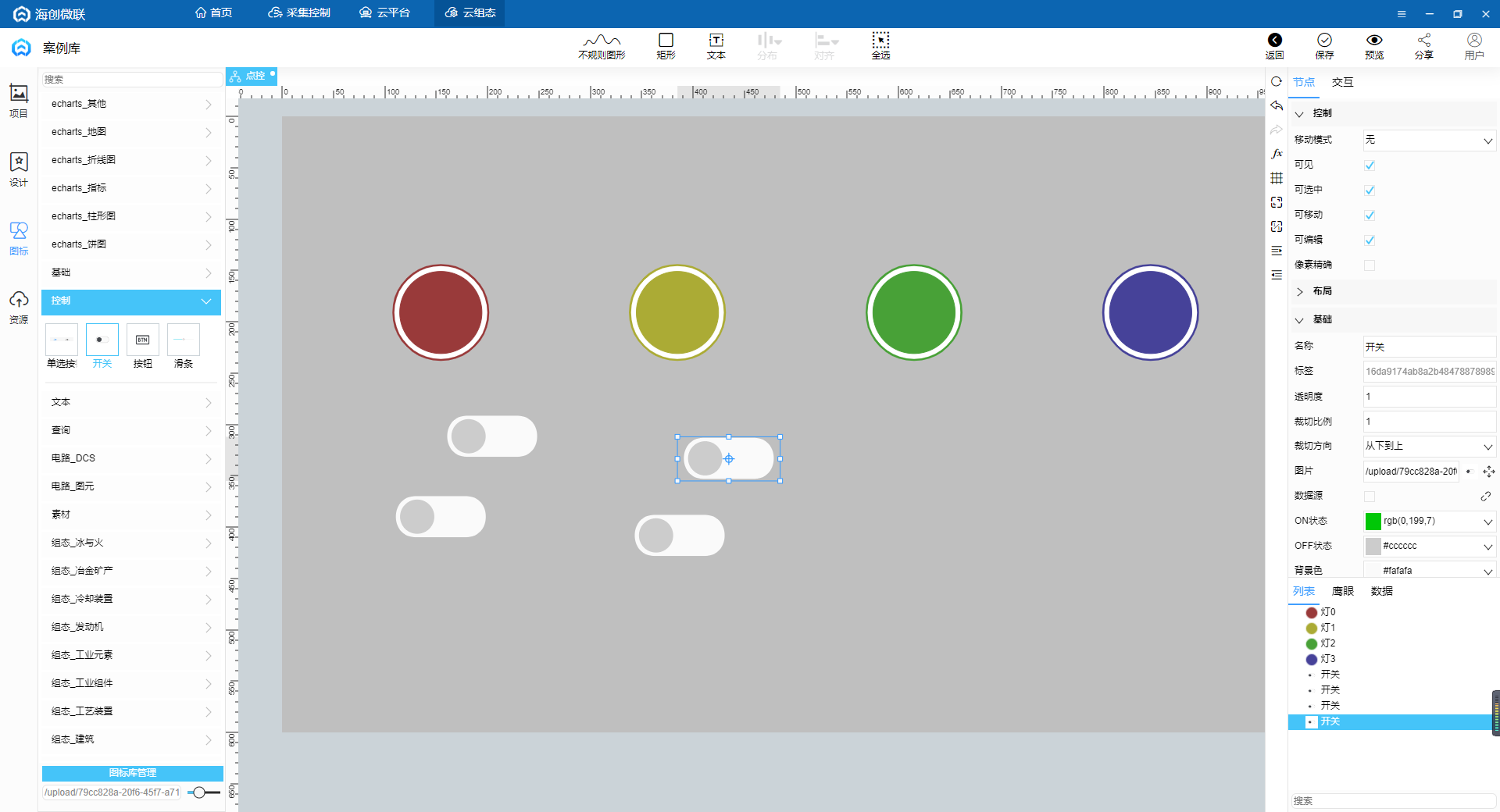
下面一步要将组件绑定上数据,选中一个灯,点击箭头处的图标绑定数据。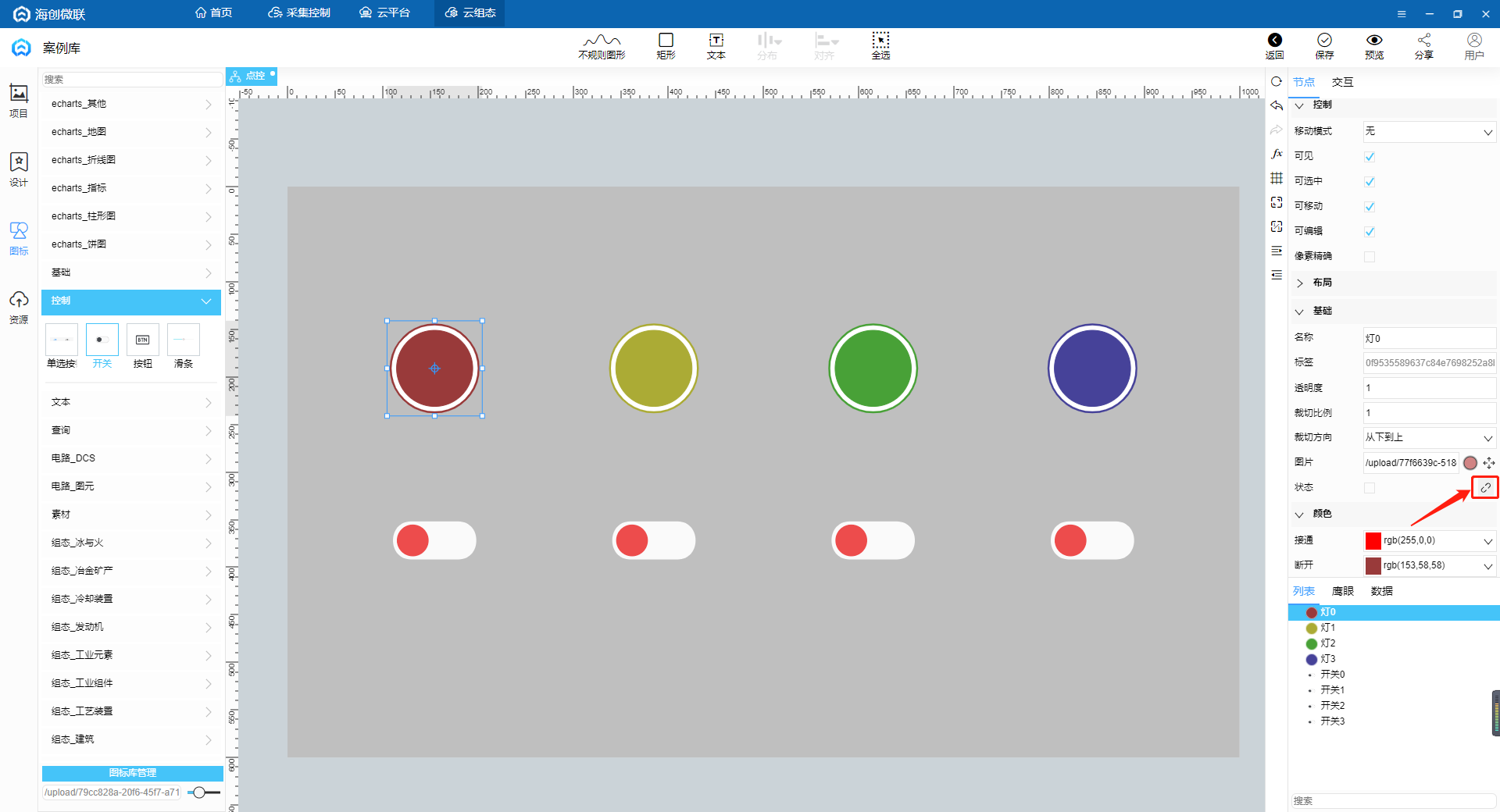
选择数据源-设备,来源-我的,产品-云平台创建的产品,设备-云平台创建的设备,属性-选择灯0,点击确定。剩下的灯和开关同理,依次进行绑定。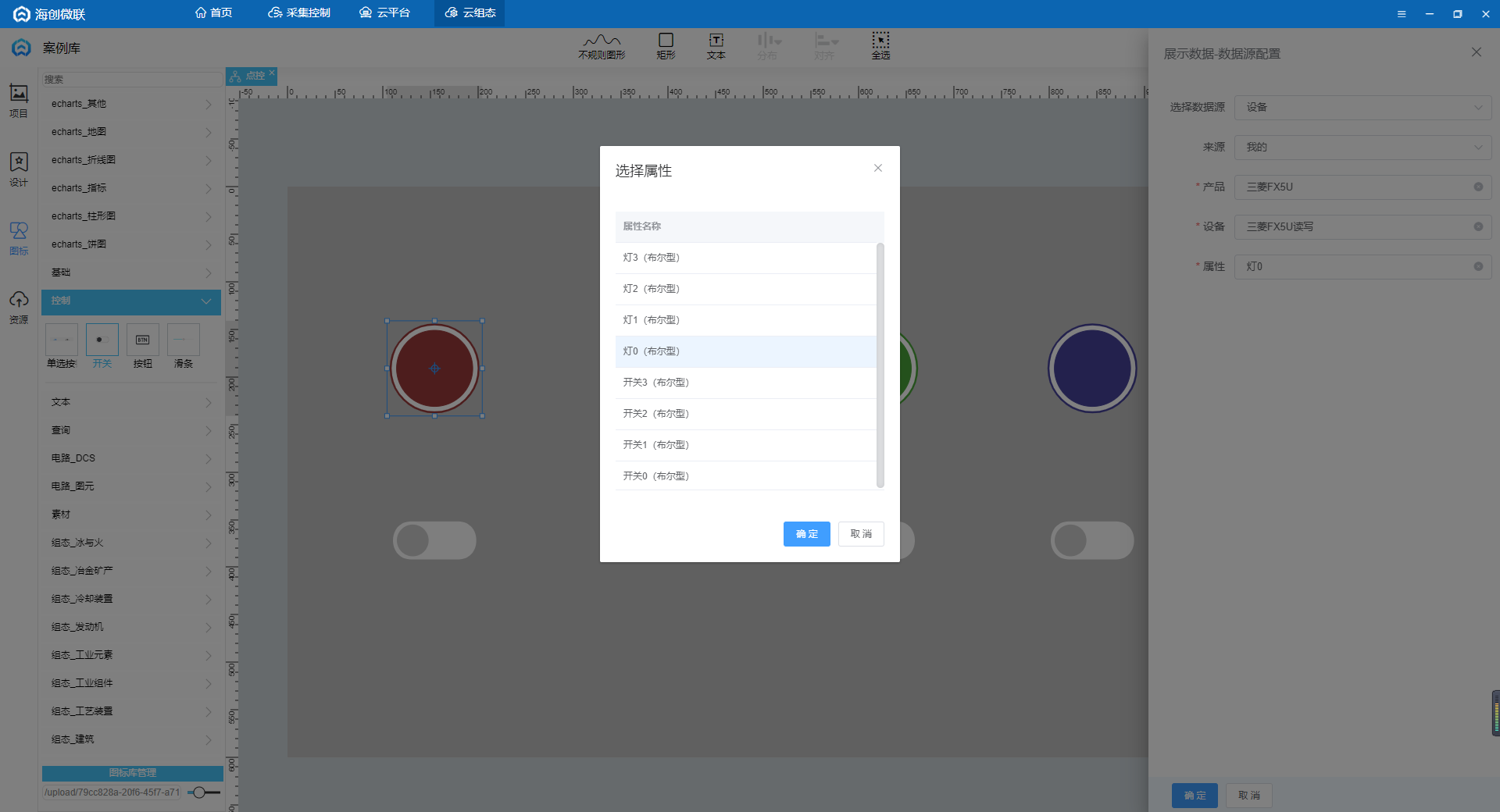
绑定完成后对于有控制的开关需要进行一下交互设置,选中开关,点击右上角的交互,双击鼠标单击时。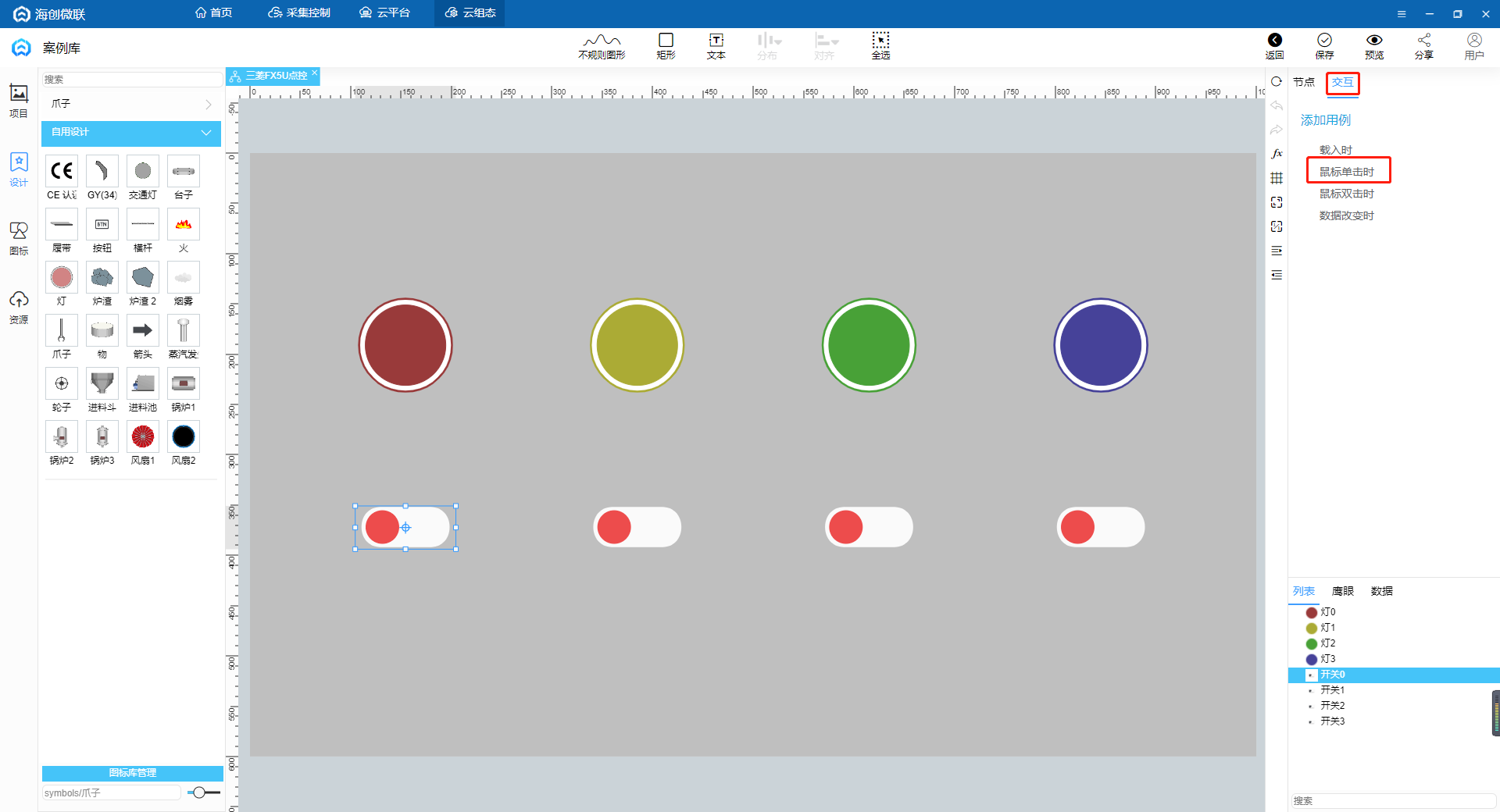
对这个控制进行命名,然后点击添加条件。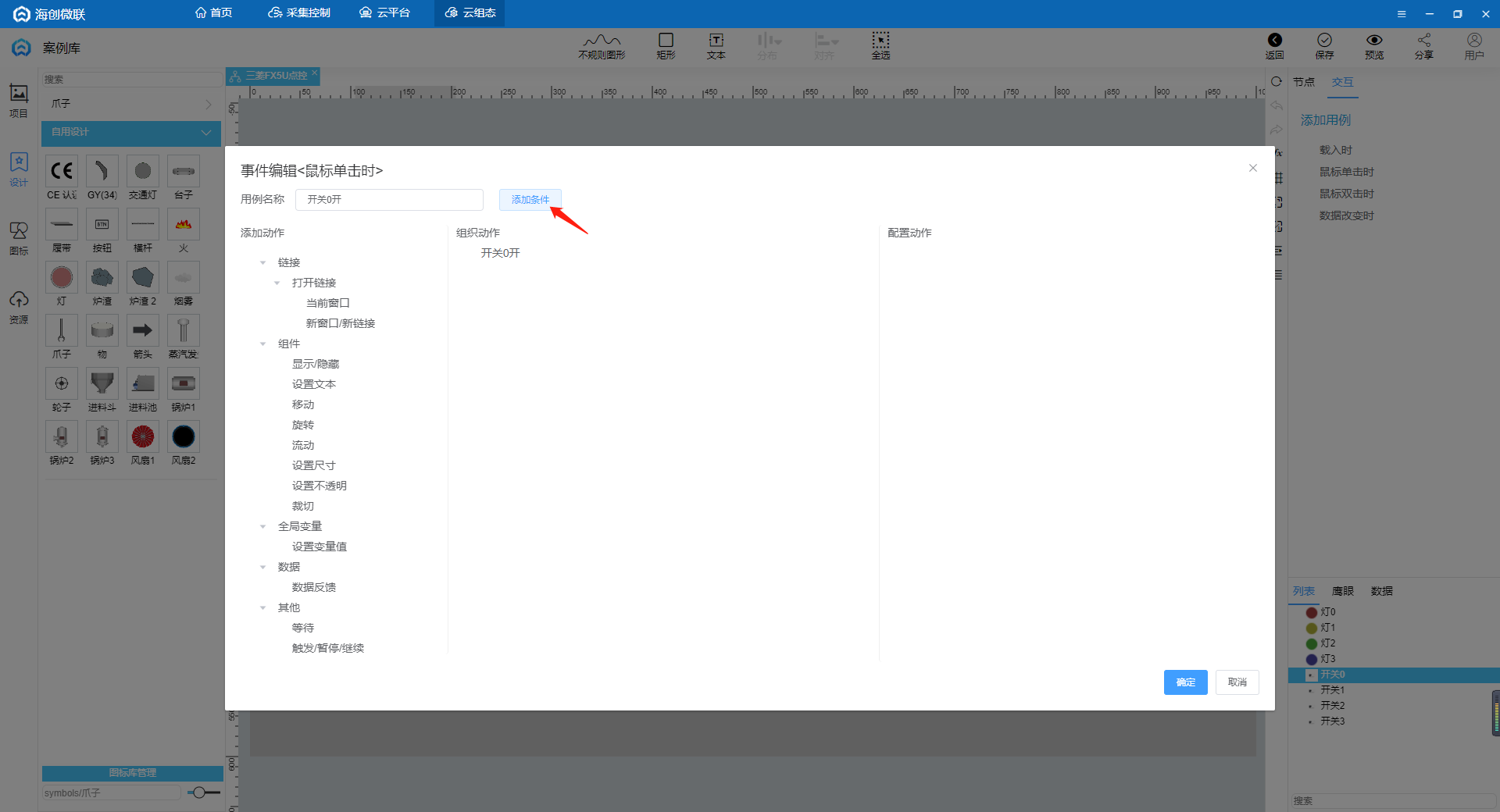
设置条件,当开关这个组件的值为false时触发。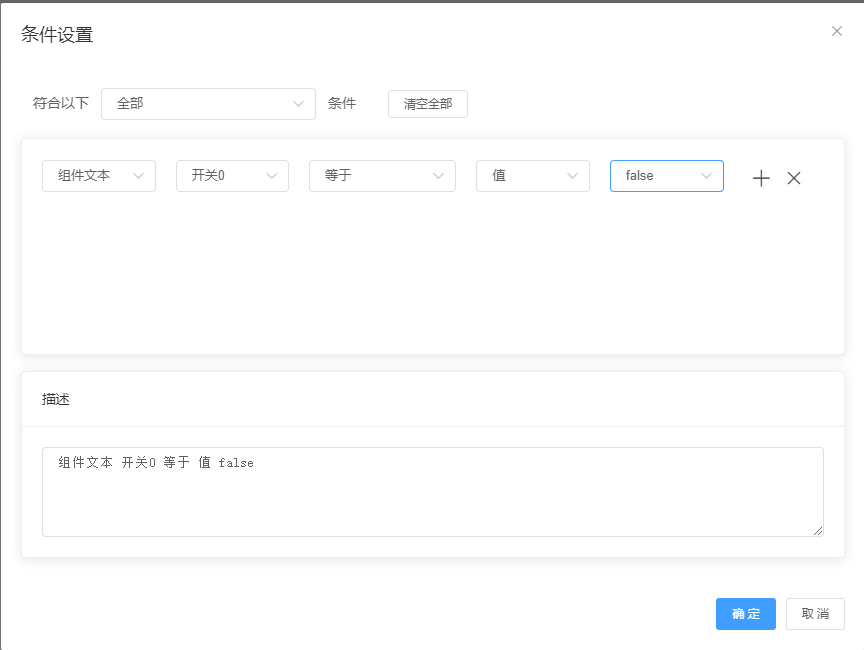
点击左边的数据反馈设置交互动作,动作为:对开关写true,最后保存。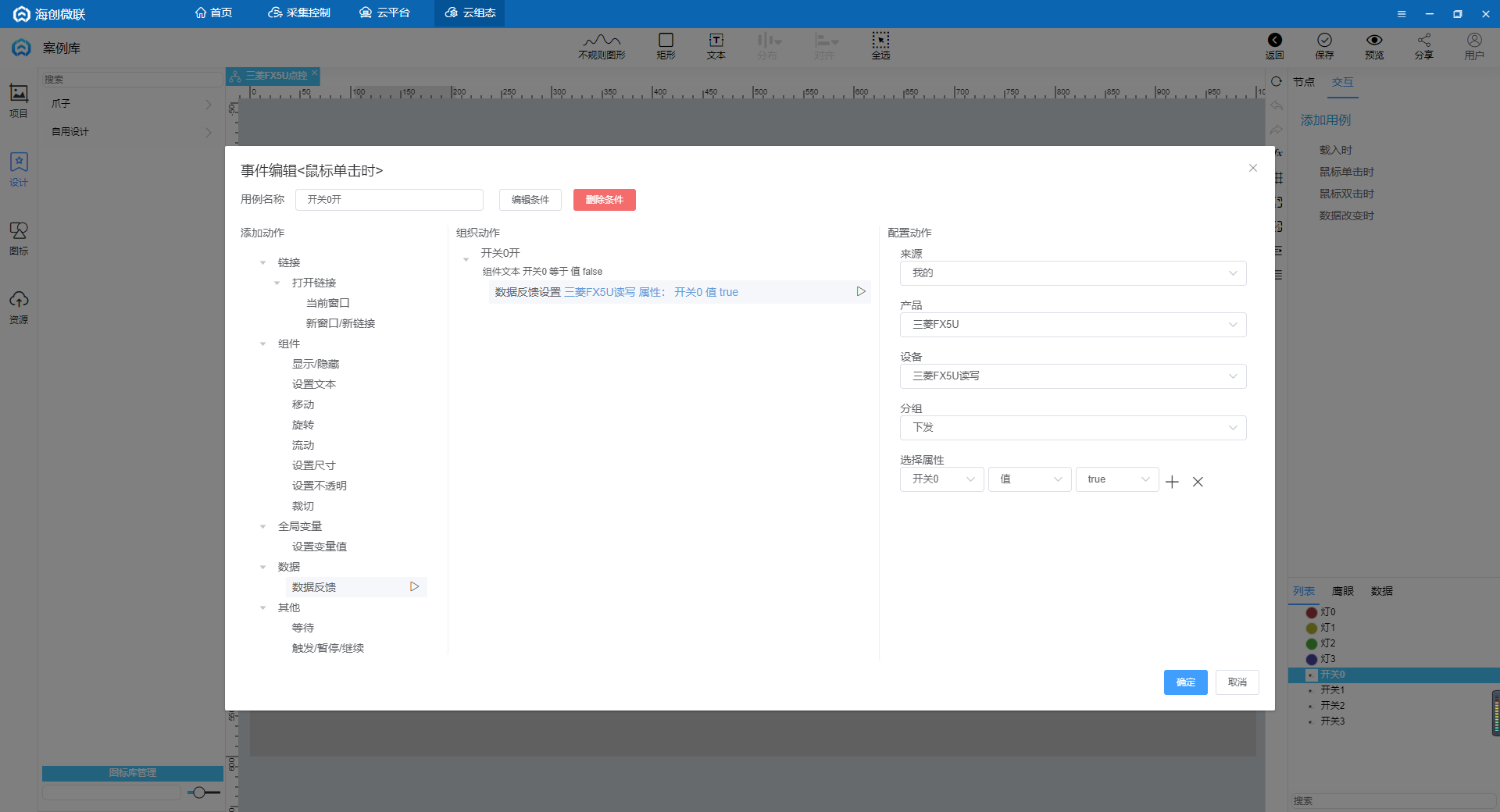
这条交互的含义是:当开关当前的值为false时,单击开关,开关会触发动作,给云端发送开关为true的指令。同样,设置一条对立的交互,开关为true时,单击开关触发false。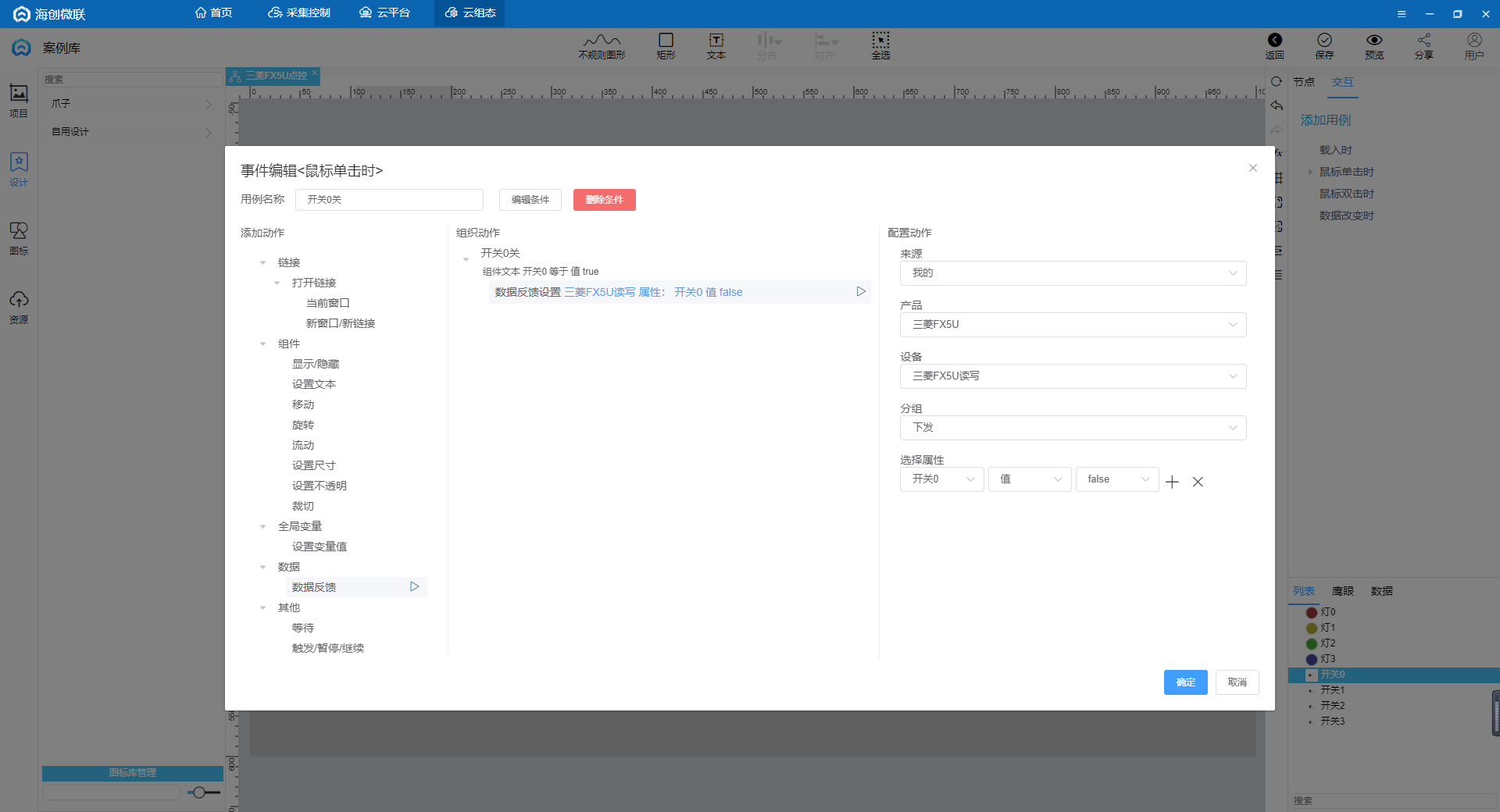
全部的开关都配置完成后点击保存,然后点击右上角的预览。
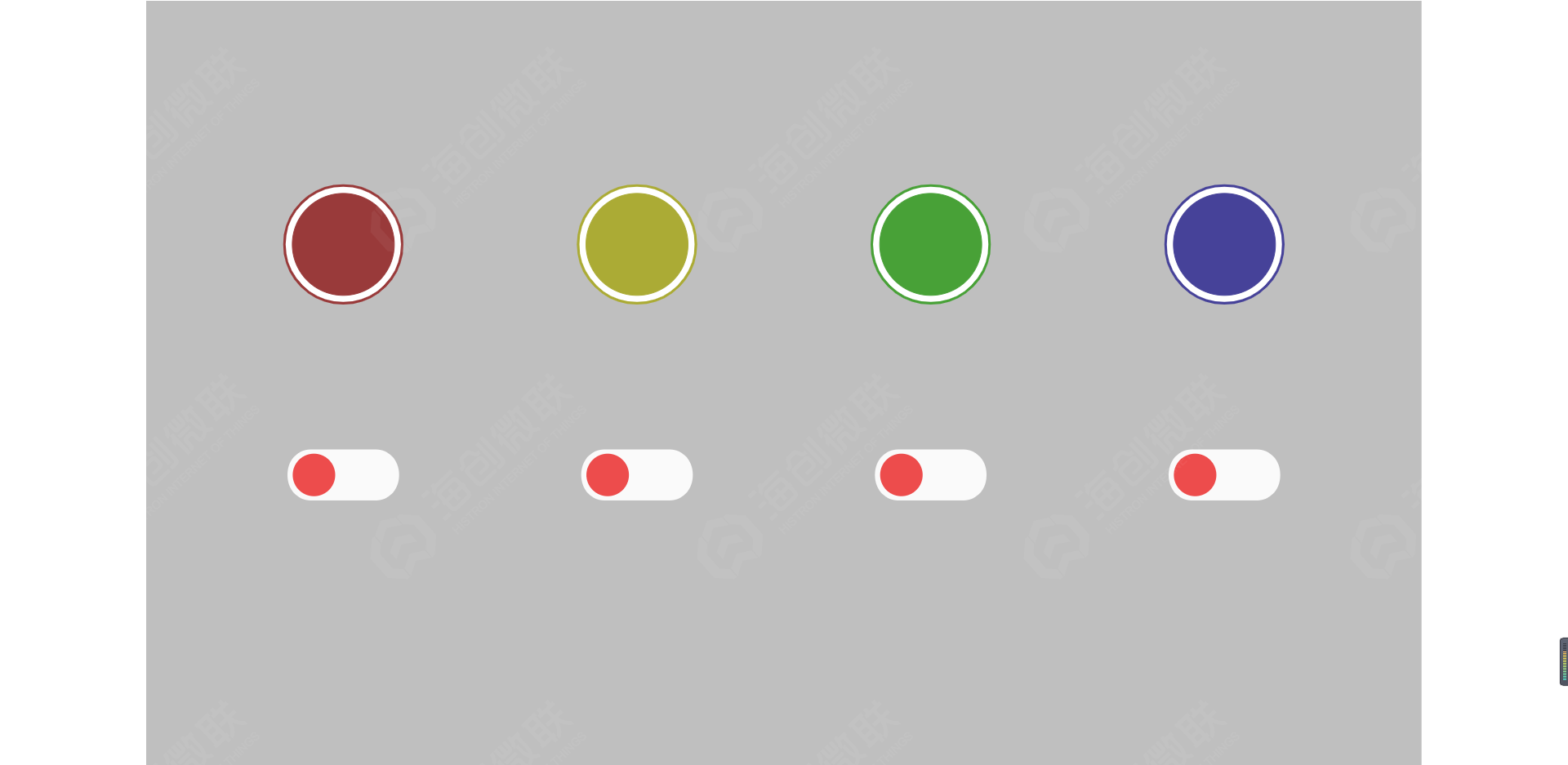
点击开关,对应的灯会亮会启动。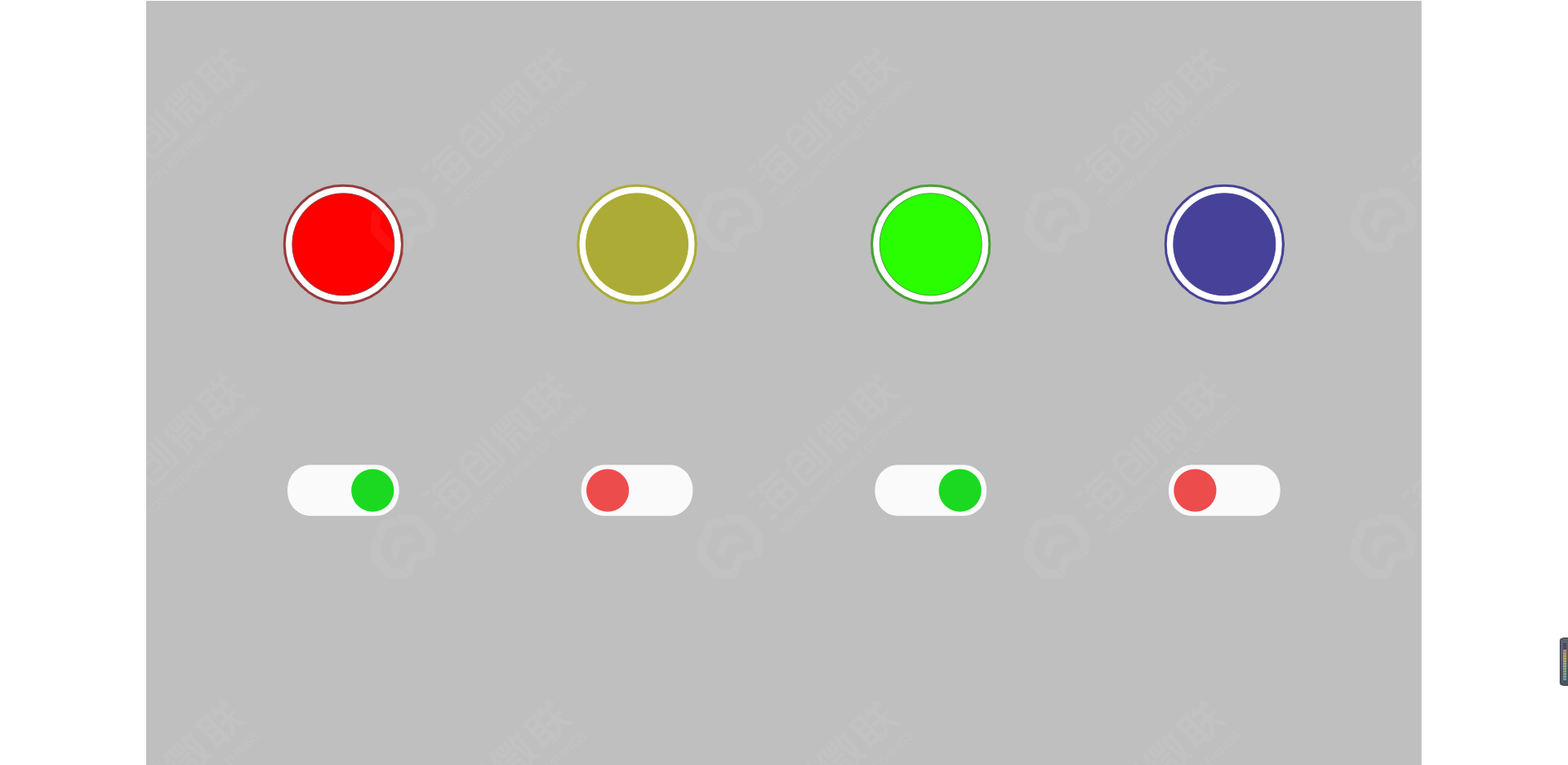
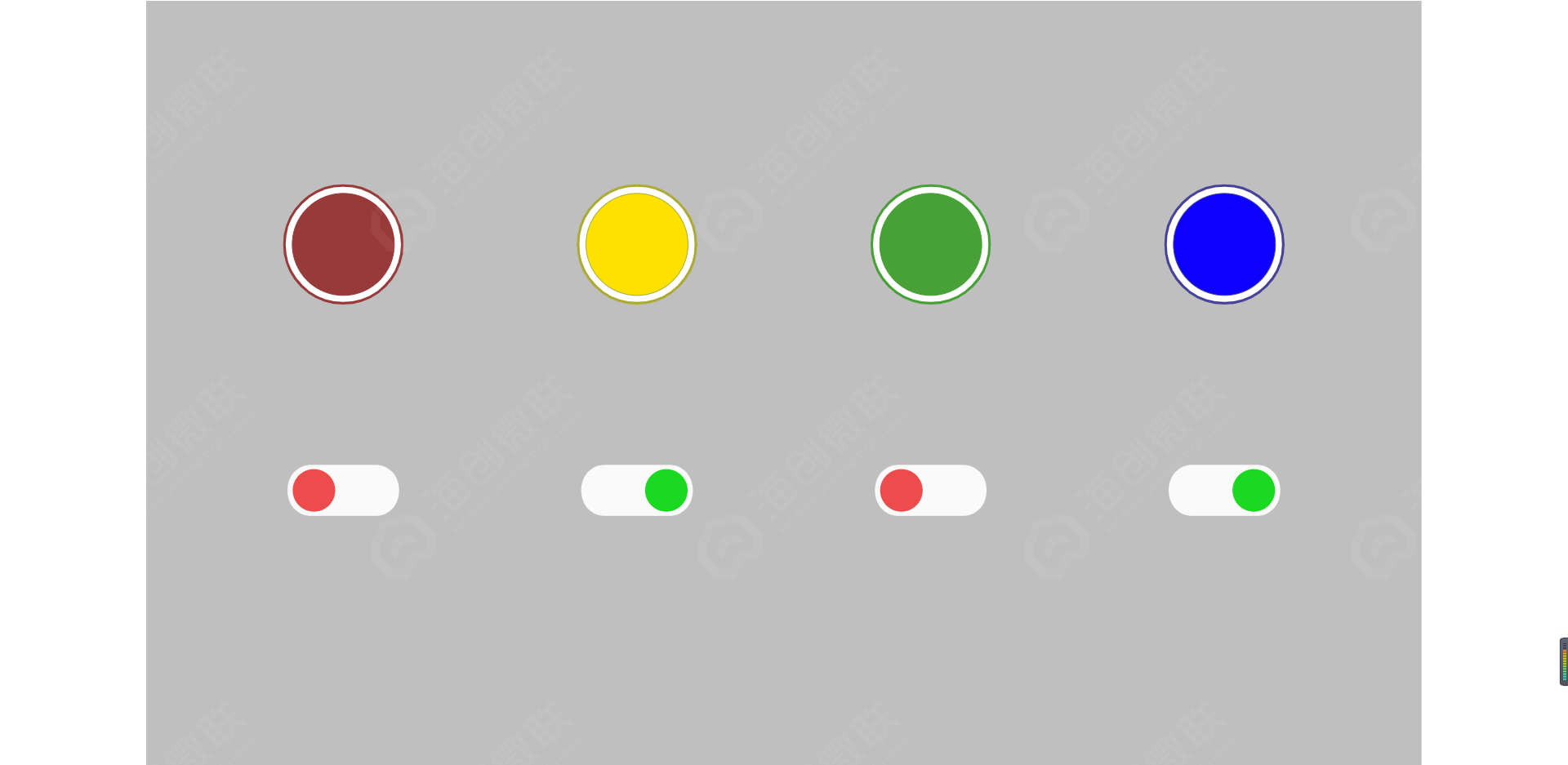
五、IoT-Fast-微信小程序/APP
软件上的数据支持在微信小程序或者APP上查看,小程序和APP的二维码在云平台首页的右侧,目前只支持安卓APP,ios的用户可以直接用微信小程序查看。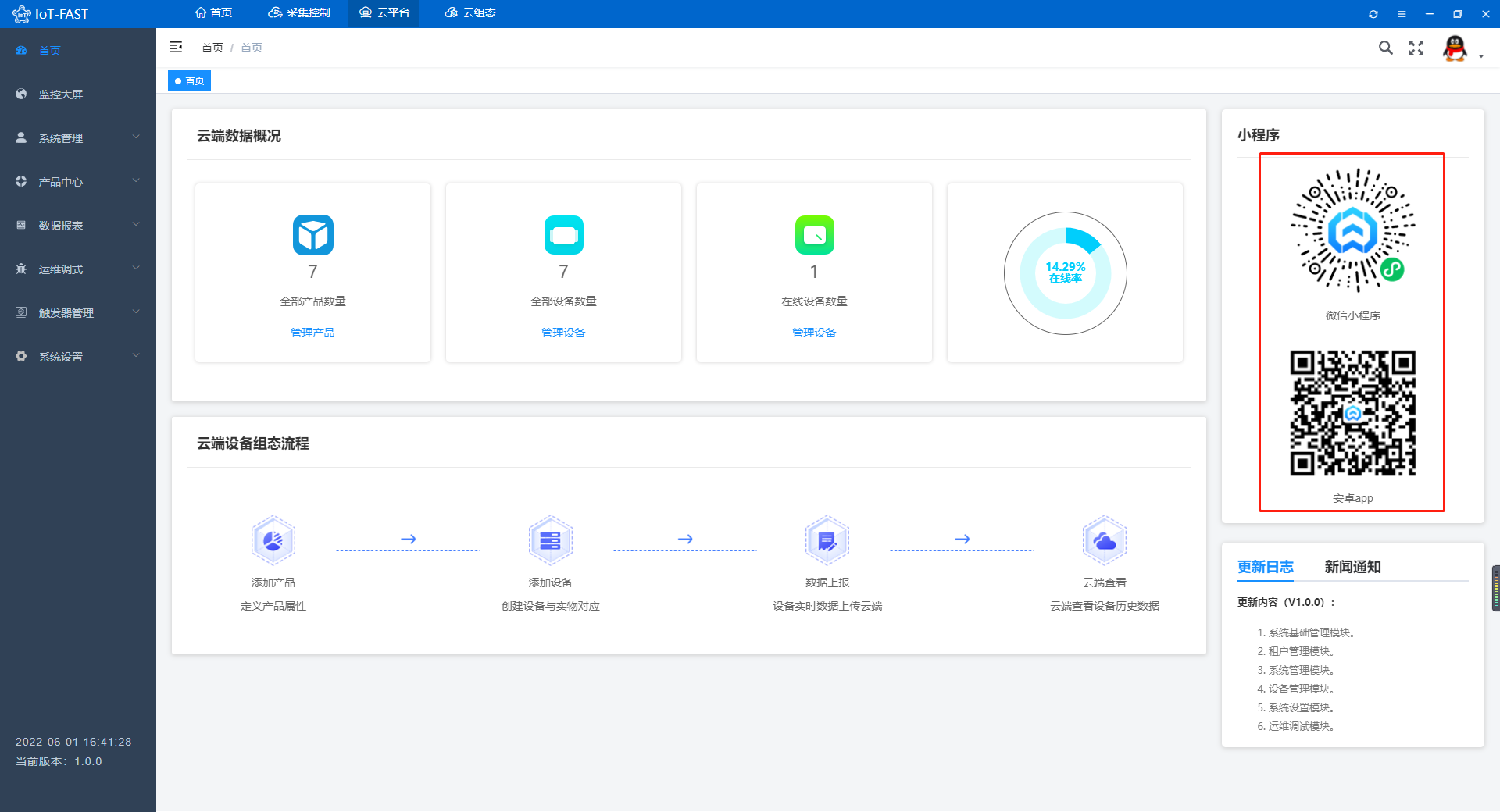
扫码进入IoT-Fast小程序,输入PC端注册的账号密码。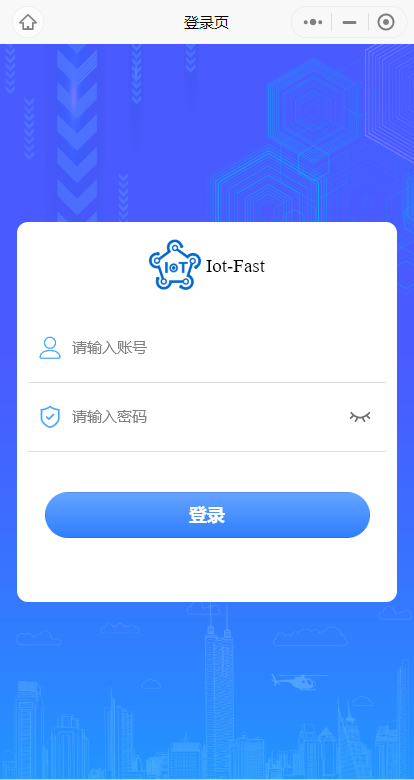
进入首页,可以看到产品和设备数量,点击设备查看该账号下的所有设备。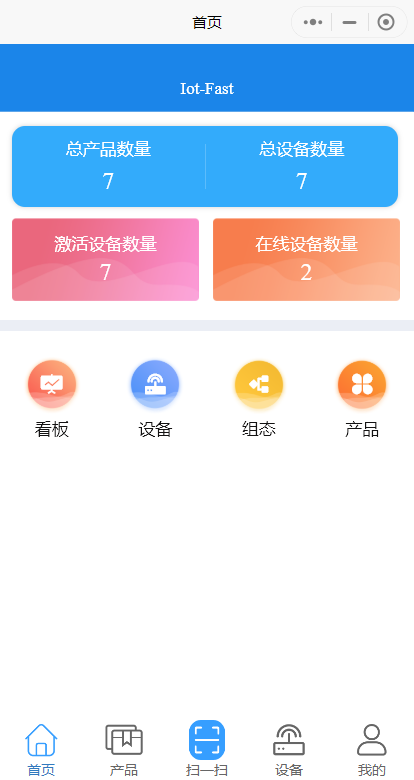
选择在线设备,点击查看可以看到设备的详细信息。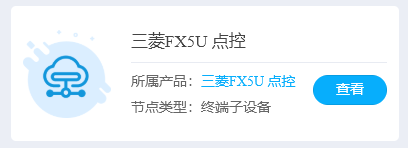
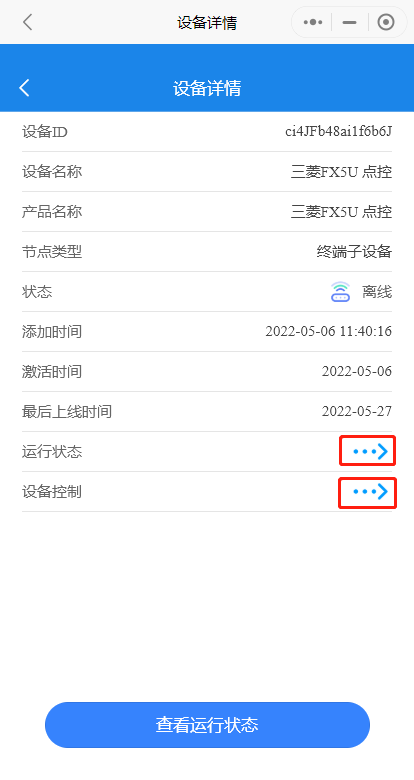
点击运行状态右侧的箭头可以查看设备的实时数据。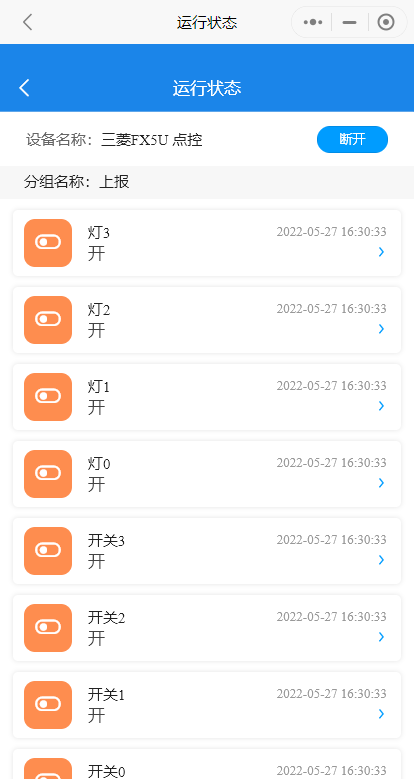
点击设备控制右侧的箭头则是可以对设备进行指令下发。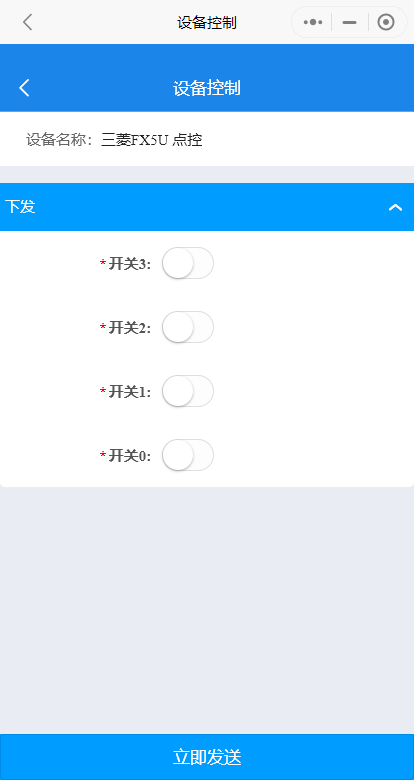
回到首页,点击组态查看该账号下的所有组态,选择三菱FX5U点控,点击查看。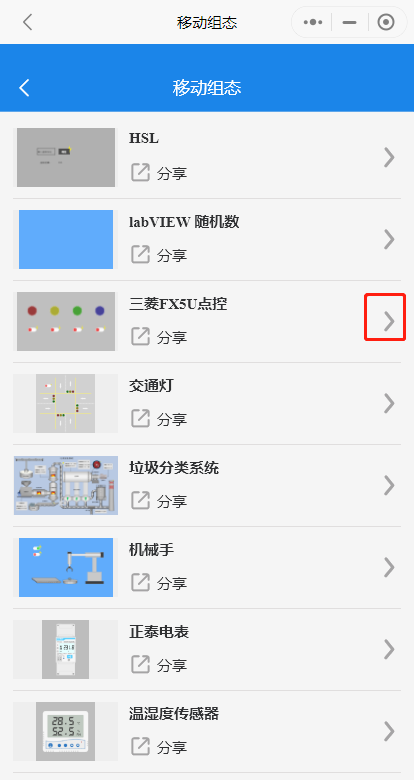
和PC端一样,点击按钮就可以对组态进行控制。