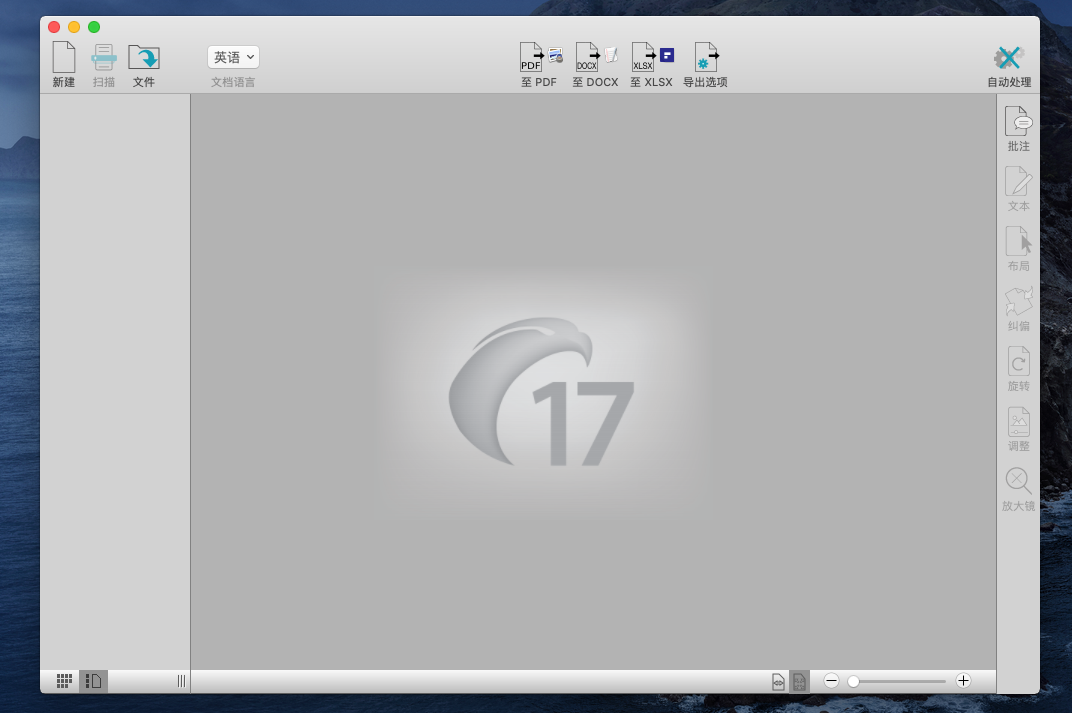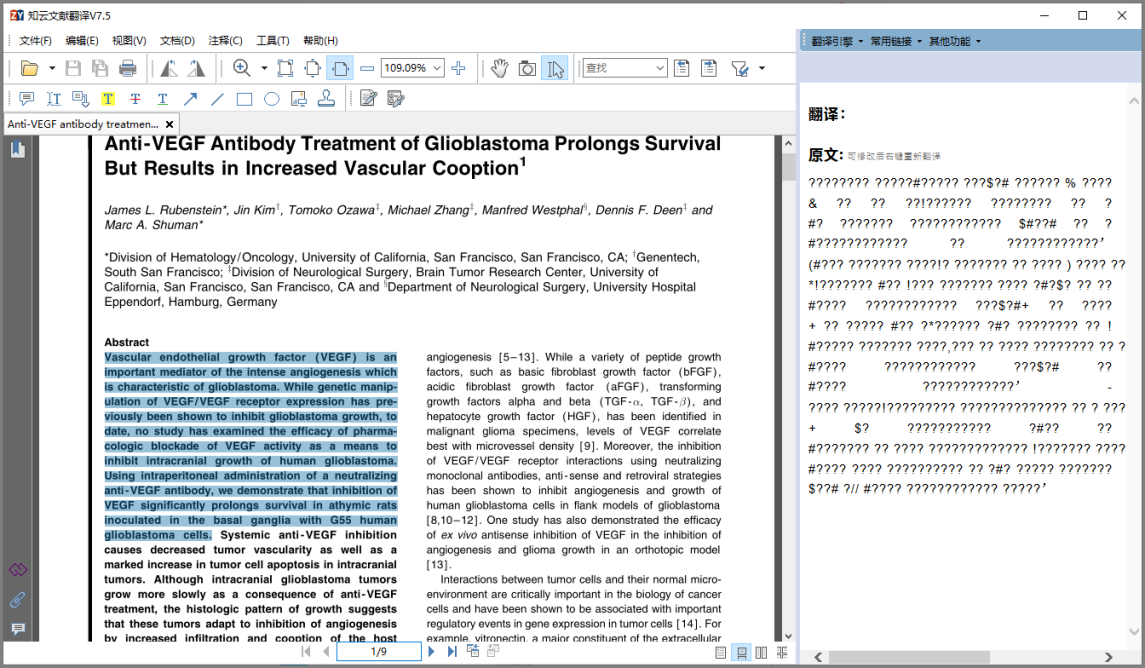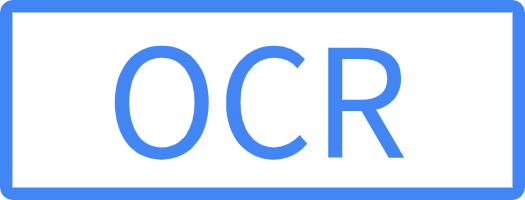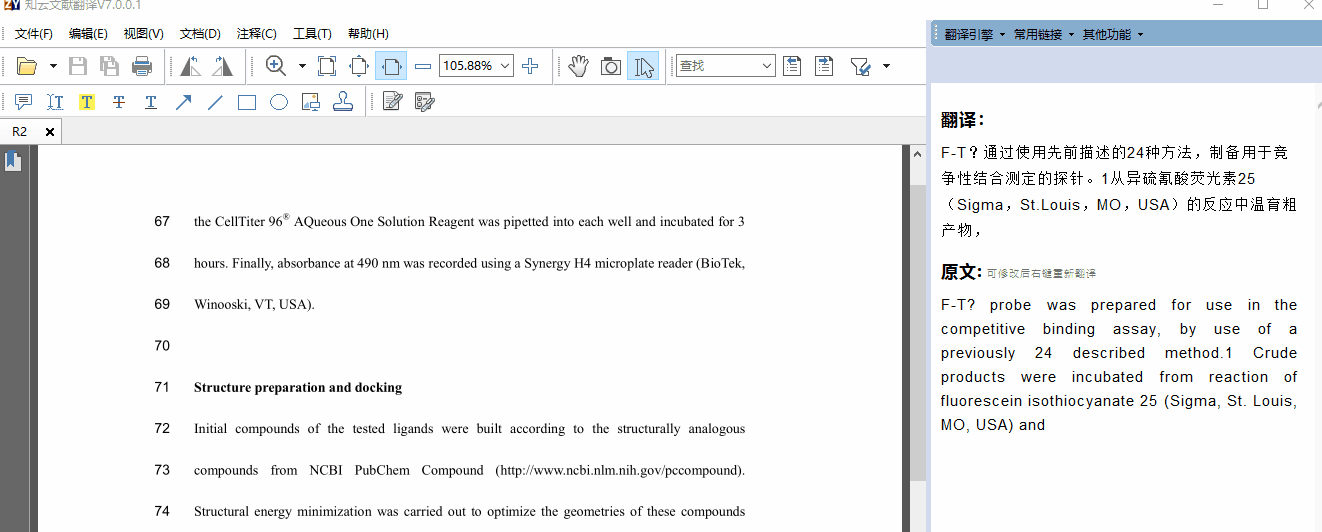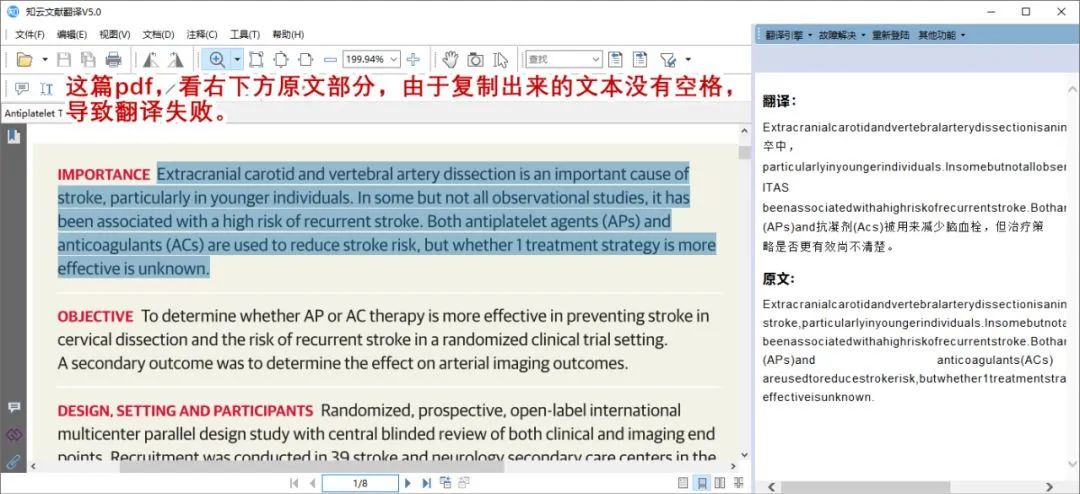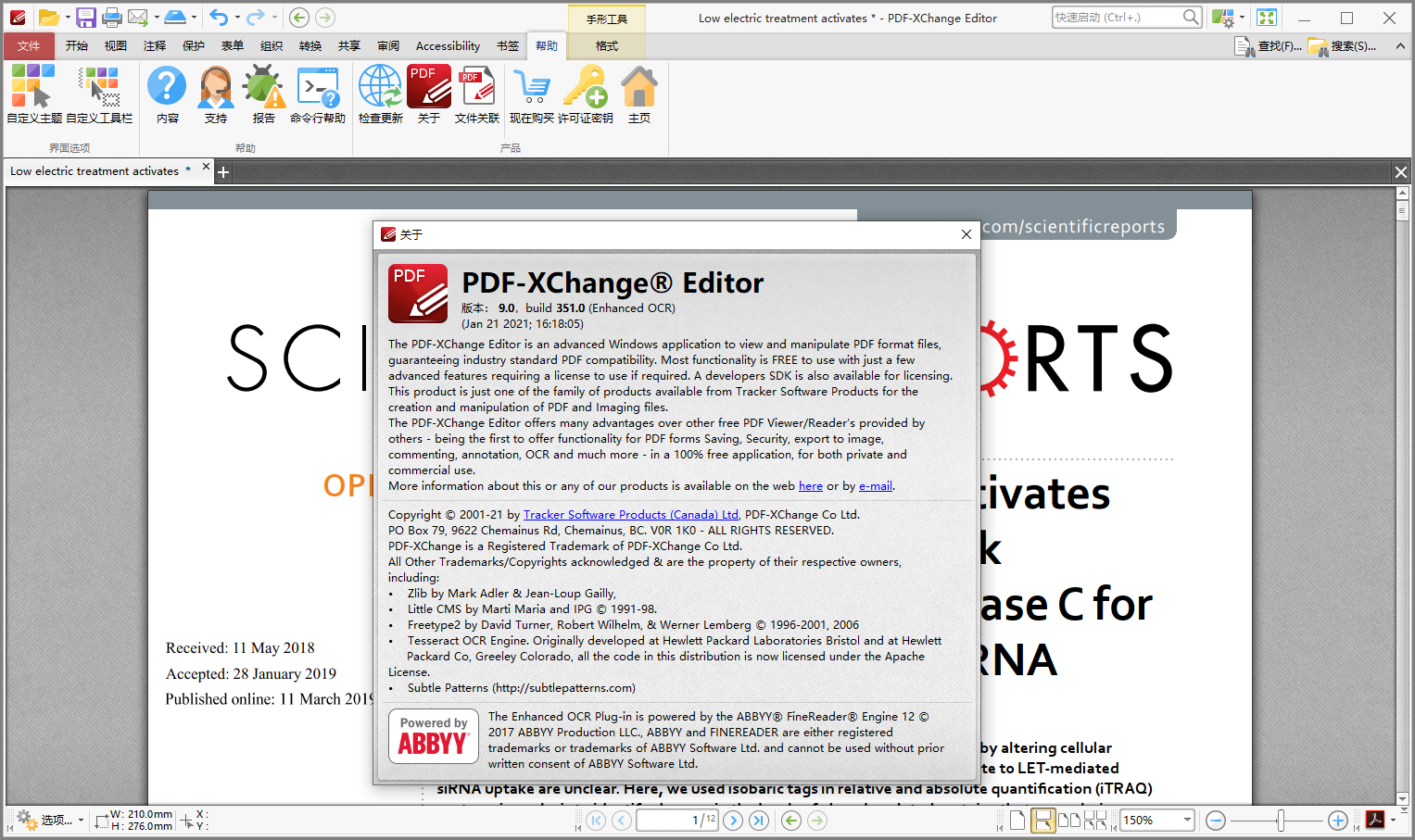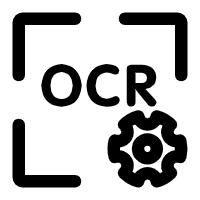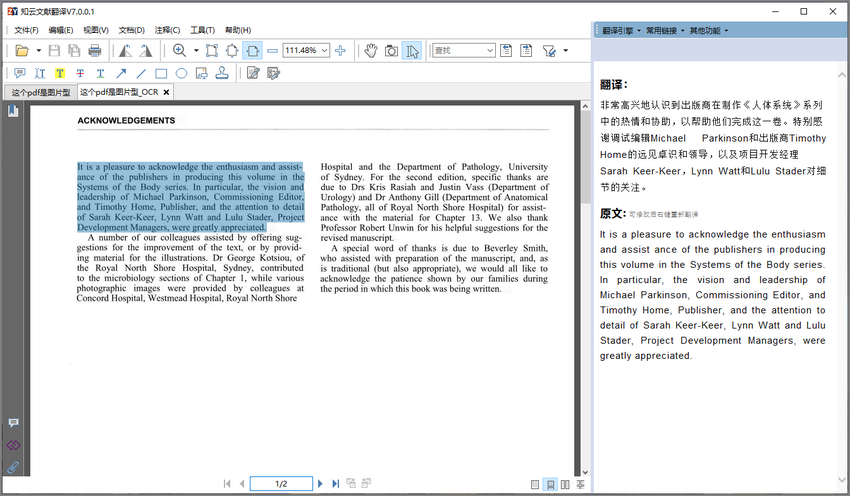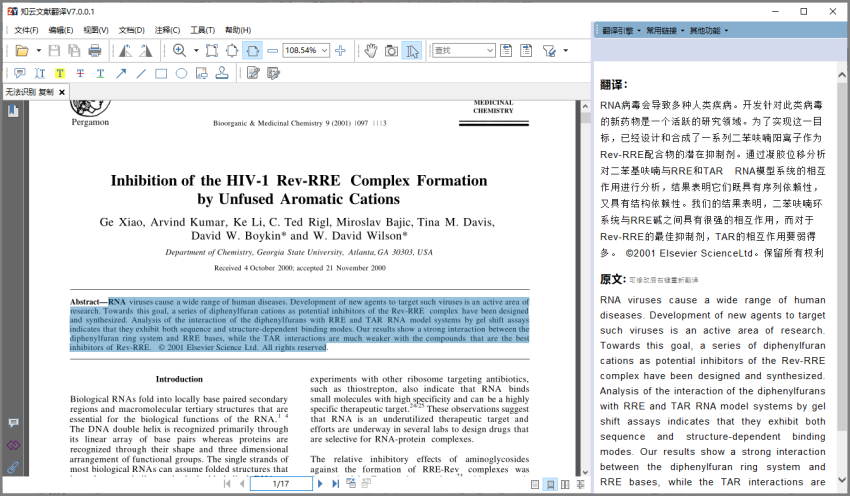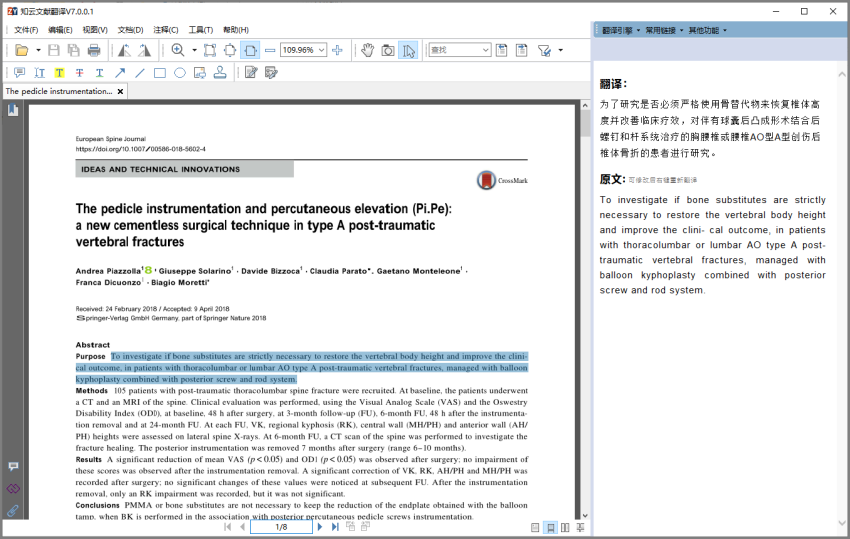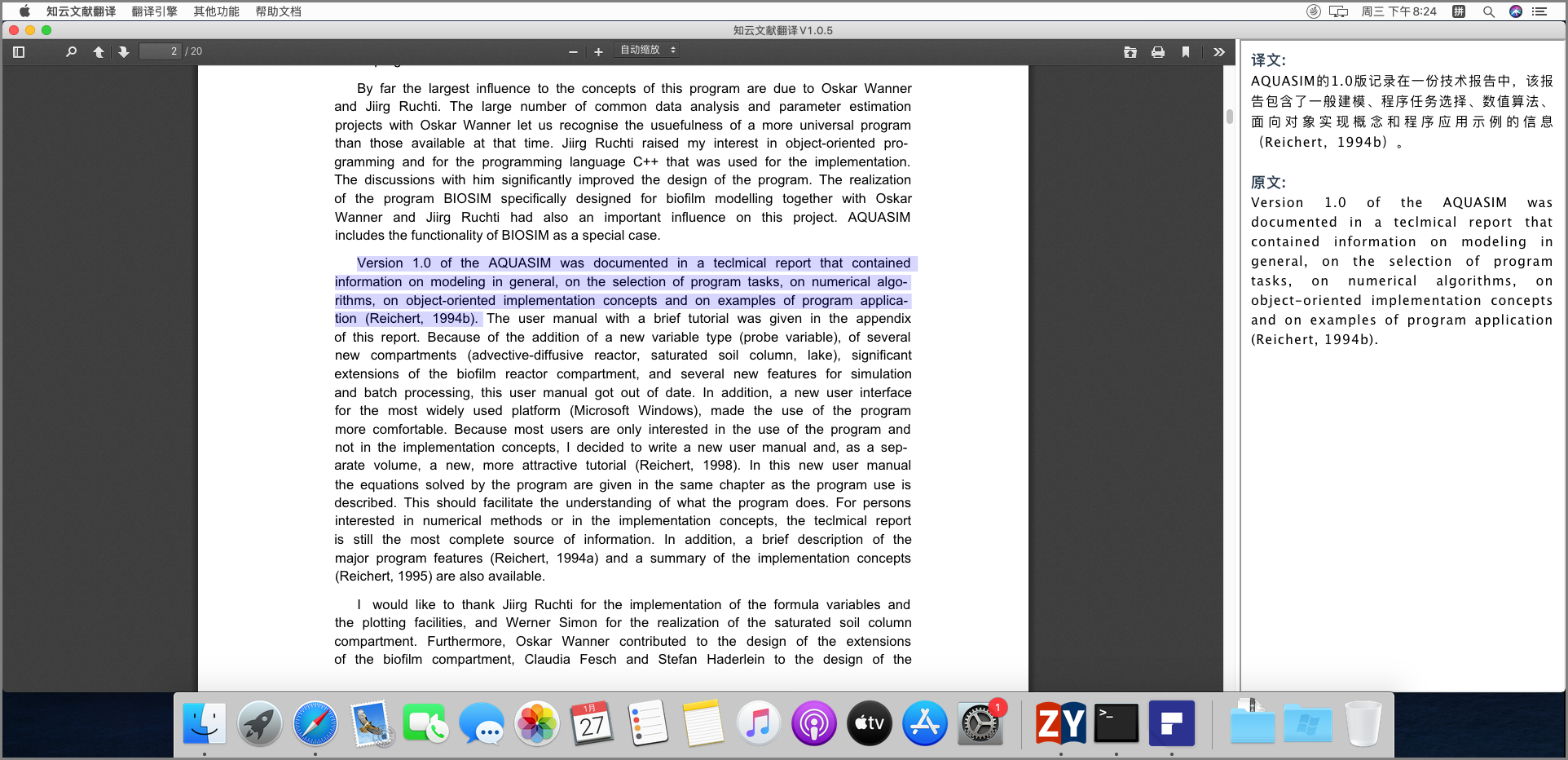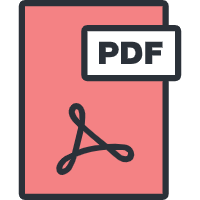
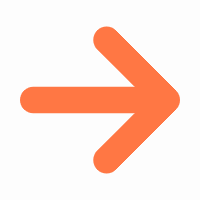
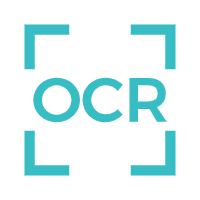
以下内容均来源:
知云文献翻译帮助文档
https://www.yuque.com/xtranslator/zy/qnizp1
PDF类型
标准编码的文字型pdf
pdf中可以正确的选中文字、复制它,并粘贴到记事本中之后看到的文字和pdf中相同。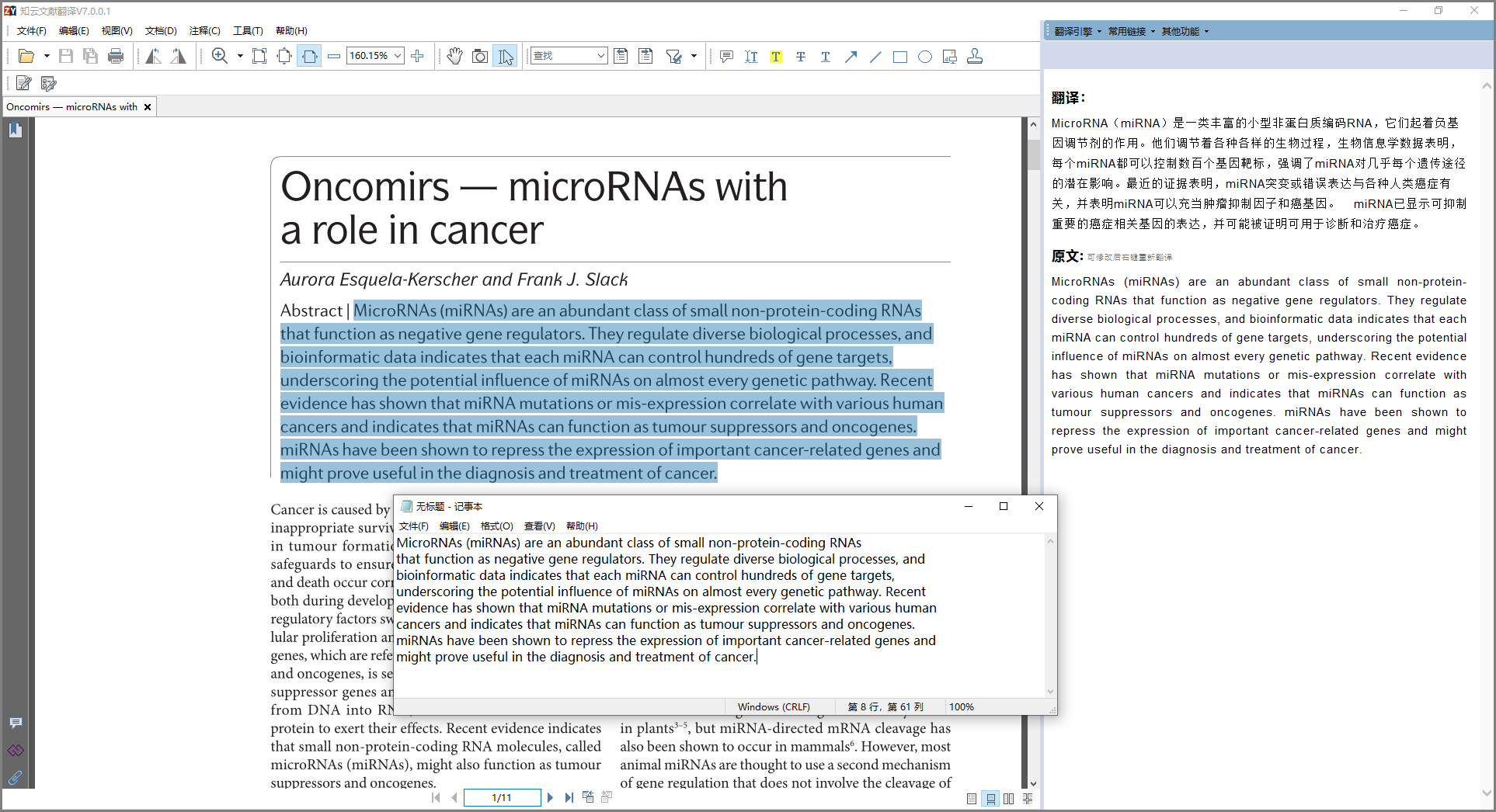
非标准编码的pdf
有些pdf虽然肉眼看上去是正常的,但可能无法选中文字或虽然可以选择文字但布局错乱,或复制出的文字乱码。以下非标准编码的PDF无法直接使用知云文献翻译翻译阅读。但都可以通过使用OCR软件转换这些故障pdf成标准编码的pdf,然后再使用知云文献翻译。
1、图片格式的pdf。
使用文本工具无法选中pdf上的文字。这类pdf可能是书籍扫描成图片,然后再转换制作而成的pdf,也可能是pdf发布者为了防止读者复制其中的文字,先将文档转成图片,然后再由图片转换制作而成的pdf。还有一些pdf虽然放大不失真,但是pdf制作者将文字全部转曲了(“文字转曲”是印刷术语),即文字不在是字而是形状。这类pdf特点是人眼能看到上面的文字,但文本工具无法选中上面的文字。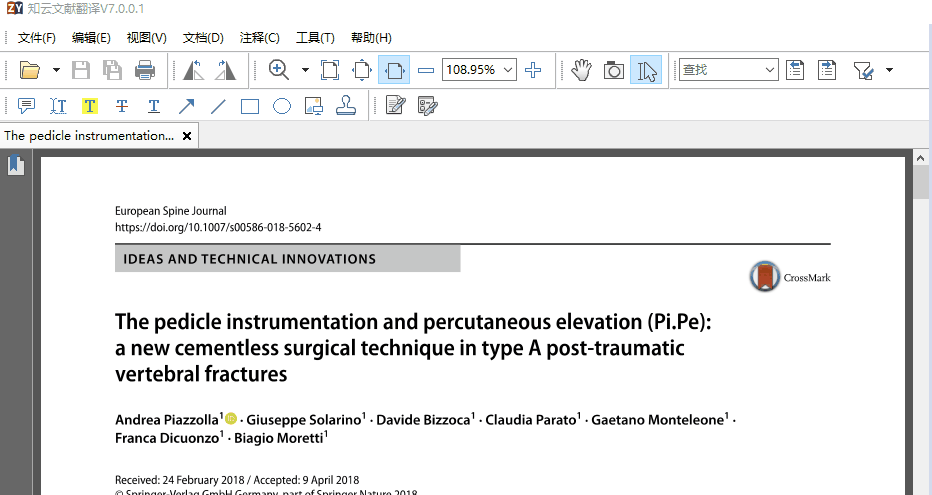
2、pdf布局错乱
下面这个pdf内部文本框布局错乱,选中一栏文字的时候把对侧栏的文字一起选中了,提取的文字就不连贯,翻译不会正确。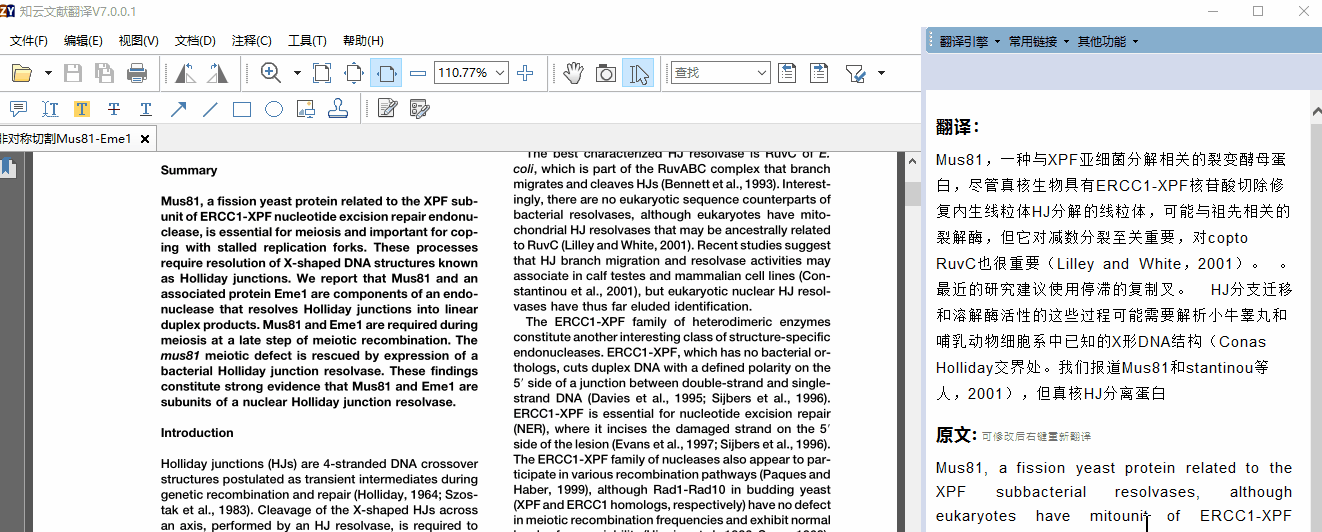
3、pdf内部文字复制出来乱码
pdf打开用肉眼观看是正常的,但是选中后复制到记事本或word中文字是乱码的。这类pdf无法直接使用知云文献翻译翻译。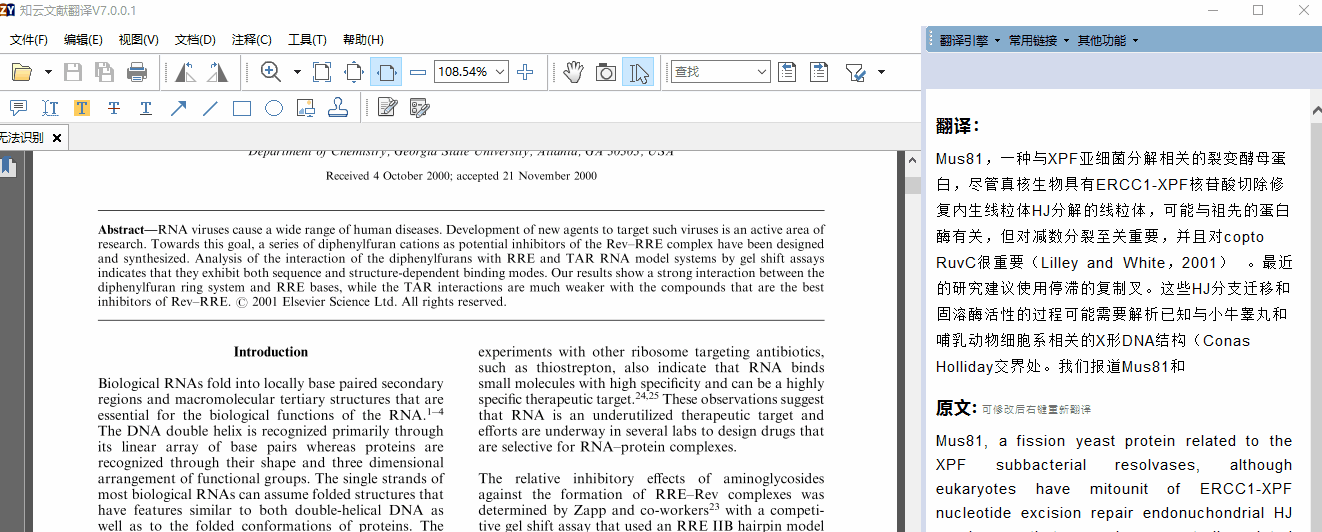
下图所示pdf选中后翻译全部是“甄”字。同时从pdf中选中一段话,然后复制并粘贴到记事本中,也全都是“甄”字。而不是正常的英文。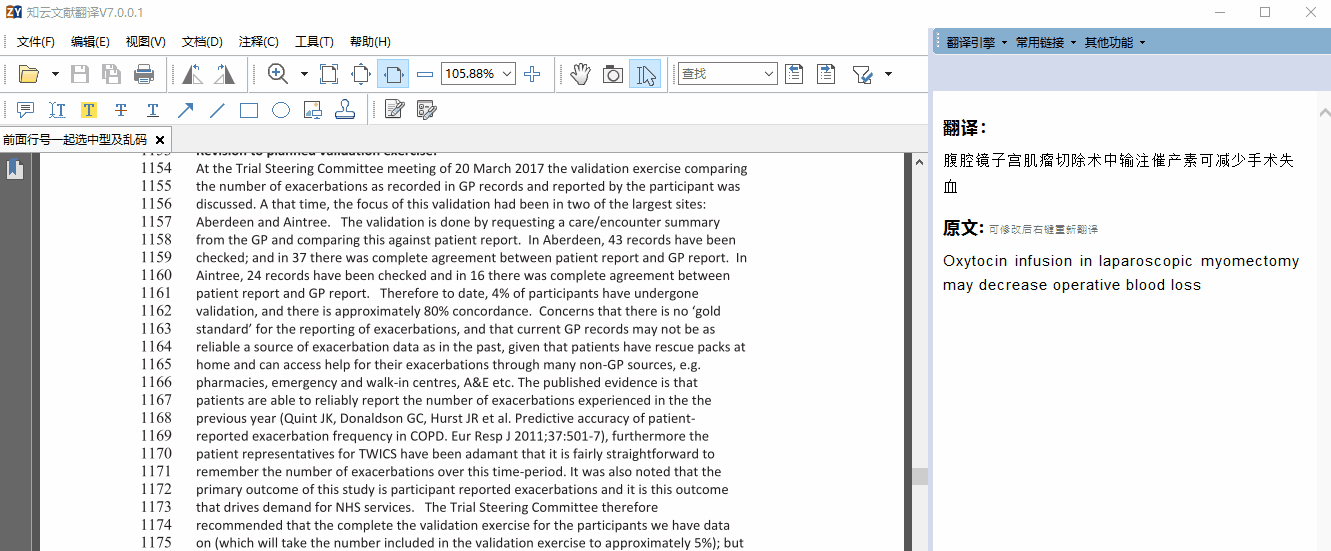
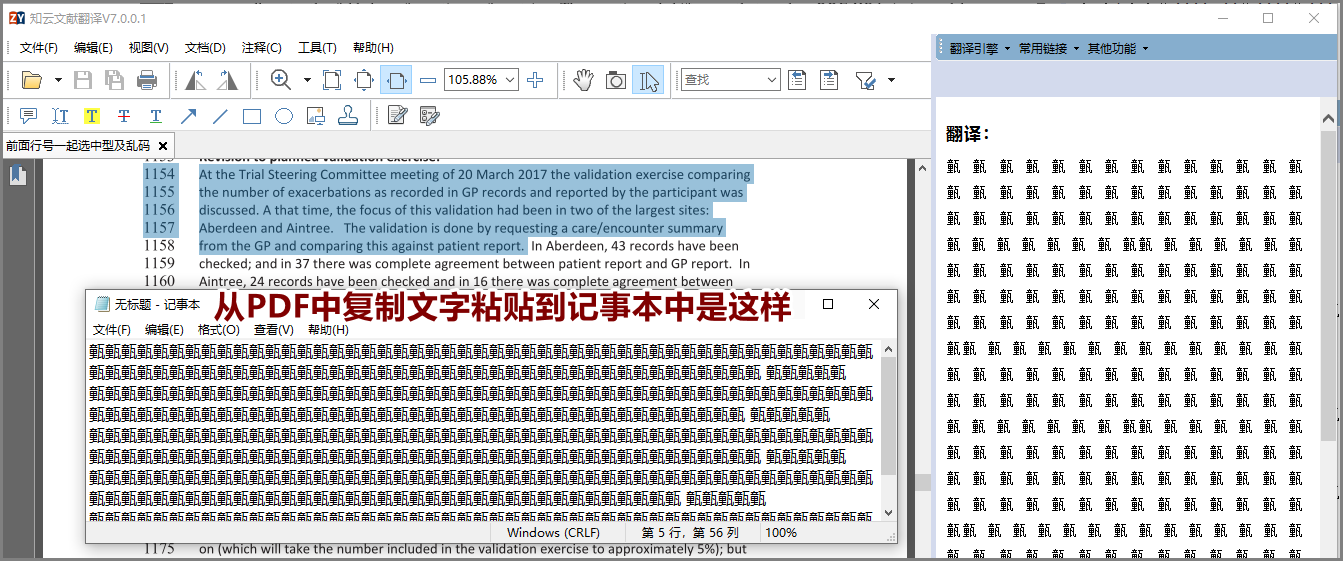
4、前面行号一起选中
5、复制出的文字没有空格或部分没有空格
Win系统用户解决非标准编码pdf
如果你是WINDOWS操作系统,
直接下载:PDF-XChange.PRO.v9.1.356 直装版(250M),安装后就是没有功能限制的版本。下载地址任选一即可。
- 下载地址1:
https://cloud.06dn.com/s/QO8SJ
- 下载地址2:
https://sharewh.chaoxing.com/share/77b4857b-6359-43d9-bace-d61714fff21c?t=3
- PDF编辑软件:PDF-XChange Editor Plus/Pro 9.2.358 便携版
链接:https://pan.baidu.com/s/1yBQl5IQCQdSegw0qq30ISg 提取码:k2no
下载后如下图所示,在exe文件上右键-以管理员身份运行的方式安装。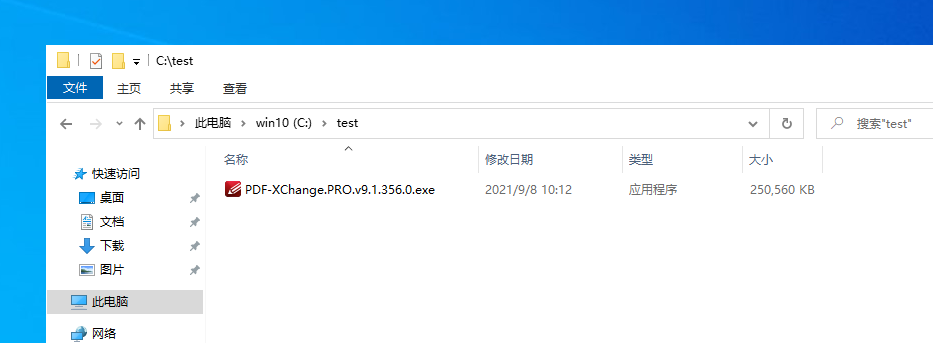
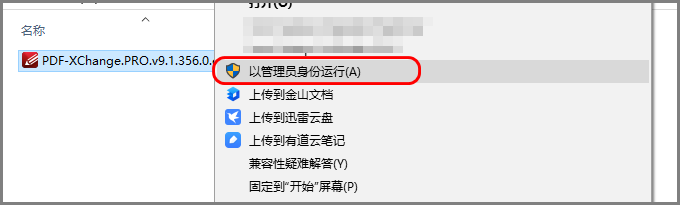
下面两张图是安装过程中的关键步骤截图。安装后软件是简体中文版本的。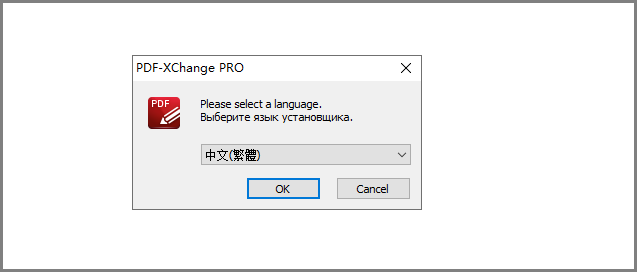
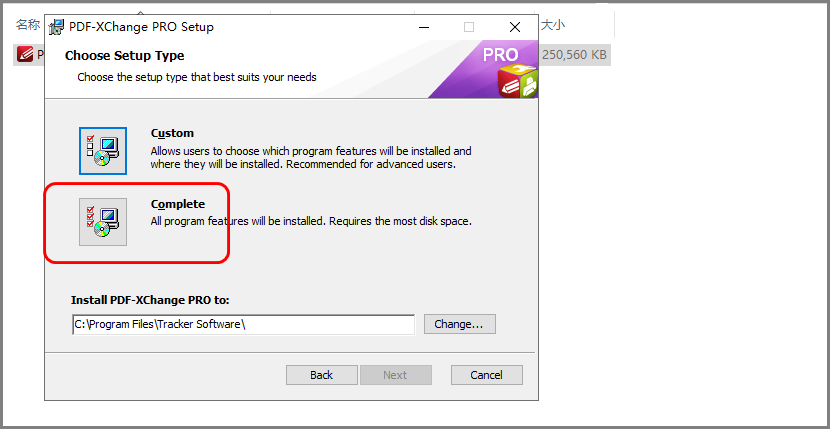
桌面会生成3个快捷方式图标。中间红色的是主程序。其他两个是一些附带工具(批量转OFFICE为pdf或批量ocr等,你可以不用)。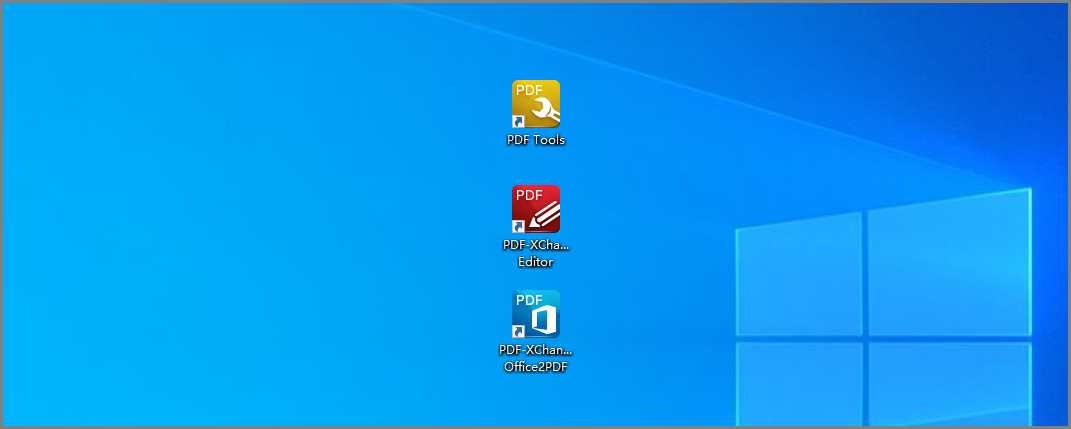
双击中间红色的软件图标打开软件。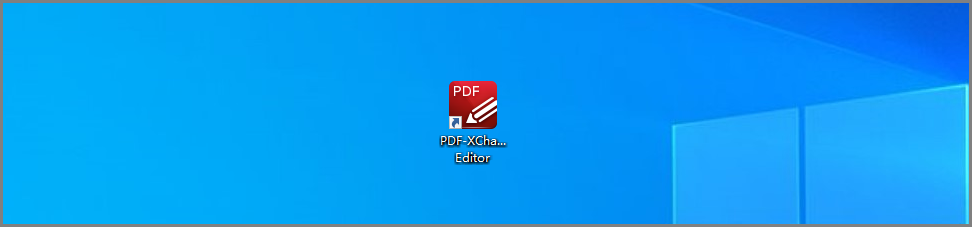
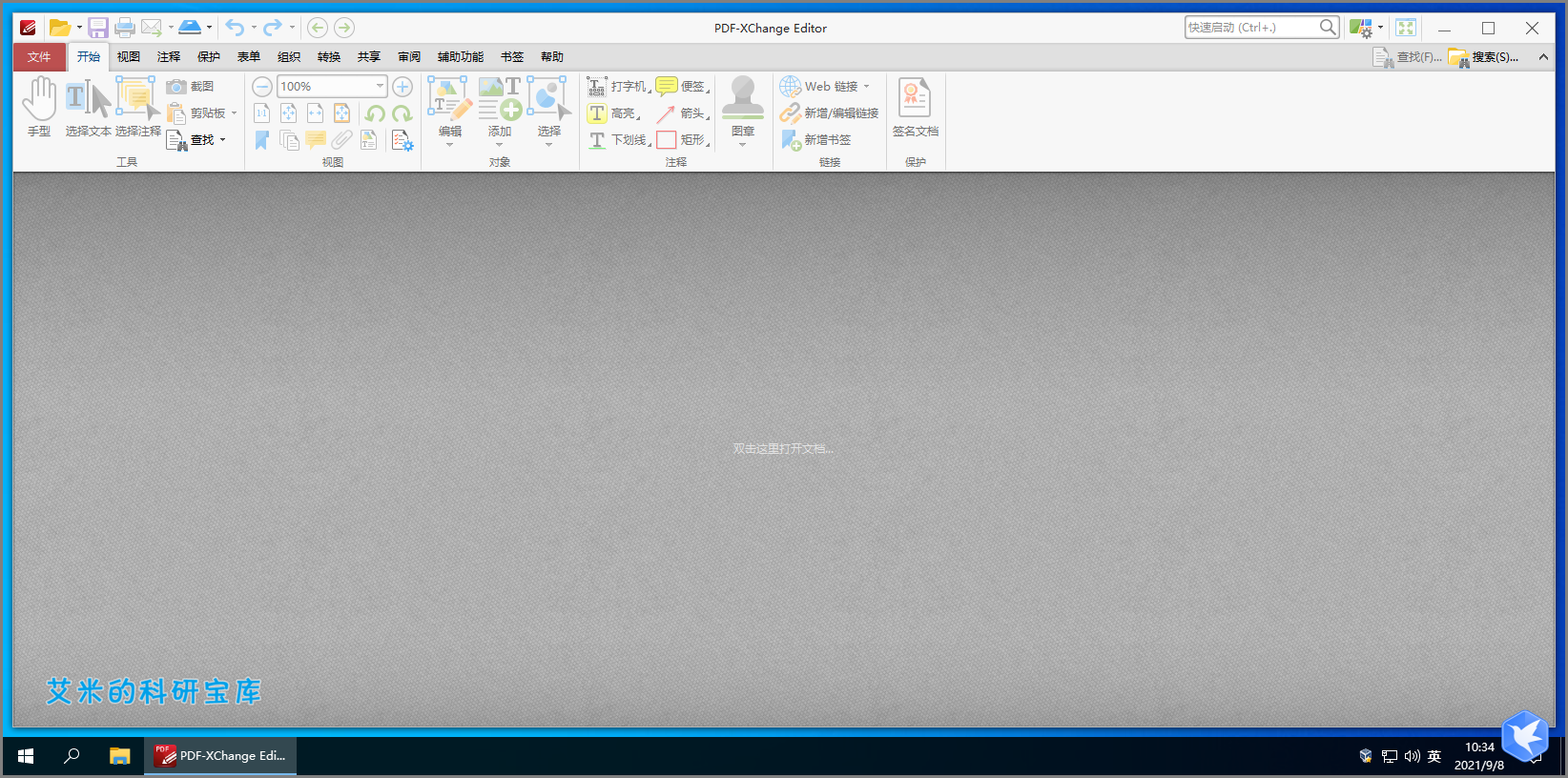
转换故障pdf 的方法
用PDFxchange打开那个故障pdf文件。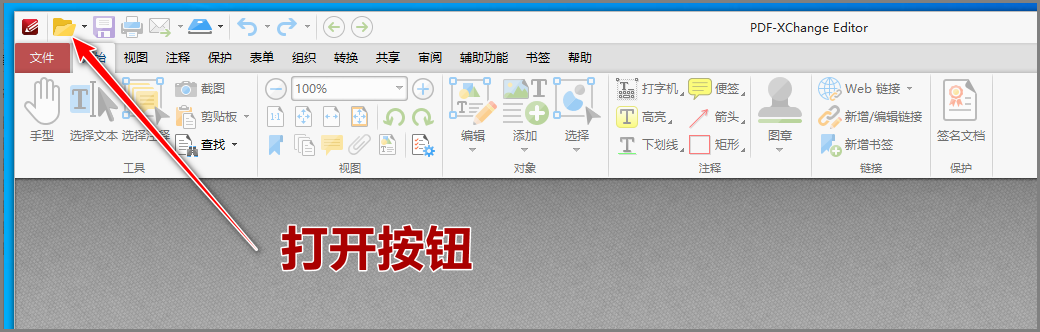
下图所示本案例文件复制的文字是乱码的,我们用pdfxchange来转换一下。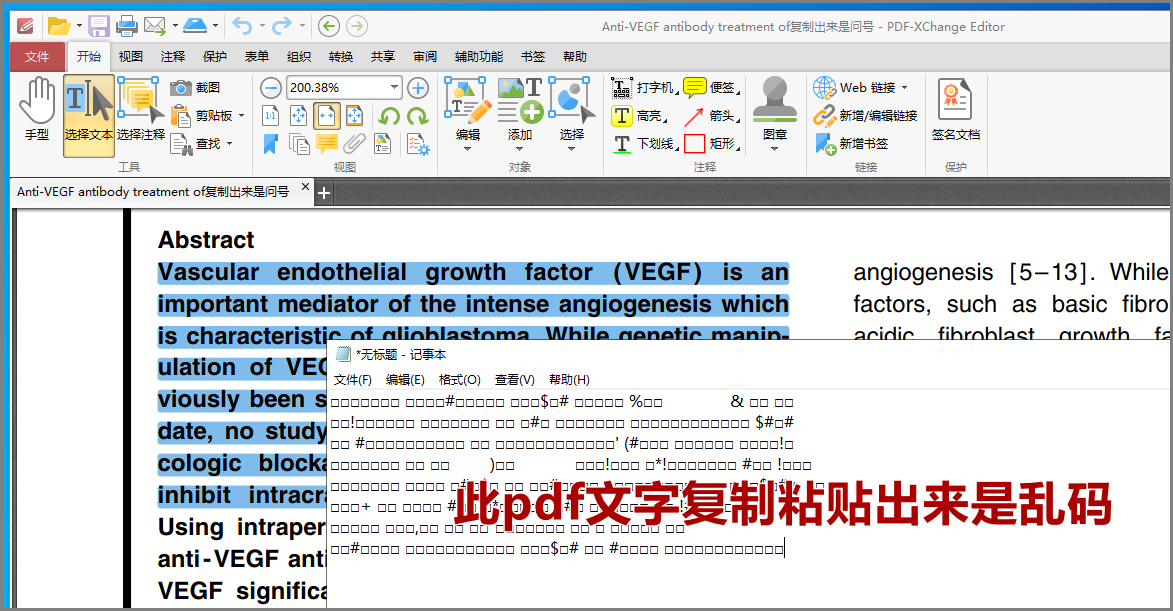
打开“转换”选项卡,点击“识别页面”。
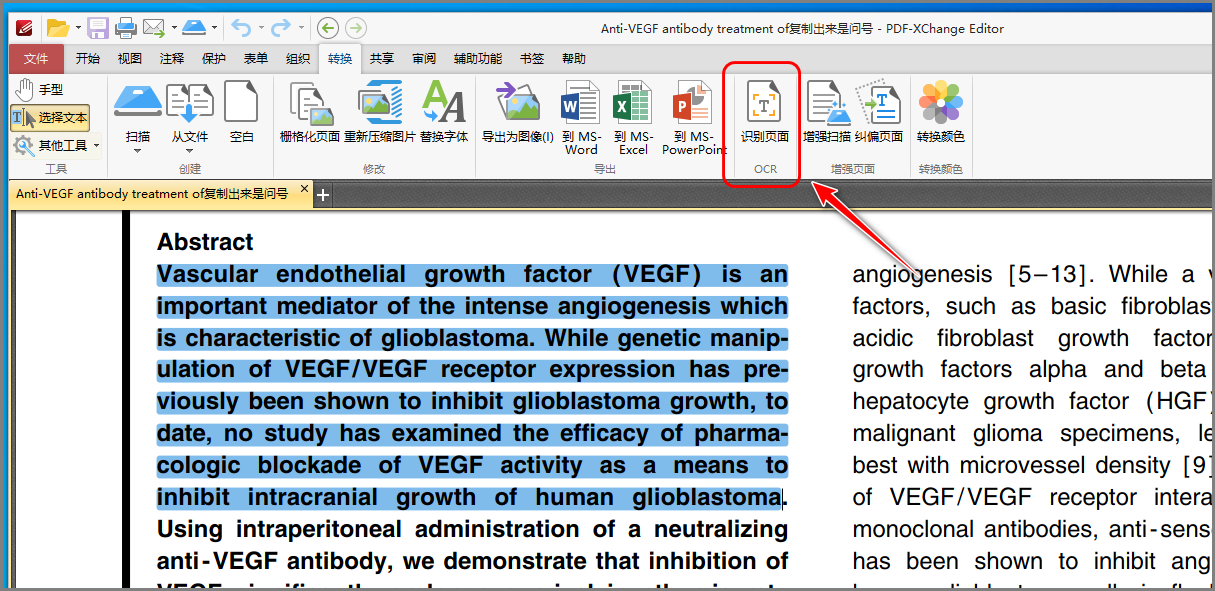
对于英文文档的OCR识别选项如下图所示。首次设置后以后会记住,不需要重新设置。
点击确定后开始转换,转换时间长短和cpu、内存大小、文档页数有关,一般20页左右pdf文档转换时间在30秒以内。
如果几百页的扫描版书籍转换可能需要20分钟或更长。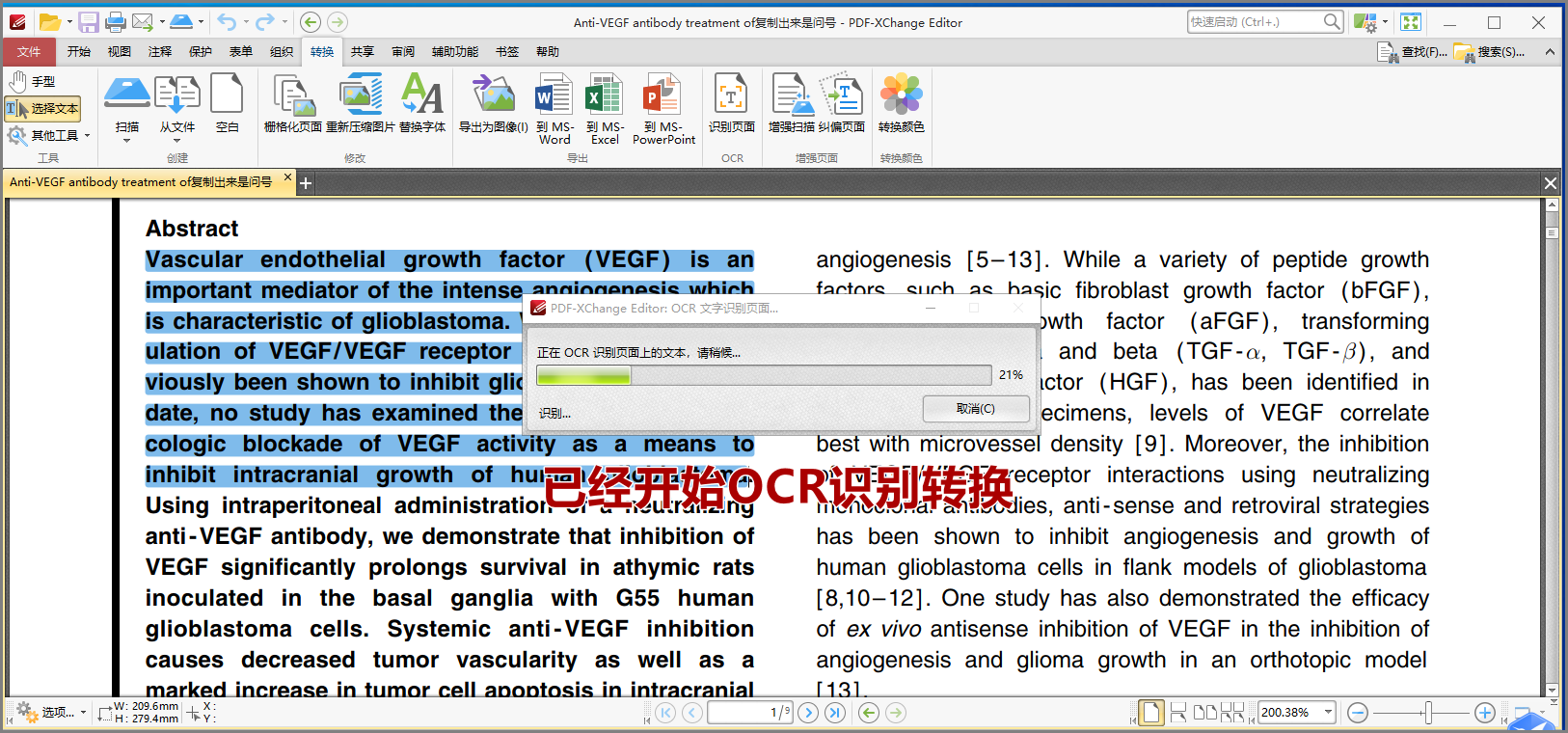
转换完成会生成新的pdf,如下图。请将它保存到你电脑上,之后使用新的pdf文件进行知云文献翻译软件阅读翻译。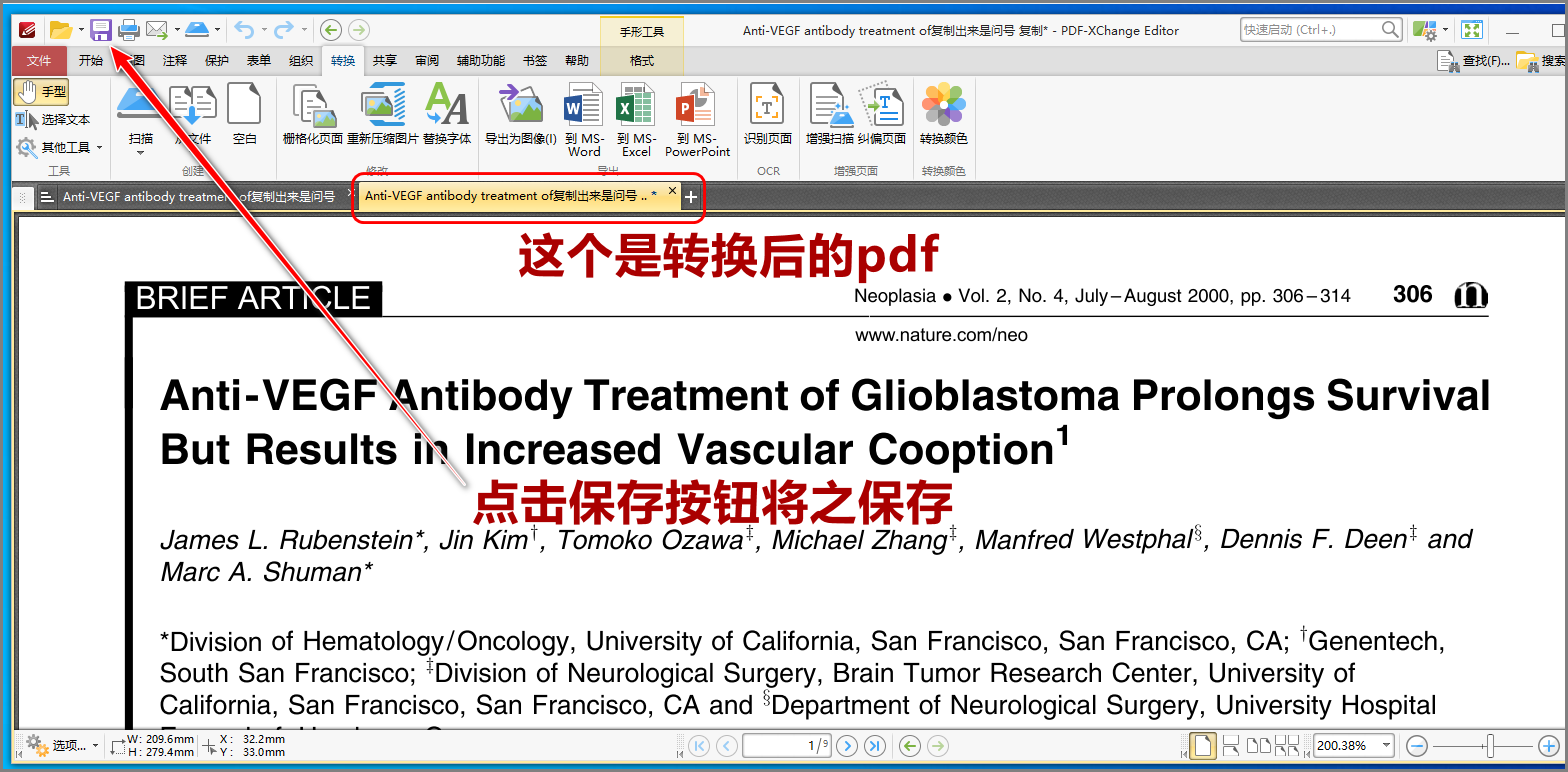
对比效果
转换之后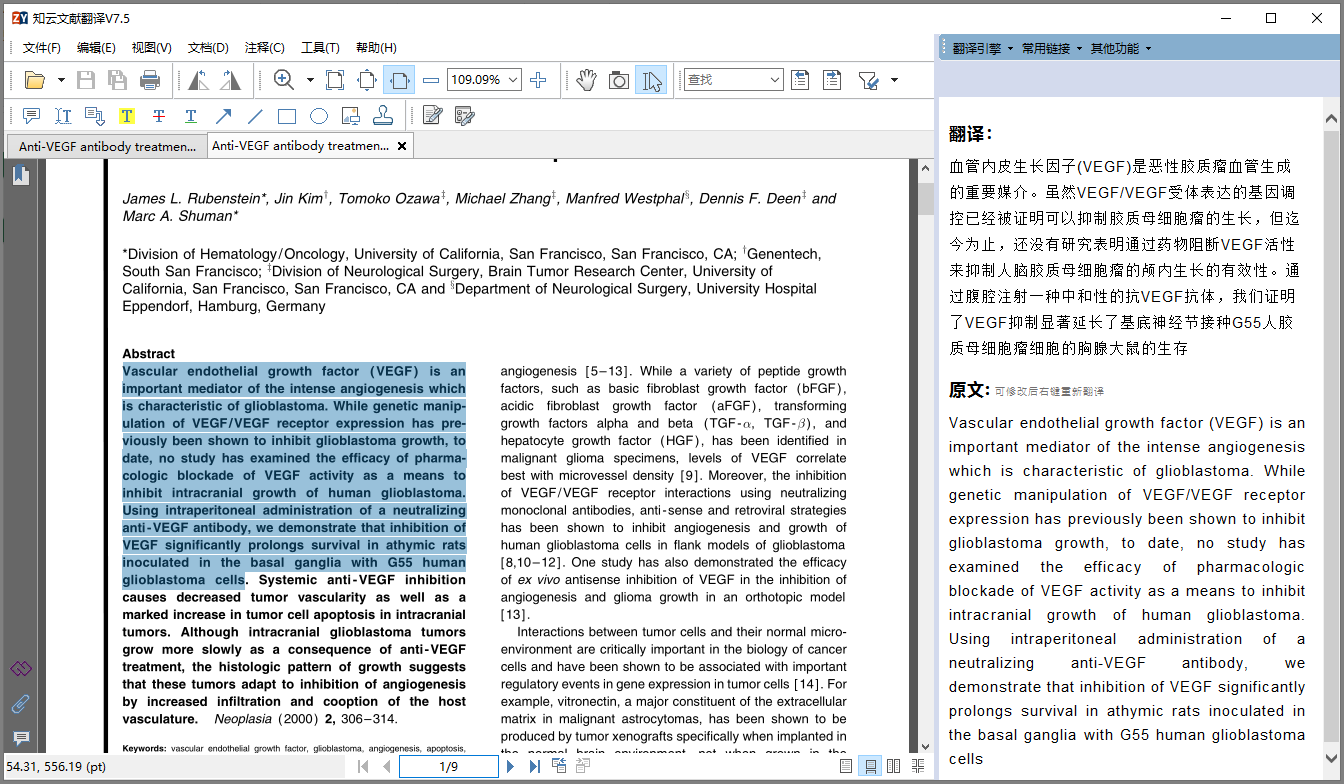
OCR软件
OCR是什么 ?
OCR (Optical Character Recognition,光学字符识别)是指电子设备检查纸上打印的字符,通过检测暗、亮的模式确定其形状,然后用字符识别方法将形状翻译成计算机文字的过程。通俗的说就是识别图片上的文字,然后提取出来,变成可编辑的文档
虽然使用知云文献翻译阅读的是PDF而不是jpg等图片格式。但是OCR软件可以把图片类型的pdf和非标准编码的pdf通过类似于人眼一个个字识别的方式转换成标准的文字型pdf。转换完成之后另存的pdf,因为是标准编码的文字型pdf,因此可以使用知云文献翻译来阅读翻译。
OCR软件有哪些?
OCR软件不是指一个软件的名称,而是指一类软件。这类软件很多。但由于我们阅读的是pdf文档,一般是页数比较多的比如10页、20页,甚至1000页。因此那些只能一张张图片进行OCR转换的软件不适合我们使用,再这里就全部排除掉不做讲解了。很多pdf阅读器都号称有ocr功能,但大部分OCR转换效果比较差,这里就不列举出来了。
目前主流的OCR软件包括:万兴pdf专家;PDF Xchange editor;Readiris Pro;Abbyy Finereader
最推荐的OCR软件
Windows系统
万兴pdf专家;PDF Xchange editor;Abbyy FineReader15;Readiris pro
由于万兴pdf专家需要收费购买。这里提供 pdf xchange editor下载,它只有win版本。下载后压缩包内有安装方法。安装时请不要修改安装路径,否则解锁会失败。
0 Adobe Acrobat
Winhttps://pan.baidu.com/s/1PG33IupX17rqU0KimZ1pJw?pwd=a5ig 提取码:a5ig
Machttps://pan.baidu.com/s/1dYxUkgftonYBOm8-r_nf9Q?pwd=76xa 提取码:76xa
1 PDF-XChange
64位:PDF-XChange-PRO-v9.0.354-64bit
百度网盘链接:https://pan.baidu.com/s/1_yJtULtskADlh-cRkJ9iRA 提取码:zpht
奶牛快传链接:https://cowtransfer.com/s/99ec1f054f1443
备用地址:https://sharewh.chaoxing.com/share/272e57bd-d384-48af-9ad3-fa4e6f2e03d2?t=3
32位:PDF-XChange-PRO-v9.0.354-32bit
百度网盘链接:https://pan.baidu.com/s/1CnJZ8385w4_AMskSTmgvXw 提取码:fmv8
奶牛快传链接:https://cowtransfer.com/s/b5692483eeee4b
备用地址:https://sharewh.chaoxing.com/share/272e57bd-d384-48af-9ad3-fa4e6f2e03d2?t=3
PDF编辑软件:PDF-XChange Editor Plus/Pro 9.2.358 便携版
链接:https://pan.baidu.com/s/1yBQl5IQCQdSegw0qq30ISg 提取码:k2no
PDF-XChange-PRO-v9.1 直装版:安装后可直接使用不需要额外破解等操作。更推荐。
下载地址1:
https://cloud.06dn.com/s/QO8SJ
下载地址2:
https://sharewh.chaoxing.com/share/77b4857b-6359-43d9-bace-d61714fff21c?t=3
下载地址3:
链接:https://pan.baidu.com/s/1r8OdlUi_Clz4SQdHbndeUQ 提取码:1o6k
2 万兴PDF
万兴PDF Wondershare PDFelement Professional 8.2.23.1077
万兴PDF(Wondershare PDFelement) 8.3.5.1199
链接:https://pan.baidu.com/s/19bel04-6Ho52IjEfvRMopQ 提取码:bwow
使用方法
- 解压文件
- 运行 Setup.exe 安装
- 运行 Host Block.bat
- 将 Crack 文件夹下的文件复制到 C:\Users\<用户名>\AppData\Roaming\Wondershare\PDFelement\Config\WSID
万兴PDF专业版V8.3.3.1191中文永久激活版
链接:https://www.aliyundrive.com/s/tGRpaVJr3QQ
3 Abbyy FineReader15
ABBYY FineReader 15.0.18.1494 Corporate Multilingual
链接:https://pan.baidu.com/s/1RV2uYjknBSBq8—1rDmGUg 提取码:imi7
4 Readiris pro
Readiris Corporate v17.2.9
链接:https://pan.baidu.com/s/1cDF3OhPRHV5LLhEIvvRjsw 提取码:o0nh
使用方法
1、安装完软件后运行Readiris Corporate Keygen 注册机会生成一个 lservrc 文件;
2、把这个 lservrc 授权文件复制替换到C:\ProgramData\Readiris17Corp\
快捷键Win+r,输入 C:\ProgramData 就可以进入这个目录了。
苹果Mac系统
万兴pdf专家mac版;Readiris mac;ABBYY FineReader 15
1 Readiris Pro_17.1
mac版:234M
如果安装了无法打开,非软件本身问题,而是mac系统通用性问题,网上搜索你打不开时跳出的错误文字,一般可以搜索到解决方法。
百度网盘链接:https://pan.baidu.com/s/1FmX9-EmXYY8PJQfCtx5VJg 提取码:9981
奶牛快传:https://cowtransfer.com/s/443c090ea74348
直链下载工具下载:http://down.xtranslator.cn/s/XeE1yuD/amy/macsoft/Readiris_Pro_17.1.4.dmg
Readiris Corporate PRO 17.1.2 - Mac文字OCR识别工具
链接:https://pan.baidu.com/s/1_W2Sd-G6cvMwPC—S4UFow 提取码:zgce
2 ABBYY FineReader 15
ABBYY FineReader OCR Pro for Mac 12.1.14
链接:https://pan.baidu.com/s/1M-8DzJJQUO0POxikFPn6lw 提取码:yev2
3 万兴PDF专家
(PDFelement)for Mac 中文
链接:https://pan.baidu.com/s/1YCI78klFNeSat-7aTFK_CQ 提取码:a9dy
4 Adobe Acrobat
Machttps://pan.baidu.com/s/1dYxUkgftonYBOm8-r_nf9Q?pwd=76xa 提取码:76xa
各个软件介绍
1 万兴PDF专家
中国产。有win版本和mac版本。
港股上市公司。主要市场在欧美。近几年也开始发展国内市场了。综合转换质量非常棒,个人对比使用万兴和abbyy finereader感觉万兴更好用。如果购买需要购买专业版,而不是标准版。专业版才包含OCR功能。软件不绑定电脑,即电脑坏了,到新电脑上激活即可,只要同时使用不操作2个电脑即可。mac版本和win版本激活码不通用(购买的win激活码只能在win系统使用。购买的mac激活码只能在mac系统使用)。大家也可以自己网上找破解版。我们不提供。
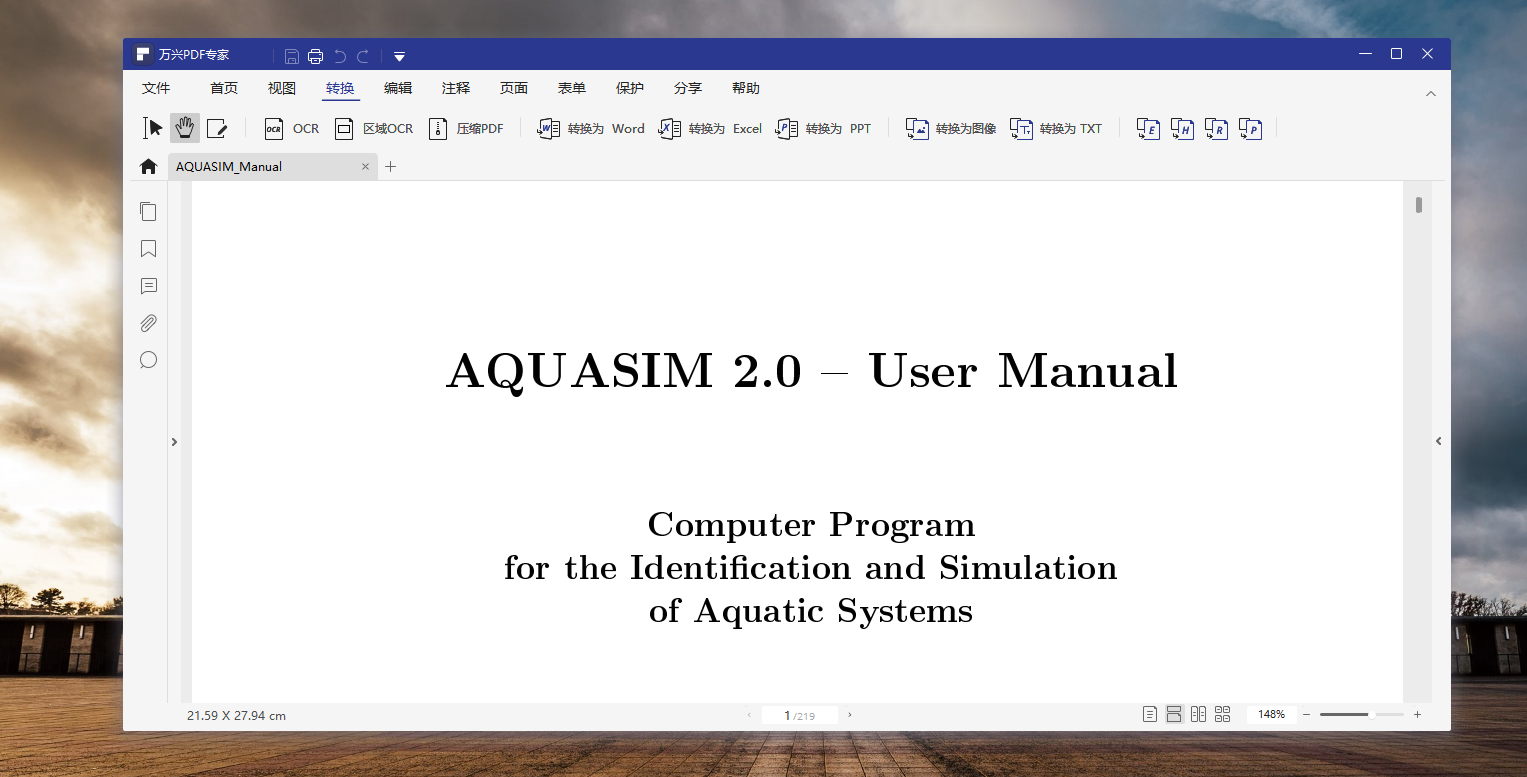
如果大家要购买正版的万兴pdf专业版,可以使用下面的优惠卷微信扫码购买绝对是可以便宜50元的。而且知云保证没有从中间拿回扣,完全是给用户争取的福利。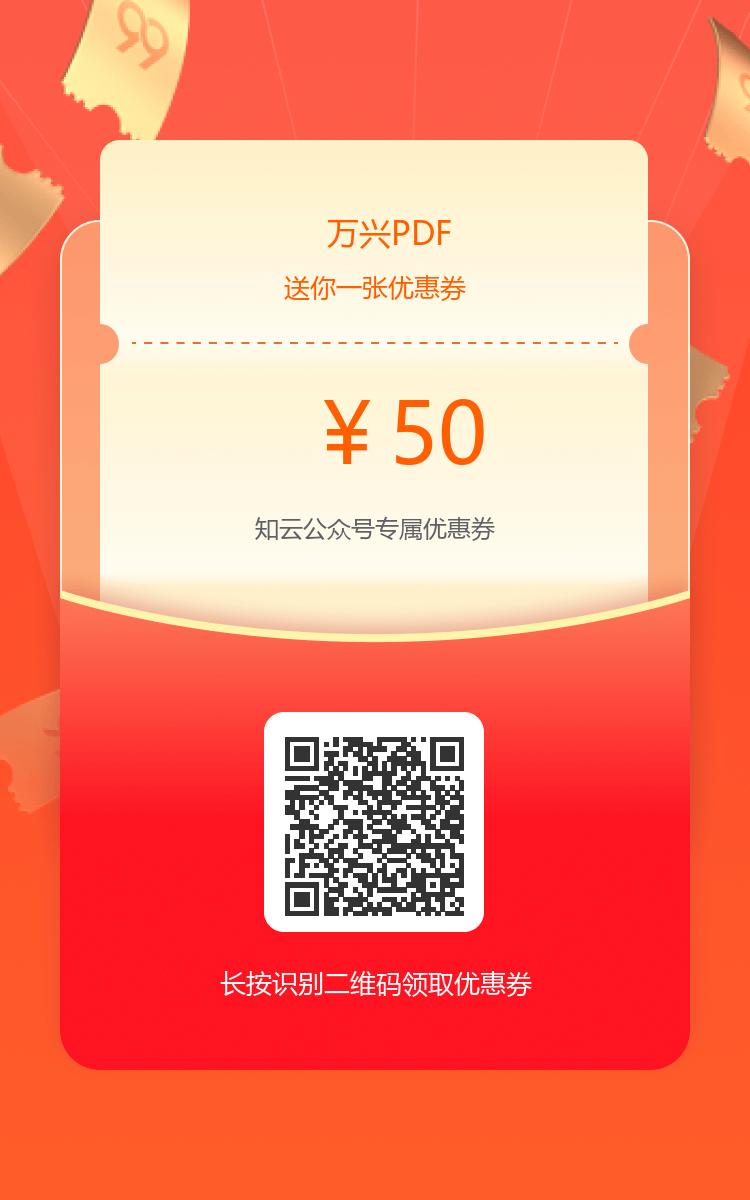
2 PDF Xchange editor
加拿大产
有win版本。没有mac版本(或者难以找到mac版)。OCR组件使用的abbyy公司的,所以OCR转换效果也非常棒。国内无代理,可找破解版。目前最新版9.0。有中文版。英文文档转换效果好。中文文档OCR转换效果欠佳。
国内没有代理,难以买到正版。
3 Abbyy fineReader
俄罗斯产。有win版本和mac版本。mac版本非常烂,很难用。
OCR转换能力首屈一指。不过软件比较贵。标准版1358元。只支持一台电脑,支持重装或更换三次电脑,不支持更新到更加新的版本。比如15.0不支持免费更新到16.0。软件使用流程及转换效果上并不比万兴PDF专家更强。不建议购买。国内由苏州一家公司代理,国内网站不容易找到破解版。梯子国外可以找到。我们不传播破解版。如有需要可以自己寻找破解版。
国内有代理,可买到正版,但贵,软件整体使用感受不如万兴pdf专家。不值得购买正版。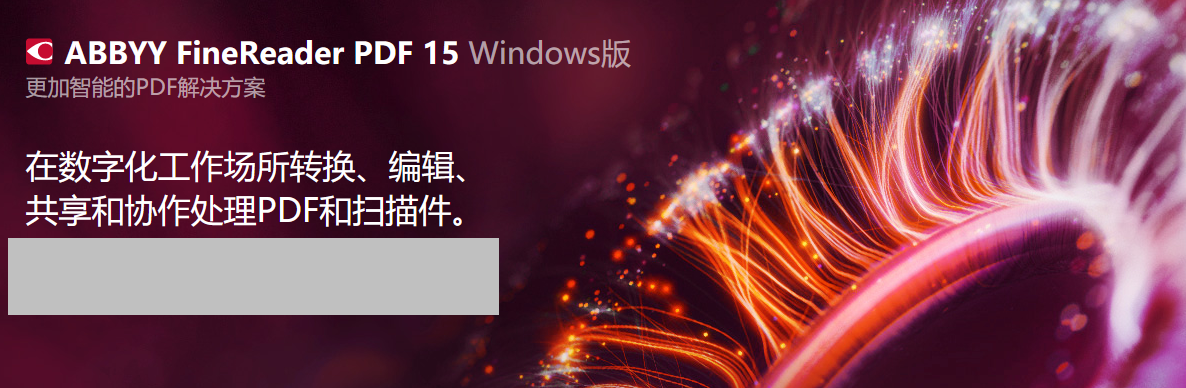

4 Readiris
比利时的公司产品。有win版本和mac版本。
有中文版。OCR功能很不错。尤其是对英文语言的文档。尤其是mac 系统下这款软件很好用。win 和mac版本都可找到破解版。
国内没有代理,难以买到正版。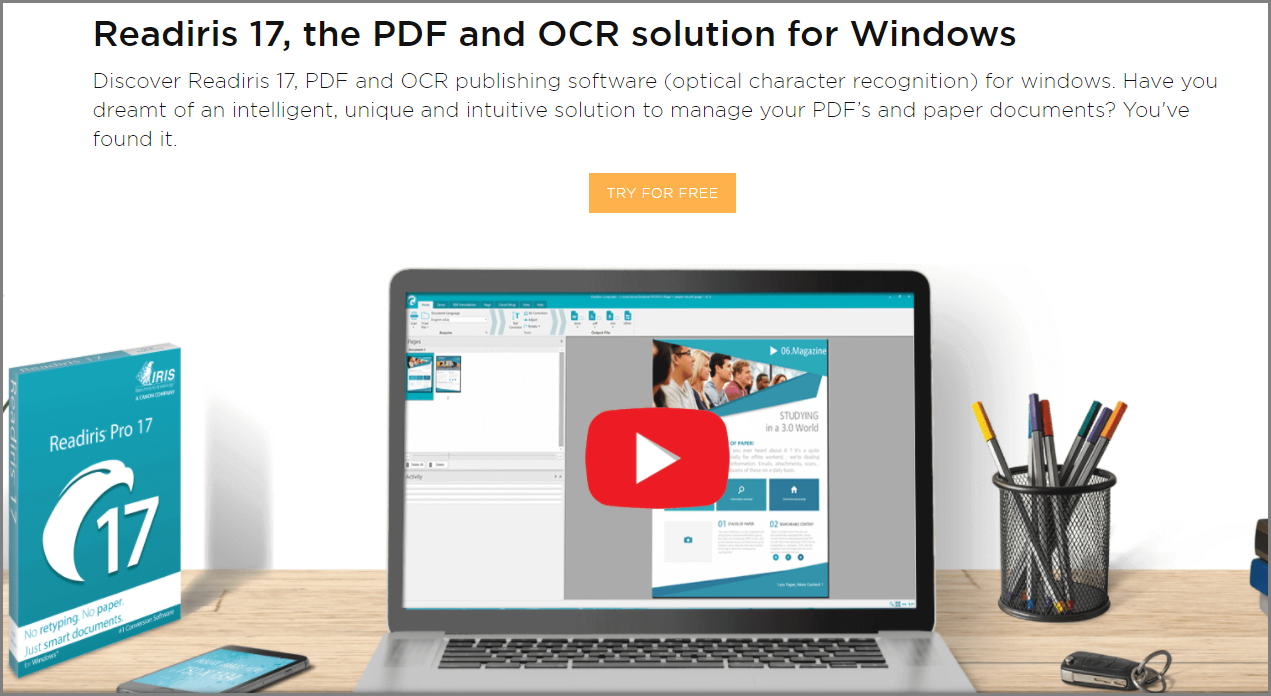
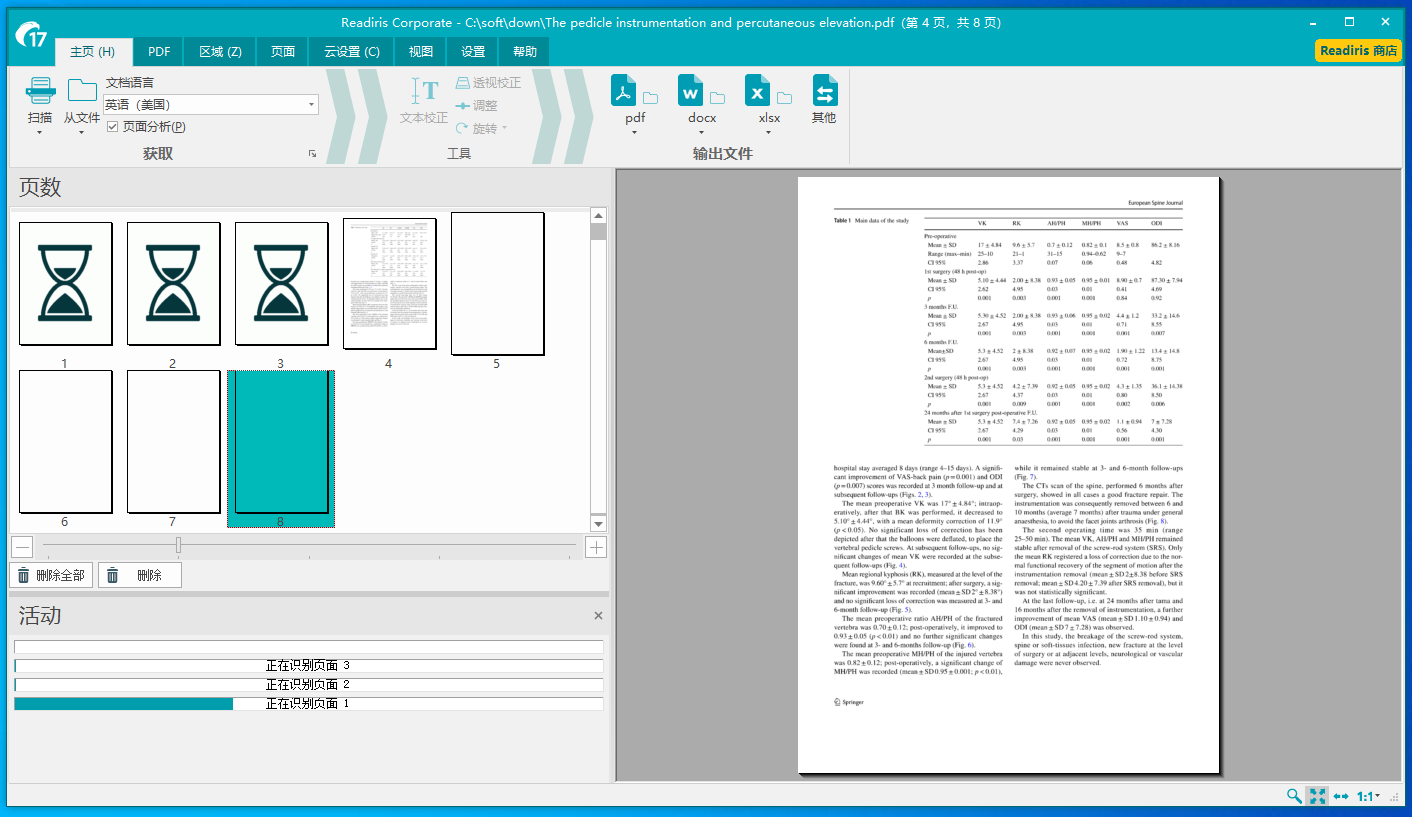
Win OCR转换方法
1 Abbyy FineReader15 win OCR转换方法
所有非标准编码的pdf均可使用此OCR软件转换
比如:下面这个pdf由于选中一侧栏文字的时候,对侧栏文字一起选中,导致翻译异常。这个pdf需要用OCR软件转换。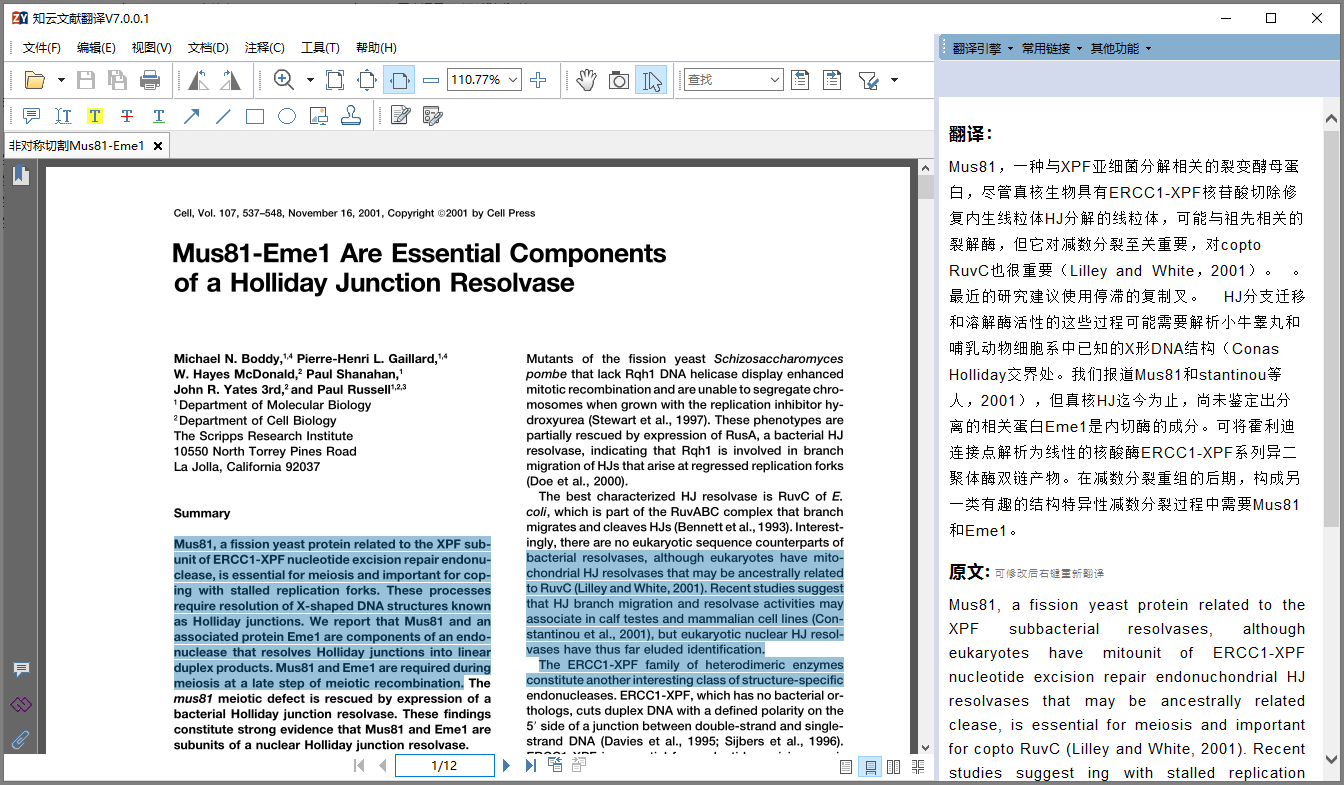
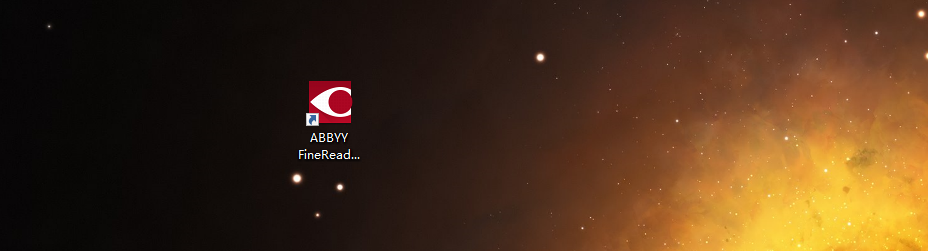
打开Abbyy FineReader15 ,然后工具菜单,OCR编辑器。
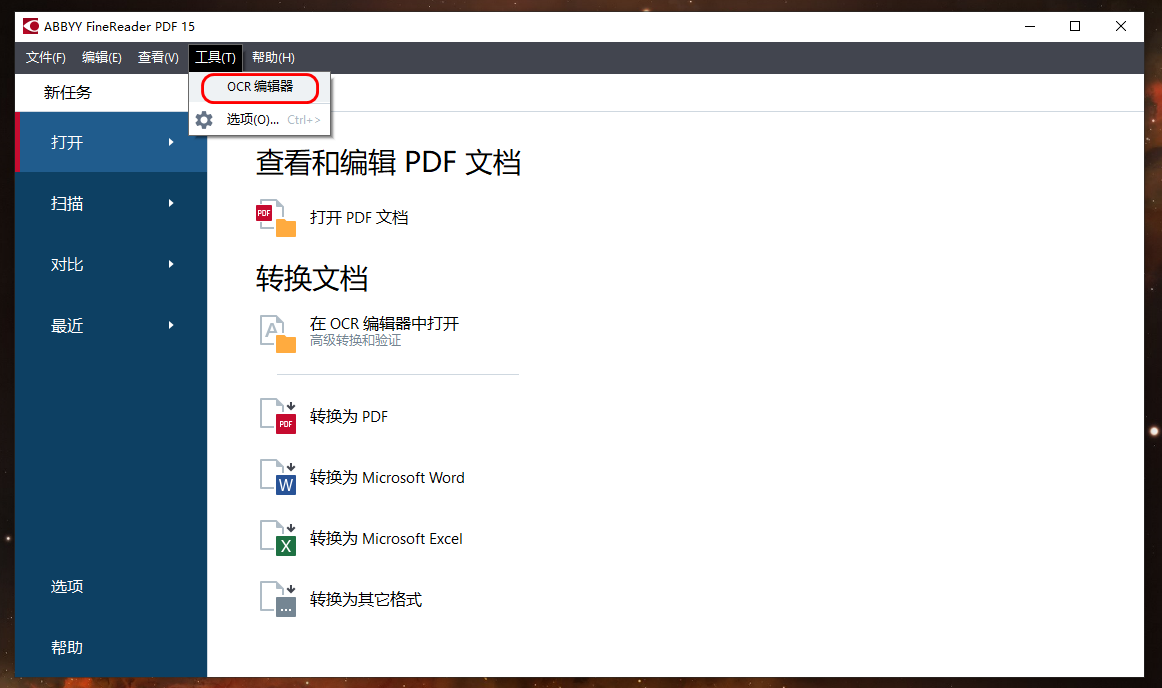
在打开的OCR编辑器窗口中,先确保选择了正确的OCR语言,如下图。 大部分中文或英文的文档都可以选中“简体中文和英语”,包括存英文的文档。 然后点击工具栏上的“打开”按钮。打开要进行OCR转换的非标准编码PDF文档。
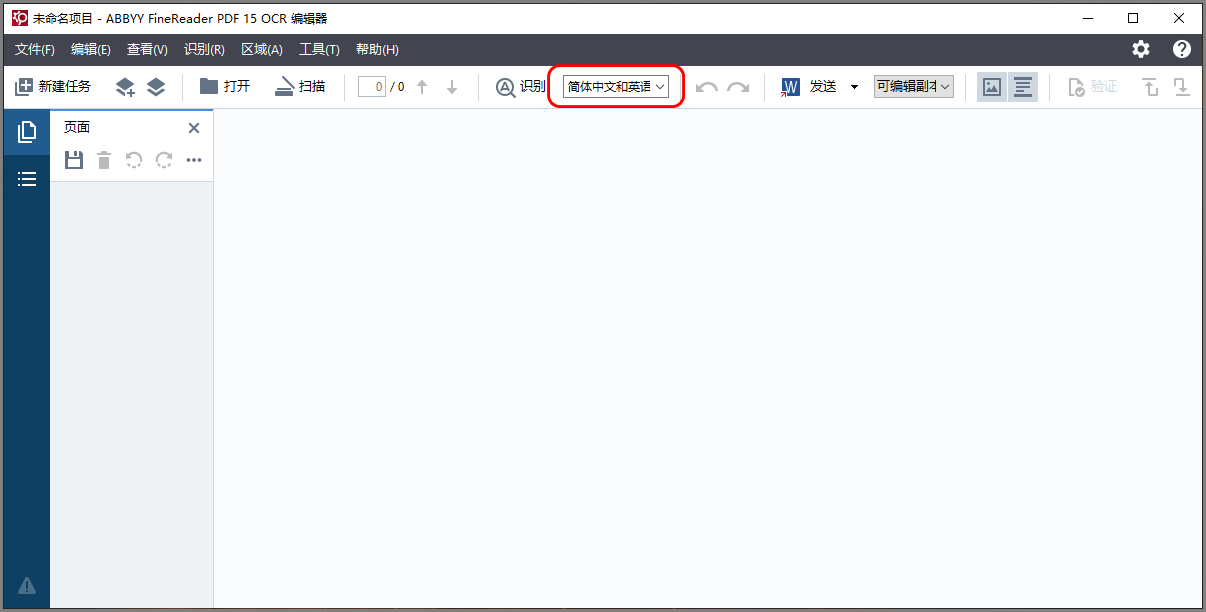
软件会立即开始转换。时间长度和电脑配置及文档页数有关系。但一般10几页的文献时间很短,不会超过1分钟。
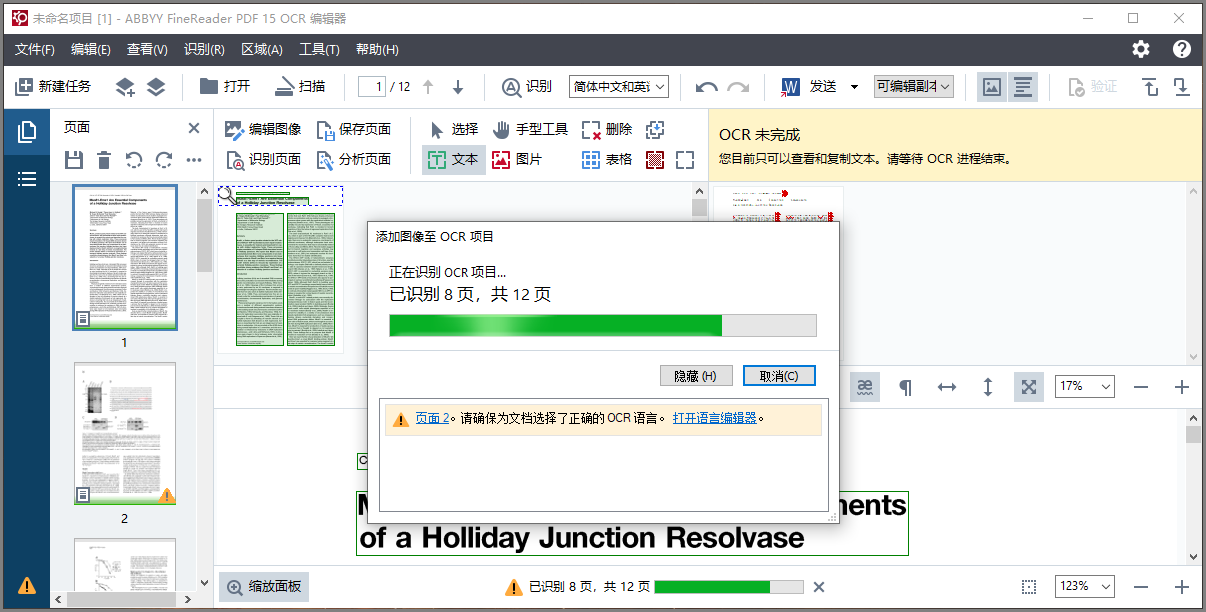
转换完成后按下图点击,点击“另存为可搜索的PDF文档”
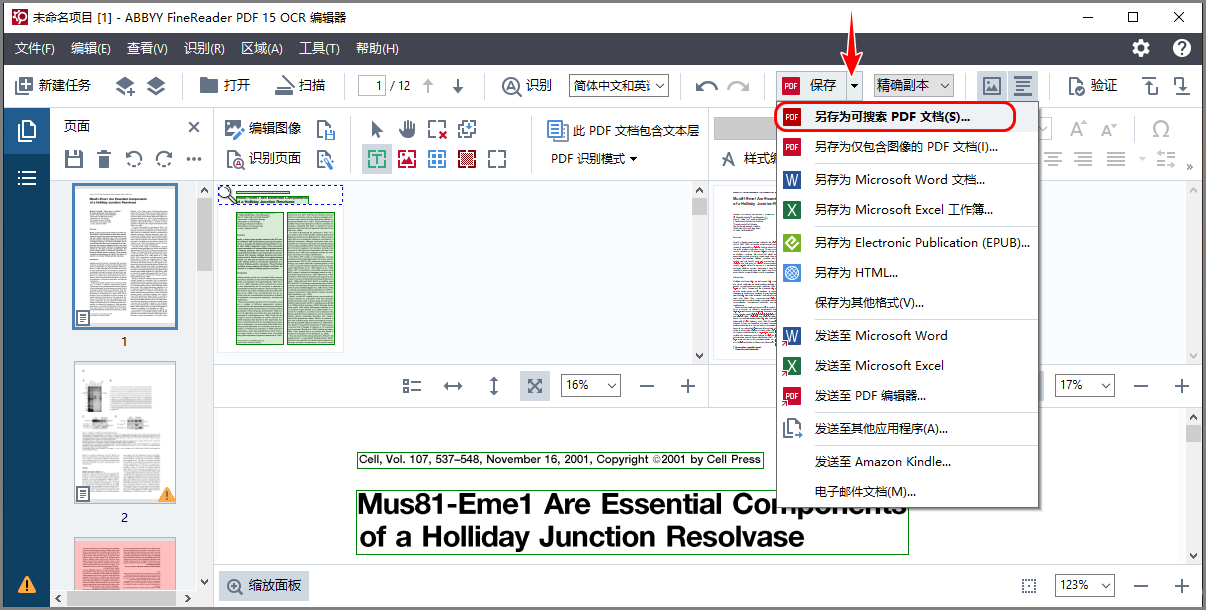
在弹出的保存窗口中,自己命名文件。另外在“选项”按钮中点开,建议设置“页面图像上方的文本”, 意思是把OCR识别的标准文本放在PDF的最上层。
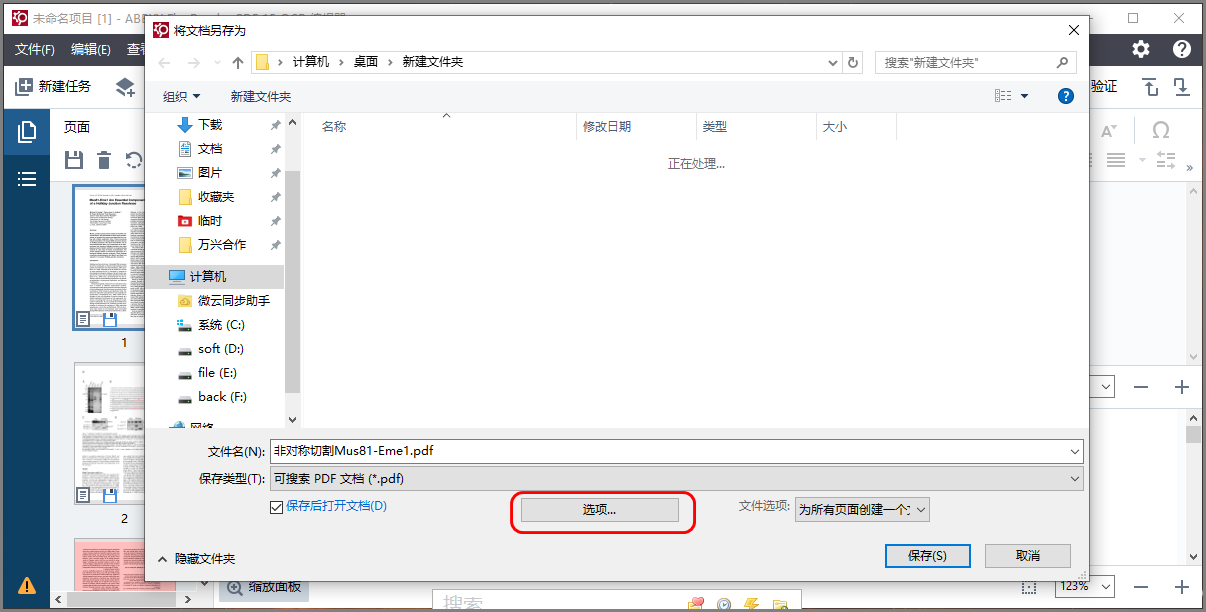
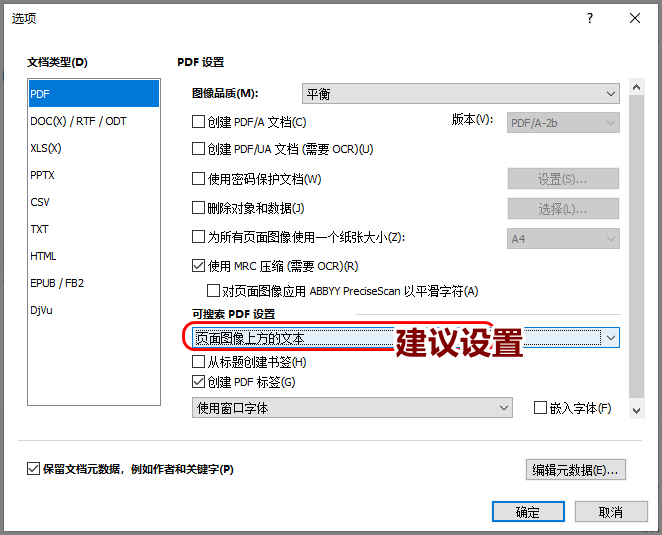
下图是默认(左侧)和设置为“页面图像上方的文本”的对比。下图左侧 pdf文字有毛刺感。右侧文字显示更加圆滑。
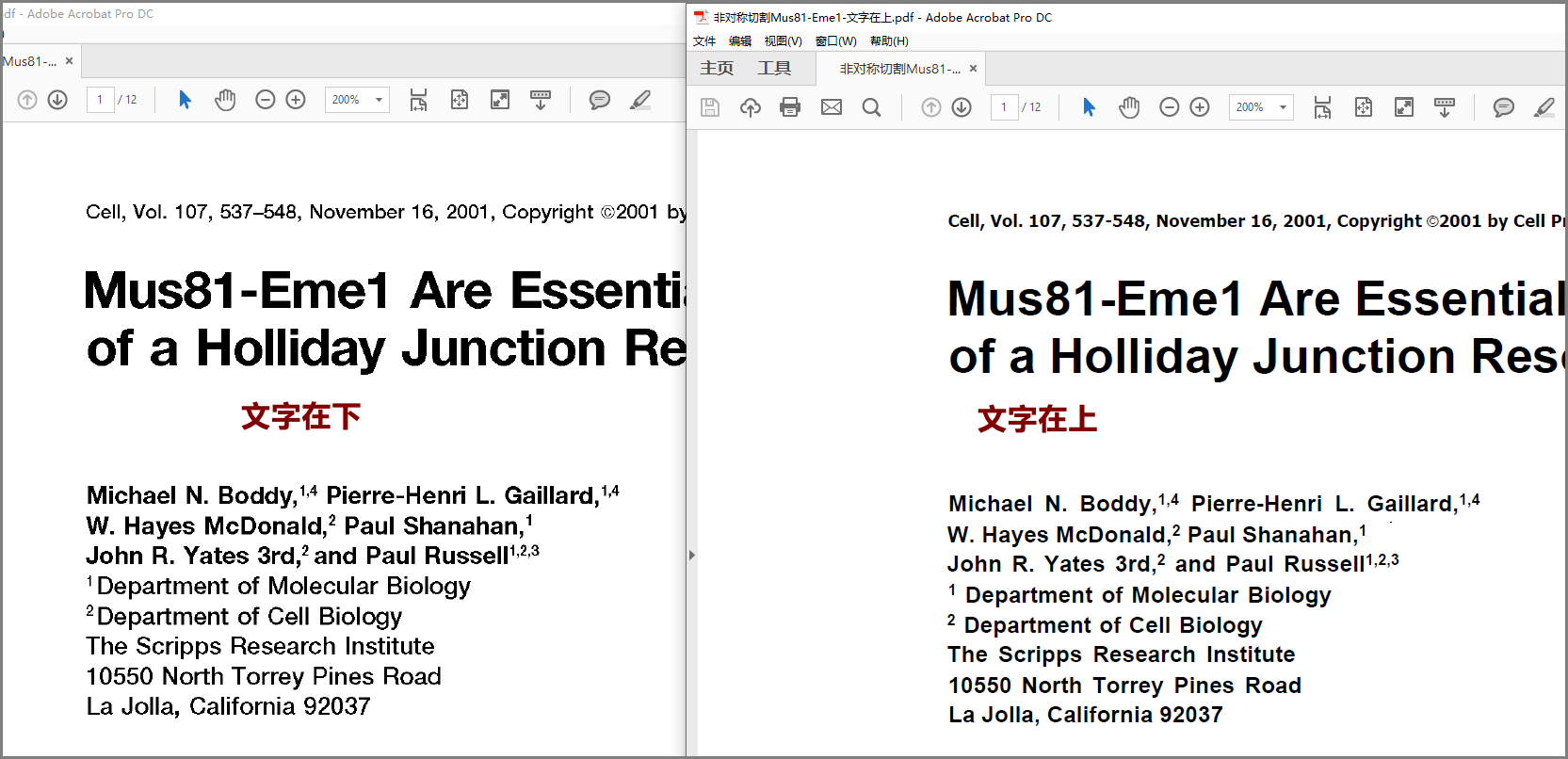
将转换另存的pdf文档用知云文献翻译打开阅读翻译:
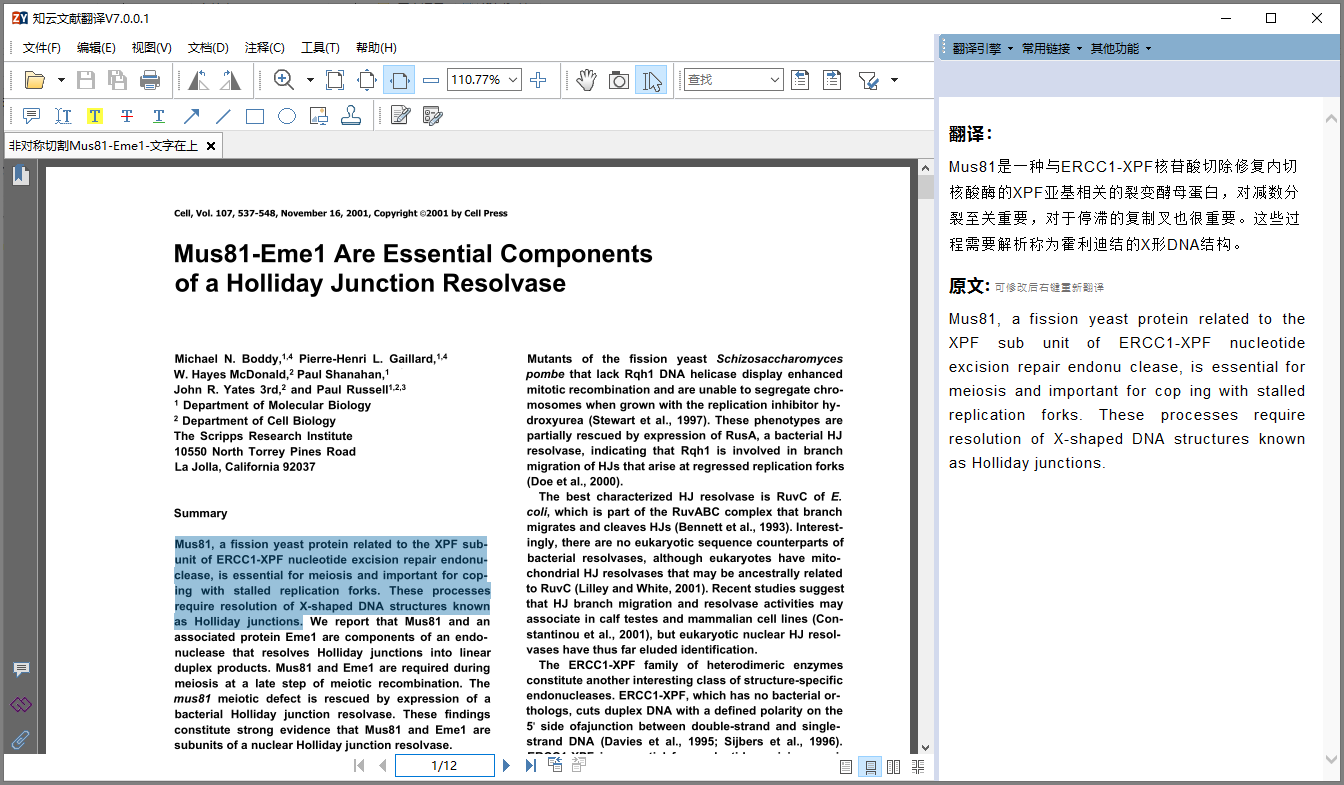
新建软件左上角的“新建任务”,可以开始另外一个pdf文件的OCR转换。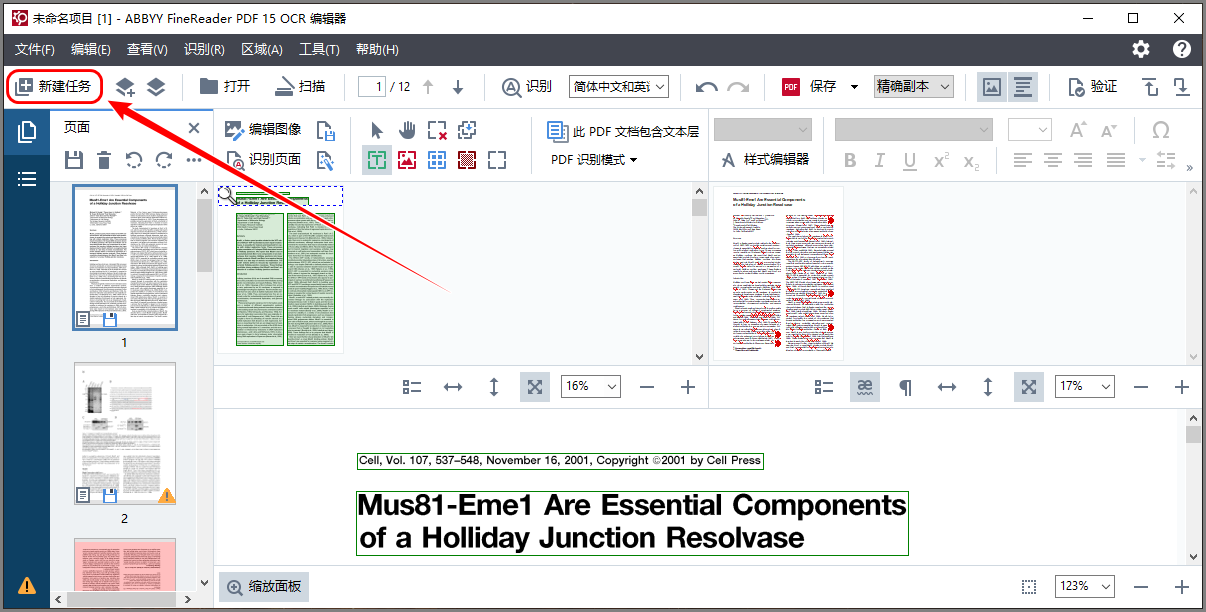
2 万兴PDF专家 win版OCR转换流程
所有非标准编码的pdf均可使用此OCR软件转换
万兴pdf专家十分好用,有win版本和mac版本。
OCR流程案例
比如:下面这个pdf,纯图片型,完全无法选中上面的文字。需要用OCR软件转换成标准文字型pdf后再使用知云文献翻译。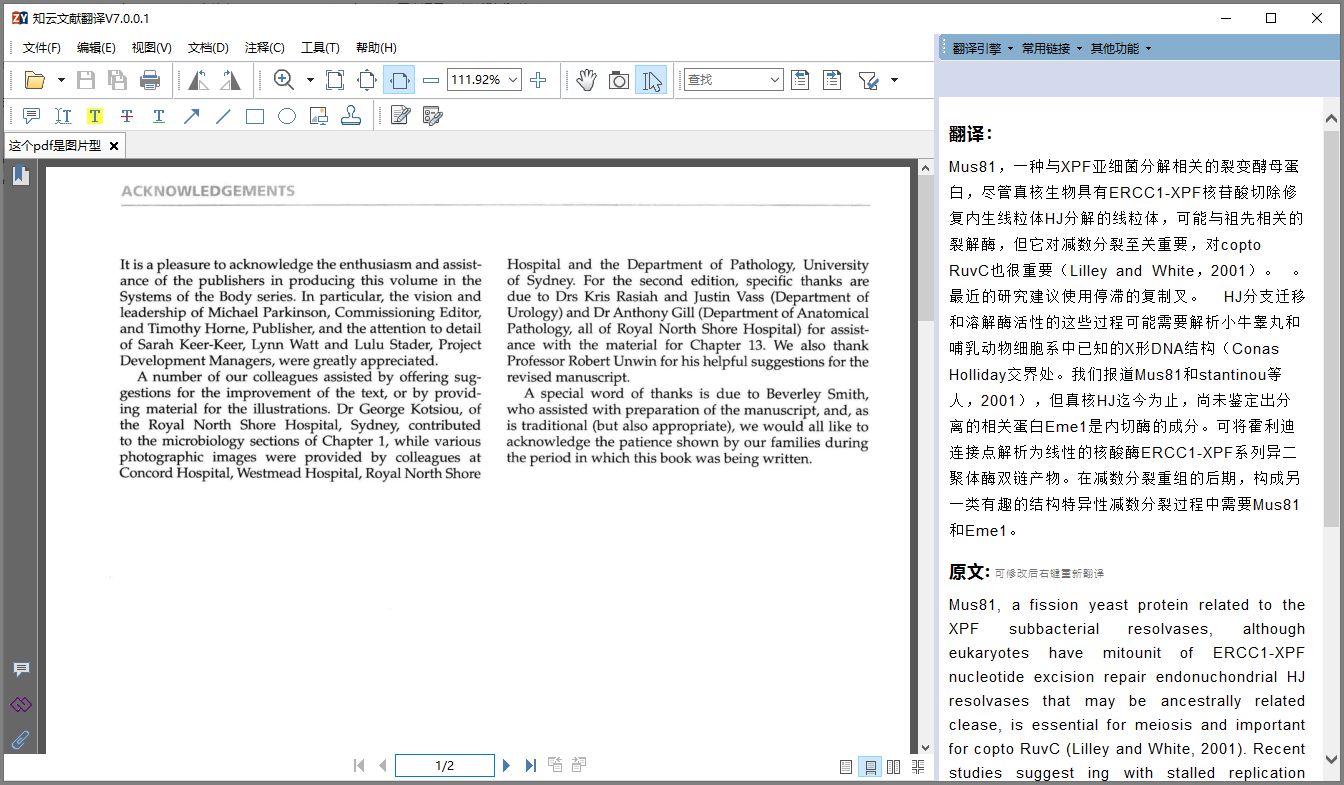
打开万兴pdf专家软件。
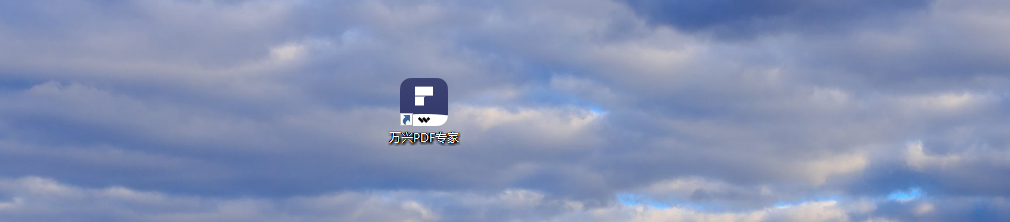
点击“打开文件”按钮,打开要转换的pdf文件。
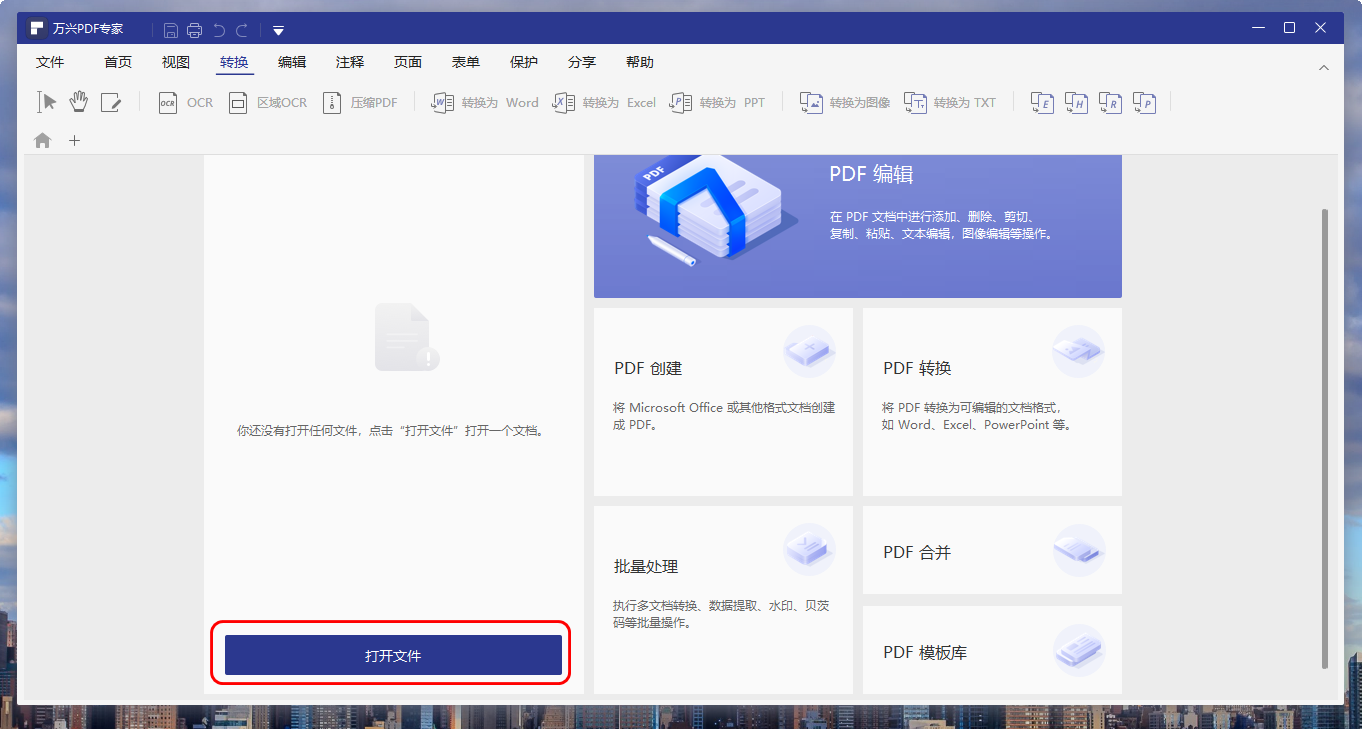
然后依次按下图点击:转换-OCR,选择正确的语言。然后点击“确定”。
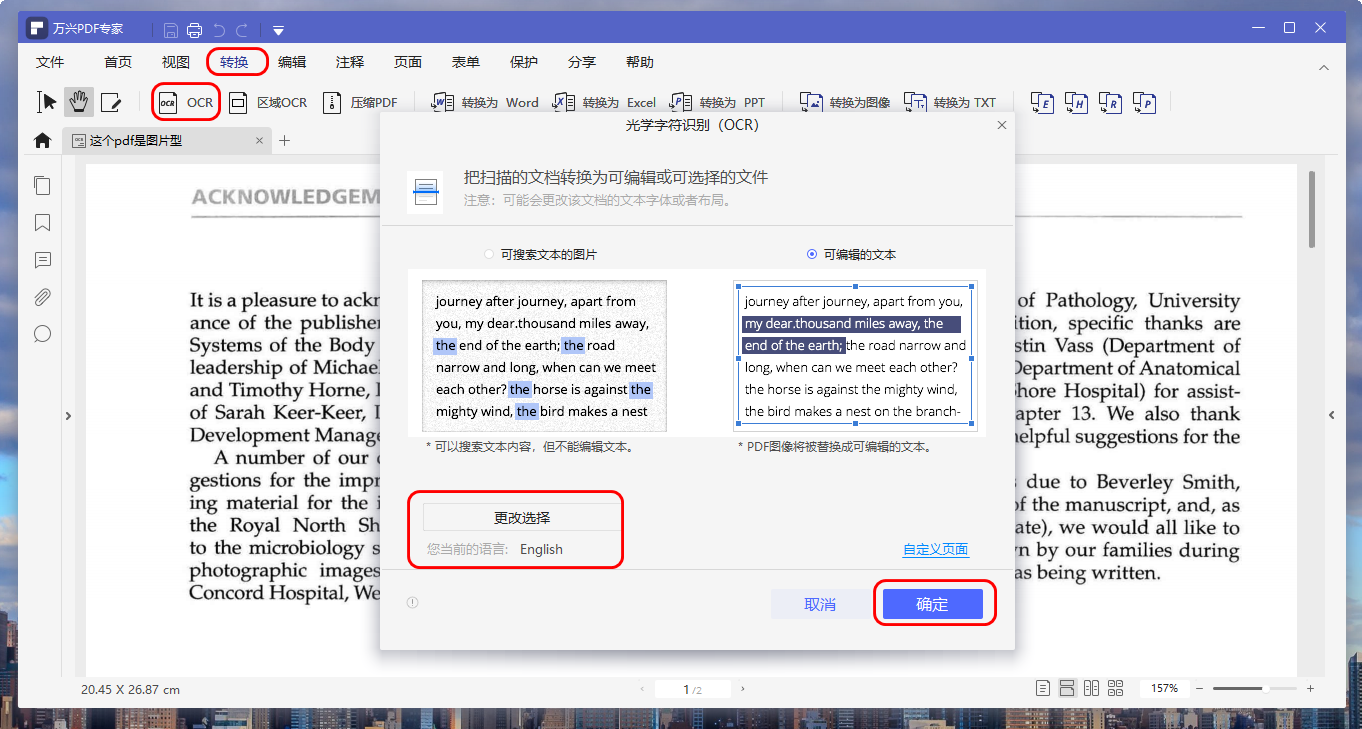
OCR转换时间根据电脑配置、页数不同。一般的文献时间很短估计就20秒左右。几百页的pdf书籍可能转换半小时或更长。
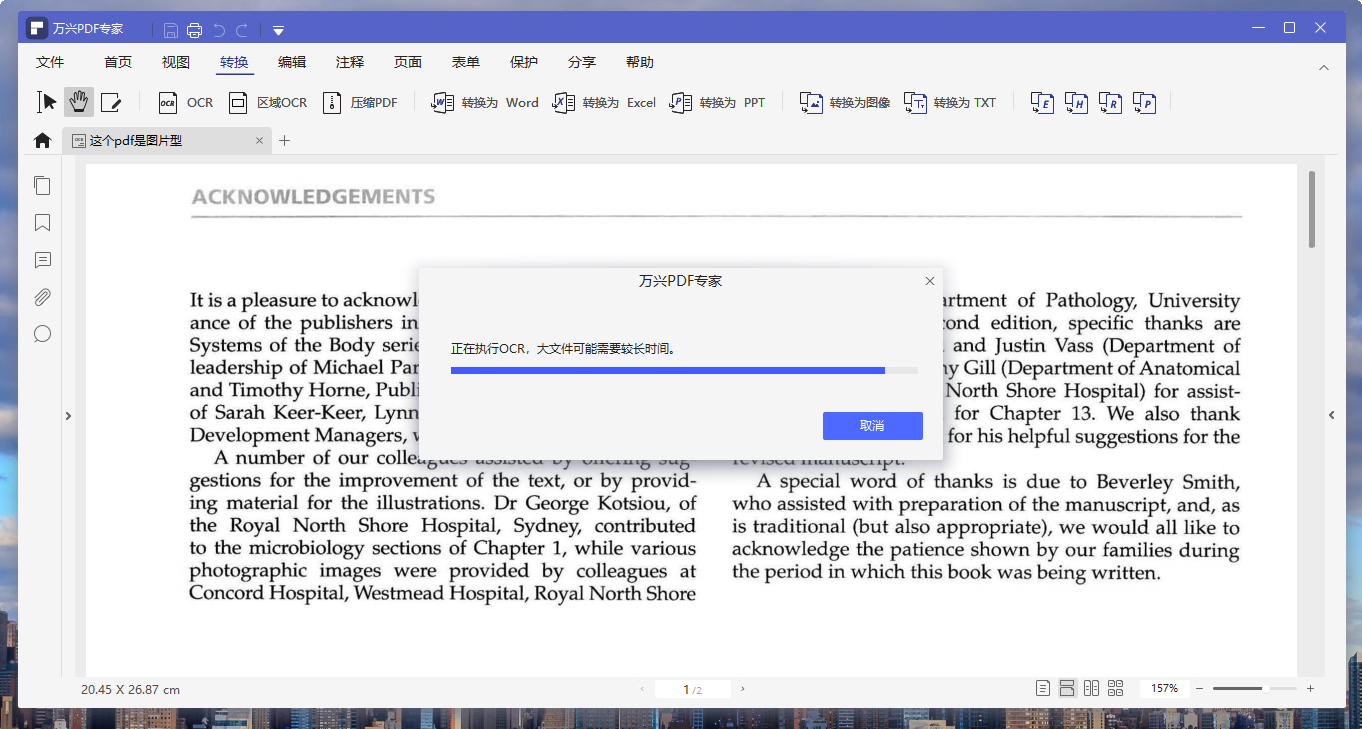
转换完成后会自动生成一个OCR结尾的文件并在软件中打开,你点击“保存”按钮保存到电脑中。

然后使用知云文献翻译打开这个转换好的pdf文件,看下图,可以正常选中左侧一栏了吧。
3 PDF XChange editor win版 OCR转换流程
所有非标准编码的pdf均可使用此OCR软件转换。
本软件转换英文文档效果很好,转换中文文档效果不佳。
比如下面这个pdf,获取的文本是乱码的导致翻译故障。需要将这个pdf进行ocr转换后再翻译。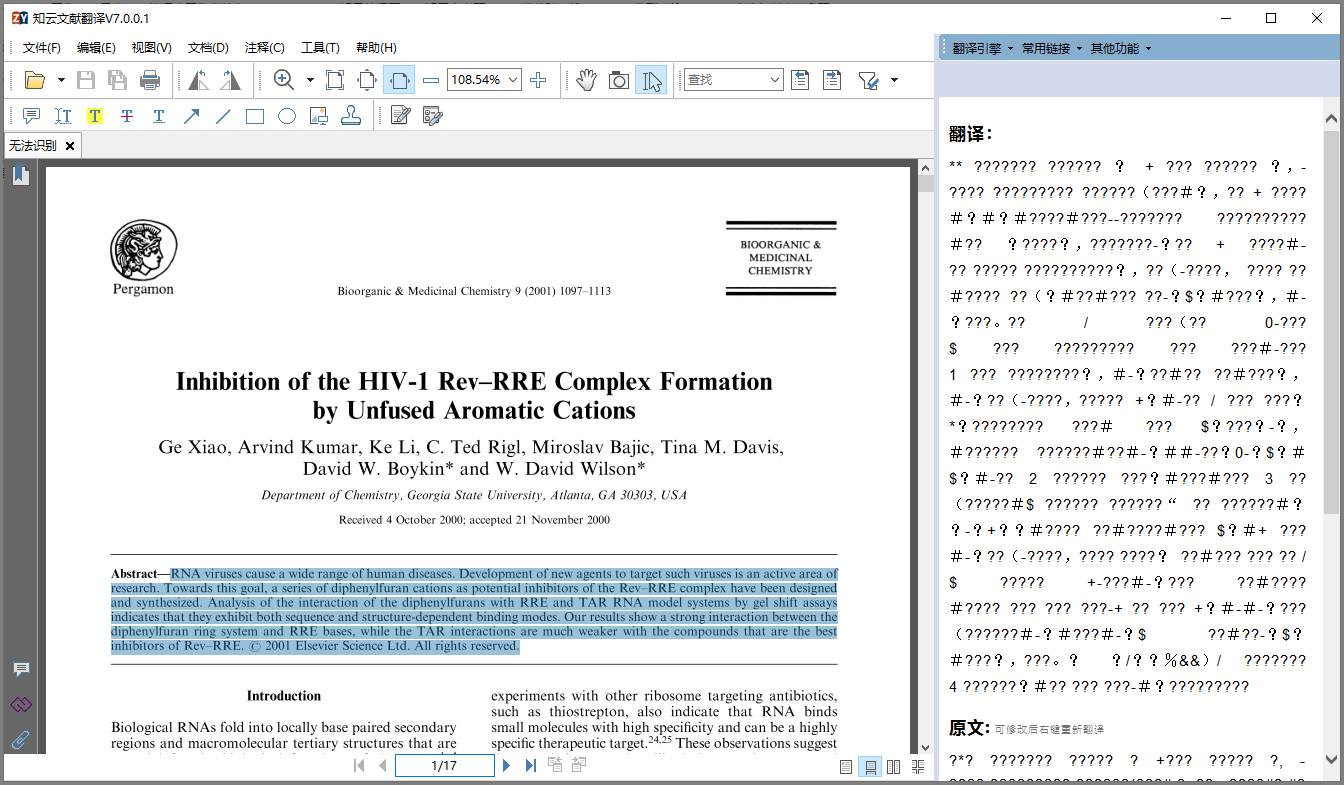
打开PDF XChange Editor。
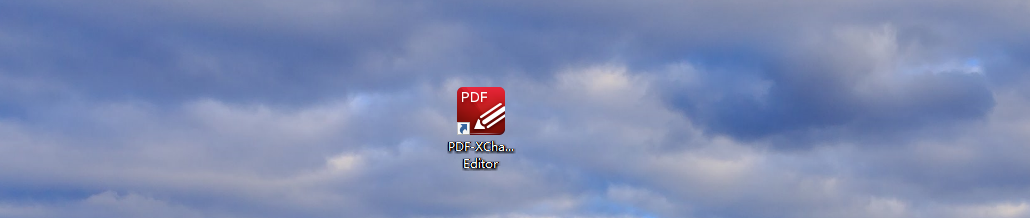
软件左上角打开图标点击打开要转换的pdf文件。然后再“转换”选项卡-“识别页面” ,
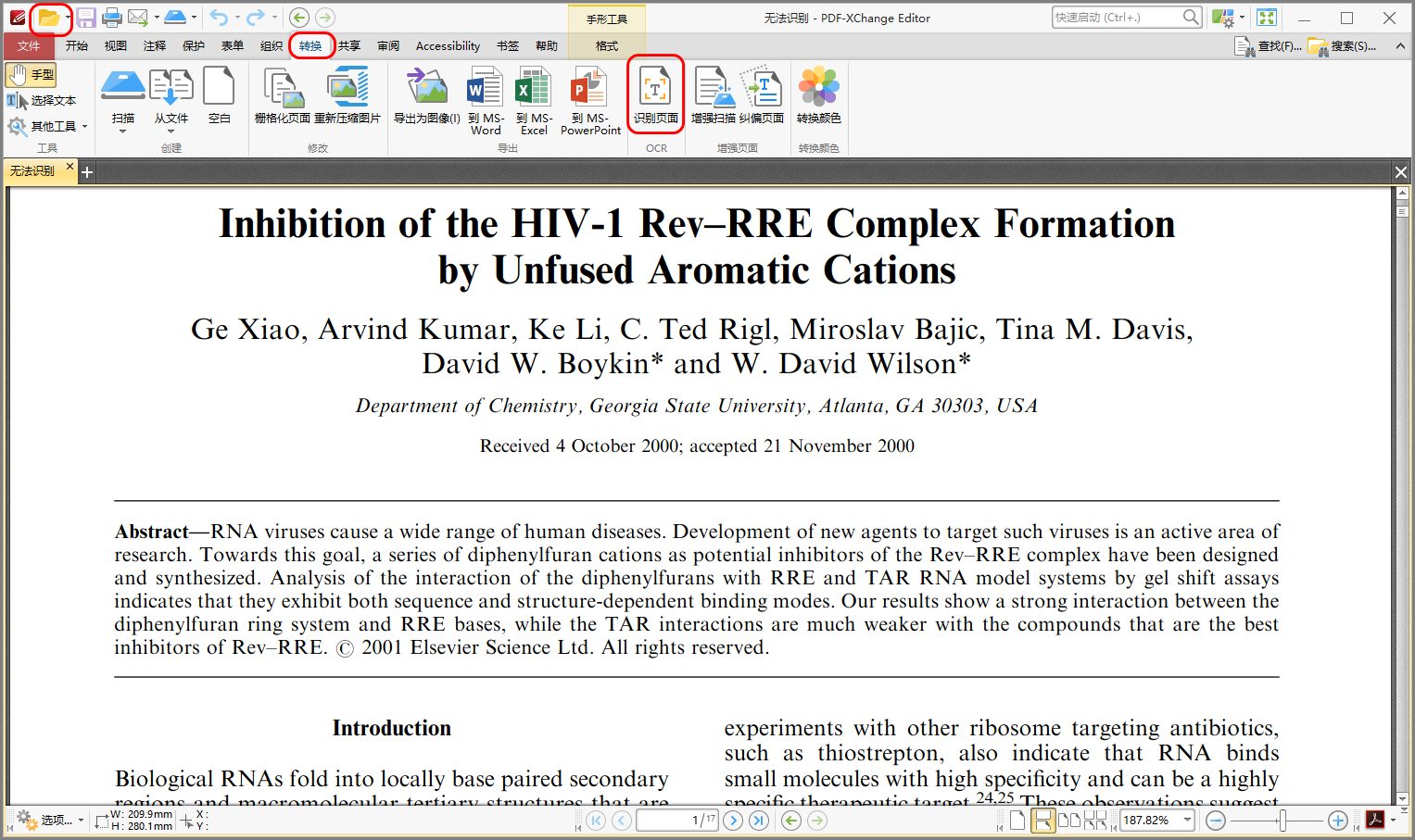
这个页面需要注意选择正确的文档语言。这个是英文文档。选中默认的English。 下拉中没有中文,如果是中文文档,需要点击右侧 添加/更新语言 下载中文OCR包。 另外请去掉“忽略页面中存在的文本”的勾,如下图那样。 其余按我下图框选的选择。
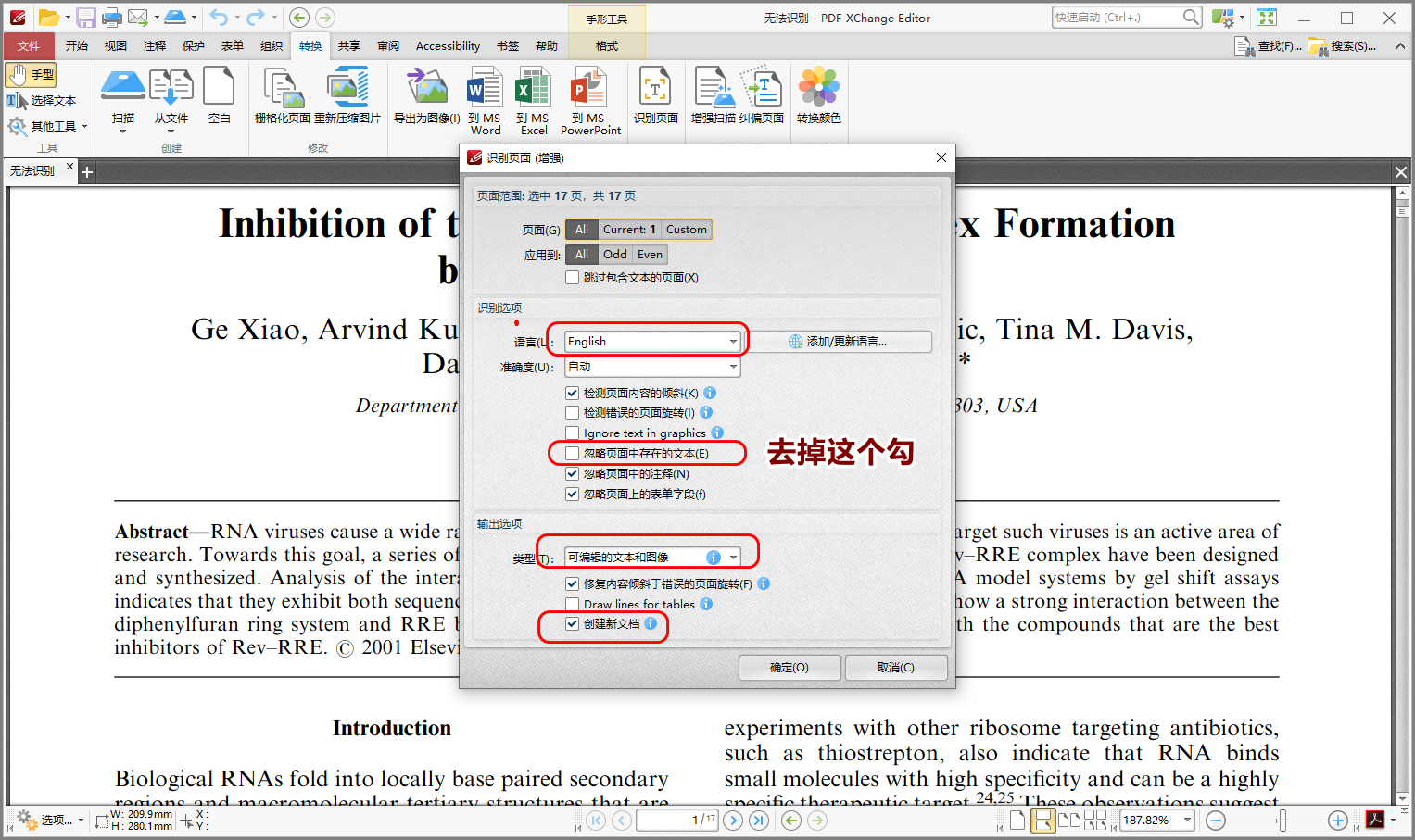
转换好后,点击保存按钮,保存转换好的pdf。
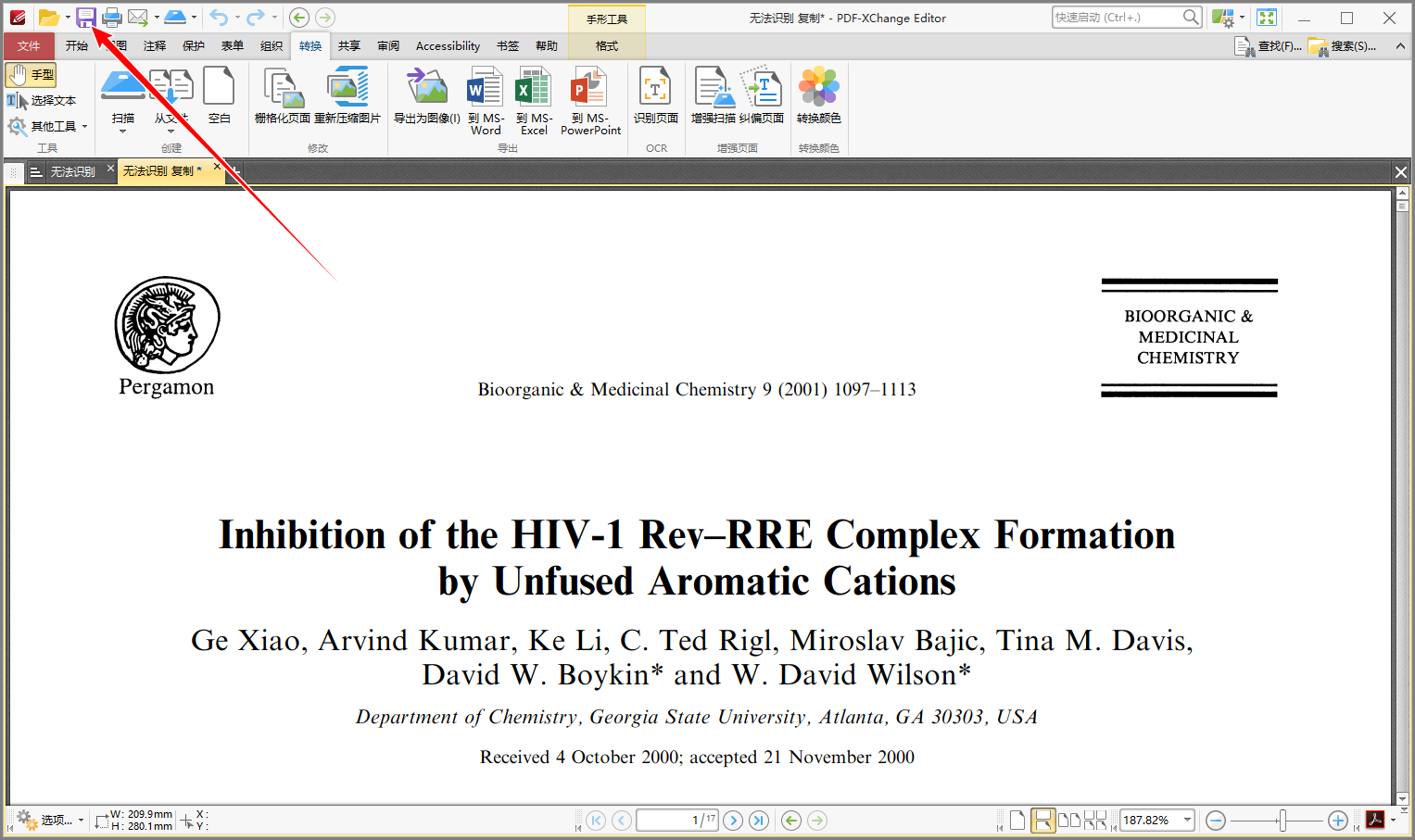
然后用知云文献翻译打开转换好的pdf,看正常了吧。
4 Readiris pro win版 OCR转换流程
所有非标准编码的pdf均可使用此OCR软件转换。
本软件转换英文文档效果很好,转换中文文档效果一般。
比如,下面这篇pdf完全无法选中文字。我们需要使用OCR软件进行转换。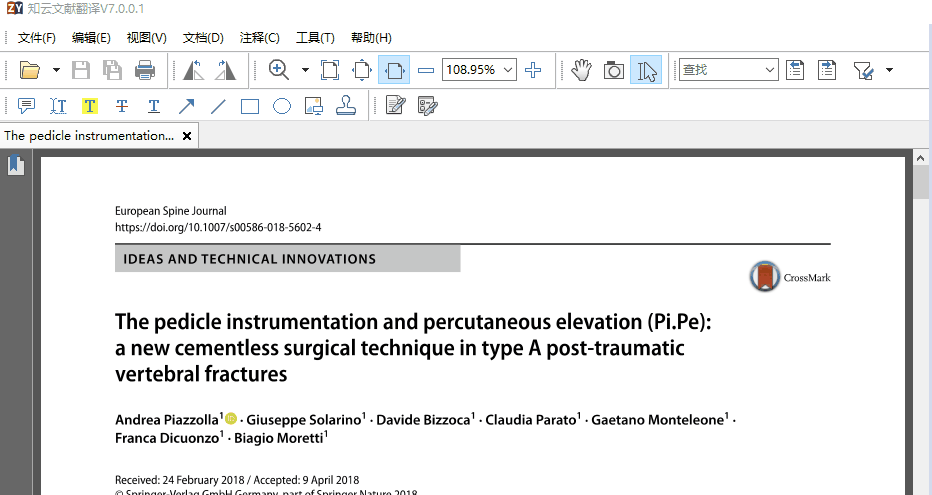
双击打开Readiris 17。
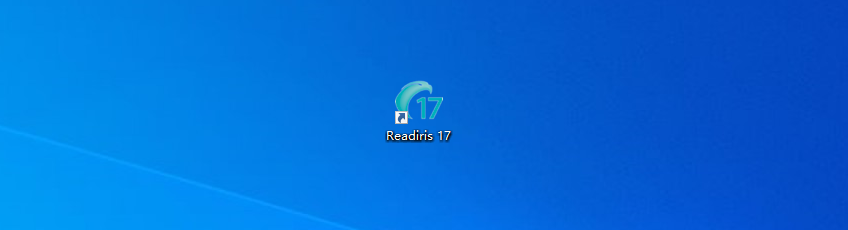
首先确保选择正确的文档语言,我们这篇文章是英文的,所以我们选中英语。然后点击左侧的“从文件”,打开要转换的pdf文件。
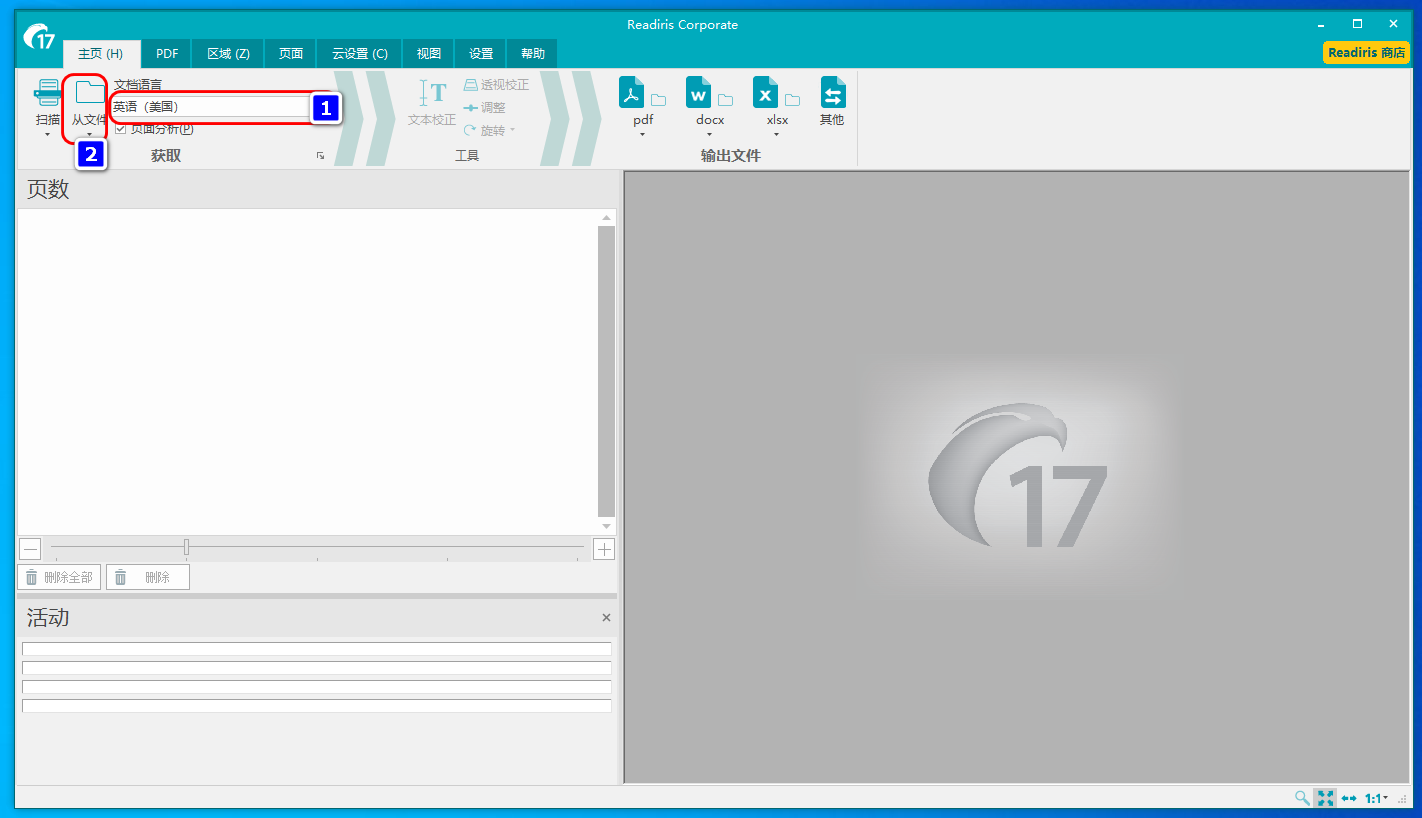
一旦文件打开到软件中,软件会立即开始OCR转换。速度很快。 一般十几页的文献估计20秒左右可以转换完成。几百页的书籍可能要转换20分钟或更长。
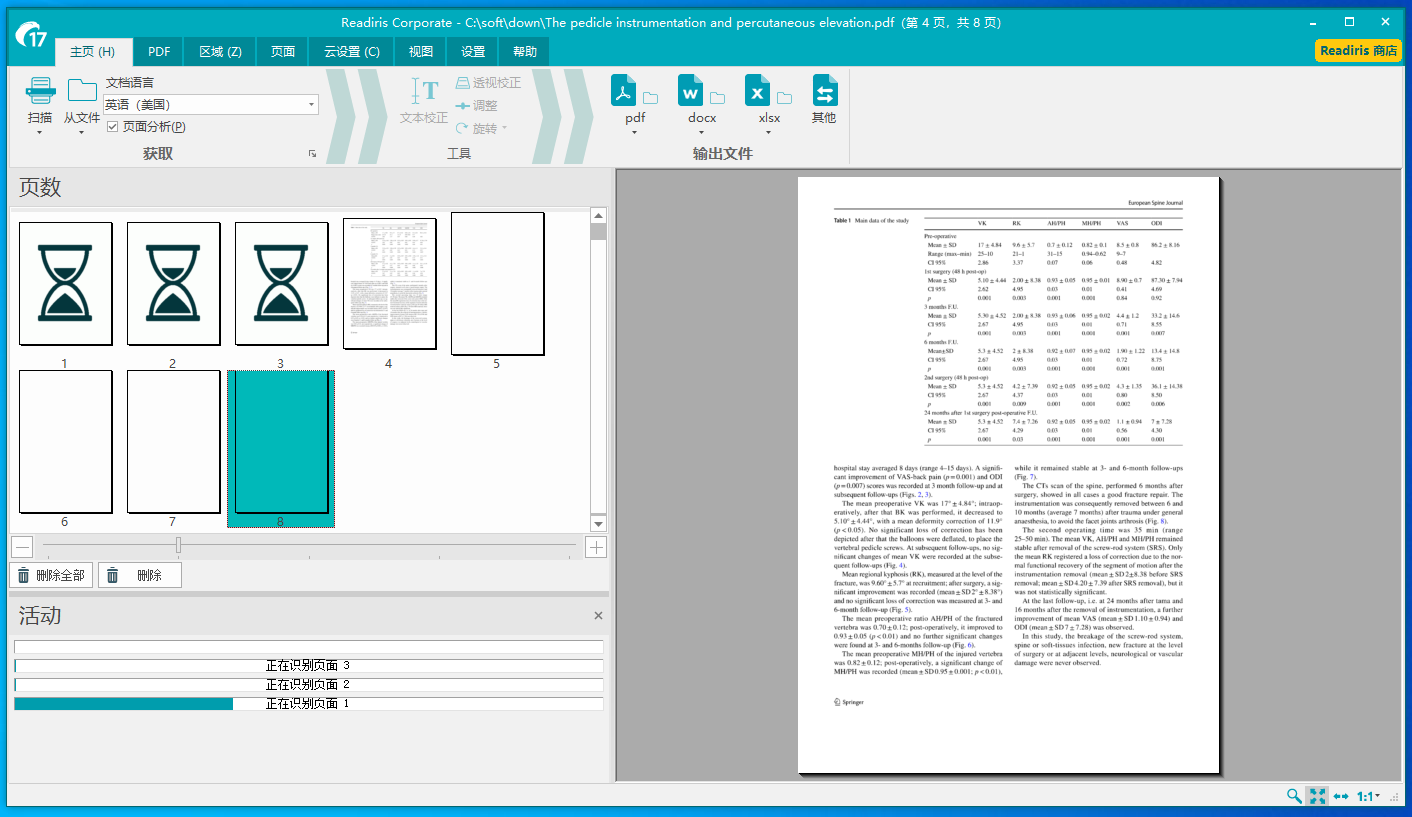
转换完成后点击保存转换好的pdf,如下图。
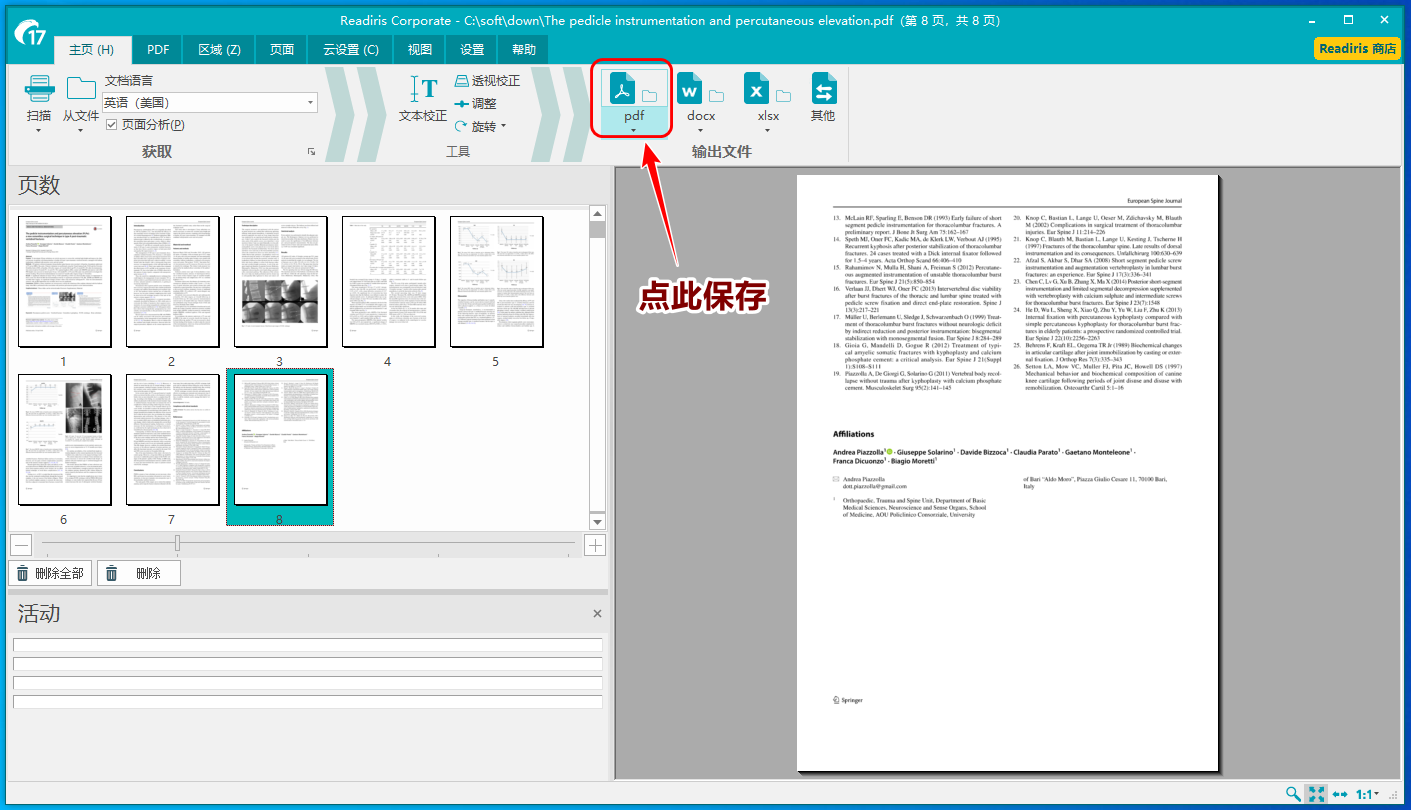
然后使用知云文献翻译打开转换好的pdf,你看,可以选择上面的文字了吧。
Mac版 OCR转换流程
1 万兴PDF专家MAC版 OCR转换流程
所有非标准编码的pdf均可使用此OCR软件转换。
中文、英文文档均可转换。
比如下面这个pdf文档空格丢失导致翻译故障。需要OCR转换后再阅读翻译。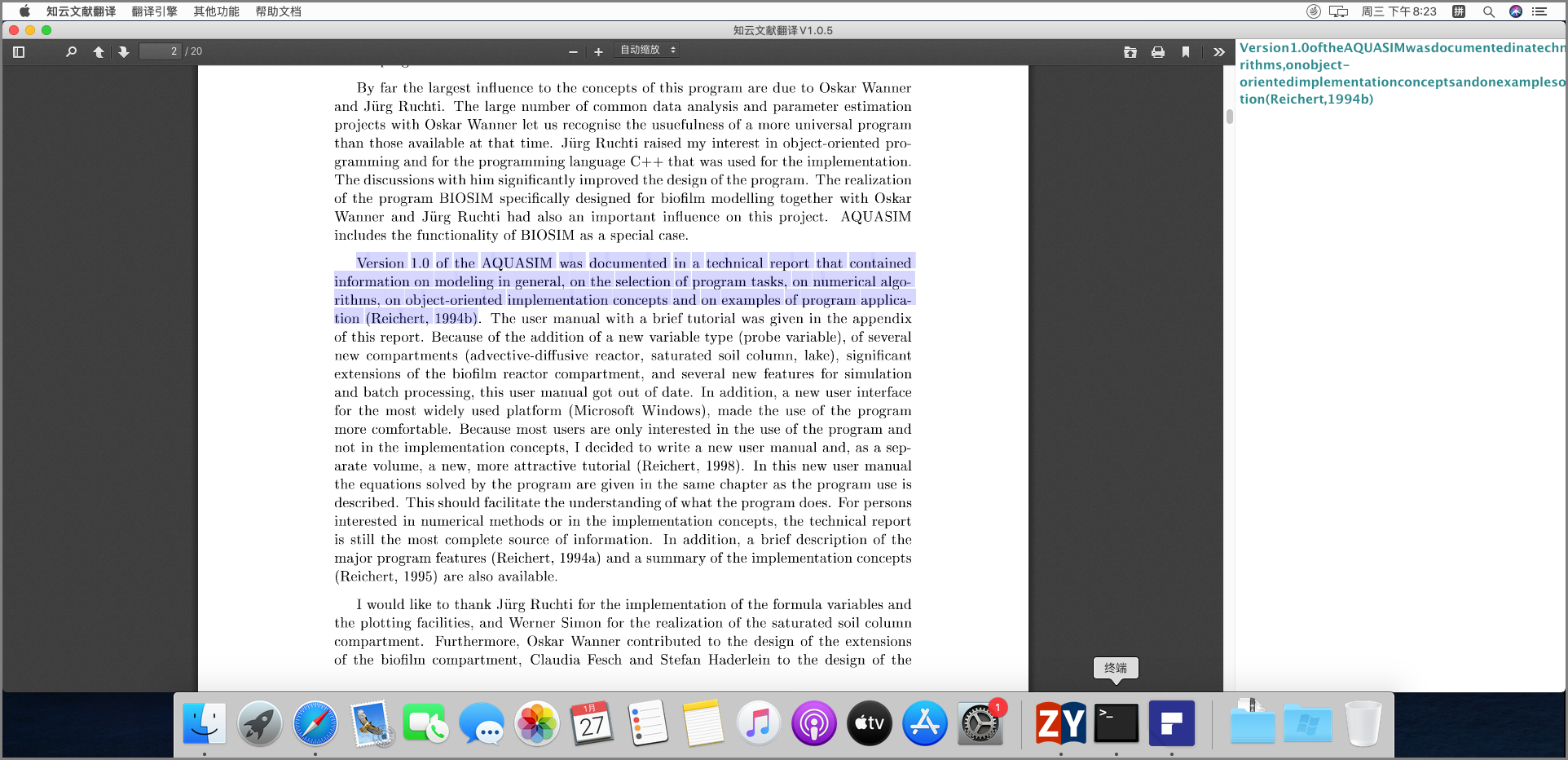
打开万兴pdf专家mac版本,软件名字叫:pdf element。打开后点击“打开文件”。然后依次浏览文件夹找到要转换的pdf文件打开。
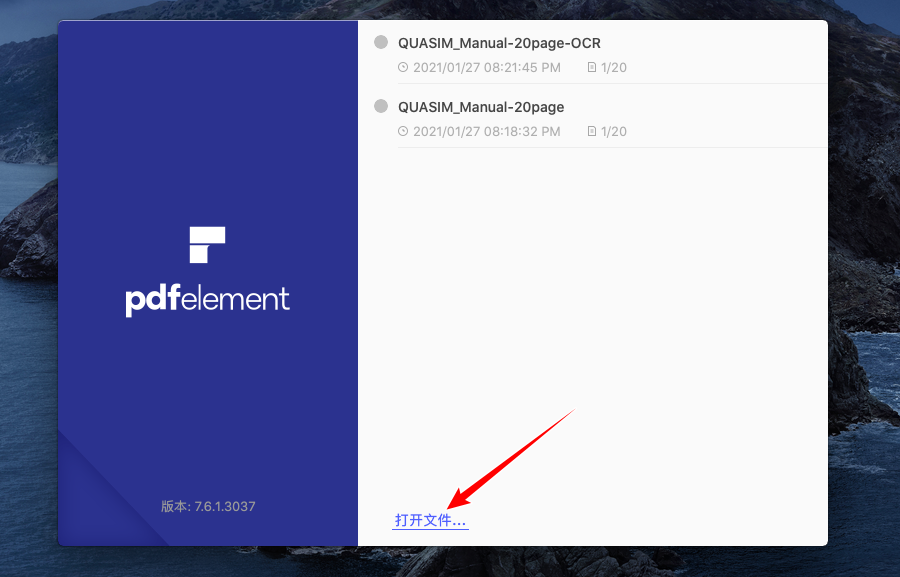
然后看下图点击找到“OCR文本识别”选项
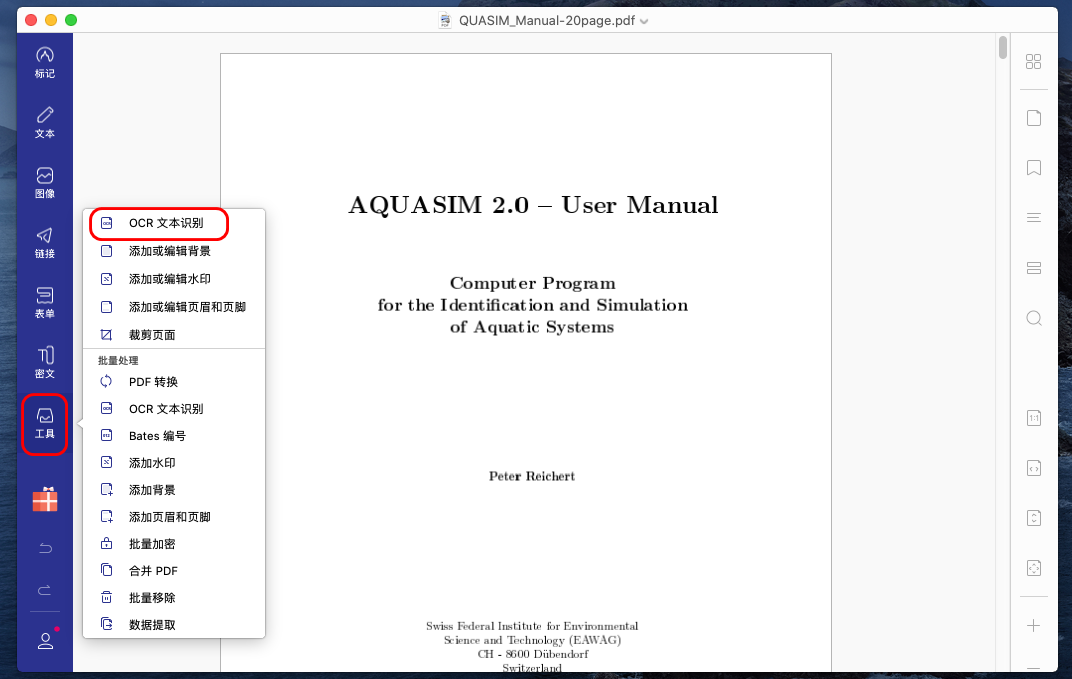
选择正确的文本语言。英文文档就选择English。然后“执行OCR”。
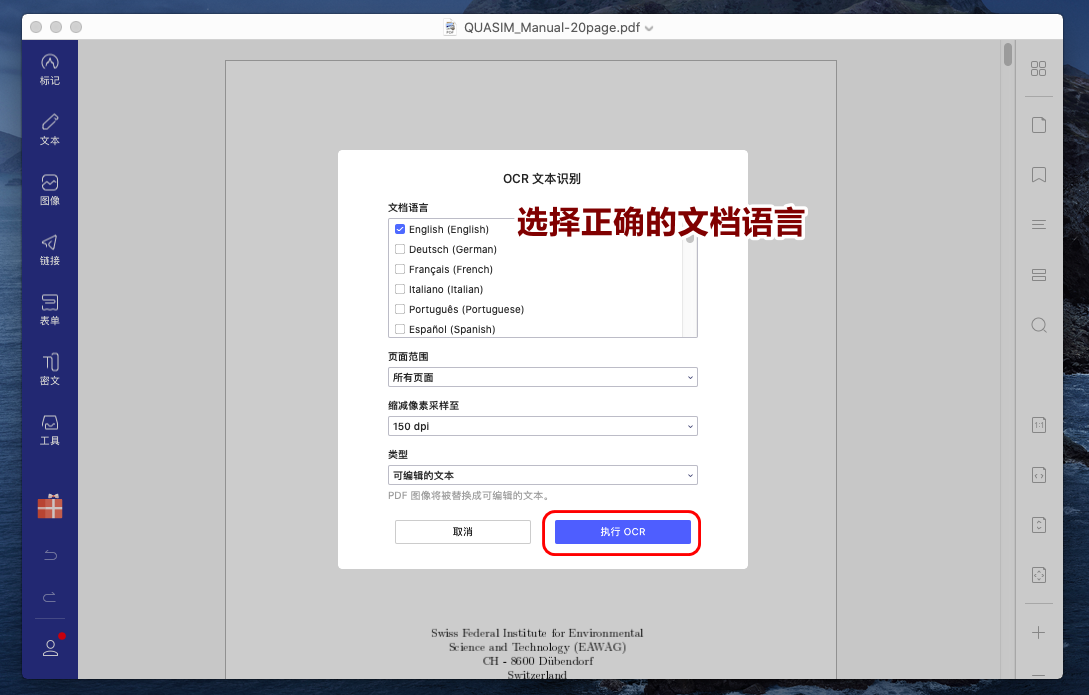
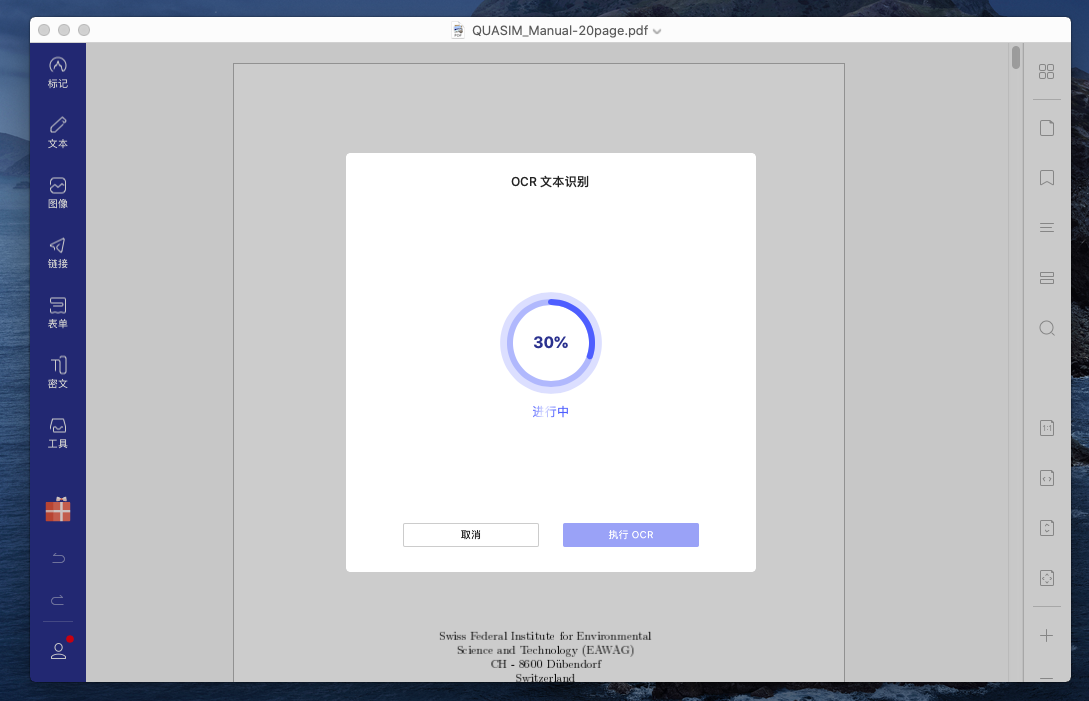
直线完成后点击“打开”按钮。
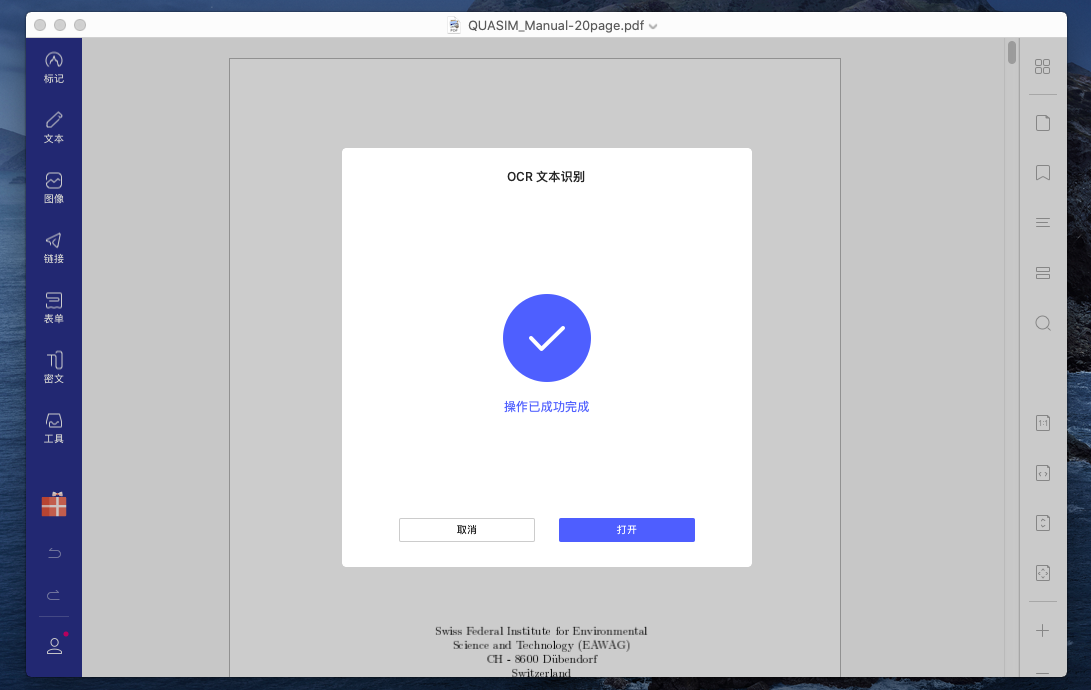
这时会打开转换好的pdf,将之保存,并重新命名。注意屏幕上有两个pdf,一个是转换之前的pdf,一个是转换之后的pdf。不要搞错了。
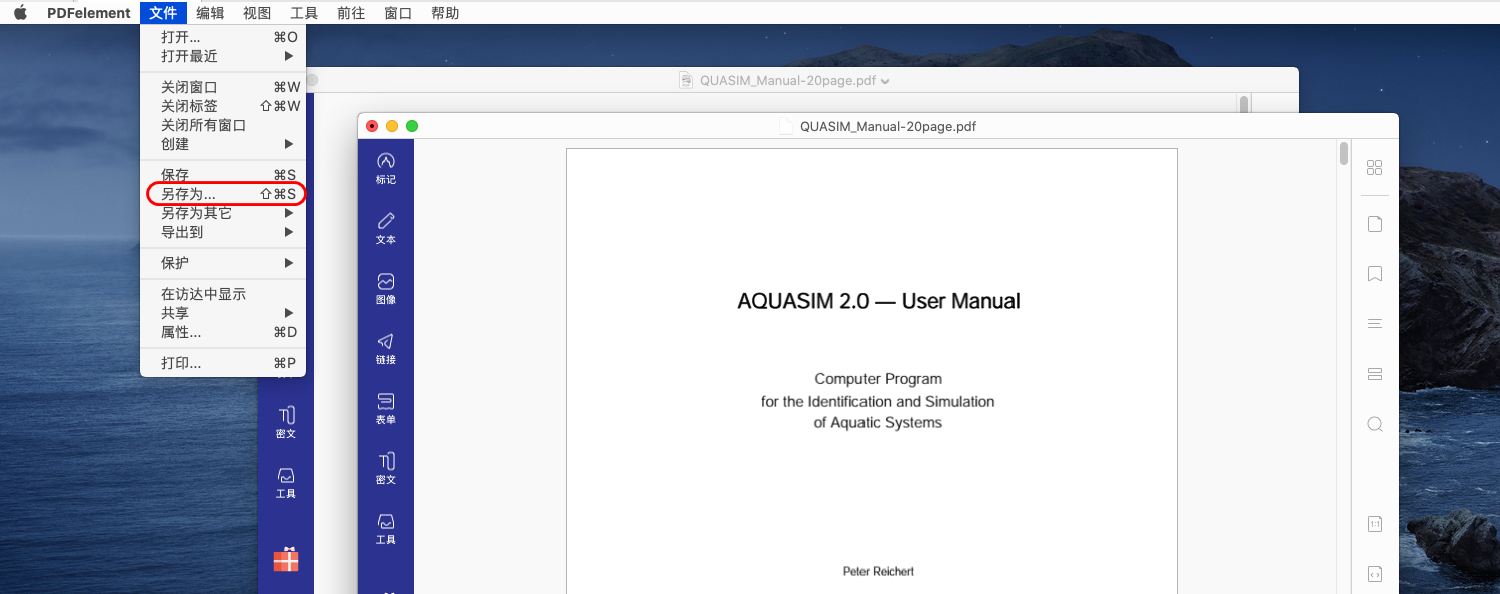
用知云文献翻译mac 打开转换好的pdf 阅读翻译,你看正常了吧。
2 Readiris pro Mac版 OCR转换流程
所有非标准编码的pdf均可使用此OCR软件转换。
中文、英文文档均可转换。中文文档转换效果略差。
比如,下面这个pdf文档布局错乱,选中左侧栏的时候会把右侧栏一起选中。这个pdf文件需要用ocr转换修复后才能使用知云文献翻译阅读翻译。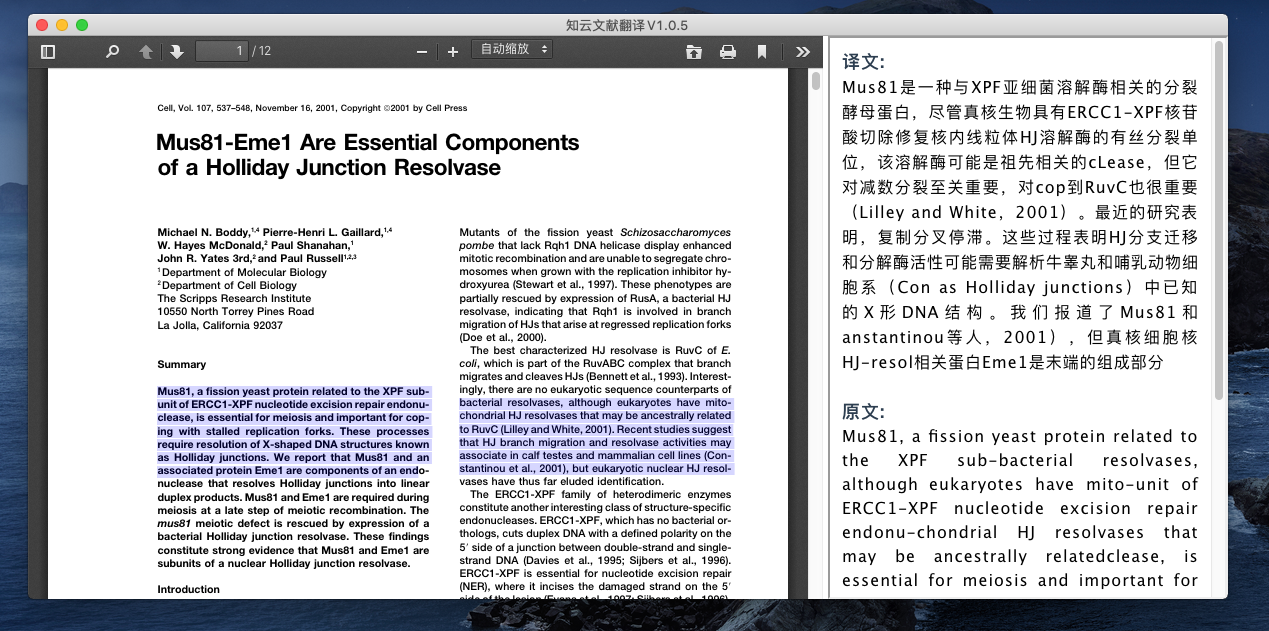
打开Readiris MAC版。
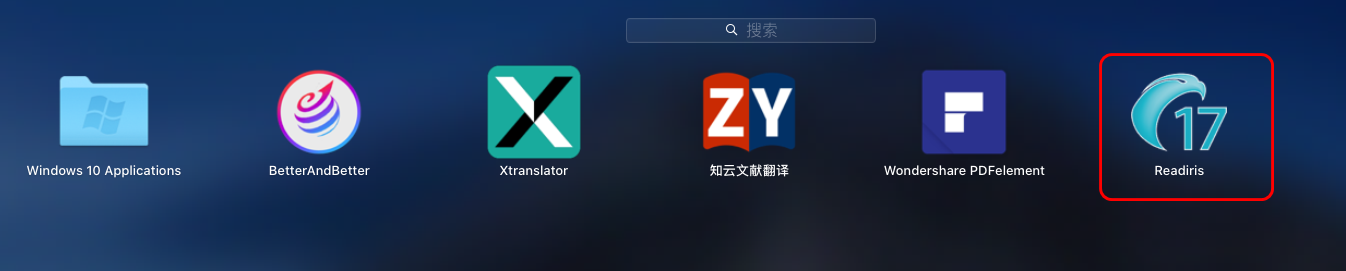
首次打开软件,文档语言默认是中文的。由于我们大多数看的是英文文档,所以需要将文档语言改成英文。点击下图红框所示位置。
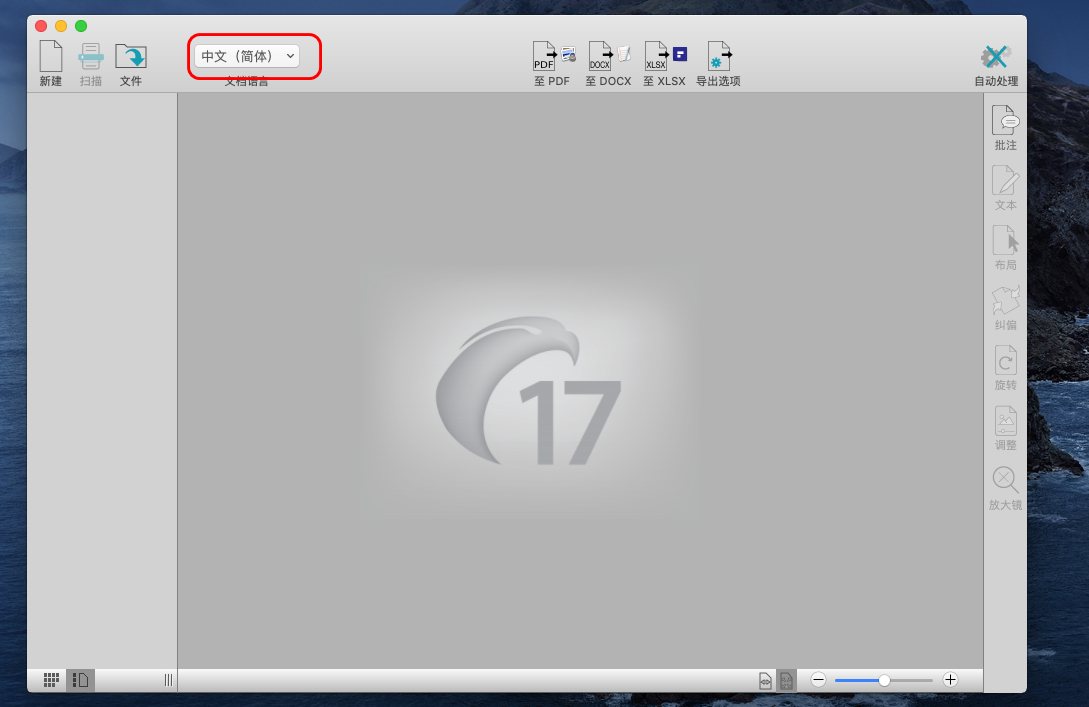
主要语言选择“英语”,次要语言 不必选择。因为那些语言太多小众了。然后点击“确定”
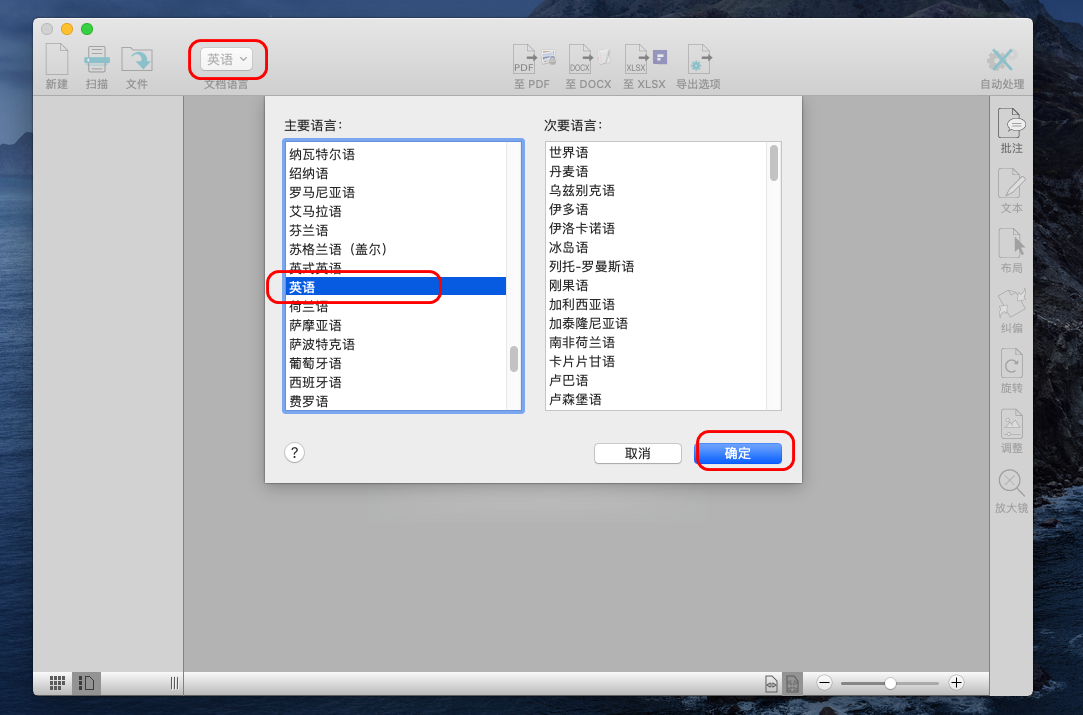
然后点击“文件”按钮。打开要转换的pdf文件。
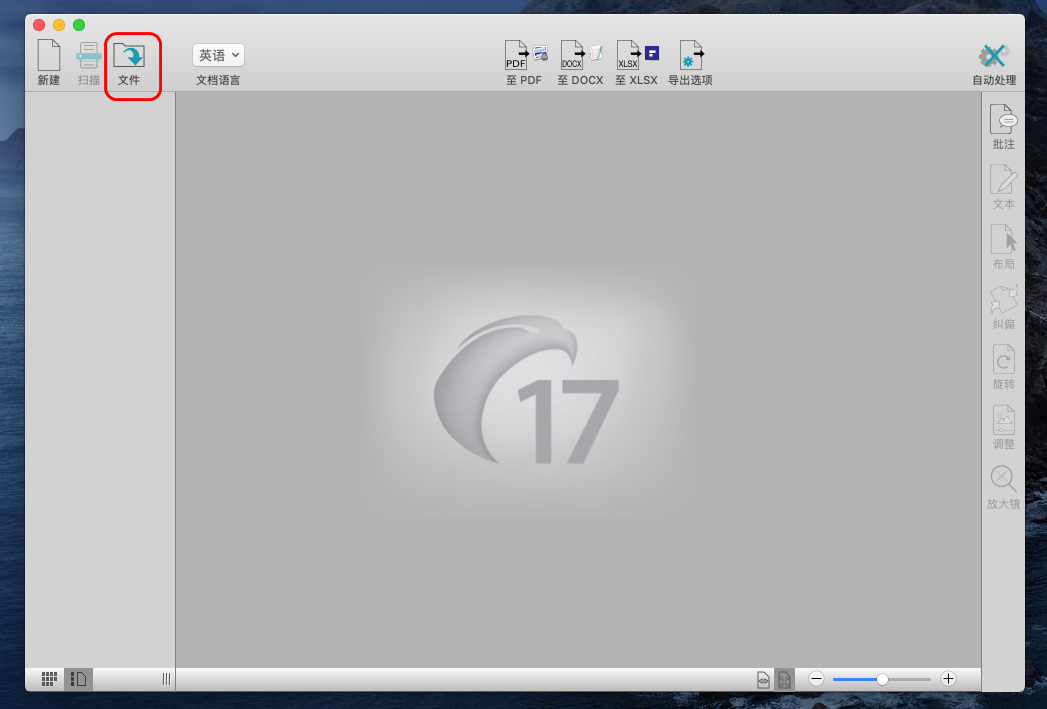
打开的时候 软件会询问你是否要全部页面都转换,还是转换某些页面。如果全部都转换就直接点击“确定”。
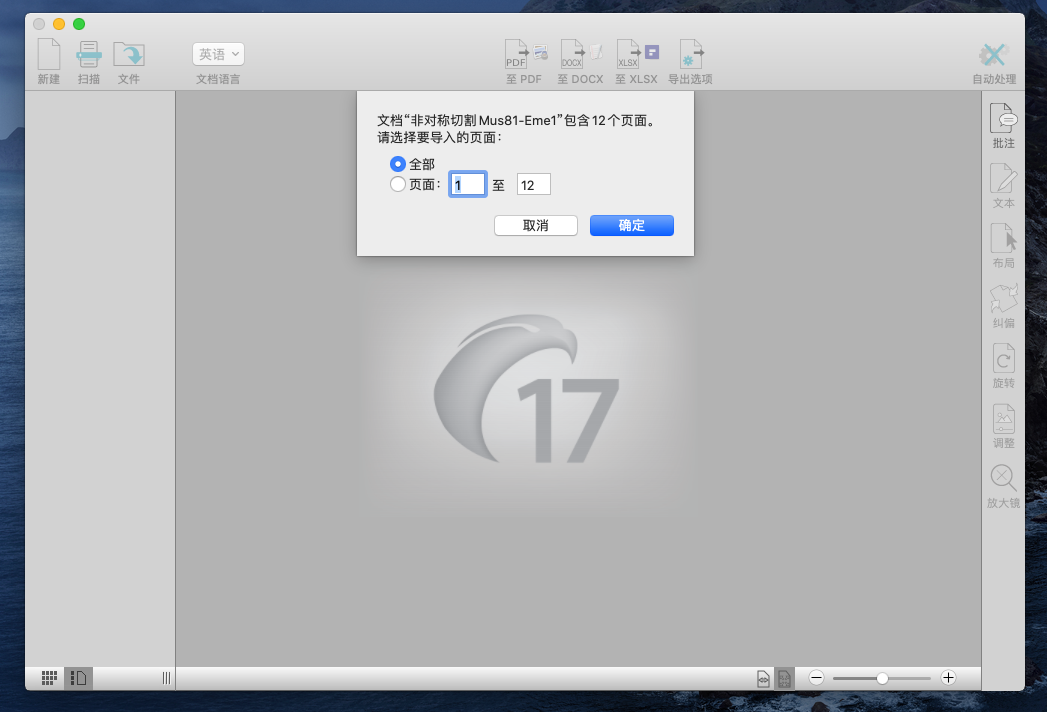
一旦点击确定,就开始转换了。过程挺快。
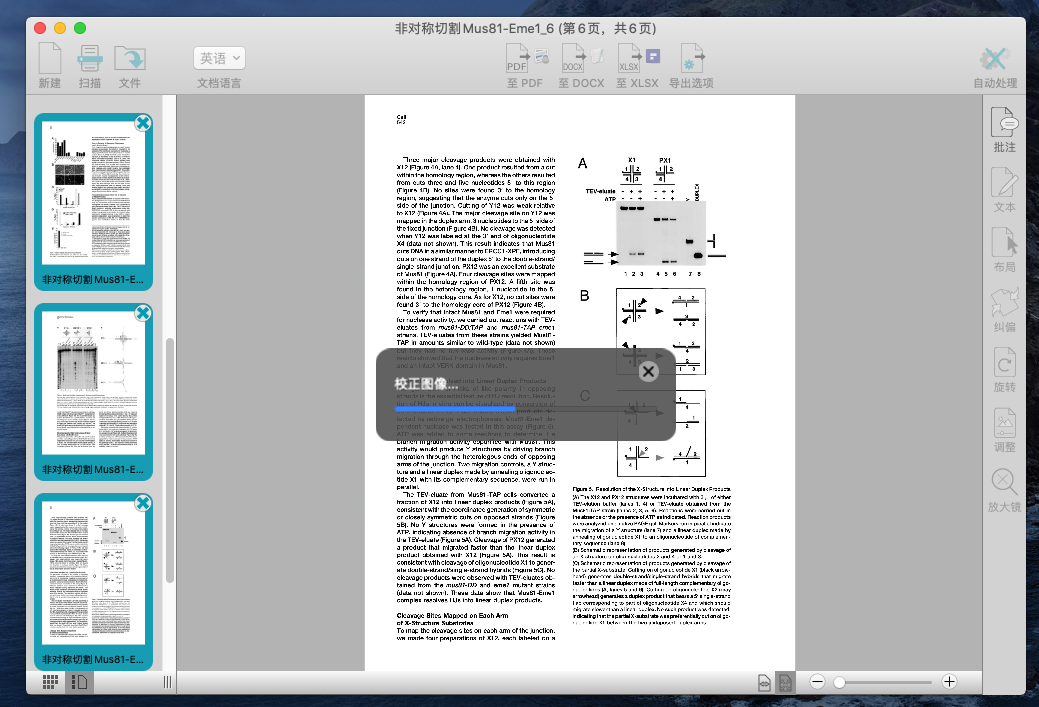
转换完成后点击下图所示图标,保存转换好的pdf文档。请务必记住你保存到什么位置了哦。以免后面找不到了。
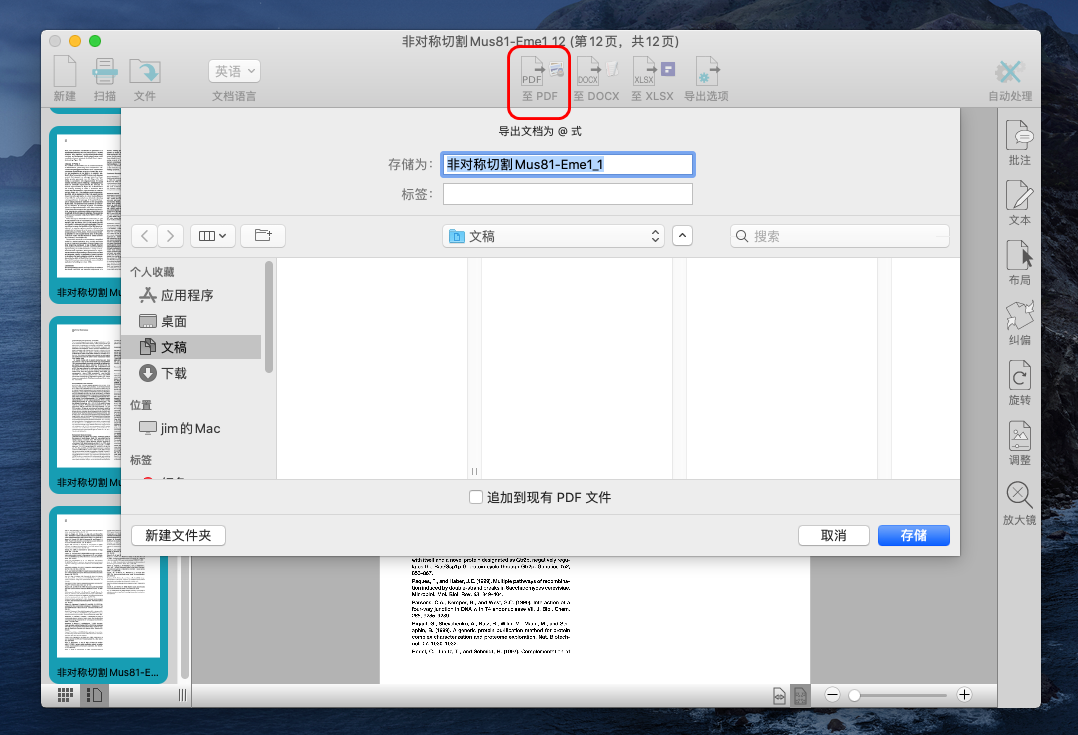
用知云文献翻译mac打开转换好的pdf文档,你看,正常了吧。

如果你要接着转换其他pdf文档,请点击“新建”按钮。而不用直接点击”文件”,否则后面的pdf会和前面的pdf融合成一个pdf。
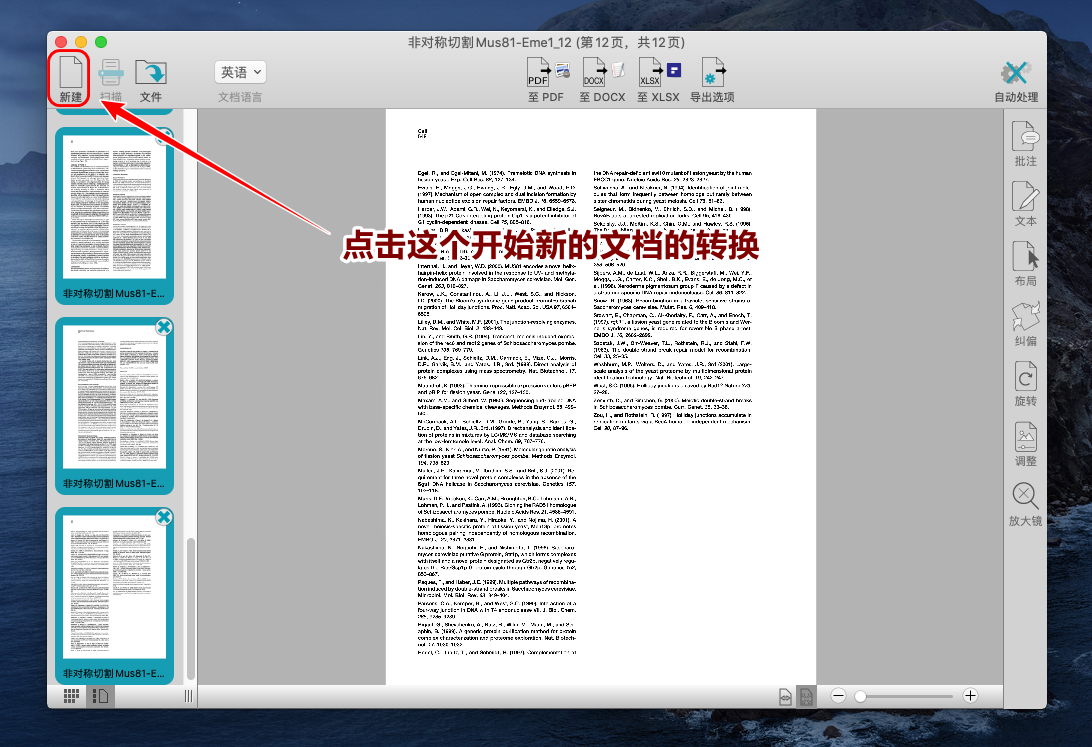
点击新建后问你是否要删除打开的文档,点击“是”。软件只是把打开的工程文档不保存,并不会删除你文件夹中的文件的。
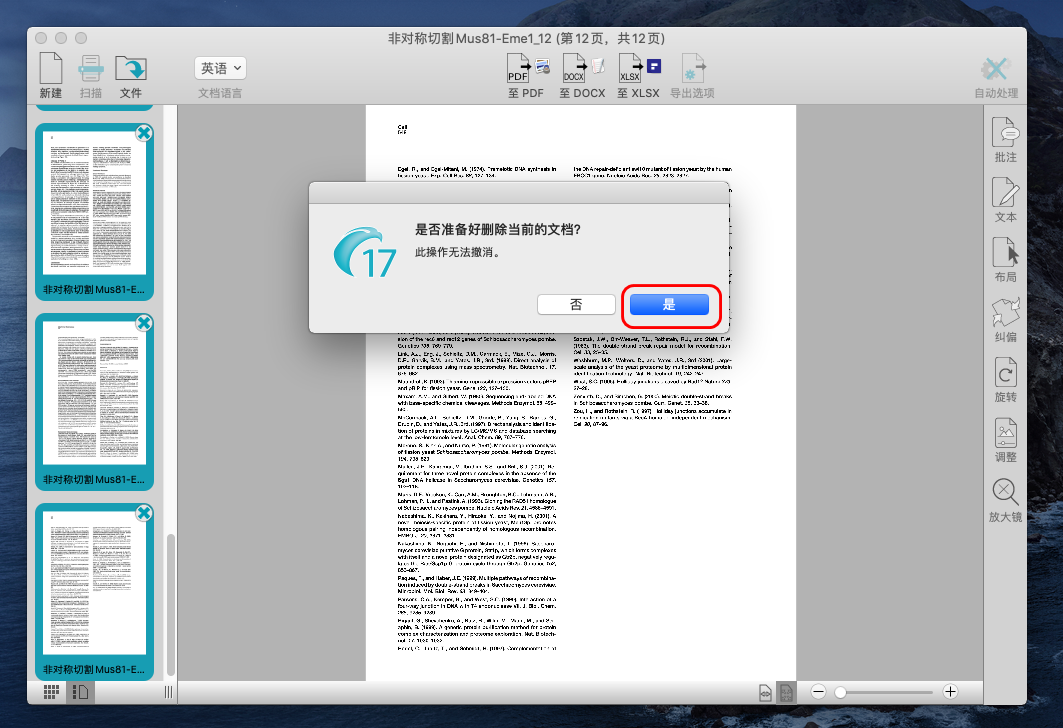
然后就回到了你熟悉的画面,先确保接下来要转换的文档语言是否是英文。如果是,就直接点击“文件”,开始下一个循环啦!