数据盘挂载
适用系统:Linux(Redhat , CentOS,Debian,Ubuntu)
Linux 的云服务器数据盘未做分区和格式化,可以根据以下步骤进行分区以及格式化操作。下面的操作将会把数据盘划分为一个分区来使用。
1. 查看
查看数据盘在没有分区和格式化数据盘之前,使用 df –h 命令,是无法看到数据盘的,可以使用 fdisk -l 命令查看。如下图: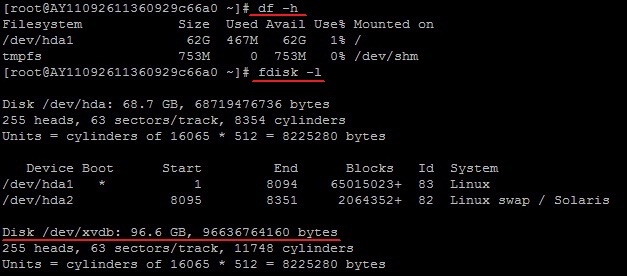
友情提示:若您执行 fdisk -l 命令,发现没有 /dev/xvdb 标明您的云服务无数据盘,那么您无需进行挂载,此时该教程对您不适用
2. 分区 / 格式化
对数据盘进行分区执行 fdisk -S 56 /dev/xvdb
命令,对数据盘进行分区;根据提示,依次输入 n,p, 1,两次回车,wq,分区就开始了,很快就会完成。
查看新的分区使用 fdisk -l命令可以看到,新的分区xvdb1已经建立完成了。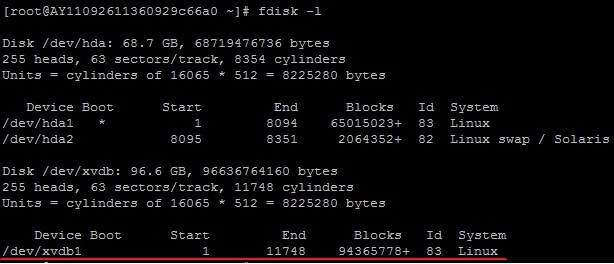
格式化新分区使用 mkfs.ext3 /dev/xvdb1
命令对新分区进行格式化,格式化的时间根据硬盘大小有所不同。(也可自主决定选用其它文件格式,如ext4等)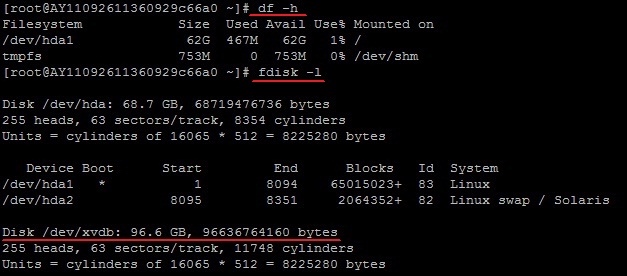
3. 挂载
挂载到指定文件夹
# 创建文件夹$ mkdir /webdata
如果需要把数据盘单独挂载到某个文件夹,比如单独用来存放网页, 需要先创建文件夹可以修改命令中的
/mnt部分为文件夹目录
添加分区信息, 实现开机自动挂载使用如下命令写入新分区信息
$ echo `blkid /dev/vdb1 | awk '{print $2}' | sed 's/\"//g'` /webdata ext4 defaults 0 0 >> /etc/fstab
然后使用 cat /etc/fstab 命令查看,出现以下信息就表示写入成功。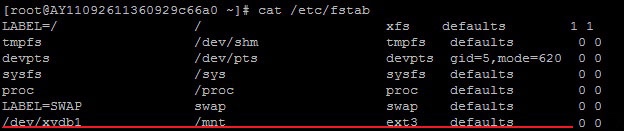
挂载新分区使用mount -a
命令挂载新分区,然后用 df -h 命令查看,出现以下信息就说明挂载成功,可以开始使用新的分区了。
在线扩容磁盘
1、您先登录服务器执行 yum install -y cloud-utils-growpart 安装扩容工具
2、运行以下命令扩容分区。
# /dev/vda和1之间需要空格分隔$ growpart /dev/vda 1
3、执行以下命令
# /dev/vda和1之间不要带空格$ resize2fs /dev/vda1
4、运行以下命令检查扩容后结果。
$ df -Th
常见问题
- unexpected output in sfdisk —version [sfdisk,来自 util-linux 2.23.2]
当成功扩容之后需要切回到原来的语言包# 输出之前的 $LANG 命令$ echo $LANGzh_CN.UTF-8# 切换语言$ LANG=en_US.UTF-8# or$ export LC_ALL=en_US.UTF-8# or$ localectl set-locale LANG=en_US.UTF-8# or$ export LANGUAGE=en_US.UTF-8
切换语言前后对比$ LANG=zh_CN.UTF-8
$ df -ThFilesystem Type Size Used Avail Use% Mounted ondevtmpfs devtmpfs 16G 0 16G 0% /devtmpfs tmpfs 16G 0 16G 0% /dev/shmtmpfs tmpfs 16G 8.6M 16G 1% /runtmpfs tmpfs 16G 0 16G 0% /sys/fs/cgroup/dev/vda1 ext4 99G 29G 65G 31% //dev/vdb1 ext4 296G 201G 80G 72% /storagetmpfs tmpfs 3.1G 0 3.1G 0% /run/user/1001$ LANG=zh_CN.UTF-8$ df -h文件系统 容量 已用 可用 已用% 挂载点devtmpfs 16G 0 16G 0% /devtmpfs 16G 0 16G 0% /dev/shmtmpfs 16G 8.6M 16G 1% /runtmpfs 16G 0 16G 0% /sys/fs/cgroup/dev/vda1 99G 29G 65G 31% //dev/vdb1 296G 201G 80G 72% /storagetmpfs 3.1G 0 3.1G 0% /run/user/1001
参考

