1、下载 VMWare 从网盘下载
2、安装 VMware 虚拟机
第 1 步:双击上面准备好的 Vmware Workstation 16 虚拟机软件安装包,即可看到如图所示的安装向导初始界面,大约需要 5-10 秒时间。
第 2 步:在虚拟机软件的安装向导界面点击“下一步”按钮, 如图所示: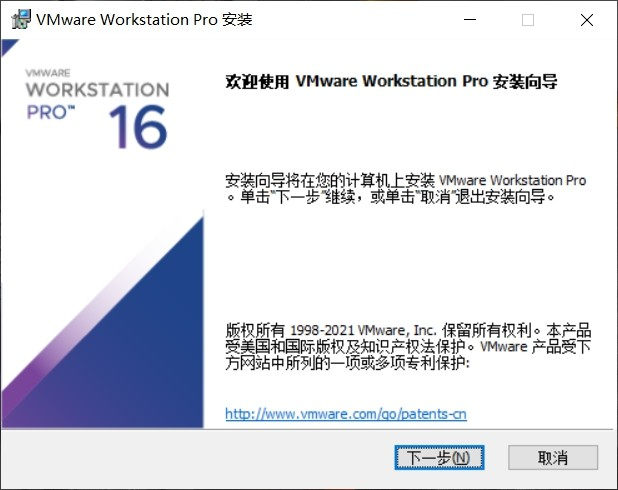
第 3 步:在最终用户许可协议界面中勾中“我接受许可协议中的条款”选项框,然后点击“下一步”按钮,如图所示: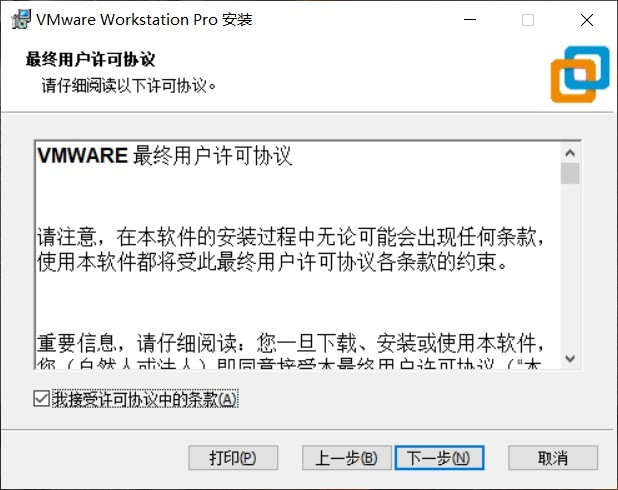
第 4 步:自定义虚拟机软件的安装路径(根据自己的实际情况选择安装位置,建议不要有中文路径,避免出现奇奇怪怪的报错问题),默认情况下是安装在 C 盘,一般情况下无需修改,但如果您担心 C 盘容量不足的话,可以视情况改到其他盘符下。然后勾选“增强型键盘驱动程序”选项框后单击“下一步”按钮, 如图所示: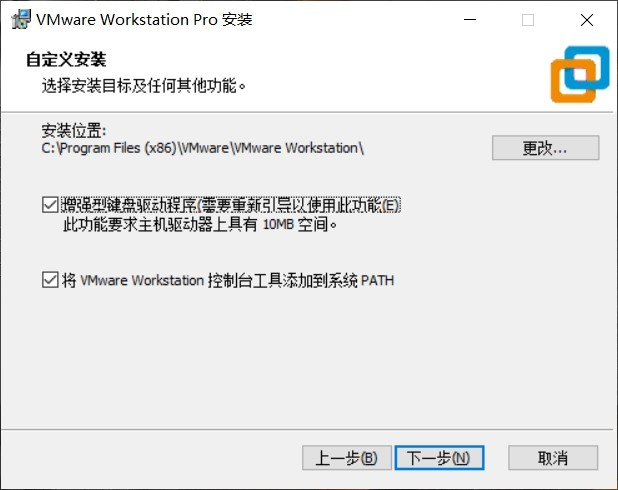
第 5 步:根据自身情况适当选择“启动时检查产品更新”与“加入 VMware 客户体验提升计划”选项框,然后单击“下一步” 按钮,如图所示: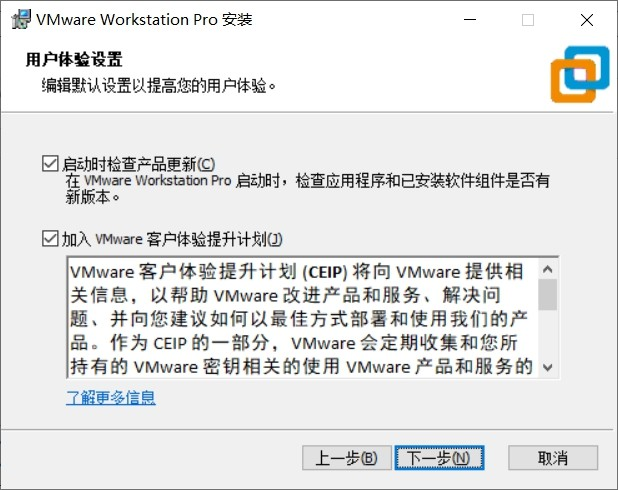
第 6 步:为了方便今后更便捷使用 VMware 虚拟机软件,建议选中创建“桌面”与“开始菜单程序文件夹”选项框,然后单击“下一步”按钮,如图所示: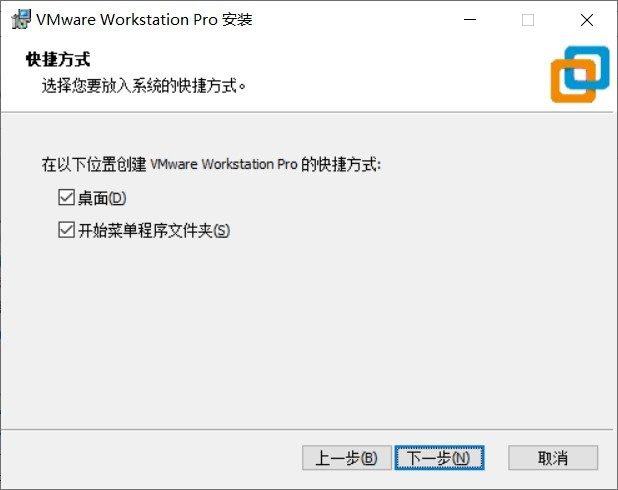
第 7 步:准备就绪后,单击“安装”按钮,如图所示:
第 8 步:进入安装过程中,此时要做的就是耐心等待虚拟机
软件安装完成,全程大约 3 分钟左右,如图所示: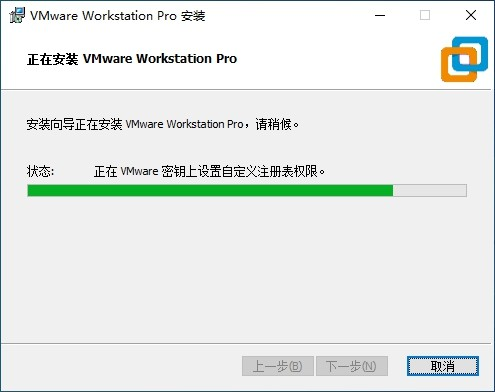
第 9 步:虚拟机软件安装完成,此时单击“完成”按钮,便结束了安装工作,如图所示。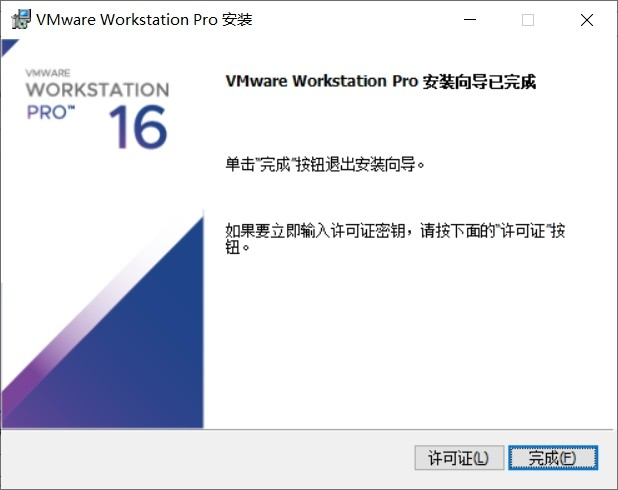
第 10 步:询问您是否需要“立即重新启动”,根据自己当前情况选择是否立即重启。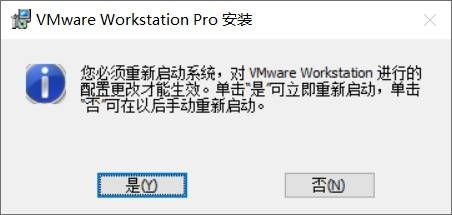
第 11 步:双击桌面上生成的 VMware Workstation Pro 虚拟机快捷图标,在弹出如图所示的界面中,选中“我有 VMware Worksatation 16 的许可证秘钥”选项框,然后将之前准备好的秘钥复制进去,点击“继续”按钮。
选择其中一个:
ZF3R0-FHED2-M80TY-8QYGC-NPKYF
YF390-0HF8P-M81RQ-2DXQE-M2UT6
ZF71R-DMX85-08DQY-8YMNC-PPHV8

