目录
写在前面 2
一 客户端下载、安装、注册 2
(一) 客户端下载 3
(二) 安装 4
(三) 注册 4
(四) 设备自检 5
(五) 一键修复 7
(六) 软件界面及个人偏好设置 7
(七) 软件更新及升级 8
二 备课 9
(一) 如何进入备课室 9
(二) 如何使用云盘 10
(三) 板书(edb课件)的制作、使用、保存 12
(四) 常见课件的使用 14
三 上课 15
(一) 进入正式教室 15
(二) 音视频设置 17
(三) 教室功能 19
(四) 教学互动工具(可由机构在管理后台进行自定义配置) 25
(五) 课后评价(机构可配置打开或关闭) 31
四 录课 32
(一) 云端录课 32
(二) 本地录课 34
(三) 录课注意事项 35
五 IM班级群的使用 38
结语 39
教师使用手册
写在前面
亲爱的老师,您好!欢迎您选择ClassIn在线教室!通过ClassIn,您可以用电脑版教室进行教学,也可以用移动版教室进行创新教学方法的尝试(如外景教学、亲子阅读等)。待您了解ClassIn客户端正式教室、备课室、班级群的概念,也熟悉了小黑板、抢答器、答题器等教学工具的使用,您将会发现每一个小小的功能都可能极大提升课堂效率和教学互动性。期待ClassIn为您还原线下教学场景,给您带来更好的教学体验!
本手册适用于授课老师,授课老师的主要使用场景在ClassIn客户端,请老师们在正式开课前认真阅读哦。
1 客户端下载、安装、注册
ClassIn支持全平台下载使用,包括Windows版,macOS版,iOS版,Android版。由于移动版功能不如电脑版全面,我们更建议授课老师们选择使用电脑版进行授课哦。
值得注意的是,移动端ClassIn,绝不只是将PC版教室延伸到了手机和Pad上,而是创造出了更多全新的教学场景,可参见ClassIn公众号文章《场景:ClassIn开创性的8个全新教学场景》。
以下附上教师/助教角色使用电脑端与移动端教室的功能对比说明,其中iPad与其他移动端相比,可支持更多功能,故单独列出。
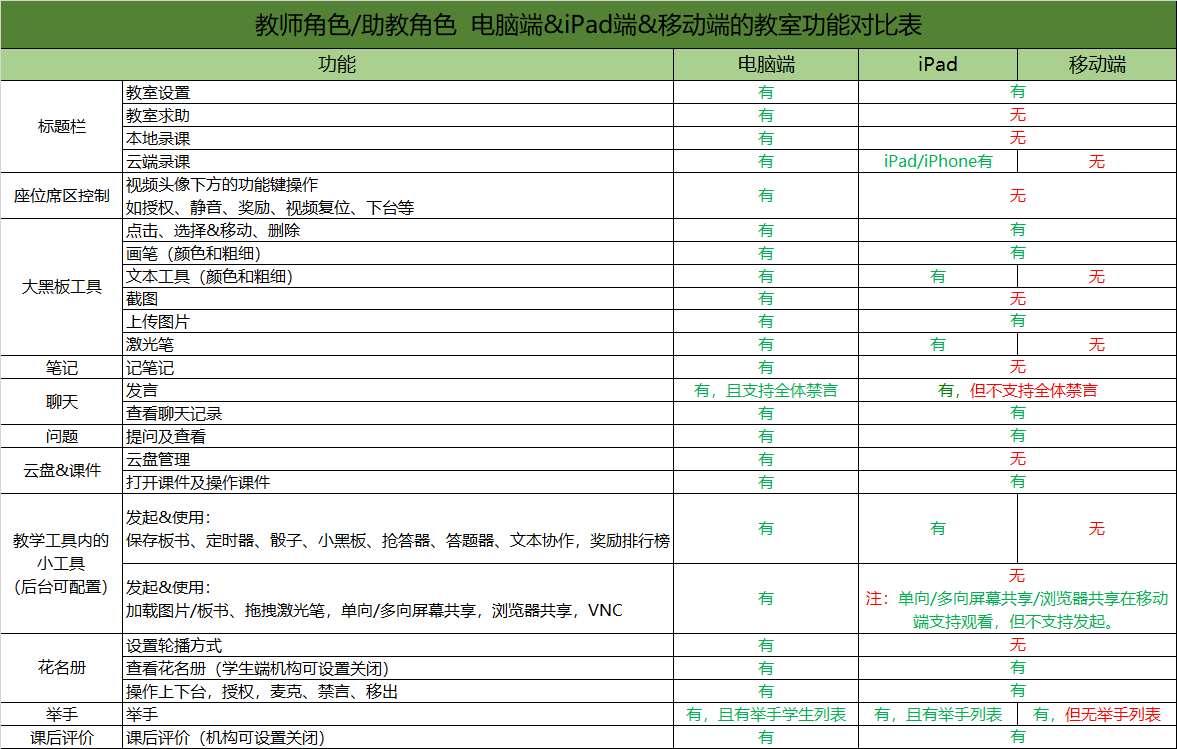
- 教师角色/助教角色 电脑端&iPad端&移动端的教室功能对比表
- 客户端下载
1 下载地址:https://www.eeo.cn/cn/download.html
2 请下载与自己设备的操作系统相对应的ClassIn版本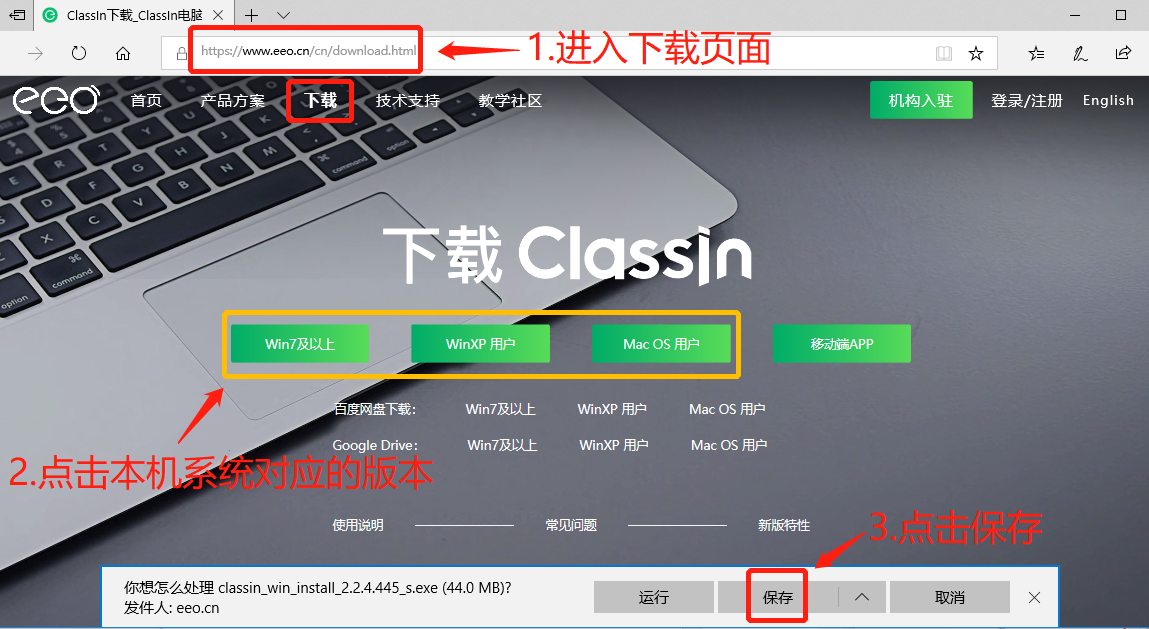
- 官网下载界面
电脑端:- Win7,Win8,Win10用户请下载Win7及以上版;
- 苹果电脑Mac OS系统的用户请下载 Mac OS版;
注:安装双系统的用户请根据电脑系统下载对应版本
移动端:- 苹果移动端用户请在苹果商店APP Store中搜索:classin,不区分大小写;
- 华为/小米/vivo/oppo用户请在设备应用商店里搜索:classin;
- 其他安卓设备用户请用手机自带浏览器打开以下链接,
Android ClassIn下载链接:https://m.eeo.cn/download_android.html;
- 安装
1 鼠标双击下载好的安装包,将会有简体中文、繁体中文、英文、西班牙语、日语版本供您选择;
2 选择语言并点击确定后,弹出安装界面,点击“快速安装”;
3 稍候几秒,界面将提示安装完成,点击“开始学习”即可。
- 注册
在登录页面点击“新用户注册”;进入注册界面,按页面提示完成注册;
注:机构教务老师将会用老师注册的ClassIn账号(通常是手机号码)进行排课;
中国地区号码、虚拟账号需要选区号:+86;
国外地区按国家区号来选;例:英国:+44 XXXXXXX;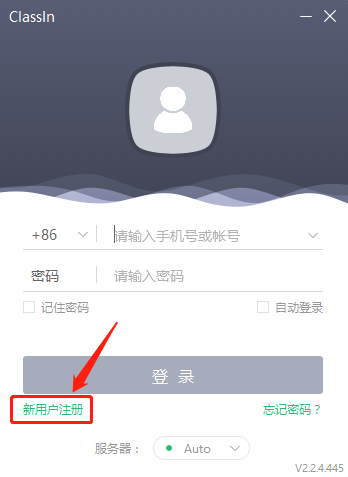
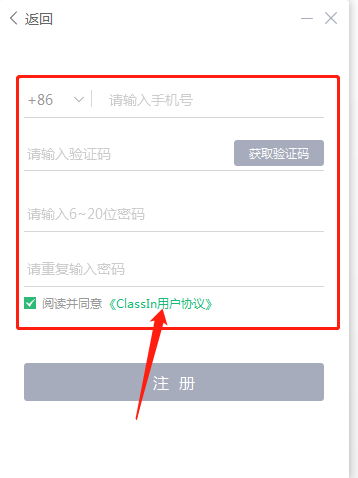
- 新用户注册
在您首次登录时,非常建议您完善个人资料(上传头像、设置教室内昵称);当然,如不想立即设置也可以先选择跳过,后续您仍然可以在IM界面进行昵称和头像的修改:点击IM界面左上角的头像图标—>点击编辑—>进行修改(如图);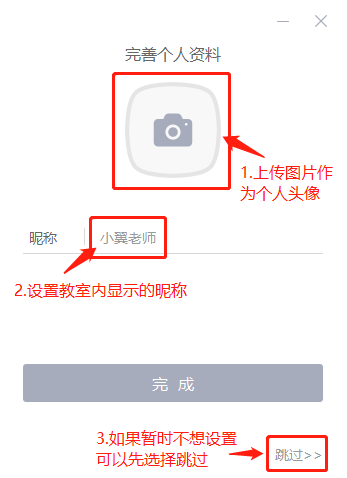
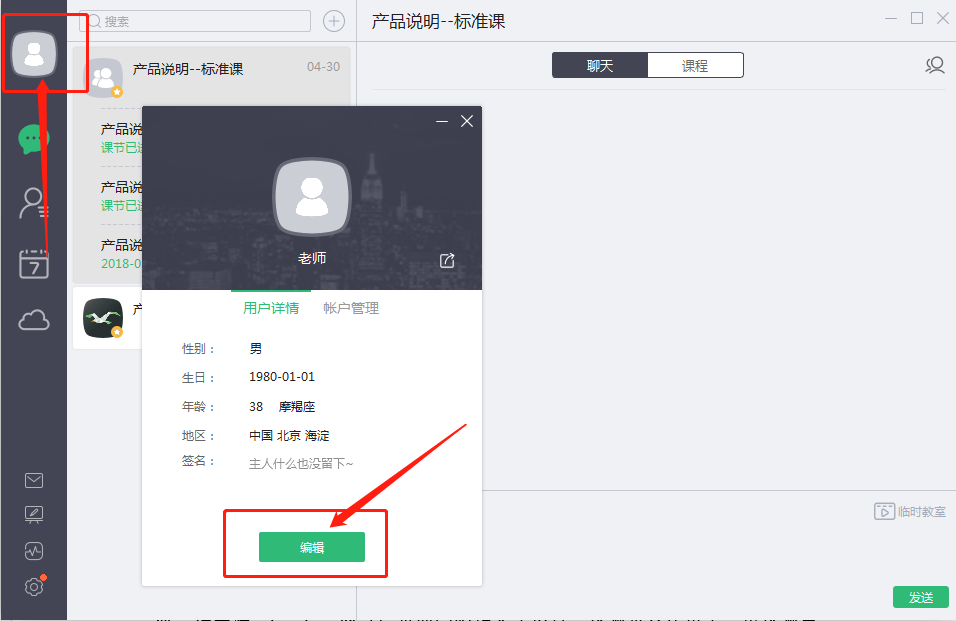
- 首次登录完善个人资料 & 资料修改
- 设备自检
首次安装ClassIn,在登录并设置昵称后,会直接进入检测设备的界面,以检测您的音视频设备是否正常;请不要跳过哦,点击“开始检测”。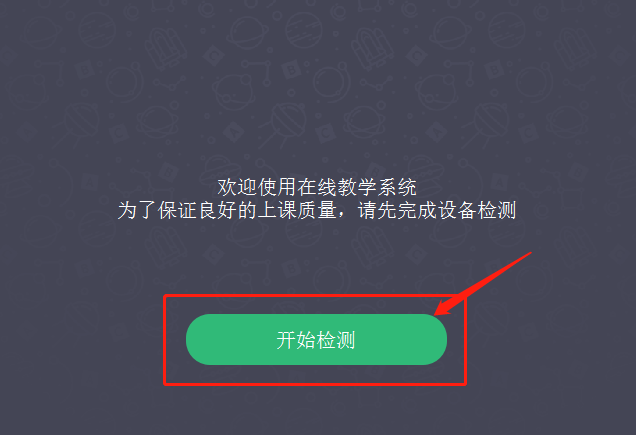
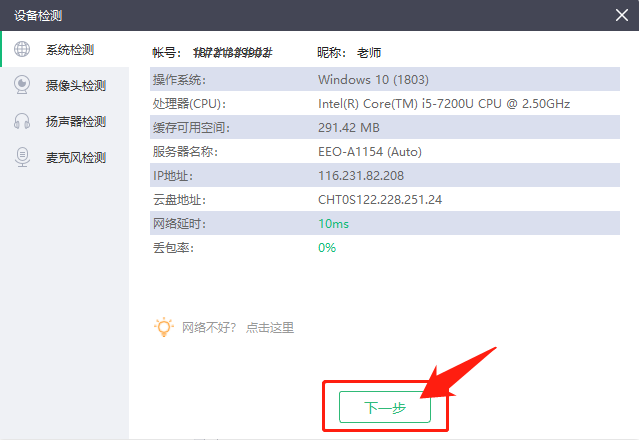
- 进入设备自检
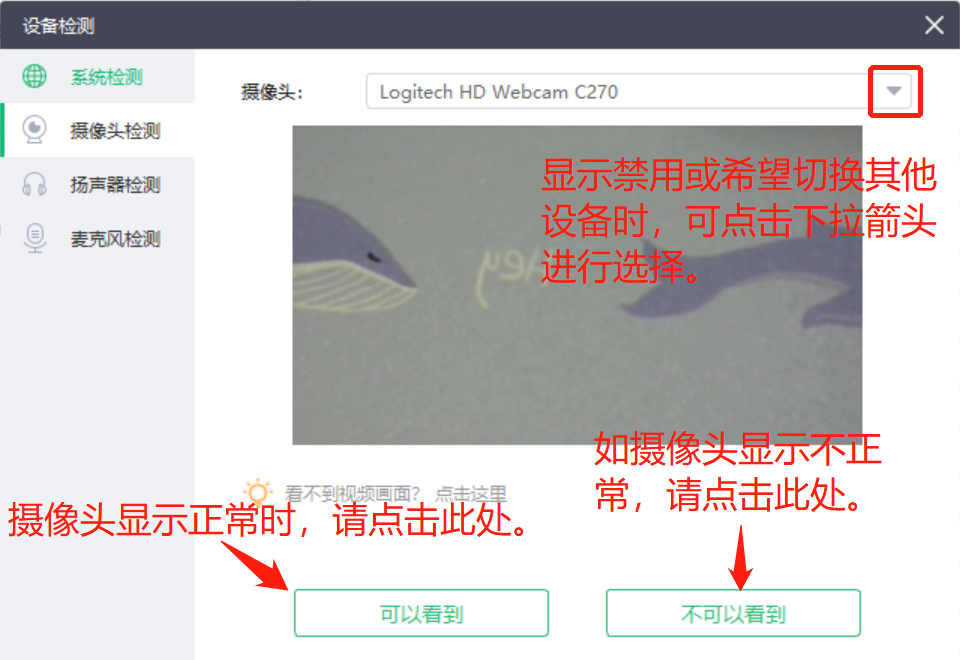

- 摄像头检测 & 扬声器检测
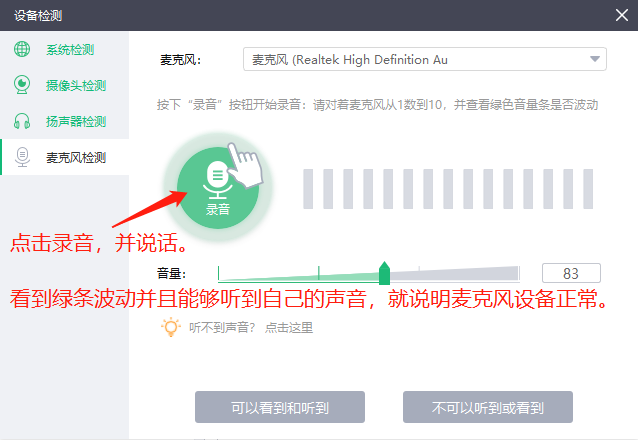
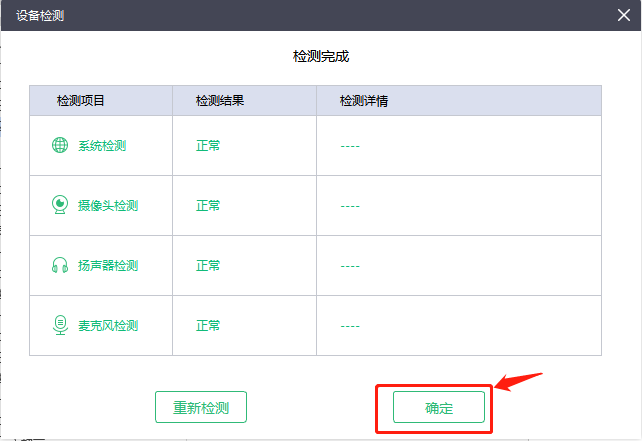
- 麦克风检测 & 检测完成
如检测结果都正常,点击“确定”即可回到IM主界面;
如提示异常无法解决,请联系机构老师或联系ClassIn的小助手协助您解决哦。
小贴士
1. 如果您更换了设备或想要重新检测一下设备,可在客户端界面左下角找到“设备自检”主动发起检测;
2. 如果您在进入设备自检界面后临时想要退出,也可以点击右上角的X,退出自检界面;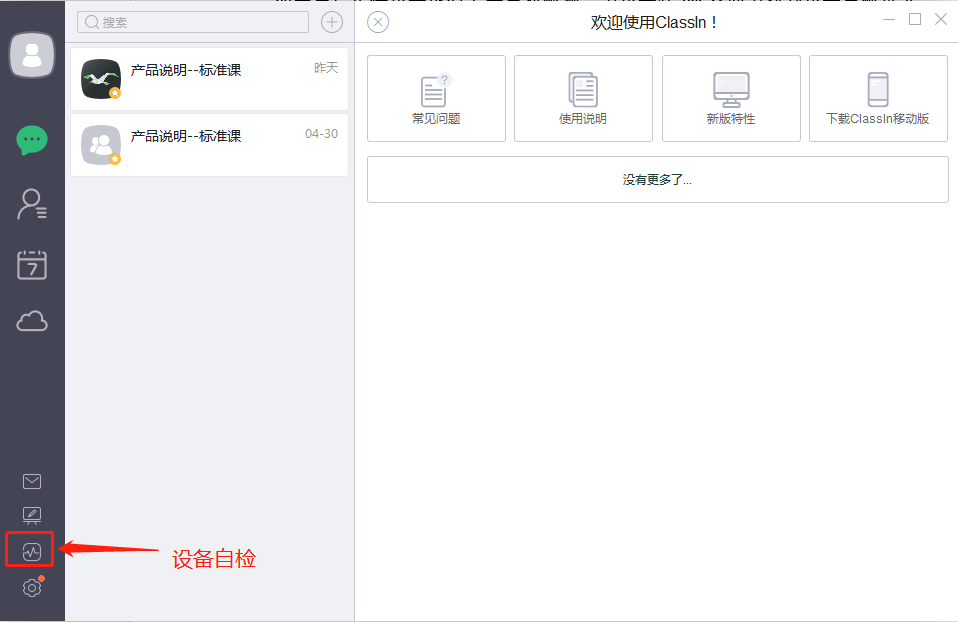
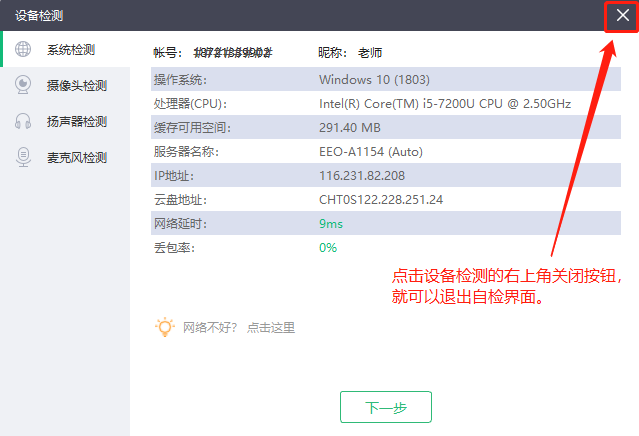
- 如何主动进入设备自检 & 如何退出自检界面
- 一键修复
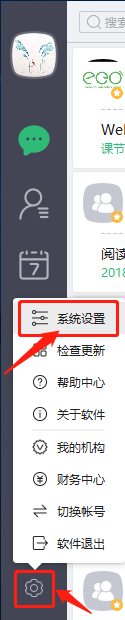
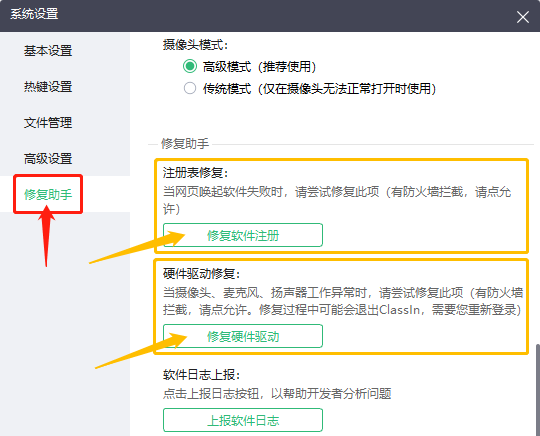
- 修复助手
当摄像头/麦克风/扬声器工作异常时,请点击“修复硬件驱动”进行一键修复;
当网页唤起软件失败时,请点击“修复软件注册”进行一键修复。
注:此修复功能只在windows系统的电脑中生效。
- 软件界面及个人偏好设置
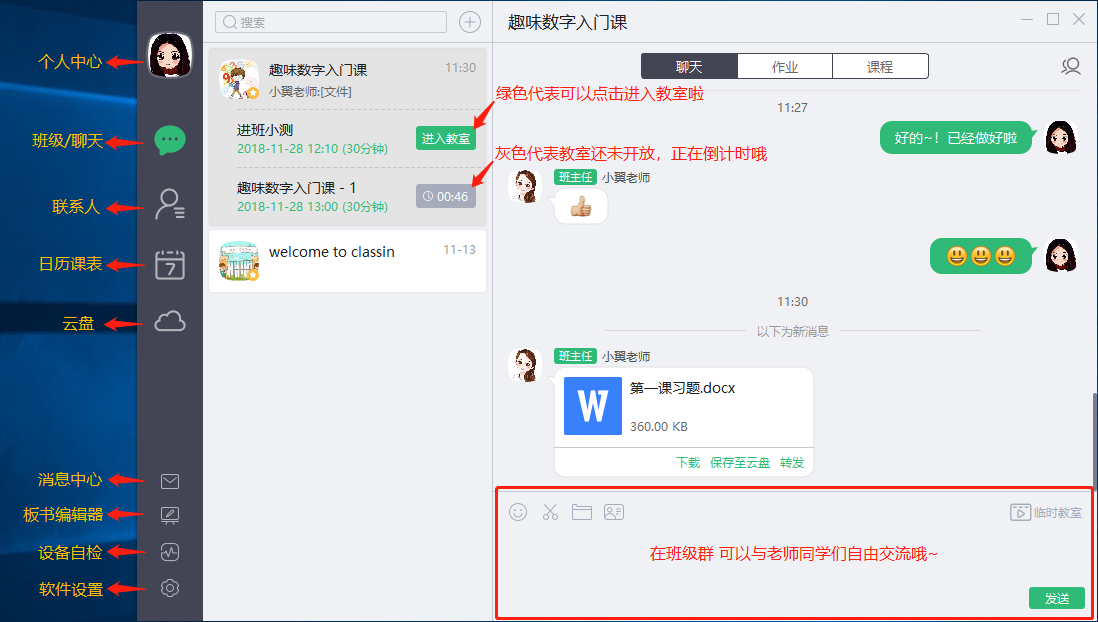
- ClassIn客户端界面一览
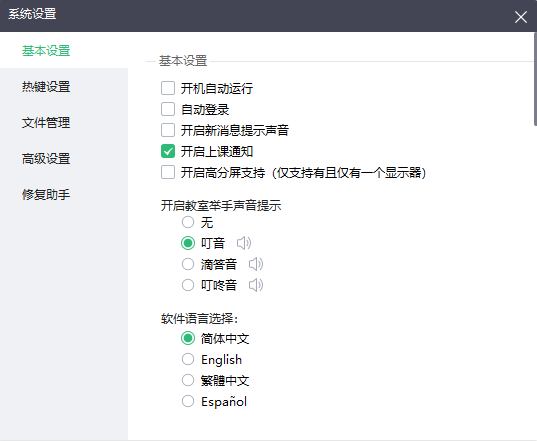
- 软件设置
在界面左下角的“软件设置”中,您可以进行个人偏好设置,如设置自动登录、上课通知、高分屏支持(当ClassIn界面尺寸异常缩小时使用)、举手提示音、录课画面范围等等。
- 软件更新及升级
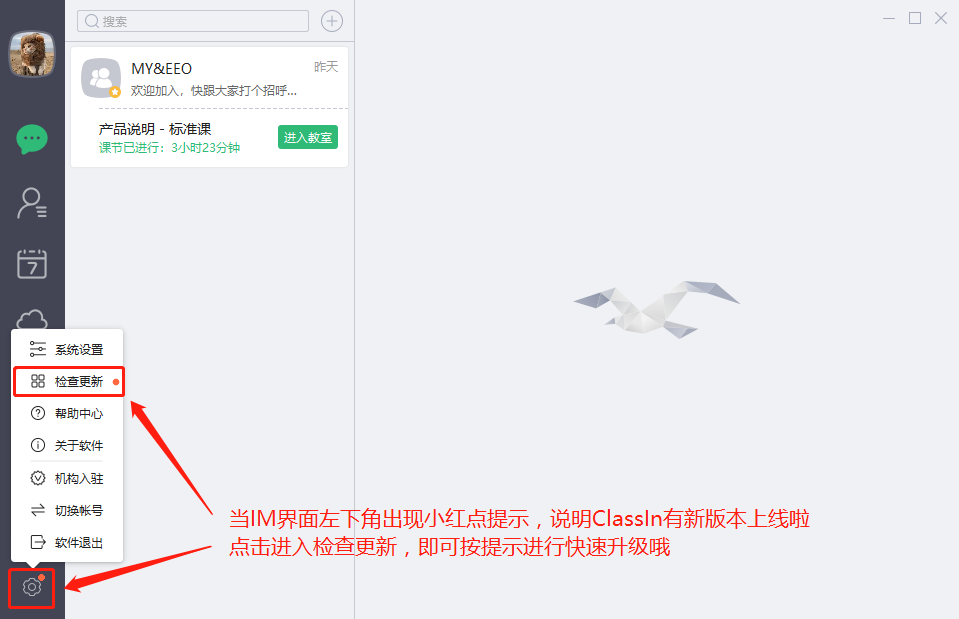
-
2 备课
当机构教务老师为授课老师排好了课,授课老师的ClassIn账号登录便能看到对应的班级/教室信息。有的机构会统一准备课件,而老师需要在上课前进行提前备课。备课教室就是为了方便老师提前查看和预备相关指定课件内容而开设的。
如何进入备课室
对于授课老师来说,正式教室开放时间为开课前20分钟。而在正式教室未开始前,教室入口会显示为“备课”。
注:备课室和正式教室并不是同一个教室,所以备课室里的板书课件如果在退出前未保存,再次进入就会清空哦,请老师记得及时保存板书文件;
1 点击IM界面的日历课表图标,找到未开课的教室,会显示备课室入口,点击进入;
2 进入备课室后,您会看到教室上方的标题部分显示为“备课室“;
3 等到正式教室可以进入时,备课室内会提示:“您的课节XXX开始啦,请退出备课室,进入正式教室上课吧!”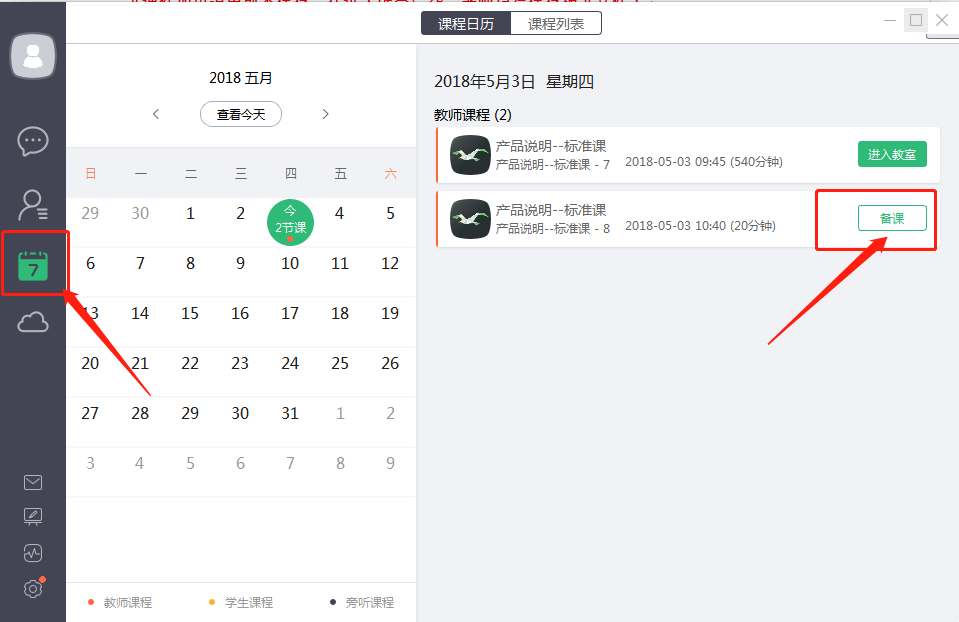
- 进入备课室
- 如何使用云盘
云盘是存放课件资源的地方,老师/机构应提前将上课要用到的课件上传到个人云盘/机构云盘,届时可以通过教室里的云盘图标找到课件并打开使用。
ClassIn教室中能够直接打开PPT、PDF、音视频等多种格式的文件,而且也支持多个课件同时打开组合使用。为确保您的课件在教室里能够流畅稳定地使用,请您详细查看《ClassIn课件制作规范》,首次使用到的课件请您务必提前上传确认哦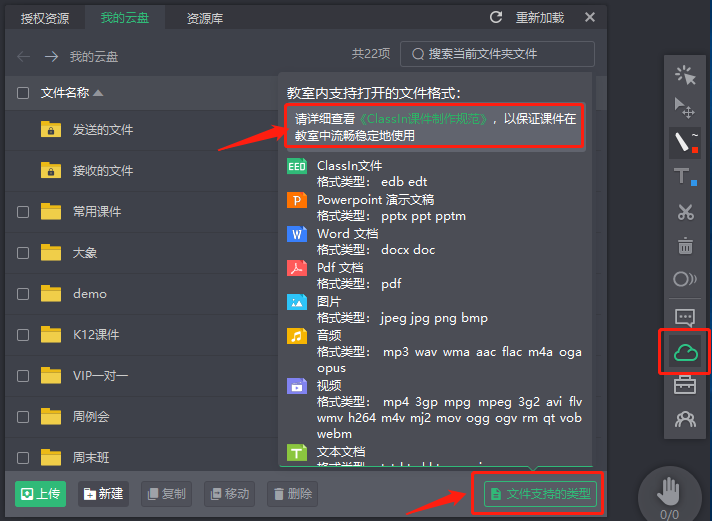
- 文件支持类型 & 《课件制作规范》
ClassIn的云盘有三种分类:1.授权资源(机构统一分发的课件) 2.我的云盘(老师个人存放的课件) 3.资源库(ClassIn提供的相关使用说明及课件示范)
【机构给老师的授权资源】
授权资源是指机构统一准备给授课老师使用的课件,有两种模式:1.排课授权 - 机构通过排课给某节课配置具体课件资源文件夹。老师端只有在机构排好的正式教室或对应的备课室里能够打开和使用相应的课件,但没有权限对这些课件进行下载或修改;2.云盘授权 - 机构给该老师直接授权机构的云盘资源。老师端可在客户端的IM界面,板书编辑器,正式教室或备课室等所有位置打开和使用相应的课件,但同样没有权限对这些课件进行下载或修改;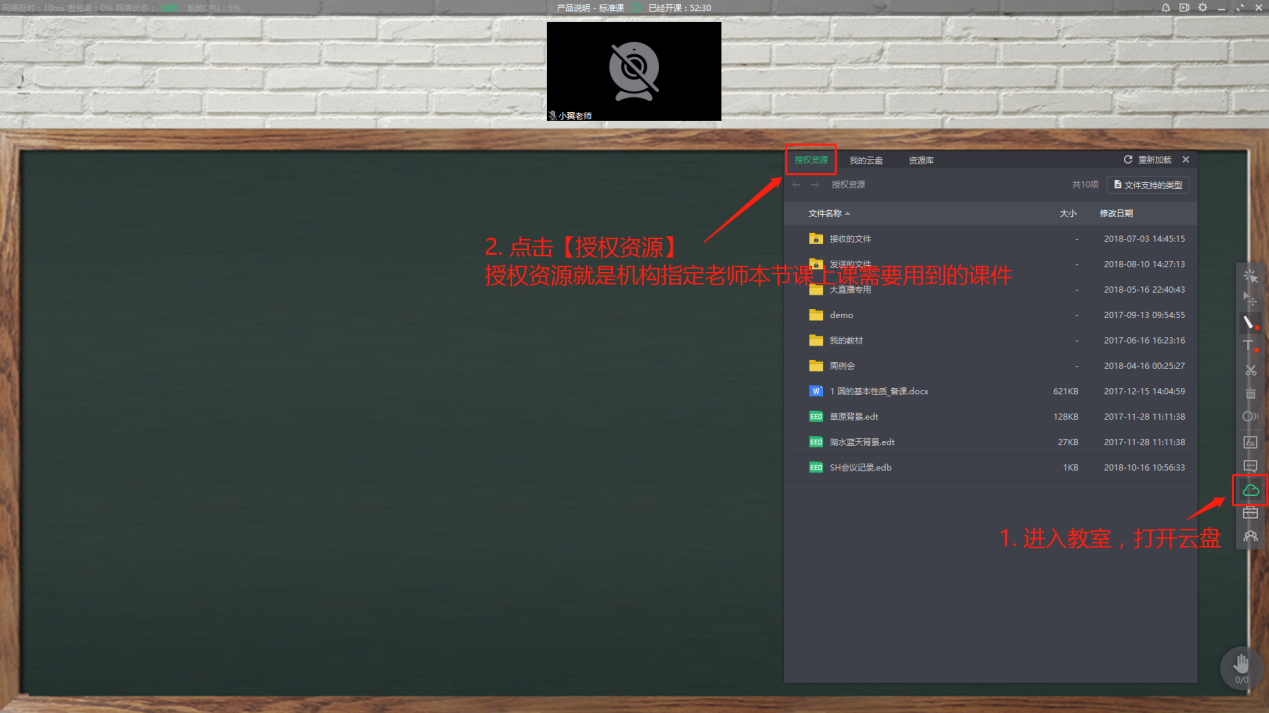
- 机构分配授权资源
【我的云盘】
进入我的云盘后,如之前没有上传过课件,则会显示暂无文件;老师可以自己上传文件,并在“我的云盘”中查找以及打开使用;我的云盘相当于老师的个人U盘,机构无权查看哦。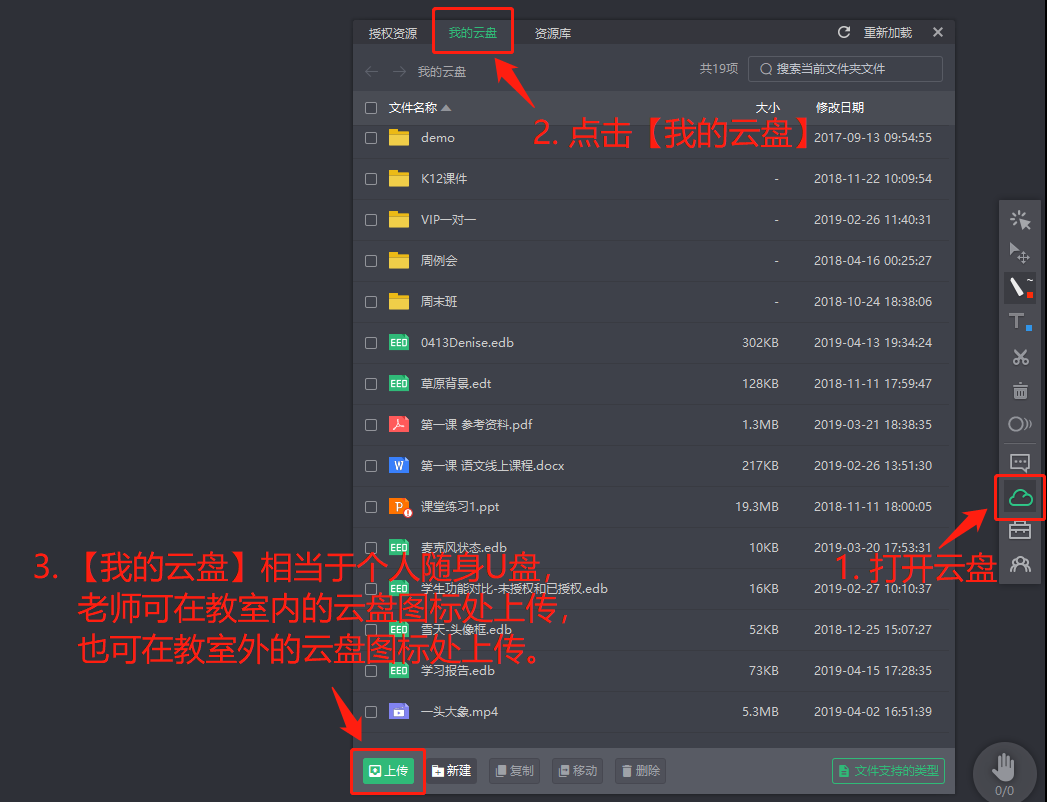
- 进入我的云盘
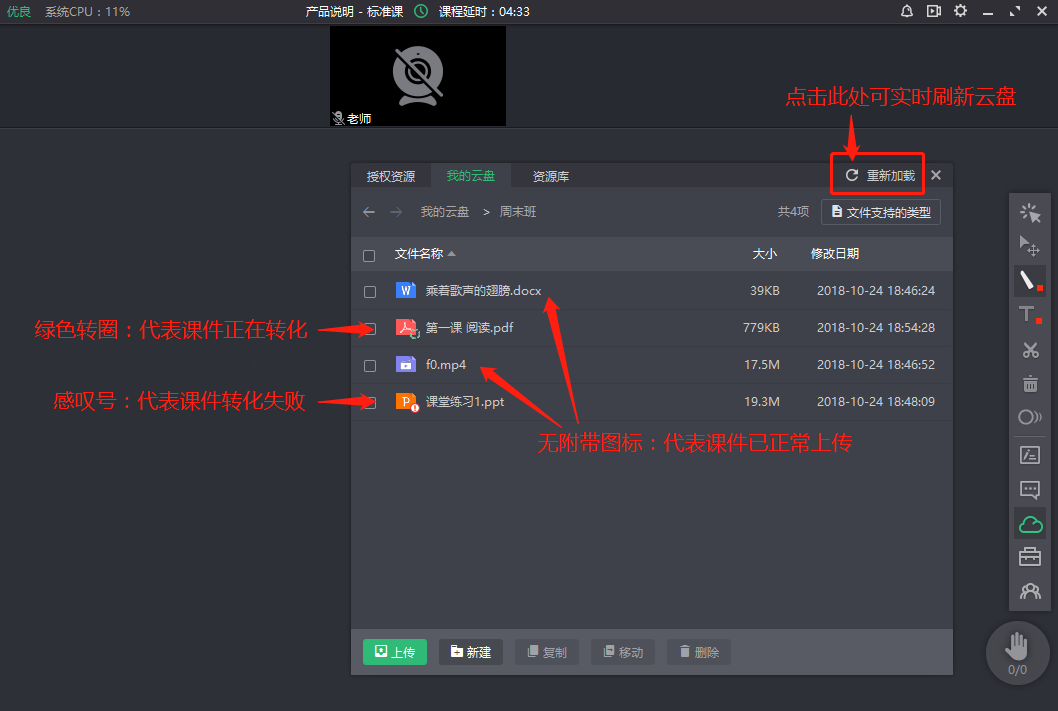
- 云盘文件转化类型
- 板书(edb课件)的制作、使用、保存
ClassIn大黑板完美还原了传统线下的板书场景,每个电子黑板都有50页,只需轻轻滚动鼠标滑轮即可翻页,而且电子黑板支持预编辑,您可以在备课室中提前制作并保存好板书——即edb课件,在上课时就可以直接从云盘调出使用啦。edb课件是由黑板上的文字图片等元素组合而成的,制作起来非常简单,在上课过程中,edb上的文字图片等内容可以被移动,也支持多人同时操作使用从而丰富课堂的互动和趣味性,因而广受老师学生们的喜爱。
【画笔及打字】
老师可以用不同色彩不同粗细的画笔,以及不同色彩不同大小字号的文字去组合完成一副漂亮的板书。学生也可以在被授权后一起使用画笔及打字工具哦。
小贴士:
1.ClassIn支持外接手写板,书写更方便。
手写板推荐型号可参见:http://www.eeo.cn/cn/support.html?kid=99&aid=567
2.画笔工具支持快速绘制几何图形:圆/椭圆,直线/45°,正/长方形。更多快捷键,请参考《ClassIn教室支持的快捷键》。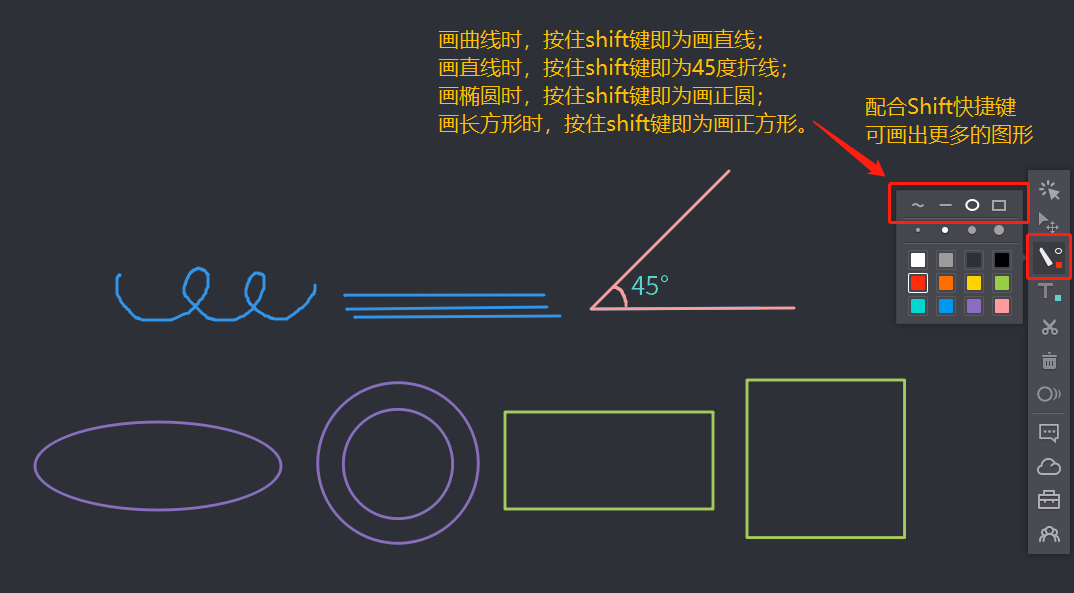
- 几何图形绘制
【图片元素的使用】
当您希望在板书中加入图片,可以先直接复制图片,再使用快捷键Ctrl+V即可将图片粘贴到教室黑板上。在备课室/板书编辑器中,老师可以给edb课件中的图片元素加锁(固定),以及设置分层,以便课件在正式教室中能更好地使用。
锁定:在备课室/板书编辑器中,老师点击图片左上方的锁图标,即可调整锁定或非锁定状态。在正式教室中,老师和被授权的学生可移动、更改和删除未带锁的图片,而带锁的图片则不能被改动;重新打开课件时,被移动或更改过的板书内容仍然会恢复到最初保存好的样子;
分层:在备课室/板书编辑器中,按住Ctrl键并用鼠标左键点击图/字,图/字上方会出现图层设置选项。
移动:老师和被授权的学生可以用右侧工具栏的第二个移动工具去移动edb课件中的内容。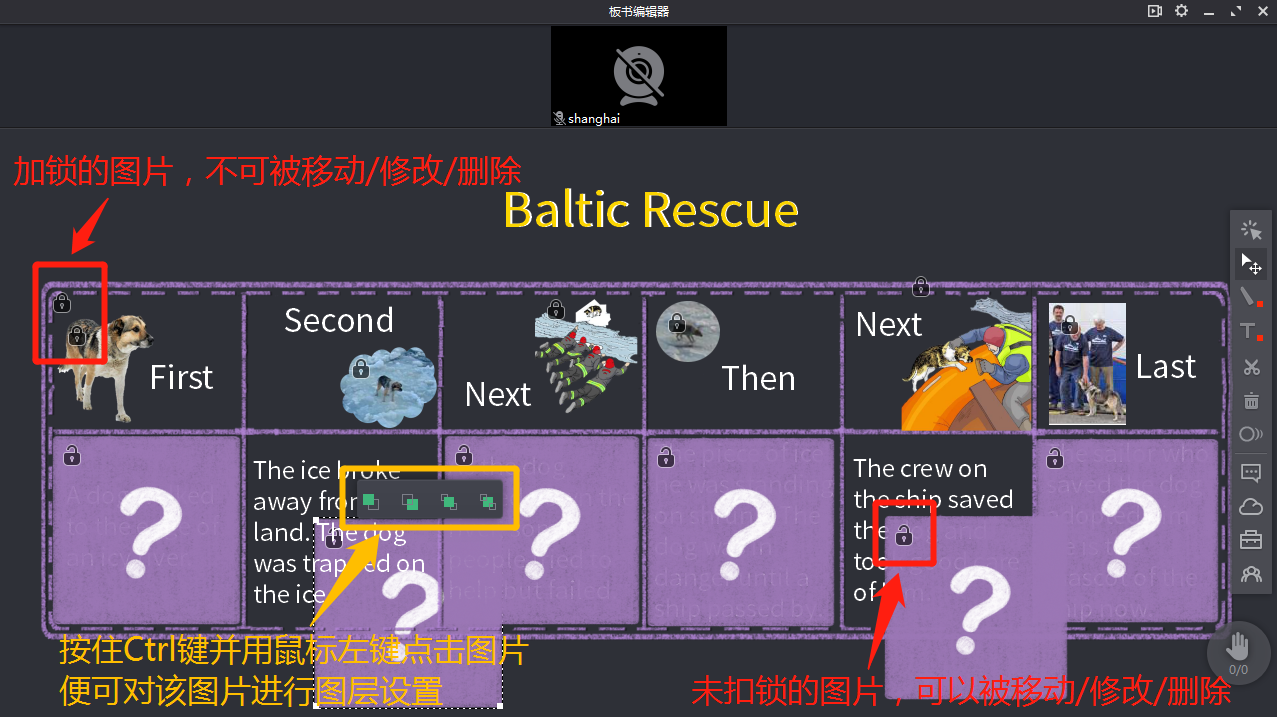
- 备课室中的edb课件
【板书的保存】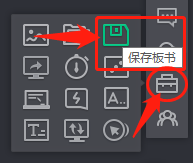
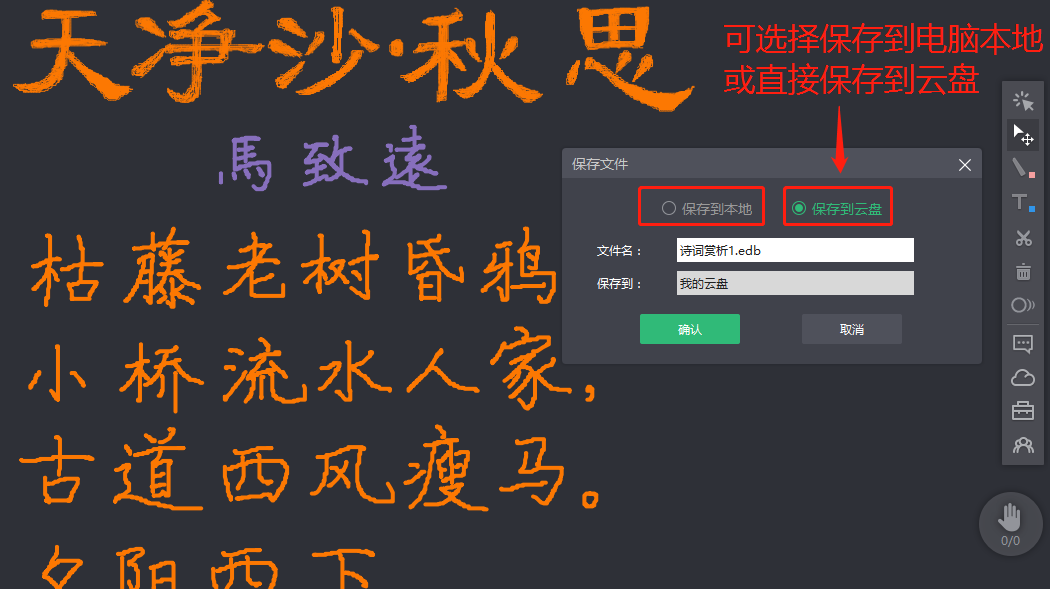
- Edb板书课件的保存
- 常见课件的使用
【PPT】
PPT当属最常用的课件类型啦,ClassIn可支持实现PPT课件中的触发动画效果。老师需要点击PPT播放动画按钮来播放动画,或使用PPT触发动画点击按钮(右侧工具栏第一个功能键),再去点击PPT中设置的触发动画元素来触发动画效果哦。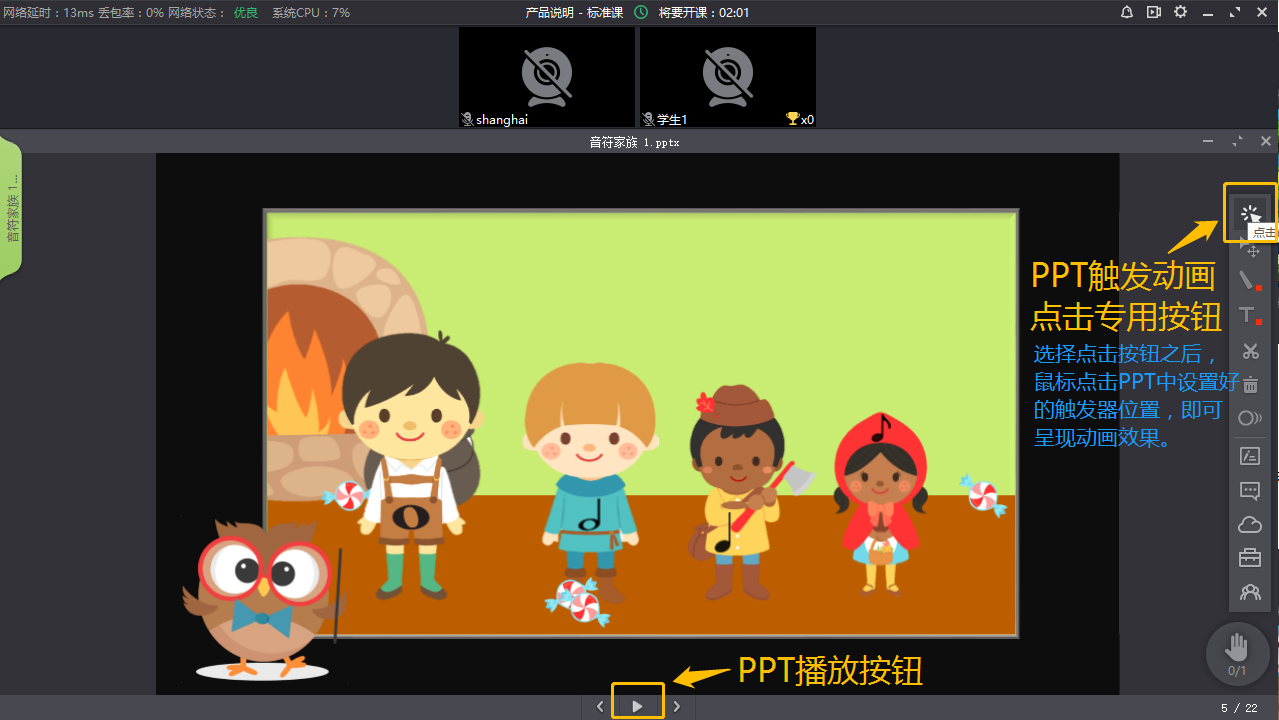
- PPT的使用
【MP3 & MP4】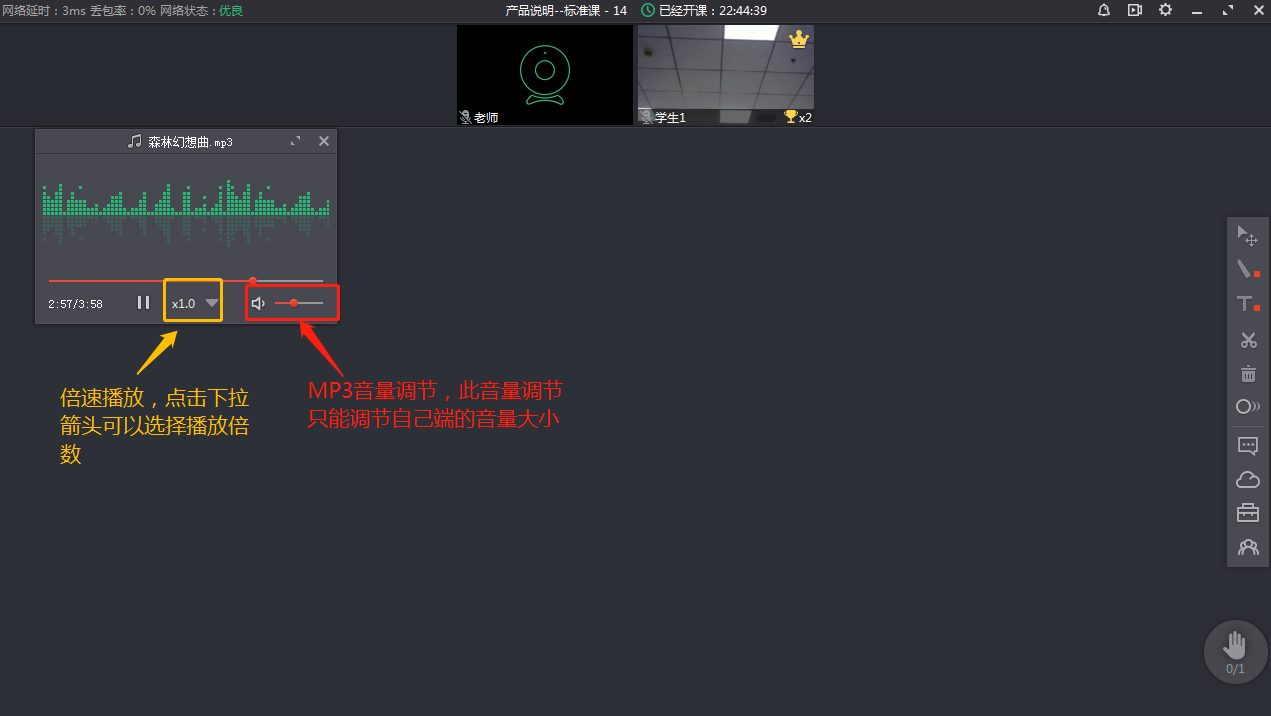
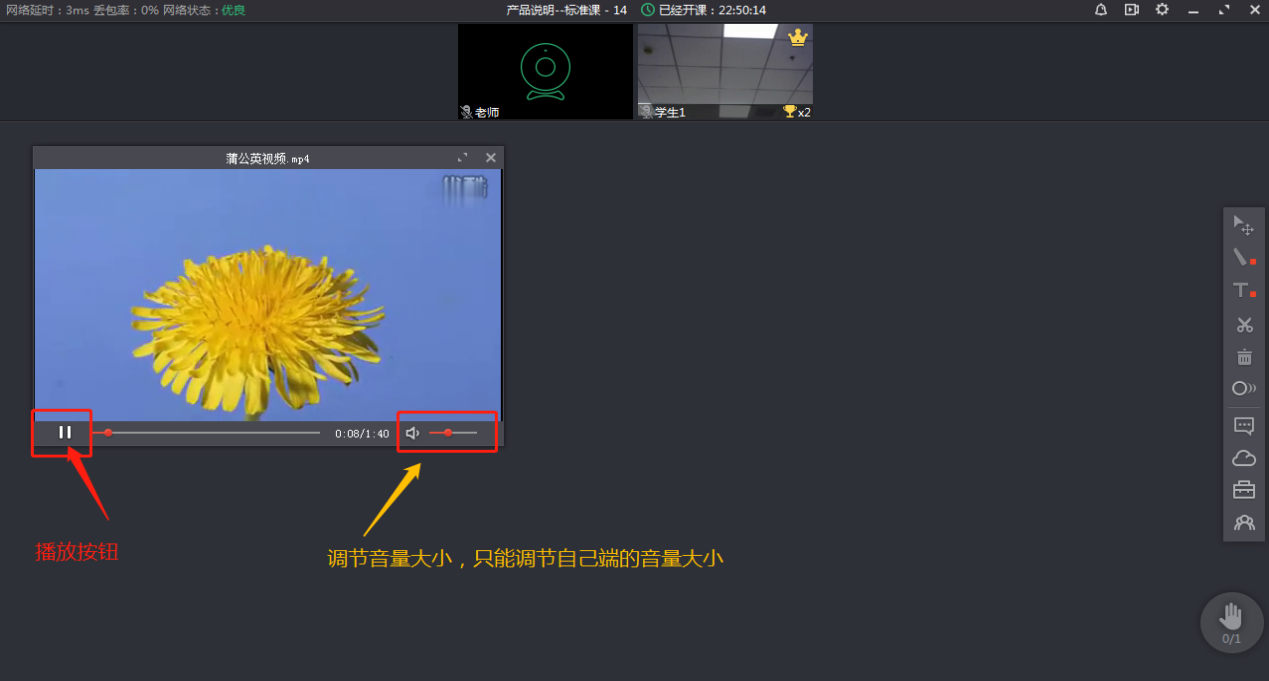
【教室入口】
正式上课时,您需要进入机构教务老师为您安排的正式教室。
教室入口1. 客户端主界面(IM界面)
IM主界面会显示开课前24小时内的课程,老师登录后可以直接在IM主界面看到教室信息,如教室还没有到开放时间则会显示倒计时,倒计时按分钟计算;
注:授课老师可以在开课时间前20分钟进入教室,另外,每节课都会有20分钟拖堂时间。
例:9:00~10:00的课,教室入口会在8:40开始显示;而教室的实际关闭时间为下课后20分钟,即10:20强制关闭。不过请注意,拖堂时段内若退出了教室将无法再进入哦。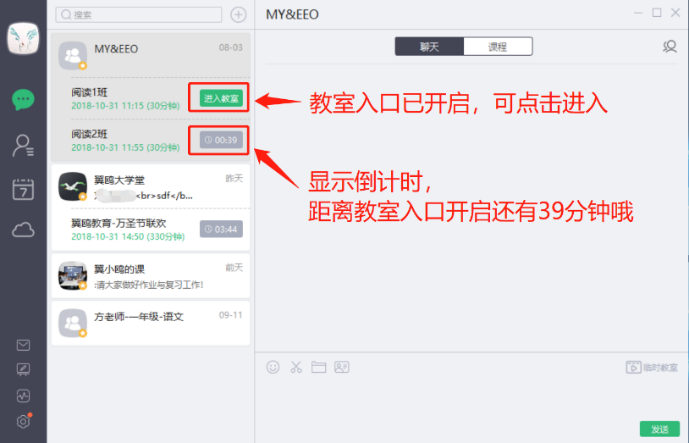
- IM界面教室入口
教室入口2. 课表界面
课表界面会显示机构给老师排好的所有课节,以日历的形式显示;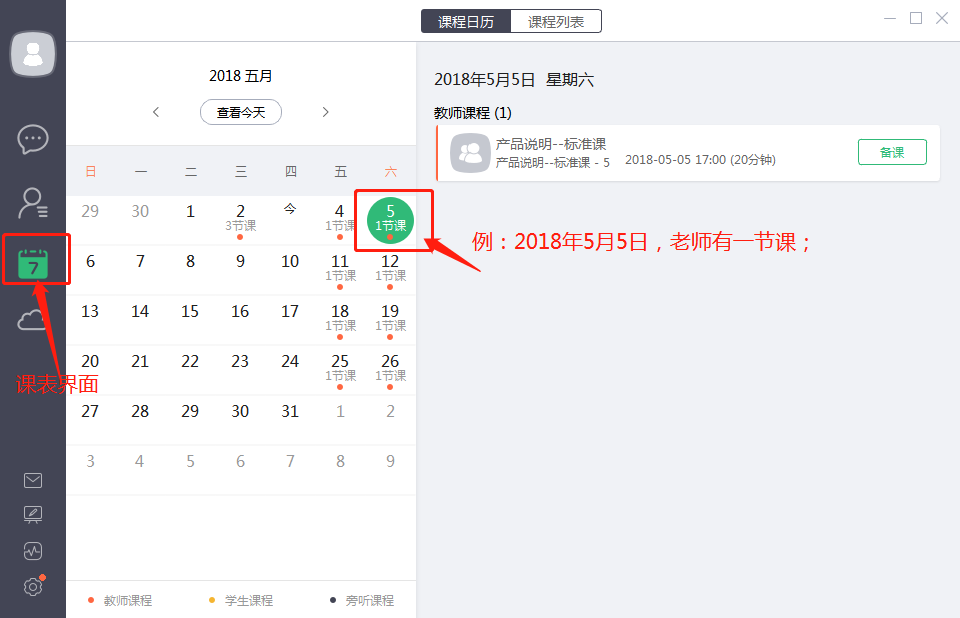
- 课表界面教室入口
【进入教室】
点击教室入口的“进入教室”按钮,将会出现一个设备检测页面,您可以快速确认自己的音视频设备是否正常,如果确认无误,再点击屏幕上的“进入教室”即可进入;正式教室的上方标题部分显示的是课节名称以及当前的课节时间状态;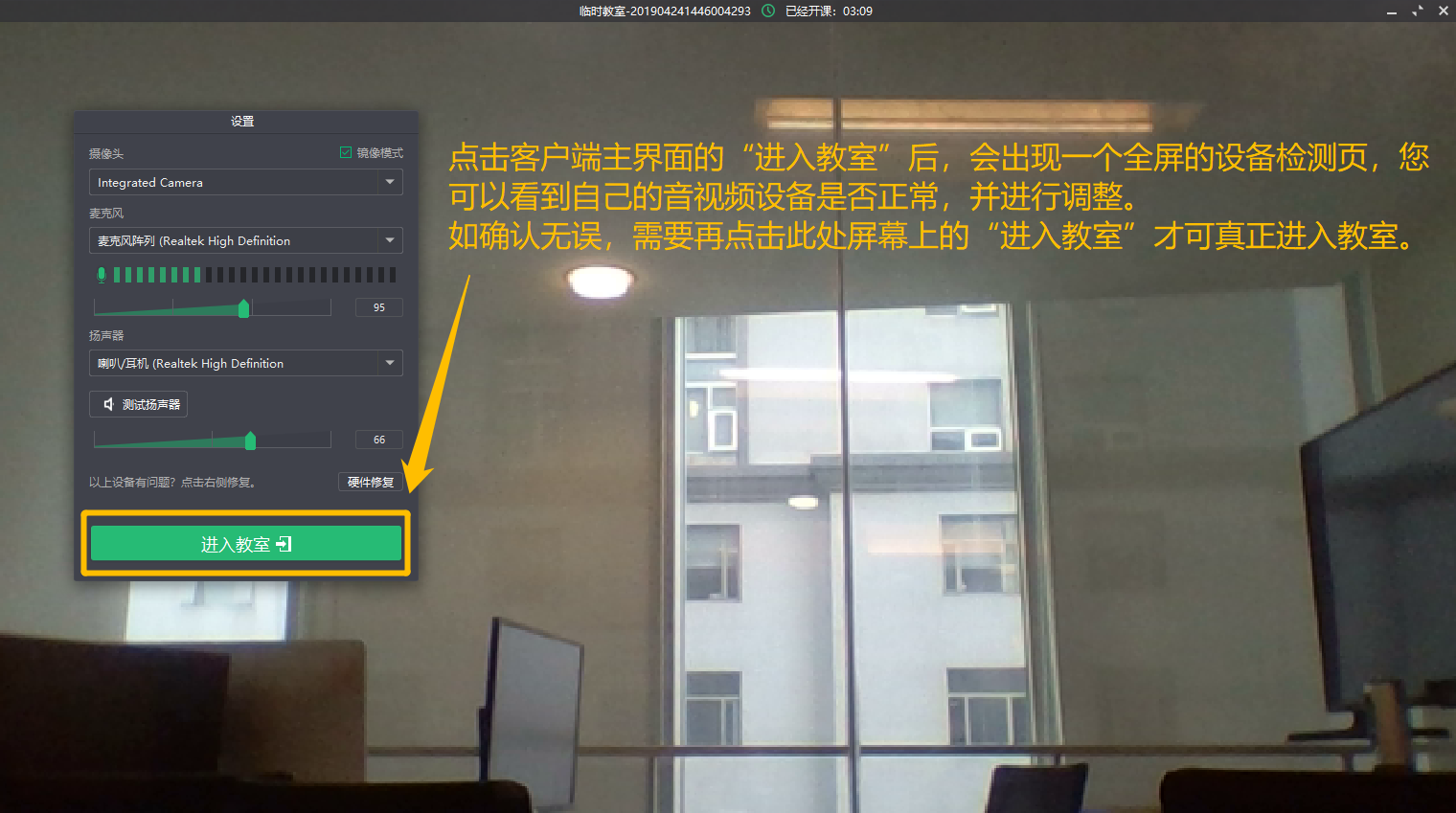
- 进入教室
- 音视频设置
【摄像头】
点击教室右上角的小齿轮图标进入设置界面,找到摄像头后面的下拉箭头,可选择是否打开或禁用摄像头,或更换其他摄像头设备;
注:【镜像模式】就像照镜子一样,系统默认为用户开启镜像模式,老师和学生在教室里并不会察觉到区别。只有当老师端进行了录课,且在视频头像上放出文字或身后背景板有文字等内容时,录制后的视频内会看到文字的方向是相反的;只要老师取消掉镜像模式,录课视频内的文字便不会有影响。
【麦克风】
麦克风是输入设备,即说话的话筒设备。点击教室右上角的小齿轮图标进入设置界面,找到麦克风后面的下拉箭头,选择是否打开或禁用麦克风,或者切换其他麦克风设备;
注:如教室里有其他学生反馈您的说话声音太小,您可在齿轮设置界面手动调节麦克风音量
(100-150音量为音量加强,不建议您设置麦克风声音超过100,容易出现回音及杂音情况哦)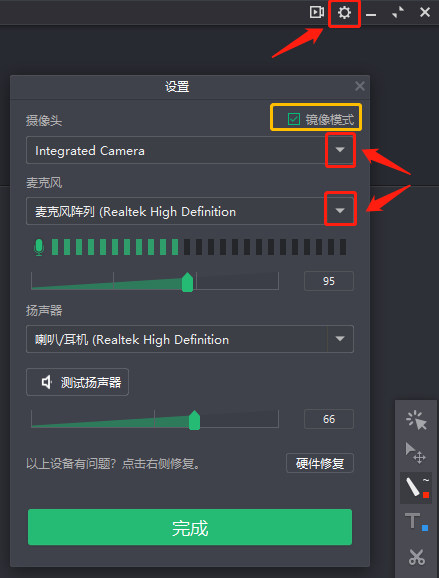
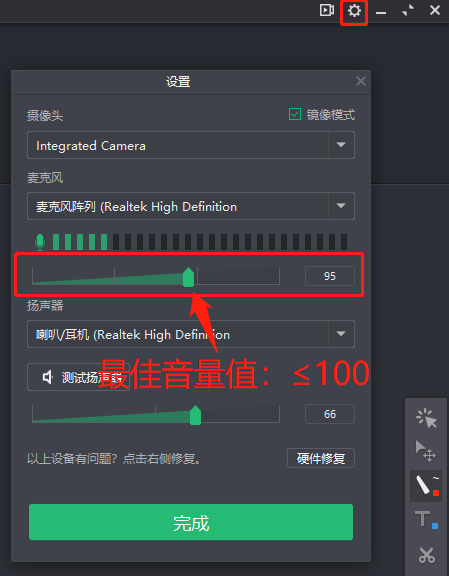
- 点击下拉框切换设备 / 勾选镜像模式 & 麦克风音量调节
【扬声器】
扬声器是输出设备,即听别人说话的听筒设备。扬声器在教室里不能切换设备,不过您可以调节扬声器音量大小,也可以点击“测试扬声器”确认设备是否正常。
如扬声器(用户自己听到的)音量小,您可以手动调节扬声器下面的音量条;
如果听不到对方说话,可先测试一下自己的扬声器功能是否正常,那么请先点击“测试扬声器”看能否听到播放的敲鼓声音;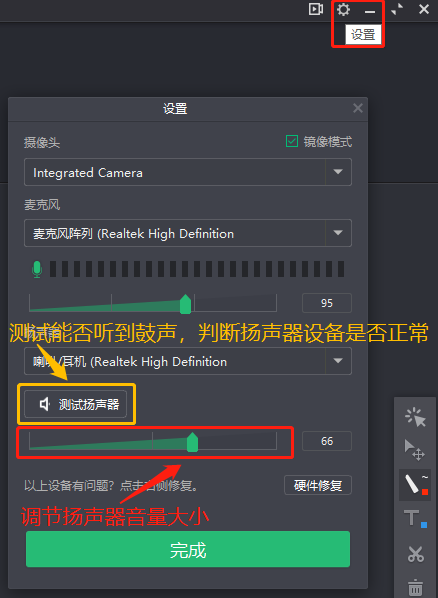
- 扬声器设备调节
【硬件修复】
ClassIn教室内配备了硬件修复功能,当用户发现音视频设备有问题时,可以点击“硬件修复”进行自助快速修复。(仅支持windows电脑)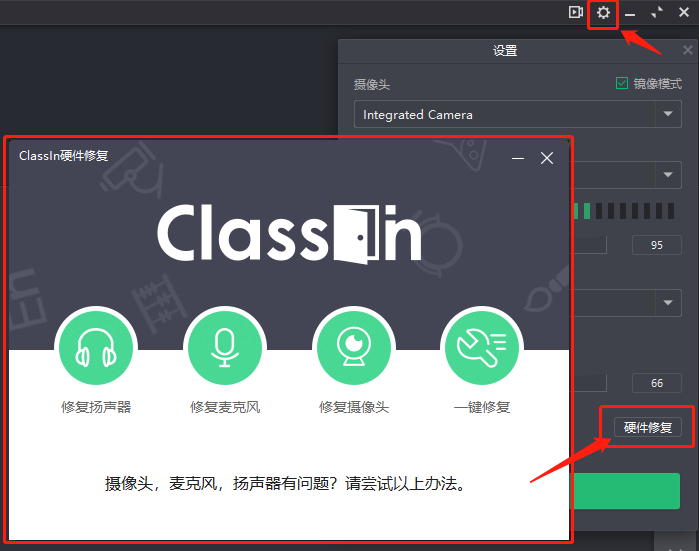
- 硬件修复
- 教室功能
【视频头像的拖拽与放大缩小】
老师在教室内拥有最高操作权限,可以去放大缩小及移动台上座位区的任一头像视频,以增强课堂互动体验。
1 将头像铺满黑板全屏
鼠标左键双击头像,即可放大该头像铺满整个黑板界面;双击多个头像,可依次将多个头像平均布满整个黑板界面;再次双击已被放大的头像,即可将该头像还原到视频区。
小贴士:试试老师头像下方的旋转箭头图标——“视频头像复位“键,可将所有放大的视频头像一键复位至上方座位区哦。
2 将头像放大适中尺寸至黑板
老师鼠标左键点击头像,将头像拖拽至黑板任意区域,即可放大头像。鼠标调整视频头像窗口的边缘,可像拉伸图片放大缩小一样来缩放视频窗口尺寸,以调整到合适的大小。
小贴士:试试按住Ctrl再用鼠标拖拽头像,可按原尺寸把头像拖拽至黑板哦。
【静音】
1 全体静音学生
当老师不希望其他学生的声音影响到课堂时,可以将学生全体静音。老师头像下方的双话筒图标是全体静音键,点击后,在台上视频区的学生麦克风会被全体静音;
如果想要全体解除静音,只需再次点击全体静音按钮,学生的麦克风变成绿色即为正常;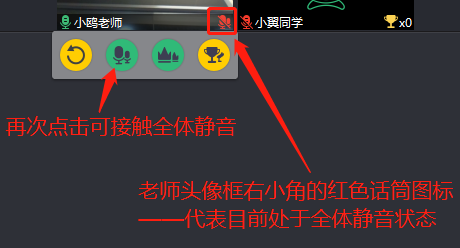
- 全体静音标识
2 单个静音学生
当某位学生发出噪音影响到课堂或暂时不需要该学生发言时,老师可以单独静音某一位学生的麦克风。将鼠标移到到学生视频区点击下方的静音按钮,该学生被静音。同样,只需再次点击静音按钮,即可解除静音。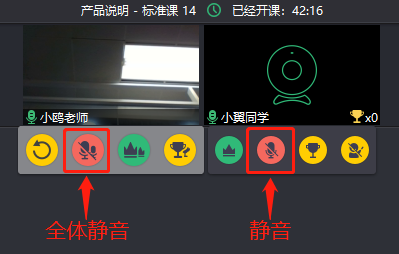 🡪
🡪 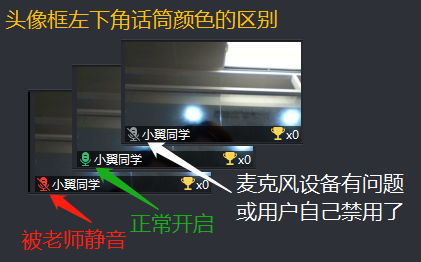
- 静音操作 & 头像框左下角话筒颜色的区别
【给学生授权】
学生如要使用教室内的工具参与更多的课堂互动,例:画画、打字、操作PPT等,需要先由老师给学生授权。被授权后,学生才可以去使用教室内的工具,以及操作已打开的课件。
老师将鼠标移动到学生头像视频区,点击学生视频下的小皇冠图标,学生的视频区右上角会出现小皇冠图标,代表学生此刻已被授权,学生端的右侧工具栏会新增许多可使用的工具。
注:授权后的学生默认可滚动黑板以及关闭课件,如您需要限制授权学生滚动黑板及关闭课件的权限,可在机构后台的“机构设置”-“教室设置”-“开关设置”中进行相关配置。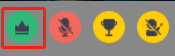 🡪
🡪 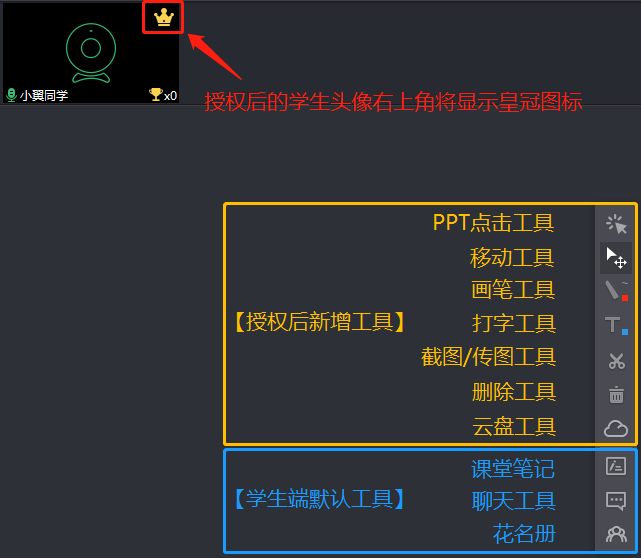
- 授权图标 & 授权后的学生端视角
【奖励】
适当的课堂奖励可以增加学生上课的积极性与互动性,老师点击学生头像下方的奖杯图标,会出现奖杯的动画以及恭喜获得奖励的提示哦。本节课获得的奖杯数量将会累计显示在该学生头像右下方的小奖杯图标处。
注:鼠标右键点击奖杯图标,将对该学生扣除一个奖杯。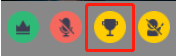 🡪
🡪 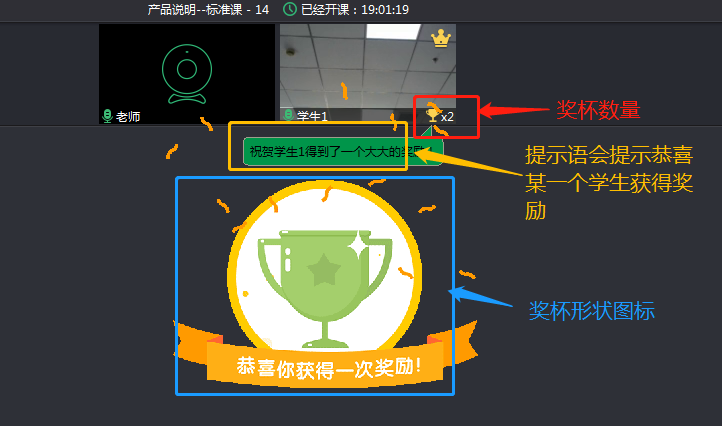
- 奖励
【切换学生上下台】
当教室内总学生数大于本节课所设置的台上人数时,将会有部分学生在台下。台上学生可直接参与音视频互动,也可以被授权拥有更多操作功能;而在台下的学生不能直接进行音视频互动和被授权,但他们可以实时听课,也可以参与聊天区文字互动以及抢答器/小黑板/答题器/举手的互动,当然他们都可以随时被切换到台上。
老师可手动切换学生上下台,也可以设置自动轮播(由系统自动切换学生上下台)。
如何手动切换:老师自己头像下方有全体下台按钮,点击后原本在视频区显示头像的所有学生都会被请到台下;学生头像下方的“下台”按钮则是该学生的单独台下按钮。
注:当学生在台下,老师看不到学生的头像也听不到学生说话,如果要把学生请到台上,需要在花名册点击学生“上下台”按钮把学生请回到台上。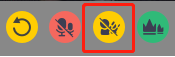
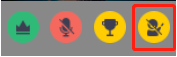
- 全体下台按钮 & 指定学生单独下台按钮
【花名册】
在大班教学中,花名册可是一大法宝,老师可使用花名册完成许多便捷操作。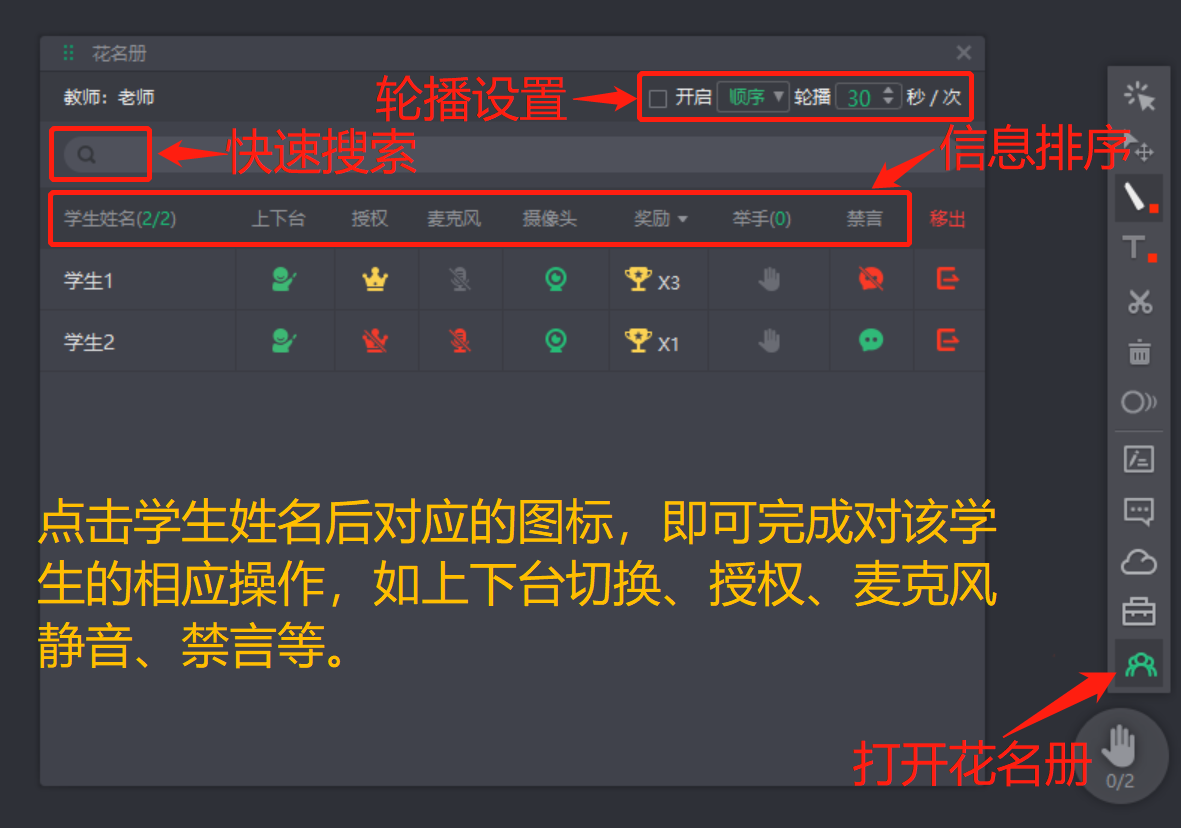
- 花名册功能一览
对应视频头像区的功能操作
打开花名册,直接点击学生姓名后对应的图标,即可完成对该学生的相应操作,如上下台切换、授权、麦克风静音、禁言等。
信息排序
老师可根据课堂需要,点击花名册上对应的状态栏标题,即可对花名册学生进行升降序排列。例如,按获得奖杯数排序,或按举手状态排序等。
轮播模式
在勾选轮播功能后,系统会根据设置时间,自动更换座位席区的一名学生。简化了老师邀请学生上下台的操作,为您提高课堂效率。
注:1.轮播模式有两种顺序可选(1)顺序轮播(2)随机轮播。
2.轮播间隔时长也可以自定义设置,默认为30秒/次(可设置时长范围10~99秒/次)
3.被拖拽至板书区域的学生,将不会参与轮播。
【截图】
截图工具里支持三种截图方式,将鼠标悬浮在小剪刀图标处,就可以看到: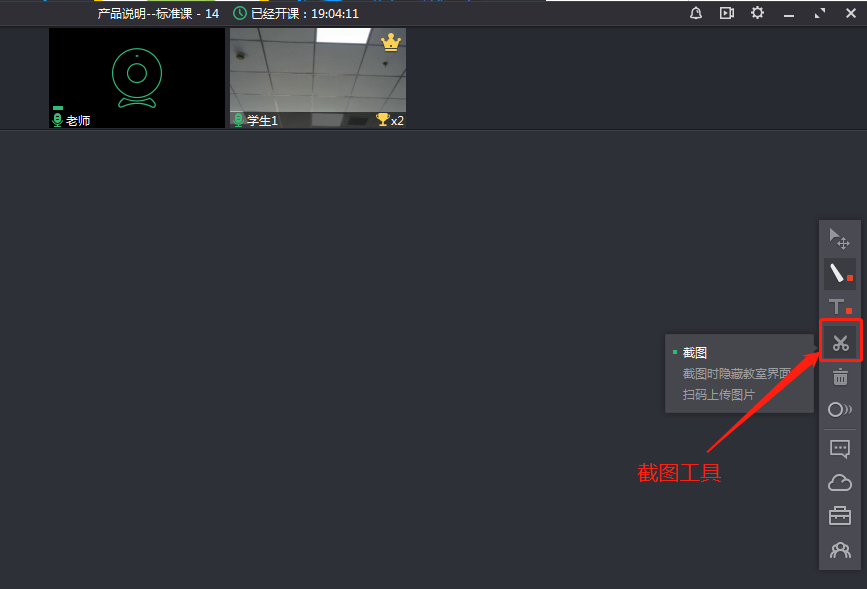
截图工具
截图(截取教室内的画面内容)
2. 截图时隐藏教室界面(截取教室以外电脑桌面上的画面内容)
3. 扫码上传图片(将电脑以外比如手机上的照片以图片的形式上传到教室大黑板上)
点击“扫码上传图片”后,黑板上会生成一个二维码,用户可以用手机或者ipad等移动设备扫二维码,选择设备中的图片上传至教室,或直接拍照上传至教室;
这样,学生们就可以很方便地将纸质作业本上的内容拍照传到教室内请老师来批改啦!
【聊天框的使用】
聊天翻译
聊天框的翻译支持中英文互翻。鼠标右键点击聊天框的对话内容,弹出翻译,点击翻译,即可将现有文字内容翻译成客户端对应的语言。例:客户端语言版本是中文,那么便可将聊天框中的英文内容翻译成中文。
聊天框禁言
全体禁言:老师可以控制聊天框的开启与禁言,在点击聊天框右上角的全体禁言图标后,学生端的聊天框会显示“学生禁用中”,而老师仍可以在聊天框输入内容;再次点击该图标即可解除禁言;
单个学生禁言:老师鼠标右键点击聊天框中某位学生的聊天内容,点击禁言,即可禁言该学生。另外,还可以在花名册中,点击学生名字后面的禁言图标,也能将学生禁言。
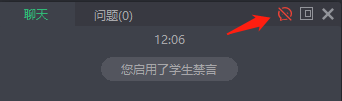
老师端点击全体禁言
【问题区】
学生在“问题”区留言后,老师端的问题栏会显示数量,以及问题内容。老师如果觉得该题目具有共性,值得向全班同学一起讲解,即可点击“解答”,该问题就会被放到大黑板上,教室里的其他学生也能一起看到题目;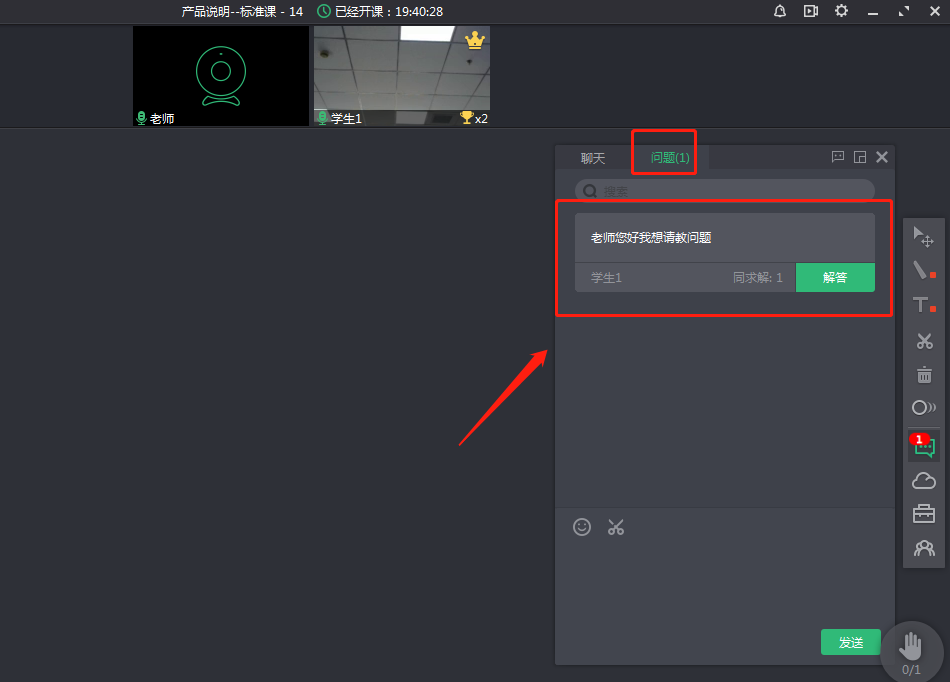
- 问题及解答
【移出教室】
老师有权限将学生强制移出教室(建议谨慎操作)。在花名册点击移出图标后,老师可以滑动绿色按钮选择将学生移出教室的时长,那么学生被强制移出教室后,要等待相应的时长过后才能重新进入教室;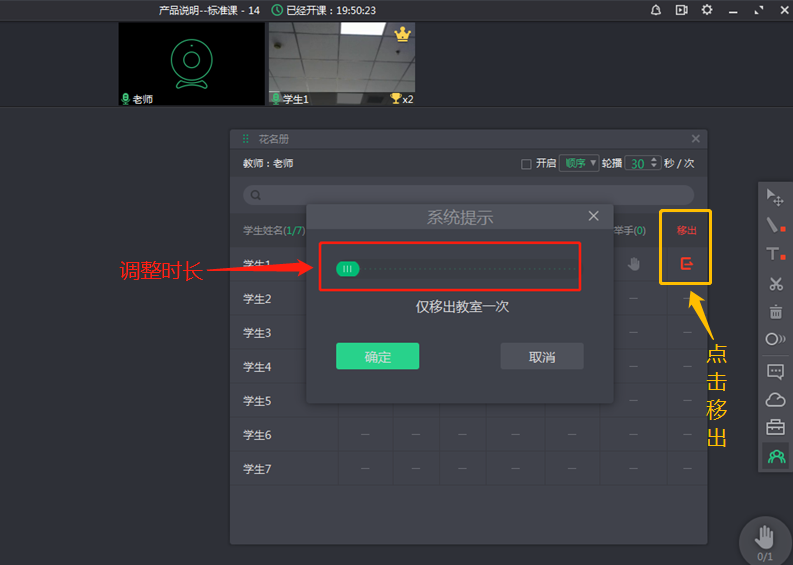
- 移出教室及时长调整
【教室求助功能】
老师在上课过程中如遇到画面跟学生端显示不一致的情况(例如课件位置不一致/字体不一致),可以点击教室右上角的铃铛按钮,勾选出问题的学生并描述问题发送,这样后台监课的老师可以根据您发送的求助信息向技术反馈,以方便更快速定位问题;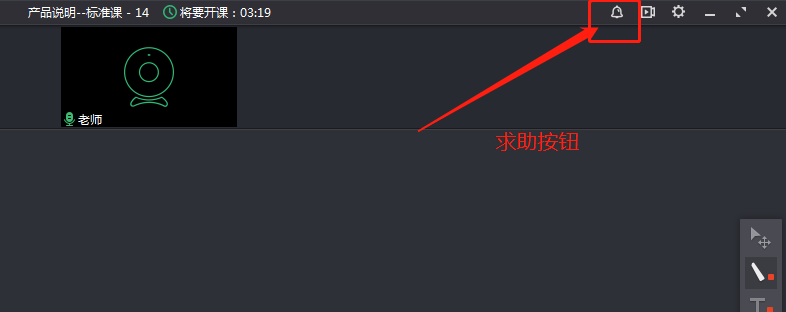
- 求助按钮
- 教学互动工具(可由机构在管理后台进行自定义配置)
【定时器】
打开工具箱,找到圆形时钟图标即定时器,点击后会出现在教室黑板的左上角处,老师可以根据课堂环节的需要调节定时器时间,定时器也可以由鼠标点击移动,调整到教室内任意位置;
- 定时器
【小黑板】
小黑板通常用于随堂测试/主观题答题的场景,该功能区分为画板模式和文本模式,老师可直接分发空白的小黑板,或在小黑板上布置好内容再分发。点击分发后,教室内每一位学生都会收到一块独立的小黑板,学生独立作答,互不影响。
注意:
1 在画板模式下,所有操作应使用小黑板下方的工具栏,而大黑板右侧工具栏的工具在小黑板上使用无效;
2 老师需要点击分发,学生端才能收到小黑板;
3 老师可以在分发小黑板后(即学生答题阶段),选择切换教室里不同学生的小黑板观看每位学生的答题情况,此时只有老师能看到该生的答案,其他学生看不到;结束答题后,老师点击回收小黑板,此时老师切换不同学生的小黑板,教室里其他学生也能一起看到该生的答案;
4 当班级学生数超过35人,将不能使用小黑板功能;
5 老师点击关闭小黑板后,系统会提示是否保存小黑板上的内容,如点击“是”,会弹出操作系统保存路径,选择保存路径后,会生成小黑板名称的文件夹,里面将保存老师和学生所有小黑板上的截图内容。
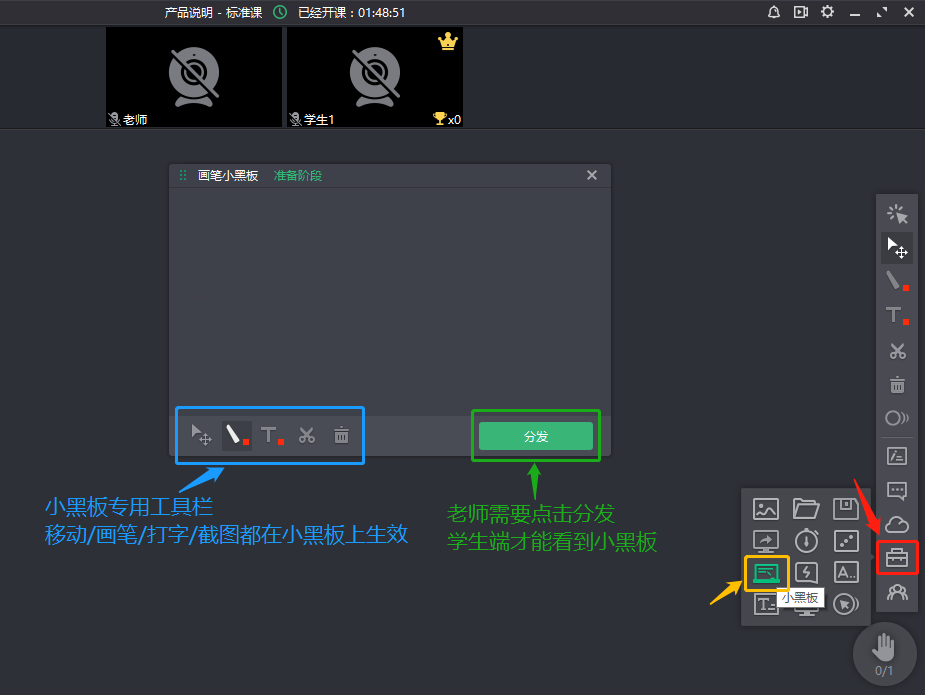
- 小黑板的使用(分发)
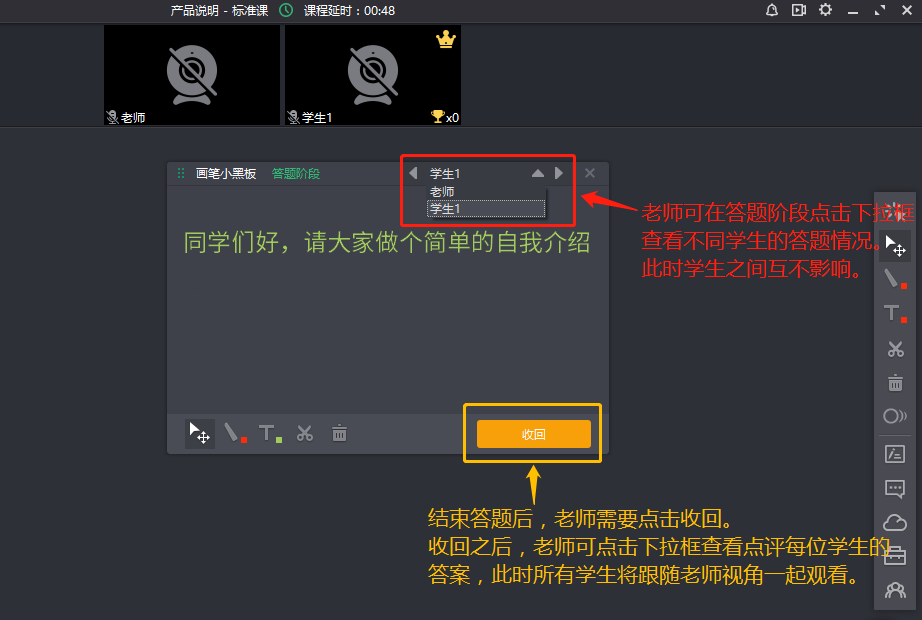
- 小黑板的使用(答题及收回)
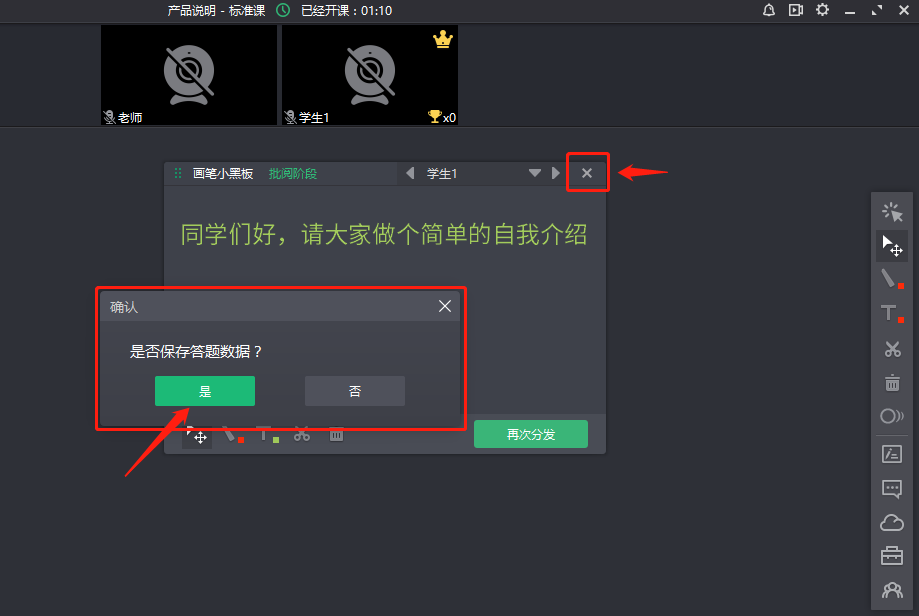
- 小黑板的使用(保存)
【抢答器】
工具箱中的闪电图标是抢答器,点击抢答器后,老师需要点击“开始抢答”,学生端界面会看到跳动的抢答按钮。待学生抢答成功后,老师端的抢答器会显示哪一位学生抢到答题器,此时老师就可请这位学生来回答问题啦;如果学生原本在台下,抢答器也可快捷切换上下台。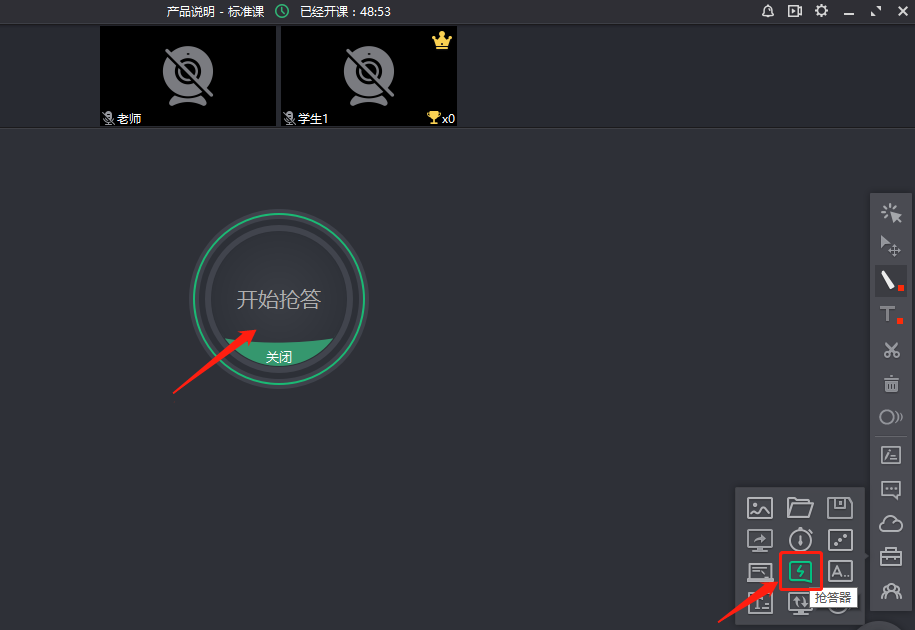
- 抢答器
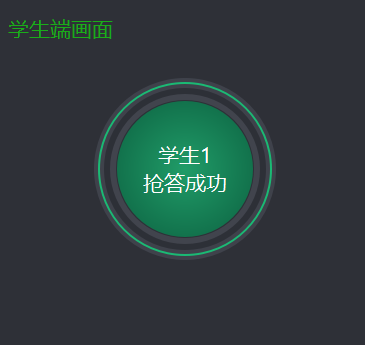
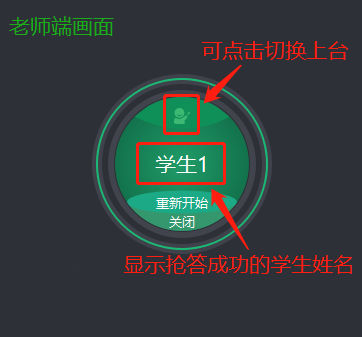
- 学生抢答后
【答题器】
工具箱中带有字母A的图标即为答题器功能,该功能适用于客观题答题,老师可将题目预先放在大黑板上,然后调出答题器,预设正确答案。点击“开始答题”后,学生端界面将弹出答题器,学生点击答题时老师可以实时看到答题情况,学生端则暂时等待。
待老师点击“结束答题”后,学生端也将会显示正确答案,以及这道题的正确率和全班整体的答题明细。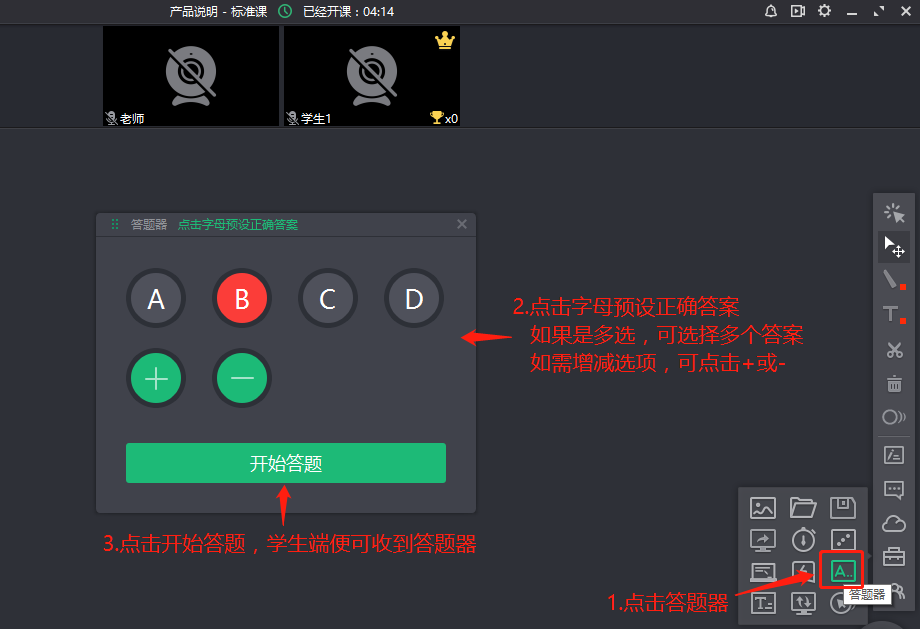
- 设置答题器

- 答题明细
【桌面共享】
老师端可使用桌面共享功能向学生分享自己的电脑桌面或教室外的其他区域界面,工具箱中的单个箭头图标即为单向桌面共享功能,单向模式下的共享区域最大尺寸是1280*590,即教室黑板的大小,老师选择好共享区域后,点击“开始共享”,学生端就能看到老师所共享的界面了。
注:单向桌面共享支持共享本地页面声音,需要在共享框的右上角进行勾选开启。
共享过程中,教室聊天功能以及花名册功能将转移到教室上方的边框条。如需要对学生进行静音或授权或上下台切换等,可点开教室右上角的花名册进行操作。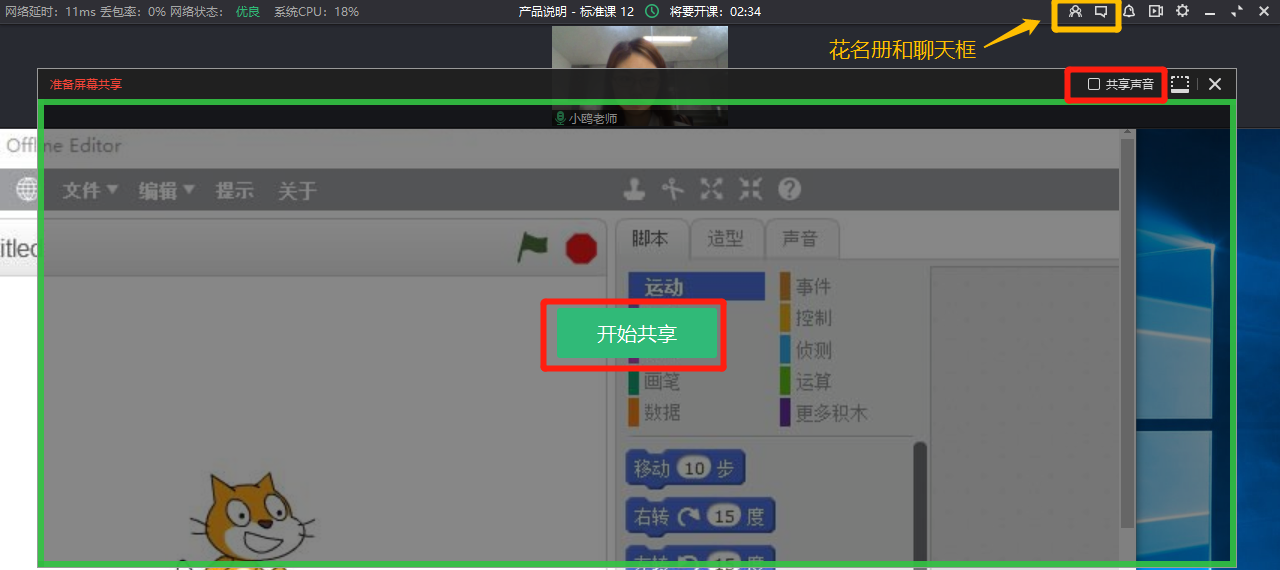
- 开始共享 & 声音控制
【多向屏幕共享】
老师不仅可以将自己的屏幕共享给学生,还可以将学生的屏幕也共享出来;而且,老师可以协助操作学生的电脑界面,学生也可以在被授权后直接远程操作老师的电脑。工具箱中的双箭头图标即为双向屏幕共享功能,双向模式下的共享区域默认尺寸是1200500,最小尺寸是770222,最大尺寸是1920*1080,可支持全屏共享(支持一键最大化)。
注:
1. 当班级学生数超过30人,将不能使用多向屏幕共享功能。
2. 共享过程中,教室聊天功能以及花名册功能将转移到教室上方的边框条。如需要对学生进行静音或授权或上下台切换等,可点开教室右上角的花名册进行操作。
3. 共享过程中,支持“点击”、“选择&移动”、“画笔”、“文本打字”、“删除板书”、“清空板书”等工具的使用。
4. 支持共享指定软件界面,点击共享区域上方的 图标,即可选择共享其中一个软件界面。
图标,即可选择共享其中一个软件界面。
5. 授权学生可远程操作教师的电脑——这一功能需要提前在机构后台的“机构设置”-“教室设置”-“开关设置”中进行勾选配置。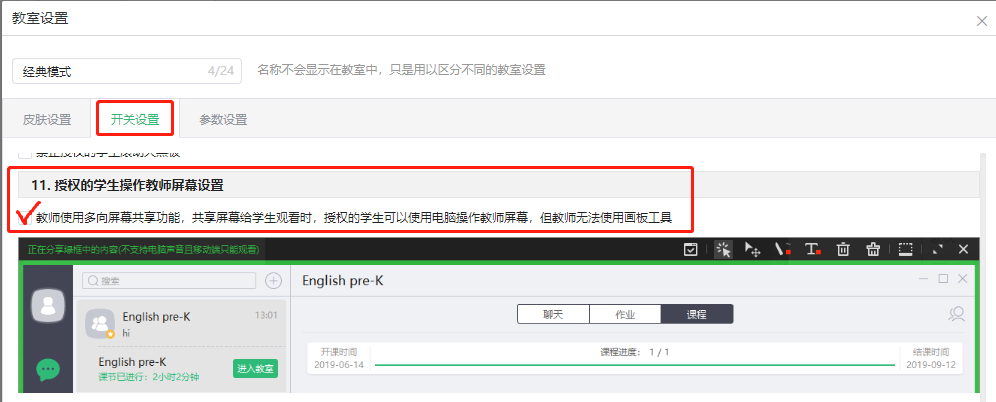
- 机构后台配置“授权学生操作教师屏幕”
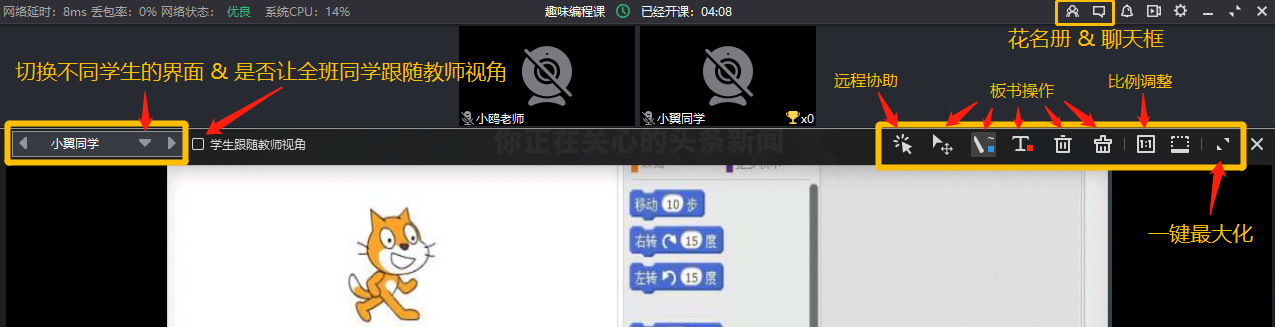
- 多向屏幕共享
【其他小工具】
除了以上一些工具,我们还有更多教学工具(如下图)可供选择使用。所有的教学工具都可由机构在管理后台进行配置勾选。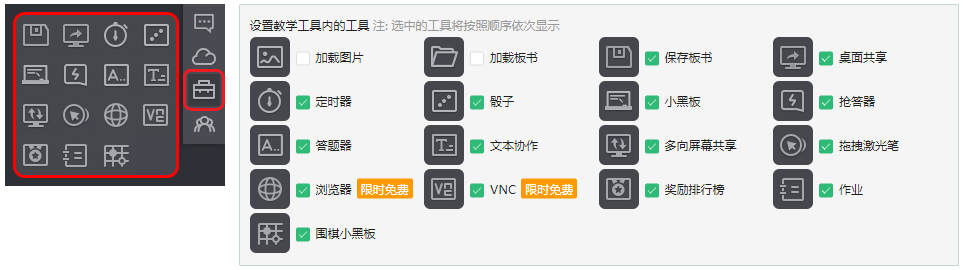
- 其他工具介绍
- 课后评价(机构可配置打开或关闭)
在下课关闭教室时,会有评价弹窗弹出,来让老师评价本节课下的学生,评分可直接点击星星,评语需要老师手动填写(评语不超过500字,英文字母算一个字);
老师也可以批量评价学生,点击左下方批量评价,勾选姓名前的全部勾选框,或者单独选择几名学生进行批量评价;
注:如果老师跟助教都填写了评价,后填写提交的内容会覆盖之前提交的内容;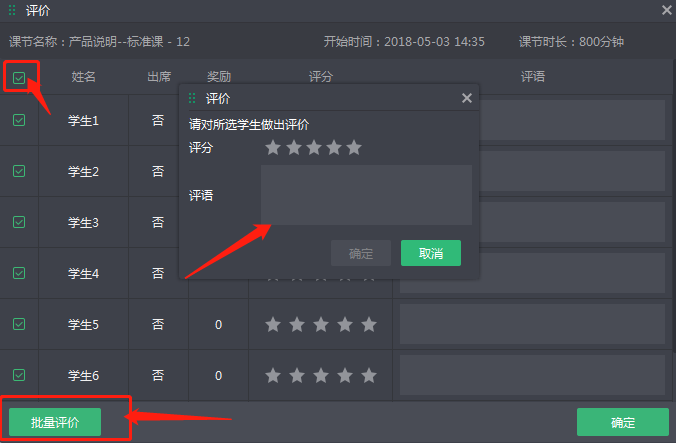
当教务老师在机构后台建课时为该课节配置录课,正式上课时系统便会自动提示老师录课,云端录课会以**授课老师端**为录制端口(若授课老师不在教室,则无法录制),把老师上课的课程画面录制存储到云端服务器,并自动生成一个链接地址。机构可以设置让学生自行在客户端观看,或由机构进行转发推广。
当教务建课时配置了录课/直播/回放,那么老师在进入正式教室时便会弹出系统提示,需点击“确定”;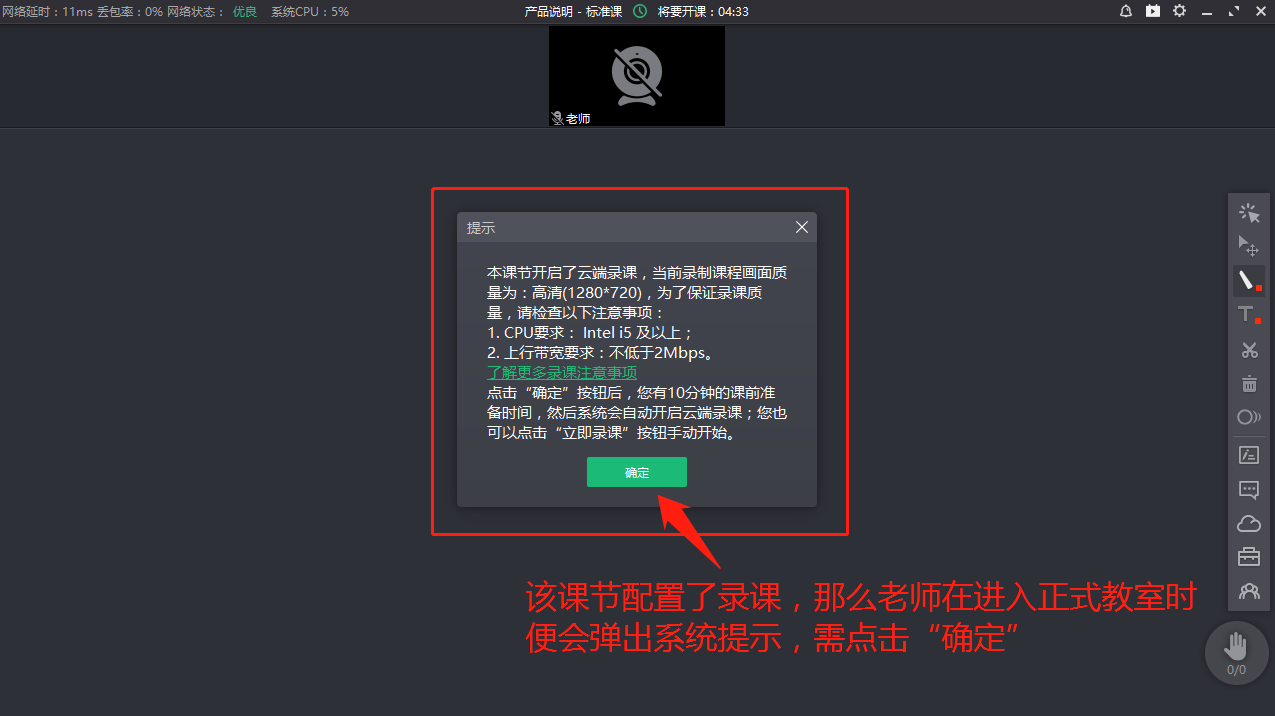
- 录课提示
点击“确定”按钮后,教师头像下面会出现一个悬浮提示栏,提示老师当前已进入录课前10分钟倒计时。如果老师准备好了,可点击“立即录课”直接进入录课状态;如果老师未点击立即录课,系统则会在倒计时10分钟结束时自动开启录课(倒计时10分钟是从老师进入教室的时间开始计算,如果觉得10分钟倒计时太长,可以请教务老师在机构后台的“机构设置”-“教室设置”中修改倒计时时长。)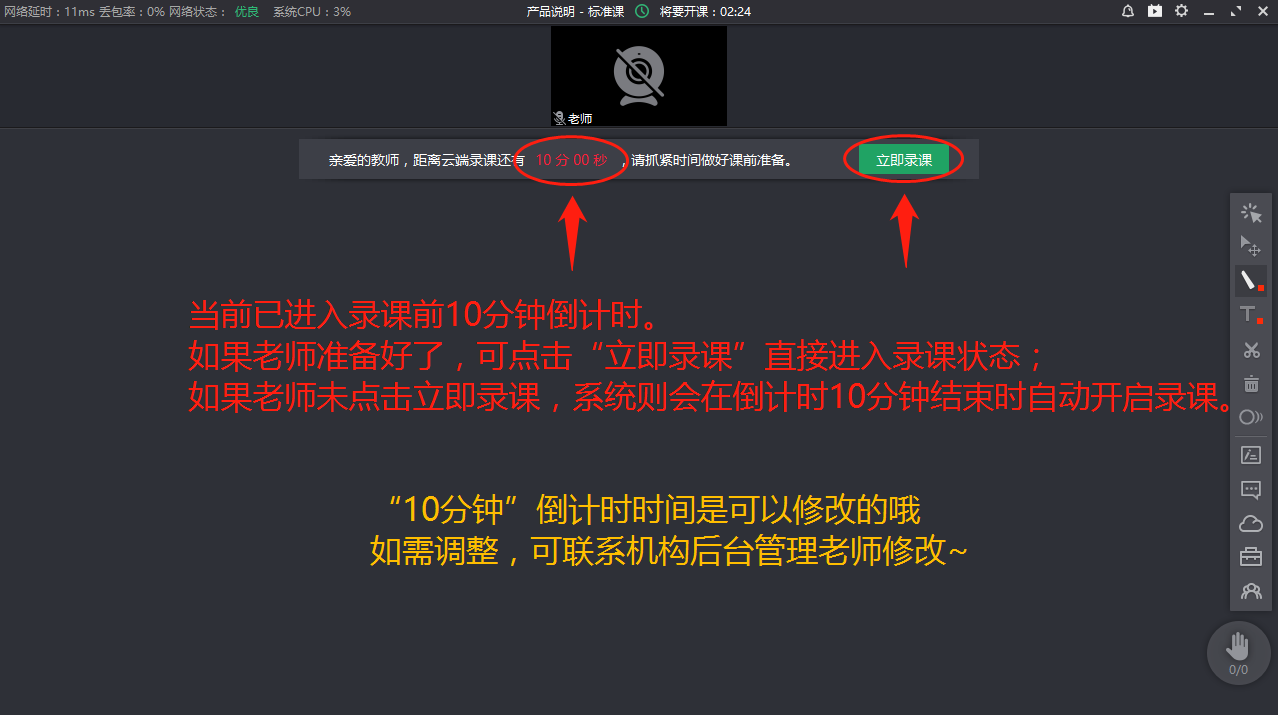
- 录课10分钟倒计时 和 立即录课按钮
云端录课的图标是在教室右上角类似小电视机一样的图标。录课正式开始后,录课图标由白色变成红色实心一直闪烁的图标,代表录课正常;图标如果一直是白色的,则说明录课未正常进行,可能有设备问题或网络问题;如出现白色实心状,老师可以鼠标点击一下以恢复录课;
老师们请注意~此处敲黑板!
云端录课将以老师端的视角录制整个课堂过程,老师可自行设置录制课程画面范围为【教室窗口】或【系统桌面】,也可自行设置录音模式为【系统声音】或仅录制ClassIn【软件声音】。
当设置录制范围为【系统桌面】时,老师端在电脑上的所有操作都将录进视频,包括本地打开文件或网页或其他软件,也包括通过教室右上角的求助窗口与后台老师的沟通;
当设置录音模式为【系统声音】时,老师端电脑上的所有本地声音都将录进视频,包括后台登录其他软件的消息提示音等等。请在录课前务必确认清楚哦~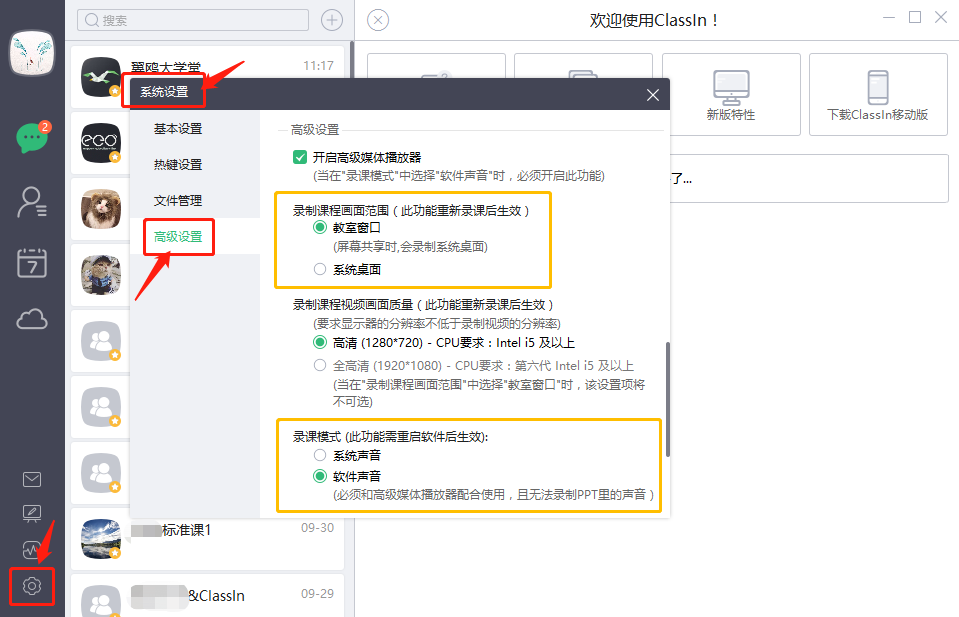
- 录制课程画面范围及录课声音模式的设置
- 本地录课
在教务未设置云端录课的情况下,老师可以点击教室右上角的录课图标进行本地录课,点击图标后会弹出保存路径,老师可选择保存在自己能找到的电脑路径里。
注:请确保电脑硬盘有足够的空间,录课模式为高清(1280720),视频文件每分钟增加2M;全高清(19201080)时,视频文件每分钟增加4M。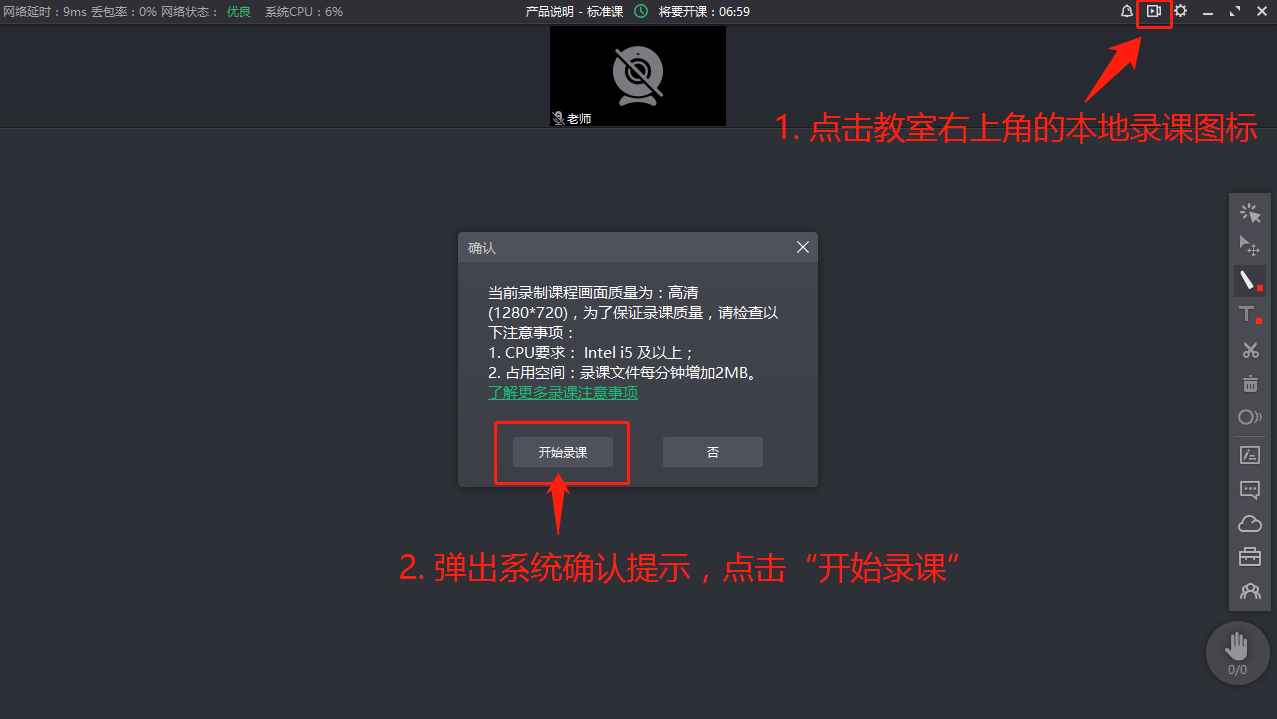
- 本地录课 及 系统确认提示
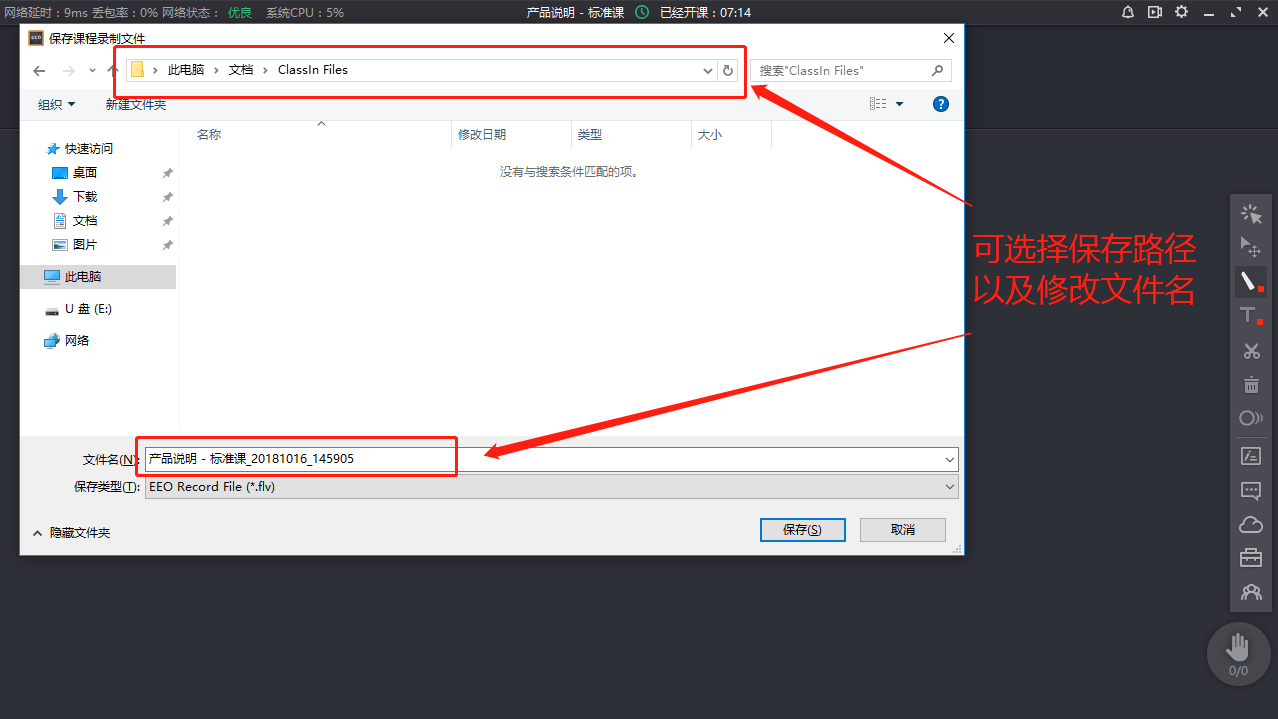
- 保存路径
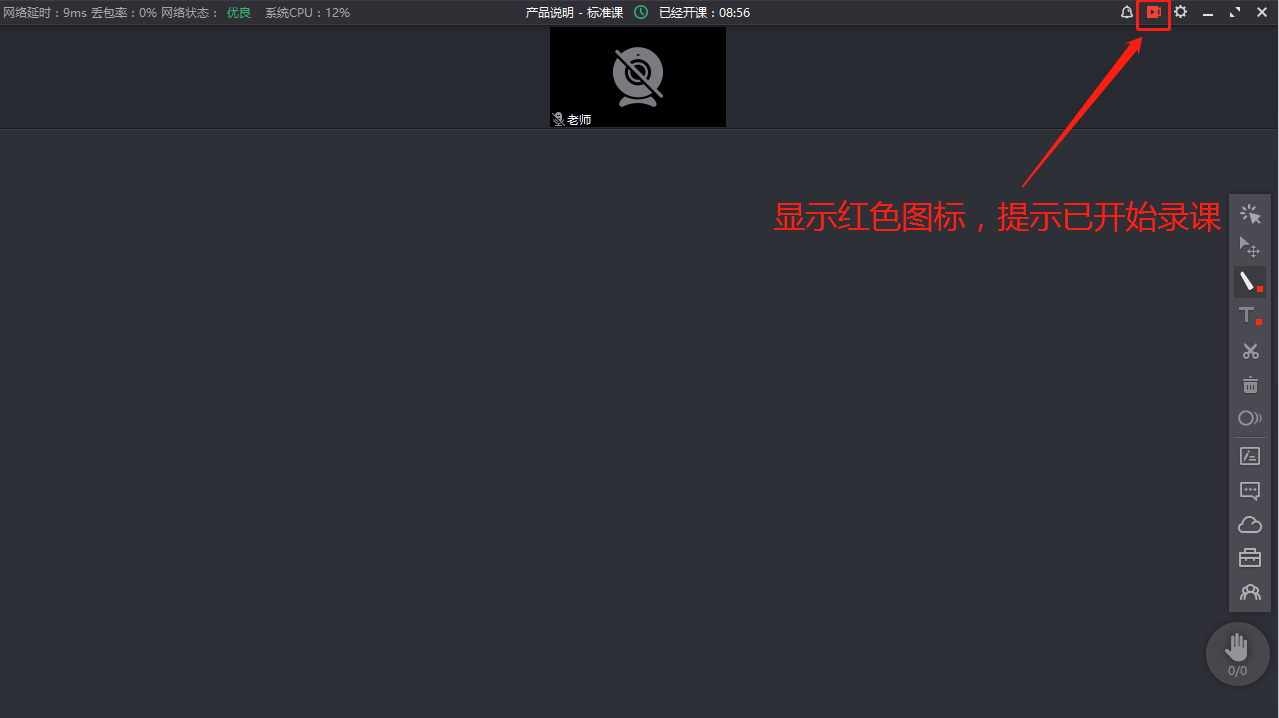
- 开始录课
- 录课注意事项
1 设备及网络要求:
录课对授课老师的设备硬件有要求,对学生无影响;录课老师电脑CPU分值至少达到3000分以上,CPU分值查询:https://www.cpubenchmark.net/cpu_list.php;安卓移动端设备不可录课。
云端录课需将录制内容实时推流至云端服务器,所以需要确保网络稳定,应使用有线网络,且上下行不低于2Mbps。
2 首次录课请安排提前测试,提前排除可能发生的问题,设备通过测试后尽量不要更换。
3 录课画面分辨率固定在1280720,所以如果用户的电脑分辨率过高,开启录课后,ClassIn客户端会缩小至1280720的尺寸,此时老师可尝试调整电脑分辨率大于等于1280*720。(注:若老师使用全高清画质录课,对应的分辨率为19201080)
4 若老师中途退出教室,录制将会中断,再次进入教室时同样会开始10分钟倒计时,如需立即继续录课,请老师手动点击“立即录课”。
5 录课过程中,录课的老师请勿插拔耳麦设备,否则会导致录课中断。
6 老师输出设备(扬声器)有问题或插拨耳麦设备,都会导致录课不可用;录课图标会显示白色空心状态,需要在客户端系统设置里设置录课模式选择*软件声音;再重新进入教室开启录课;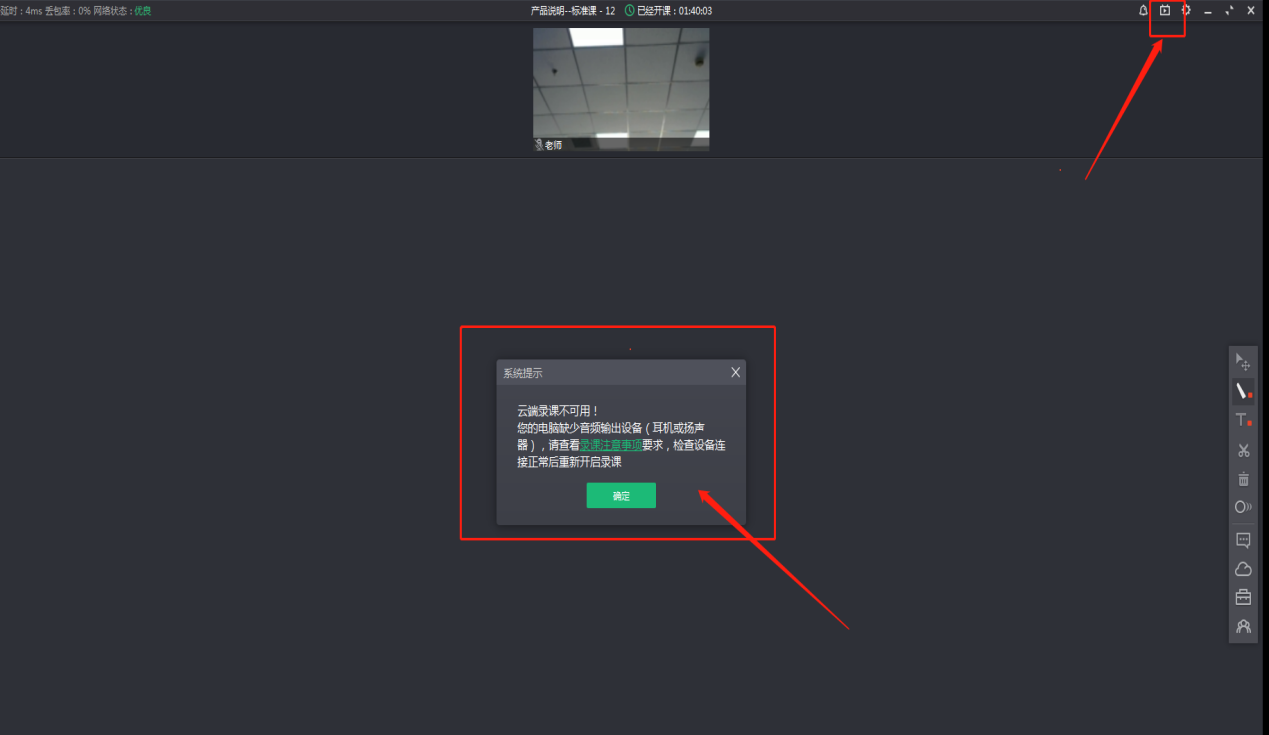
- 缺少输出设备录课失败
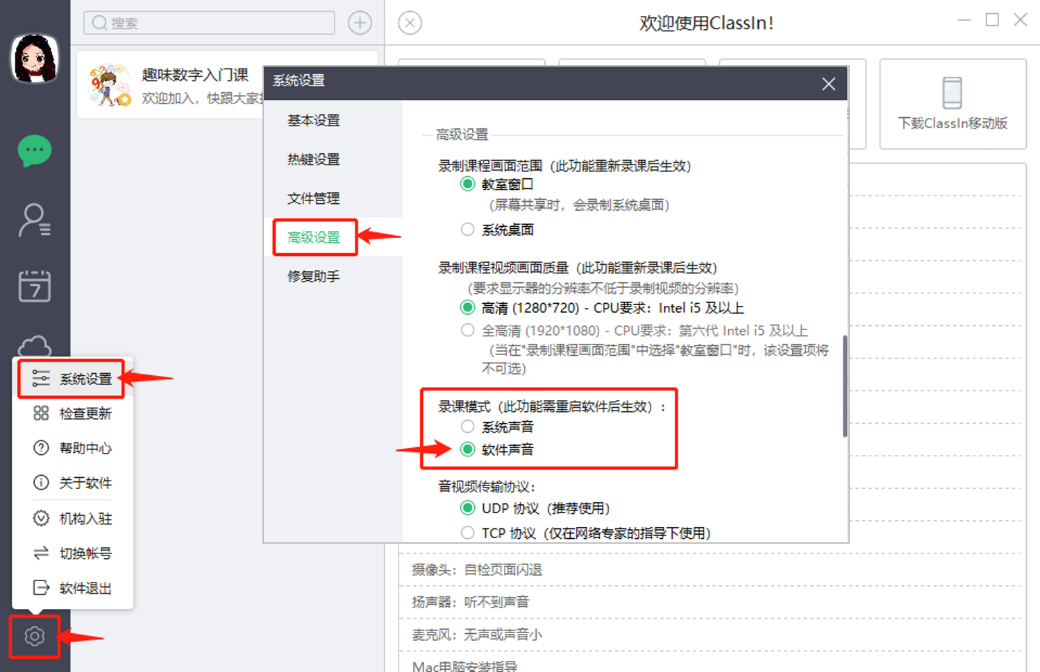
- 设置录课插件
7 如果老师不希望教室内的聊天框内容被录入视频,可点击聊天框右上角的第二个功能键,即可将聊天框移出教室界面(不被录入视频)。
8 录课时若发起桌面共享或多向屏幕共享,在共享过程中,录制窗口会自动切换为“系统桌面”。
9 Windows 操作系统注意事项:
- Windows7用户强烈建议使用默认Aero主题;若选其他主题,会导致ClassIn录课录制整个系统桌面,而不仅仅是ClassIn;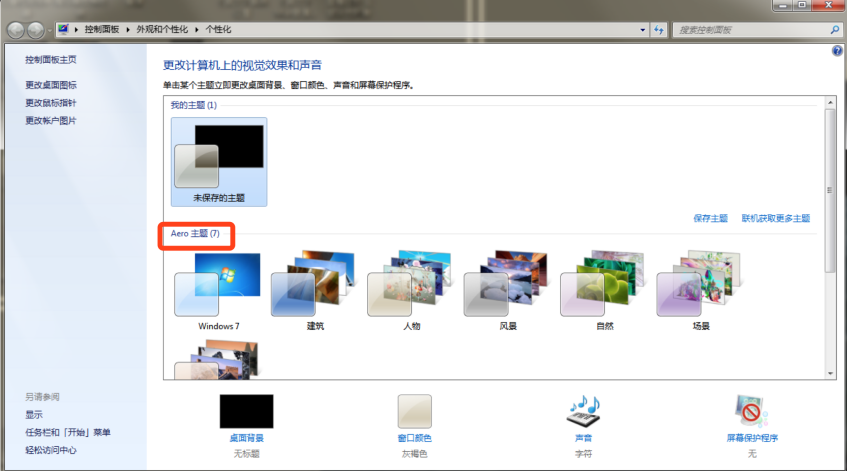
- Windows7系统主题选择
10 Mac OS操作系统注意事项:
由于Mac电脑自身缺乏音频插件,当录制声音模式选择“系统声音”时,需要安装插件工具才可正常录课(选择“软件声音”时,则无须安装插件);如未正确设置,则会在进入教室时收到系统弹窗提醒“云端录课不可用”;
解决方法一:简单易操作,但不可录制PPT内置音效。
在客户端设置录课模式为:录制“软件声音”,并重启ClassIn重新进入教室。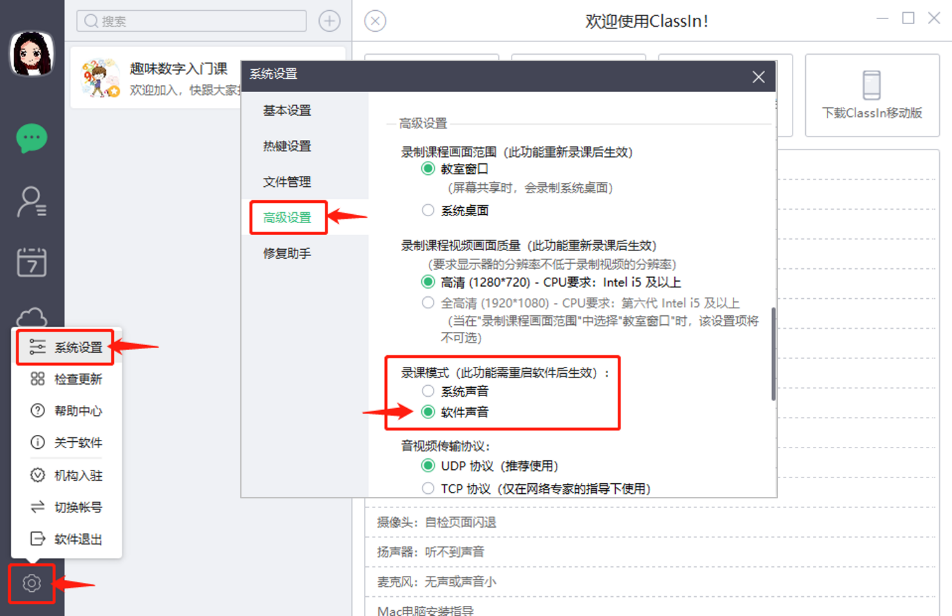
- Mac电脑录课设置
解决方法二:操作较为复杂,优点是可以录制PPT内置音效。如果您使用MAC电脑,且需要录制PPT内置音效,请参考《Mac 版录课须知》
5 IM班级群的使用
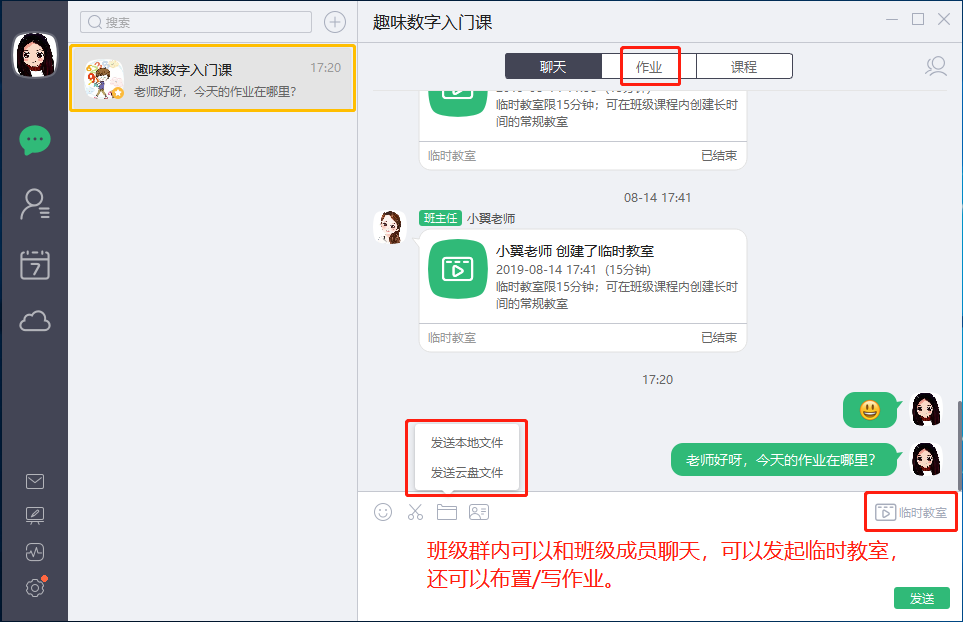
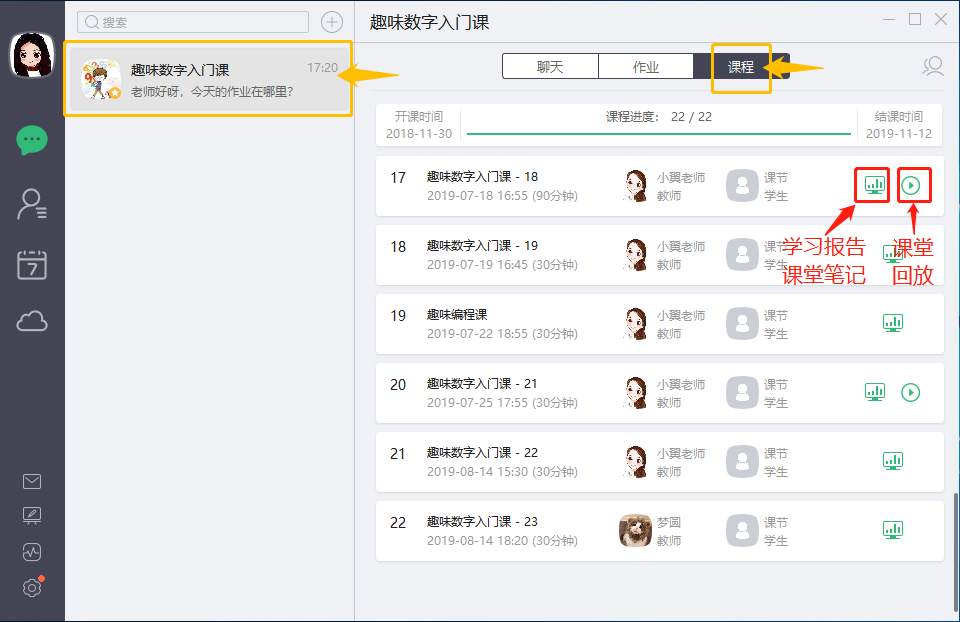
- 班级群(聊天界面:聊天及收发文件)&(课程进度界面)
结语
期待ClassIn能为您的课程锦上添花,如需更多帮助,欢迎您随时与我们联系!
欢迎您加入Teacherin教学社区:http://teacherin.eeo.cn/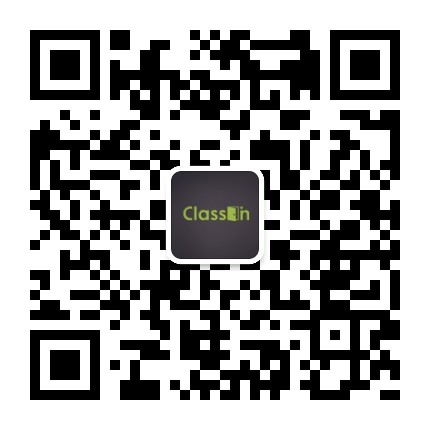
教育的每一次进步,都需要一代人的努力

