每一位用户要使用计算机前都必须登录该计算机,而登录时必须输入有效的用户账户与密码;另外,若我们能够有效利用组来管理用户权限,则必定能够减轻许多网络管理的负担。
一、内置的本地账户
每台Windows计算机都有一个本地安全账户数据库(SAM),建立在此数据库内的用户账户称为本地用户账户,建立在此数据库内的组被称为本地组账户。
1、 内置的本地用户账户
Windows Server 2019内置了两个可用的用户账户:
Administrator:拥有最高的权限,可以用来管理计算机。
Guest :默认停用,供没有账户的用户临时使用,只有很少的权限。
2、 内置的本地组账户
Windows 系统已内置了一些本地组,这些组已被赋予权限(Rights)用于管理本地计算机或访问本机资源。
用户账户加入到本地组中,此用户便具备该组所拥有的权限。常见的本地组有: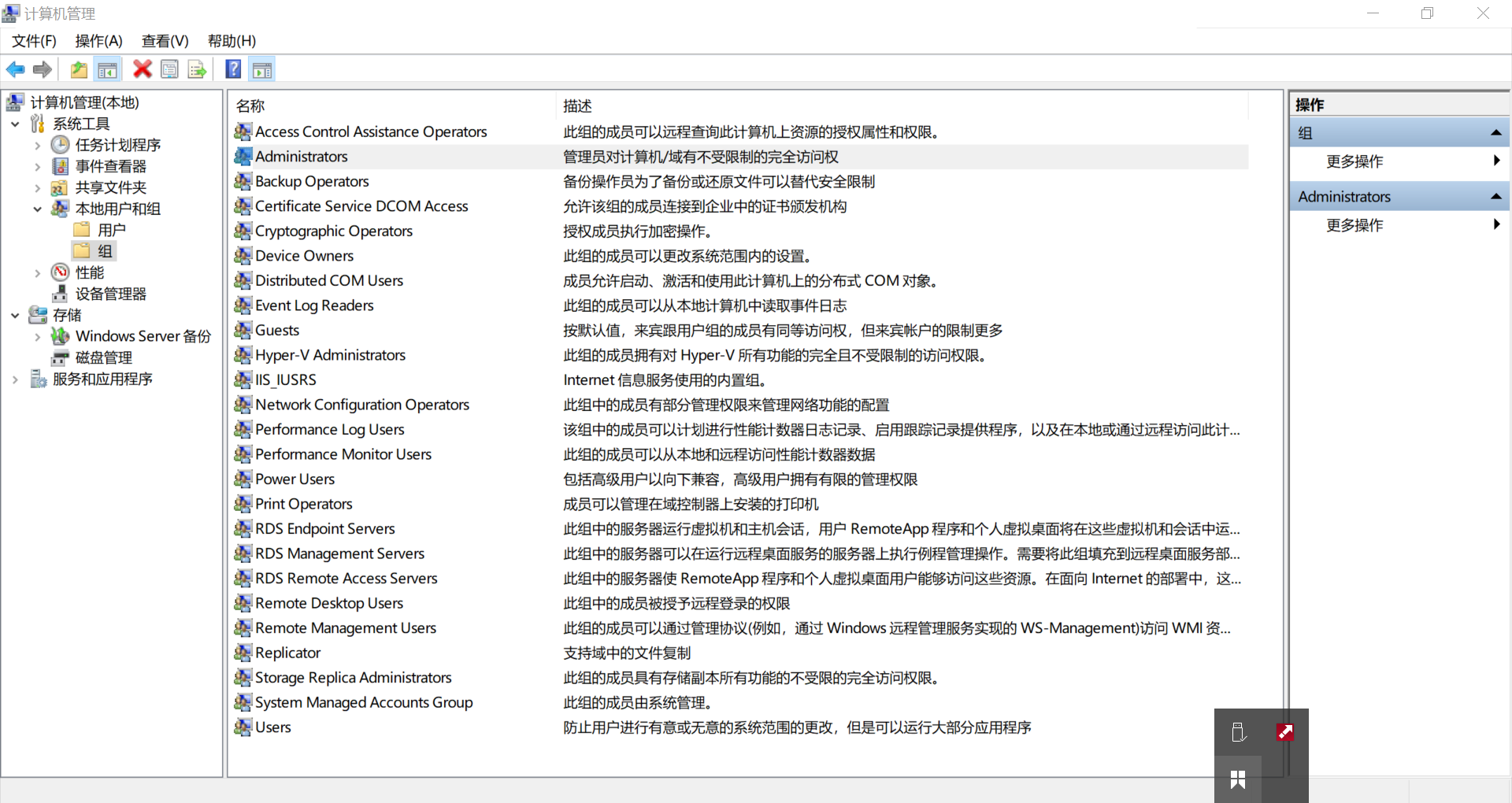
3、 特殊组账户
除了前面所介绍的组之外,Windows Server 内还有一些特殊组,并且无法更改这些组的成员。常见有:
二、本地用户账户的管理
1、 新建本地用户账户
用户下次登录时须更改密码:用户通过网络登录时,请勿勾选。因为用户通过网络登录时无法更改密码。
账户已禁用 :可以防止用户利用此账户登录。
2、 修改本地用户账户
Windows 系统为每个用户账户建立一个唯一的安全标识符SID(Security Identifier)。
系统内部通过SID来代表该用户,例如文件权限列表通过SID来记录该用户具备何种权限的,而不是通过用户账户名称来记录。不过为了便于查,当通过文件资源管理器来查看列表时,系统所显示的是用户账户名称。
删除后再新建一个名称相同的账户,新账户不拥有原账户的权限。因为他们拥有不同的SID,是不同的两个账号。
重命名账户不改变SID,因此用户所拥有的权限与权利都不会受到影响。常用于公司新老员工的工作交接。
用户账户的其他相关数据可以通过点击属性进行修改。
3、 控制面板中的用户账户管理工具
三、密码的更改、备份与还原
1、 创建密码重置盘
2、 重置密码
3、 未制作密码重置磁盘怎么办
四、本地组账户的管理
如果需要将多个用户设置为相同的权限,可以新建一个用户组(业务部)然后将用户加入,无需为每个用户单独设置权限。

