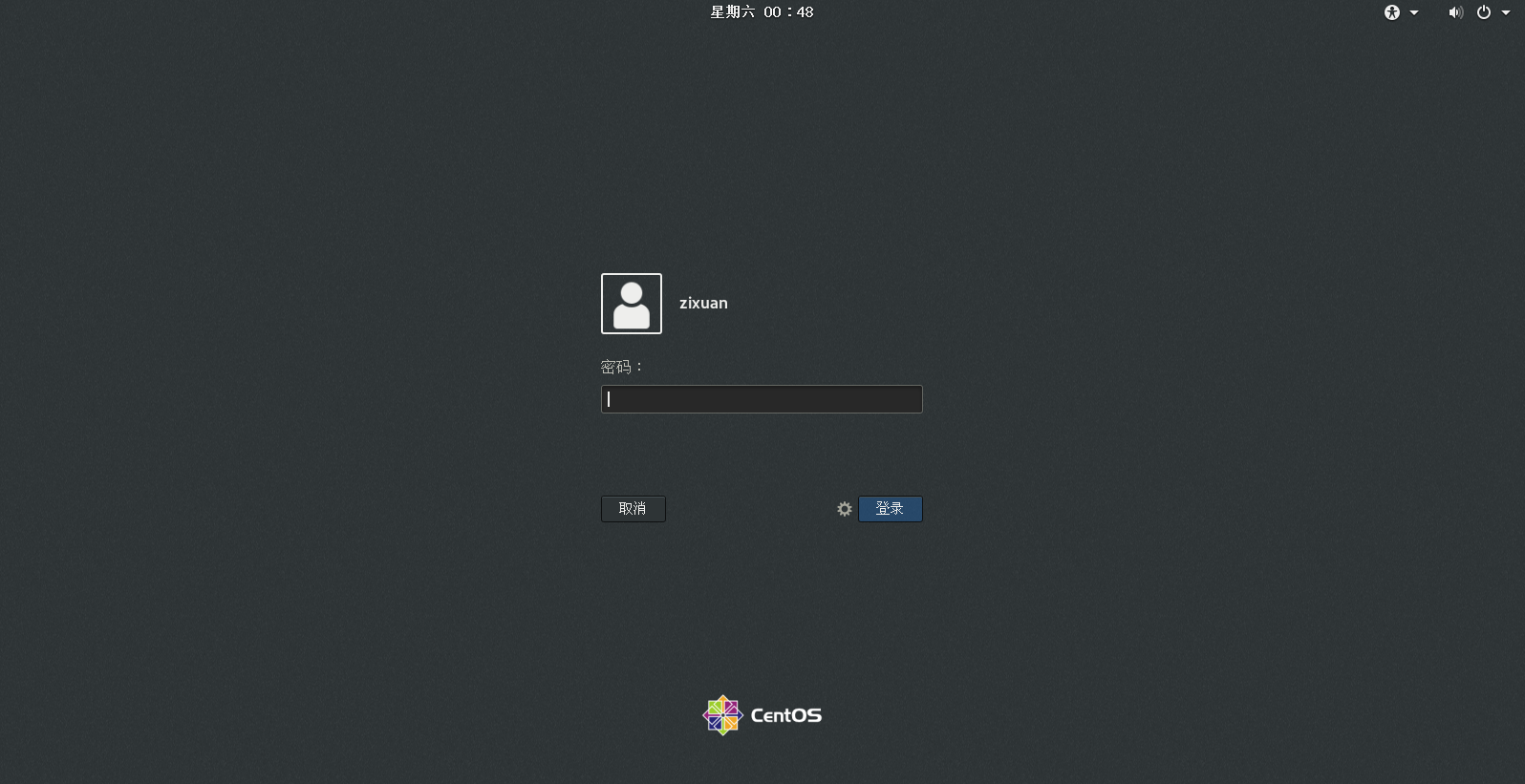title: 【学习之路】VMware安装教程
draft: true
tags:
- 学习之路
- Linux
categories: Linux
cover: ‘https://cdn.jsdelivr.net/gh/CodeZixuan/Blog_Images/VM/20210308222110.jpg‘
description: VMware软件安装与Linux安装教程
abbrlink: 8158002d
date: 2021-02-20 21:10:30
安装VMware软件
- 进入VMware 官网下载 VMware
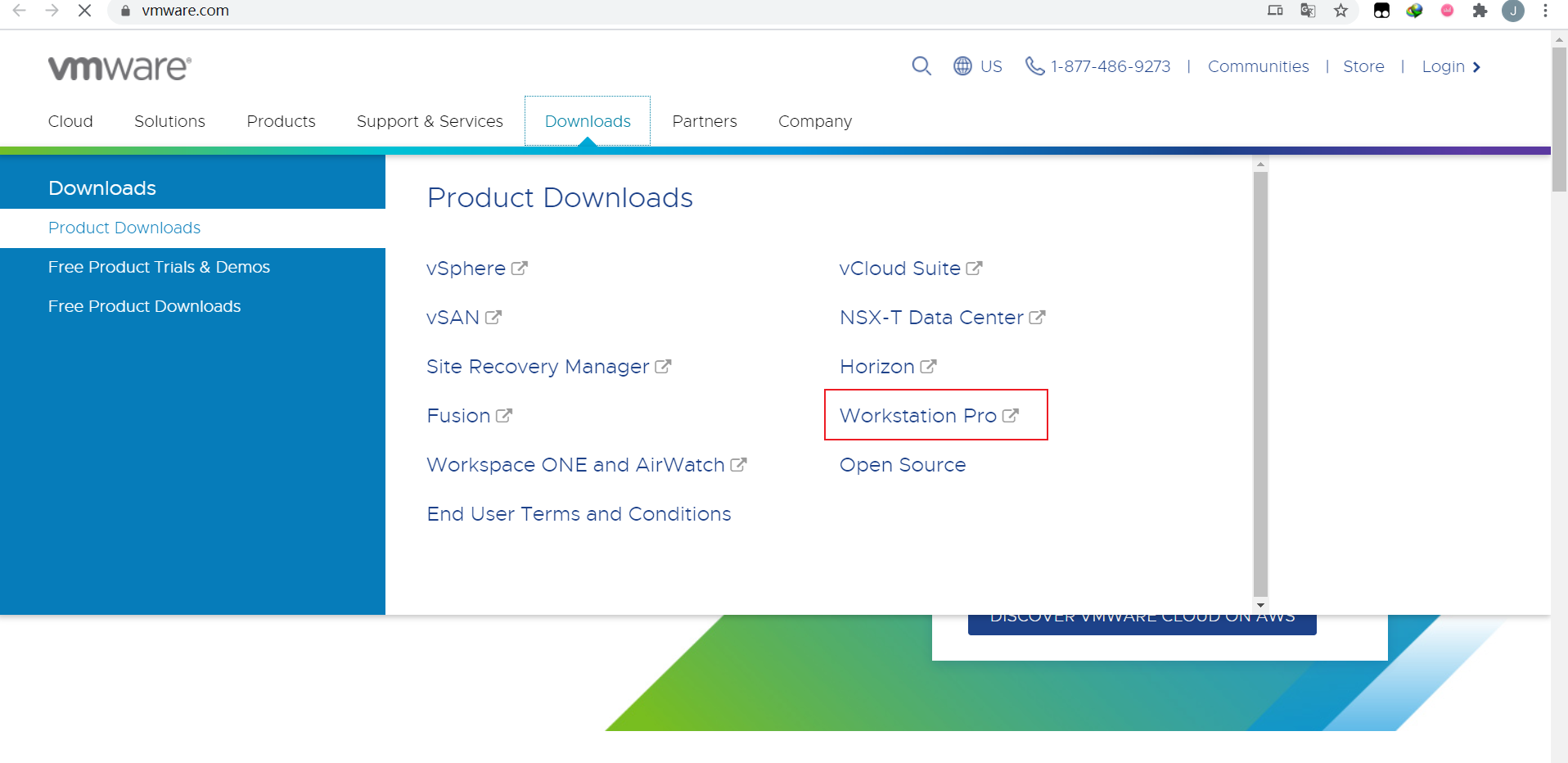
- 下载Vmware需要登录账号以后才可以下载

- 安装VMware
基本上就是下一步下一步就可以了
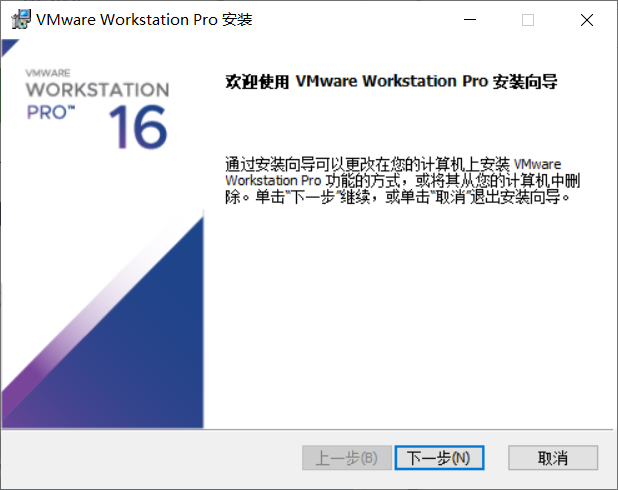
下载CentOS镜像源
- 去CentOS 官网下载 centOS镜像
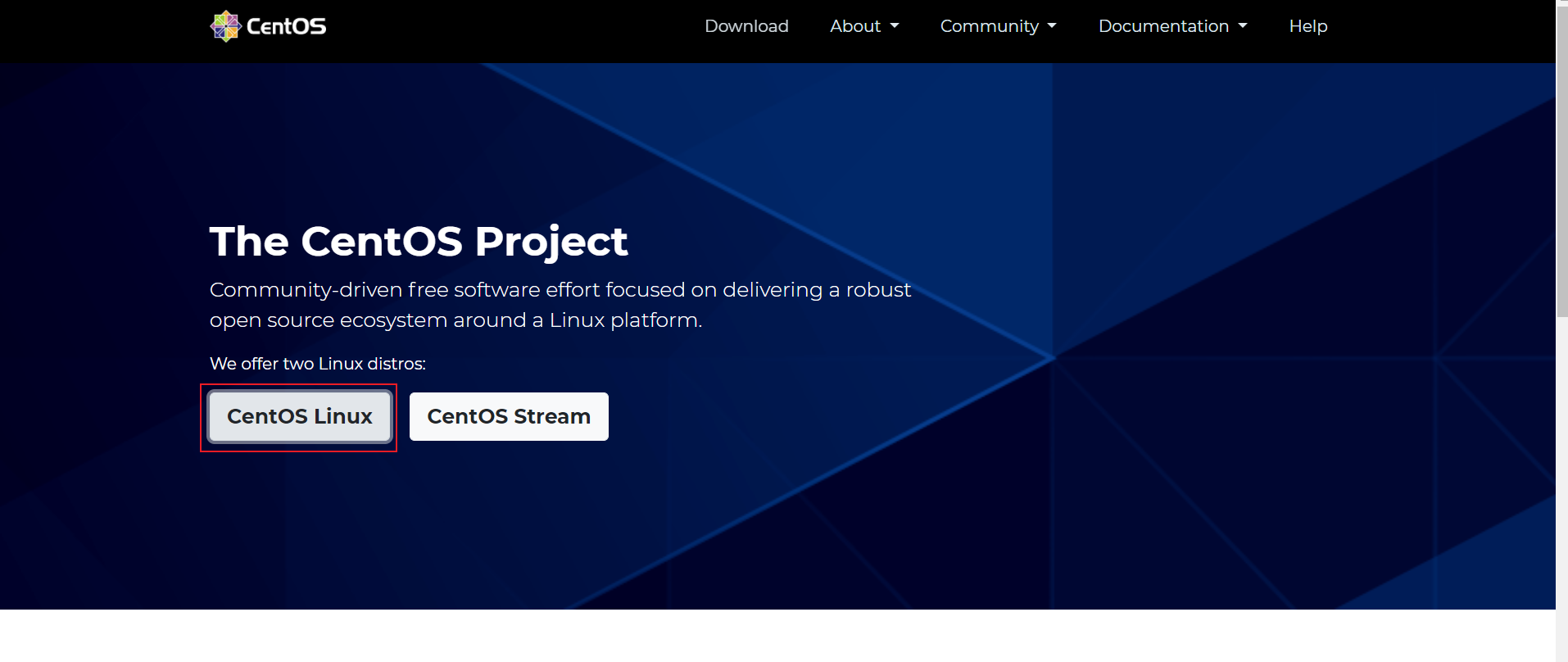
- 这里下载的是CentOS 7版本

- 最好选择阿里的镜像下载会快一些

- 镜像下载
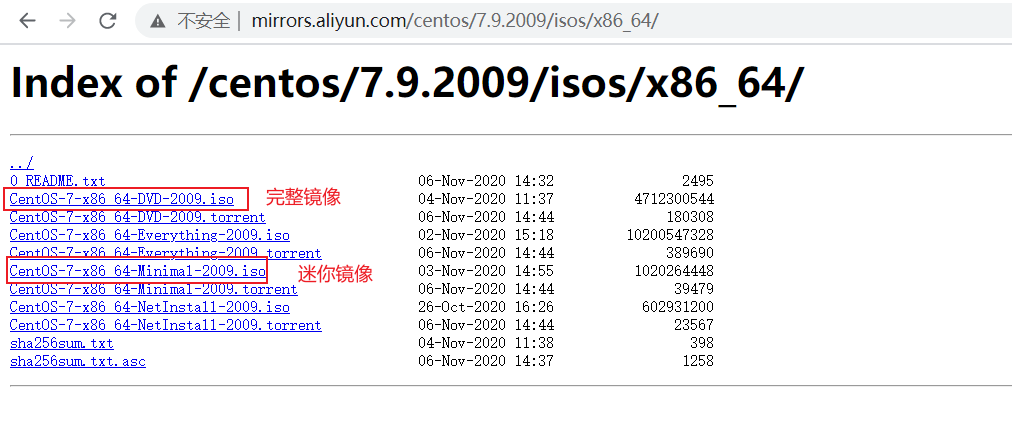
按照自己需求来下载镜像迷你镜像没有图形界面体积较小
CentOS虚拟主机安装
- 新建虚拟主机
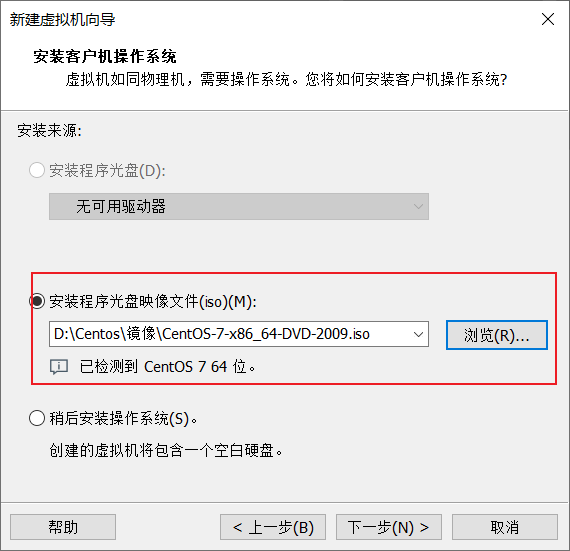
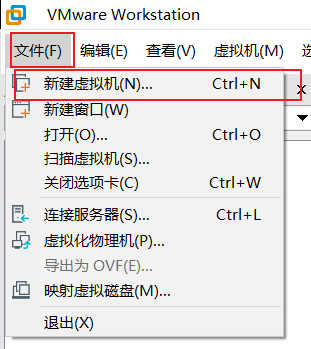
- 选择镜像文件(这里安装的是完整版的镜像),也可以先不选择镜像
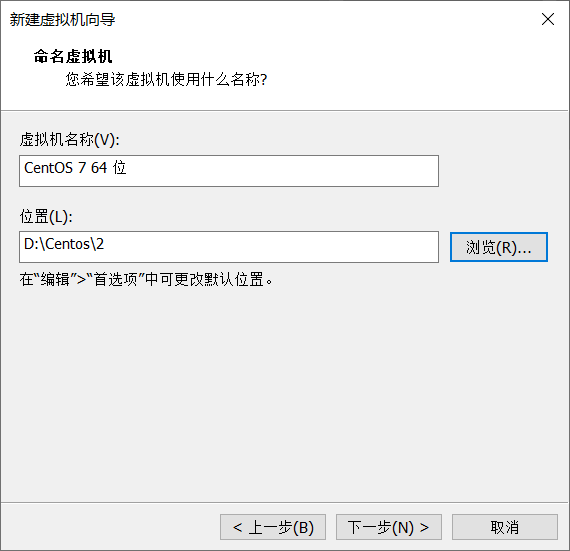
- 修改主机名称和安装位置

- 指定分区大小,建议20G

- 自定义硬件,更具自己的电脑情况来分配
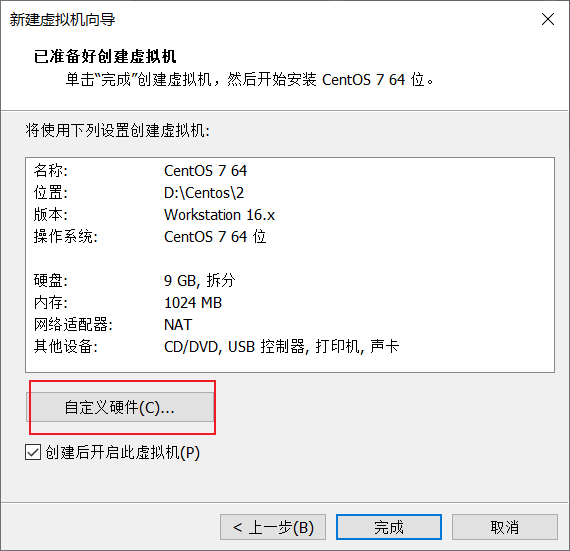
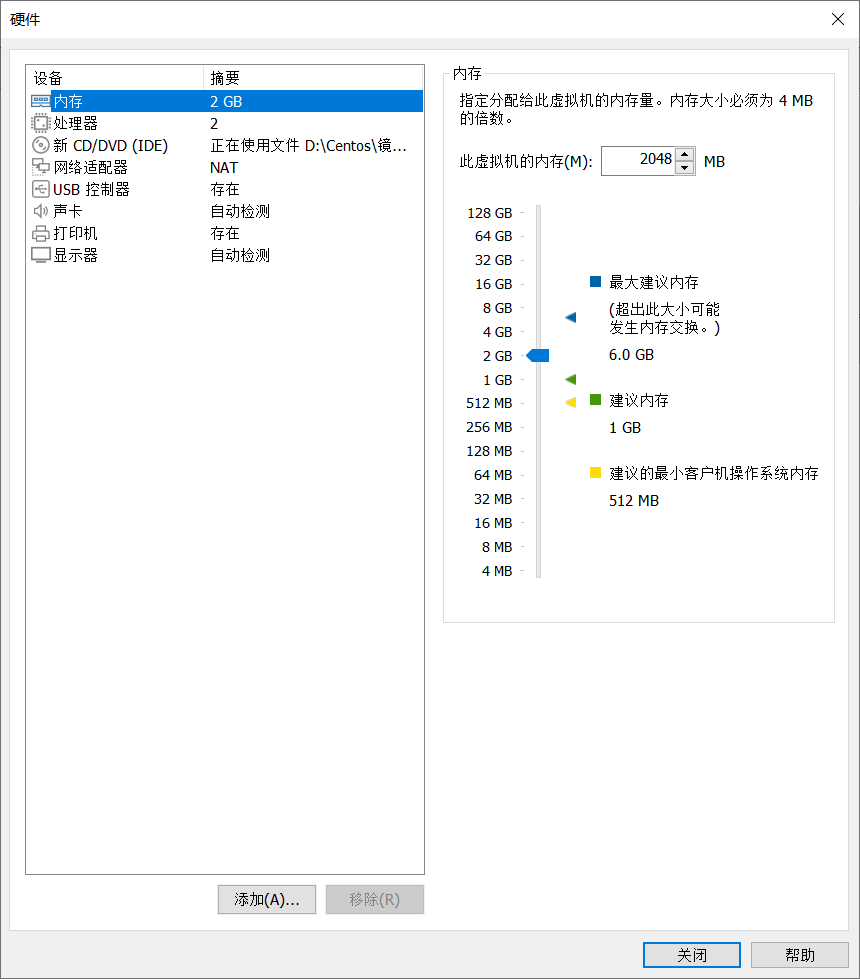
- 建议内存大小不低于1G,推荐内存大小2 - 4G按照自己电脑配置进行更改
- 处理器核心也是更具自己电脑配置来进行分配,推荐2C
- 安装CentOS
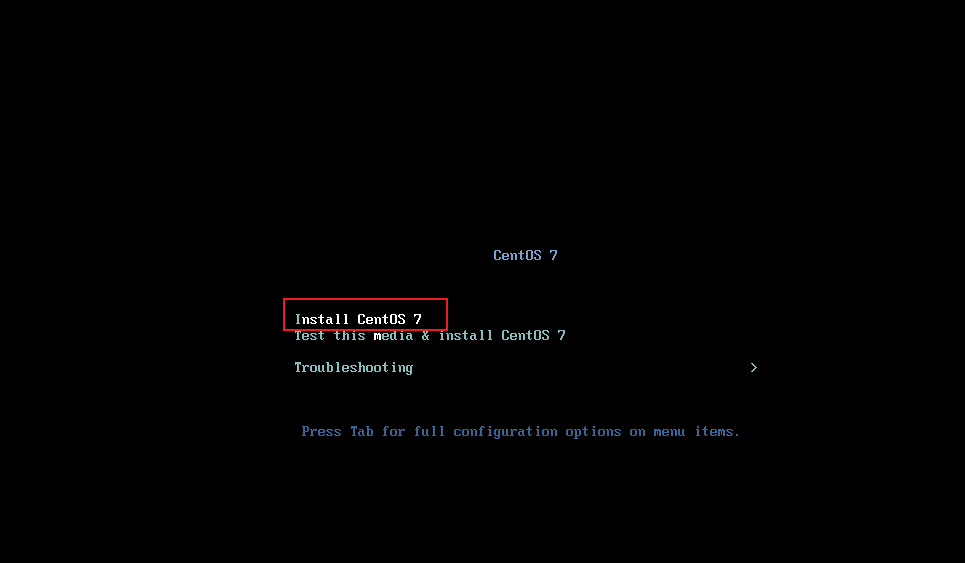

- 选择软件选择 (安装图形化界面)
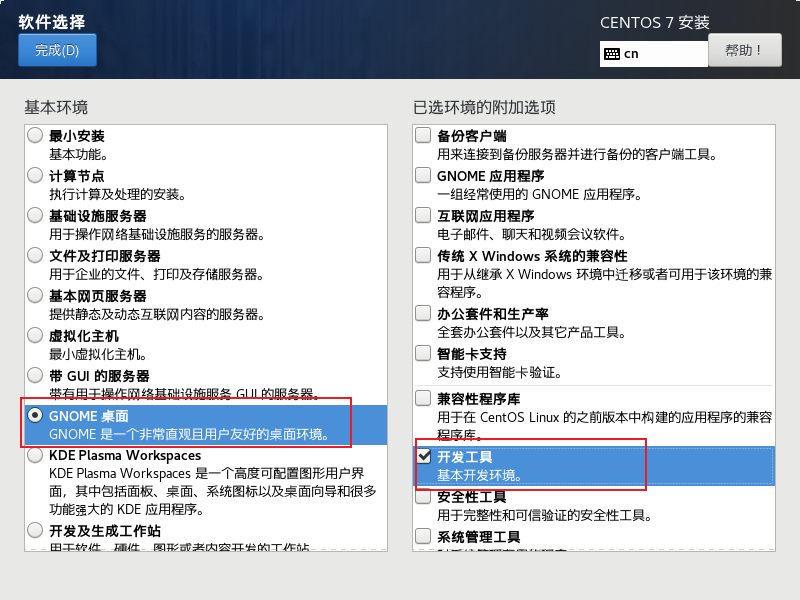
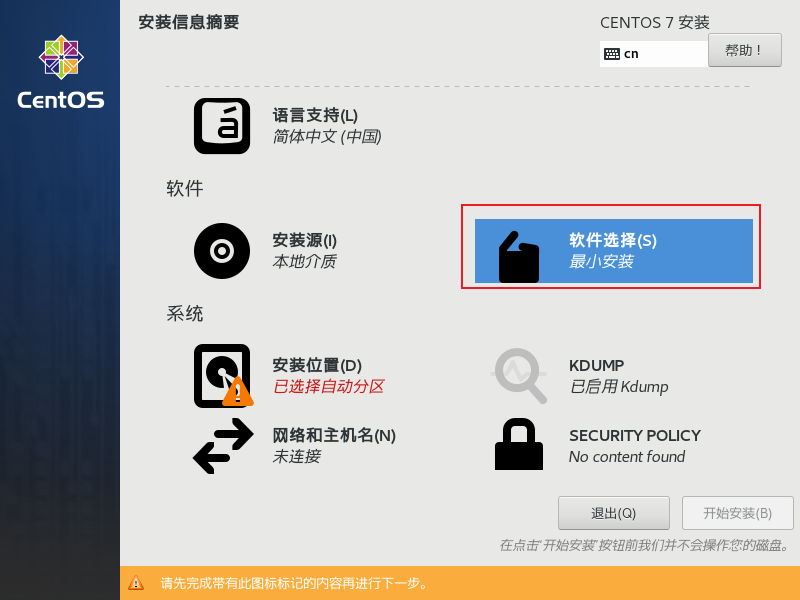
- 点击安装位置
不会的可以选择自动配置分区,也可以自定义分区
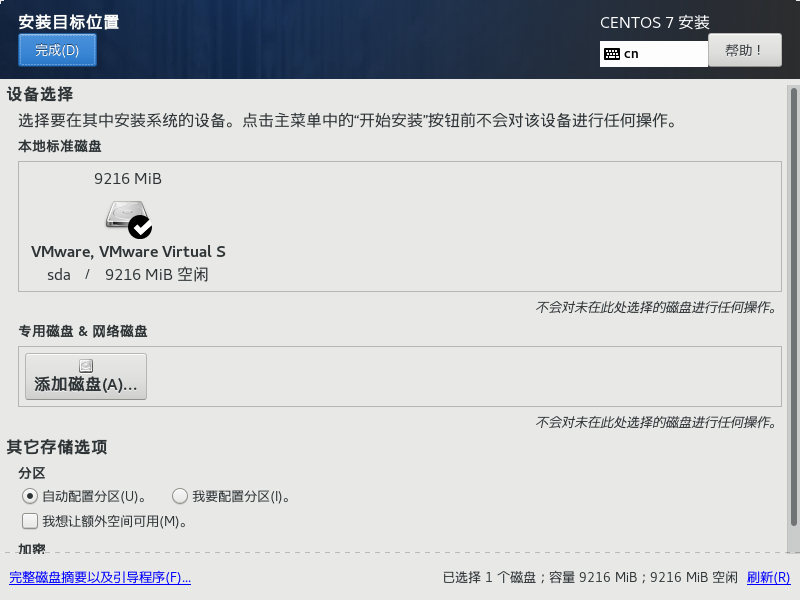
自定义分区安装方法
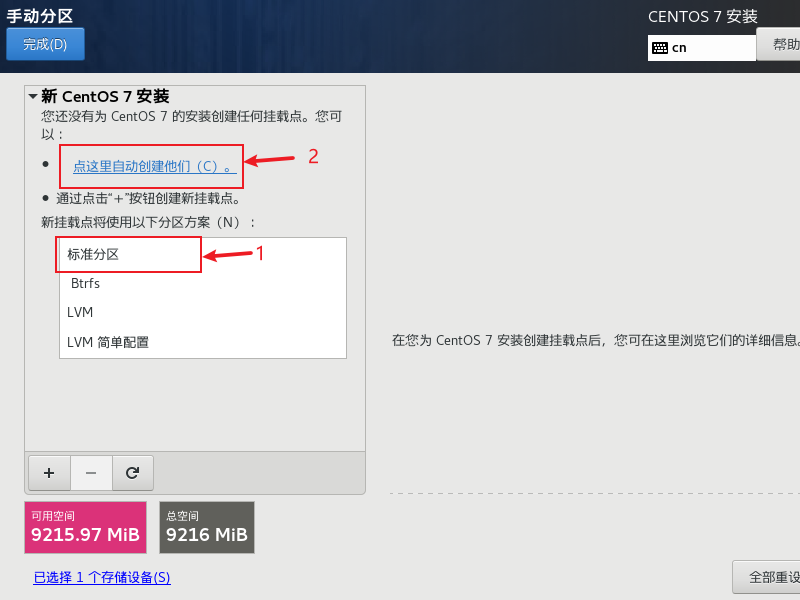

- 点击完成后就会提示设置用户和密码
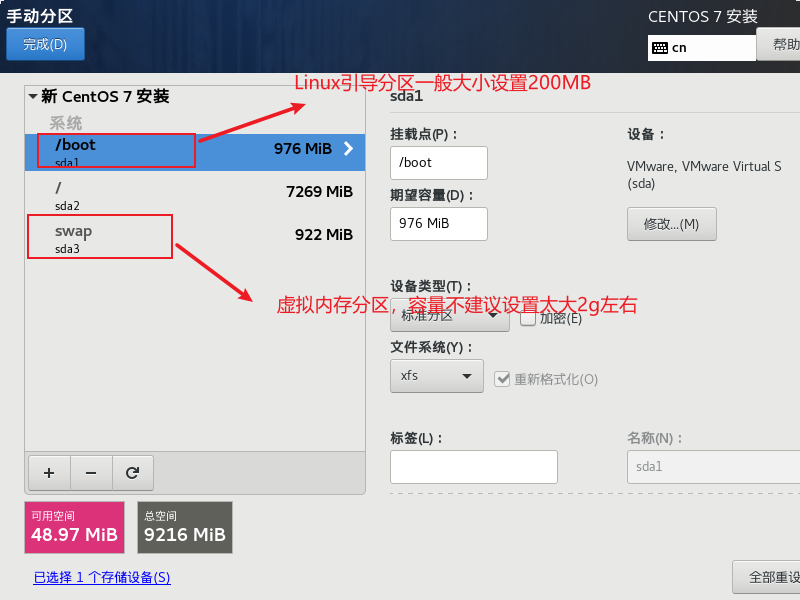
接下来就是等待安装完成即可
- 接受许可证
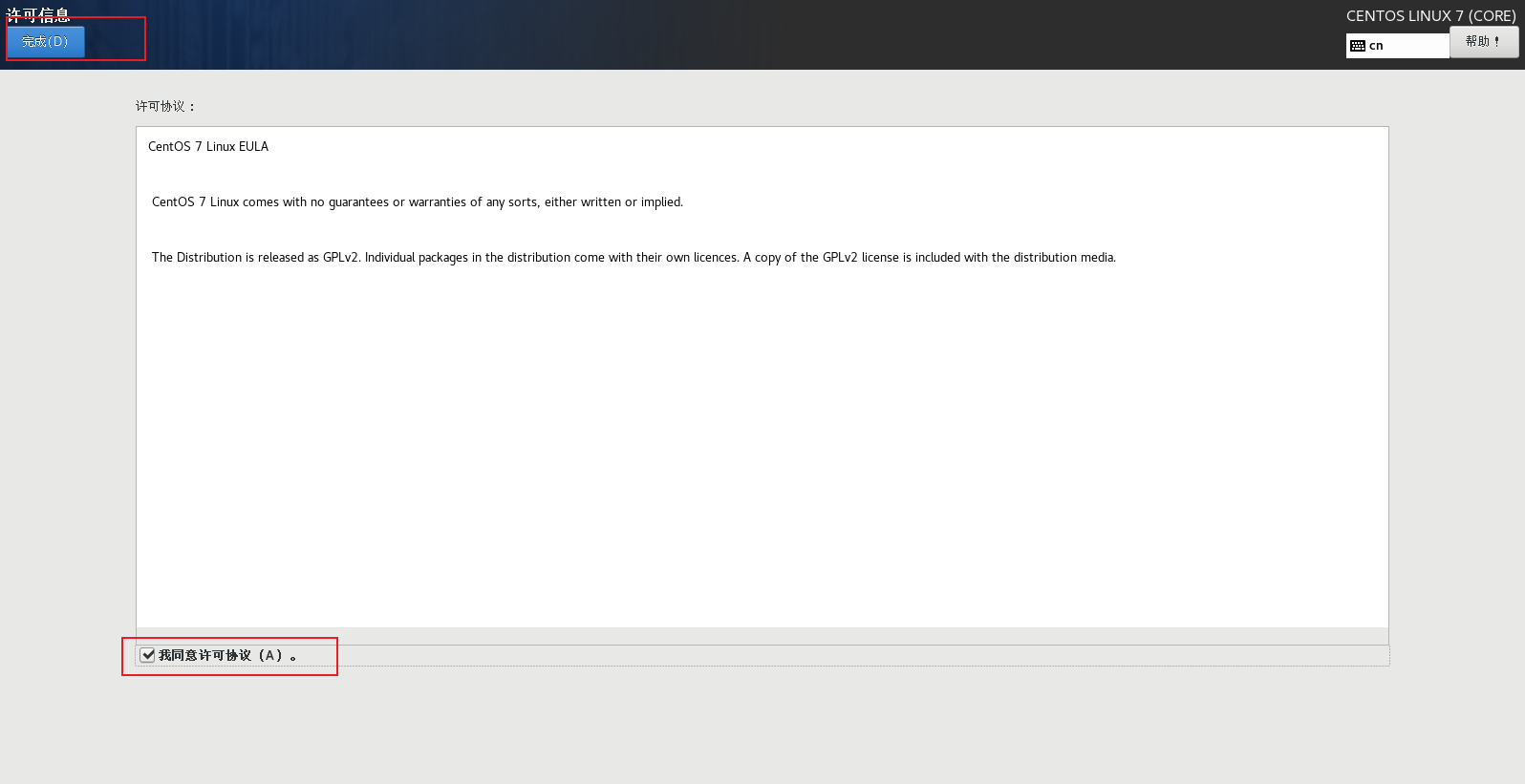
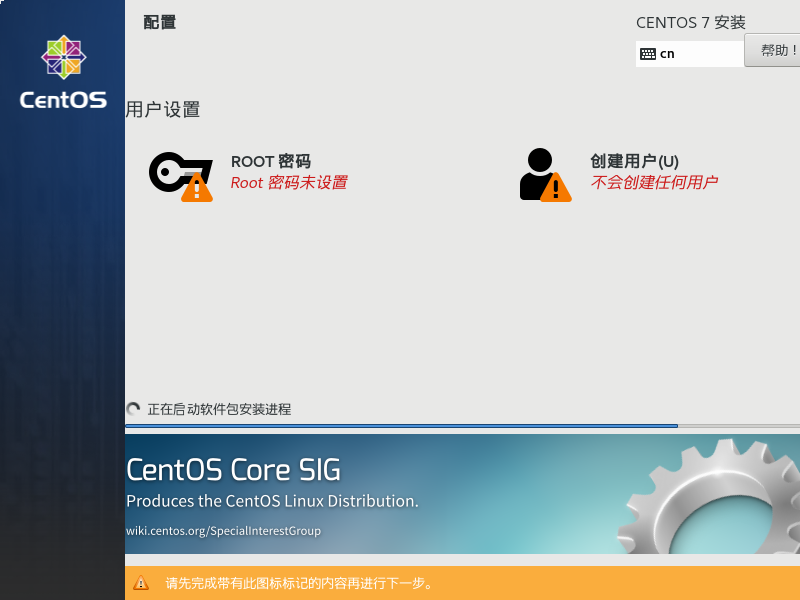
- 完成后登录即可