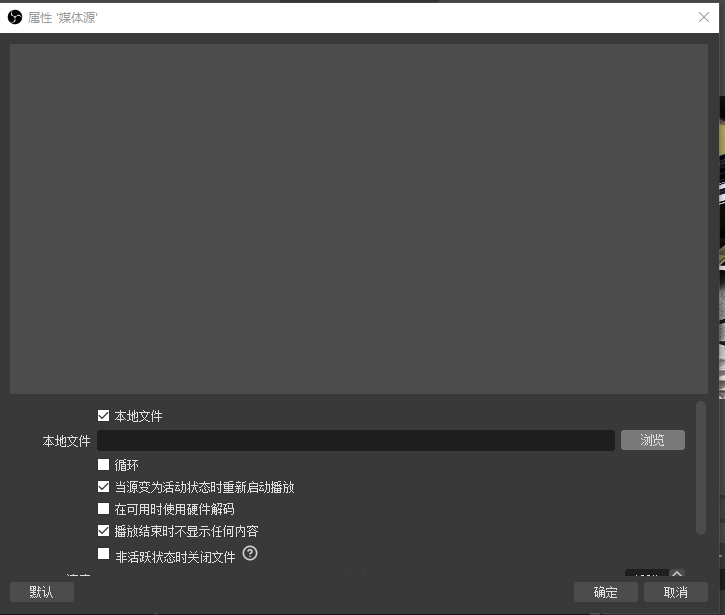使用前提
- PC已安装OBS推流工具
- 已会使用OBS基础推流流程
-
常见名词释义
场景:播流场次、添加来源后可进行推流,开启工作室模式后可进行推流预览并切换
- 来源:添加摄像头、桌面等视频输入源
- 【推流】-(服务器):服务器推流地址、添加后方可推送
- 【视频】-(基础分辨率):输入画面分辨率
-
常见场景
使用OBS推流PPT
PPT推流是通过演示主机的共享桌面实现
打开OBS、并添加【显示器捕获】
- 【来源】选项框中通过【+】添加【显示器捕获】


- 出现本机桌面画面后单击确定如果有多个显示器、则会在显示器下拉框列表中出现多个显示器选项,一般均为默认即可。
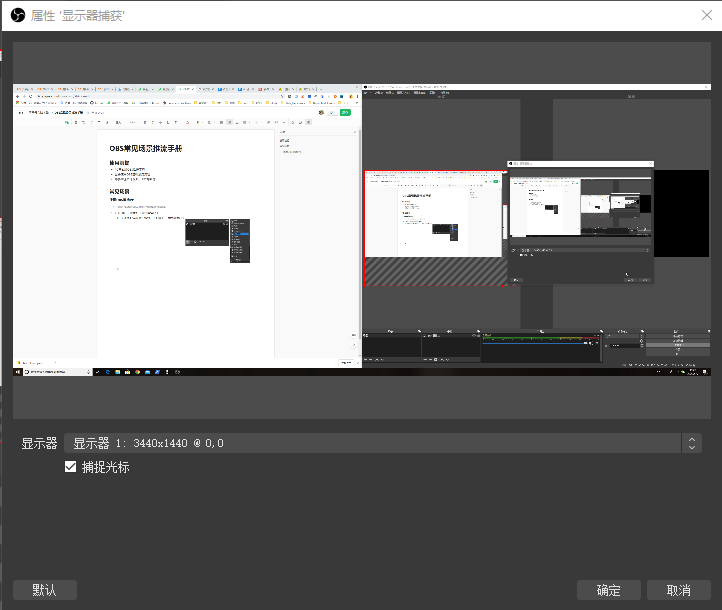
- 成功捕获桌面后用电脑打开需要推送的PPT并全屏播放即可
打开PPT后F5可快捷播放PPT 在【设置】-【热键】选项框中可添加开始、停止推流,开始、停止录制等功能快捷键。
- 【来源】选项框中通过【+】添加【显示器捕获】
使用OBS推流本地视频素材
推送视频素材流程同上,只需新建场景并添加【媒体源】即可
- 打开OBS、新建场景并添加【视频捕获设备】来源
- 【场景】选项框中通过【+】添加场景,名称为【视频场景】
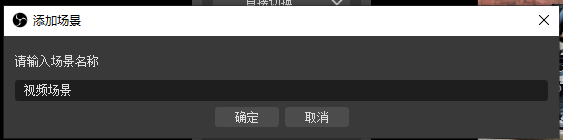
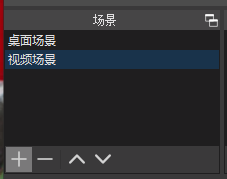
- 在【视频场景】中通过【+】添加【媒体源】
- 选择【新建】并命名、点击【确定】
- 点击【浏览】检索添加本地视频素材、点击【打开】、点击【确定】
- 添加完成
- 【场景】选项框中通过【+】添加场景,名称为【视频场景】
使用工作室模式进行场景切换
为了不打断正在推流的场景,可使用工作室模式进行另一场景的素材预备工作。在需要切换时及时切换转场
下文以上文中已经添加的两个场景做场景切换演示
- 打开工作室模式

右侧为正在推流播放的场景来源,左侧为本地场景素材预览框
- 选择另一场景并通过【
 】配置来源
】配置来源 - 通过中间的【
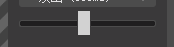 】转场切换拖块切换预览场景
】转场切换拖块切换预览场景