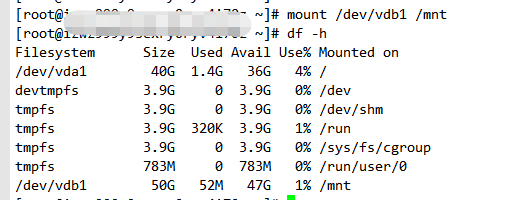1.开放端口
云主机安全组必须打开如下端口:
ssh:22
http:80
https:443
ftp:21、20000~30000
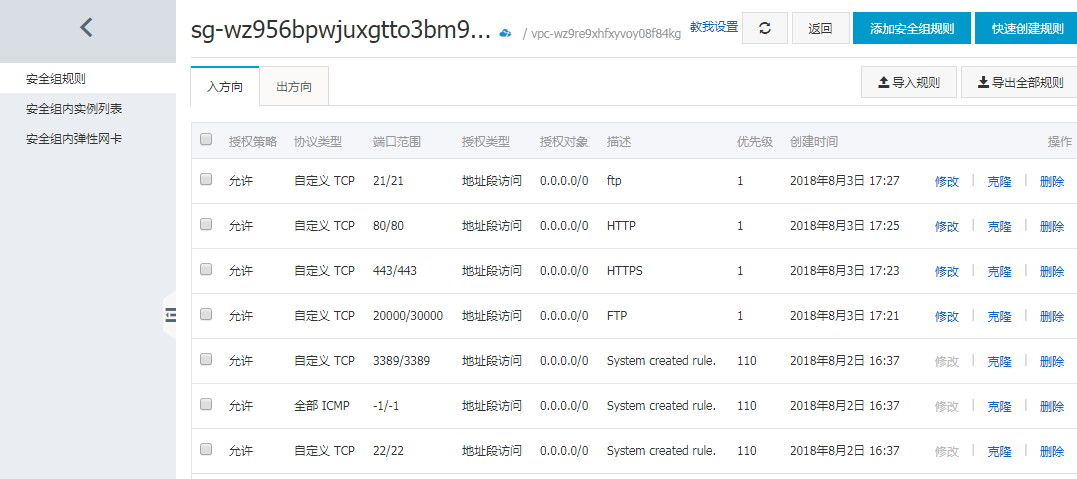
ecs_cn-shenzhen_sg-wz956bpwjuxgtto3bm9t.json
参考
https://oneinstack.com/docs/securitygroup/
2.设置密码并重启ECS
3.挂载数据盘
3.1查看数据盘
在没有分区和格式化数据盘之前,使用 df -h命令,是无法看到数据盘的,

运行 fdisk -l 命令查看实例是否有数据盘:
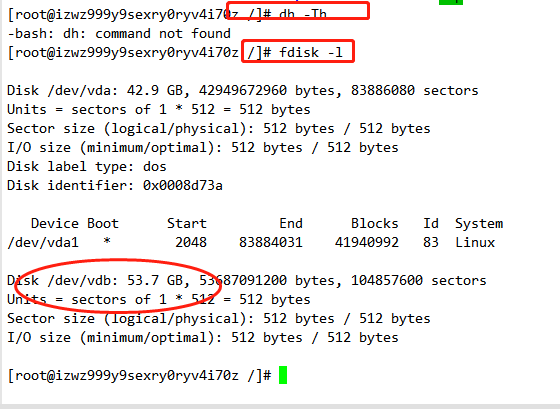
可以发现vdb(数据盘)是没有被分区和挂载的,需要按照下面的方法来进行分区和挂载后在可以使用的。
3.2对数据盘进行分区
分区 ** **注:以下操作只适用于第一次安装linux操作系统或者添加挂载硬盘,并且数据盘确认是不要的或者是已经备份了的,才可以这样操作,否则请勿操作。
执行fdisk /dev/vdb命令,对数据盘进行分区;
根据提示,依次输入“n”,“p”“1”,两次回车,“wq”,分区就开始了,很快就会完成。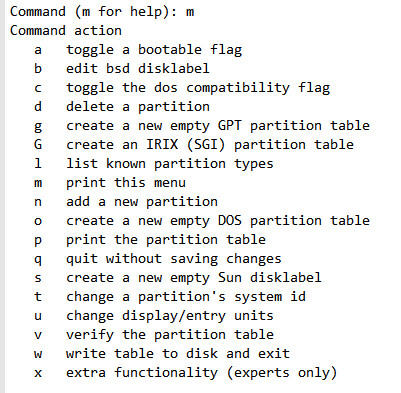
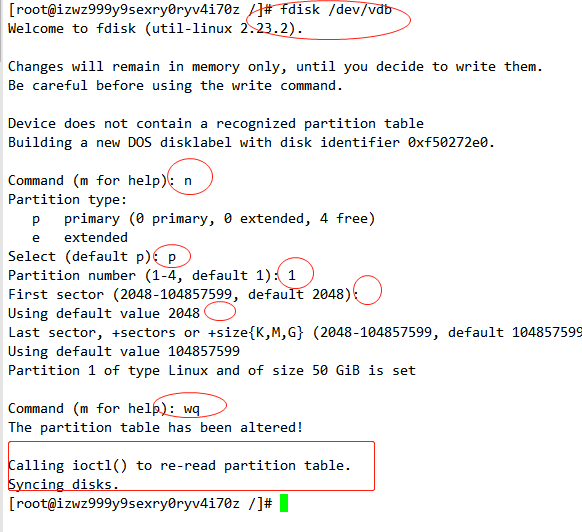
到这里就把 vdb 这块硬盘分了一个区,然后输入 reboot重启云服务器,重启后我们需要把分区好的硬盘挂载到一个目录才可以使用。 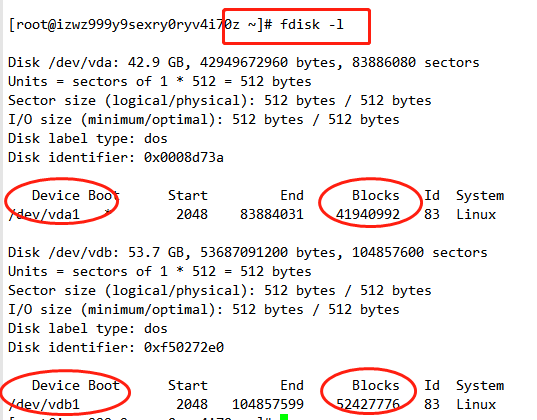
3.3在新分区上创建一个文件系统
运行命令 mkfs.ext3 /dev/vdb1 ``<br />ORmkfs.ext4 /dev/vdb1<br />本示例要创建一个 ext3 文件系统。您也可以根据自己的需要,选择创建其他文件系统,例如,如果需要在 Linux、Windows 和 Mac 系统之间共享文件,您可以使用mkfs.vfat` 创建 VFAT 文件系统。
- 创建文件系统所需时间取决于数据盘大小。
[root@izwz999y9sexry0ryv4i70z ~]# mkfs.ext3 /dev/vdb1mke2fs 1.42.9 (28-Dec-2013)Filesystem label=OS type: LinuxBlock size=4096 (log=2)Fragment size=4096 (log=2)Stride=0 blocks, Stripe width=0 blocks3276800 inodes, 13106944 blocks655347 blocks (5.00%) reserved for the super userFirst data block=0Maximum filesystem blocks=4294967296400 block groups32768 blocks per group, 32768 fragments per group8192 inodes per groupSuperblock backups stored on blocks:32768, 98304, 163840, 229376, 294912, 819200, 884736, 1605632, 2654208,4096000, 7962624, 11239424Allocating group tables: doneWriting inode tables: doneCreating journal (32768 blocks): doneWriting superblocks and filesystem accounting information: done
3.4写入分区信息
(建议)备份 etc/fstab:运行命令 cp /etc/fstab /etc/fstab.bak
- 向 /etc/fstab 写入新分区信息:运行命令
echo /dev/vdb1 /mnt ext3 defaults 0 0 >> /etc/fstab
- 说明 Ubuntu 12.04 不支持 barrier,所以对该系统正确的命令是:
echo '/dev/vdb1 /mnt ext3 barrier=0 0 0' >> /etc/fstab。
查看 /etc/fstab 中的新分区信息:运行命令 cat /etc/fstab
[root@izwz999y9sexry0ryv4i70z ~]# cat /etc/fstab## /etc/fstab# Created by anaconda on Sun Oct 15 15:19:00 2017## Accessible filesystems, by reference, are maintained under '/dev/disk'# See man pages fstab(5), findfs(8), mount(8) and/or blkid(8) for more info#UUID=eb448abb-3012-4d8d-bcde-94434d586a31 / ext4 defaults 1 1/dev/vdb1 /mnt ext3 defaults 0 0
3.5挂载文件系统
挂载文件系统:运行命令
mount /dev/vdb1 /mnt。查看目前磁盘空间和使用情况:运行命令
df -h。如果出现新建文件系统的信息,说明挂载成功,可以使用新的文件系统了。
挂载操作完成后,不需要重启实例即可开始使用新的文件系统。
3.6 修改挂载
umount /dev/vdb1 /mnt
[root@izwz999y9sexry0ryv4i70z ~]# umount /dev/vdb1 /mntumount: /mnt: not mounted[root@izwz999y9sexry0ryv4i70z ~]# umount -v /dev/vdb1umount: /dev/vdb1: not mounted[root@izwz999y9sexry0ryv4i70z ~]# umount -v /dev/vdb1/umount: /dev/vdb1/: not mounted[root@izwz999y9sexry0ryv4i70z ~]# df -hFilesystem Size Used Avail Use% Mounted on/dev/vda1 40G 1.4G 36G 4% /devtmpfs 3.9G 0 3.9G 0% /devtmpfs 3.9G 0 3.9G 0% /dev/shmtmpfs 3.9G 352K 3.9G 1% /runtmpfs 3.9G 0 3.9G 0% /sys/fs/cgrouptmpfs 783M 0 783M 0% /run/user/0[root@izwz999y9sexry0ryv4i70z ~]# vim /etc/fstab[root@izwz999y9sexry0ryv4i70z ~]# cat /etc/fstab## /etc/fstab# Created by anaconda on Sun Oct 15 15:19:00 2017## Accessible filesystems, by reference, are maintained under '/dev/disk'# See man pages fstab(5), findfs(8), mount(8) and/or blkid(8) for more info#UUID=eb448abb-3012-4d8d-bcde-94434d586a31 / ext4 defaults 1 1/dev/vdb1 /data ext3 defaults 0 0mkdir /data[root@izwz999y9sexry0ryv4i70z /]# mount /dev/vdb1 /data[root@izwz999y9sexry0ryv4i70z /]# df -hFilesystem Size Used Avail Use% Mounted on/dev/vda1 40G 1.4G 36G 4% /devtmpfs 3.9G 0 3.9G 0% /devtmpfs 3.9G 0 3.9G 0% /dev/shmtmpfs 3.9G 384K 3.9G 1% /runtmpfs 3.9G 0 3.9G 0% /sys/fs/cgrouptmpfs 783M 0 783M 0% /run/user/0/dev/vdb1 50G 52M 47G 1% /data
参考
https://help.aliyun.com/document_detail/25426.html?spm=a2c4g.11174283.4.4.enrsLr
自动化挂载数据盘
wget http://mirrors.linuxeye.com/scripts/auto_fdisk.shchmod +x ./auto_fdisk.sh./auto_fdisk.sh