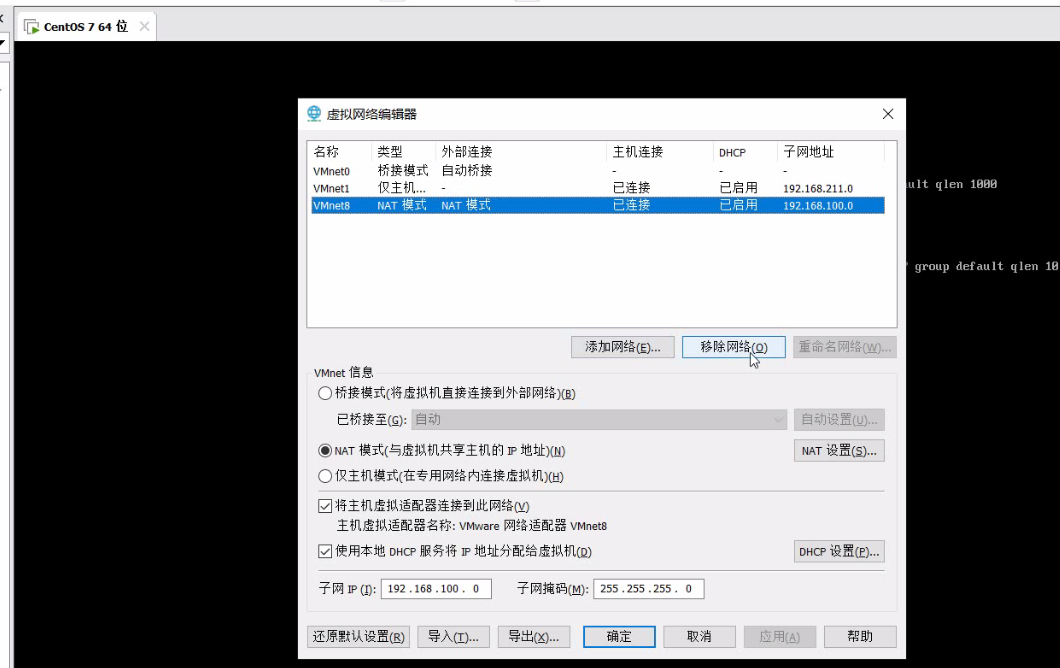安装SSH连接工具
SSH连接工具介绍
Linux已经安装并且配置好了,接下来我们要来学习Linux的基本操作指令。而在学习之前,我们还需要做一件事情,由于我们企业开发时,Linux服务器一般都是在远程的机房部署的,我们要操作服务器,不会每次都跑到远程的机房里面操作,而是会直接通过SSH连接工具进行连接操作。
专业功能完善永久版,执行破解文件后,在idea里面输入激活码到fs文件里去就可以激活了
1.fs官方注册(用户名和密码)
2.激活(离线机器码输入到idea控制台去,但要先在idea里面执行文件,运行,复制第二行机器码)
3.将机器码复制到fs弹出框里面去,确认,就可以在虚拟机上远程操作服务器了
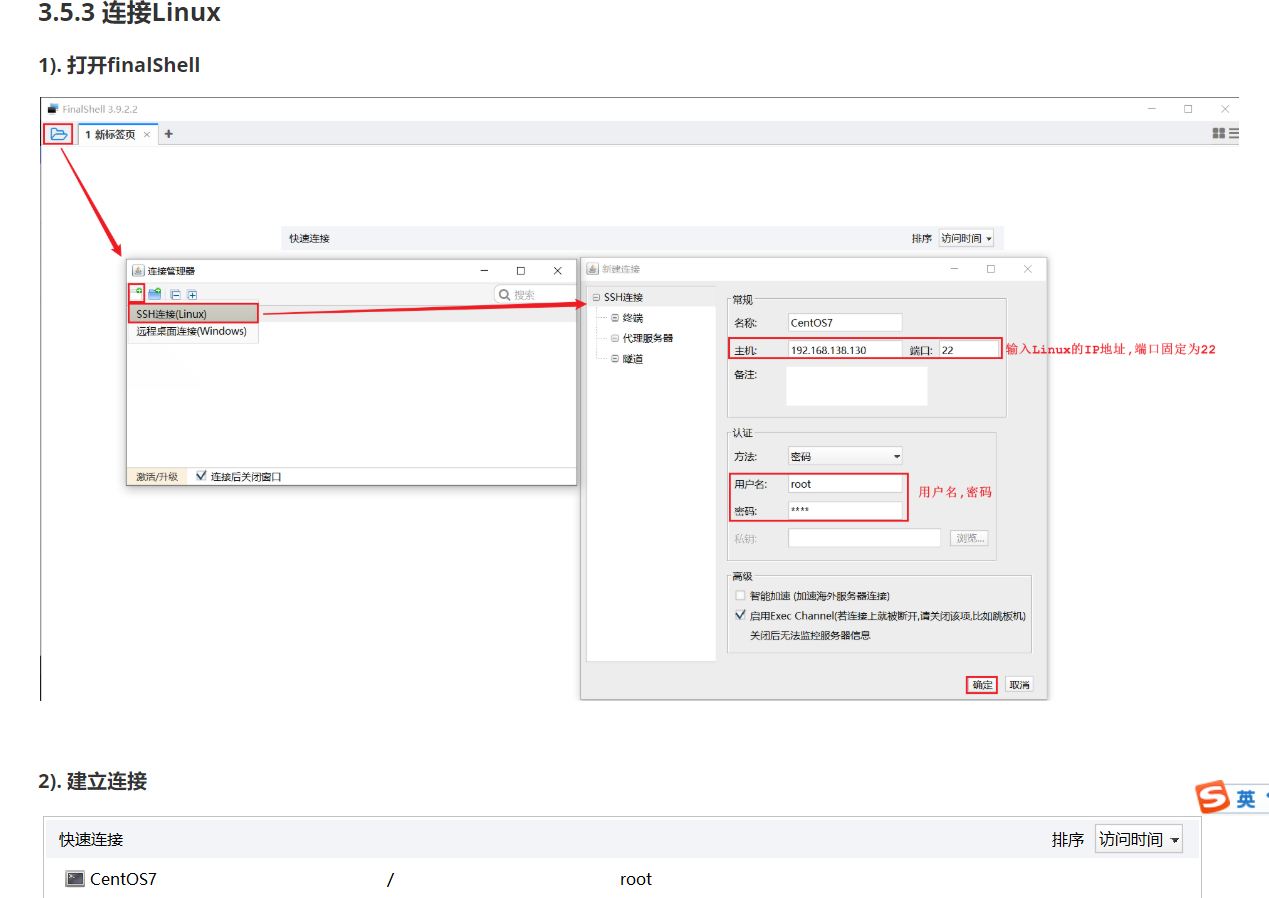
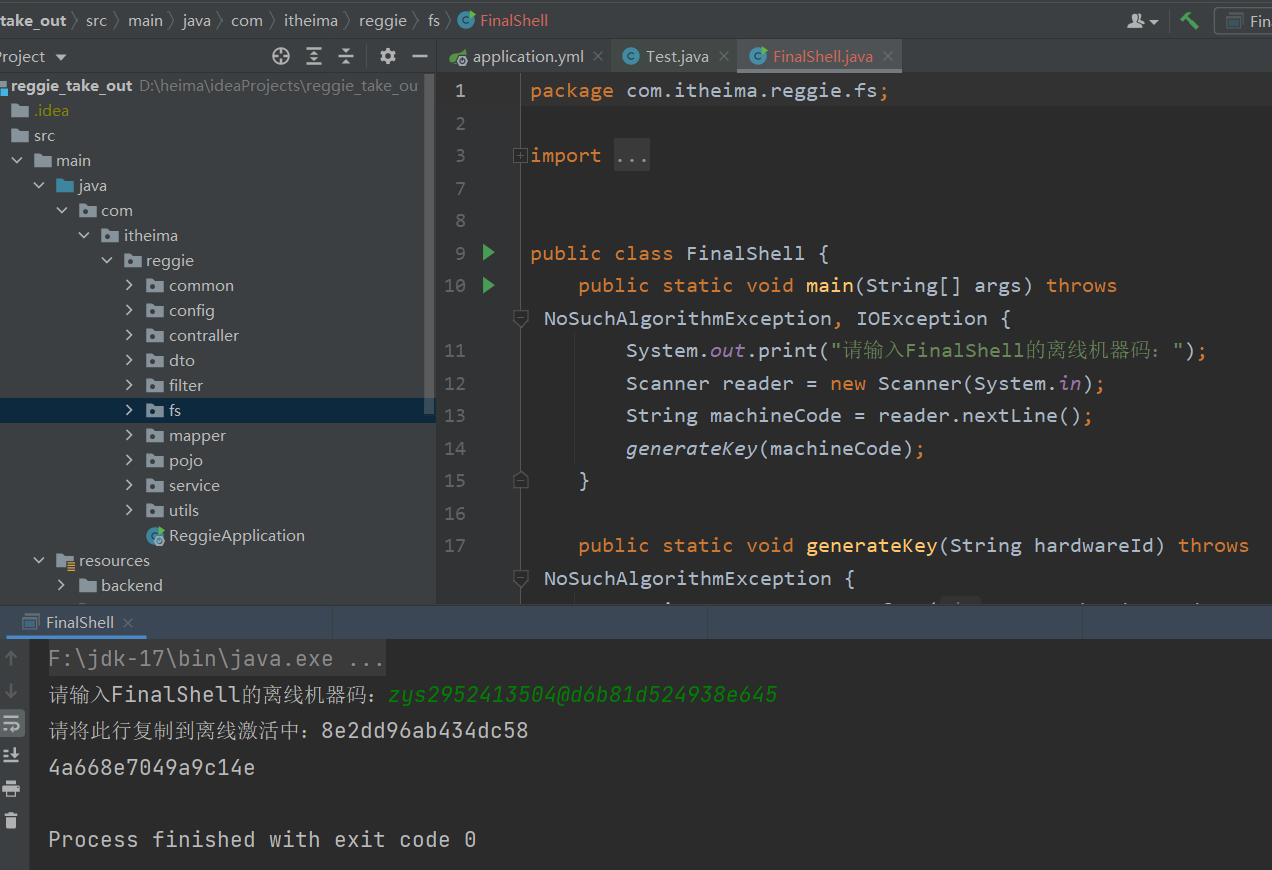
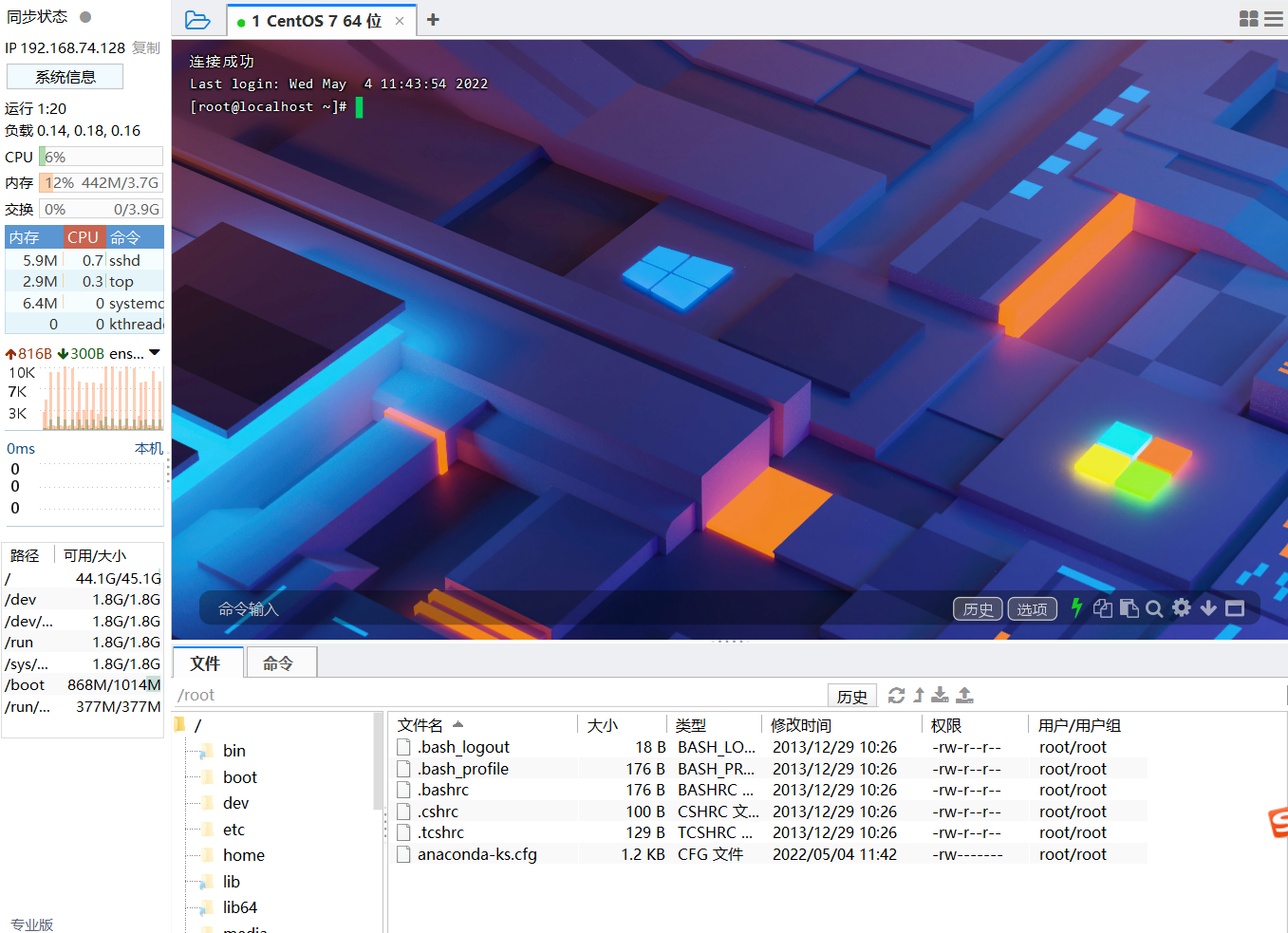
注意
1.如果显示断开,点左上角文件夹,再点CentOS远程连接,对了,前面的虚拟机VM不要关闭,可以缩小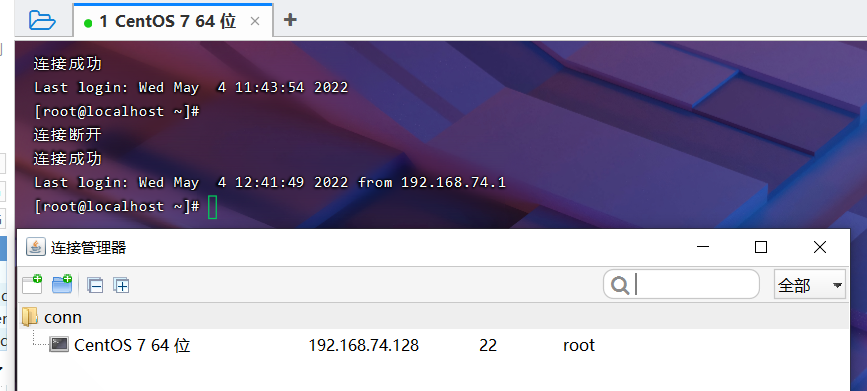
2.遇到的一些网络问题(如果远程那个连接不上,检查ip和端口没问题后,可以选择右键删除,再从新创连接)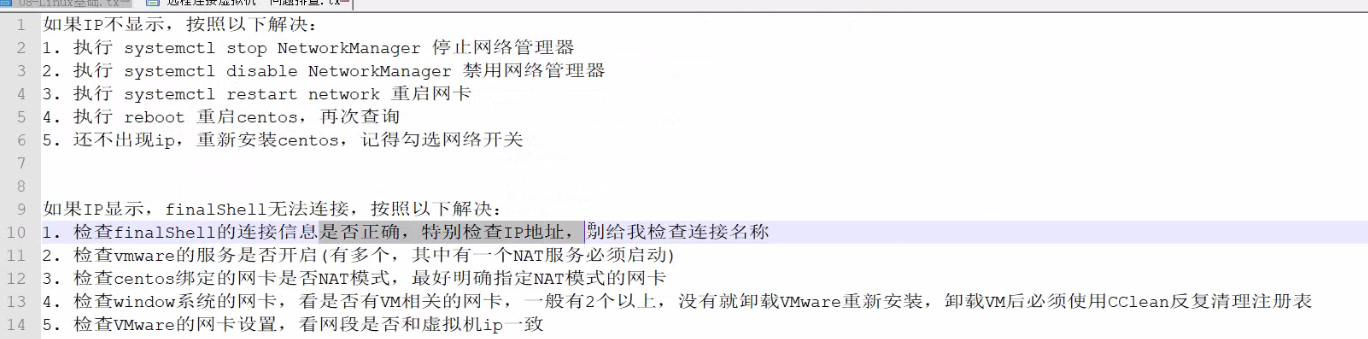
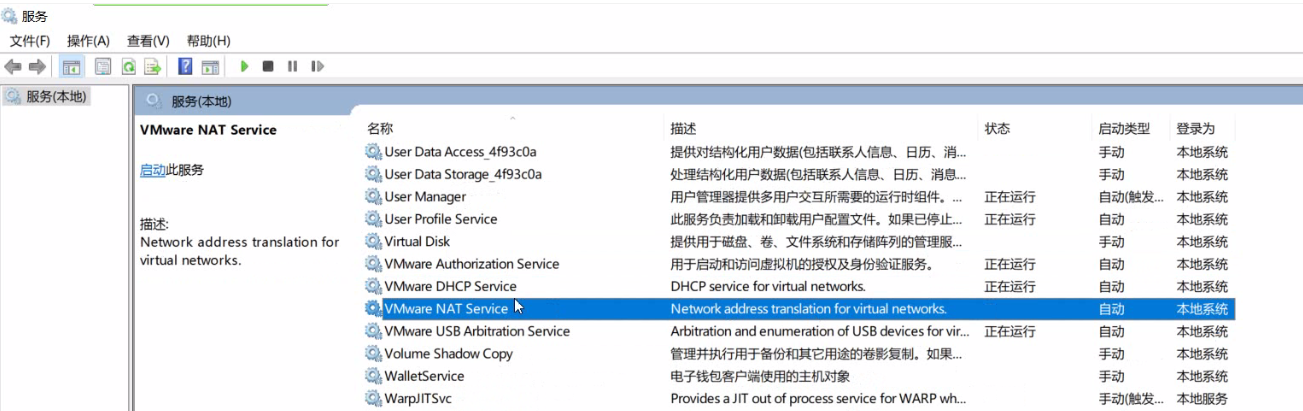 解读:
解读:
1.最开始的ip不出现问题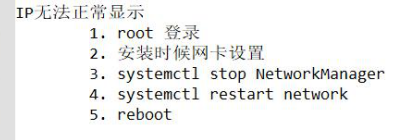
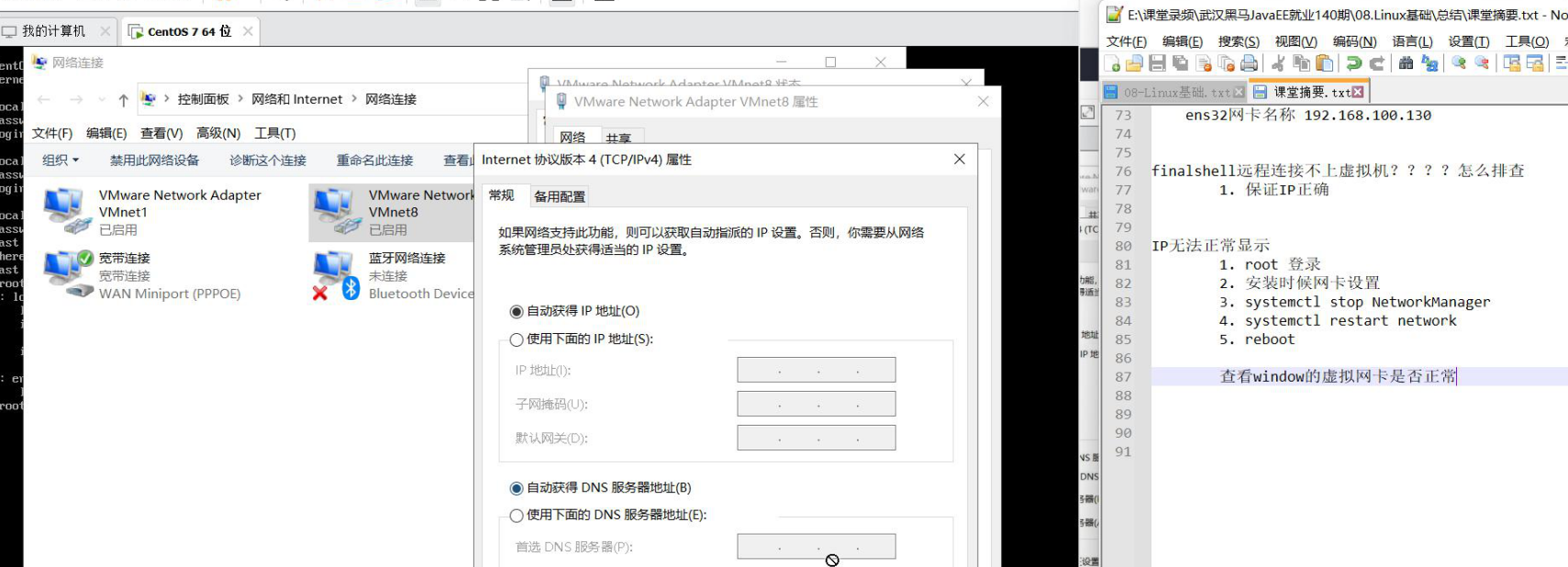
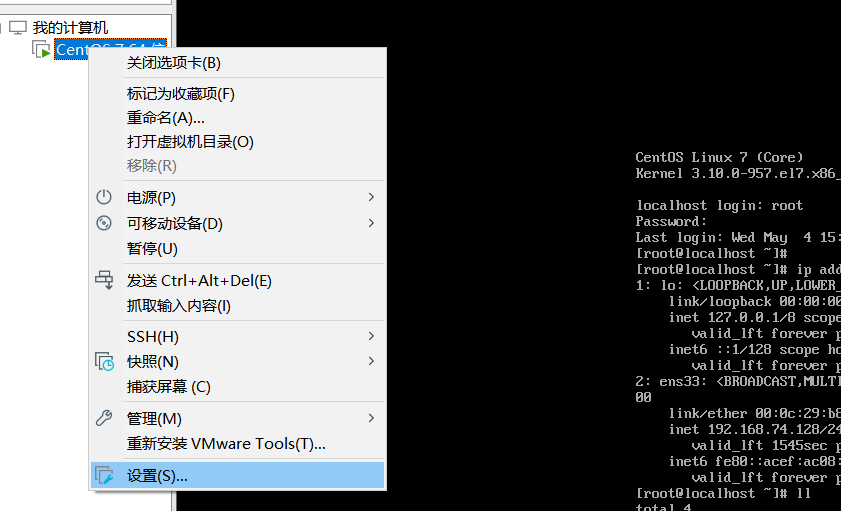
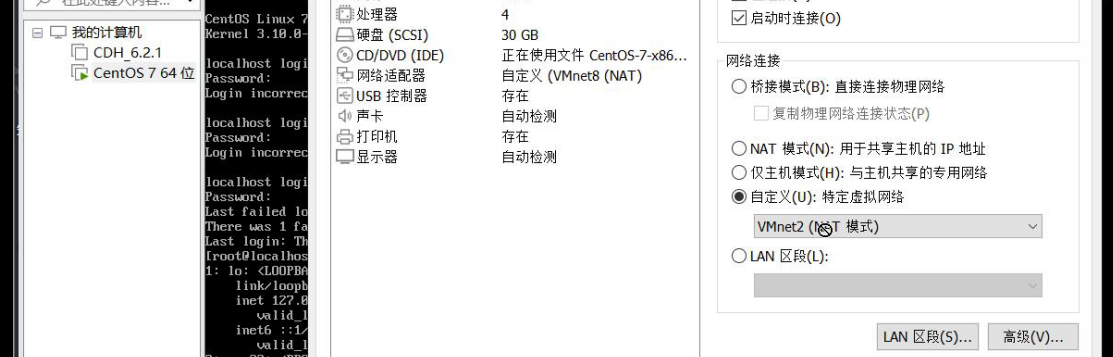
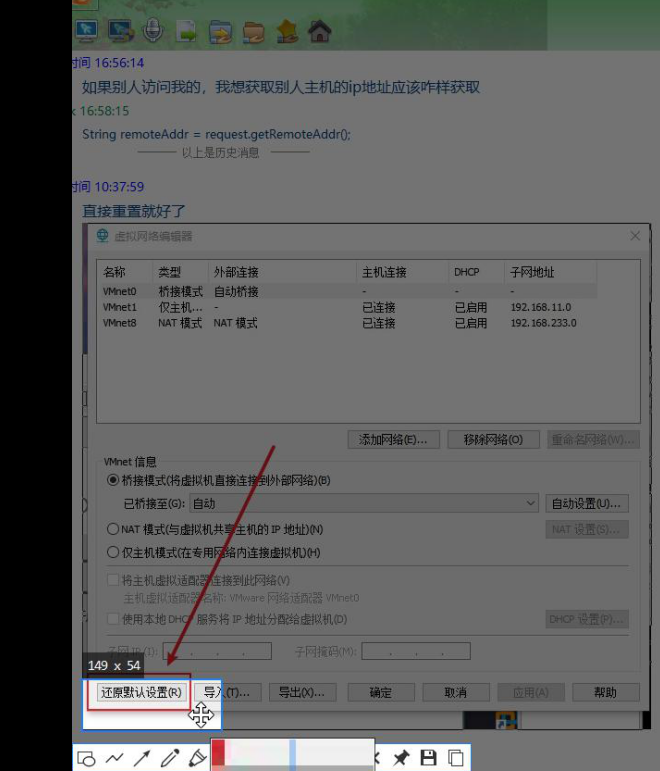
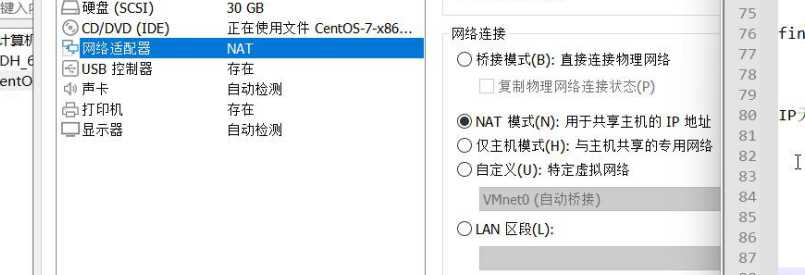
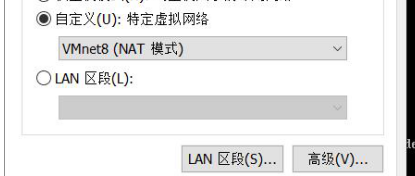
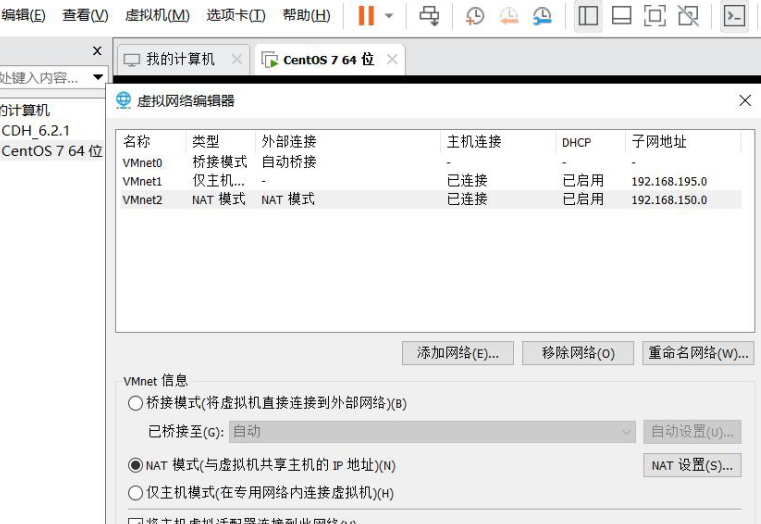
2-3 (这个后面没显示正在运行,说明这个服务关了,不是删除),NAT好处是主机连上网之后,虚拟机也能连上网,而且可以和主机匹配,网卡有多个的时候,选择自定义网卡,CentOS用的7但网卡用的是VMnet8,新来一个同学,要连接网络,才用桥接,不能瞎用,不是一个班的人都要连桥接,一个桥接最低只有255个,而且多了还会影响效率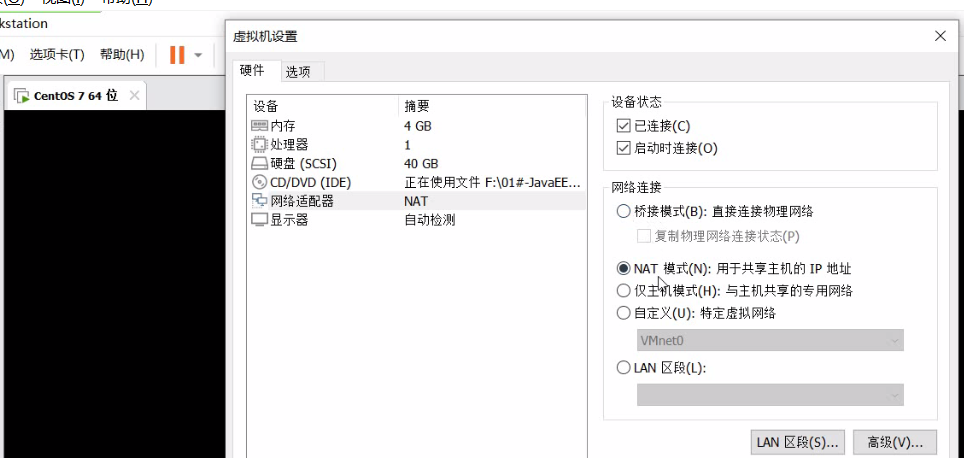
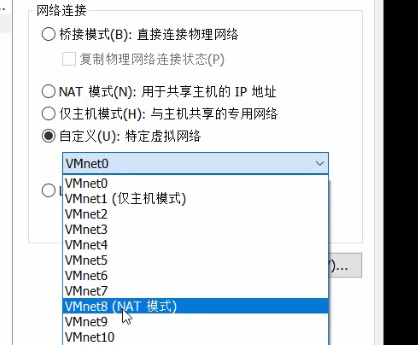
最终这里选择的是V8网卡自定义设置(有两种网卡,V1是主机模式, V8是NAT模式<我们用的一般是V8>)
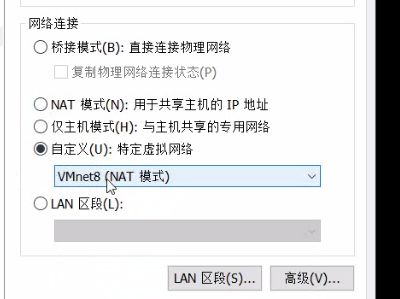
2-4 Window系统网卡,看有没有或者是不是禁了VMware相关的网卡(一般是卸了 VM没卸干净,又重新下的原因)
有两种网卡,V1是主机模式, V8是NAT模式<我们用的一般是V8>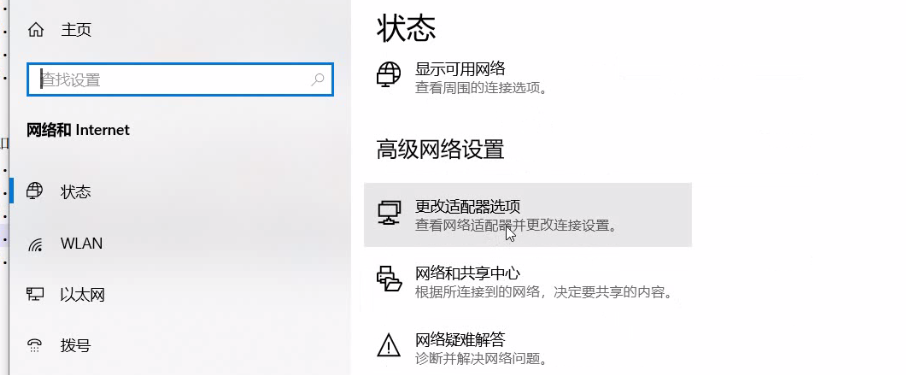
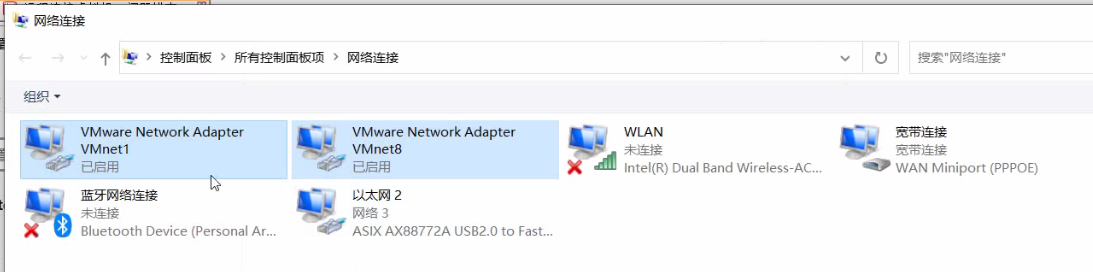
2-5 两个网段要一致
ip的第三段数字,是网段,教室的网段是75(其中飞秋就是,就是说只有在同一个网段(适配器)里才能够相连接)


2-5-1怎么看虚拟机VM上的网卡(网段是网卡的第三部分)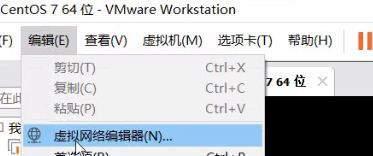
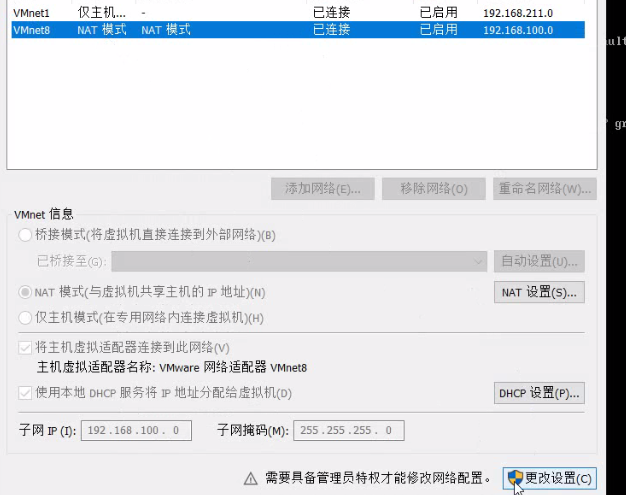
下面是添加了一个网卡,网段是100(我们用的网关,就是虚拟机创建的时候建立的)