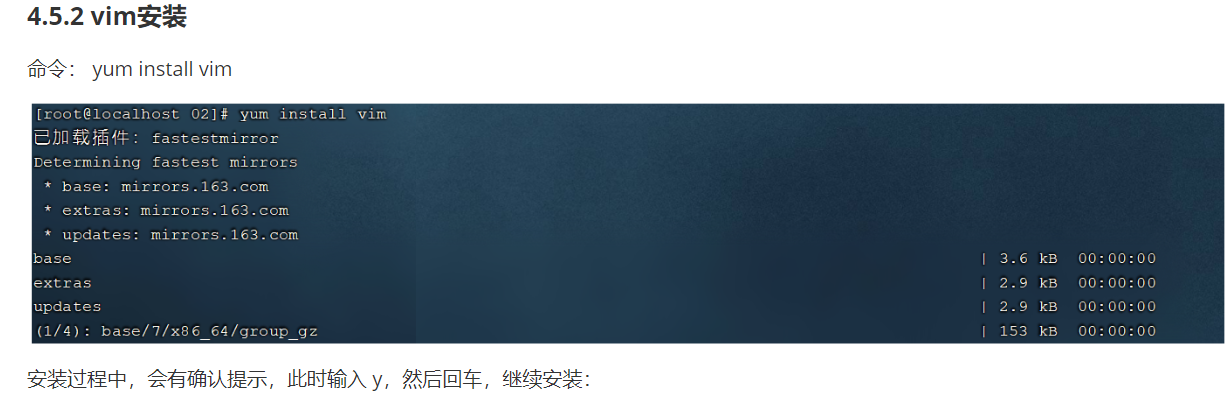1.CentOS上新建虚拟机
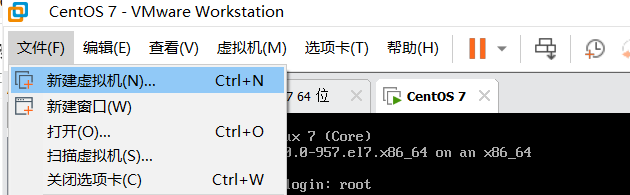
2.傻瓜式安装(注意:路径和虚拟机名称不要一样)
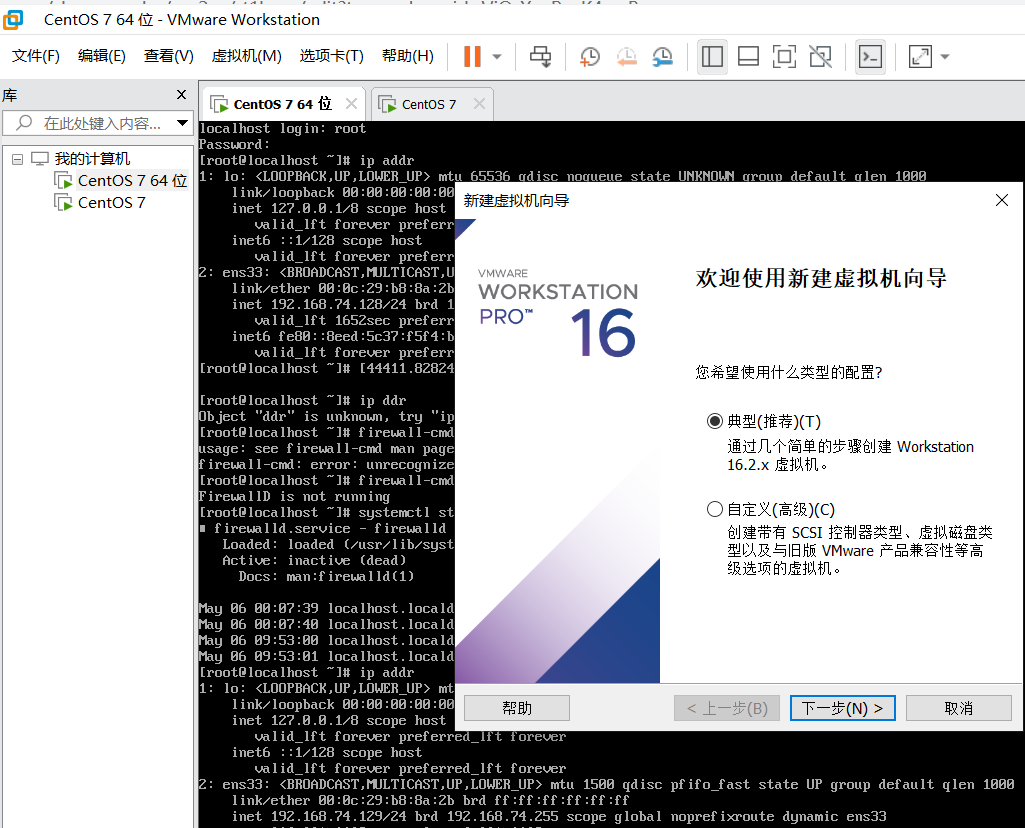
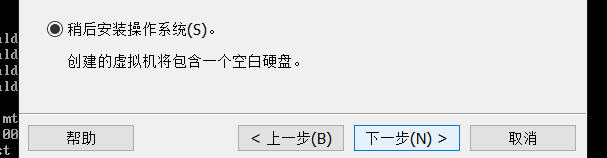
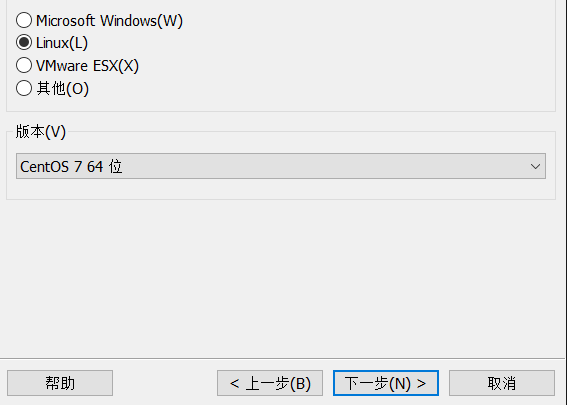
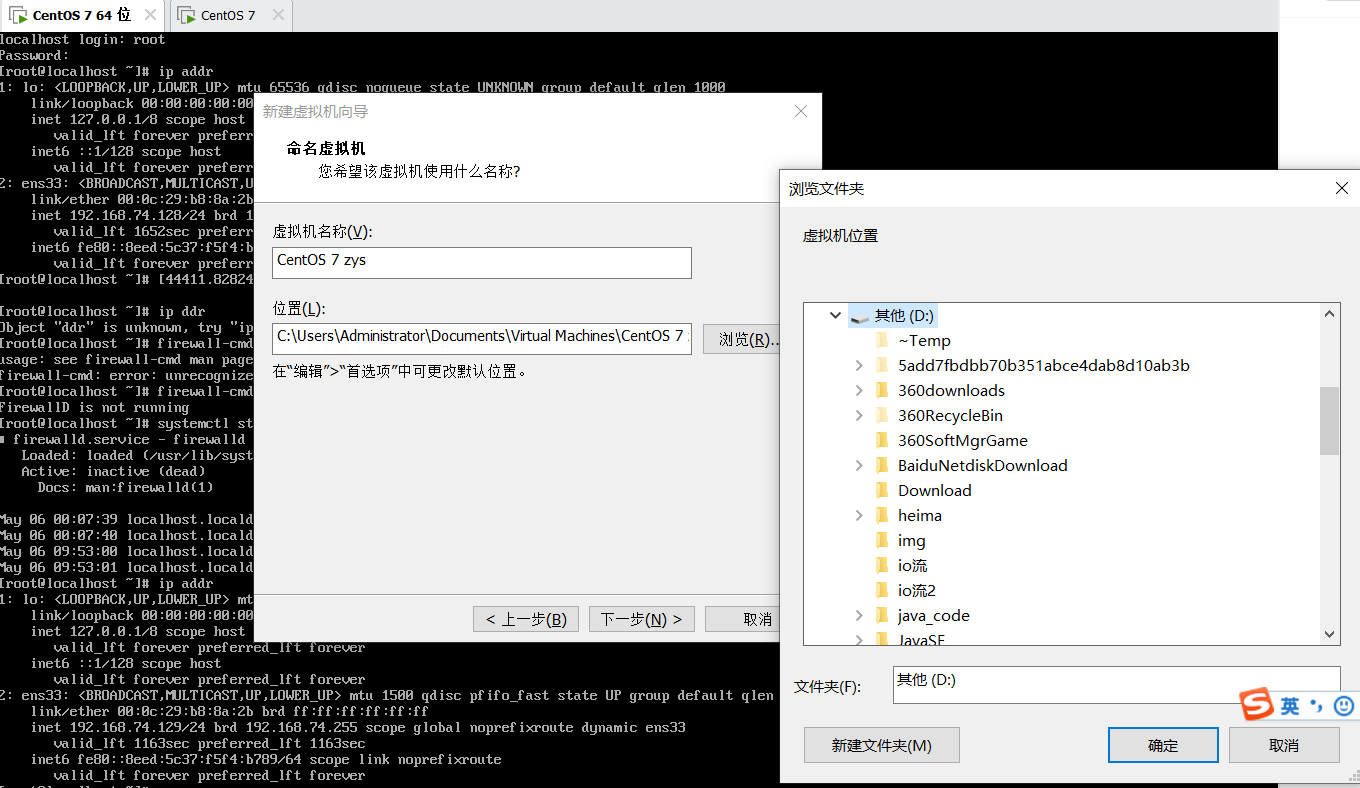
3.设置磁盘容量和硬件信息(自定义镜像系统)
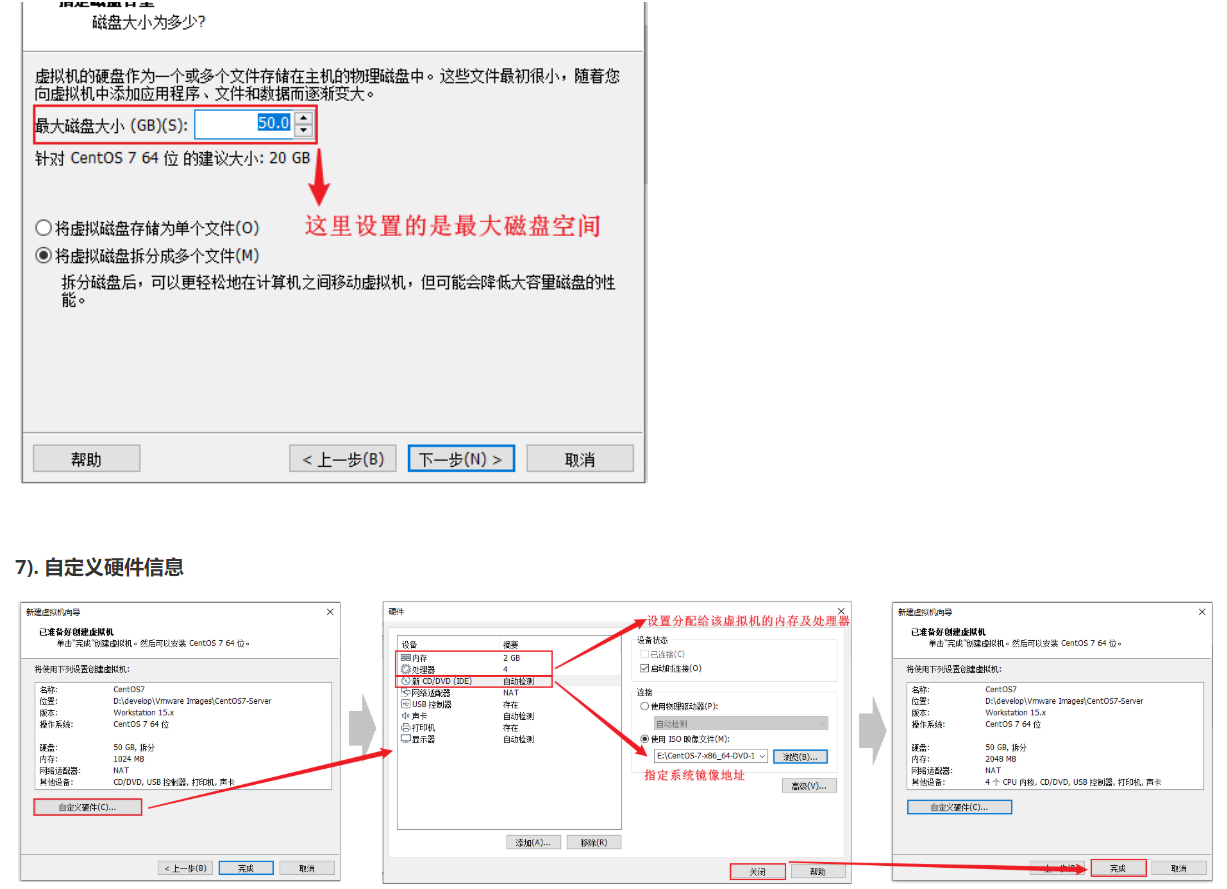
4.启动上述创建的新虚拟机
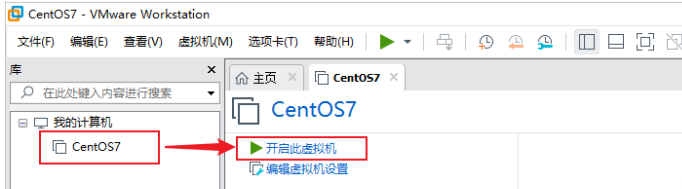
5.选择”Install CentOS7”
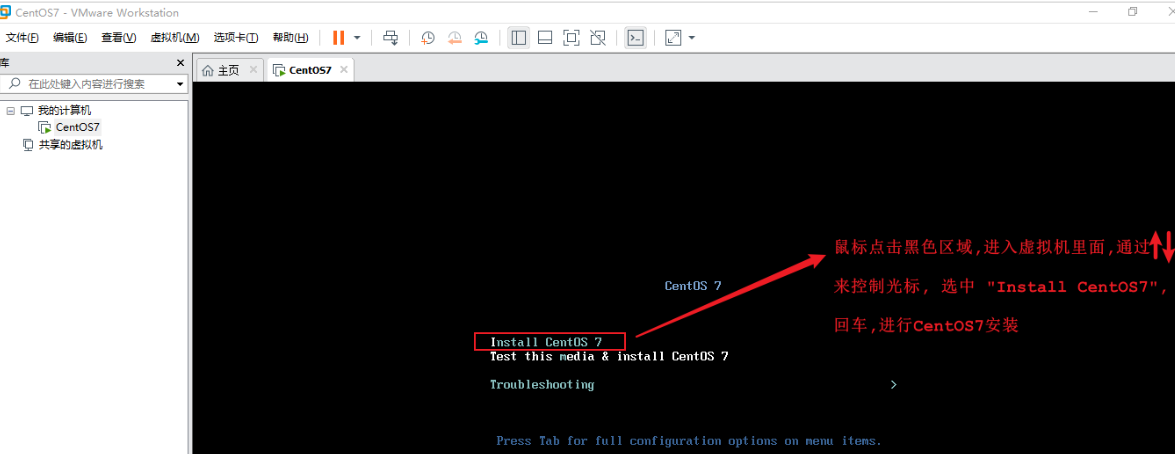
6.选择中文,选择”自动配置分区”,选择”最小安装”,一定要开启网络,设置”root”用户密码,
安装完毕后,点击窗口中的蓝色的 “重启” 按钮,重启Linux系统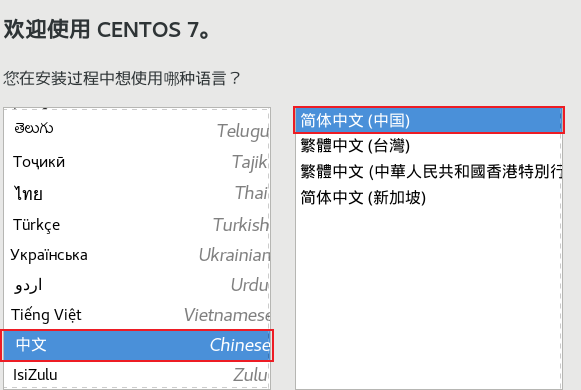
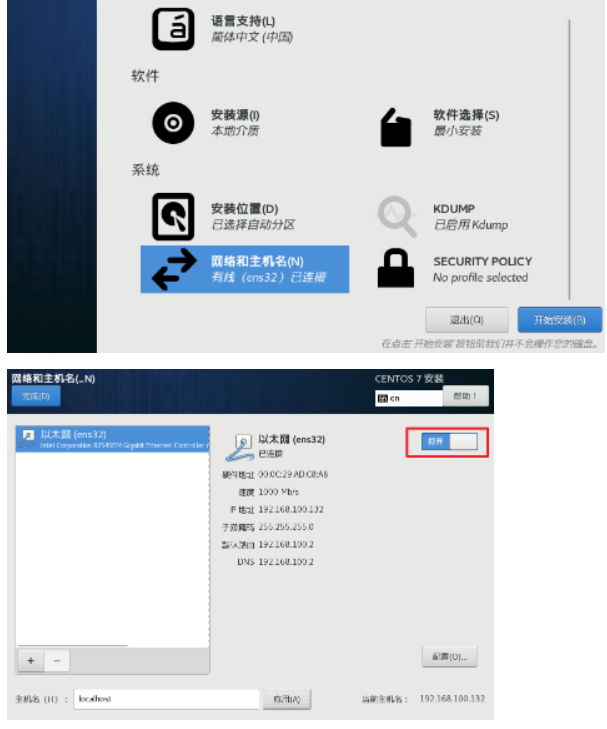
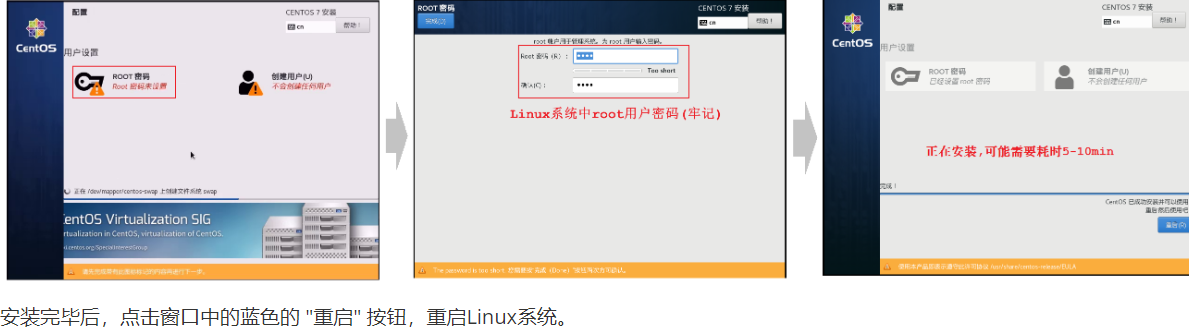
7. 登录(输入上面的用户名和密码)系统,查看ip地址(ip addr)
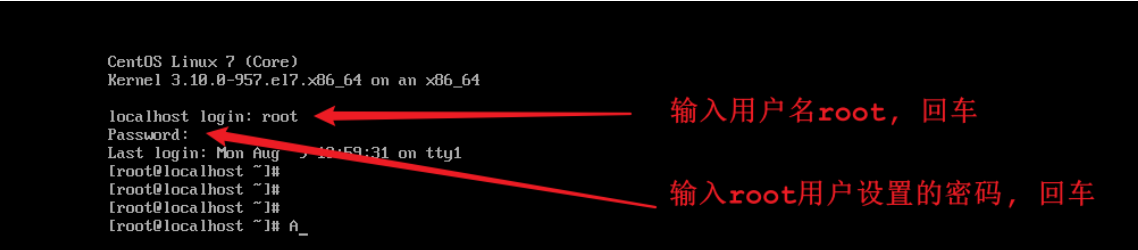
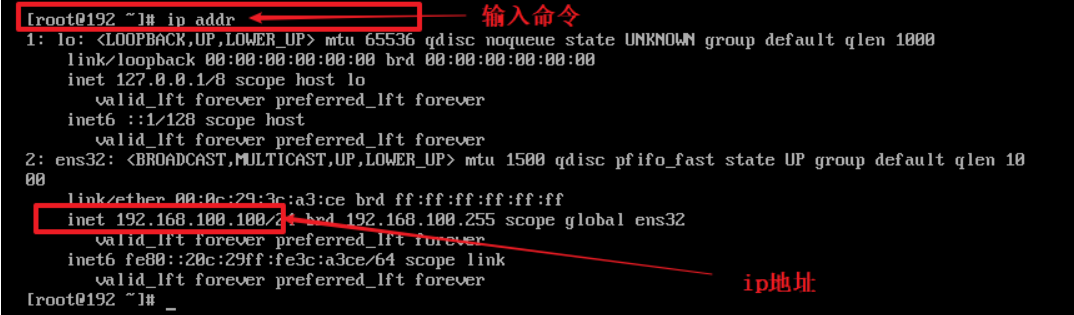
8.Linux服务器一般都是在远程的机房部署的,我们要操作服务器,不会每次都跑到远程的机房里面操作,而是会直接通过SSH连接工具进行连接操作
注:Linux已经安装并且配置好了,接下来我们要来学习Linux的基本操作指令。而在学习之前,我们还需要做一件事情,由于我们企业开发时,Linux服务器一般都是在远程的机房部署的,我们要操作服务器,不会每次都跑到远程的机房里面操作,而是会直接通过SSH连接工具进行连接操作。<br />
9.FinalShell安装
- finalShell的安装包
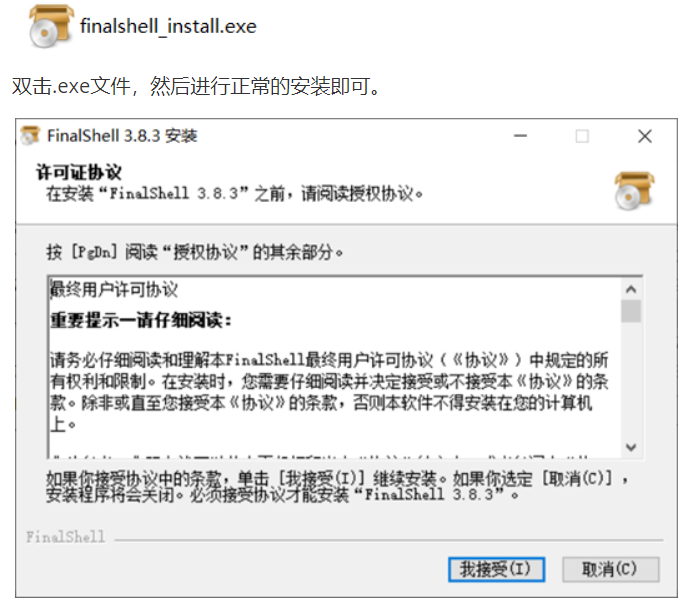
2.连接Linux
打开finalShell,注意ip地址是上面linux上的地址,一定要一致,而且要设为静态ip地址,因为不设置的话,第二天ip就改了,你就要天天手动改finalShell的ip来连接虚拟机了,点右边的小齿轮新建一个连接,改ip的最后一个数字
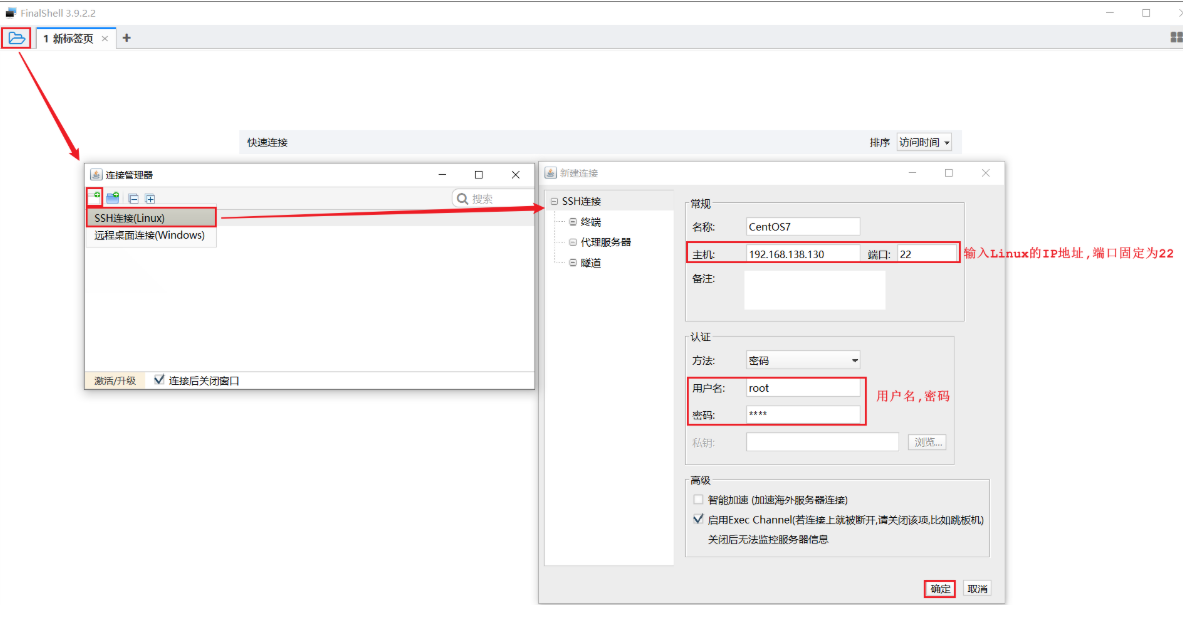
3.建立连接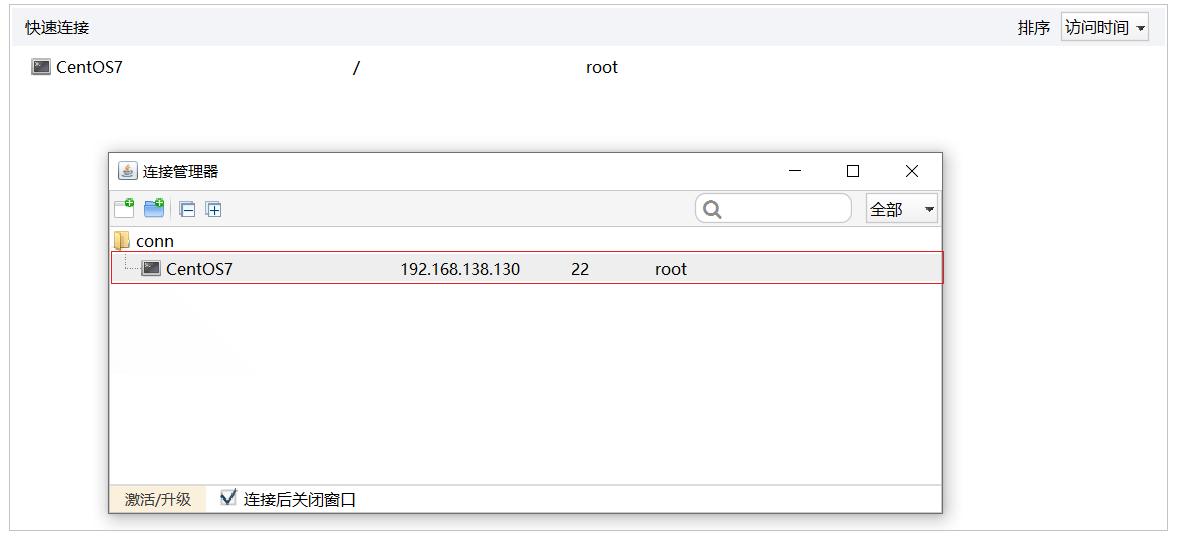
连接成功,之后可以进行主从复制(读写分离)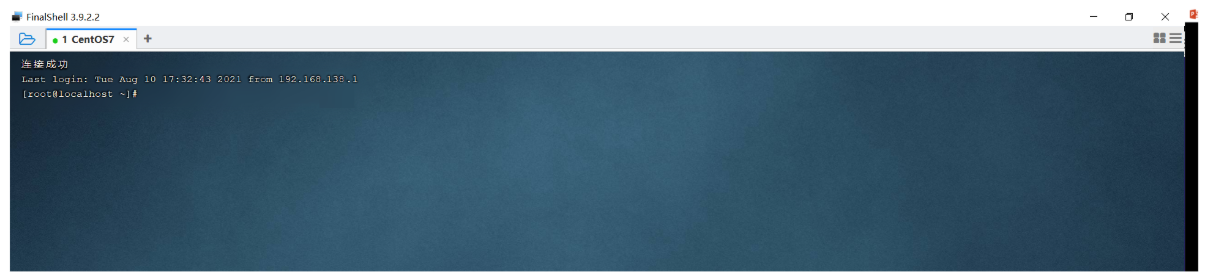
9: lrzsz 上传下载的第三方软件(用Yum命令)
下载个lrzsz, 是用于在Linux系统中文件上传下载的软件。大家可能会存在疑问,我们用finalShell图形化界面就可以很方便的完成上传下载,为什么还要使用这个软件来完成上传下载呢?实际上是这样的,Linux的远程连接工具有很多,而finalShell只是其中的一种,而还有很多的远程连接工具并没有上传下载的功能,这个时候就需要依赖于lrzsz这个软件了。
对于lrzsz的安装,我们需要通过第三种软件安装方式yum来进行安装。这里,我们先对yum做一个简单介绍。
Yum: (Yellow dog Updater,Modified),是一个在Fedora和RedHat以及CentOS中的Shell前端软件包管理器。基于RPM包管理,能够从指定的服务器自动下载RPM包并且安装,可以自动处理依赖关系,并且一次安装所有依赖的软件包,无须繁琐地一次次下载、安装。
1). 搜索lrzsz安装包
yum list lrzsz
2). 在线安装lrzsz
yum install -y lrzsz.x86_64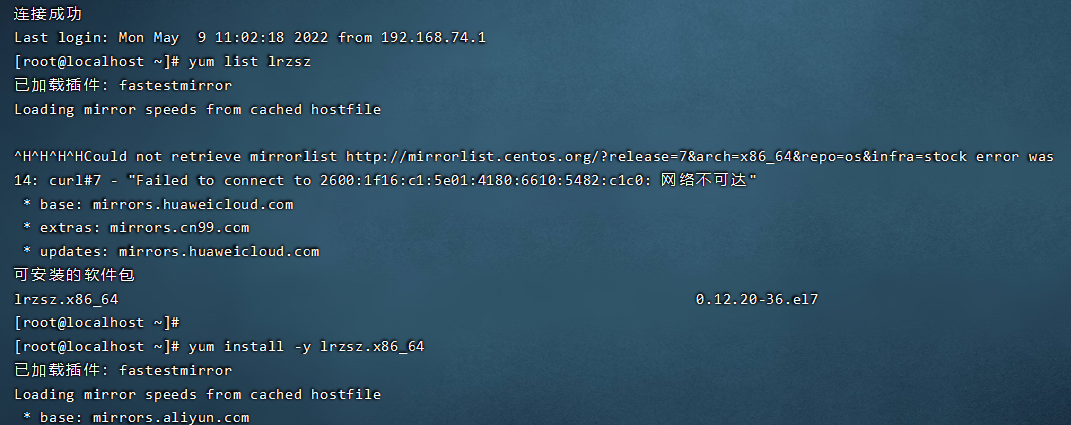
3). 测试
在命令行中输入 rz , 就会自动打开一个文件选择的窗口,然后选择要上传的文件。
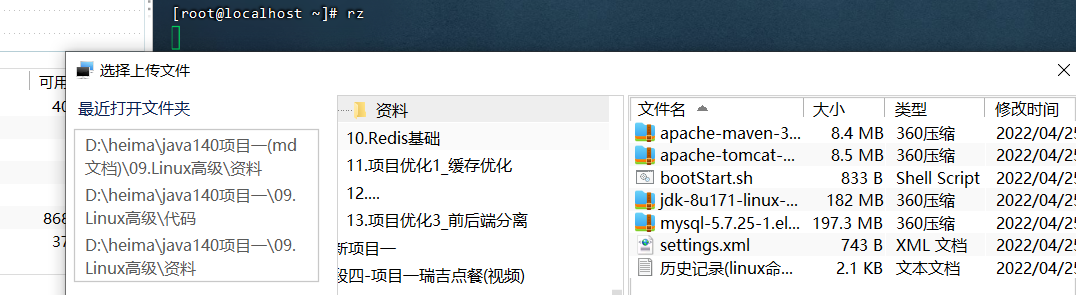
一:Linux的目录结构
| 编号 | 目录 | 含义 |
|---|---|---|
| 1 | /bin | 存放二进制可执行文件 |
| 2 | /boot | 存放系统引导时使用的各种文件 |
| 3 | /dev | 存放设备文件 |
| 4 | /etc | 存放系统配置文件 |
| 5 | /home | 存放系统用户的文件 |
| 6 | /lib | 存放程序运行所需的共享库和内核模块 |
| 7 | /opt | 额外安装的可选应用程序包所放置的位置 |
| 8 | /root | 超级用户目录 |
| 9 | /sbin | 存放二进制可执行文件,只有root用户才能访问 |
| 10 | /tmp | 存放临时文件 |
| 11 | /usr | 存放系统应用程序 |
| 12 | /var | 存放运行时需要改变数据的文件,例如日志文件 |
二:Linux常用命令
| 序号 | 命令 | 对应英文 | 作用 |
|---|---|---|---|
| 1 | ls [目录名] | list | 查看当前目录下的内容 |
| 2 | pwd | print work directory | 查看当前所在目录 |
| 3 | cd [目录名] | change directory | 切换目录 |
| 4 | touch [文件名] | touch | 如果文件不存在,创建文件 |
| 5 | mkdir [目录名] | make directory | 创建目录 |
| 6 | rm [文件名] | remove | 删除指定文件 |

说明:
-r: 将目录及目录中所有文件(目录)逐一删除,即递归删除
-f: 无需确认,直接删除
举例:
rm -r itcast/ 删除名为itcast的目录和目录中所有文件,删除前需确认
rm -rf itcast/ 无需确认,直接删除名为itcast的目录和目录中所有文件
rm -f hello.txt 无需确认,直接删除hello.txt文件
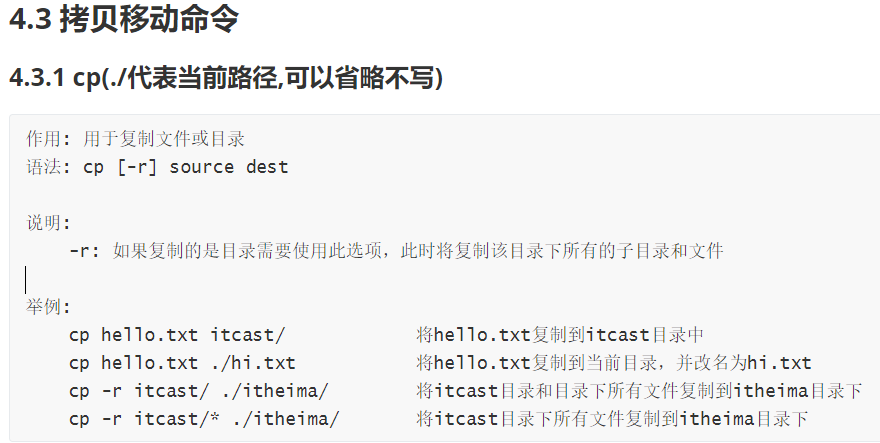

4.5.3 vim使用
作用: 对文件内容进行编辑,vim其实就是一个文本编辑器语法: vim fileName说明: 1). 在使用vim命令编辑文件时,如果指定的文件存在则直接打开此文件。如果指定的文件不存在则新建文件。 2). vim在进行文本编辑时共分为三种模式,分别是 命令模式(Command mode),插入模式(Insert mode)和底行模式(Last line mode)。这三种模式之间可以相互切换。我们在使用vim时一定要注意我们当前所处的是哪种模式。
三种模式: - 命令模式 A. 命令模式下可以查看文件内容、移动光标(上下左右箭头) B. 通过vim命令打开文件后,默认进入命令模式 C. 在命令模式中,按【i、a、o】进入插入模式,按【ESC】进入底行模式。
| 命令模式指令 | 含义 |
| —————— | ————————————————- |
| gg | 定位到文本内容的第一行 |
| G | 定位到文本内容的最后一行 |
| dd | 删除光标所在行的数据 |
| ndd | 删除当前光标所在行及之后的n行数据 |
| u | 撤销操作 |
| shift+zz | 保存并退出 |
| i 或 a 或 o | 进入插入模式 |
- 插入模式A. 插入模式下可以对文件内容进行编辑B. 在命令模式下按下[i,a,o]任意一个,可以进入插入模式。进入插入模式后,下方会出现【insert】字样C. 在插入模式下按下ESC键,回到命令模式
- 底行模式A. 底行模式下可以通过命令对文件内容进行查找、显示行号、退出等操作B. 在命令模式下按下[:],可以进入底行模式C. 进入底行模式后,可以输入wq(保存并退出)、q!(不保存退出)、set nu(显示行号)
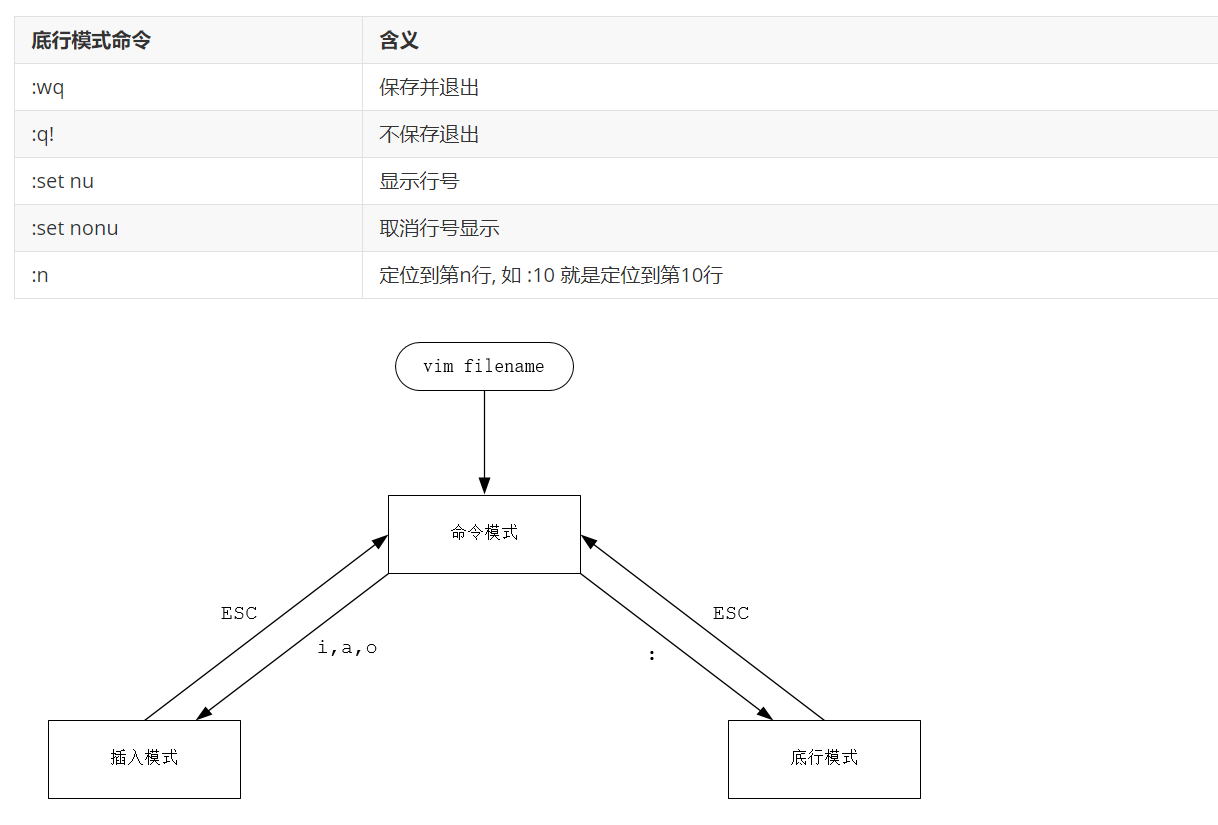
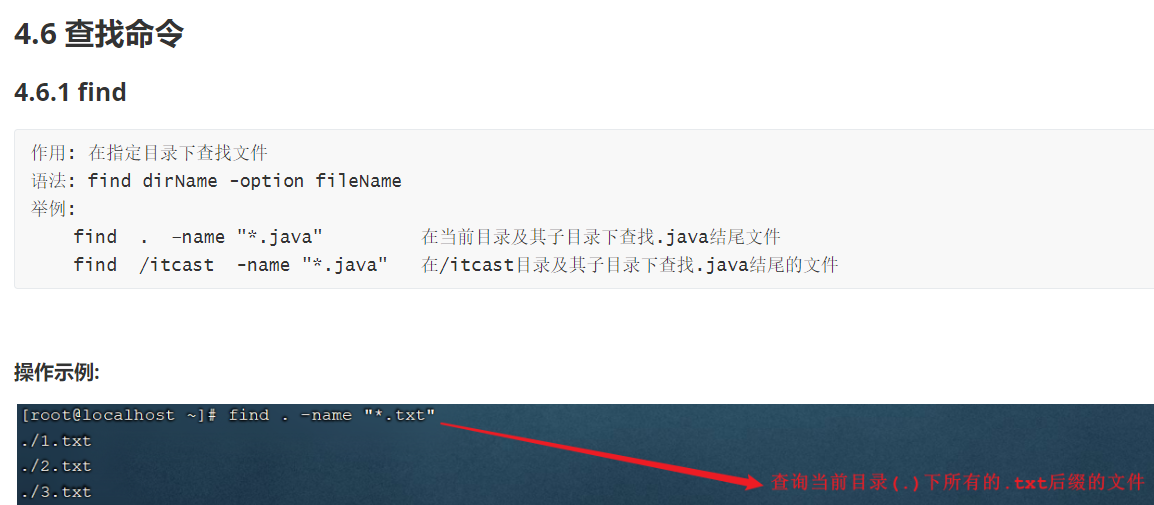
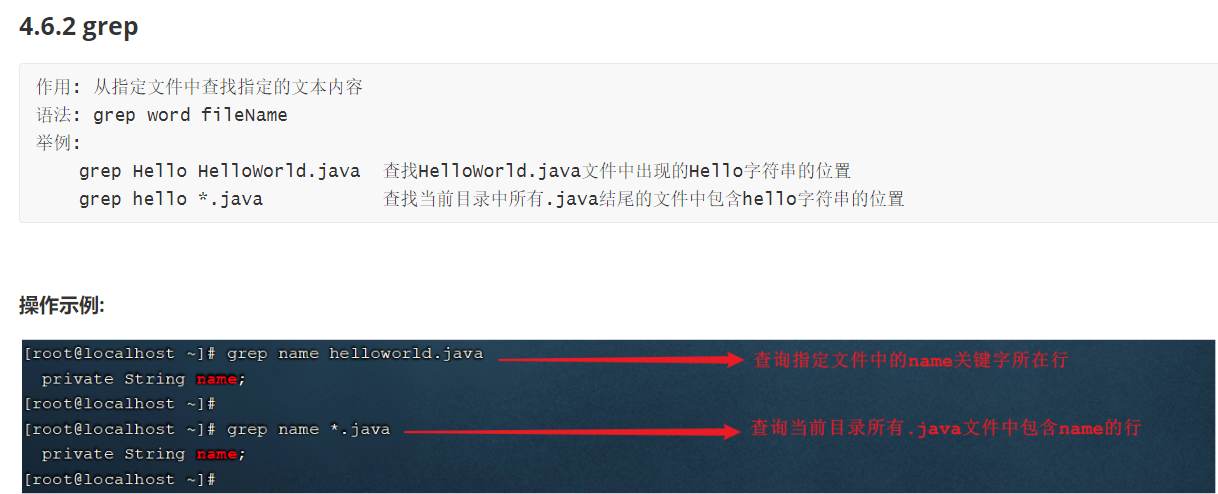
ctrl+L清屏 或者输入clear