服务器租用部分
https://matpool.com/edu
一个看起来不错的GPU资源平台,矩池云。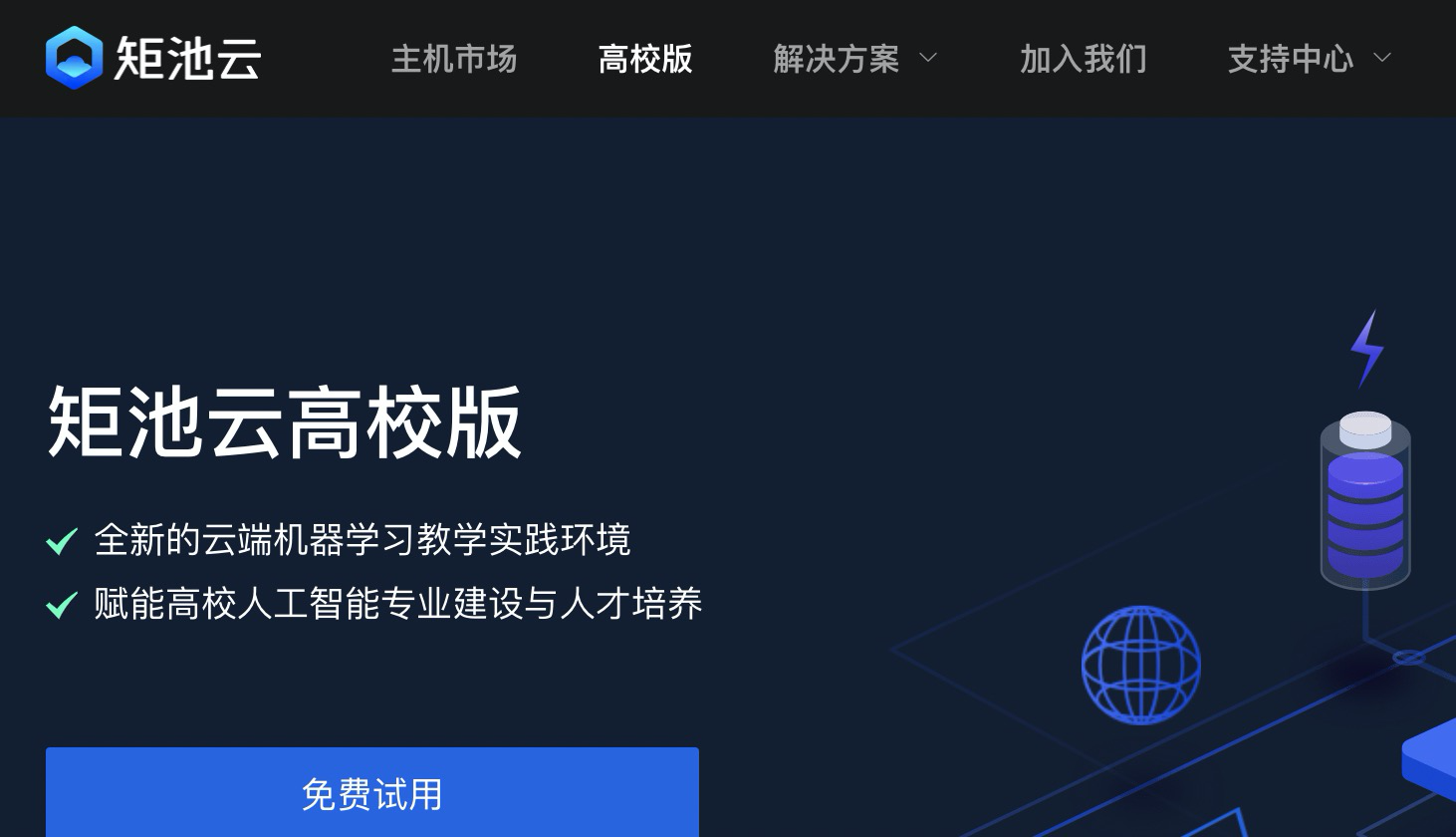 进入高校版。
进入高校版。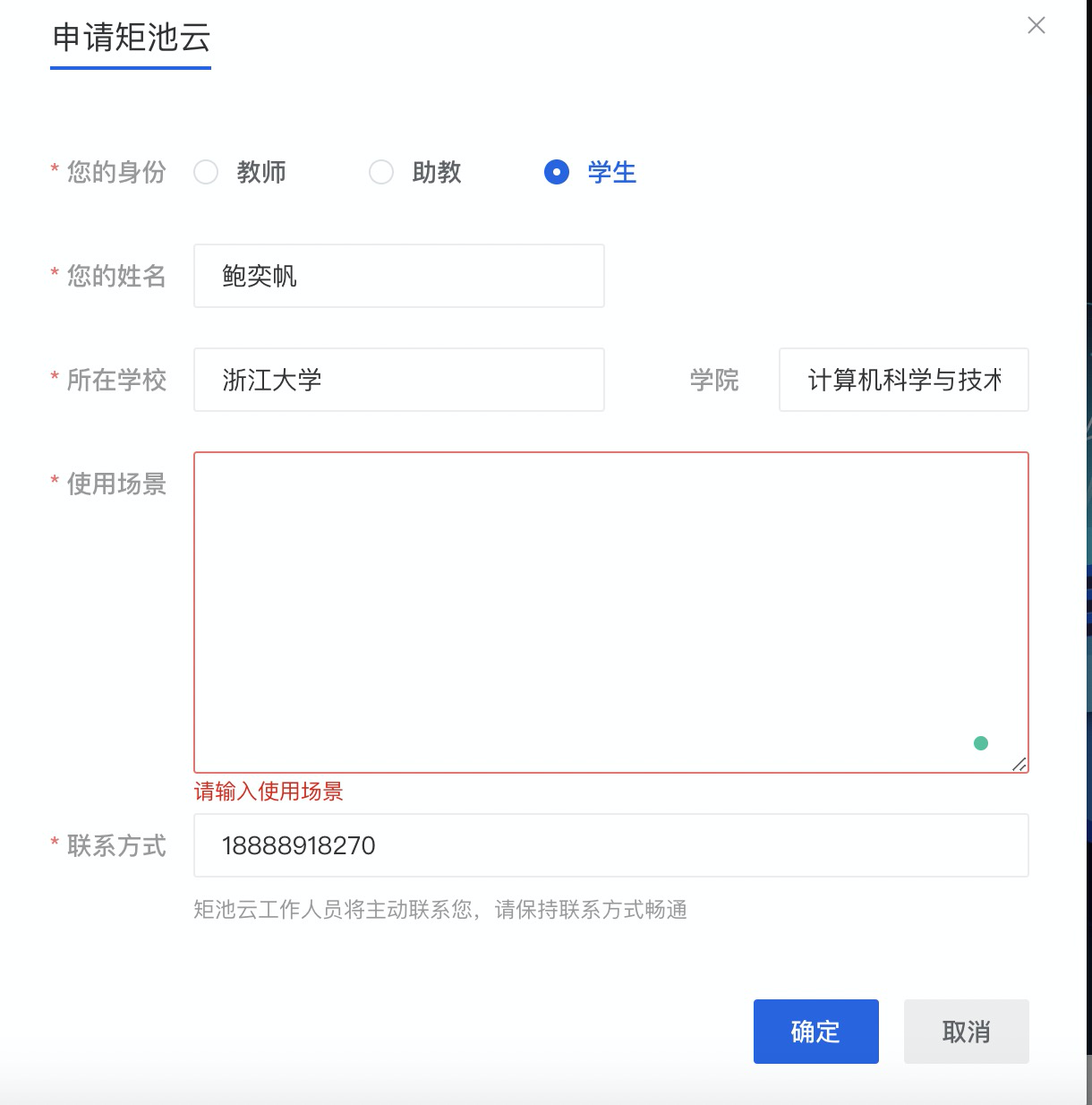
或者使用付费版
注册后点击进入主机市场。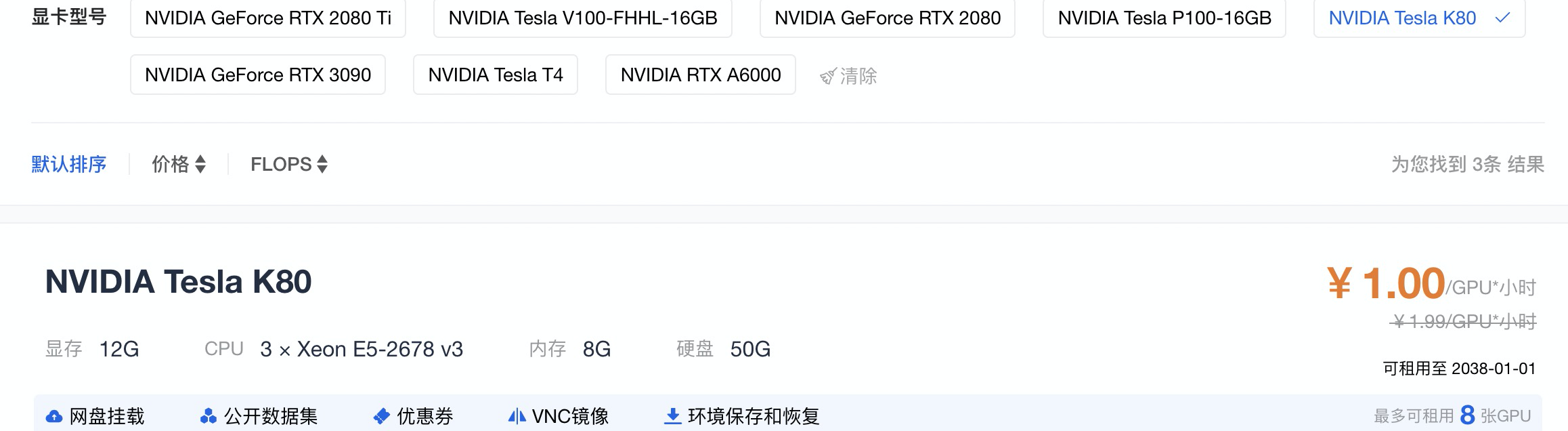 以英伟达Tesla K80为例子。这个价格是1元每小时。
以英伟达Tesla K80为例子。这个价格是1元每小时。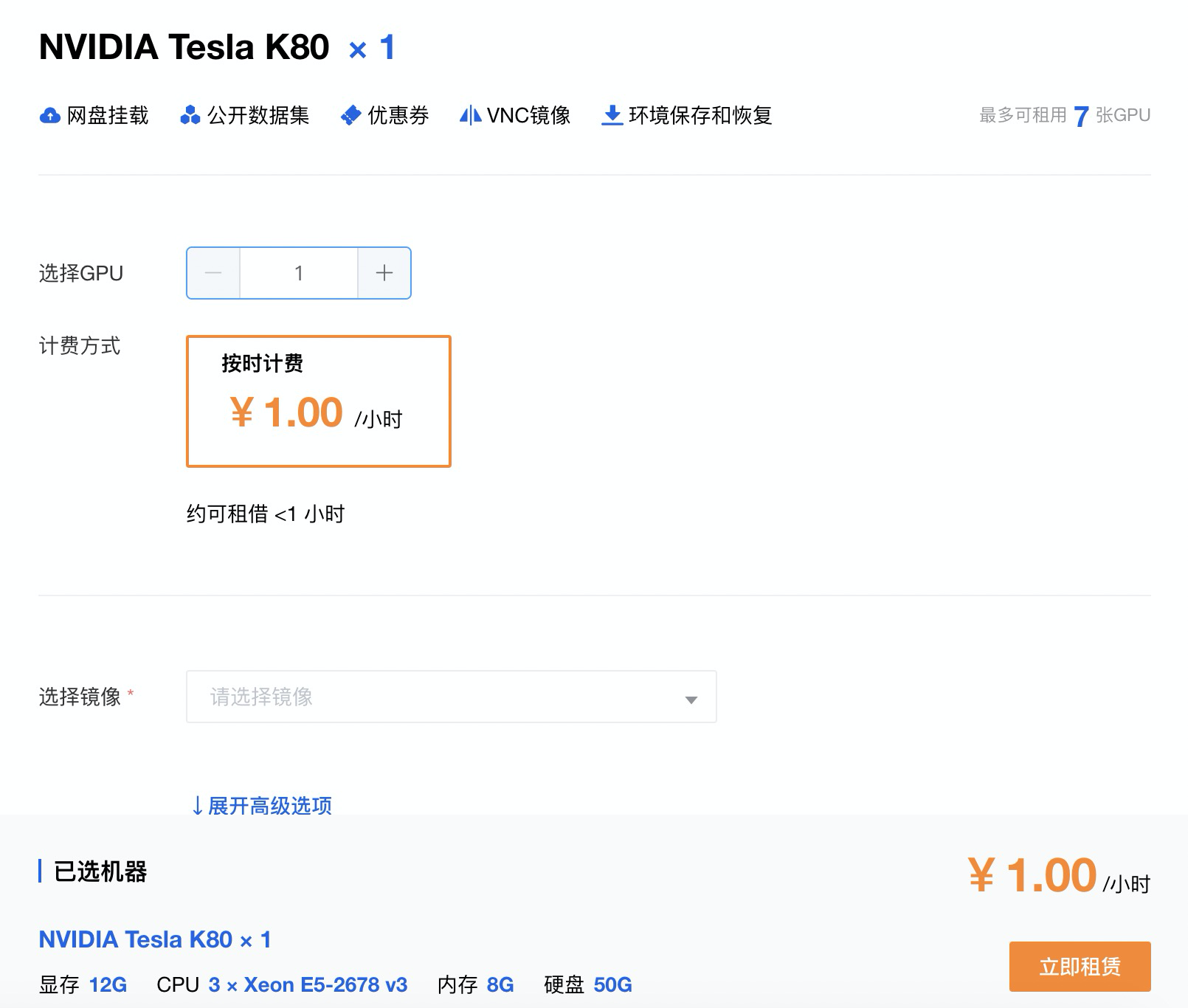
点击进入租用界面。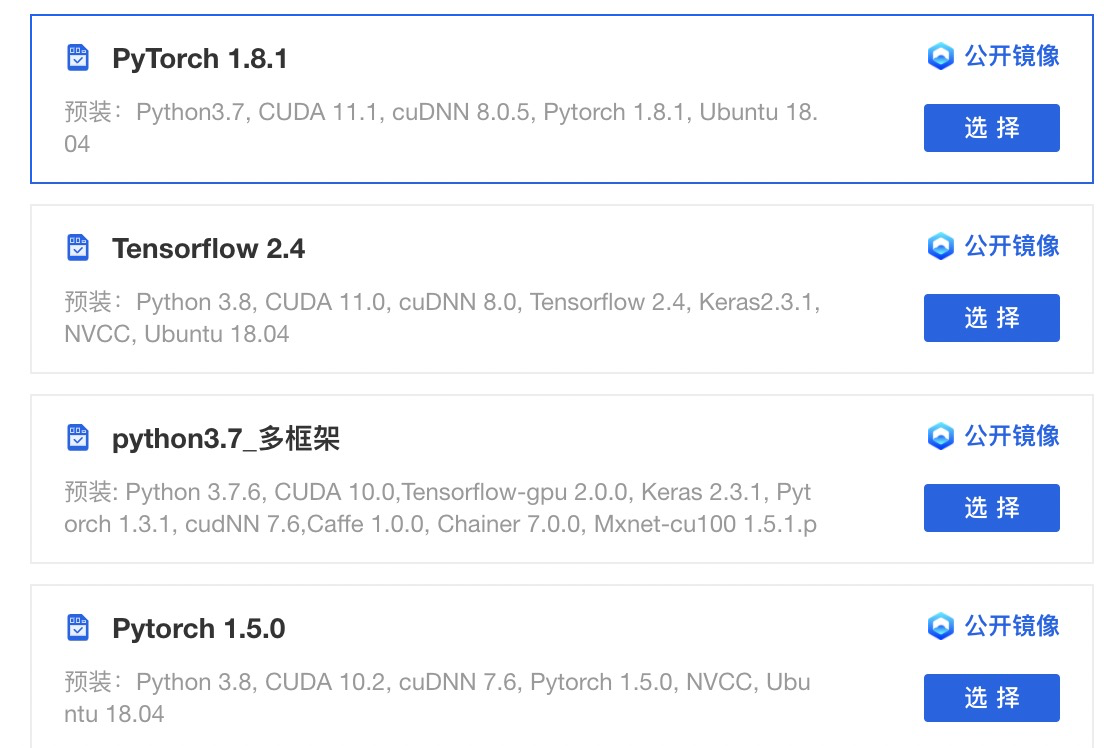
镜像选择使用PyTorch。版本先选高的。但由于不同时期的神经网络代码版本不同。尽量选择pytorch的。然后有时候还是会有版本冲突之类的。这个时候你可以选择自己修改代码,或者切换镜像(但可能导致存储内容消失—所以可以尝试使用它的那个网盘挂载—可能要额外收费)。
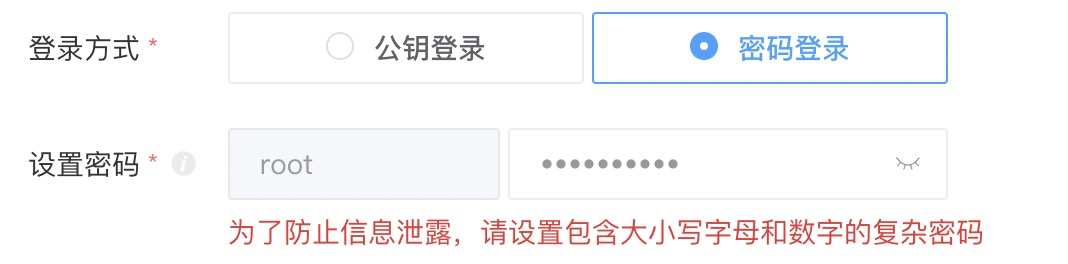
这里要求设置公钥或者密码登陆。你可以选择密码登陆,自己设置好密码。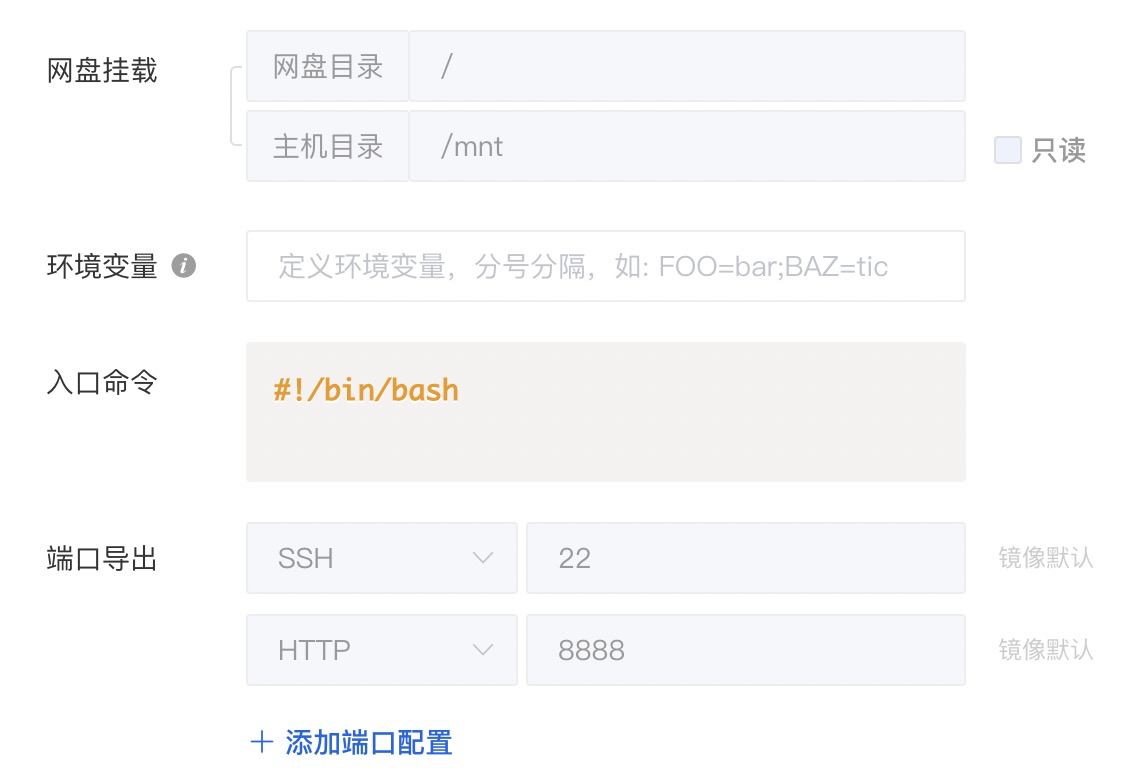
这部分基本不用改。要用的话进去之后命令行也可以修改。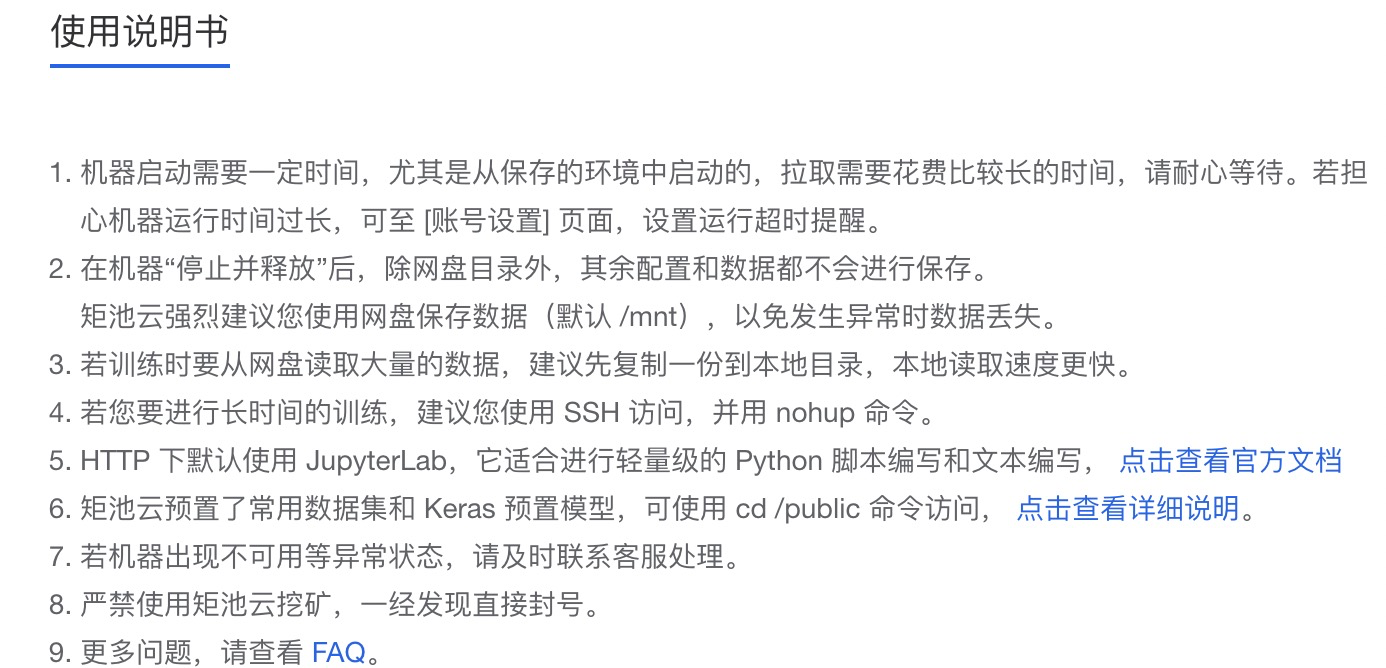
进去后会有说明书。注意它的几点说明—-
- 停止后数据不会保存。
- 长时间的训练,要想关闭终端,可以用nohup命令,或者screen命令。推荐使用screen 命令。首先在命令行apt update, 然后apt install screen。创建窗口 screen -S <窗口名>,退出窗口,先ctrl+a,然后按按键d
- 初次使用可以用JupyterLab,可以相对容易一些。
这个云服务器已经配置了一定的资源,但可能运行某些代码还是需要其他的python包。但可能下载速度不够快,因此你可以看它的这个界面的内容。
官方教程)
你可以按这个教程走一遍,先熟悉一下流程。
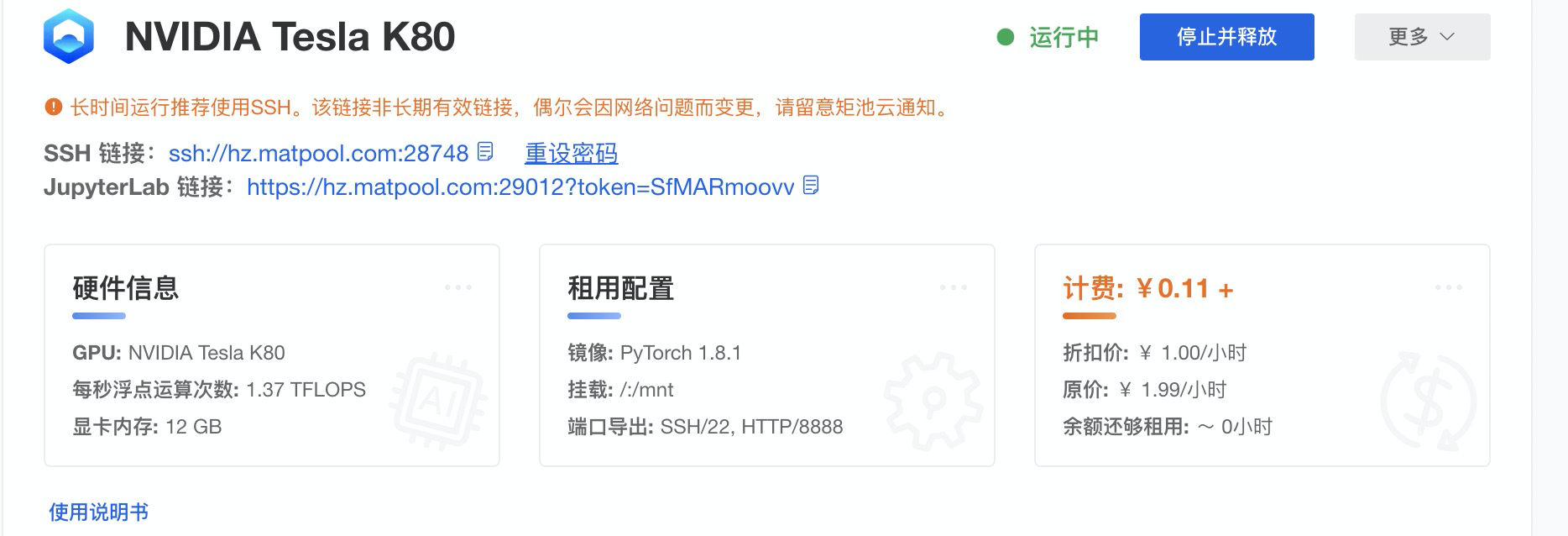

这里直接用jupyterlab链接进入。
在jupyterlab里面你可以使用notebook,或者是使用终端。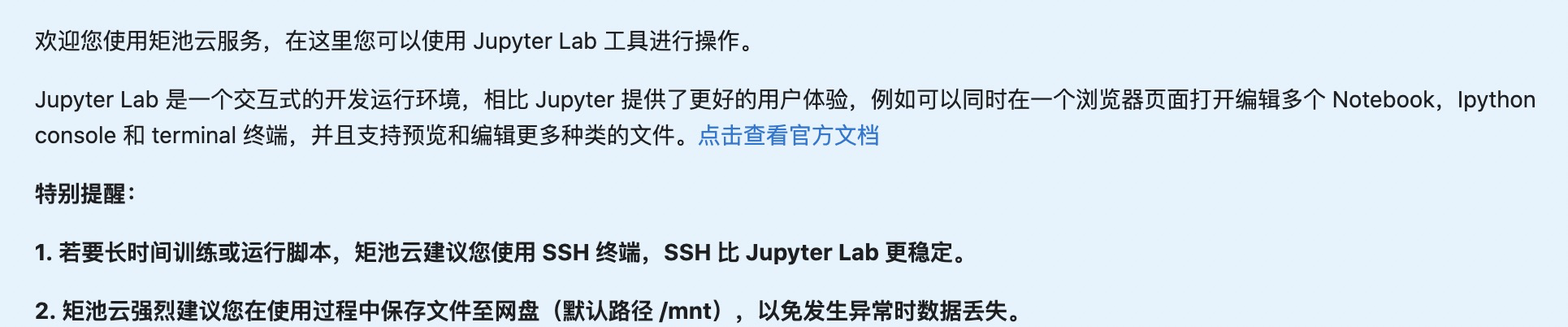
如果你要安装什么包,在终端使用conda install 包的名字即可。
/mnt 目录是挂载点。因此如果你要保存内容,就使用cp命令,将当前的文件复制到/mnt目录。
使用例子如下
cp ./miniconda/LICENCE.txt /mnt/
注意 ./表示当前目录下的文件。这里是可以省略的。但如果是要直接运行当前目录下的某个程序,需要这样./a.out
在网盘下就可以看到对应的内容了。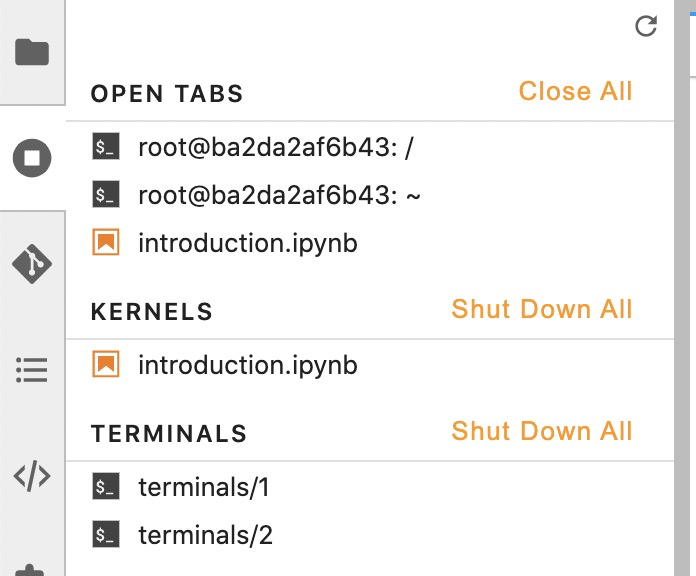 jupyter lab的左侧是管理的一些内容。第二个控件是runnign terminals and kernels,在这里你可以查看已经打开的内容,并且在卡的时候shutdown。
jupyter lab的左侧是管理的一些内容。第二个控件是runnign terminals and kernels,在这里你可以查看已经打开的内容,并且在卡的时候shutdown。

notebook的运行。使用上面的小三角形即可运行notebook。或者在对应的方格(cell)上使用 shift + 回车。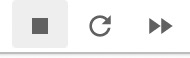 这个小方框表示停止某个cell的执行。右边的圈圈表示重启整个kernel。其他的一些功能留给自己探索吧。
这个小方框表示停止某个cell的执行。右边的圈圈表示重启整个kernel。其他的一些功能留给自己探索吧。
网站还有详细的指导内容。
git使用部分
在掌握了以上使用后,要学会使用git。
这里也不用太掌握。只要会git clone即可。在github上的Code下获取他们的https链接。然后在终端对应目录下使用git clone https://github.com/caokai1073/awesome-domain-adaptation.git 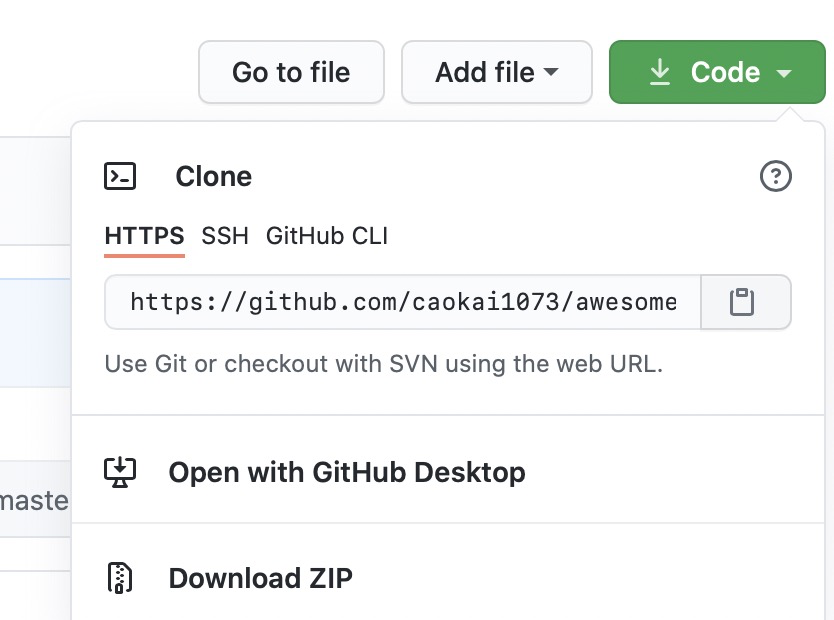
有了code,你就可以运行了。一般优秀的深度学习的代码在github上都会有详细的指导手册,跟着手册走。
初步实验
除此之外,你还需要理解pytorch
http://101.132.132.15/
https://pytorch.org/
官网上有非常详细的介绍,跟着跑一遍。
https://matpool.com/supports/doc-img-recognition-case/
还有数据集的下载命令 在对应的官网上获得下载链接后,在命令行使用 wget
https://matpool.com/supports/reference/common-cmds/
总之-可以先按上面的矩池云的指导过一遍。然后再按pytorch的指导过一遍。然后多多练习即可学会了。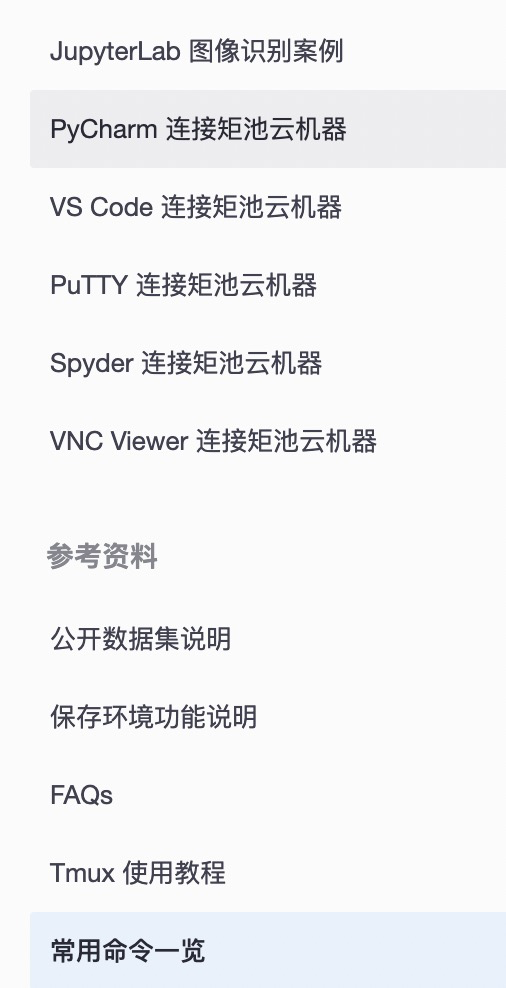 这里需要学习的就是JupyterLab 图像识别案例。公开数据集说明。保存环境功能说明。常用命令一览。然后就去学习pytorch。理解并复制它的代码,跑一遍。
这里需要学习的就是JupyterLab 图像识别案例。公开数据集说明。保存环境功能说明。常用命令一览。然后就去学习pytorch。理解并复制它的代码,跑一遍。
熟练后就可以直接在自己的电脑上ssh登陆了


然后就和jupyterlab的命令行是一样的。但官方说更稳定一点。

