所需安装软件及环境:
jmeter(配置环境变量);
ant(配置环境变量);
tomcat;
jenkins;步骤:
1、Jmeter、Ant下载及配置;
2、Jmeter+ant执行脚本、生成报告;
3、jenkins构建自动化;
1、Jmeter、Ant下载及配置:
(1)、 jmeter下载及配置:
(2)、ant:
下载地址:http://ant.apache.org/bindownload.cgi
配置环境变量:
ANT_HOME: E:\Ant\apache-ant-1.10.7-bin\apache-ant-1.10.7
Path:%ANT_HOME%\bin
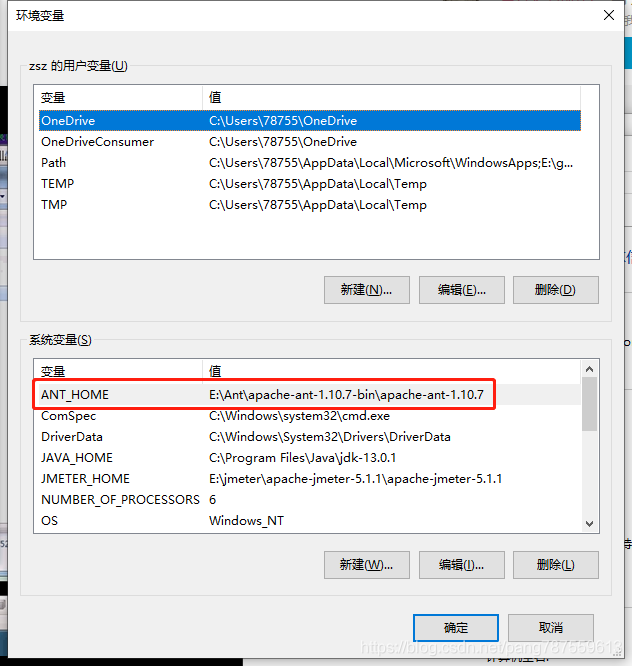
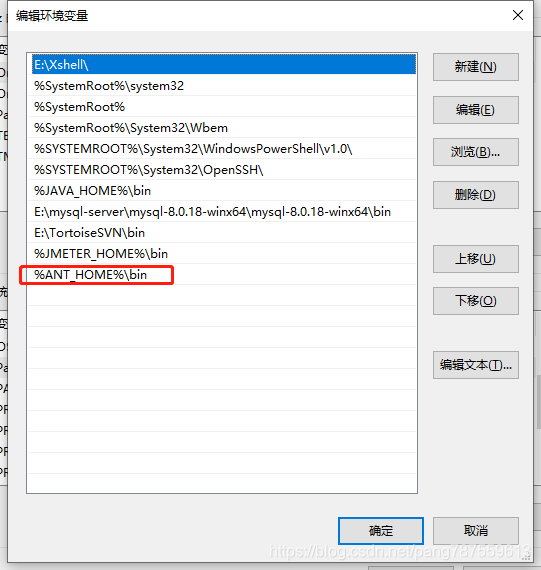
查看是否安装成功:
cd E:\Ant\apache-ant-1.10.7-bin\apache-ant-1.10.7\bin
$ ant -version

2、Jmeter+ant执行脚本、生成报告:
(1)、在Jmeter的根目录下,新建一文件夹TestCase,并在该文件夹下新建build.xml文件、report文件夹,以及编写任意脚本testAnt.jmx:
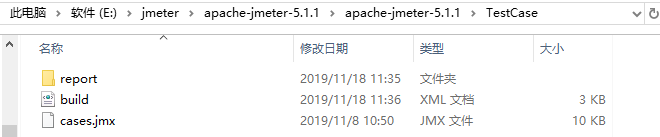
(2)、修改Jmeter,bin目录下jmeter.properties文件中jmeter.save.saveservice.output_format=csv为jmeter.save.saveservice.output_format=xml,并去掉注释(原因: jmeter执行结果文件默认保存的是csv格式,不是xml格式,csv无法转化成html格式):

(3)、将Jmeter的extras文件夹下的ant-jmeter-1.1.1.jia包放置到Ant\lib下;
(4)、编辑build.xml,将内容复制到文件内,并修改相应的安装位置:
<?xml version="1.0" encoding="UTF-8"?><project name="ant-jmeter-test" default="run" basedir="."><tstamp><format property="time" pattern="yyyyMMdd_hhmm" /></tstamp><!-- 需要改成自己本地的 Jmeter 目录--><property name="jmeter.home" value="E:\jmeter\apache-jmeter-5.1.1\apache-jmeter-5.1.1" /><!-- jmeter生成jtl格式的结果报告的路径--><property name="jmeter.result.jtl.dir" value="E:\jmeter\apache-jmeter-5.1.1\apache-jmeter-5.1.1\TestCase\report\jtl" /><!-- jmeter生成html格式的结果报告的路径--><property name="jmeter.result.html.dir" value="E:\jmeter\apache-jmeter-5.1.1\apache-jmeter-5.1.1\TestCase\report\html" /><!-- 生成的报告的前缀--><property name="ReportName" value="TestReport" /><property name="jmeter.result.jtlName" value="${jmeter.result.jtl.dir}/${ReportName}${time}.jtl" /><property name="jmeter.result.htmlName" value="${jmeter.result.html.dir}/${ReportName}${time}.html" /><target name="run"><antcall target="test" /><antcall target="report" /></target><target name="test"><taskdef name="jmeter" classname="org.programmerplanet.ant.taskdefs.jmeter.JMeterTask" /><jmeter jmeterhome="${jmeter.home}" resultlog="${jmeter.result.jtlName}"><!-- 声明要运行的脚本。"*.jmx"指包含此目录下的所有jmeter脚本--><testplans dir="E:\jmeter\apache-jmeter-5.1.1\apache-jmeter-5.1.1\TestCase" includes="testAnt.jmx" /><property name="jmeter.save.saveservice.output_format" value="xml"/></jmeter></target><path id="xslt.classpath"><fileset dir="${jmeter.home}/lib" includes="xalan*.jar"/><fileset dir="${jmeter.home}/lib" includes="serializer*.jar"/></path><target name="report"><tstamp><format property="report.datestamp" pattern="yyyy/MM/dd HH:mm"/></tstamp><xsltclasspathref="xslt.classpath"force="true"in="${jmeter.result.jtlName}"out="${jmeter.result.htmlName}"style="${jmeter.home}/extras/jmeter-results-detail-report_21.xsl"><param name="dateReport" expression="${report.datestamp}"/></xslt><!-- 因为上面生成报告的时候,不会将相关的图片也一起拷贝至目标目录,所以,需要手动拷贝 --><copy todir="${jmeter.result.html.dir}"><fileset dir="${jmeter.home}/extras"><include name="collapse.png" /><include name="expand.png" /></fileset></copy></target></project>
(5)、运行ant:
cd E:\jmeter\apache-jmeter-5.1.1\apache-jmeter-5.1.1\TestCase
命令行运行:
$ ant
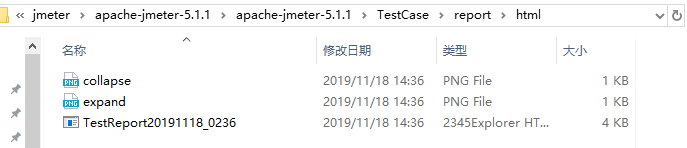


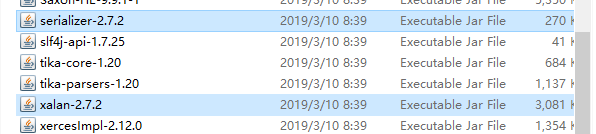

3、jenkins构建自动化:
(1)、下载tomcat(https://tomcat.apache.org/download-80.cgi)
(2)、下载jenkins(https://jenkins.io/download/),jenkins.war格式的文件
启动jenkins(两种方式):
1)、在当前目录java -jar jenkins.war
2)、或将其放在tomcat解压目录下的webapps下面,进入tomcat\bin下双击startup.bat启动tomcat;
(3)、查看:http://localhost:8088/jenkins
输入默认密码(查看密码:C:\Users\78755.jenkins\secrets\initialAdminPassword)
(4)、创建管理员用户:
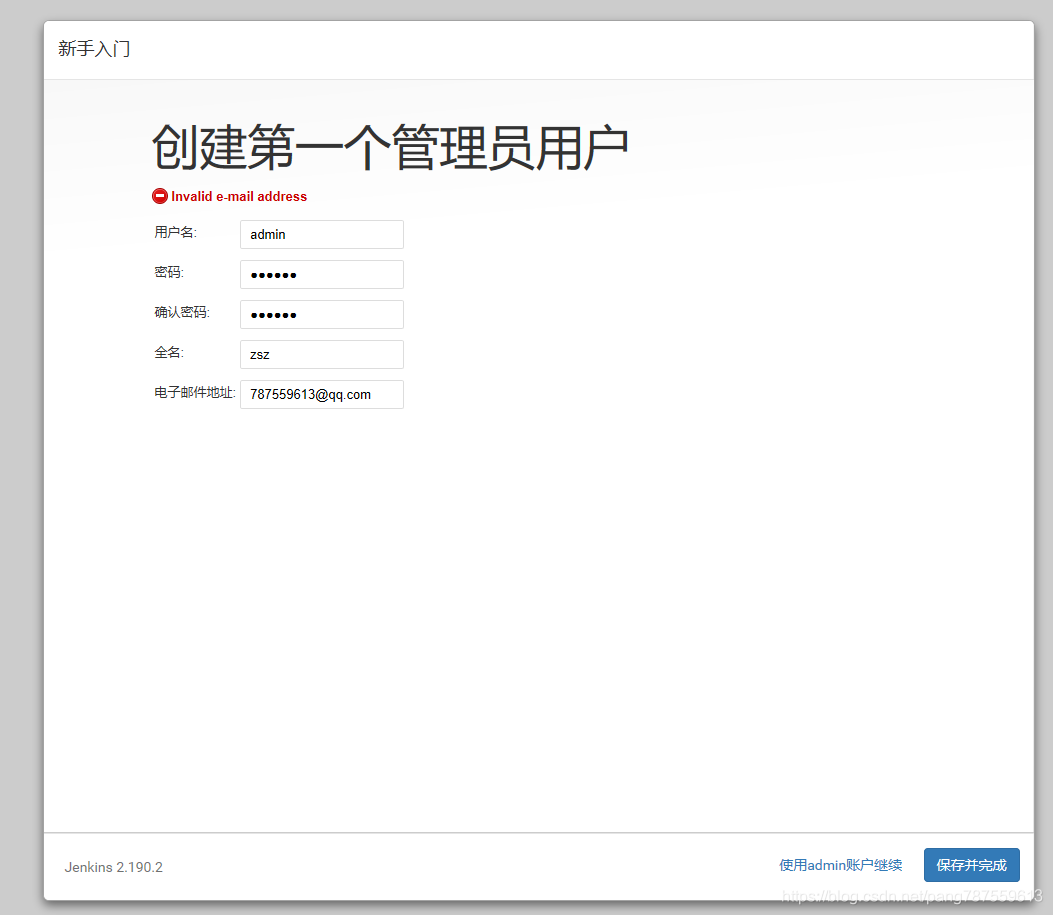
(5)、创建任务,选择创建一个自由风格的软件项目:
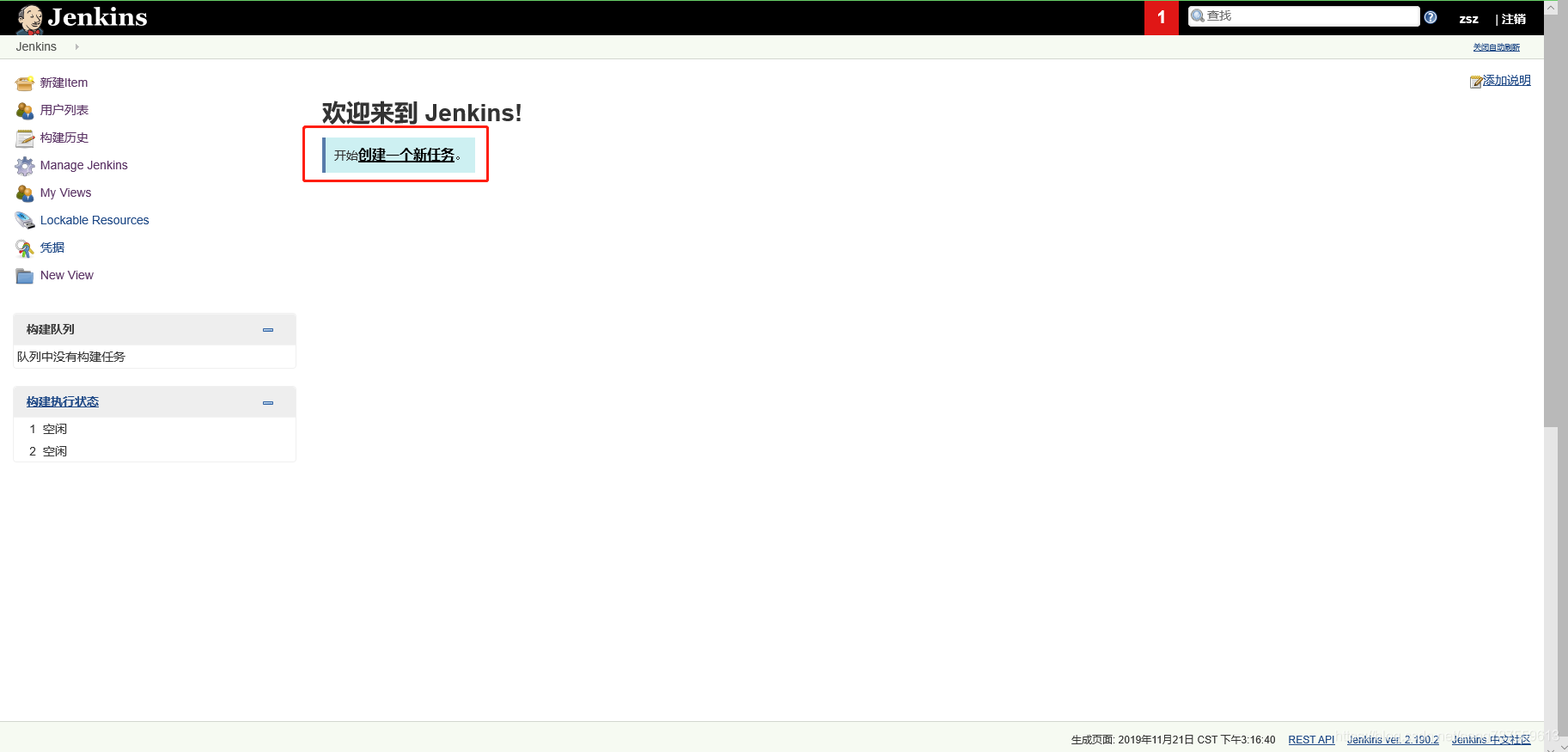
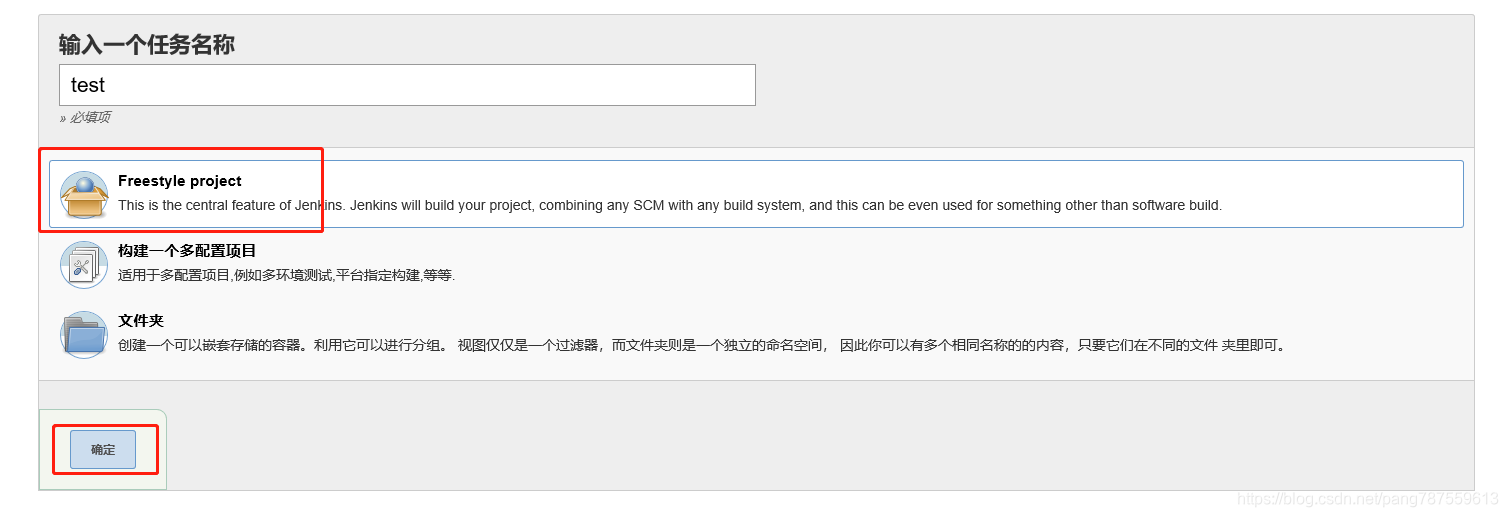
(6)、配置:
丢弃旧的构建,保持天数根据需要自行填写:
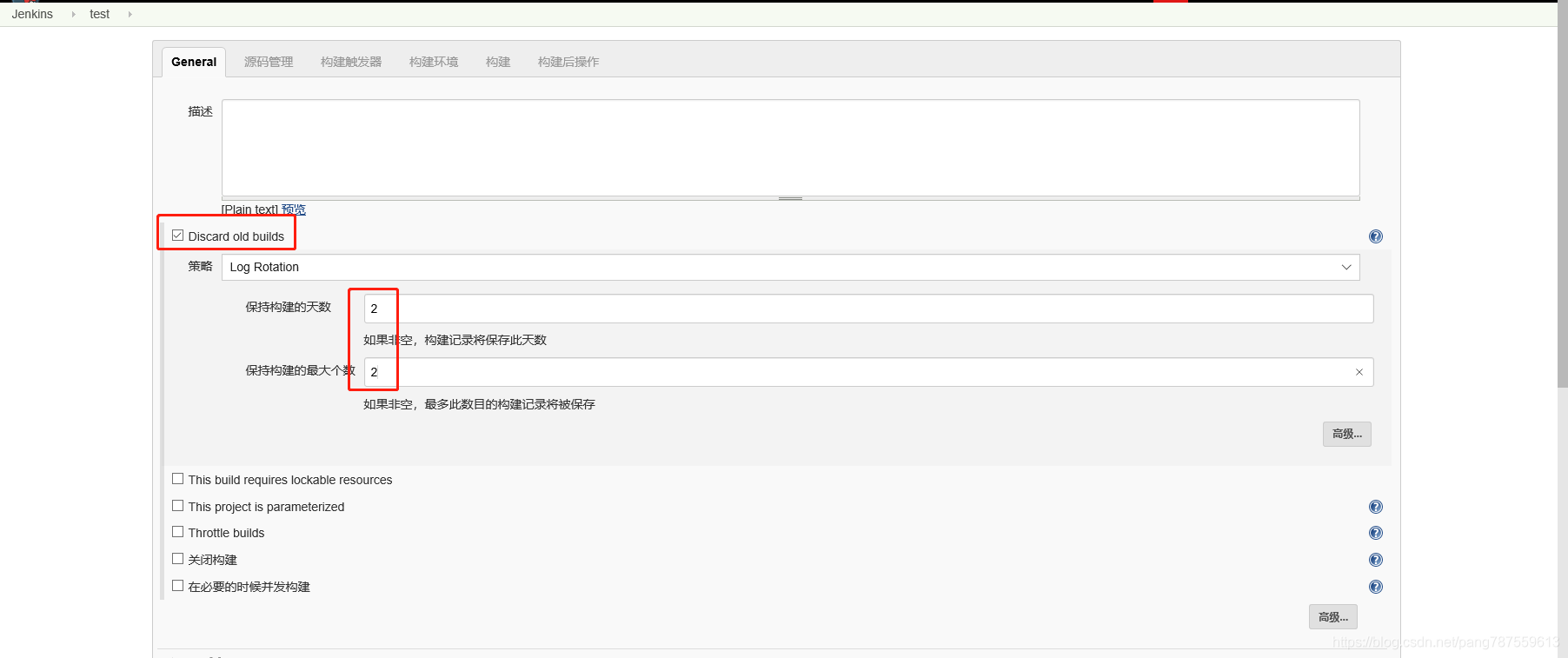
源码管理:无
构建:增加构建步骤Invoke Ant ,高级,填写Bulid File:E:\jmeter\apache-jmeter-5.1.1\apache-jmeter-5.1.1\TestCase\build.xml(填写自己文件放置的路径);
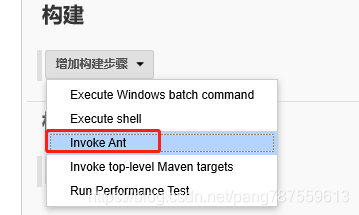
增加构建后操作步骤,选择插件:Publish html reports、Publish Performance test result report;
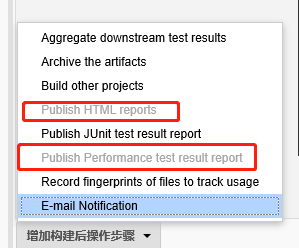
配置“Publish html reports”,HTML directory to archive填写html报告保存的路径:
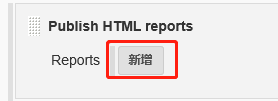
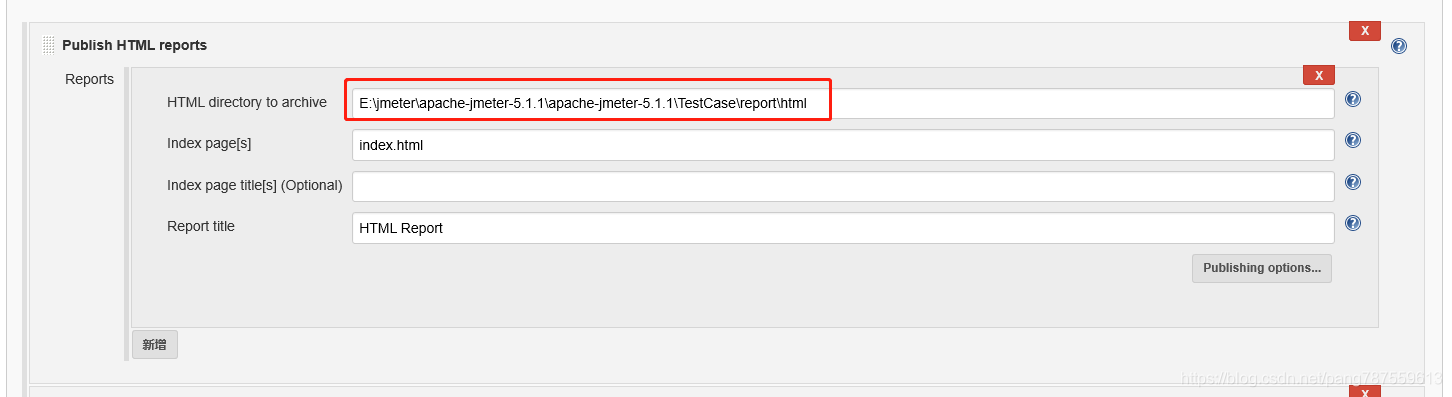
配置“Publish Performance test result report”,Source data files(autodetects format)填写jtl格式报告的保存路径:E:\jmeter\apache-jmeter-5.1.1\apache-jmeter-5.1.1\TestCase\report\jtl*.jtl其余参数根据自行需要进行调整,我这里使用默认值,暂不做修改;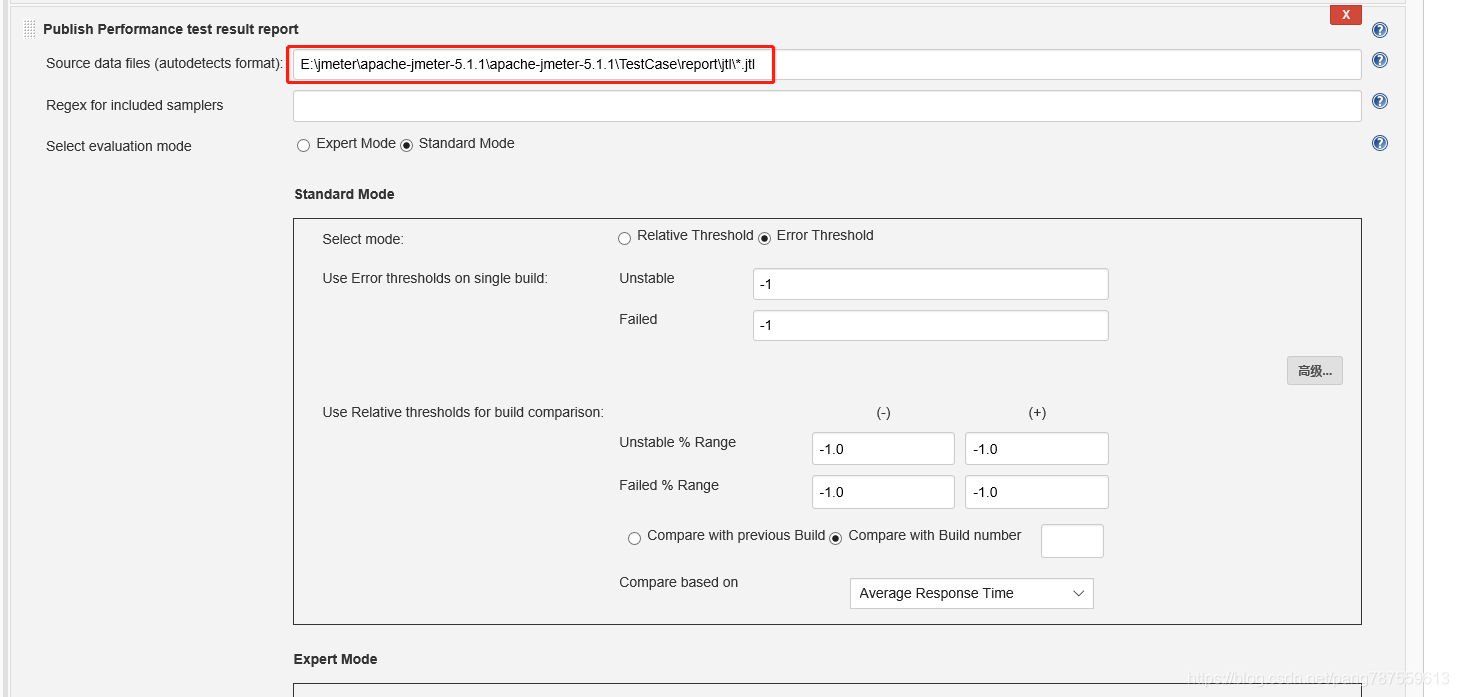
保存,配置生效;
立即构建: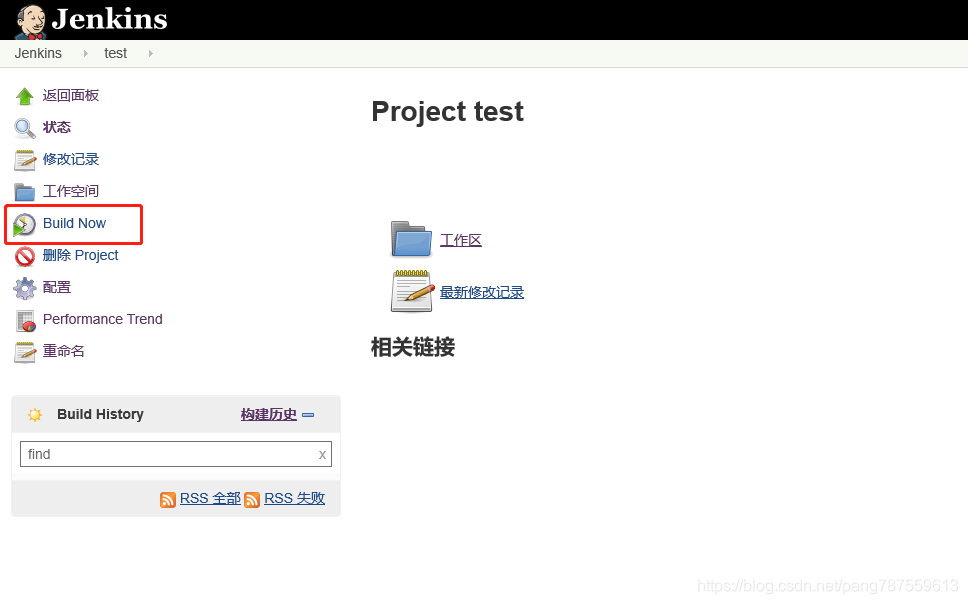
构建中:
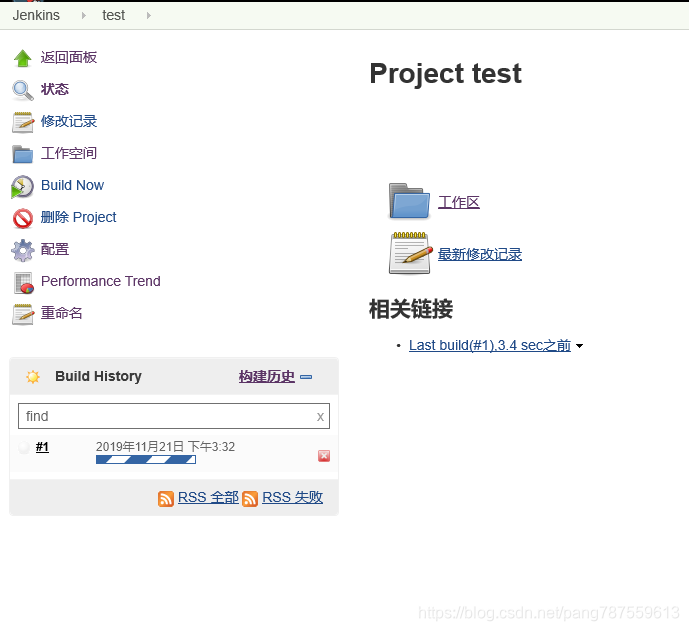
构建成功历史构建前侧图标为蓝色(失败则为红色),可查看测试报告、历史构建以及点进去每一次构建详情:
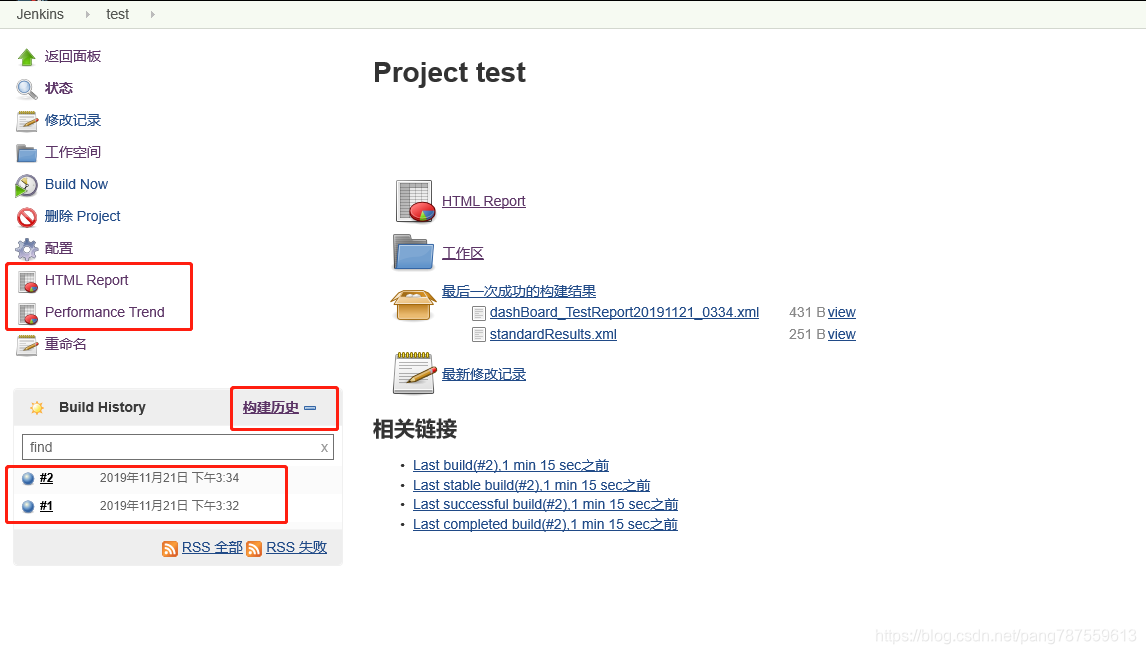
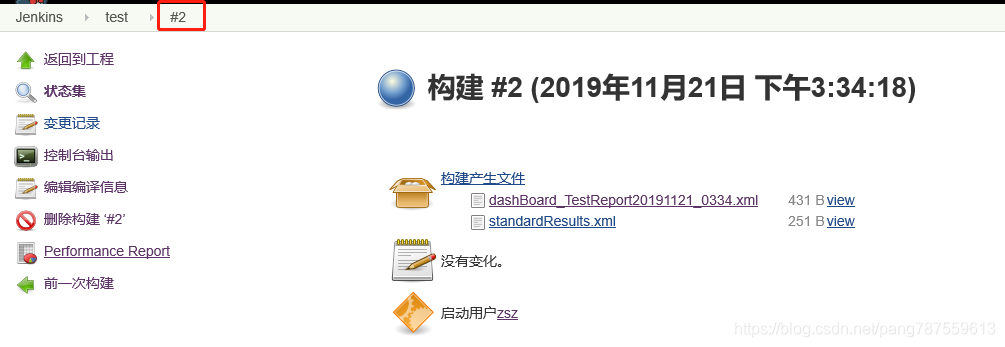
查看控制台输出:
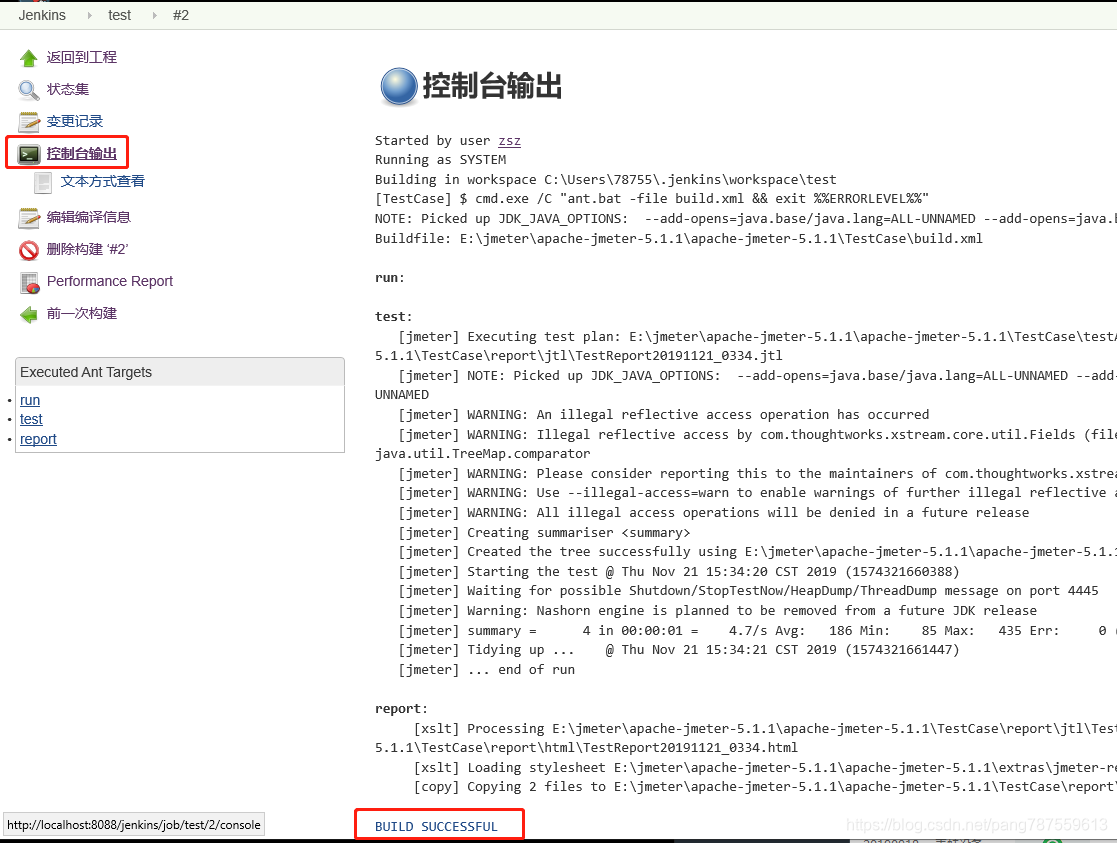
在本地存放测试报告的文件夹亦可查看:E:\jmeter\apache-jmeter-5.1.1\apache-jmeter-5.1.1\TestCase\report\html

