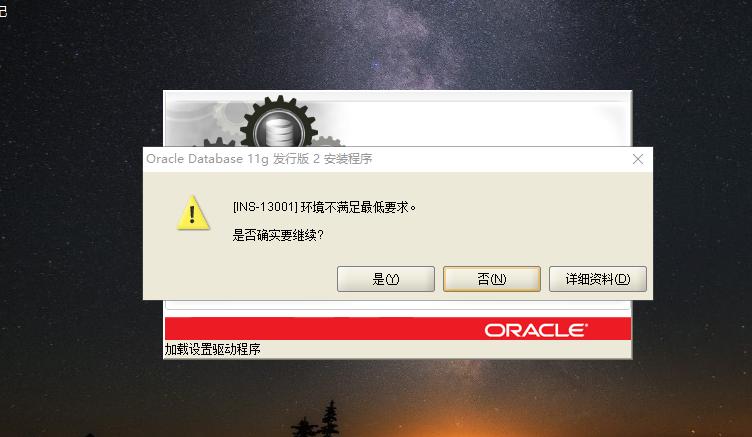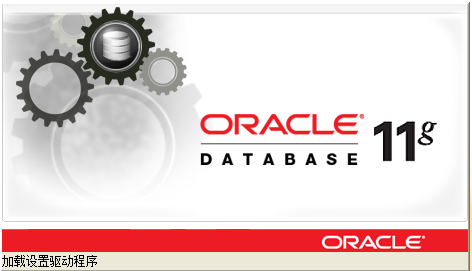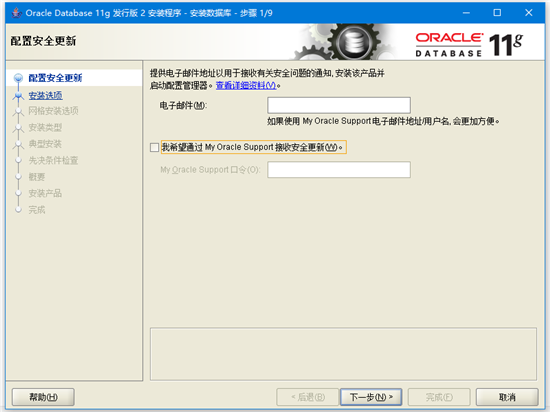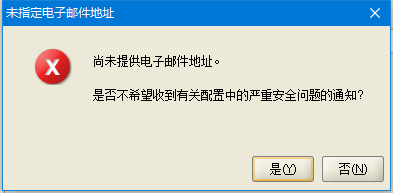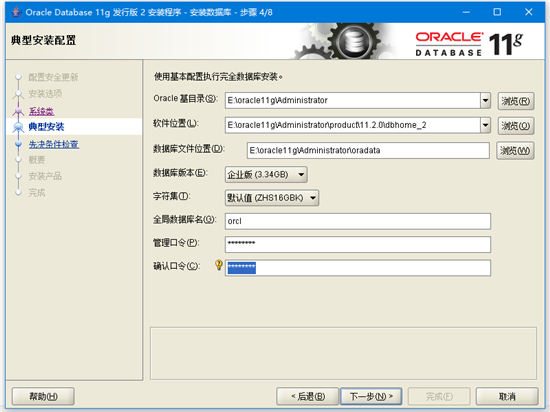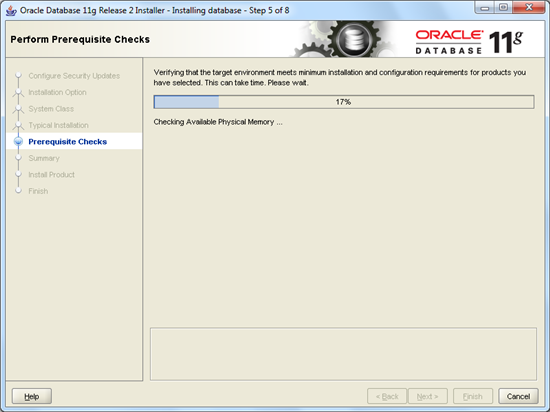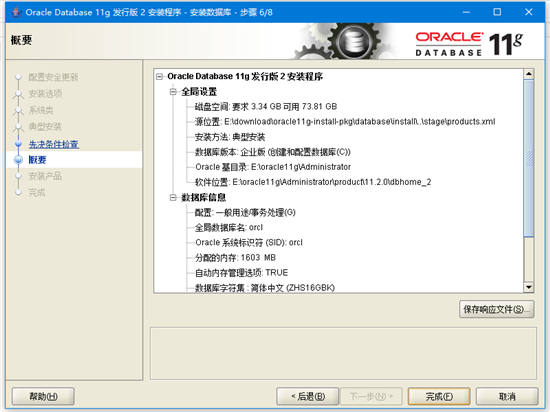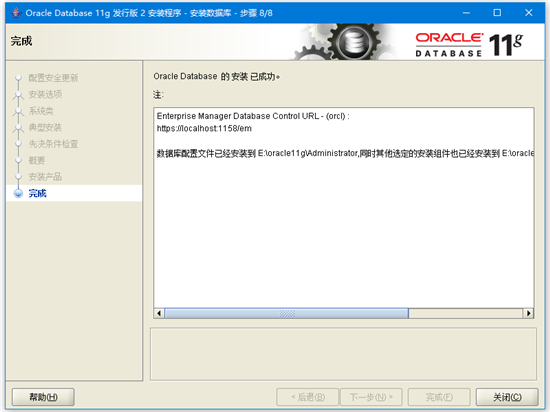- Oracle 11g完全卸载
- 进入服务,停止Oracle开头的服务
- 用Universal Installer找到oracle的安装目录
- 找到deinstall.bat,运行删除oracle">
 找到deinstall.bat,运行删除oracle
找到deinstall.bat,运行删除oracle- 出现下图—输入LISTENER如图所示——然后回车
- 出现下图—输入数据库名如图所示——然后回车
- 出现下图—输入y 确认修改数据库如图所示——然后回车
- 出现下图—直接回车 指定此数据库
- 出现下图—直接回车 指定数据库的诊断目标位置
- 出现下图—输入FS 指定数据库存储类型——然后回车
- 出现下图—直接回车 指定删除所有的目录的列表
- 出现下图—直接回车 指定删除快速恢复区和oracle子目录
- 出现下图—直接回车 指定数据库 spfile 位置
- 出现下图—输入y 确认继续——然后回车
- 这里静静等待CMD里面的操作完成,页面消失即可
- 删除Oracle安装目录F:\app目录下的所有文件
- 删除C盘下C:\Program Files或者C:\Program Files(x86)目录下的Oracle目录
- 这里操作完理论上删除数据库安装目录然后重启服务器即可
- 注册表删除操作(上面有问题再执行这里)
- Oracle 11g安装资料
- Oracle 11g安装步骤
- 1. Oracle 11g下载完成后,解压到一个空的文件夹,然后双击setup.exe文件,就可以开始安装Oracle数据库了。
- 2. 在此步骤中,可以提供您的电子邮件,以获取有关 Oracle 安全问题的更新信息。但为了方便,这里我们不提供电子邮件。
- 3. 此步骤中有三个选项,如下图所示。选择第一个【创建和配置数据库】,然后单击【下一步】按钮。
- 4. 此步骤允许要求输入完整的数据库安装文件夹。可以更改 Oracle 基本文件夹,其他文件夹将相应更改。填写上管理员密码,之后单击【下一步】按钮进入下一步。
- 5. 在此步骤中,Oracle 将在安装 Oracle 数据库组件之前执行先决条件检查。
- 6. 此步骤将显示上一步骤检查的摘要信息,单击【完成】按钮开始安装 Oracle 数据库。
- 7. 此步骤将文件复制到相应的文件夹并安装 Oracle 组件和服务。完成所需的时间需要几分钟,请耐心等待
- 8. 安装过程完成后,单击【关闭】按钮来关闭安装程序。到此,Oracle 11g 已经成功安装好了。
- 9. 验证安装情况
- 安装时遇到oracle安装最后一步出错ORA-12560 : TNS protocol adapter error
Oracle 11g完全卸载
进入服务,停止Oracle开头的服务


用Universal Installer找到oracle的安装目录



 找到deinstall.bat,运行删除oracle
找到deinstall.bat,运行删除oracle
出现下图—输入LISTENER如图所示——然后回车
出现下图—输入数据库名如图所示——然后回车
此时输入[]之内的内容,指定多个列表时用英文逗号作为分隔符本例中只有一个ORCL11故只输入ORCL11然后回车回车之后切记不要做任何操作---耐心等待直到出现Step8里的内容如果在这个时候进行输入,都将会进入缓冲区作为后面选项的输入如果有同学Step8的内容和我的不同,请重新卸载
出现下图—输入y 确认修改数据库如图所示——然后回车
出现下图—直接回车 指定此数据库
(1. 单实例数据库|2. 启用 Oracle Restart 的数据库)
出现下图—直接回车 指定数据库的诊断目标位置
如果出现红框中所示信息提示目录不存在,则指定目录为F:\APP\ADMINISTRATOR\diag就可以
其中F:\APP\ADMINISTRATOR\为你安装Oracle的目录
出现下图—输入FS 指定数据库存储类型——然后回车
出现下图—直接回车 指定删除所有的目录的列表
出现下图—直接回车 指定删除快速恢复区和oracle子目录
出现下图—直接回车 指定数据库 spfile 位置
出现下图—输入y 确认继续——然后回车
这里静静等待CMD里面的操作完成,页面消失即可
删除Oracle安装目录F:\app目录下的所有文件
删除C盘下C:\Program Files或者C:\Program Files(x86)目录下的Oracle目录
这里操作完理论上删除数据库安装目录然后重启服务器即可
注册表删除操作(上面有问题再执行这里)
Win+R打开运行界面,输入regedit,回车进入注册表编辑器
删除HKEY_LOCAL_MACHINE\SYSTEM\CurrentControlSet\Services\ 路径下的所有Oracle开始的服务名称
删除HKEY_LOCAL_MACHINE\SYSTEM\CurrentControlSet\Services\Eventlog\Application注册表的所有Oracle开头的所有
删除HKEY_LOCAL_MACHINE\SOFTWARE\ORACLE 注册表
然后查看环境变量中是否存在Oracle相关的设置,若有直接删除与Oracle有关的设置,重启电脑
Oracle 11g安装资料
首先,需要到 Oracle 官方网站下载Oracle数据库。
Oracle 11g 官网下载地址:点击下载
下载的时候注意选对版本,因为我们是要在 Windows 10 64 位电脑上进行安装,所以选择 Windows X64 的版本,如下图: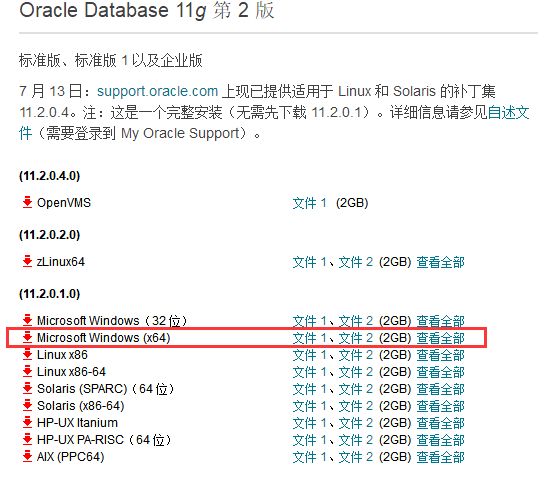
Oracle 11g安装步骤
1. Oracle 11g下载完成后,解压到一个空的文件夹,然后双击setup.exe文件,就可以开始安装Oracle数据库了。
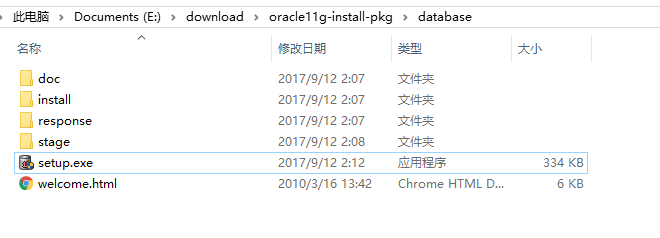
执行安装程序后会出现如下的命令提示行。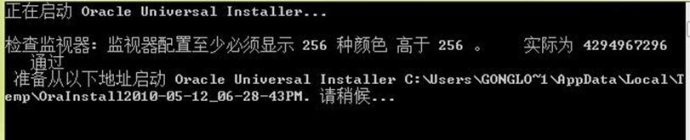
2. 在此步骤中,可以提供您的电子邮件,以获取有关 Oracle 安全问题的更新信息。但为了方便,这里我们不提供电子邮件。
3. 此步骤中有三个选项,如下图所示。选择第一个【创建和配置数据库】,然后单击【下一步】按钮。
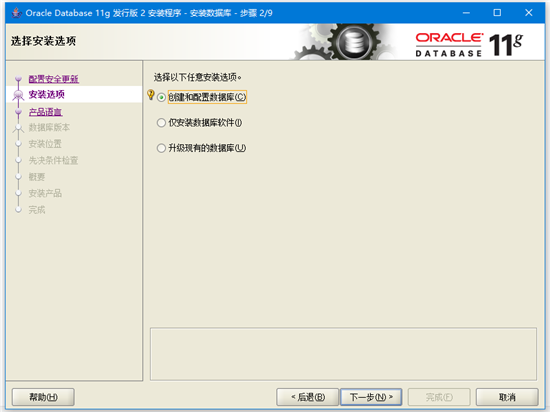
如果要在笔记本电脑或桌面上安装 Oracle 数据库,请选择第一个选项【桌面类】,否则选择第二个选项,然后单击【下一步】按钮。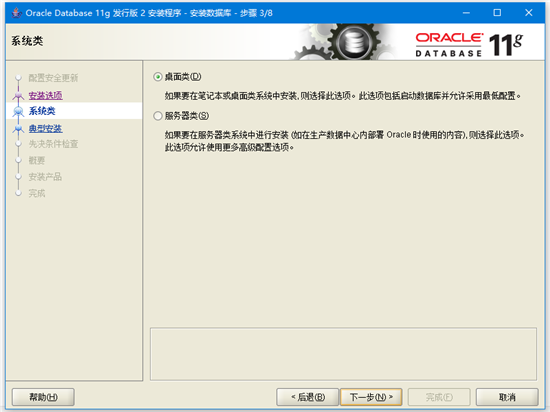
4. 此步骤允许要求输入完整的数据库安装文件夹。可以更改 Oracle 基本文件夹,其他文件夹将相应更改。填写上管理员密码,之后单击【下一步】按钮进入下一步。
5. 在此步骤中,Oracle 将在安装 Oracle 数据库组件之前执行先决条件检查。
6. 此步骤将显示上一步骤检查的摘要信息,单击【完成】按钮开始安装 Oracle 数据库。
7. 此步骤将文件复制到相应的文件夹并安装 Oracle 组件和服务。完成所需的时间需要几分钟,请耐心等待
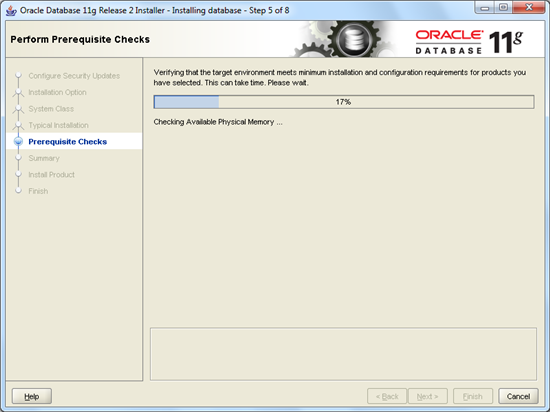
完成后,安装程序将显示“数据库配置助理”对话框 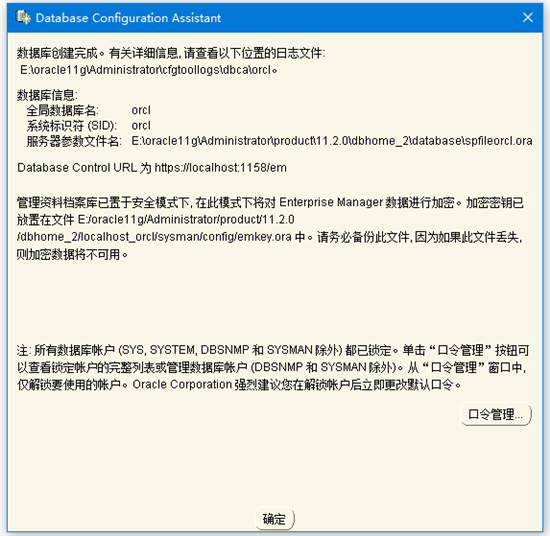
单击【口令管理】按钮设置不同用户的密码,这里我们将 SYS,SYSTEM 和 HR 用户解锁并设置相应的密码 ,完成后,点击【确定】。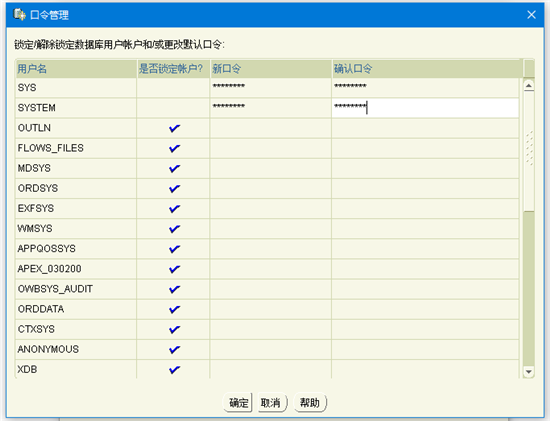
8. 安装过程完成后,单击【关闭】按钮来关闭安装程序。到此,Oracle 11g 已经成功安装好了。
9. 验证安装情况
如果上面安装步骤正常通过,在【开始】->【所有应用】将看到 Oracle 文件夹如下: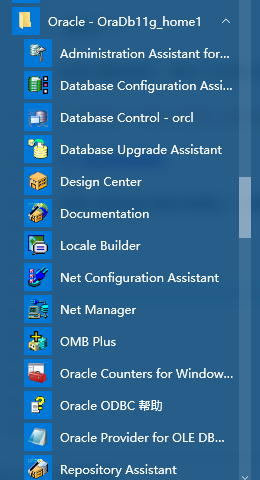
首先,启动 SQL Plus,它是一个可用于与 Oracle 数据库交互的命令行界面工具。
然后,在命令提示符中输入用户和登录密码,如提示连接成功,证明我们的Oracle11g安装完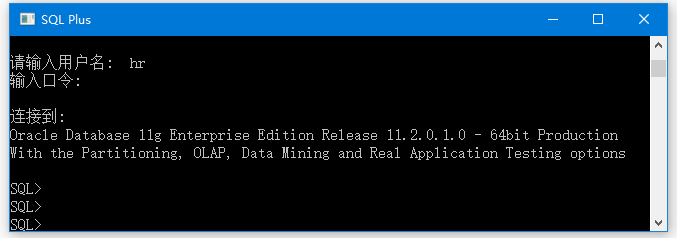
安装时遇到oracle安装最后一步出错ORA-12560 : TNS protocol adapter error
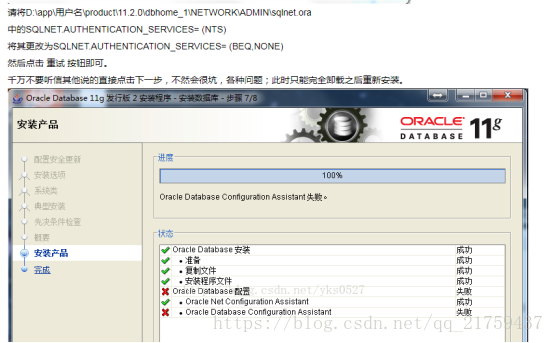
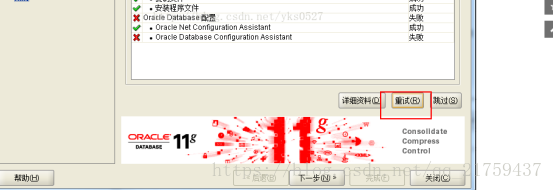
至此,Oracle 数据库就正式安装完毕了。在安装过程中,如果没有完全成功,请仔细查看每个步骤,并在必要时进行适当的更正。