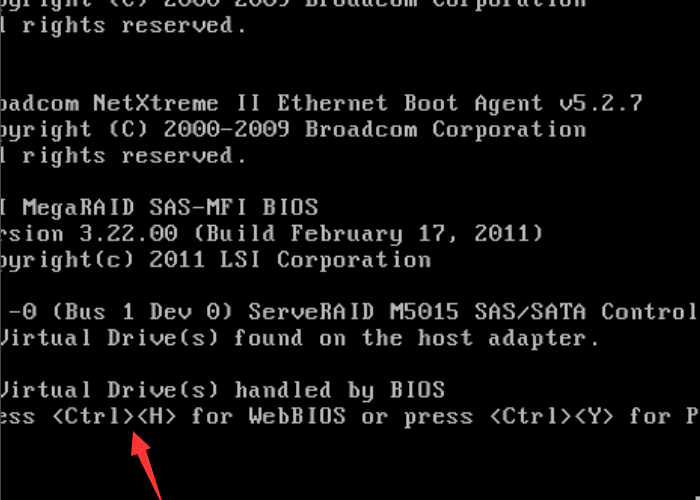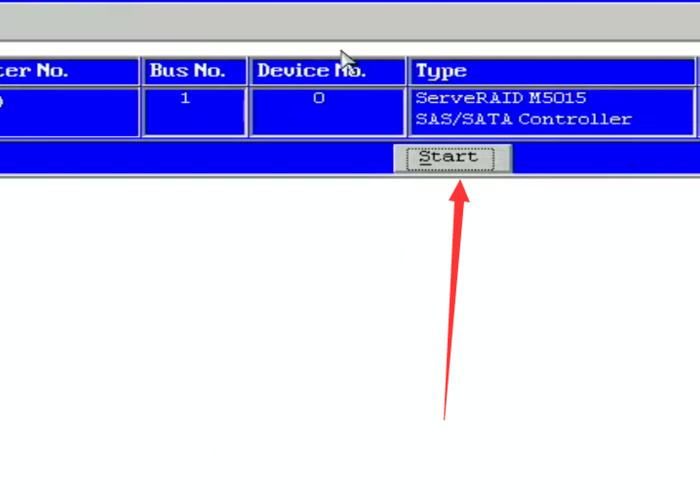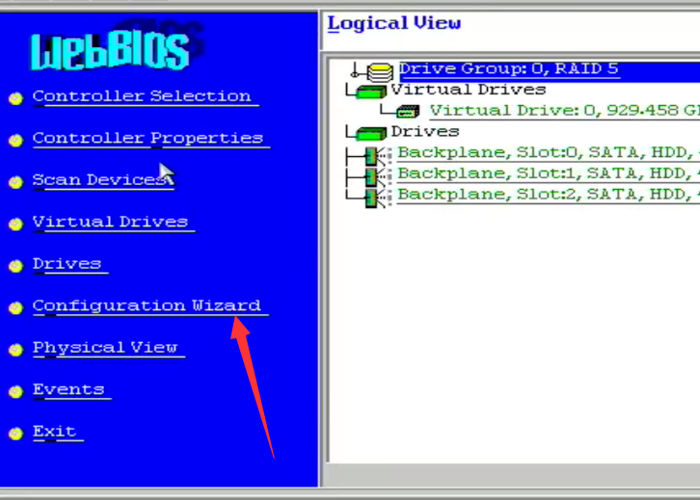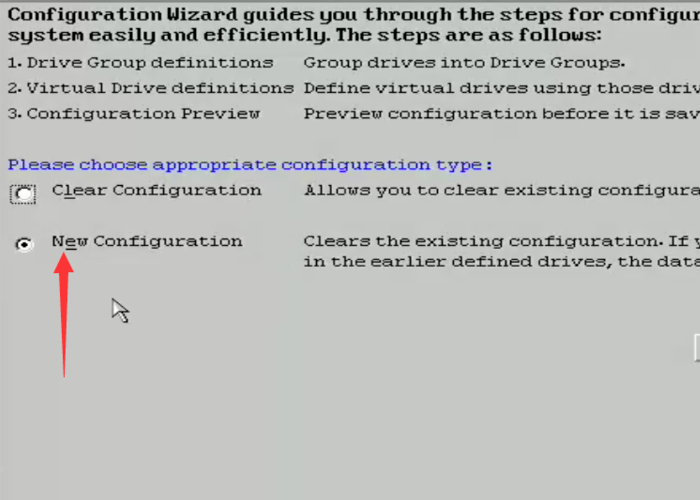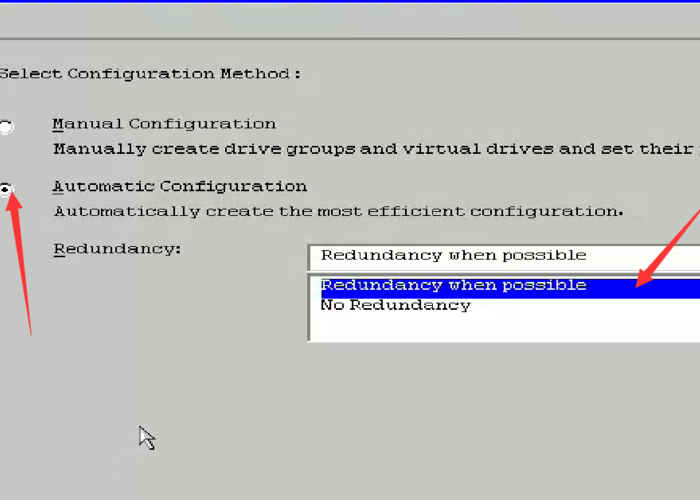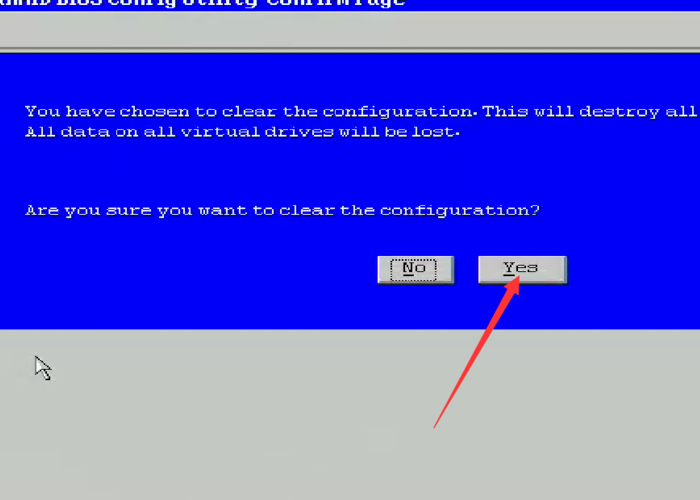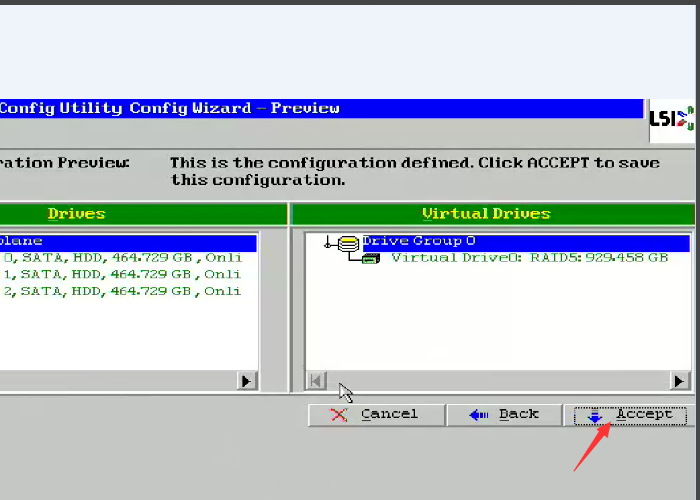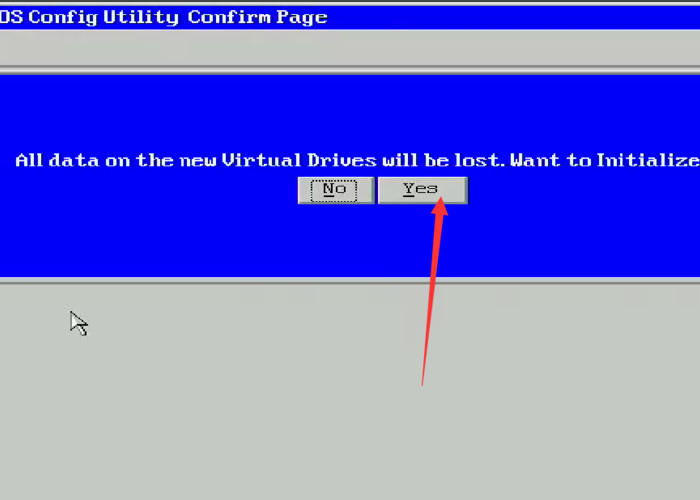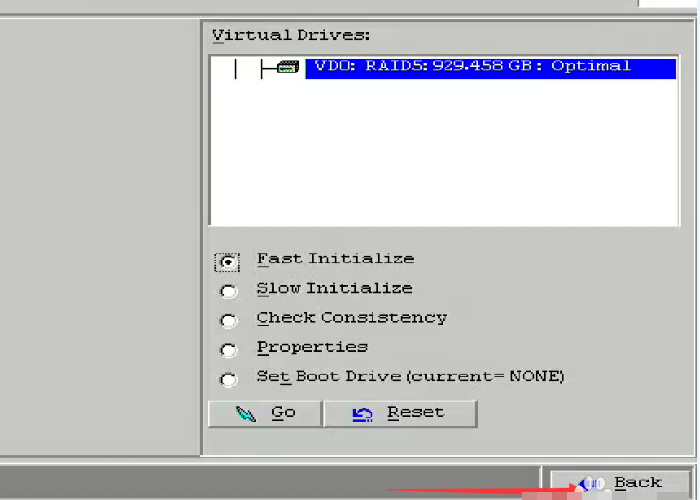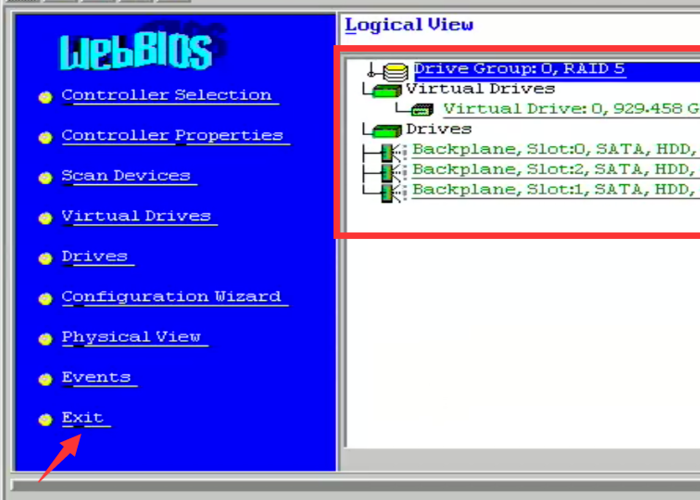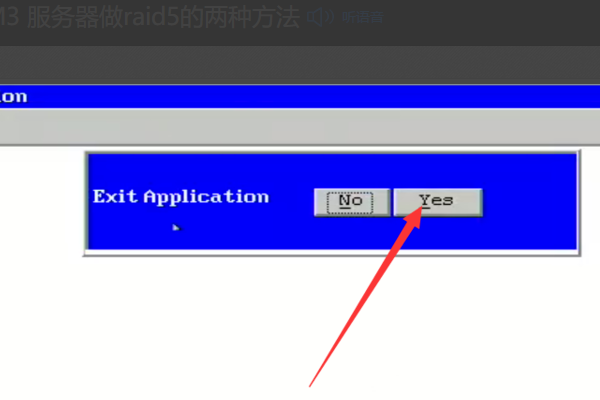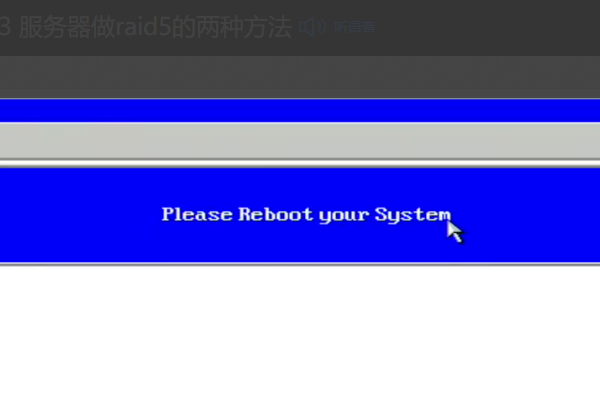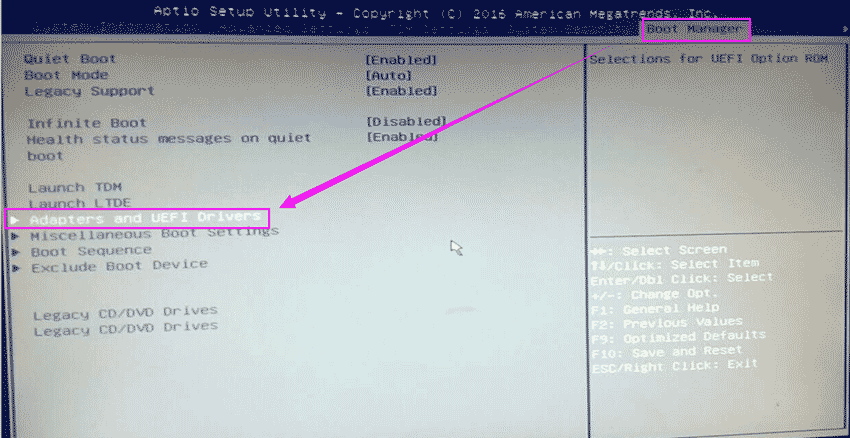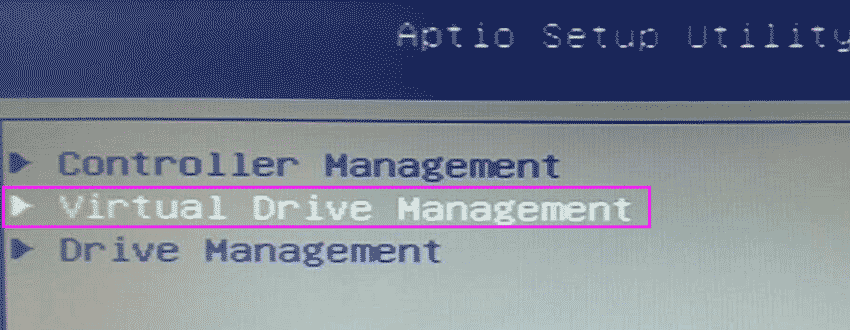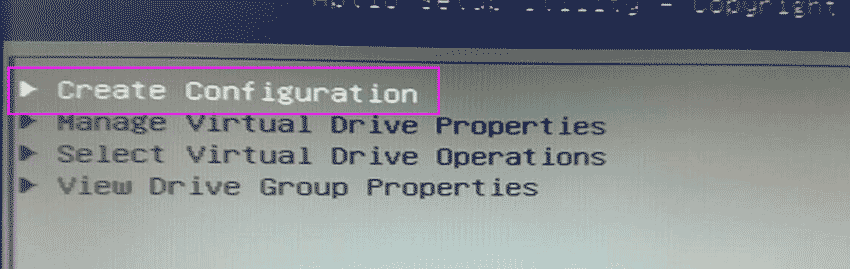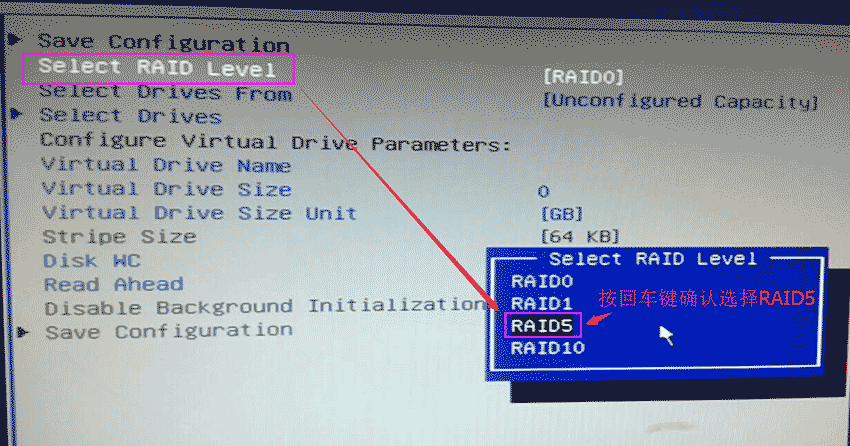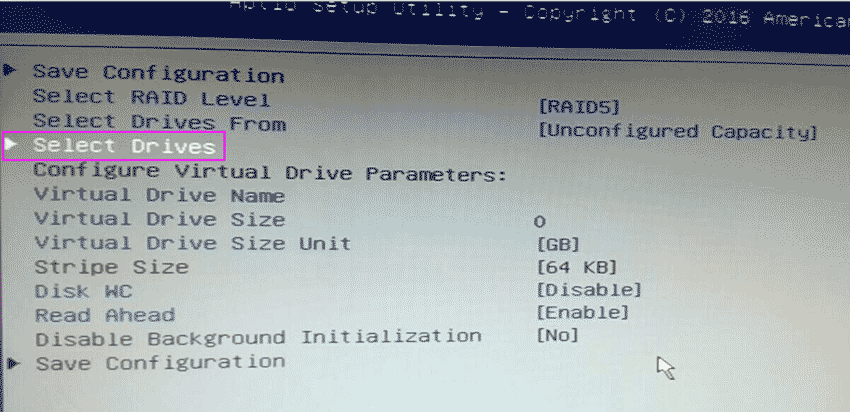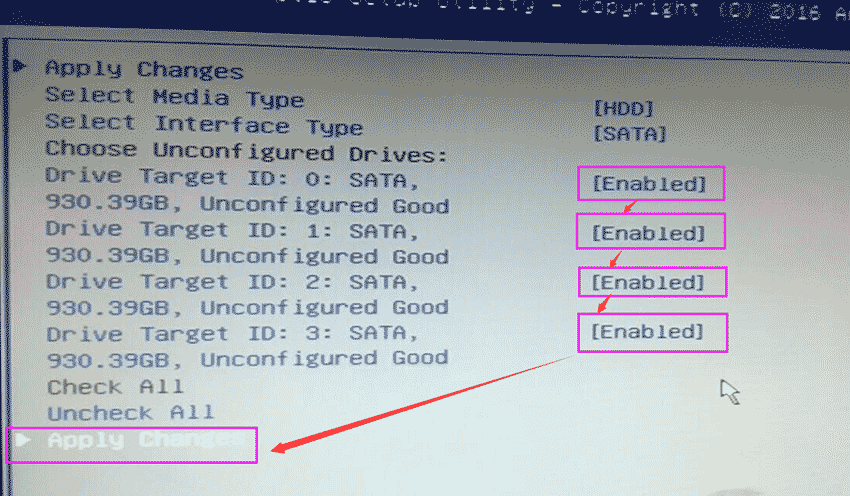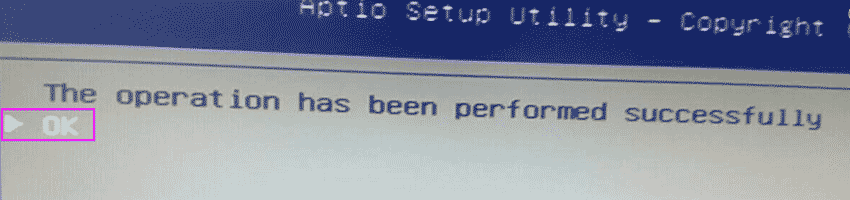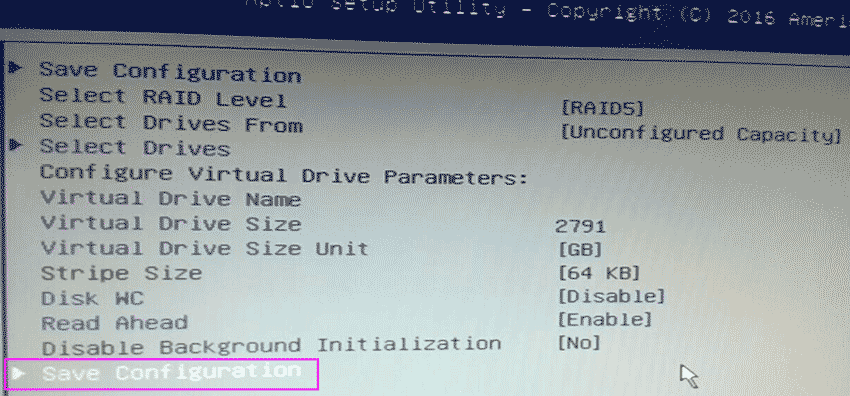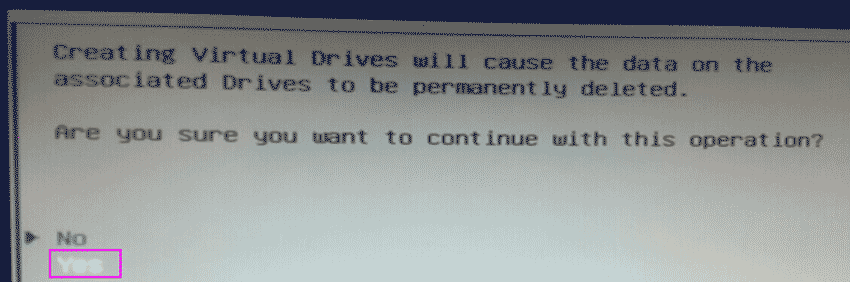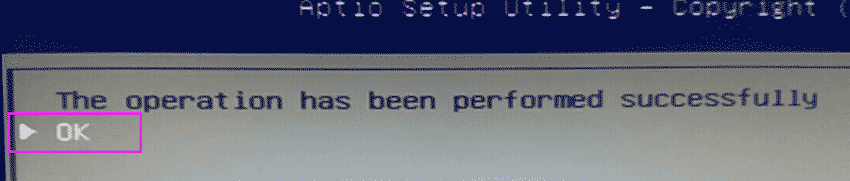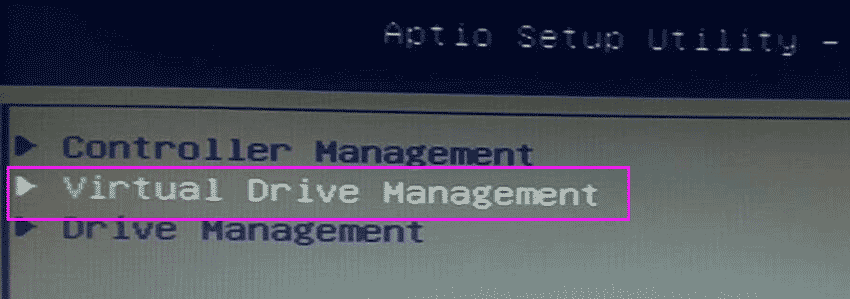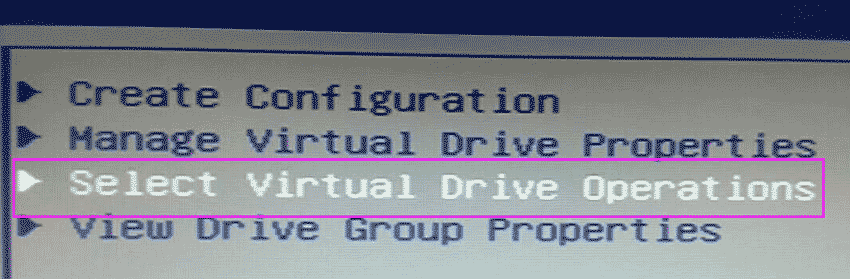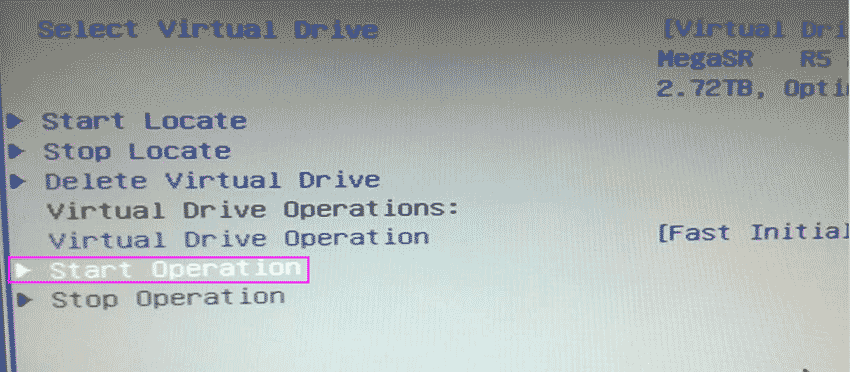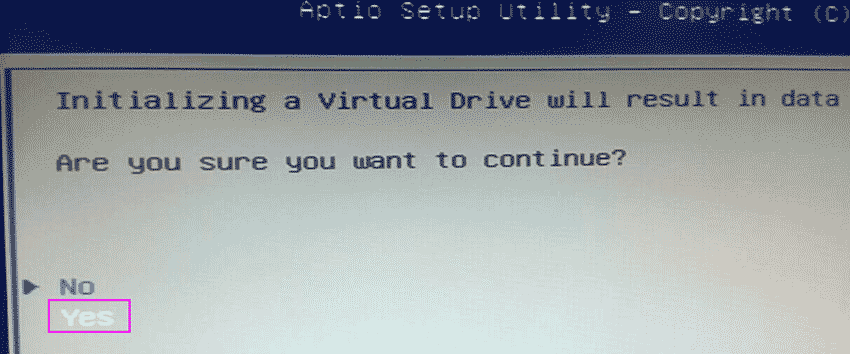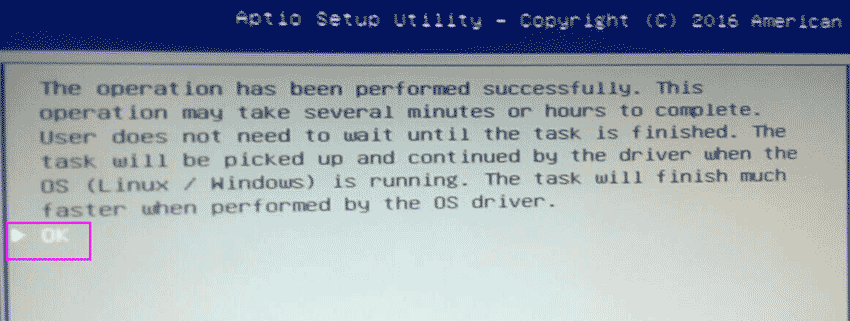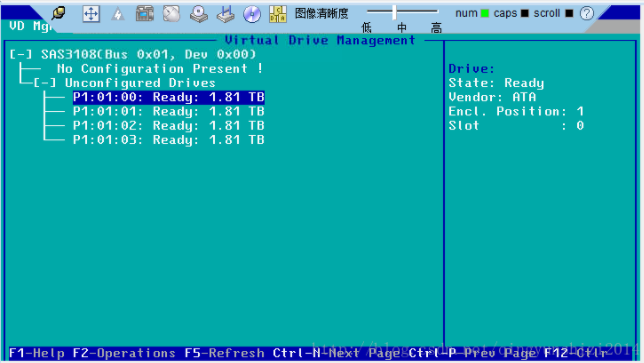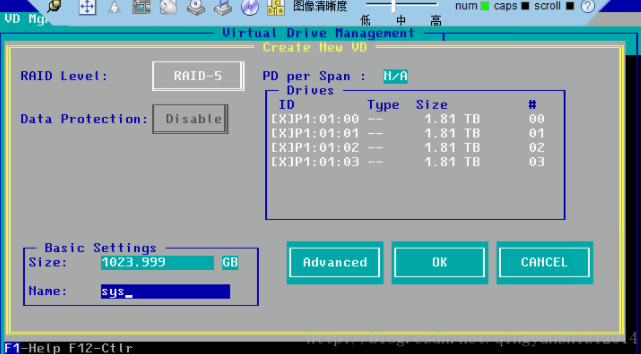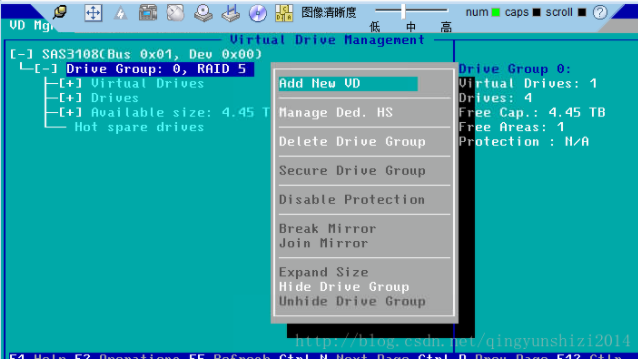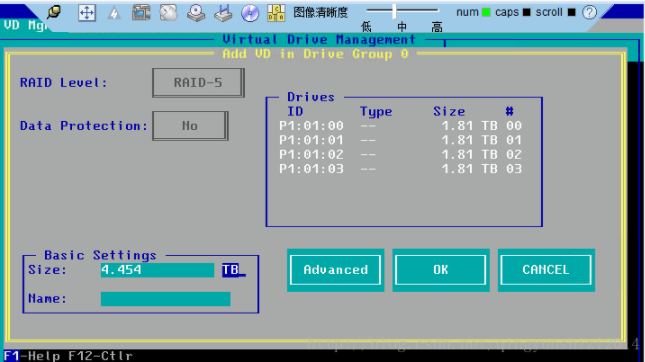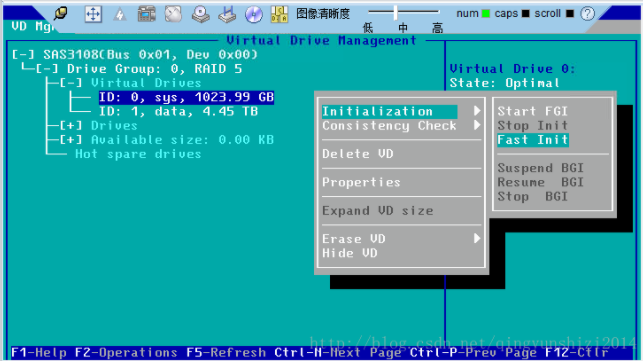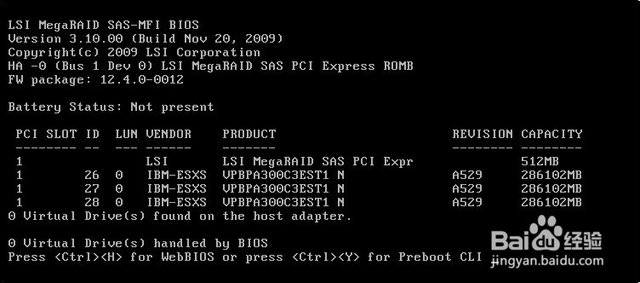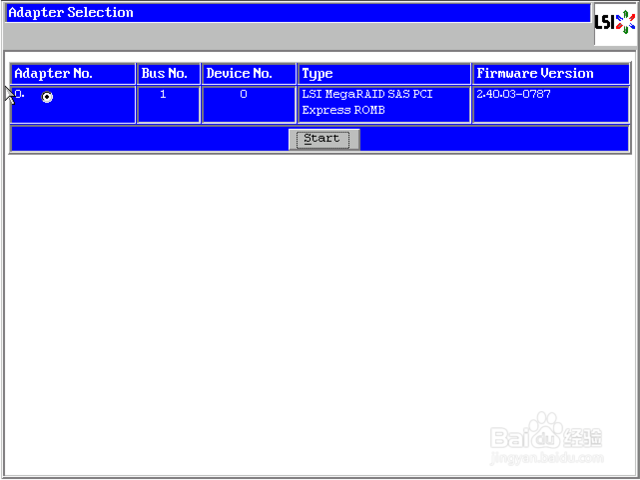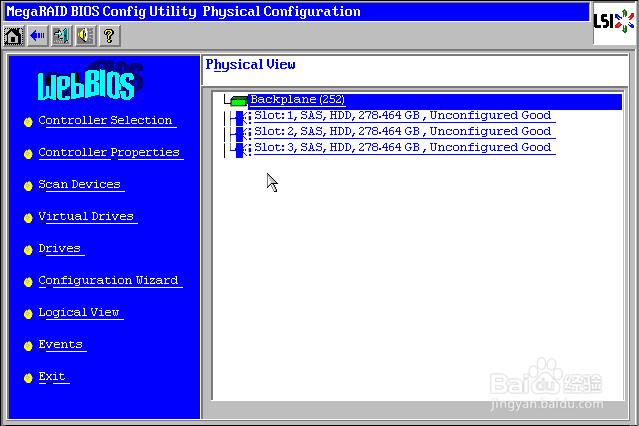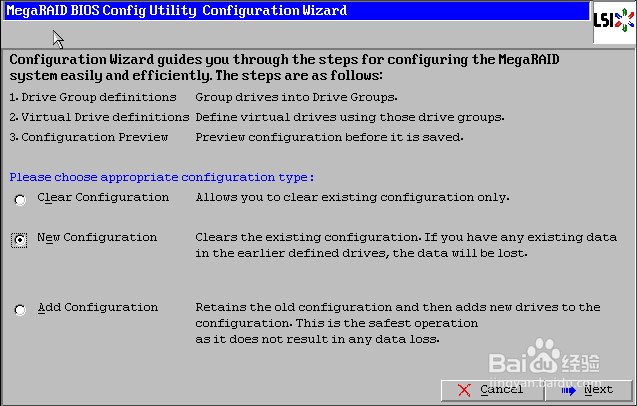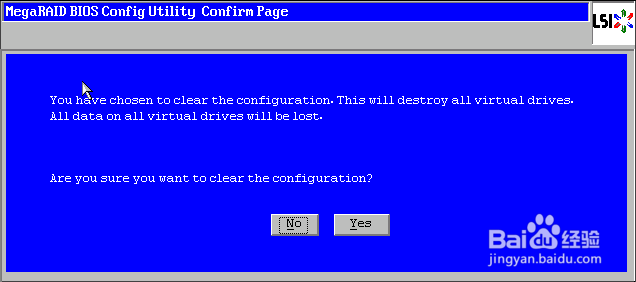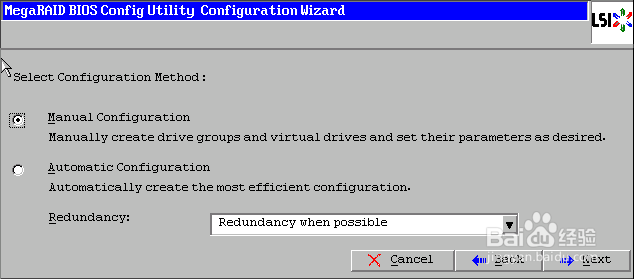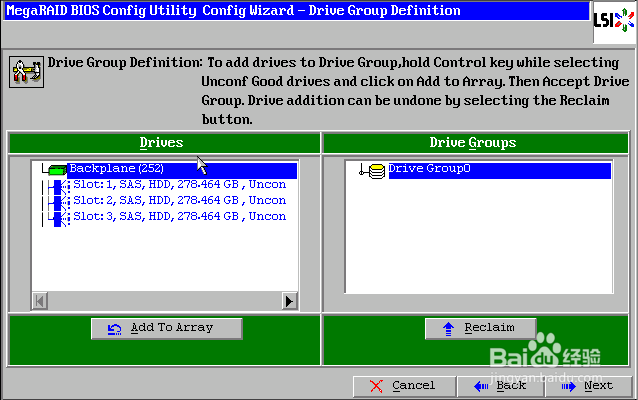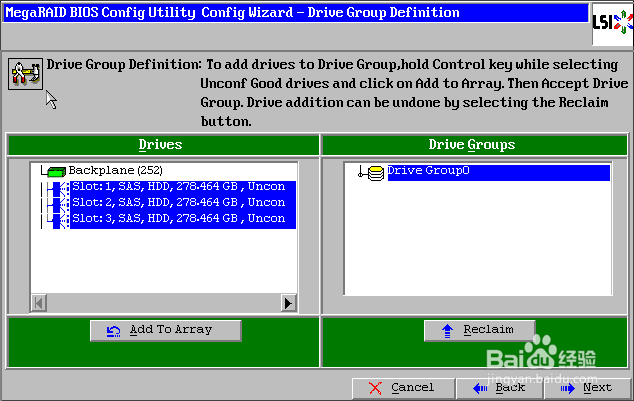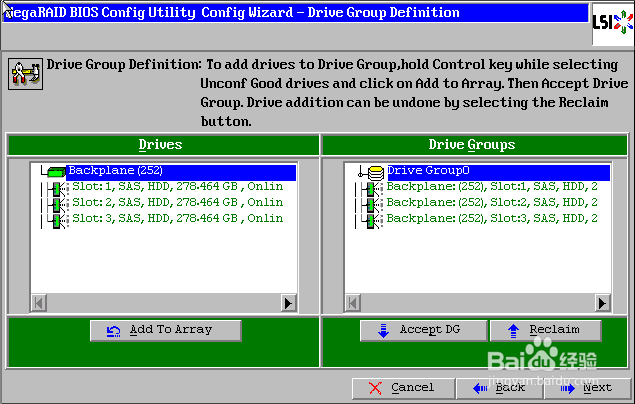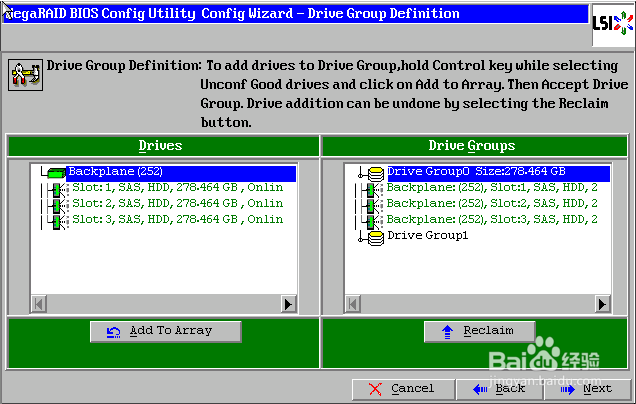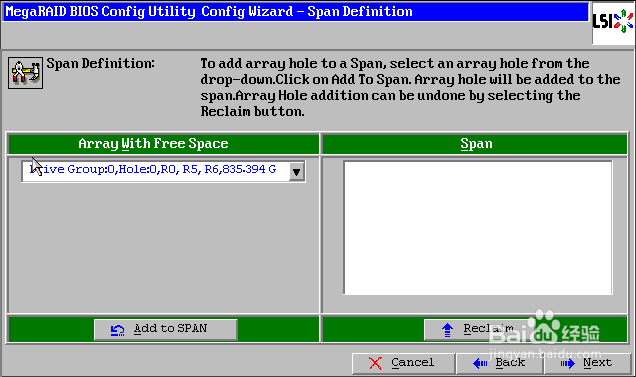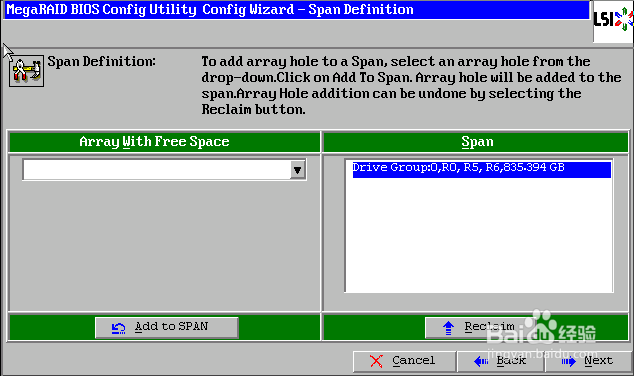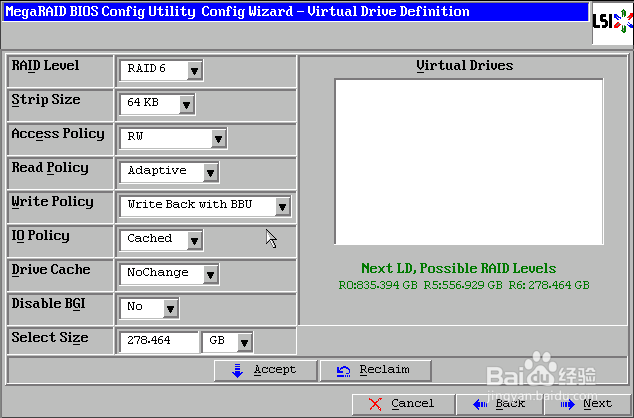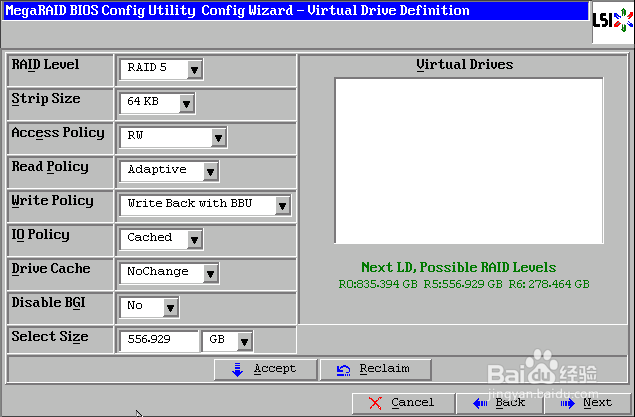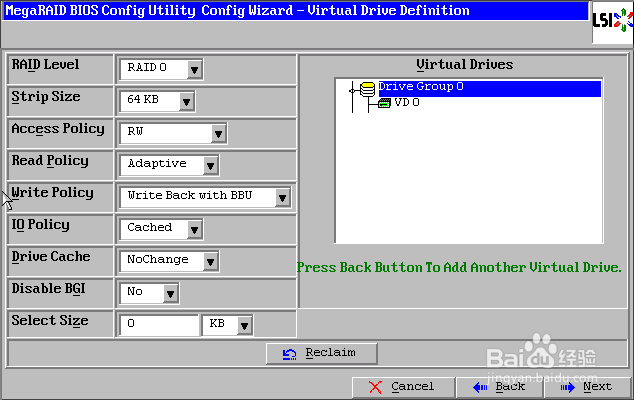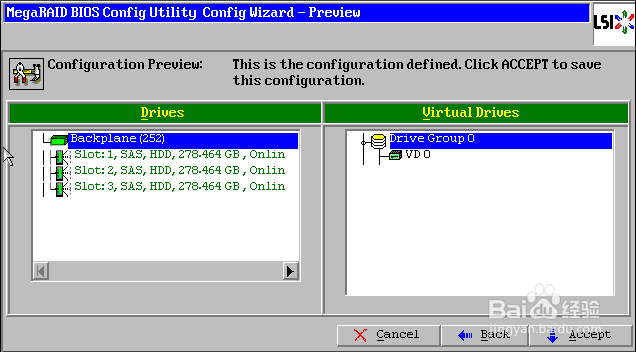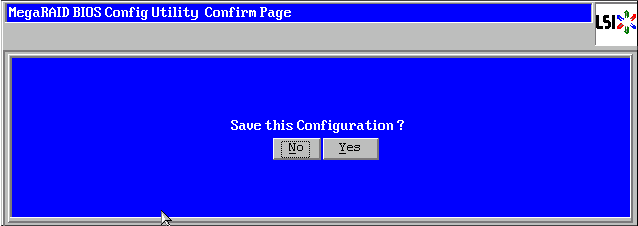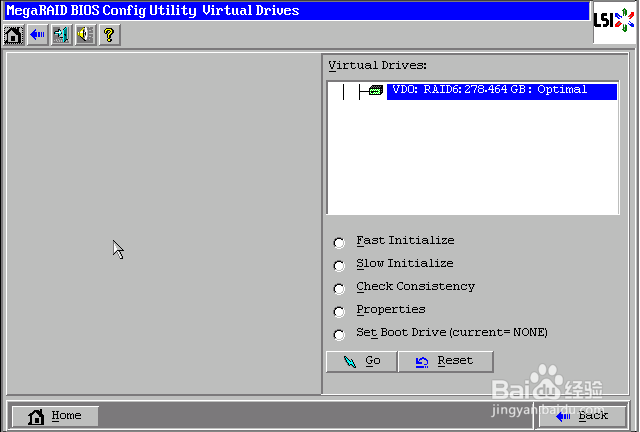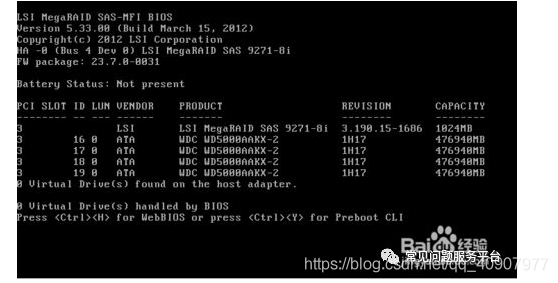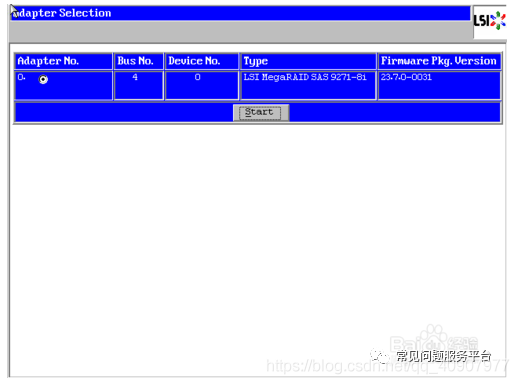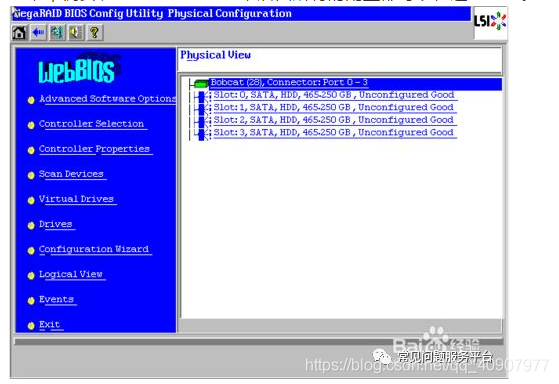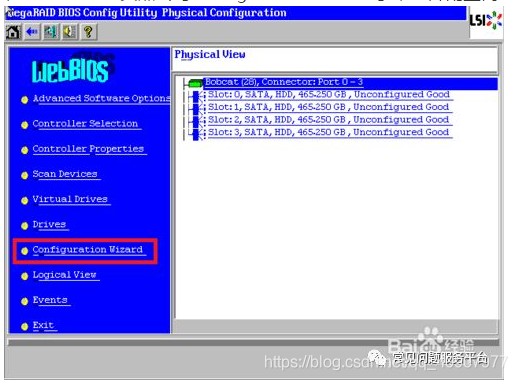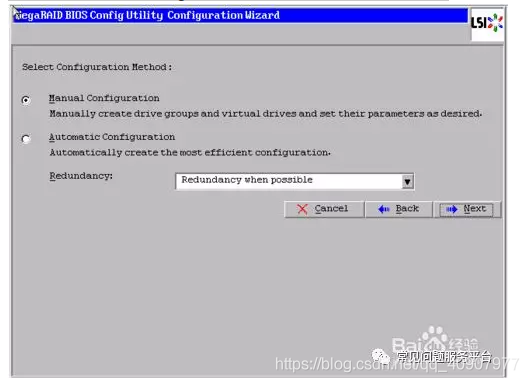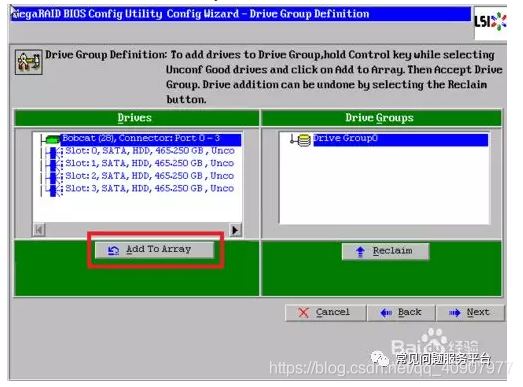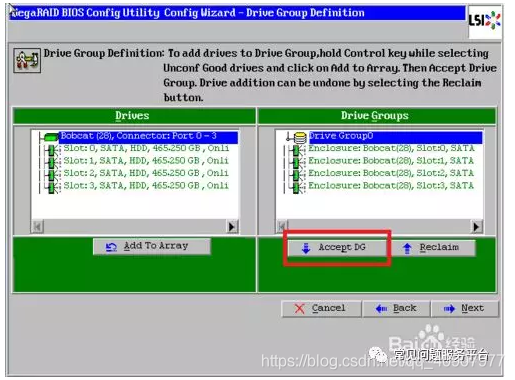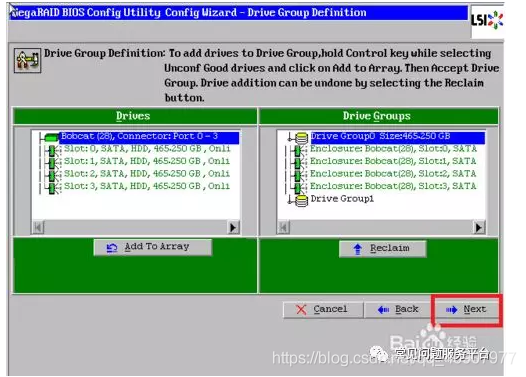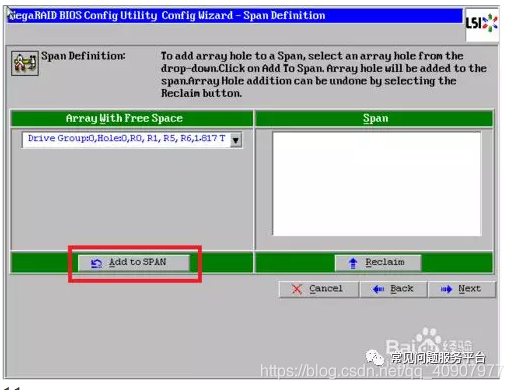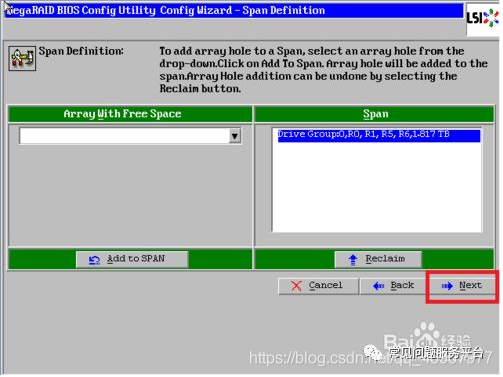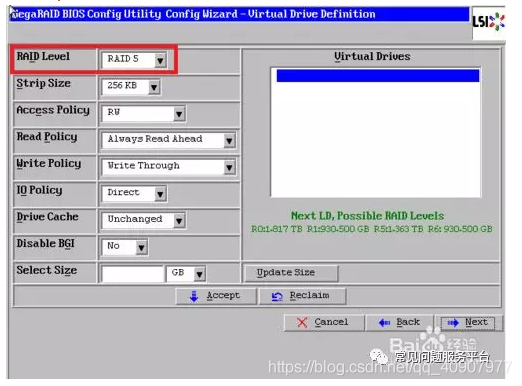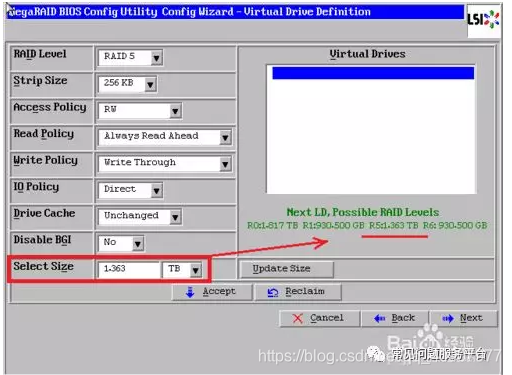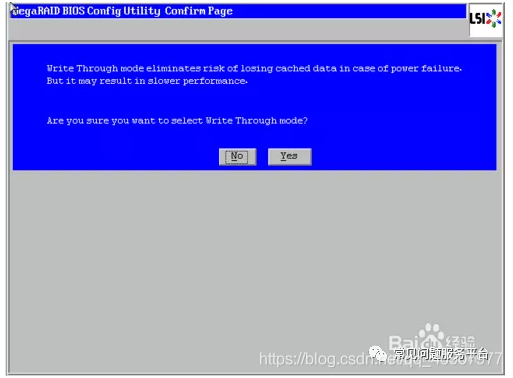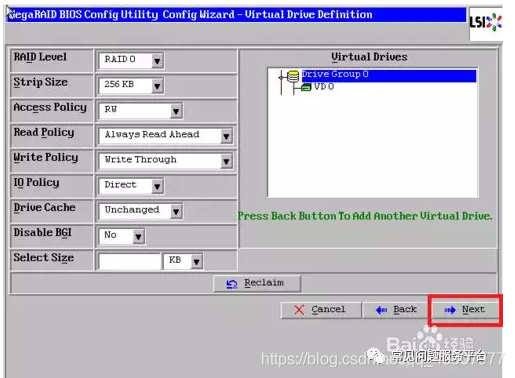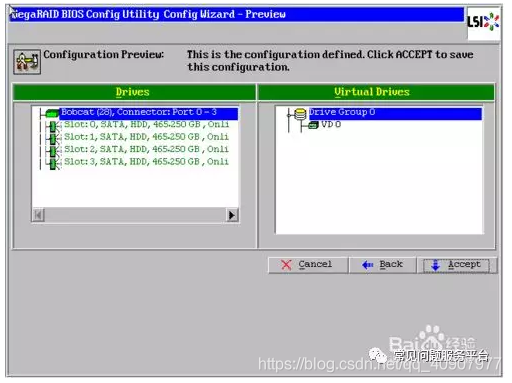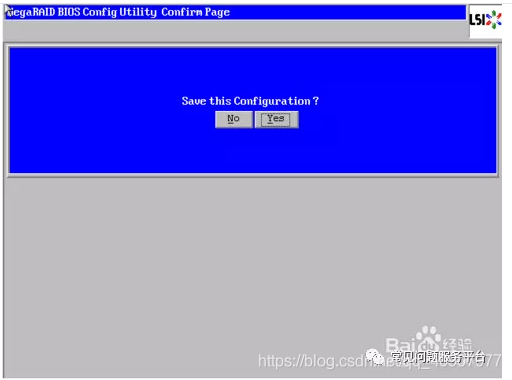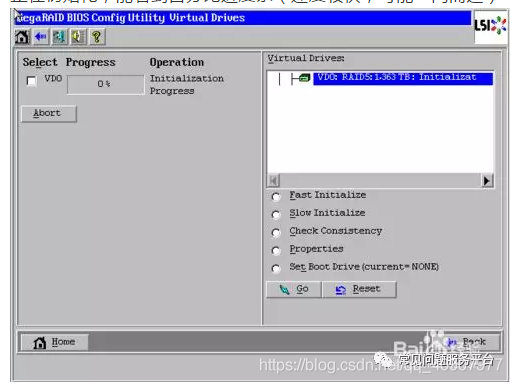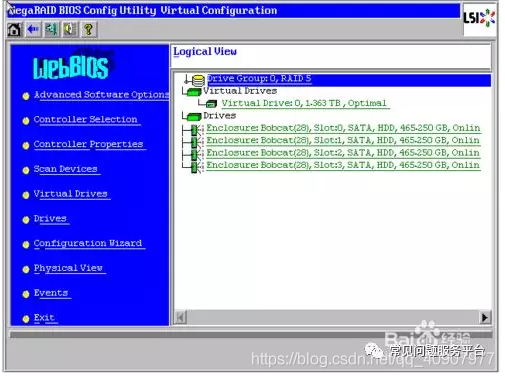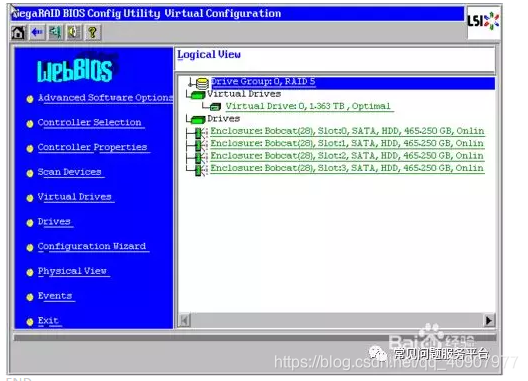- IBM
- 2、一直到如下的界面,按ctrl+H ,即可进入服务器自带的RAID5配置界面。
- 3、点击START开始。
- 4、在主界面点击左侧 Configuration Wizard选项。
- 5、在配置界面,选择New Configuration(全新配置),这个选项将清除已有的配置信息,并且全新创建新的配置。点击NEXT。
- 6、单选按钮选择Automatic Configuration(自动配置),在下拉框中选择 Redundancy when possible ,自动创建RAID1或者RAID5,提供数据冗余,建议选此选项。点击NEXT。
- 7、会提示选择会清除原来的配置,并破坏驱动,问是否肯定清除配置,点击YES。
- 8、配置预览,点击accept接受配置并保存配置。
- 9、选择接受后,会提示所有数据会丢失,问是否初始化,选择YES。
- 10、配置成功,点击BACK,返回主界面。
- 11、配置完成,点击exit,退出。
- 12、最后提示退出应用程序,选择YES。
- 13、然后就可以看到RAID5制作完成。
- 联想Lenovo
- 1、开机 —— 按F1键进入BIOS —— Boot Manager —— Adapters and UEFI Drivers
- 2、选择Lenovo THinkServer RAID 110i 进行配置
- ">
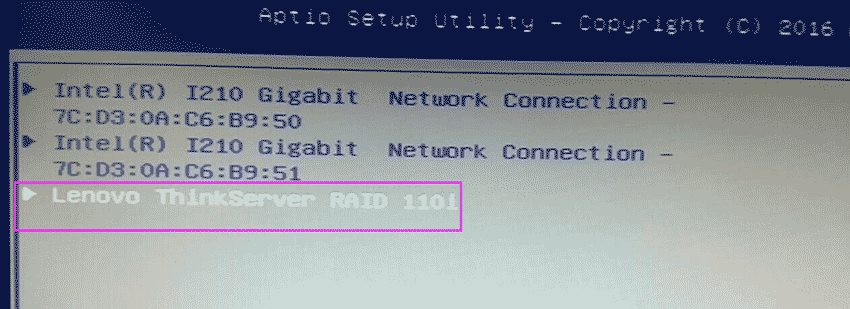
- 3、选择Virtual Drive Management (虚拟驱动管理器)
- 4、选择 Create Configuration (创建配置)
- 5、选择 Select RAID Level (选择 RAID 级别) —— 选择RAID5进行确认选择
- 6、选择 Select Drivers (选择驱动程序)
- 7、四块硬盘全选择Enabled —— 选择Apply Changes (应用更改)
- 8、选择 OK
- 9、选择 Save Configuration (保存配置)
- 10、选择Yes
- 11、选择 OK
- 12、选择 Virtual Drive Management (虚拟驱动管理器)
- 13、选择 Select Virtual Drive Operations (选择虚拟驱动器操作)
- 14、选择 Virtual Drive Operation (虚拟驱动器操作) —— 选择 Fast Initialization (快速初始化)
- 15、选择 Start Operation (开始操作)
- 16、选择 Yes
- 17、选择 OK
- 18、按F10退出并保存
- 华为HUAWEI
 ">1、开机启动后,首先会看到一个初始化界面,初始化界面过后,默认情况下就是Ctrl+R的界面。但是我们的经验肯定不是这么简单的,我要说的是,如果之后看不到这个界面该怎么处理。如下面第二张图所示,只看到一个跳动的白色符号。
">1、开机启动后,首先会看到一个初始化界面,初始化界面过后,默认情况下就是Ctrl+R的界面。但是我们的经验肯定不是这么简单的,我要说的是,如果之后看不到这个界面该怎么处理。如下面第二张图所示,只看到一个跳动的白色符号。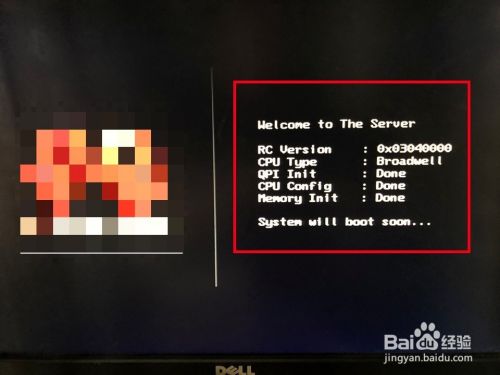

- ">2、如果开机以后,过了初始化页面,看到的是下面这个界面。说明服务器里开启了UEFI启动设置。这个时候就应该按下Del键,然后进入到系统的BIOS设置界面。
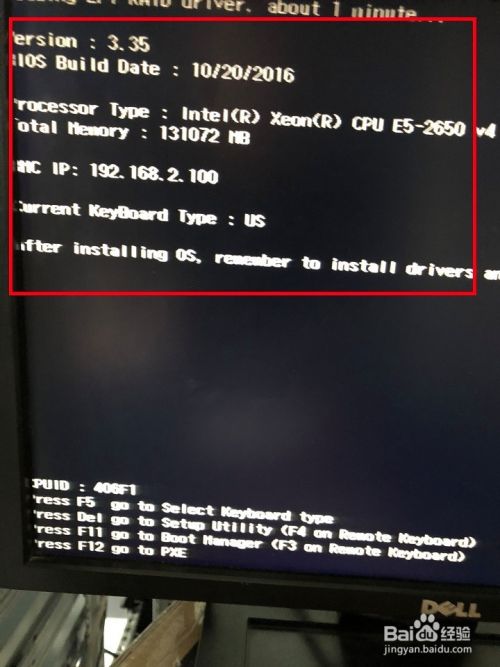
- ">3、进入的时候,华为的服务器默认设置了BIOS密码,因此需要输入之前预设的密码。这个在网上可以查的到。输入以后,进入到BIOS界面。
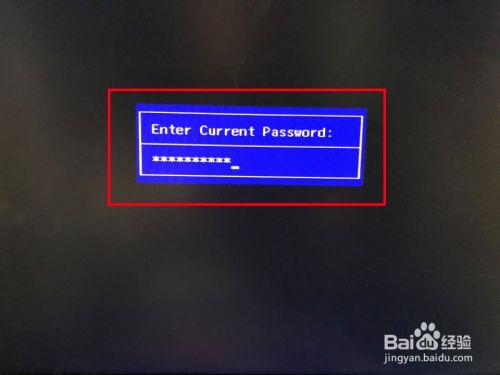
- ">4、在BIOS界面按左右键移动到boot选项,这个时候可以看到默认的选项是UEFI boot,这就是为什么看不到Ctrl+R界面的原因。此时移动上下键,到这个设置里,然后按下回车,可以看到有3个选项。如果想看到Ctrl+R按键的页面,需要选择legacy boot这个选项。
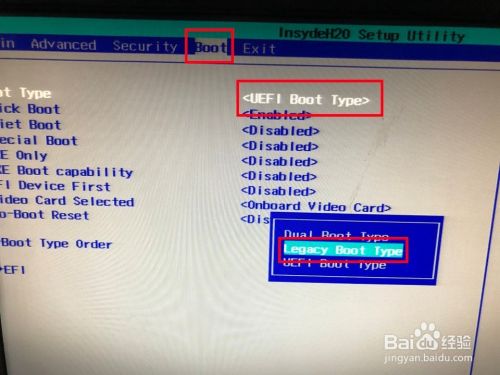
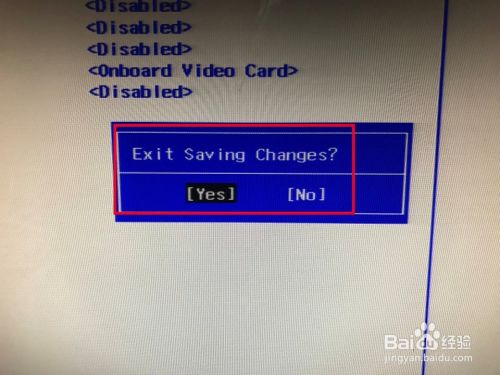 ">5、选择好以后,如下所示,这个时候在键盘上按下F10按键,然后会提示你是否保存设置,按下回车确认。然后服务器开始重启。
">5、选择好以后,如下所示,这个时候在键盘上按下F10按键,然后会提示你是否保存设置,按下回车确认。然后服务器开始重启。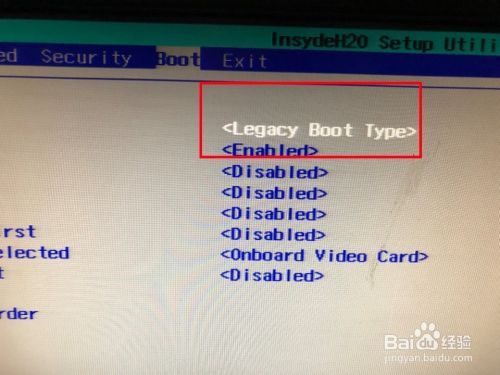
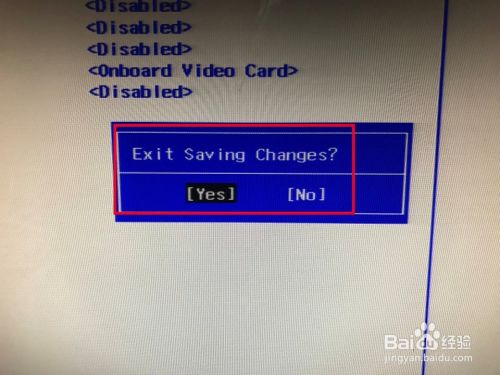
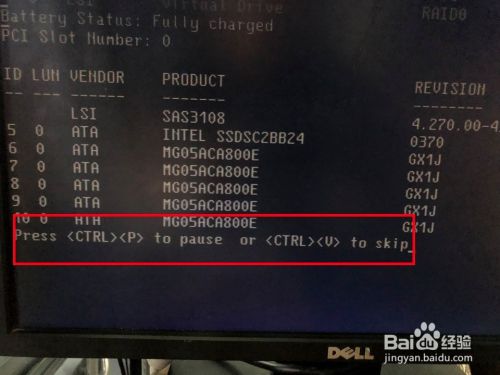 ">6、重启过后,过了初始化界面以后,首先会显示加载防火墙,然后就能够看到Ctrl+R按键的页面了,如下所示。
">6、重启过后,过了初始化界面以后,首先会显示加载防火墙,然后就能够看到Ctrl+R按键的页面了,如下所示。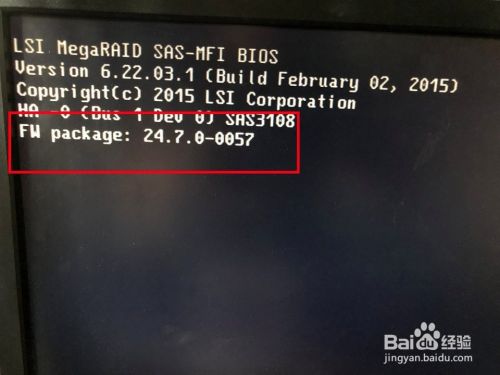
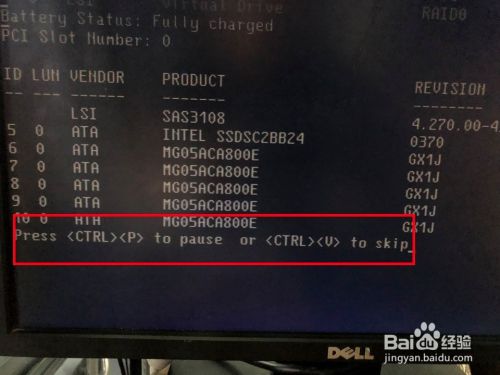
 ">7、这个时候按下Ctrl+R,就能进入到raid卡的设置界面。如下面所示。现在不知道为什么UEFI启动的方式不支持raid卡的设置,但是希望厂商后面能改进。开机启动后,首先会看到一个初始化界面,初始化界面过后,默认情况下就是Ctrl+R的界面。但是我们的经验肯定不是这么简单的,我要说的是,如果之后看不到这个界面该怎么处理。如下面第二张图所示,只看到一个跳动的白色符号。
">7、这个时候按下Ctrl+R,就能进入到raid卡的设置界面。如下面所示。现在不知道为什么UEFI启动的方式不支持raid卡的设置,但是希望厂商后面能改进。开机启动后,首先会看到一个初始化界面,初始化界面过后,默认情况下就是Ctrl+R的界面。但是我们的经验肯定不是这么简单的,我要说的是,如果之后看不到这个界面该怎么处理。如下面第二张图所示,只看到一个跳动的白色符号。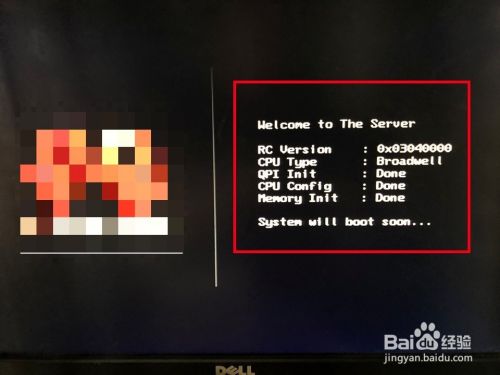

- ">8、如果开机以后,过了初始化页面,看到的是下面这个界面。说明服务器里开启了UEFI启动设置。这个时候就应该按下Del键,然后进入到系统的BIOS设置界面。
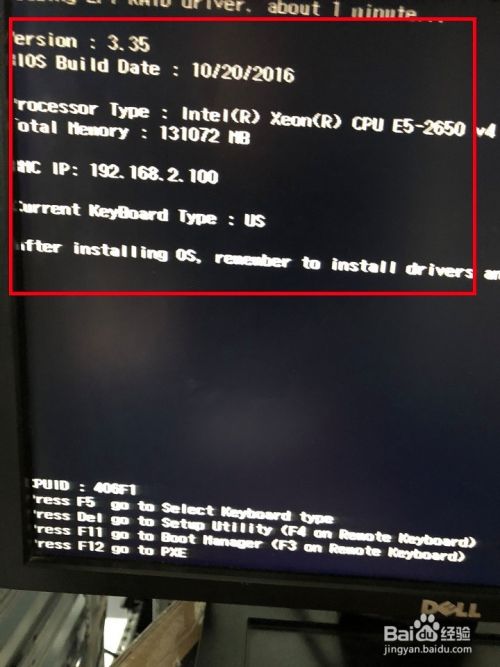
- ">9、进入的时候,华为的服务器默认设置了BIOS密码,因此需要输入之前预设的密码。这个在网上可以查的到。输入以后,进入到BIOS界面。
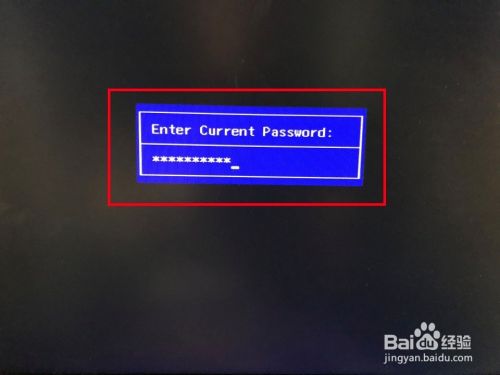
- ">10、在BIOS界面按左右键移动到boot选项,这个时候可以看到默认的选项是UEFI boot,这就是为什么看不到Ctrl+R界面的原因。此时移动上下键,到这个设置里,然后按下回车,可以看到有3个选项。如果想看到Ctrl+R按键的页面,需要选择legacy boot这个选项。
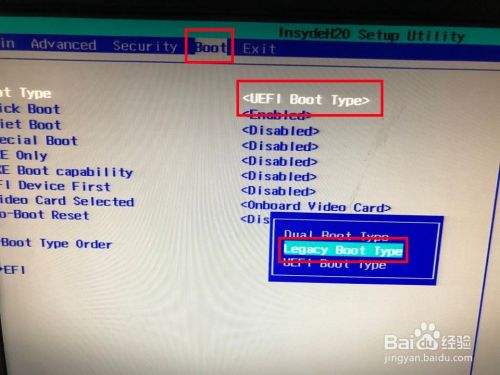
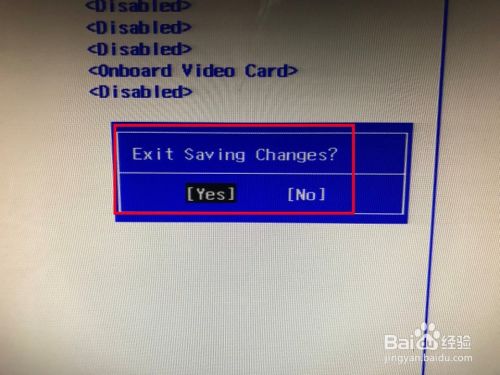 ">11、选择好以后,如下所示,这个时候在键盘上按下F10按键,然后会提示你是否保存设置,按下回车确认。然后服务器开始重启。
">11、选择好以后,如下所示,这个时候在键盘上按下F10按键,然后会提示你是否保存设置,按下回车确认。然后服务器开始重启。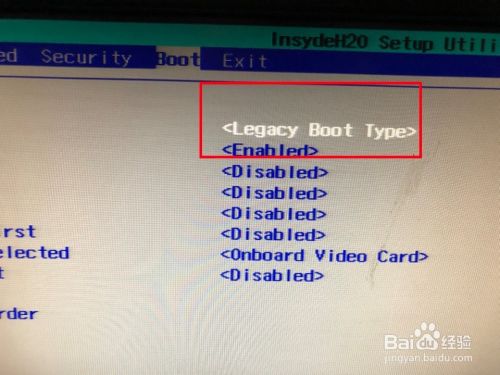
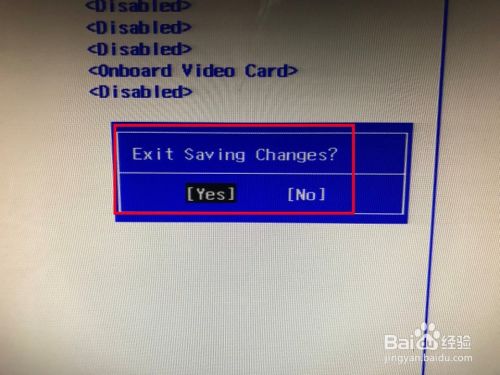
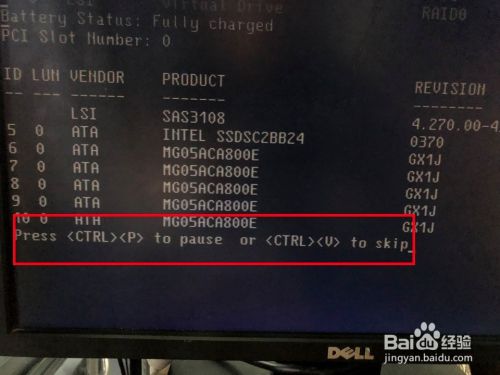 ">12、重启过后,过了初始化界面以后,首先会显示加载防火墙,然后就能够看到Ctrl+R按键的页面了,如下所示。
">12、重启过后,过了初始化界面以后,首先会显示加载防火墙,然后就能够看到Ctrl+R按键的页面了,如下所示。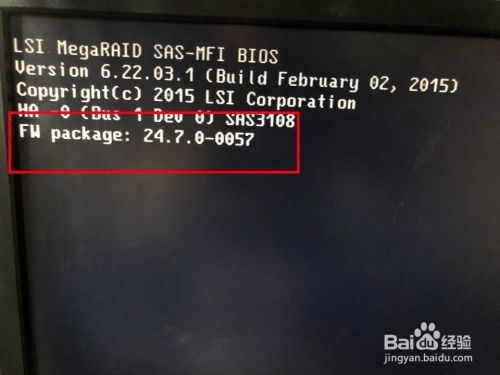
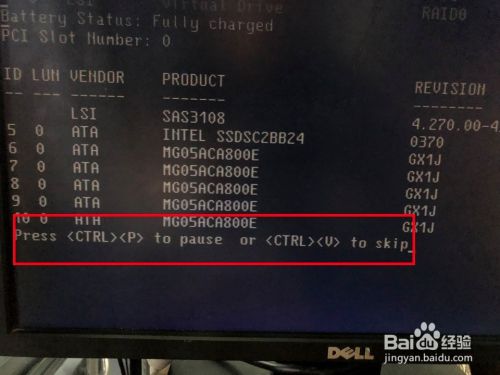
- 13、这个时候按下Ctrl+R,就能进入到raid卡的设置界面。如下面所示。现在不知道为什么UEFI启动的方式不支持raid卡的设置,但是希望厂商后面能改进。
- 14、光标移动到sas3108(bus 0x01…)上按F2(类似鼠标右件功能),选创建如下图
- ">
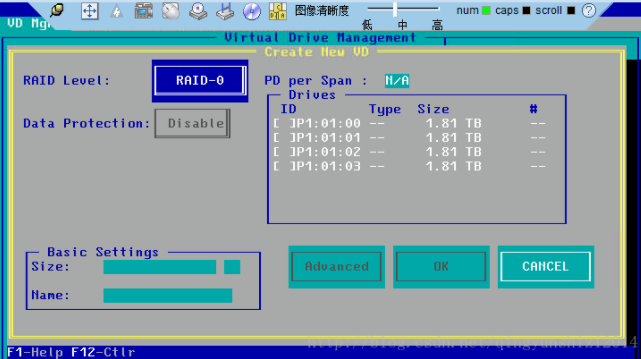
- 15、选择raid等级,这里采用raid5,然后使用tab键切换到右侧按enter选择所有硬盘(硬盘被选中后在前方的复选框中会出现一个x表示选中这块硬盘了),这里方法不固定,选几块就用几块就是了。我这里都选上了。之后到basic settings中设置,这里我首先切换单位从TB切换到GB,然后设定一个1024GB的空间,并没有全用所有的空间,剩下的空间还可以做成一个盘,当然也是raid5模式。如下图
- 16、然后利用剩下的硬盘容量做另外一个raid5
- 16、raid做好后,进行快速初始化
- 17、最后可以设置第一块盘作为启动盘 按ctrl+p可以在不同大页签间切换,切到virtual driver management下如下图设置(其实不设置也一样)
- 18、重启机器
- 思科Cisco
- 1、在bios自检过后出现lsi的界面时按“CTRL—H”(表示同时按住ctrl和h键)准备进入Raid管理界面
- 2、如果在Raid自检界面成功操作在各项启动完后便会出现如下界面,按“回车”键进入配置界面
- 3、配置界面如下图所示
- 4、用鼠标选择“Configuration Wizard”进入Raid配置,选择“New Configuration”,在进行下一步
- 5、下图为询问是否确认清除已有的配置,选择“Yes”进行下一步
- 6、按照默认进行下一步
- 7、会进入如下界面
- 8、按住“Ctrl”键,用鼠标选择需要做raid的硬盘,点击“Add To Array”
- 9、添加到组后如下图所示,点击“Accept DG”,
- 10、同意该DG后如下图所示,进行下一步操作
- 11、点击“Add to SPAN”,将其添加到SPAN盘
- 12、添加到SPAN盘后如下图,进行下一步
- 13、在“RAID Level”中选择相应的Raid级别和容量,容量大小在左下方有相应信息
- 14、如下图,该例制作Raid5,选择“Accept”,同意该Raid组建立。注意,如果Raid卡带电池则在“Write Policy”中选择“Write Back with BBU”,如果没有带电池则选择“Write Through”
- 15、Raid组建好后如下图,选择next进行下一步
- 16、选择“Accept”同意该逻辑盘的建立。
- 17、选择“Yes”保存建立的逻辑盘信息
- 18、选择“Yes”对Raid组进行初始化
- 19、初始化完后如下图所示,选择“Home”回到主界面查看Raid组信息
- 20、主界面下可以看到Raid组已经成功建立
- 浪潮Inspur
- 1、服务器开机自检到浪潮logo画面后,下一步就会进入Raid卡自检过程,此时显示器上会出现Ctrl -H提示,
- 2、按下Ctrl -H组合键后,自检完成就会进入Raid卡配置界面,如下图。在这里可以看到Raid卡的型号和Firmware固件版本,点击【Start】按钮进入Raid卡主页。
- 3、Raid卡首页叫作WebBIOS,如下图。左侧是功能菜单,右侧可以看到所有物理磁盘,本例安装了4块500G硬盘,后面所有的配置都可以在这里完成。
- 4、在WebBIOS主页点击【Configuration Wizard】,打开配置向导
- 5、选择【Add Configuration】,点击【Next】下一步
- 6、选择【Manual Configuration】,点击【Next】下一步
- 7、左侧方框内可以看到所有未使用的硬盘。我们选择全部(也可以逐个选择),然后点击下方的【Add to Array】将其加入到右侧方框内。
- 8、点击【Accept DG】,创建磁盘组
- 9、点击【Next】下一步
- 10、点击【Add to SPAN】,将刚才创建好的磁盘组加入到右侧方框内
- 11、点击【Next】下一步
- 12、阵列参数配置:第一个参数“Raid Level”选择Raid5,其余保持默认(本次以RAID 5为例)
- 13、最后一个参数“Select Size”输入阵列容量大小,最大值可参考右侧绿字提示(其中R5代表做Raid5的最大容量),完成后点击【Accept】
- 14、弹出的任何提示均选择【yes】
- 15、回到配置页面,点击【Next】下一步
- 16、点击【Accept】配置完成!
- 17、提示保存,选择【yes】
- 18、提示初始化,选择【yes】
- 19、正在初始化,能看到百分比进度条(速度较快,可能一闪而过)
- 20、点击【Home】返回首页,Raid5状态显示“Optimal”表示正常,Drives显示四块硬盘绿色Online正常
- 21、最后点击【Exit】退出,然后【Ctrl-Alt-Delete】组合键重启服务器!
- 注意事项
IBM
1、启动IBM X3650M3服务器,会先有几个初始化的界面略过,需要等待,大概几分钟。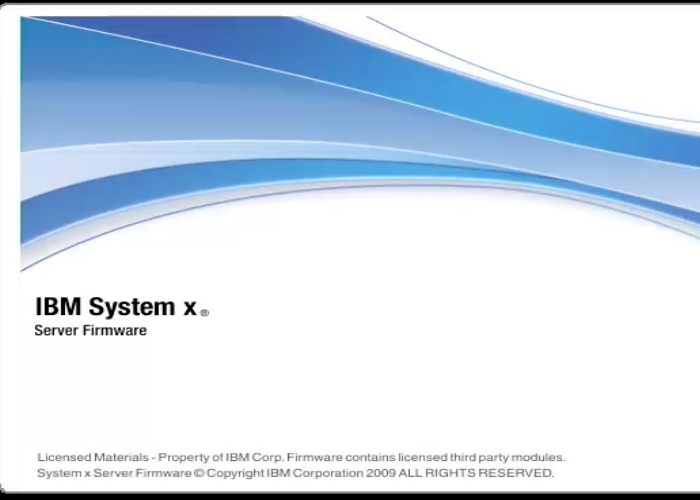
2、一直到如下的界面,按ctrl+H ,即可进入服务器自带的RAID5配置界面。
3、点击START开始。
4、在主界面点击左侧 Configuration Wizard选项。
5、在配置界面,选择New Configuration(全新配置),这个选项将清除已有的配置信息,并且全新创建新的配置。点击NEXT。
6、单选按钮选择Automatic Configuration(自动配置),在下拉框中选择 Redundancy when possible ,自动创建RAID1或者RAID5,提供数据冗余,建议选此选项。点击NEXT。
7、会提示选择会清除原来的配置,并破坏驱动,问是否肯定清除配置,点击YES。
8、配置预览,点击accept接受配置并保存配置。
9、选择接受后,会提示所有数据会丢失,问是否初始化,选择YES。
10、配置成功,点击BACK,返回主界面。
11、配置完成,点击exit,退出。
12、最后提示退出应用程序,选择YES。
13、然后就可以看到RAID5制作完成。
联想Lenovo
1、开机 —— 按F1键进入BIOS —— Boot Manager —— Adapters and UEFI Drivers
2、选择Lenovo THinkServer RAID 110i 进行配置
3、选择Virtual Drive Management (虚拟驱动管理器)
4、选择 Create Configuration (创建配置)
5、选择 Select RAID Level (选择 RAID 级别) —— 选择RAID5进行确认选择
6、选择 Select Drivers (选择驱动程序)
7、四块硬盘全选择Enabled —— 选择Apply Changes (应用更改)
8、选择 OK
9、选择 Save Configuration (保存配置)
10、选择Yes
11、选择 OK
12、选择 Virtual Drive Management (虚拟驱动管理器)
13、选择 Select Virtual Drive Operations (选择虚拟驱动器操作)
14、选择 Virtual Drive Operation (虚拟驱动器操作) —— 选择 Fast Initialization (快速初始化)
15、选择 Start Operation (开始操作)
16、选择 Yes
17、选择 OK
18、按F10退出并保存
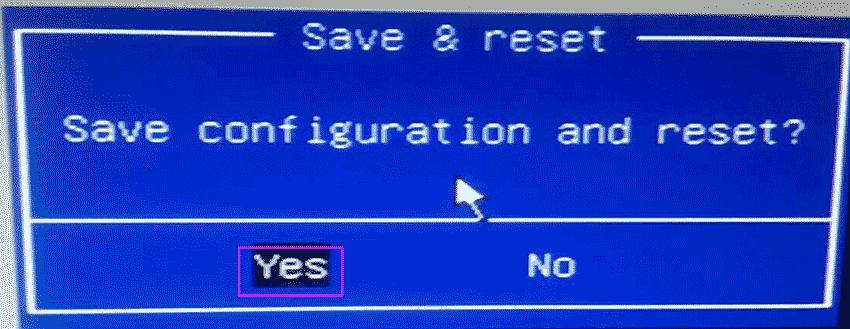
华为HUAWEI
1、开机启动后,首先会看到一个初始化界面,初始化界面过后,默认情况下就是Ctrl+R的界面。但是我们的经验肯定不是这么简单的,我要说的是,如果之后看不到这个界面该怎么处理。如下面第二张图所示,只看到一个跳动的白色符号。
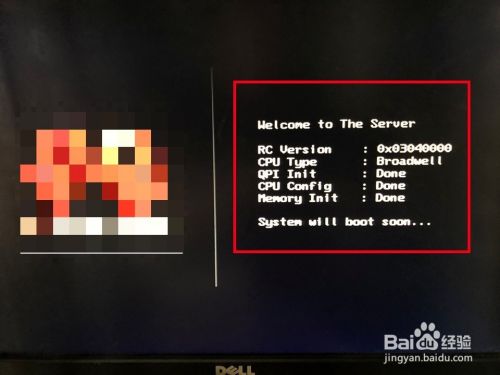

2、如果开机以后,过了初始化页面,看到的是下面这个界面。说明服务器里开启了UEFI启动设置。这个时候就应该按下Del键,然后进入到系统的BIOS设置界面。
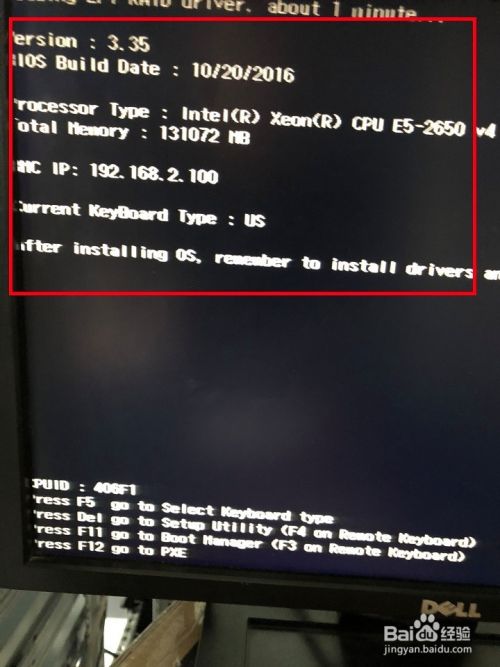
3、进入的时候,华为的服务器默认设置了BIOS密码,因此需要输入之前预设的密码。这个在网上可以查的到。输入以后,进入到BIOS界面。
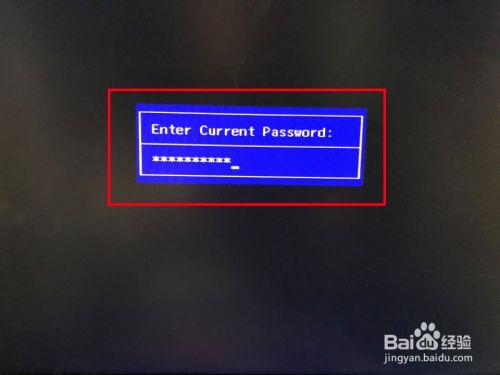
4、在BIOS界面按左右键移动到boot选项,这个时候可以看到默认的选项是UEFI boot,这就是为什么看不到Ctrl+R界面的原因。此时移动上下键,到这个设置里,然后按下回车,可以看到有3个选项。如果想看到Ctrl+R按键的页面,需要选择legacy boot这个选项。
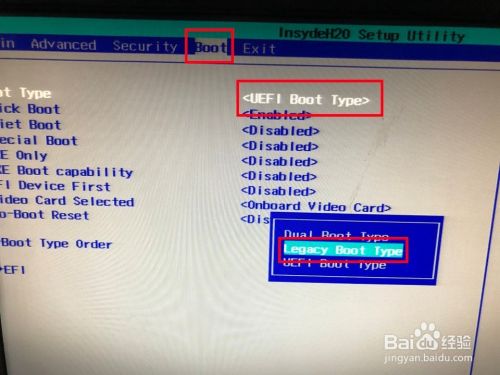
5、选择好以后,如下所示,这个时候在键盘上按下F10按键,然后会提示你是否保存设置,按下回车确认。然后服务器开始重启。
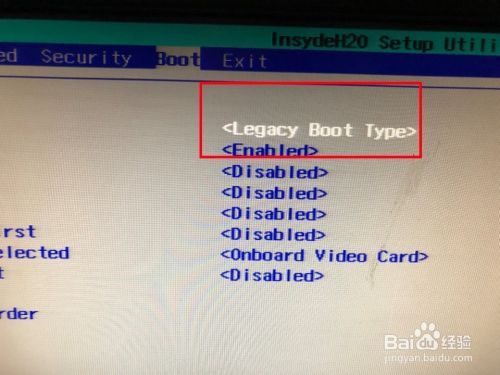
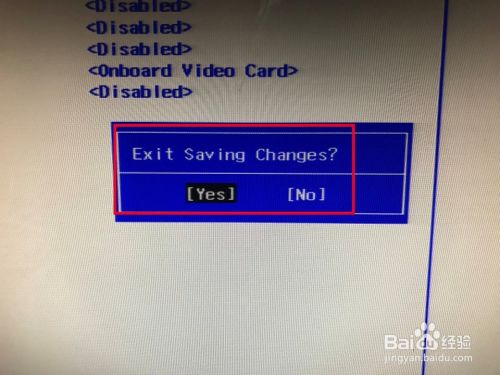
6、重启过后,过了初始化界面以后,首先会显示加载防火墙,然后就能够看到Ctrl+R按键的页面了,如下所示。
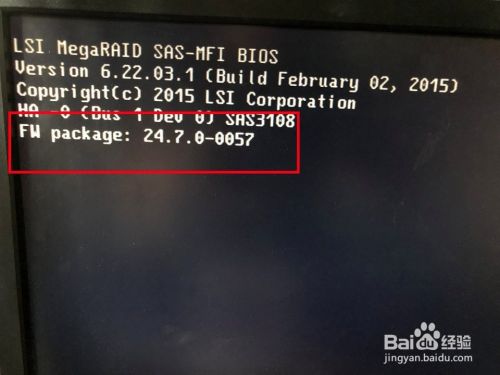
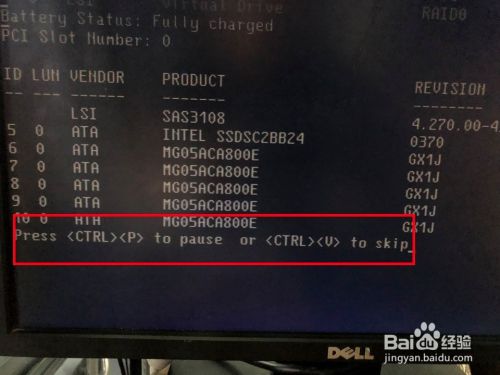
7、这个时候按下Ctrl+R,就能进入到raid卡的设置界面。如下面所示。现在不知道为什么UEFI启动的方式不支持raid卡的设置,但是希望厂商后面能改进。开机启动后,首先会看到一个初始化界面,初始化界面过后,默认情况下就是Ctrl+R的界面。但是我们的经验肯定不是这么简单的,我要说的是,如果之后看不到这个界面该怎么处理。如下面第二张图所示,只看到一个跳动的白色符号。
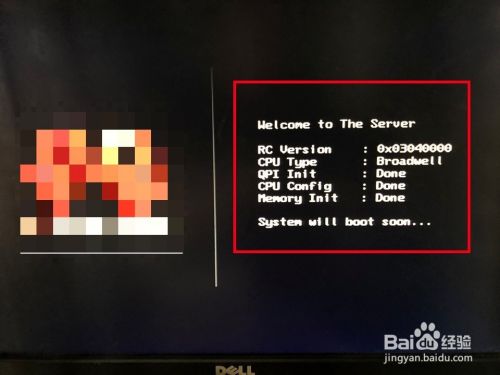

8、如果开机以后,过了初始化页面,看到的是下面这个界面。说明服务器里开启了UEFI启动设置。这个时候就应该按下Del键,然后进入到系统的BIOS设置界面。
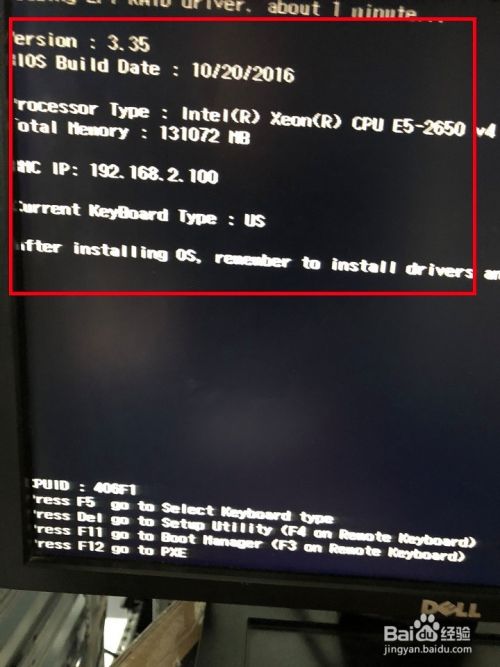
9、进入的时候,华为的服务器默认设置了BIOS密码,因此需要输入之前预设的密码。这个在网上可以查的到。输入以后,进入到BIOS界面。
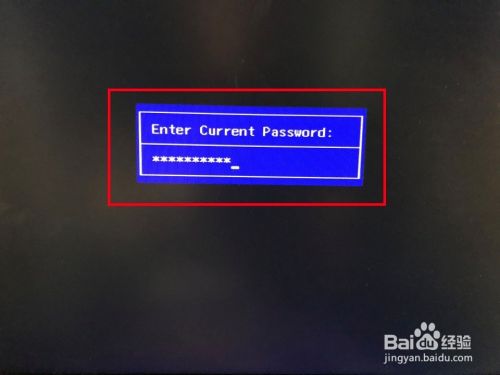
10、在BIOS界面按左右键移动到boot选项,这个时候可以看到默认的选项是UEFI boot,这就是为什么看不到Ctrl+R界面的原因。此时移动上下键,到这个设置里,然后按下回车,可以看到有3个选项。如果想看到Ctrl+R按键的页面,需要选择legacy boot这个选项。
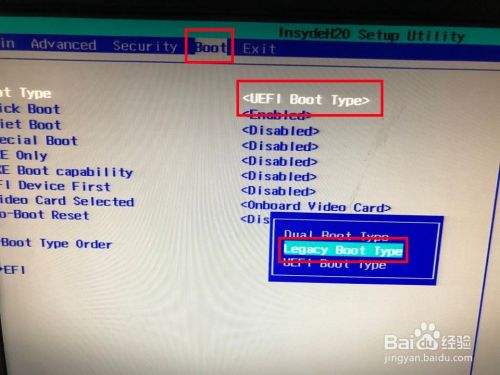
11、选择好以后,如下所示,这个时候在键盘上按下F10按键,然后会提示你是否保存设置,按下回车确认。然后服务器开始重启。
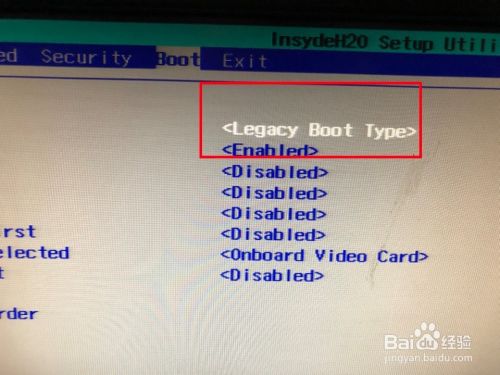
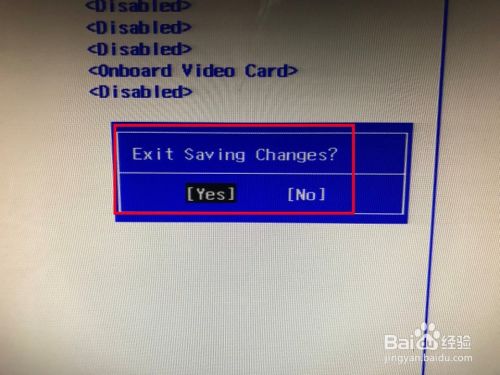
12、重启过后,过了初始化界面以后,首先会显示加载防火墙,然后就能够看到Ctrl+R按键的页面了,如下所示。
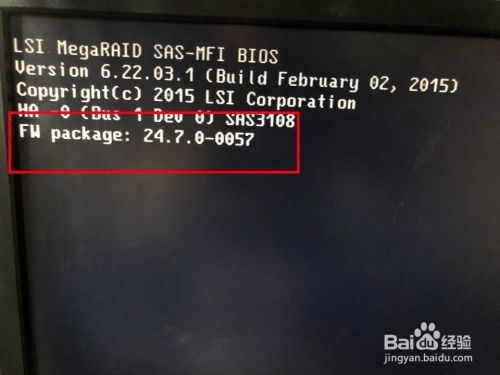
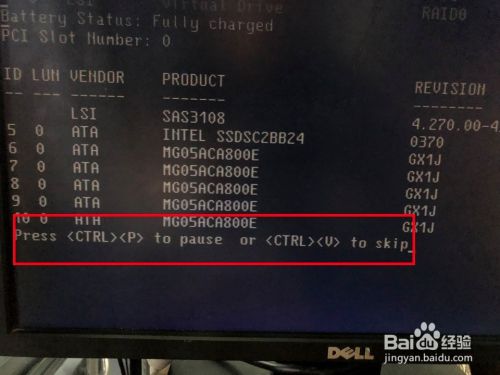
13、这个时候按下Ctrl+R,就能进入到raid卡的设置界面。如下面所示。现在不知道为什么UEFI启动的方式不支持raid卡的设置,但是希望厂商后面能改进。
14、光标移动到sas3108(bus 0x01…)上按F2(类似鼠标右件功能),选创建如下图
15、选择raid等级,这里采用raid5,然后使用tab键切换到右侧按enter选择所有硬盘(硬盘被选中后在前方的复选框中会出现一个x表示选中这块硬盘了),这里方法不固定,选几块就用几块就是了。我这里都选上了。之后到basic settings中设置,这里我首先切换单位从TB切换到GB,然后设定一个1024GB的空间,并没有全用所有的空间,剩下的空间还可以做成一个盘,当然也是raid5模式。如下图
16、然后利用剩下的硬盘容量做另外一个raid5
16、raid做好后,进行快速初始化
17、最后可以设置第一块盘作为启动盘 按ctrl+p可以在不同大页签间切换,切到virtual driver management下如下图设置(其实不设置也一样)
18、重启机器
思科Cisco
1、在bios自检过后出现lsi的界面时按“CTRL—H”(表示同时按住ctrl和h键)准备进入Raid管理界面
2、如果在Raid自检界面成功操作在各项启动完后便会出现如下界面,按“回车”键进入配置界面
3、配置界面如下图所示
4、用鼠标选择“Configuration Wizard”进入Raid配置,选择“New Configuration”,在进行下一步
5、下图为询问是否确认清除已有的配置,选择“Yes”进行下一步
6、按照默认进行下一步
7、会进入如下界面
8、按住“Ctrl”键,用鼠标选择需要做raid的硬盘,点击“Add To Array”
9、添加到组后如下图所示,点击“Accept DG”,
10、同意该DG后如下图所示,进行下一步操作
11、点击“Add to SPAN”,将其添加到SPAN盘
12、添加到SPAN盘后如下图,进行下一步
13、在“RAID Level”中选择相应的Raid级别和容量,容量大小在左下方有相应信息
14、如下图,该例制作Raid5,选择“Accept”,同意该Raid组建立。注意,如果Raid卡带电池则在“Write Policy”中选择“Write Back with BBU”,如果没有带电池则选择“Write Through”
15、Raid组建好后如下图,选择next进行下一步
16、选择“Accept”同意该逻辑盘的建立。
17、选择“Yes”保存建立的逻辑盘信息
18、选择“Yes”对Raid组进行初始化
19、初始化完后如下图所示,选择“Home”回到主界面查看Raid组信息
20、主界面下可以看到Raid组已经成功建立
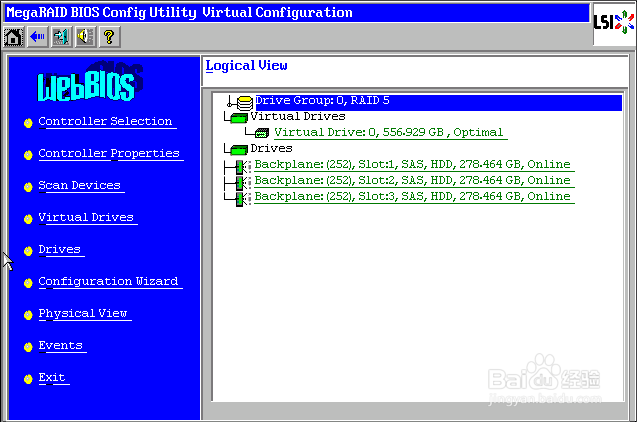
浪潮Inspur
1、服务器开机自检到浪潮logo画面后,下一步就会进入Raid卡自检过程,此时显示器上会出现Ctrl -H提示,
2、按下Ctrl -H组合键后,自检完成就会进入Raid卡配置界面,如下图。在这里可以看到Raid卡的型号和Firmware固件版本,点击【Start】按钮进入Raid卡主页。
3、Raid卡首页叫作WebBIOS,如下图。左侧是功能菜单,右侧可以看到所有物理磁盘,本例安装了4块500G硬盘,后面所有的配置都可以在这里完成。
4、在WebBIOS主页点击【Configuration Wizard】,打开配置向导
5、选择【Add Configuration】,点击【Next】下一步
6、选择【Manual Configuration】,点击【Next】下一步
7、左侧方框内可以看到所有未使用的硬盘。我们选择全部(也可以逐个选择),然后点击下方的【Add to Array】将其加入到右侧方框内。
8、点击【Accept DG】,创建磁盘组
9、点击【Next】下一步
10、点击【Add to SPAN】,将刚才创建好的磁盘组加入到右侧方框内
11、点击【Next】下一步
12、阵列参数配置:第一个参数“Raid Level”选择Raid5,其余保持默认(本次以RAID 5为例)
13、最后一个参数“Select Size”输入阵列容量大小,最大值可参考右侧绿字提示(其中R5代表做Raid5的最大容量),完成后点击【Accept】
14、弹出的任何提示均选择【yes】
15、回到配置页面,点击【Next】下一步
16、点击【Accept】配置完成!
17、提示保存,选择【yes】
18、提示初始化,选择【yes】
19、正在初始化,能看到百分比进度条(速度较快,可能一闪而过)
20、点击【Home】返回首页,Raid5状态显示“Optimal”表示正常,Drives显示四块硬盘绿色Online正常
21、最后点击【Exit】退出,然后【Ctrl-Alt-Delete】组合键重启服务器!
注意事项
不同型号的Raid卡在某些功能上的支持性不同(例如Inspur2008 Raid卡需要有授权才支持Raid5),具体因您的配置而定。
参考链接 :
浪潮服务器RAID 5配置方法