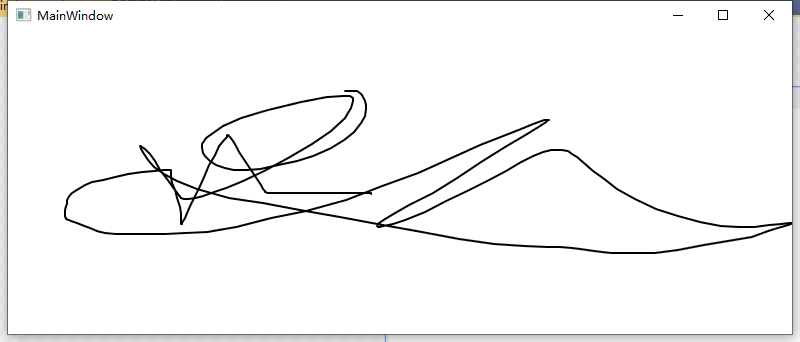1、WPF布局原则
- 不要显示设置元素的尺寸:可以通过设置最大和最小尺寸来限定范围。
- 不要使用屏幕坐标来指定元素位置:根据元素在那种容器中,来合理安排元素的位置。如需要元素之间留白,可以使用Margin设置边距。
可以嵌套布局容器:新建WPF程序会默认提供一个Grid容器,但是我们仍可在Grid中添加容器来安排我们的布局。
2、StackPanel布局
在水平或垂直的堆栈中放置元素。多用于复杂窗口中的一些小区域。
- 按照StackPanel的属性Orientation来设置使用横向布局还是纵向布局。
<StackPanel Orientation="Vertical" ><Button Content="Button1" HorizontalAlignment="Left" /><Button Content="Button2" HorizontalAlignment="Center"/><Button Content="Button3" HorizontalAlignment="Right"/><Button Content="Button4" HorizontalAlignment="Stretch"/></StackPanel>
运行效果: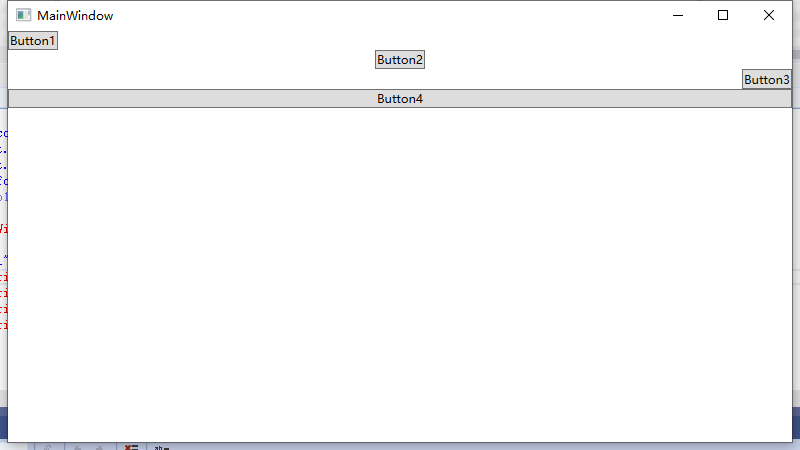
3、Border控件
- Border控件不是布局面板,经常与面板一起使用。
- 它之能包含一段嵌套内容(通常是布局面板),并为其添加背景或边框
Background :使用Brush对象设置边框中所有内容后面的背景。可使用固定颜色背景,也可使用其他更特殊的背景
BorderBrush和BroderThickness :使用Brush对象设置位于Border对象边缘的边框的颜色,并设置边框的宽度。为显示边框,必须设置这两个属性
CornerRadius :该属性可使边框具有雅致的圆角。CornerRadius的值越大,圆角效果就越明显
Padding :该属性在边框和内部的内容之间添加空间(与此相对,Margin属性在边框之外添加空间)
<Border BorderBrush="Silver" BorderThickness="2" CornerRadius="10" Padding="20"><StackPanel Orientation="Vertical" ><Button Content="Button1" HorizontalAlignment="Left" /><Button Content="Button2" HorizontalAlignment="Center"/><Button Content="Button3" HorizontalAlignment="Right"/><Button Content="Button4" HorizontalAlignment="Stretch"/></StackPanel></Border>
运行效果: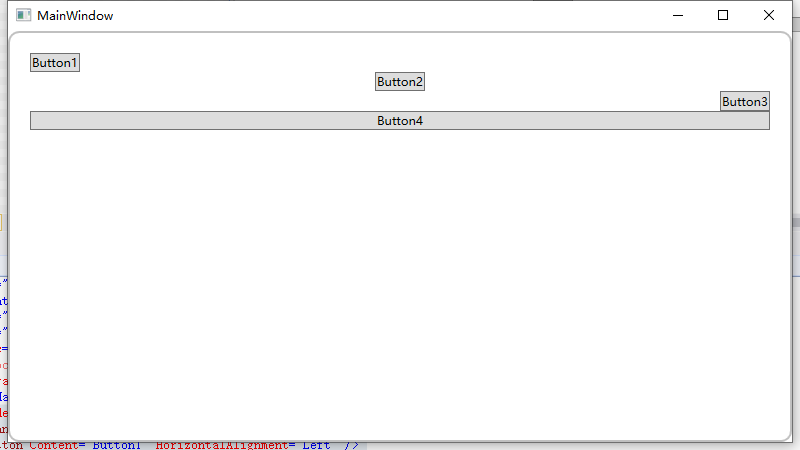
4、WrapPanel面板
- WrapPanel布局面板将各个控件从左至右按照行或列的顺序罗列,当长度或高度不够时就会自动调整进行换行,后续排序按照从上至下或从右至左的顺序进行。
- 与StackPanel面板类似,WrapPanel布局主要用来控制一小部分的布局细节,**并非用于控制整个窗口布局**
```csharp
运行效果:<br />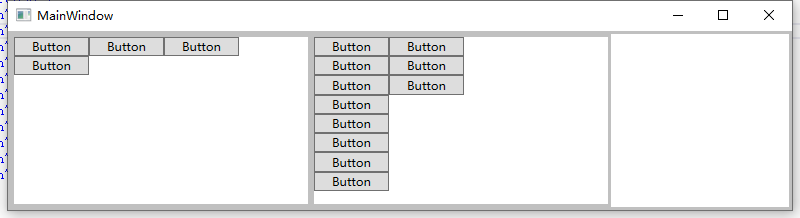<a name="8kjeS"></a>## 5、DockPanel面板- **DockPanel支持让元素简单地停靠在整个面板的某一条边上,然后拉伸元素以填满全部宽度或高度**- **DockPanel有一个Dock附加属性,因此子元素用4个值来控制她们的停靠:Left、Top、Right、Bottom**```csharp<DockPanel><Button Content="Button1" DockPanel.Dock="Top"/><Button Content="Button2" DockPanel.Dock="Bottom" /><Button Content="Button3" DockPanel.Dock="Left"/><Button Content="Button4" DockPanel.Dock="Right"/><Button Content="Button5" /></DockPanel>
运行效果: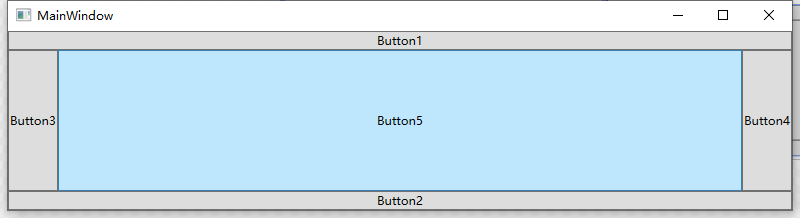
6、Grid面板
- Grid以表格形式布局元素,对于整个面板上的元素进行布局
- Grid面板将元素分割到不可见的行列网格中,可将Grid.ShowGridLines属性设置为True,从而更清晰的观察Grid面板,方便调试,可以更准确地控制Grid面板如何选择列宽和行高
运行效果:<Grid ShowGridLines="False" UseLayoutRounding="True"><Grid.RowDefinitions><RowDefinition></RowDefinition><RowDefinition></RowDefinition></Grid.RowDefinitions><Grid.ColumnDefinitions><ColumnDefinition></ColumnDefinition><ColumnDefinition Width="auto"></ColumnDefinition><ColumnDefinition></ColumnDefinition><ColumnDefinition></ColumnDefinition></Grid.ColumnDefinitions><Button Content="Button1" Grid.Row="0" Grid.Column="0" Grid.RowSpan="2"></Button><Button Content="Button2" Grid.Row="1" Grid.Column="2"></Button><Button Content="Button3" Grid.Row="1" Grid.Column="3"></Button><GridSplitter Grid.Column="1" HorizontalAlignment="Center" VerticalAlignment="Stretch" Grid.RowSpan="2" Width="6"></GridSplitter></Grid>
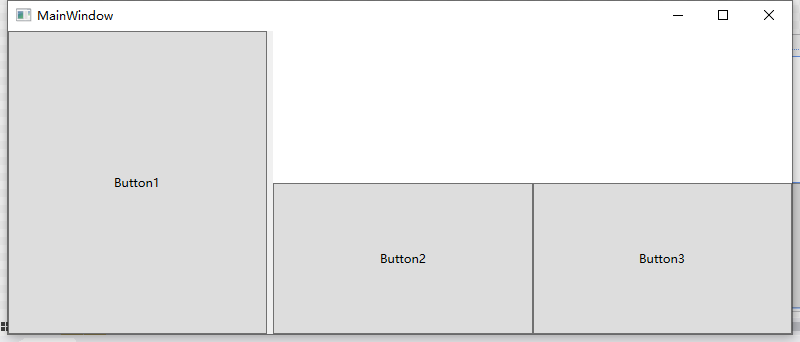
7、Canvas面板
- Canvas仅支持用显式坐标定位元素,调整位置用Left、Right、Top和Bottom四个附加属性
- Canvas允许子元素的部分或全部超过其边界,默认不会裁剪子元素,同时可以使用负坐标,即溢出的内容会显示在Canvas外面,这是因为默认 ClipToBounds=”False”
- 如果2个控件重叠,使用属性Panel.ZIndex来设置显示顺序
运行效果:<Canvas><Button Content="Button1" Panel.ZIndex="3" /><Button Content="Button2" /><Button Content="Button3" Canvas.Left="200" Canvas.Top="100"/></Canvas>
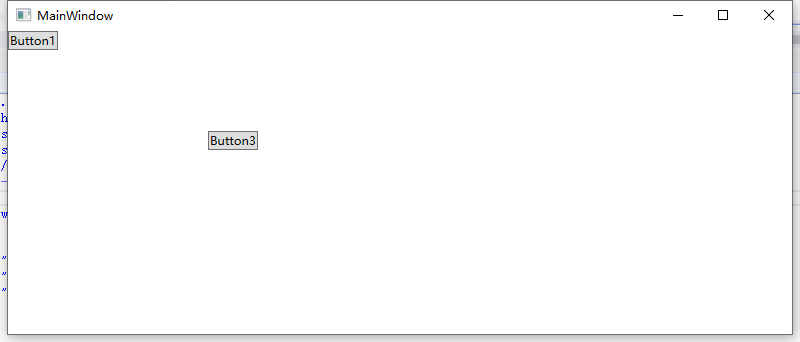
8、InkCanvas控件
- InkCanvas设置位置跟Canvas一样。通过InkCanvas.Top之类的设置。
- 需要设置的属性有EditingMode:
1.None=0// 忽略鼠标和手写笔输入
2.Ink = 1// 允许用户绘制批注,默认模式。使用鼠标或者手写笔绘图时,会绘制笔画
3.GestureOnly = 2// 不远许用户绘制笔画批注,但会关注预先定义的特定姿势,由System.Windows.Ink.ApplicationGesture定义笔势
4.InkAndGesture = 3// 允许用户绘制壁画批注,也可以识别预先定义的姿势
5.Select = 4// 允许用户选择保存在Children集合中的元素,要选择一个元素用户必须单机该元素或者拖动套索选择该元素,一旦选择一个元素就可以移动该元素,改变其尺寸或将其删除
6.EraseByPoint = 5// 擦除鼠标选中的笔画
7.EraseByStroke = 6// 擦除选中的一笔,开始到结束都会擦除