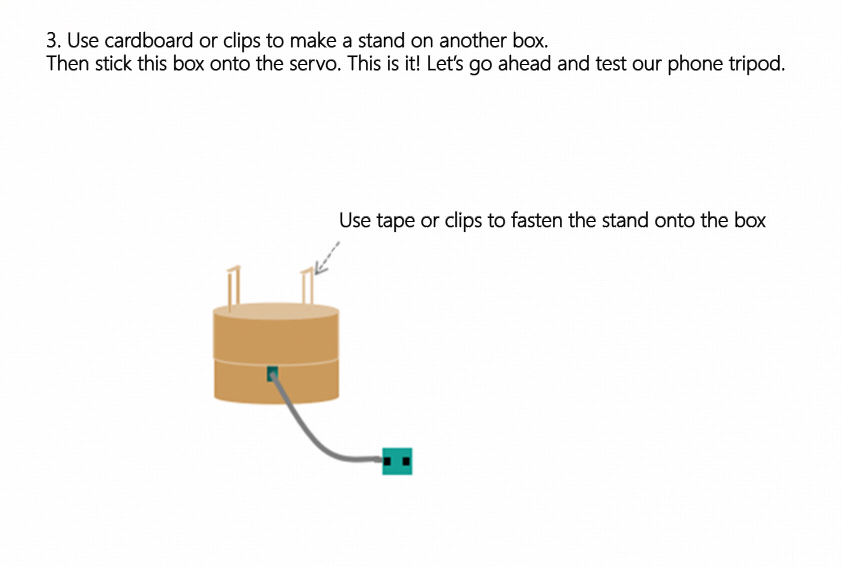Part A: Cardboard Creations
Follow the Project Invention Guide and use the included project sheet to create outer cases for projects like Music Visualizer, Night-Light and Sound Meter. For specifics, see Attachment 2: Starter Kit Project Invention Guide.
Part B: Graphical Programming Projects
Project 1 Burglar Alarm
i Implementation
Press the button A once, then the addressable RGB LED flashes red and the buzzer plays a Middle C tone. Both the LED and the buzzer will be turned off until the button B is pressed.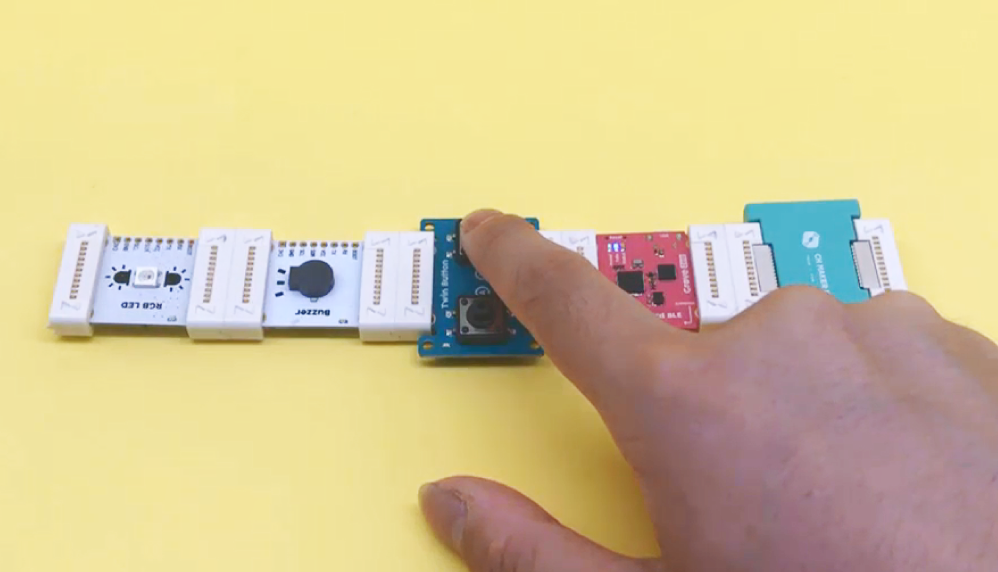
ii Write a Program
Go to Codecraft and select a Device mode.
First, let’s write this instruction: when we press down the button A on a twin-button module, the RGB LED and the buzzer will perform specified actions in the following. In this step, we need to add the block When (1) * Twin Button (A) (clicked) to start the program.
Next, add a loop which requires the RGB LED and buzzer to flash red and generate sound continuously. You need to add the repeat until block, and connect the blocks RGB LED always show and Buzzer ring tone (Middle C) underneath. And also, add the block wait 1 second.
Then, continue to add the blocks RGB LED light off, Buzzer stop and wait 1 second underneath.
Last but not least, click the tab Sensing and connect the block (1) Twin Button (B) is pressed? into repeat until. This way, the RGB LED and buzzer will be both turned off as soon as you press down the button B.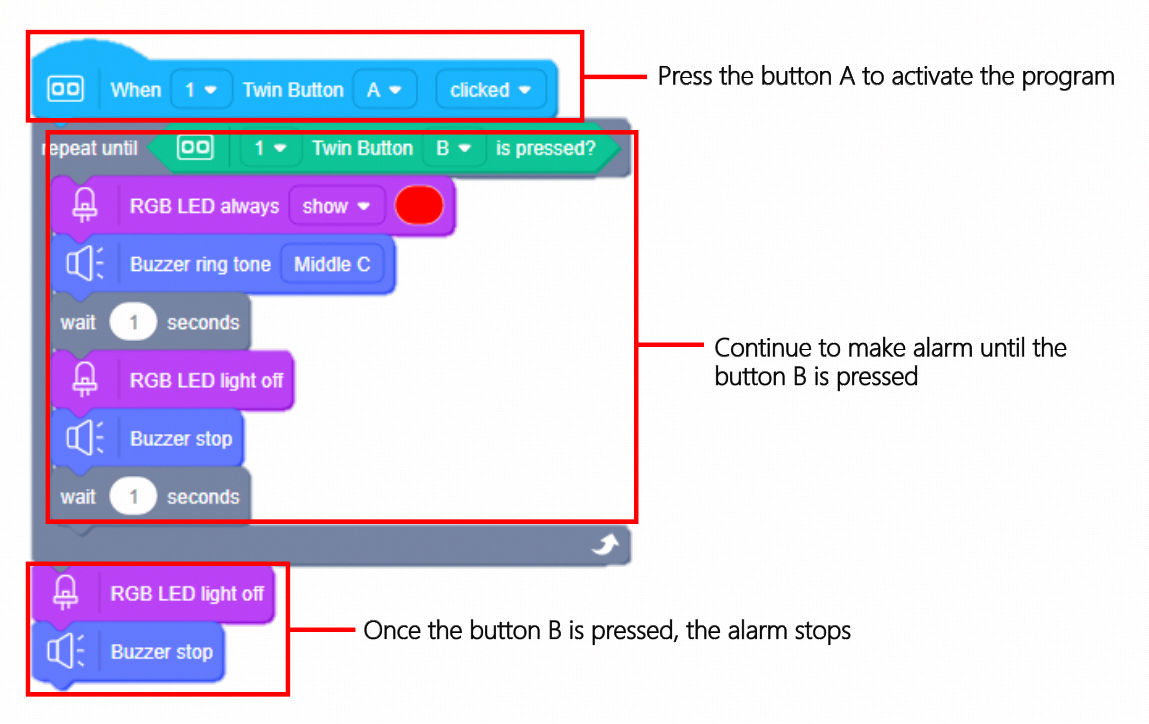
iii Connect a Device
Snap the mainboard, battery, twin-button, RGB LED and buzzer together. Then, connect the mainboard to your PC with a USB cable. Ensure that the mainboard indicator lights up continuously.
iv Upload a Program
You have installed the Codecraft Assistant from the previous tutorials. Just make sure it is enabled. Connect the device and click the Upload button on Codecraft, then the program will be uploaded successfully.
Before uploading the program to a device, you can also save it to the desktop or any locations you like in your computer. The steps are quite easy: Click Project → Select Save as → Name your project.
v Run a Program
Turn on power switch on your gadget and see how it works.
Note: Similar to that of a multi-touch button, the button number of the twin-button is decided by the two electric contacts labeled as 1 and 2 on the back. You can change their number order by pushing those contacts. To be specific, the rules of the order are:
Push down both Contact 1 and 2 = Number 1
Push down Contact 1 + Push up Contact 2 = Number 2
Push up Contact 1 + Push down Contact 2 = Number 3
Push up both Contact 1 and 2 = Number 4
Project 2 Sound Meter
i Implementation
If the sound level is greater than 200, the LED matrix will show a sad face; if not, it will show a happy face.
ii Write a Program
First, add a When start block to activate the following code.
Next, add a forever block. Connect an IF-THEN-ELSE statement inside. Follow this program logic and code: if the sound level is greater than 200, then the LED matrix will show a sad face and pause for 1 second. Otherwise, the LED matrix will show a happy face and pause for 1 second.
iii Connect a Device
Snap the mainboard, battery, sound sensor and LED matrix together. Then, connect the mainboard to your PC with a USB cable. Ensure that the mainboard indicator lights up continuously.
iv Upload a Program
You have installed the Codecraft Assistant from the previous tutorials. Just make sure it is enabled. Connect the device and click the Upload button on Codecraft, then the program will be uploaded successfully.
Before uploading the program to a device, you can also save it to the desktop or any locations you like in your computer. The steps are quite easy: Click Project → Select Save as → Name your project.
v Run a Program
Turn on power switch on your gadget and see how it works.
Project 3 Night-Light
i Implementation
If the light level is smaller than 20 and the sound level is greater than 100, the LED matrix will show a happy face. If not, it will light off.
ii Write a Program
First, add a When start block to activate the following code.
Next, add a forever block. Connect an IF-THEN-ELSE statement inside. Follow this program logic and code: if the light level is smaller than 20 and the sound level is greater than 100, then the LED matrix will show a sad face and pause for 10 seconds. Otherwise, the LED matrix will light off.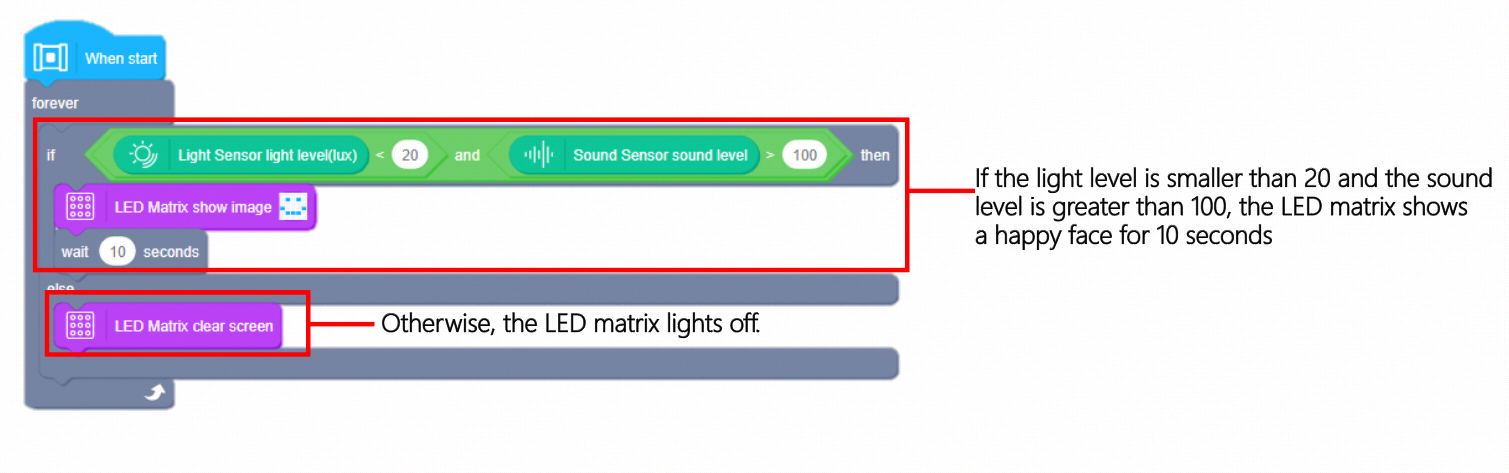
iii Connect a Device
Snap the mainboard, battery, sound sensor, light sensor and LED matrix together. Then, connect the mainboard to your PC with a USB cable. Ensure that the mainboard indicator lights up continuously.
iv Upload a Program
You have installed the Codecraft Assistant from the previous tutorials. Just make sure it is enabled. Connect the device and click the Upload button on Codecraft, then the program will be uploaded successfully.
Before uploading the program to a device, you can also save it to the desktop or any locations you like in your computer. The steps are quite easy: Click Project → Select Save as → Name your project.
v Run a Program
Turn on power switch on your gadget and see how it works.
Project 4 Simple Phone Tripod
i Implementation
When the button A is pressed, the servo turns for 10 degrees. When the button B is pressed, the servo turns for 10 degrees again but in an opposite direction.
ii Write a Program
First, add a When start block to activate the following code. Make a variable named as servo angle and set its initial value as 0.
Next, write this instruction: each time the button A is pressed, the variable servo angle will increase 10, and the servo will rotate to the angle specified by that variable.
Then, still follow a similar program logic above: this time we will press the button B, which will make the servo angle decrease 10 degrees.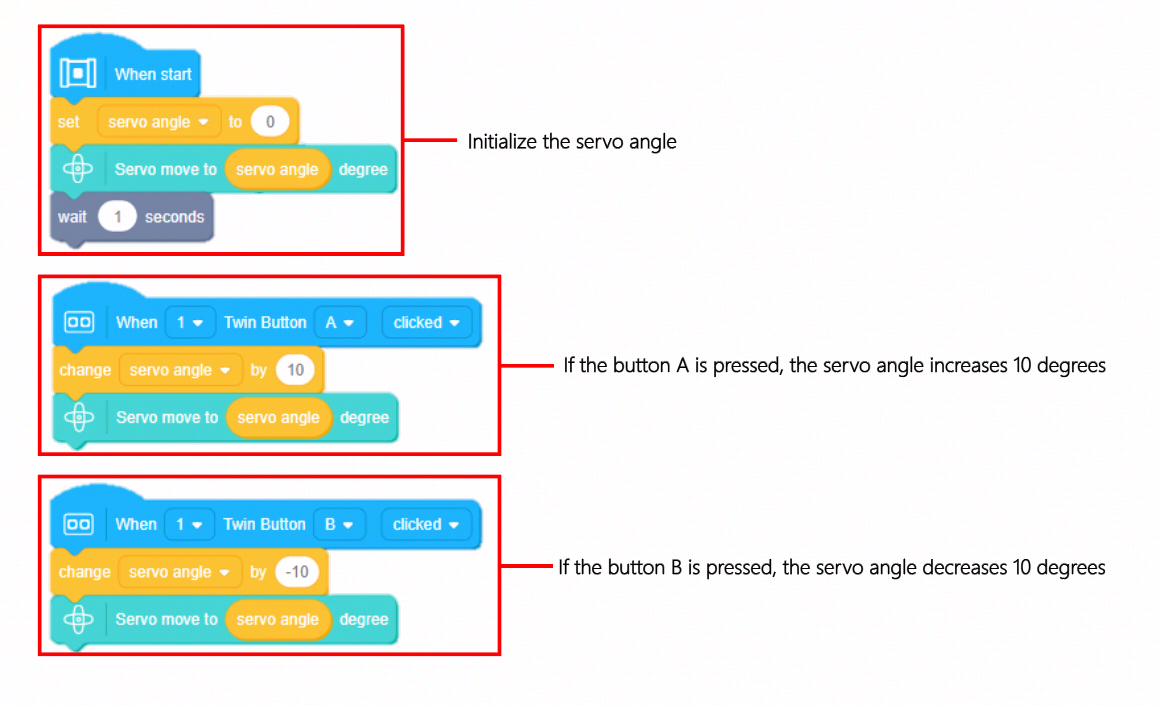
iii Connect a Device
Snap the mainboard, battery, twin-button and servo together. Then, connect the mainboard to your PC with a USB cable. Ensure that the mainboard indicator lights up continuously.
iv Upload a Program
You have installed the Codecraft Assistant from the previous tutorials. Just make sure it is enabled. Connect the device and click the Upload button on Codecraft, then the program will be uploaded successfully.
Before uploading the program to a device, you can also save it to the desktop or any locations you like in your computer. The steps are quite easy: Click Project → Select Save as → Name your project.
v Run a Program
Turn on power switch on your gadget and see how it works.