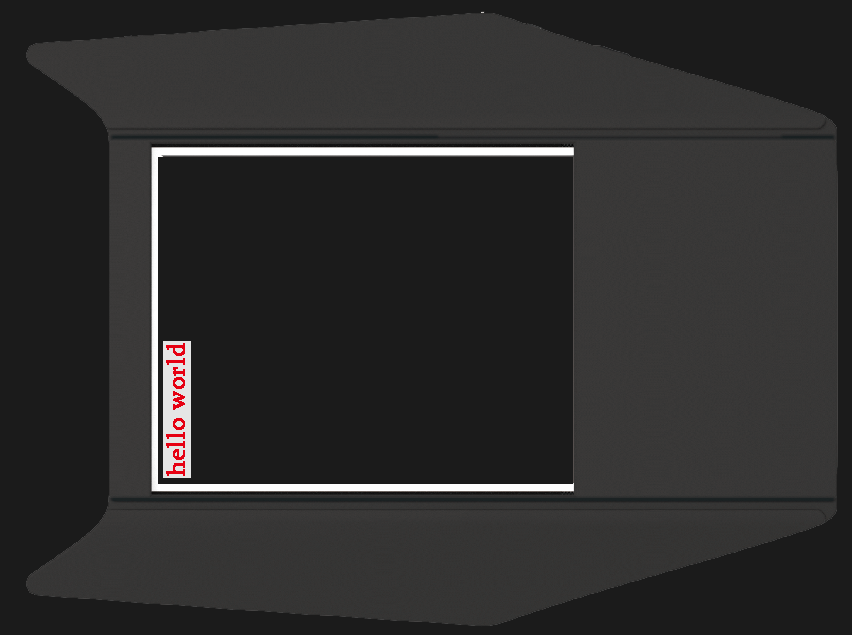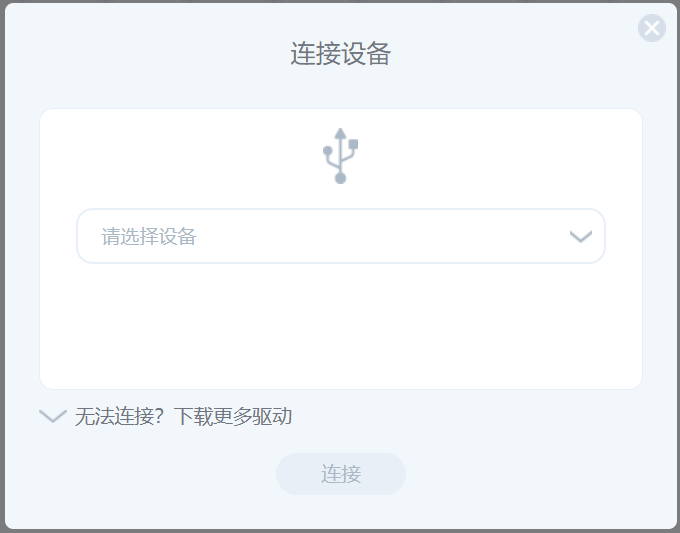M.A.R.K 组装完毕后,就让我们看看它是如何和电脑连接,编程,并让 M.A.R.K 的屏幕显示“Hello World”
1. M.A.R.K 与电脑连接
用 Type-C USB 线将 M.A.R.K 连接至电脑,然后在浏览器中打开 Codecraft 的编程页面 https://ide.tinkergen.com (推荐使用Chrome 谷歌浏览器) 。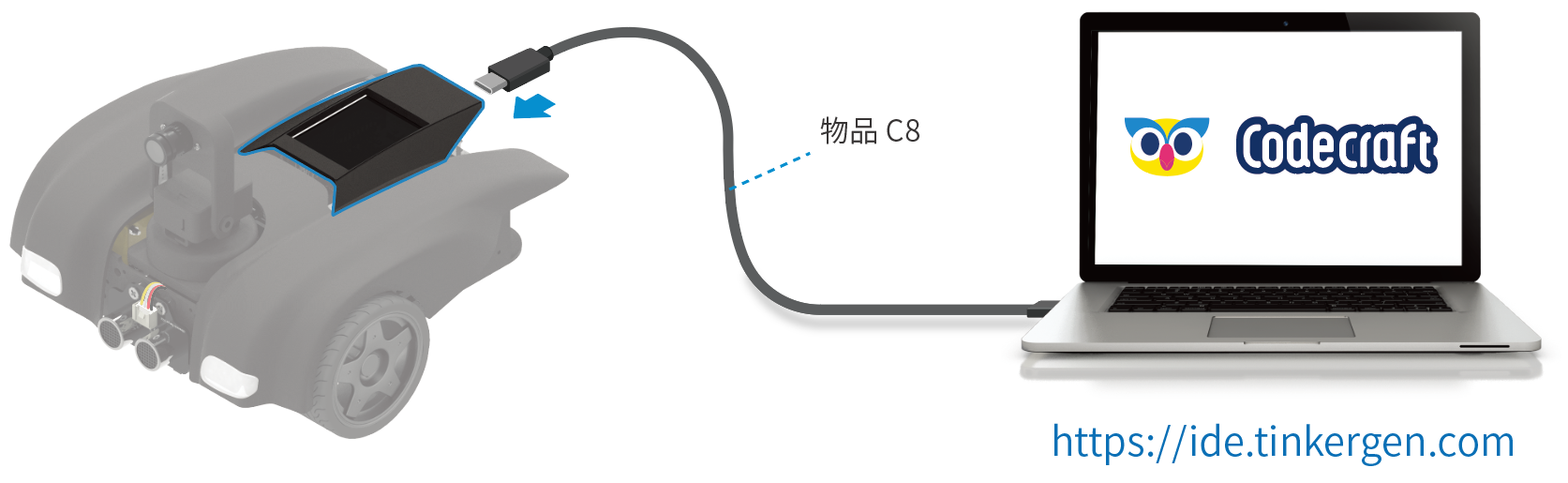
在 Codecraft 的首页,点击右上角 “开始创作”的按钮。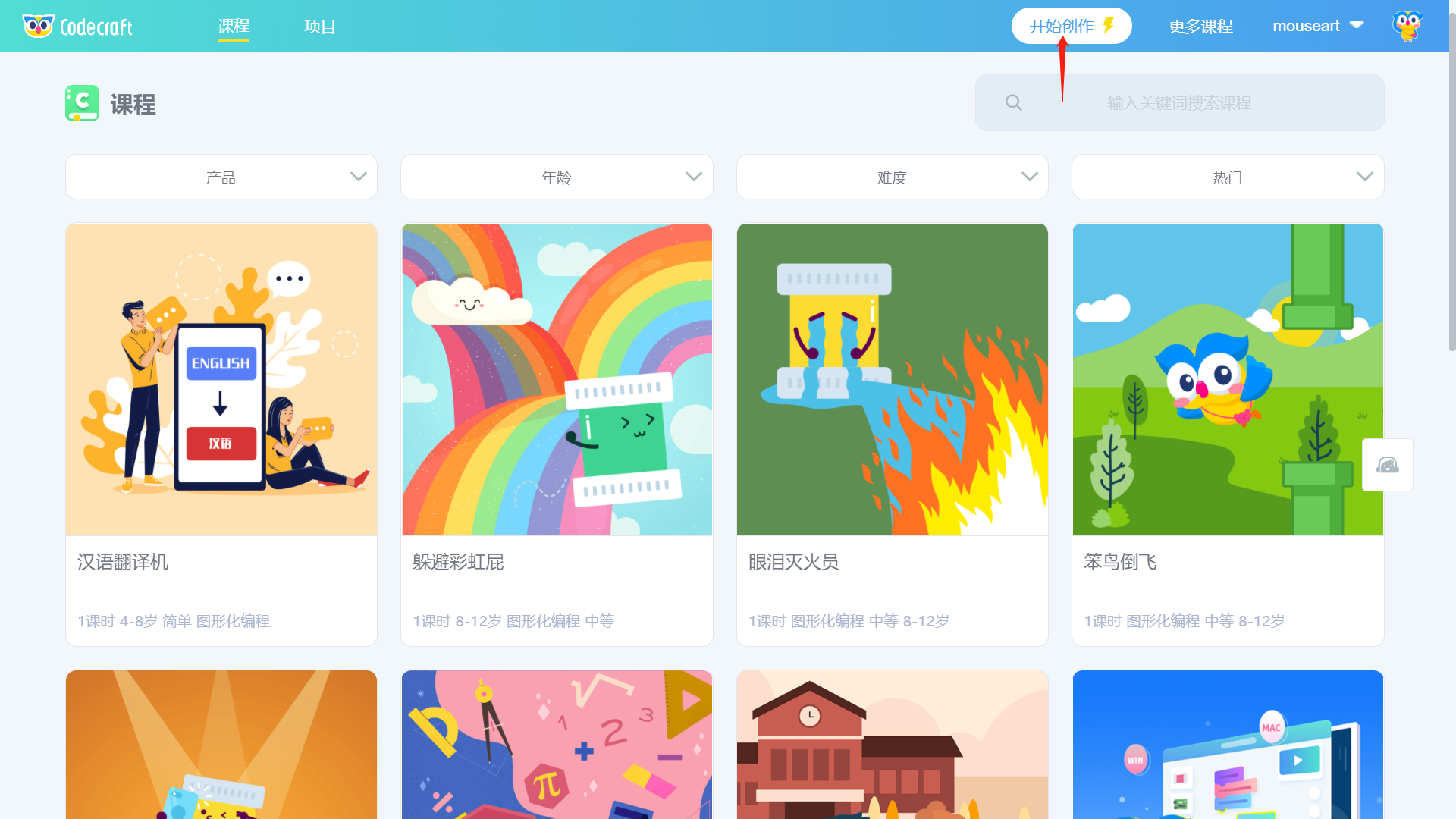
进入 Codecraft 的编程界面。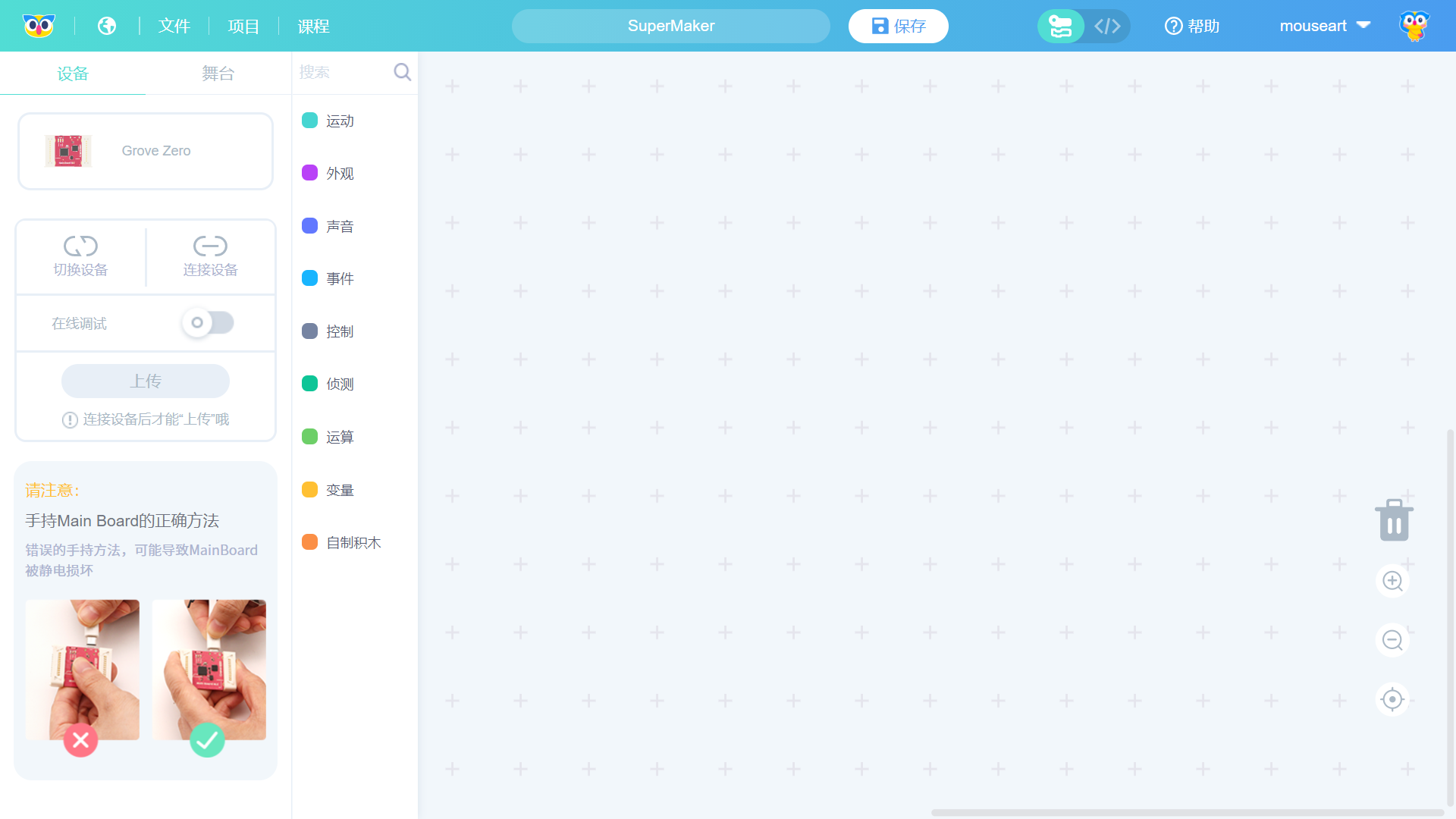
2. 切换设备为 M.A.R.K(CyberEye)
编程界面的左侧,可以找到“切换设备”的按钮。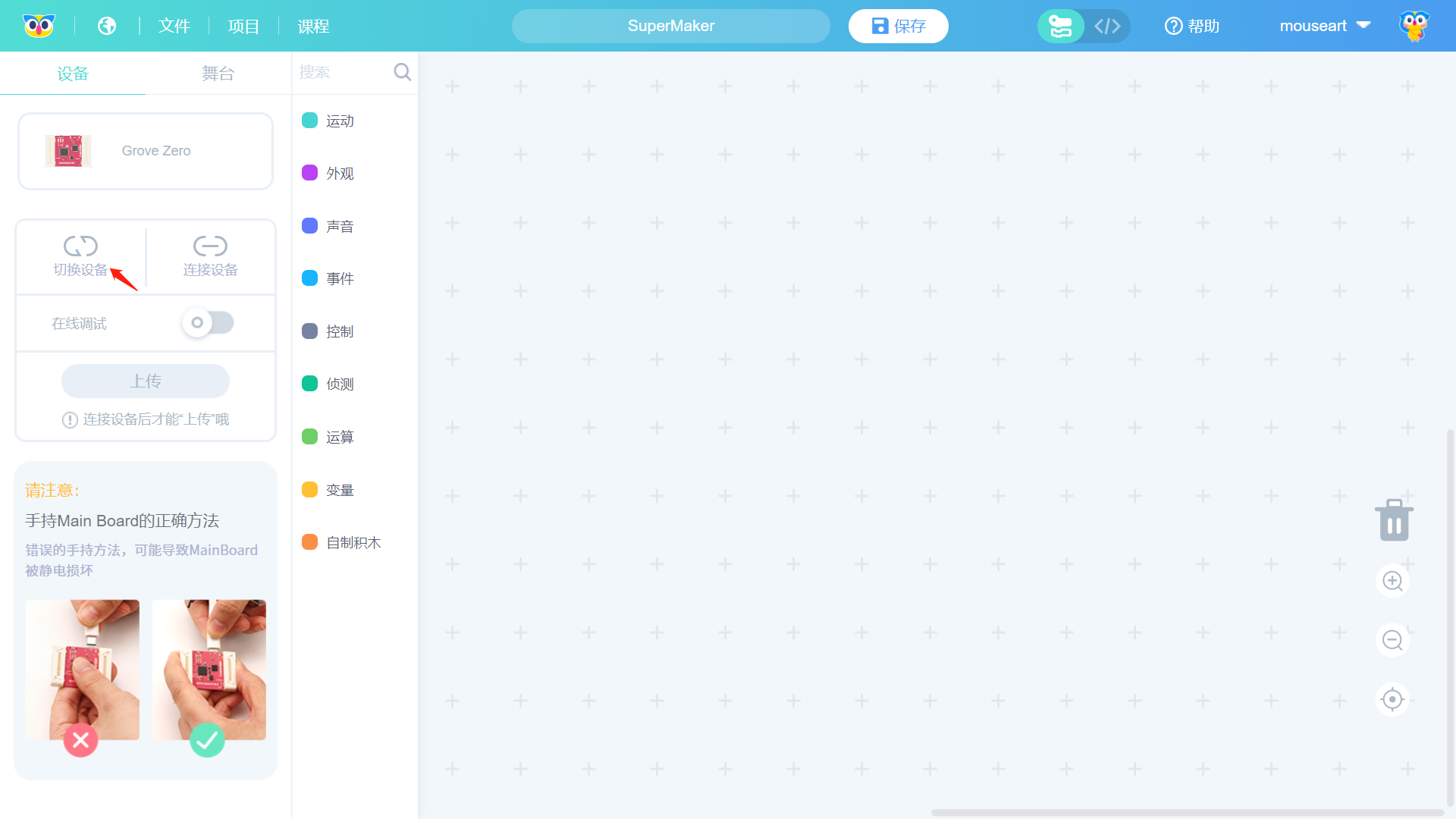
单击可以打开“切换设备”的弹出窗口,可以看到 M.A.R.K(CyberEye) 出现在列表里,单击实现设备切换。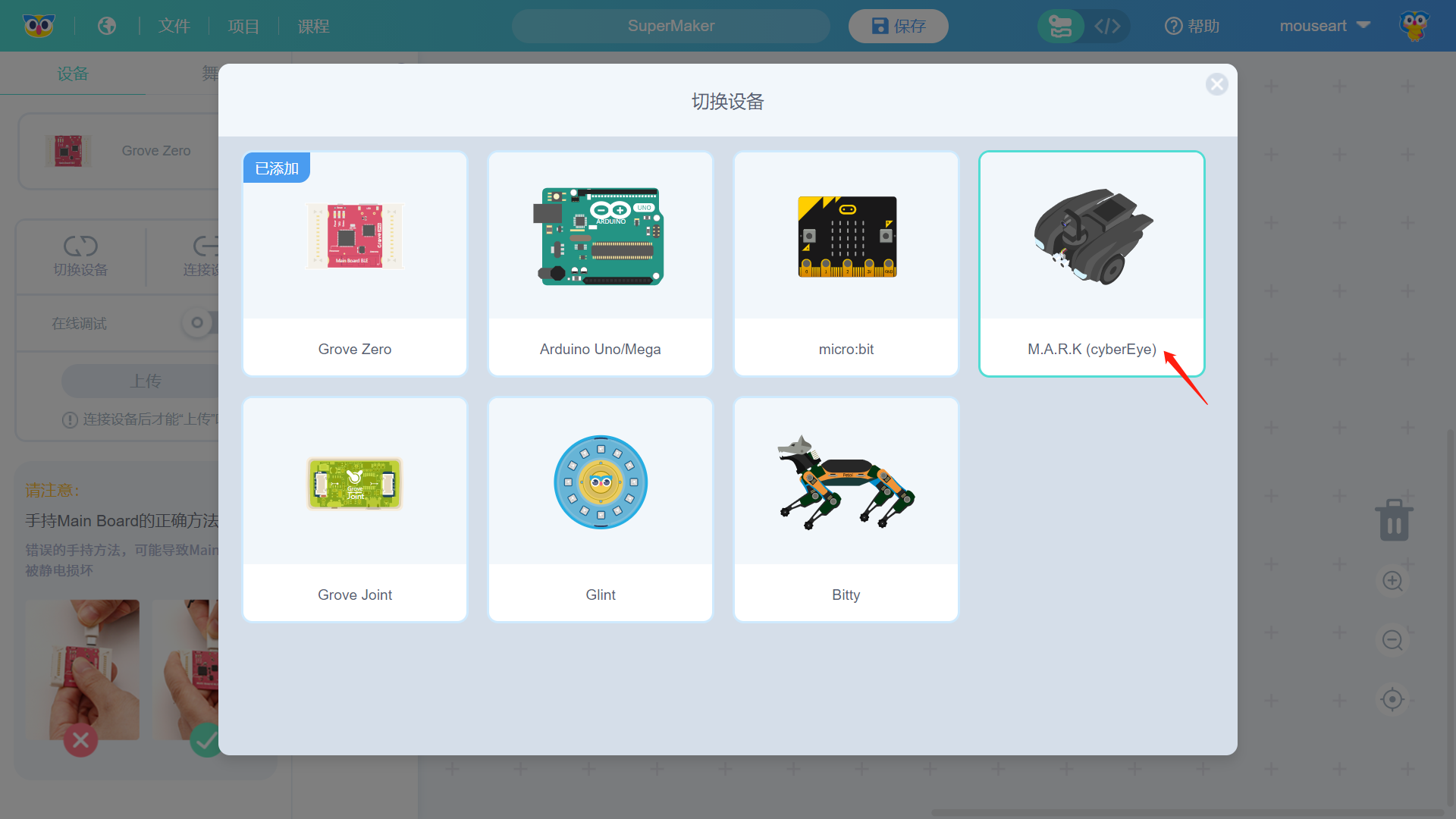
现在可以看到编程窗口的设备已经切换为 M.A.R.K(CyberEye)。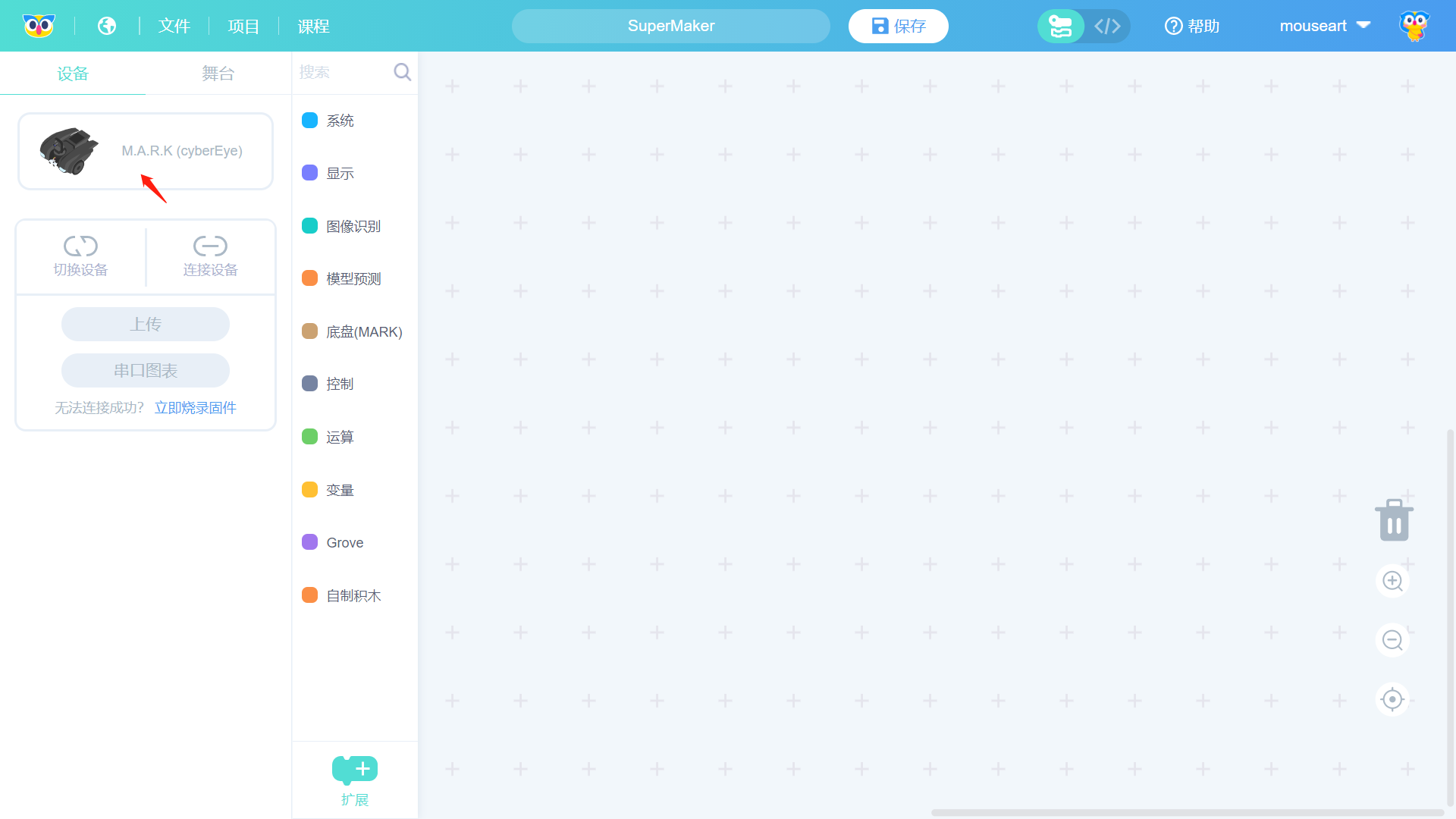
3. 下载并安装设备助手
在编程界面,可以找到“连接设备”的按钮,如下图所示。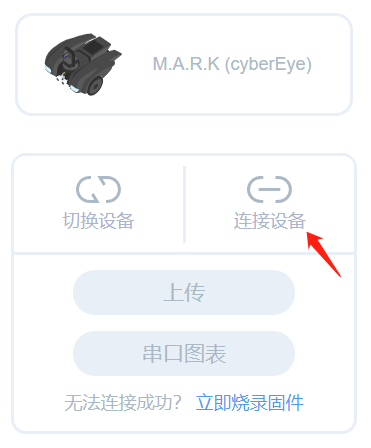
如果是首次在电脑上使用 Codecraft 连接设备,会出现下面的提示窗口,点击按钮“还没下载,立即下载”。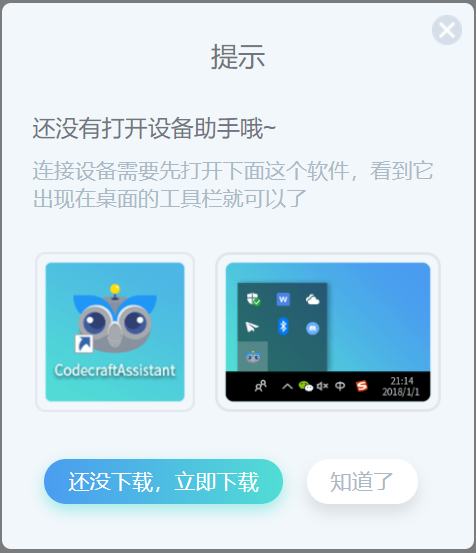
浏览器会出现开始下载软件的进度提示。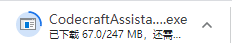
下载完毕后,会看到有猫头鹰图标的安装软件(因为操作系统和版本不同,显示的文件名会和图示有所不同),双击下载的文件运行。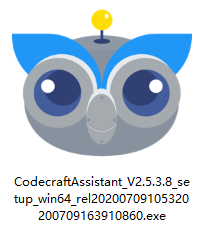
出现安装过程的提示,中间因为操作系统不同,可能会出现安全或权限提示,选“同意”继续。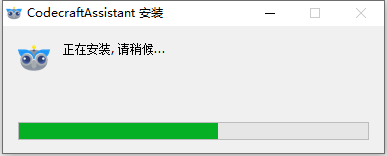
过程中可能还会出现安装设备驱动程序安装向导,按提示继续。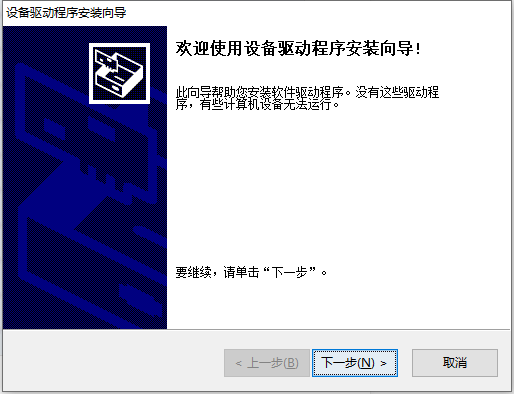
最终安装完毕后,在操作系统的状态栏可以看到出现了猫头鹰图标,表示设备助手安装成功。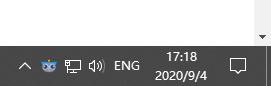
4. 连接设备
设备助手安装成功后,在 Codecraft 编程界面再次点击“连接设备”按钮,这次会弹出“连接设备”的窗口。可以使用默认的COM口。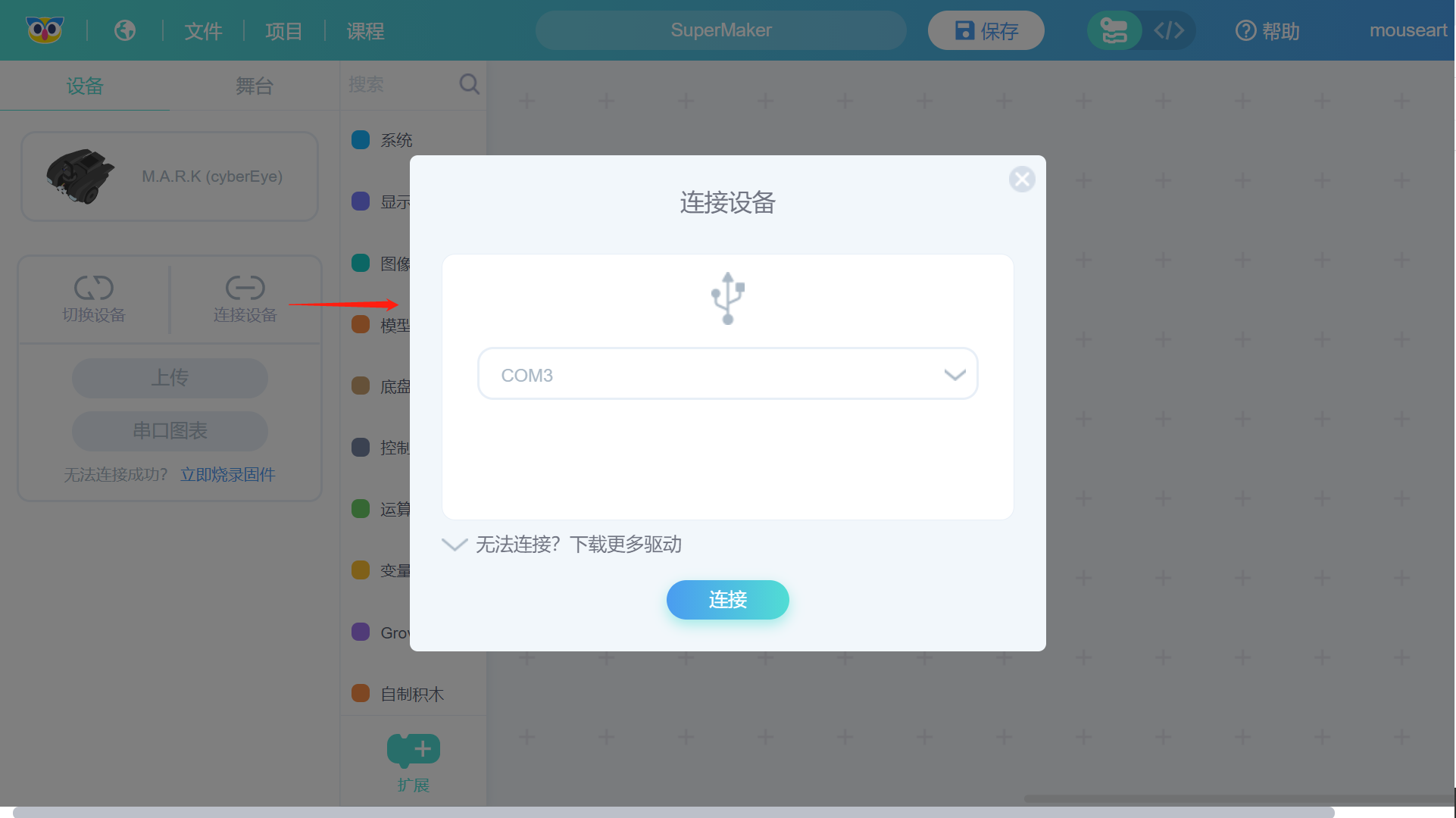
 无法连接?
无法连接?
如果提示如下图所示的无法连接窗口,可以查阅 驱动安装 文档。
如果“连接”按钮是高亮可用,单击会出现连接成功的提示,并看到下图的画面,到这意味着已经连接成功了。点击弹出窗口外围的深灰色区域,可以关闭“连接设备”的窗口。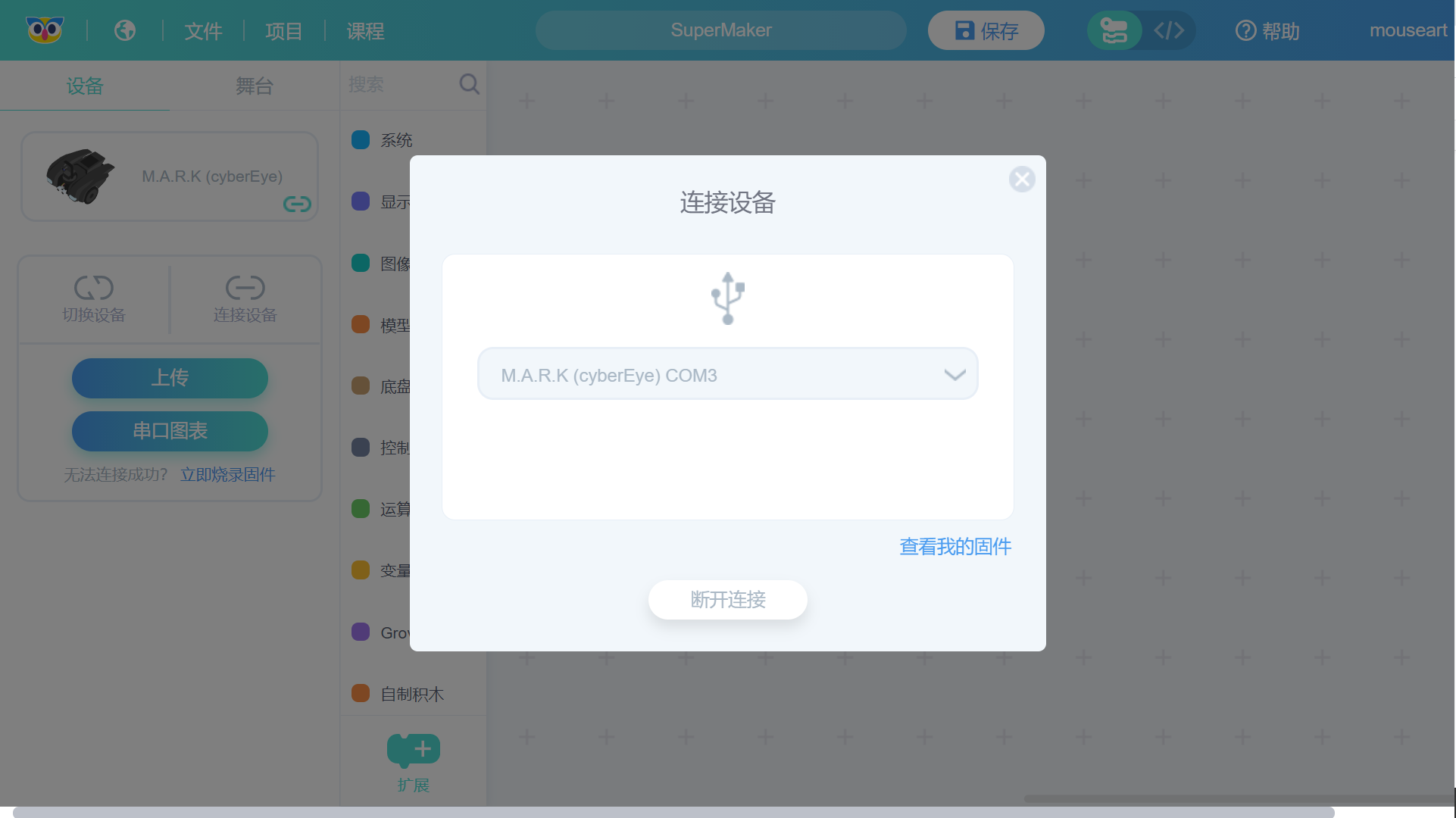
如下图所示,编程界面对比正常连接设备前后,成功连接后会出现一个连接成功的标志,“上传”和“串口图表”的按钮此时也是高亮可用的状态。
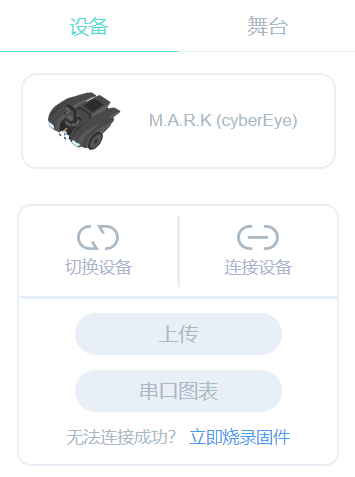 设备未连接的状态 |
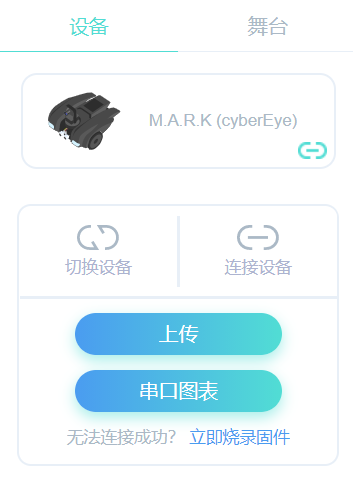 设备连接成功的状态 |
|---|---|
5. 拖拽搭建显示“hello world”的程序
通过拖拽搭建程序。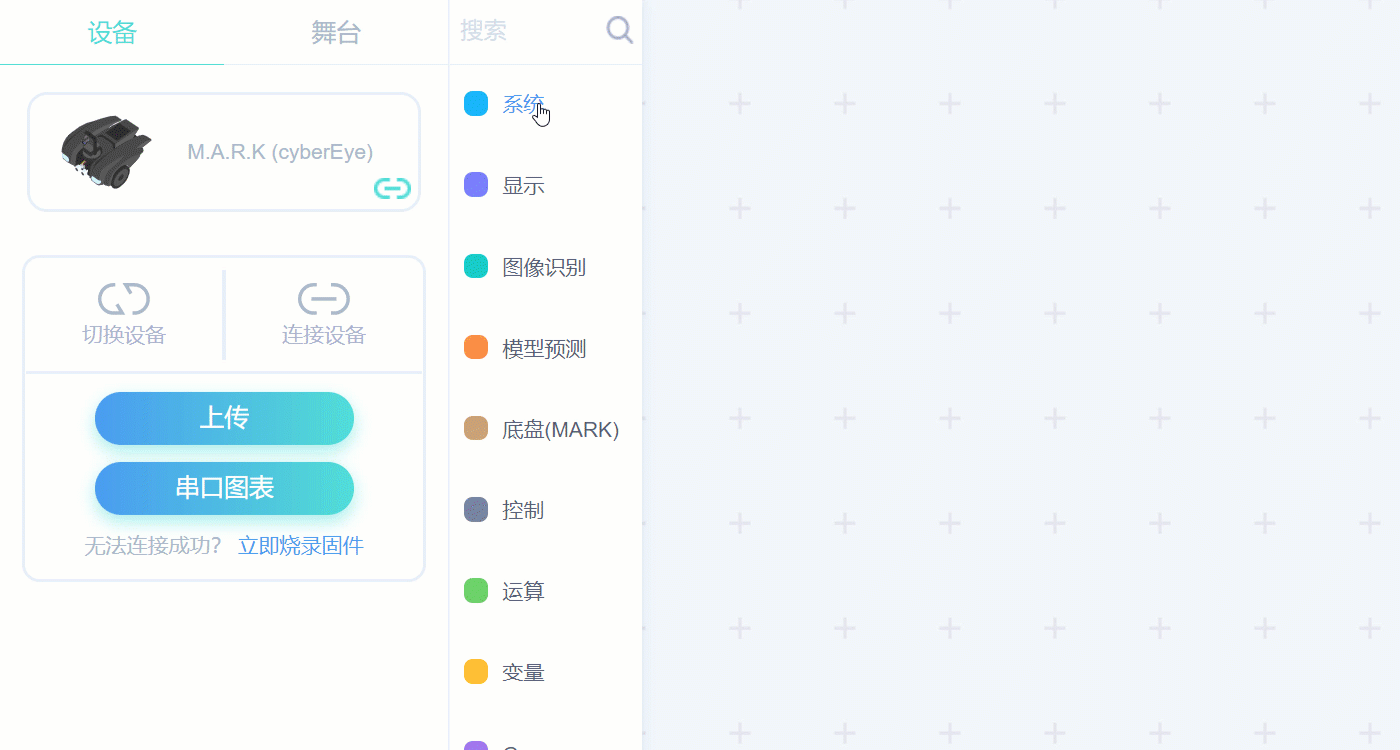
最终完成的程序如下图所示。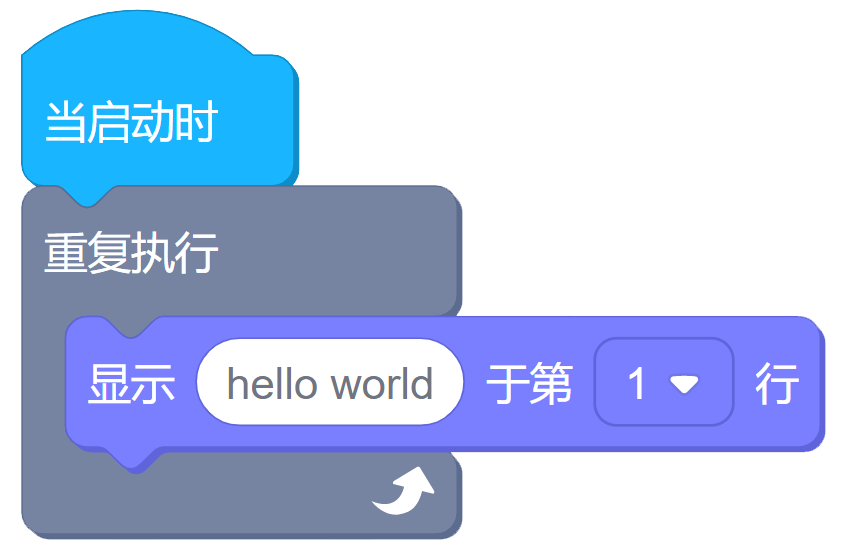
点击编程界面左侧的“上传”按钮,完成后出现“上传成功”的提示。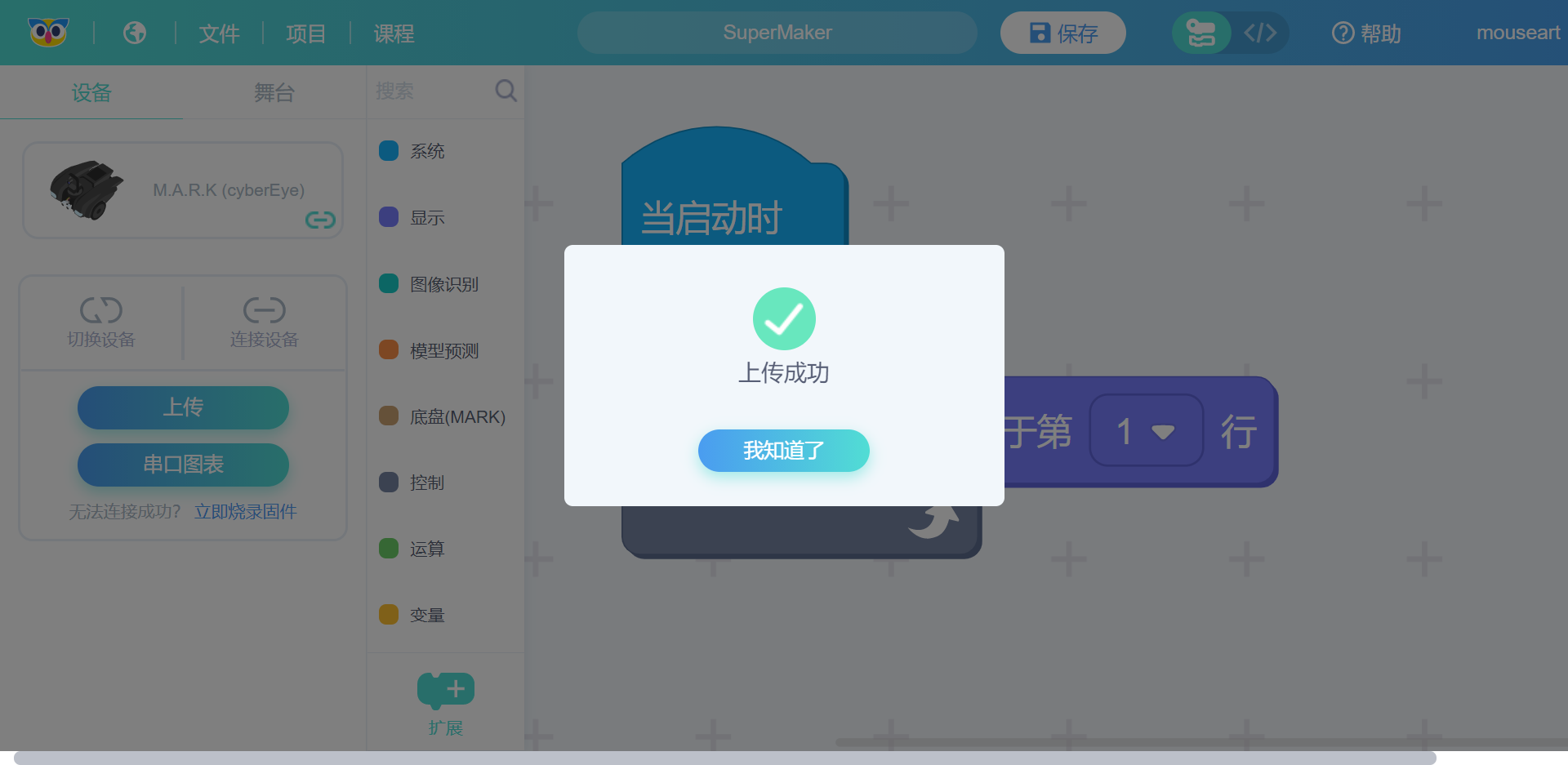
6. 断开连接后在 M.A.R.K 上运行程序
拔掉连接 M.A.R.K 的数据线,拨动尾部 M.A.R.Kduino 上的电源开关,开启 M.A.R.K 的电源。
 |
 |
|---|---|
启动后屏幕上可以看到“hello world”的显示。