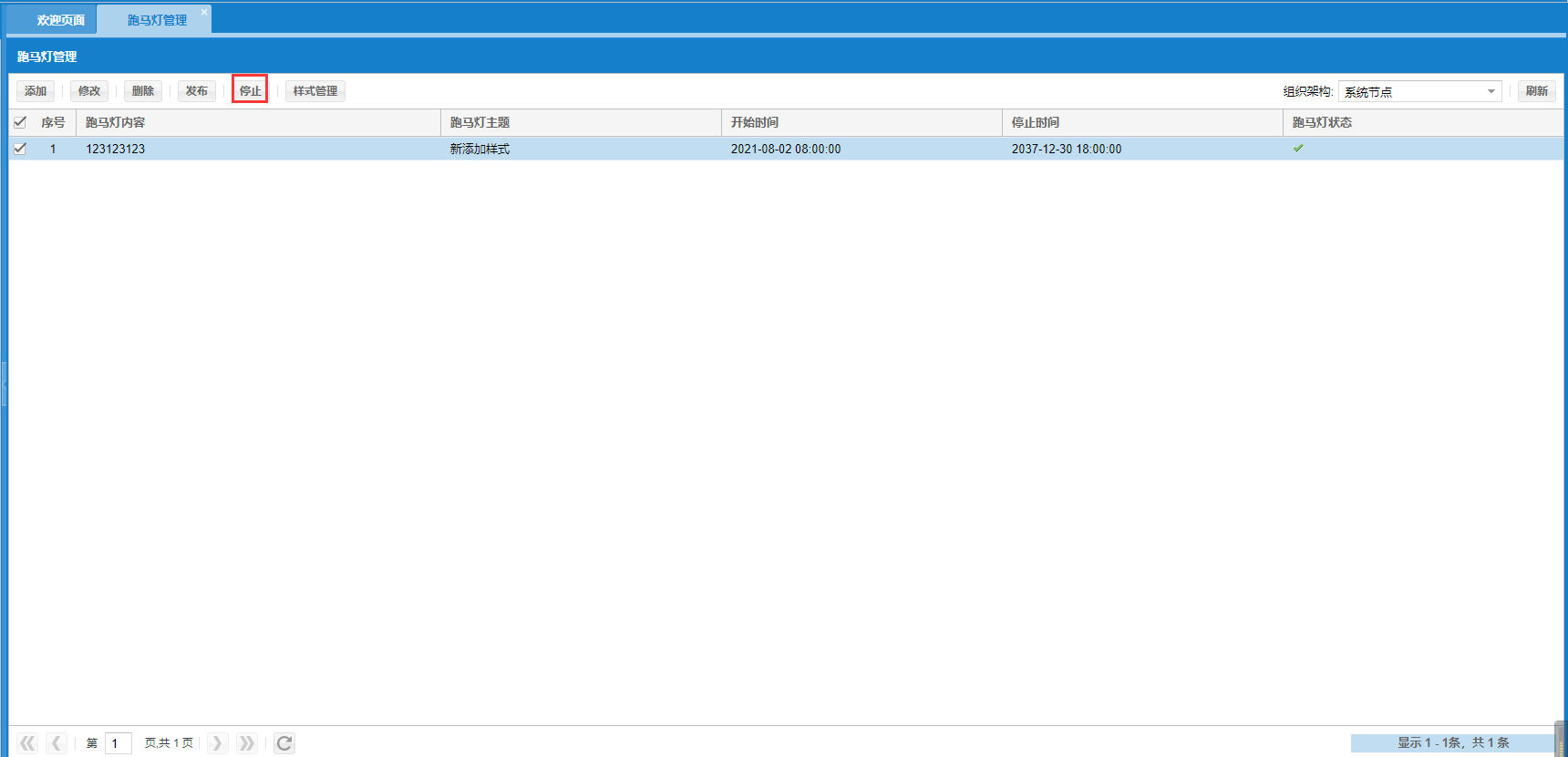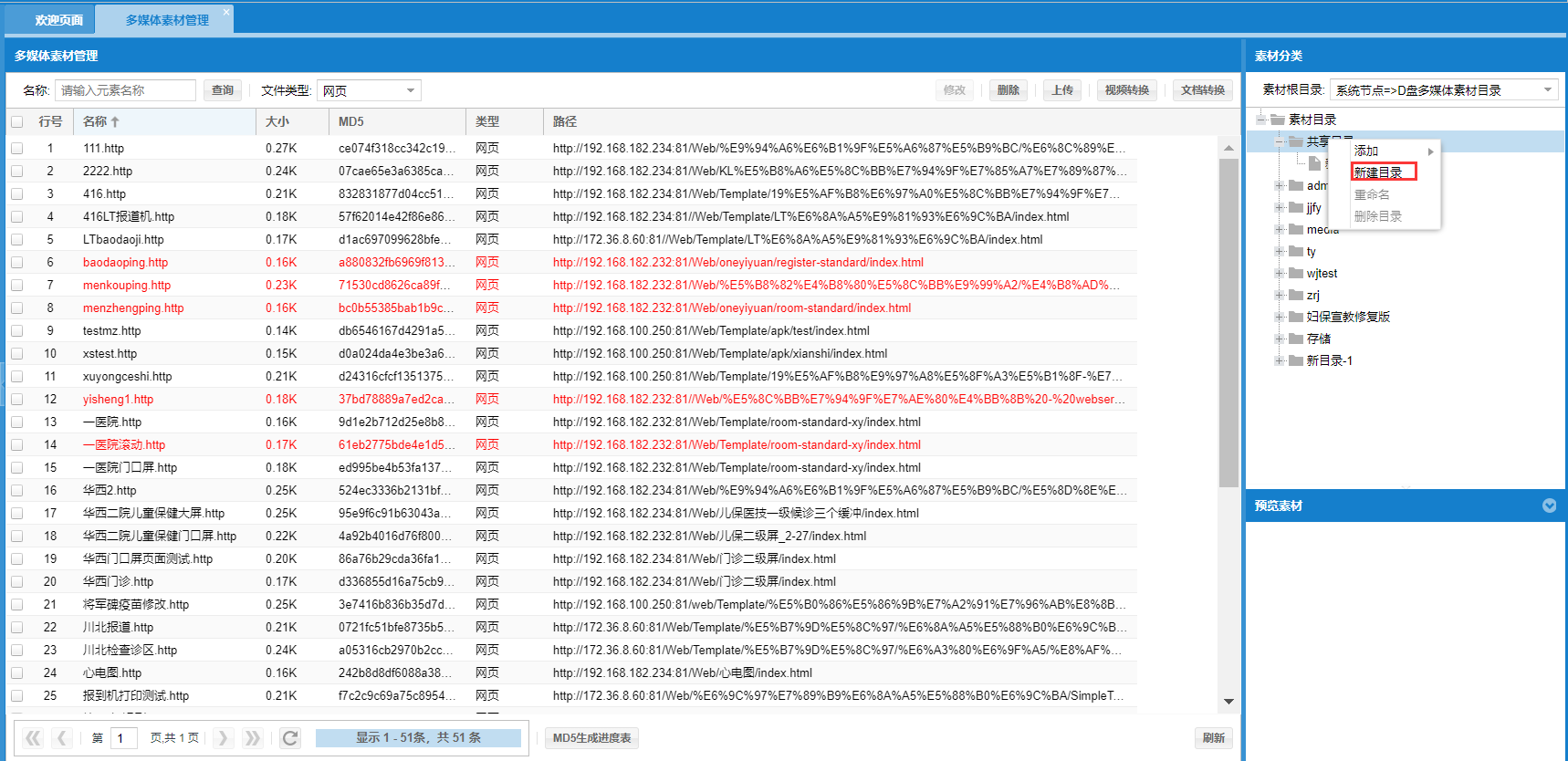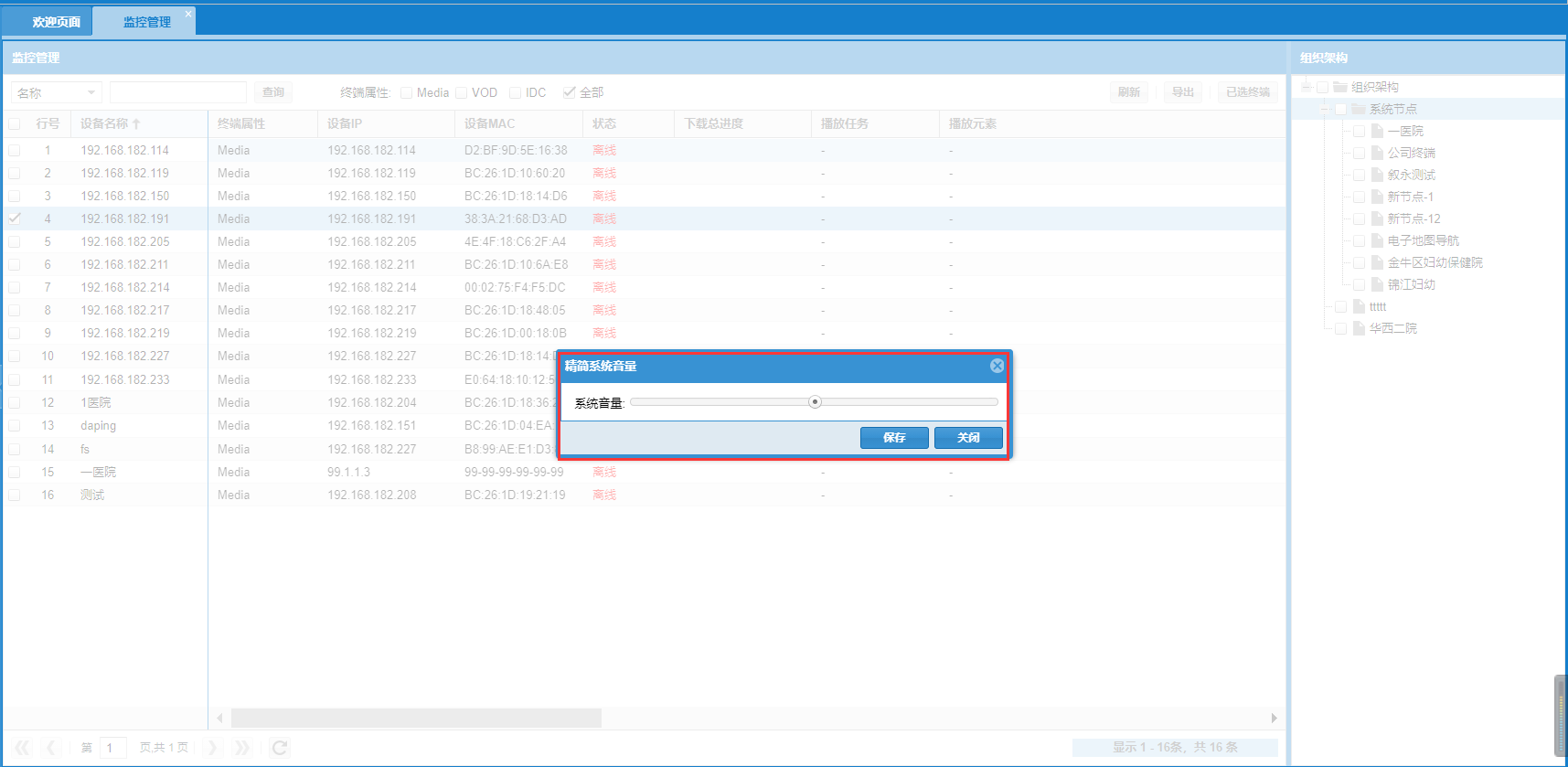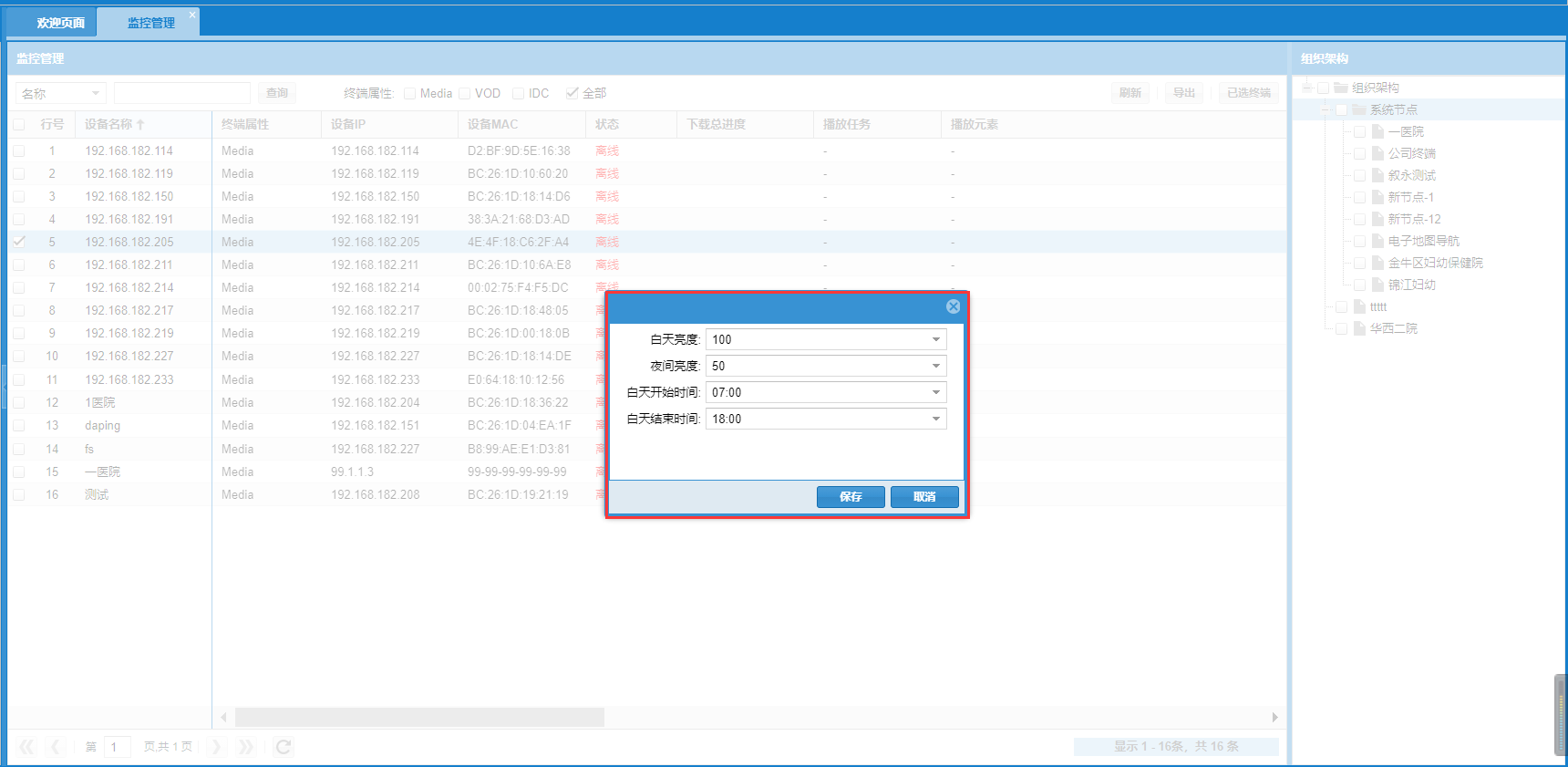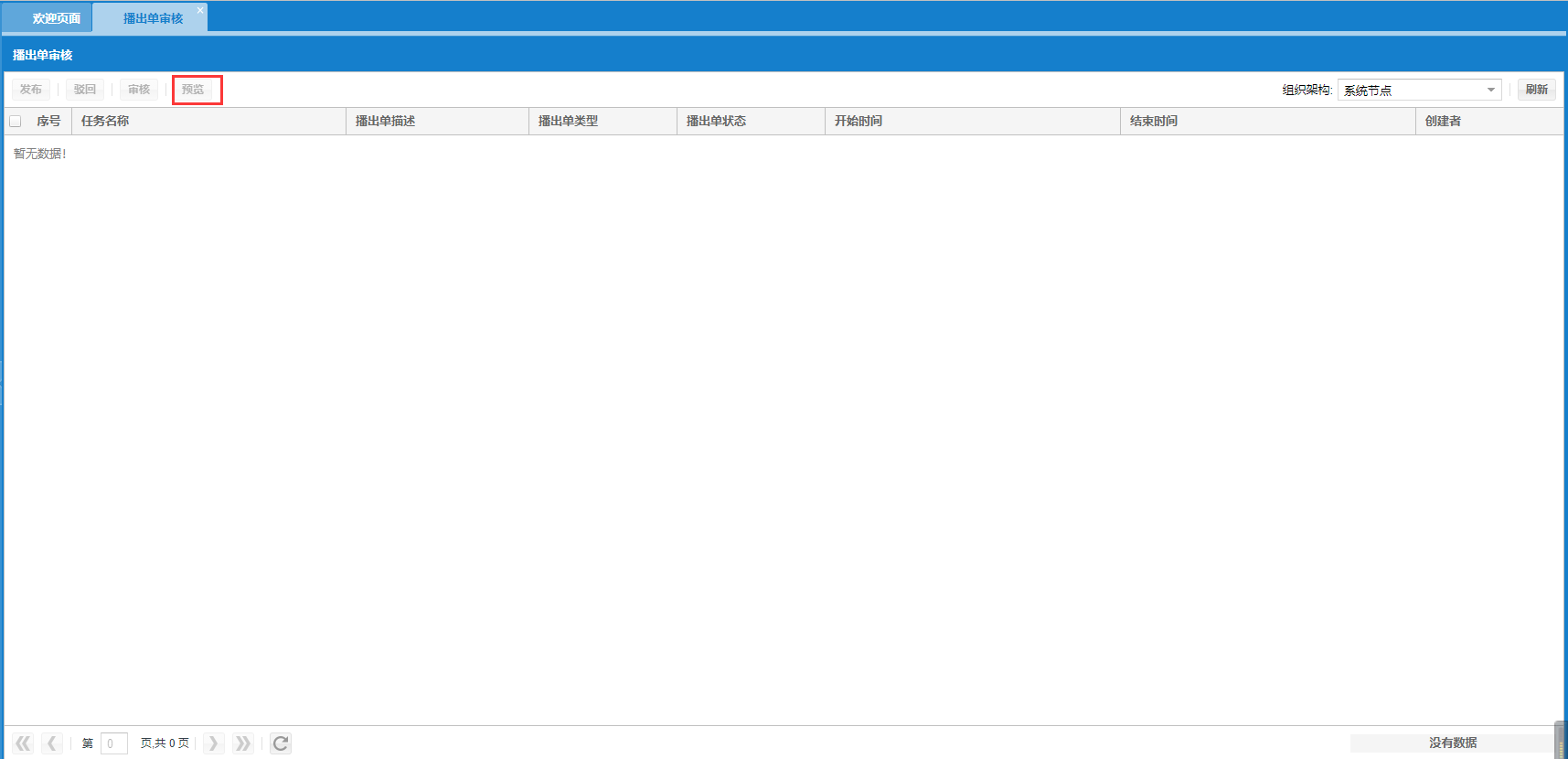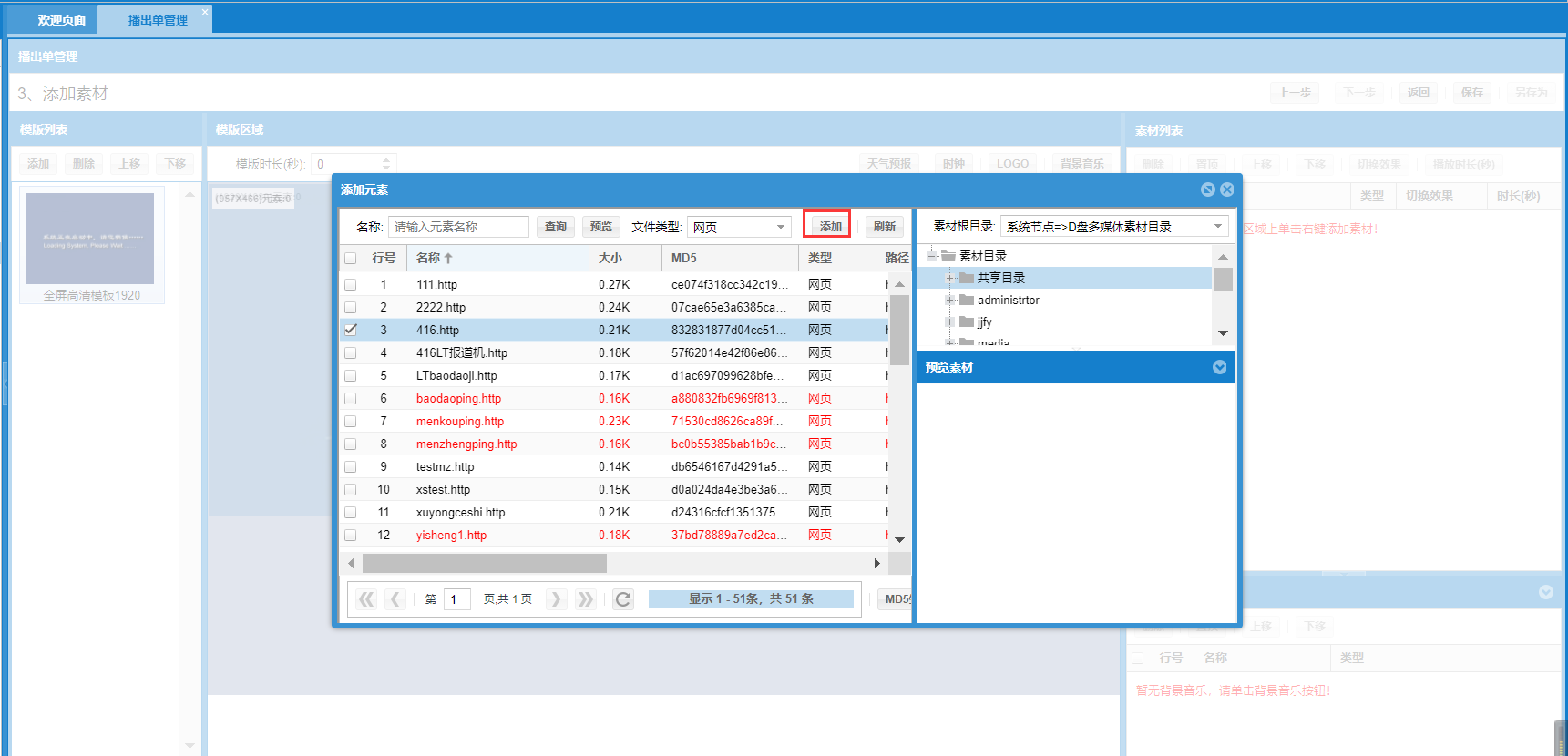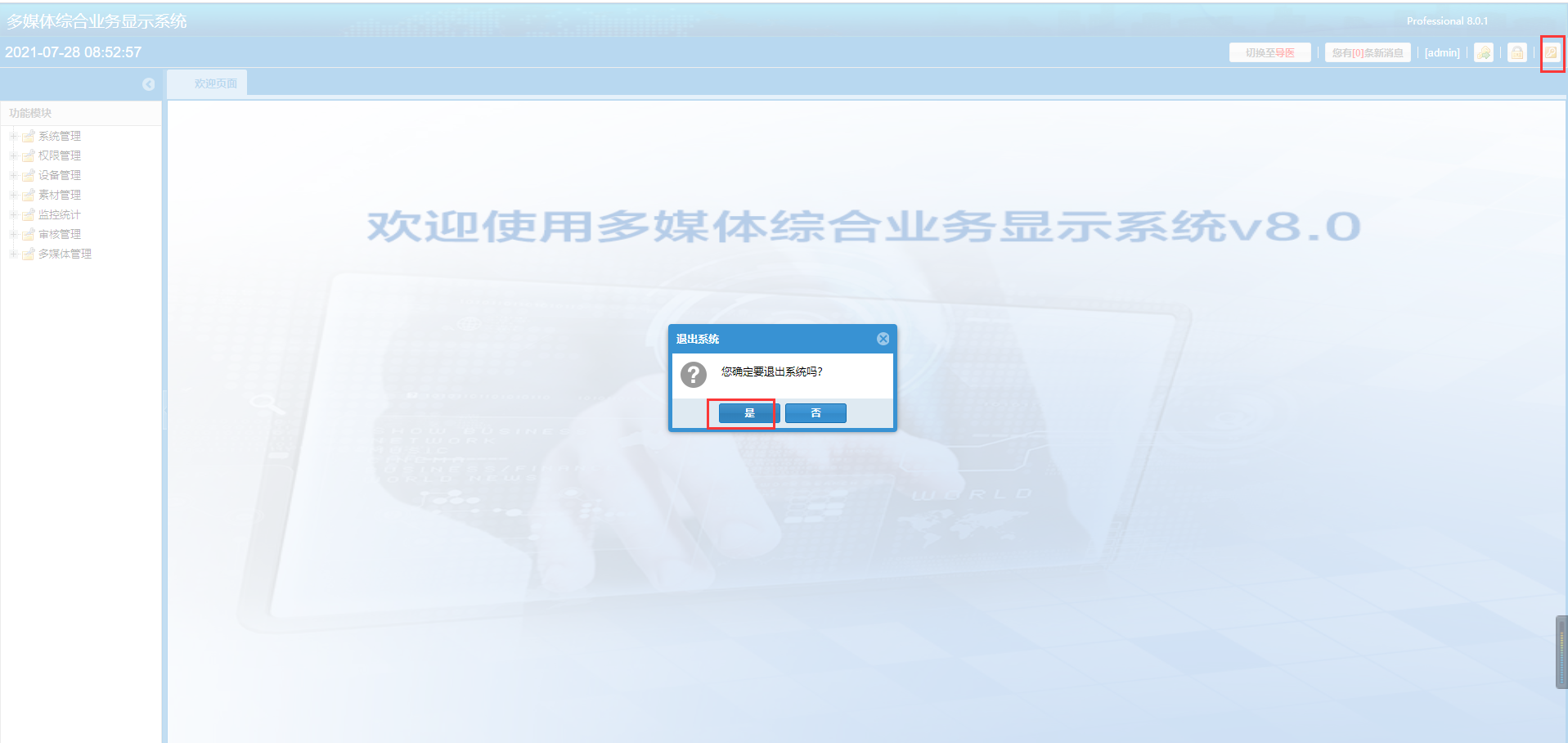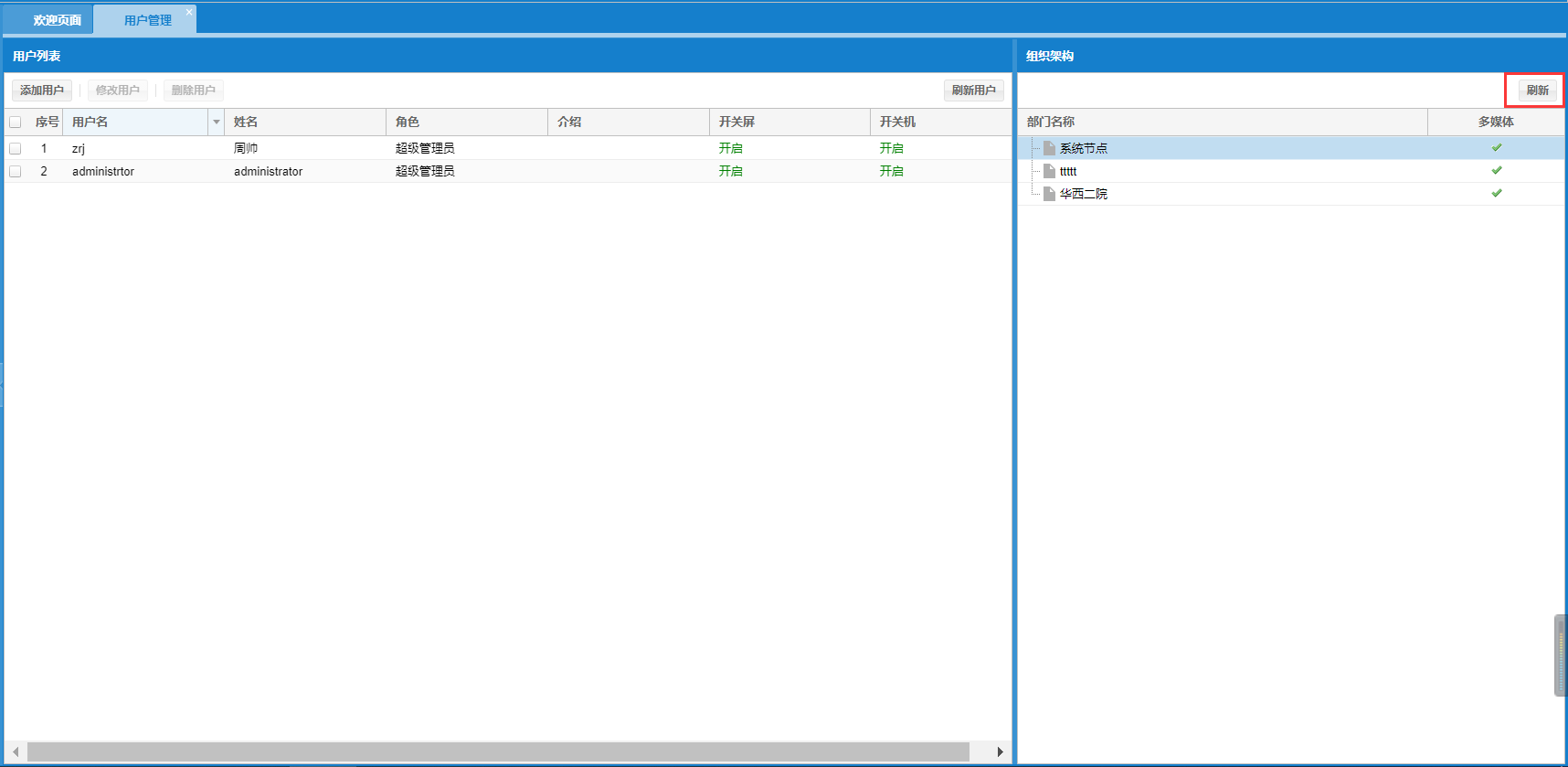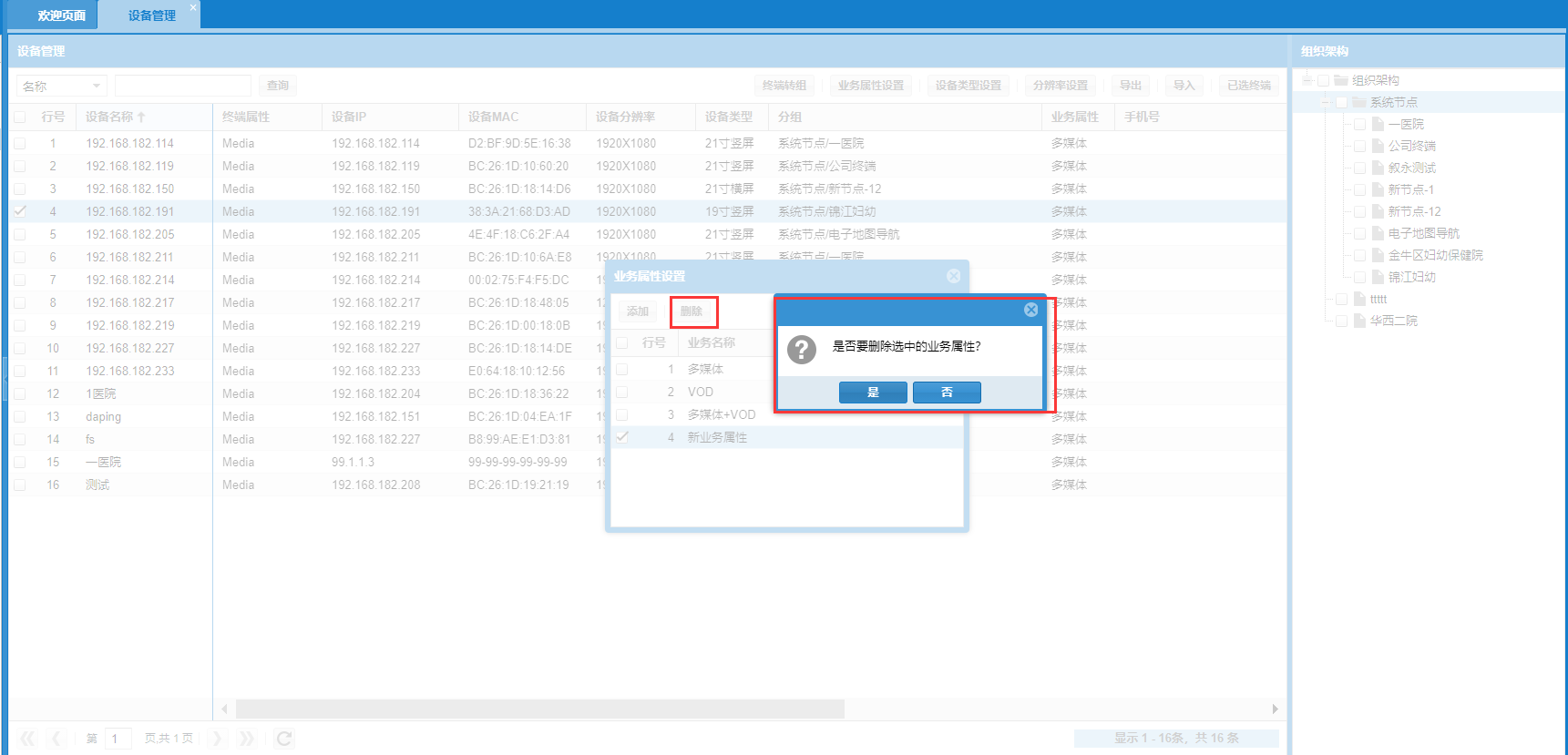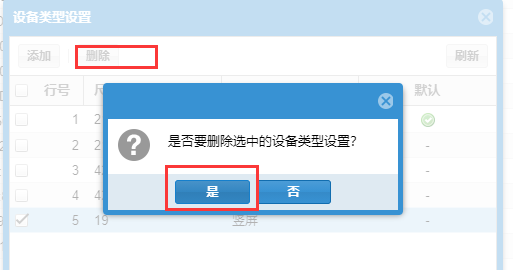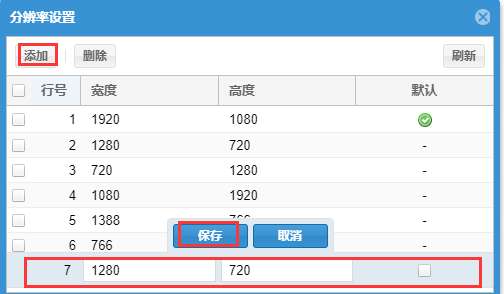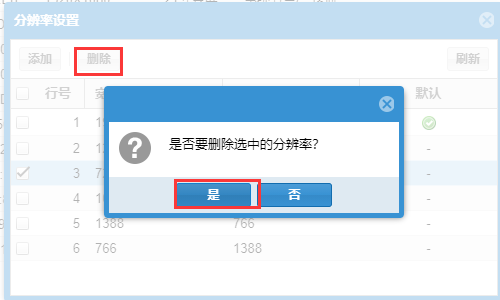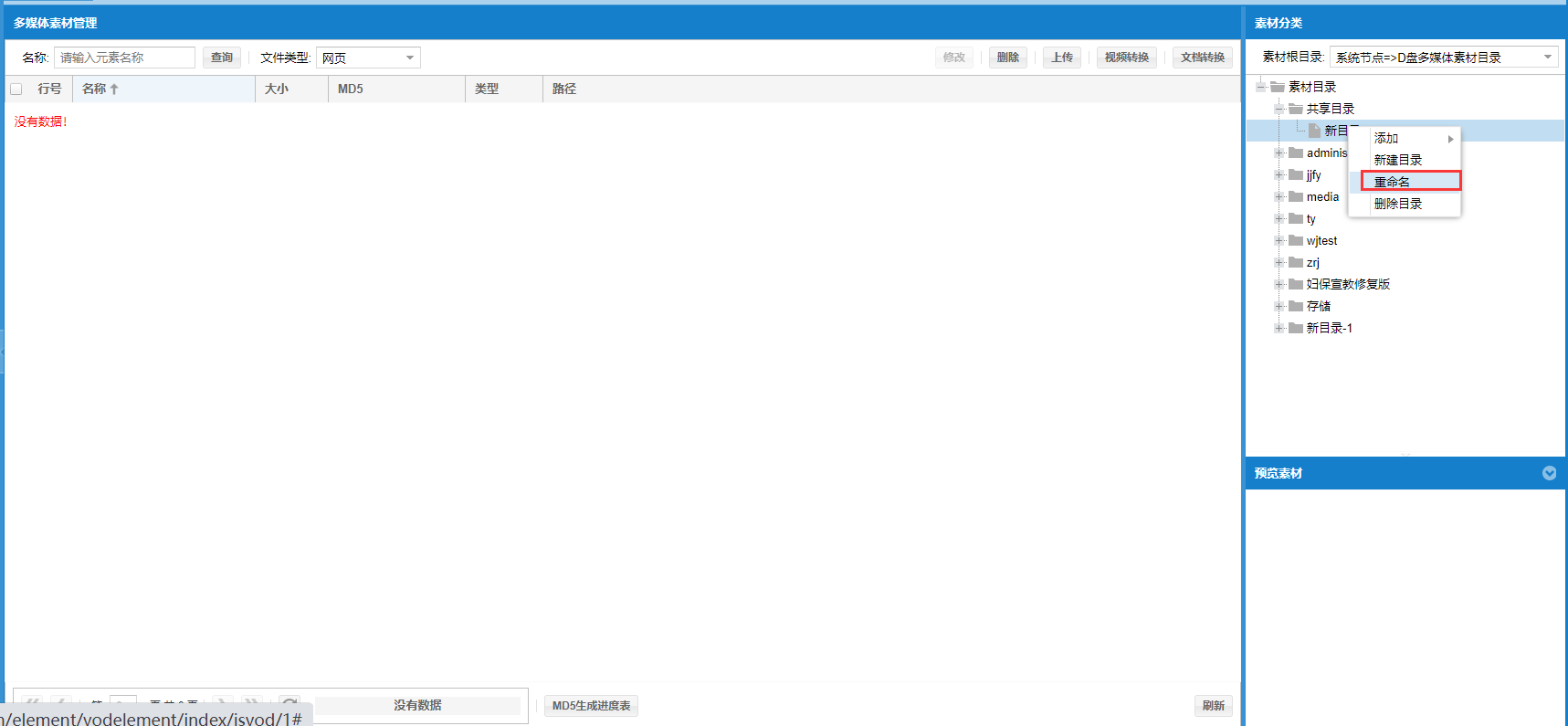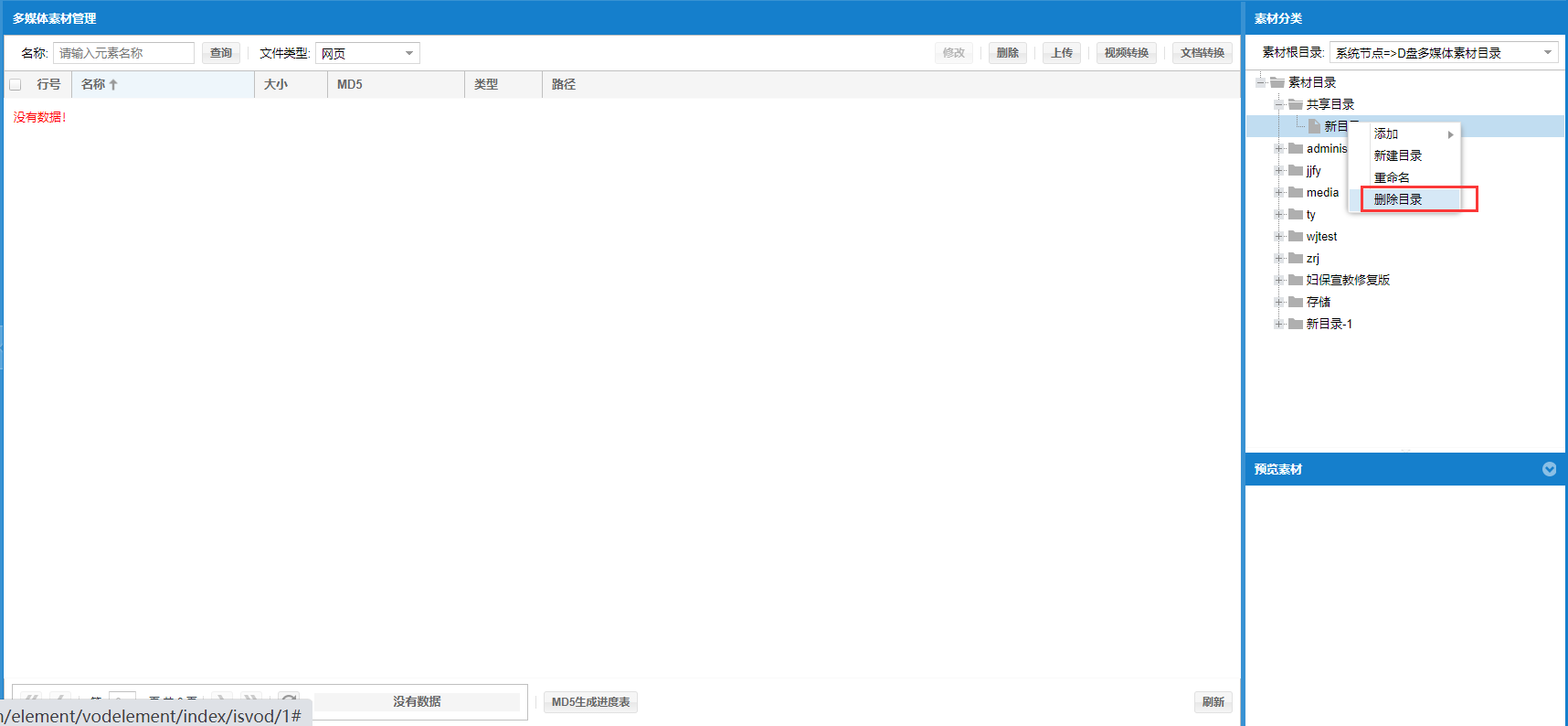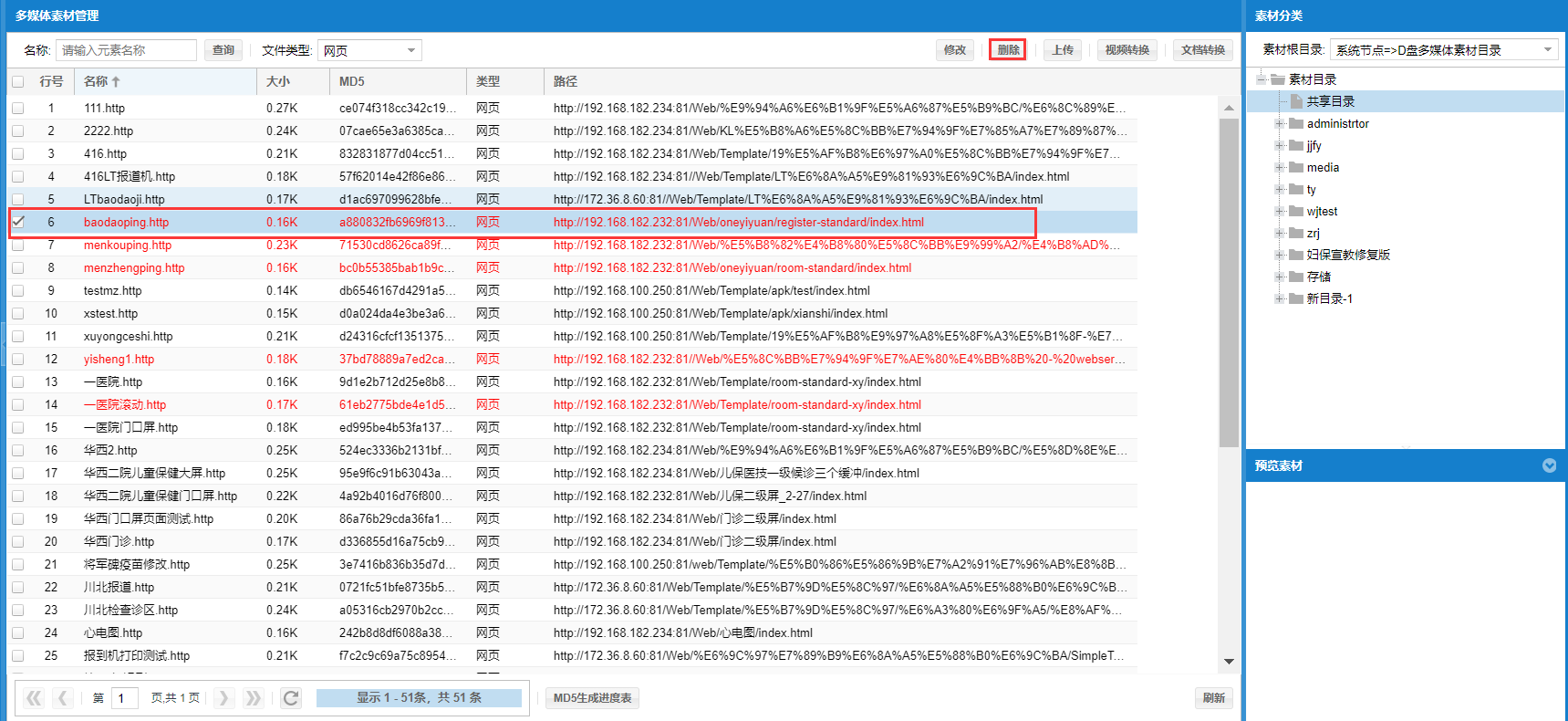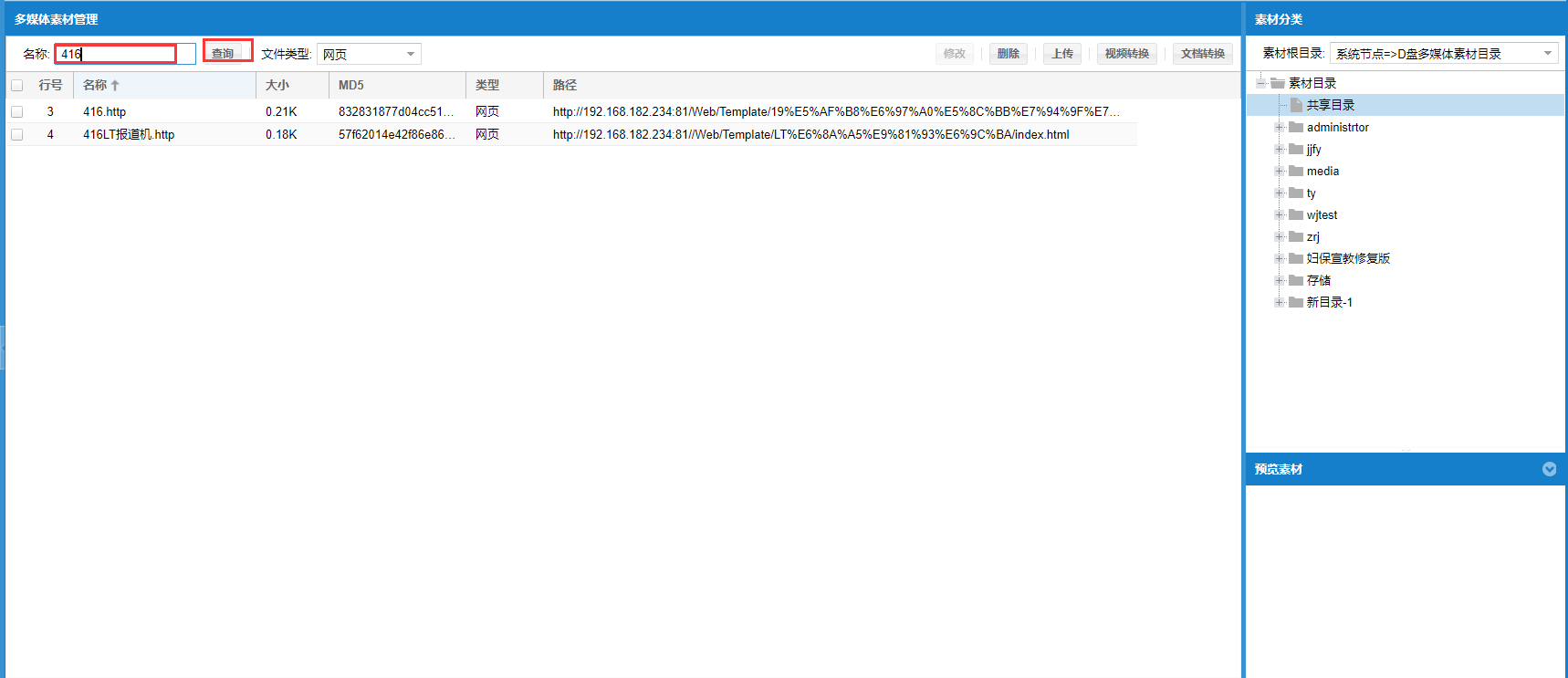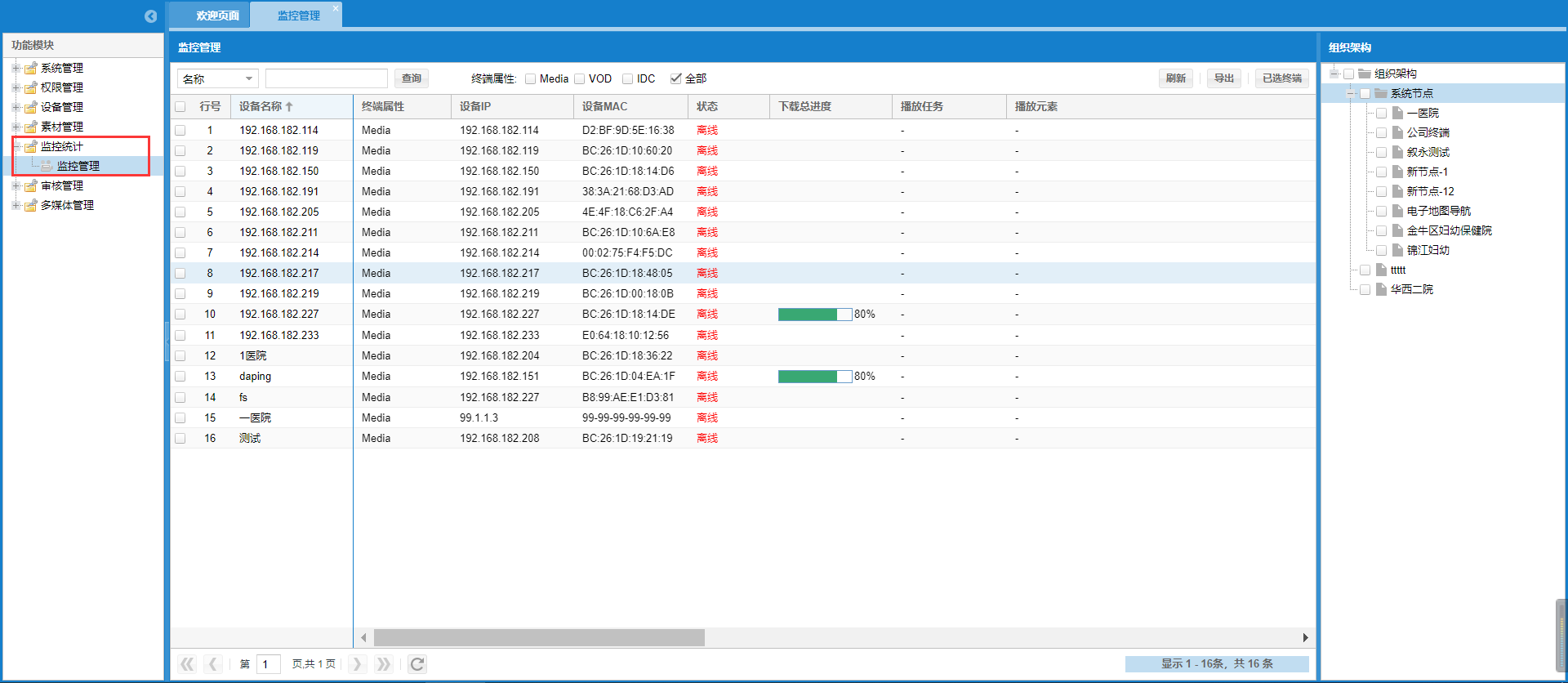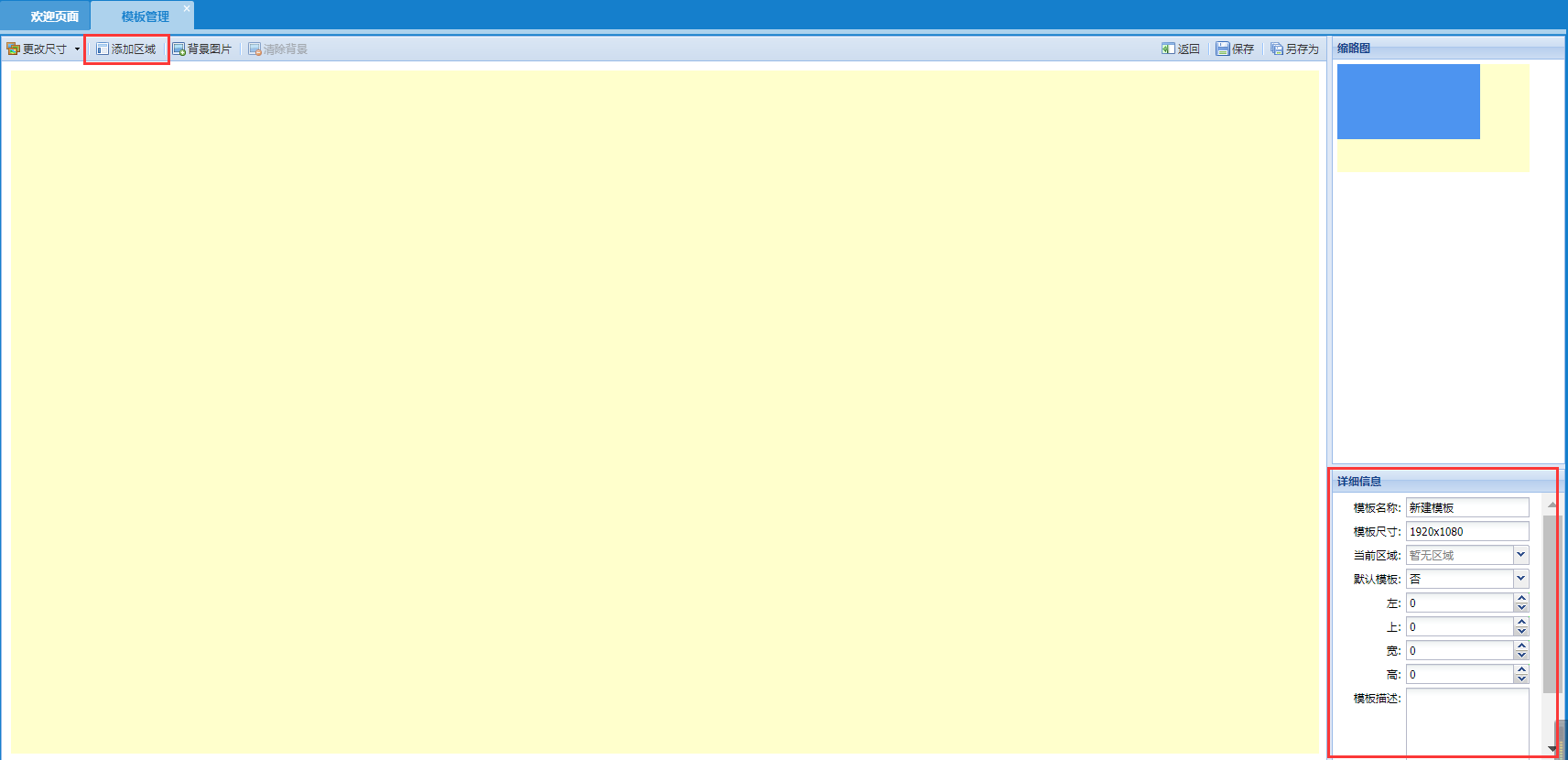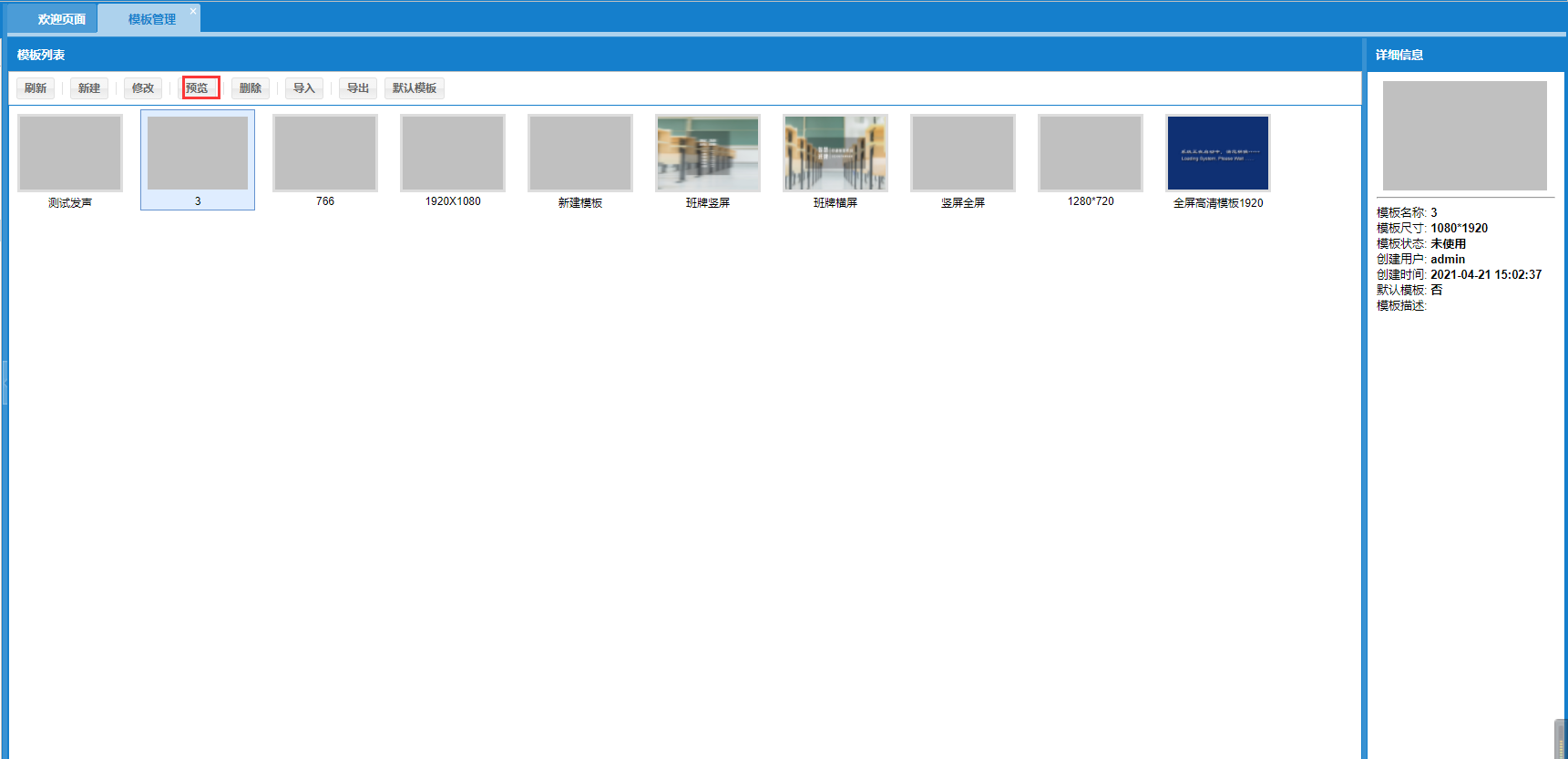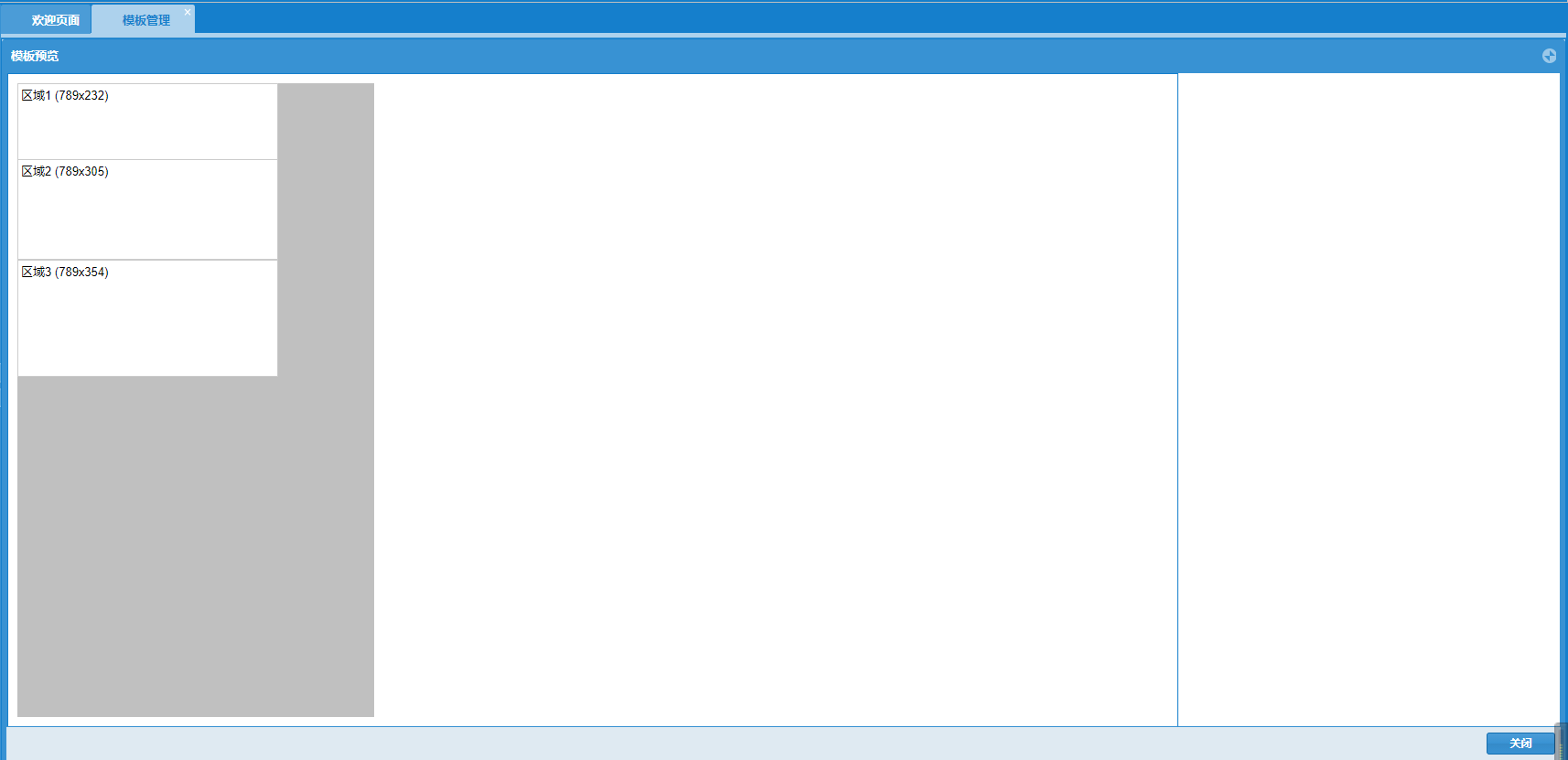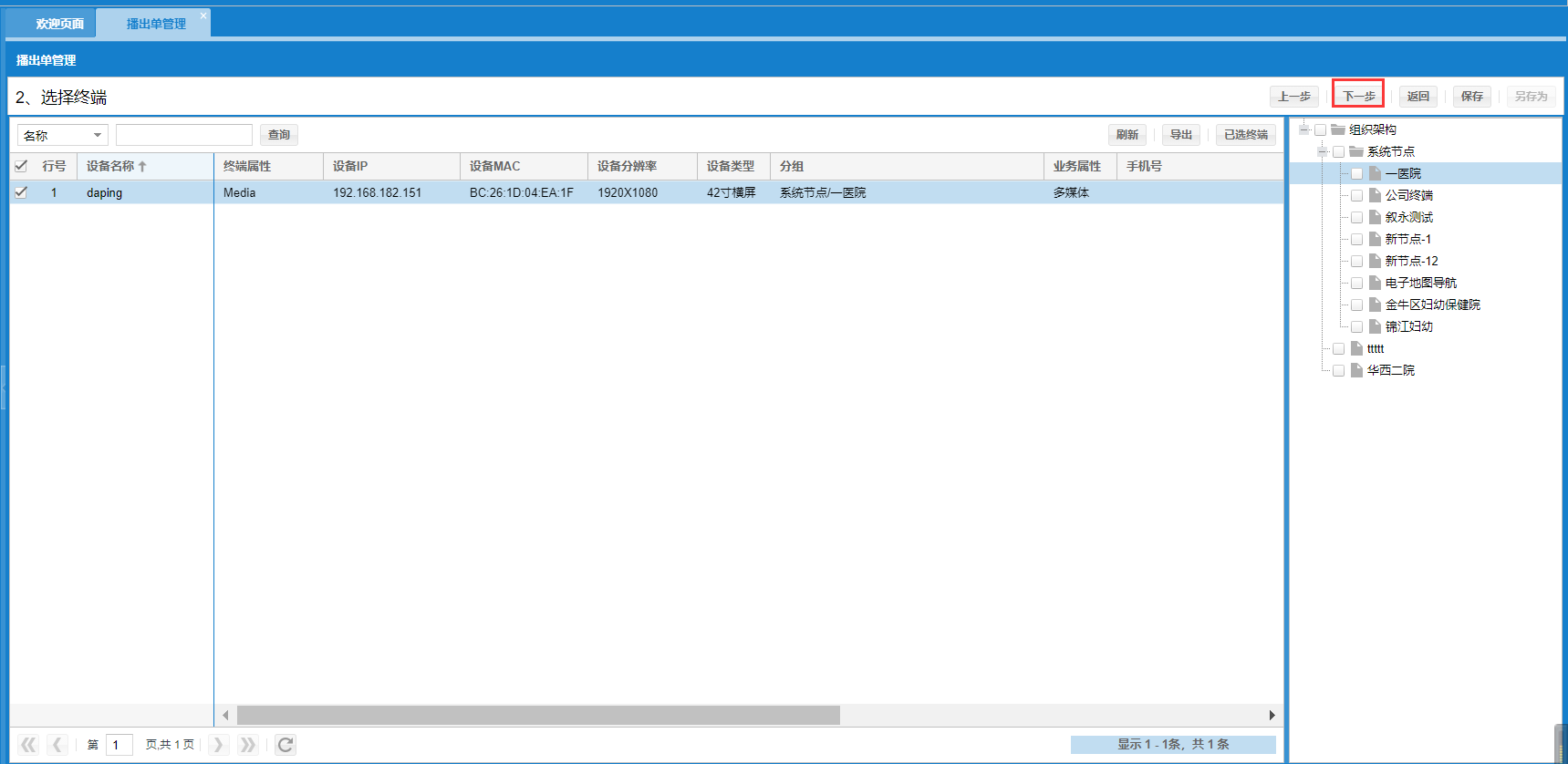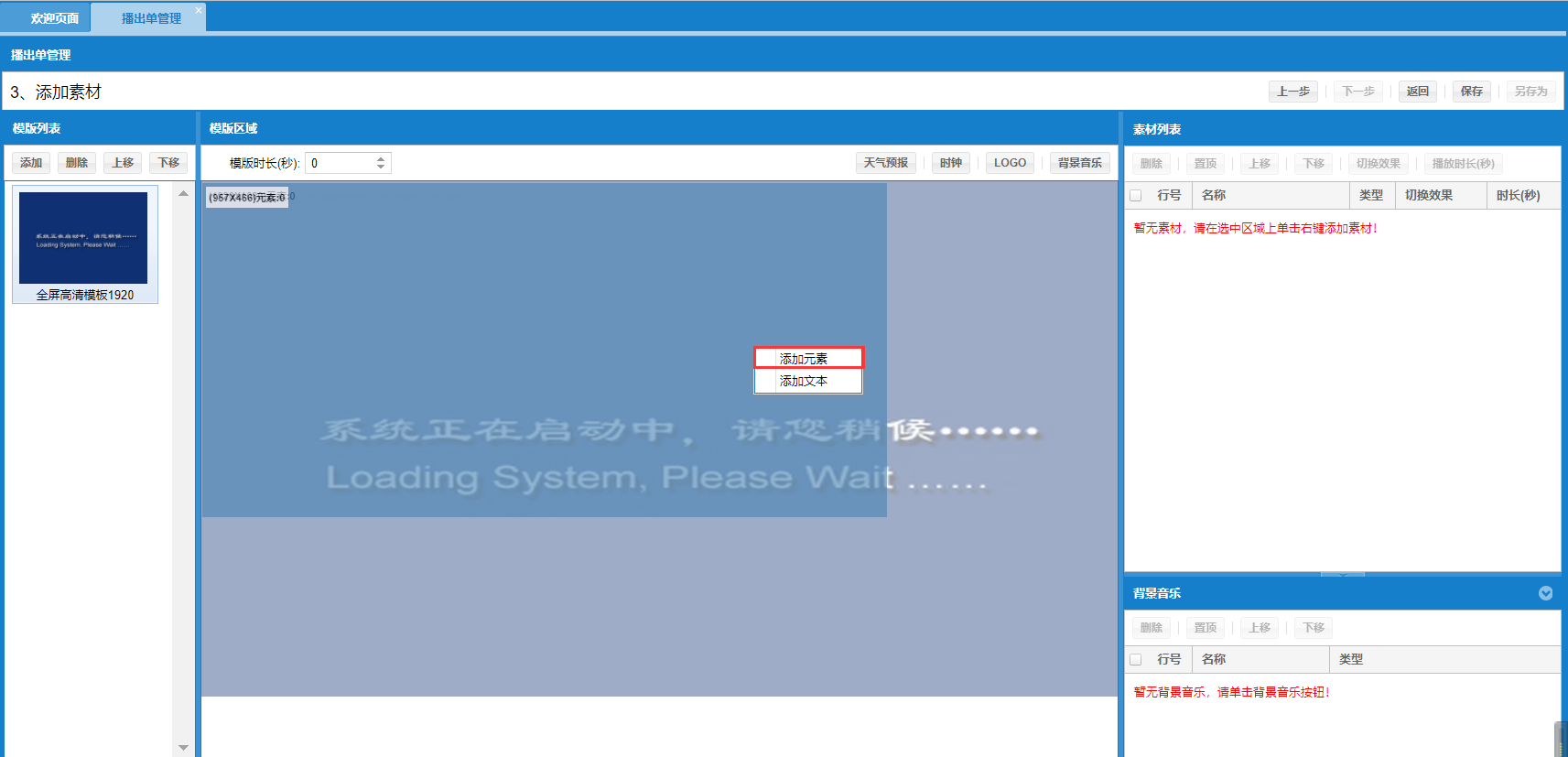1 系统登录
当您安装完了多媒体综合业务显示系统v8.0之后,您可以在浏览器地址栏中输入相应的管理后台地址,进入多媒体综合业务显示系统v8.0的管理界面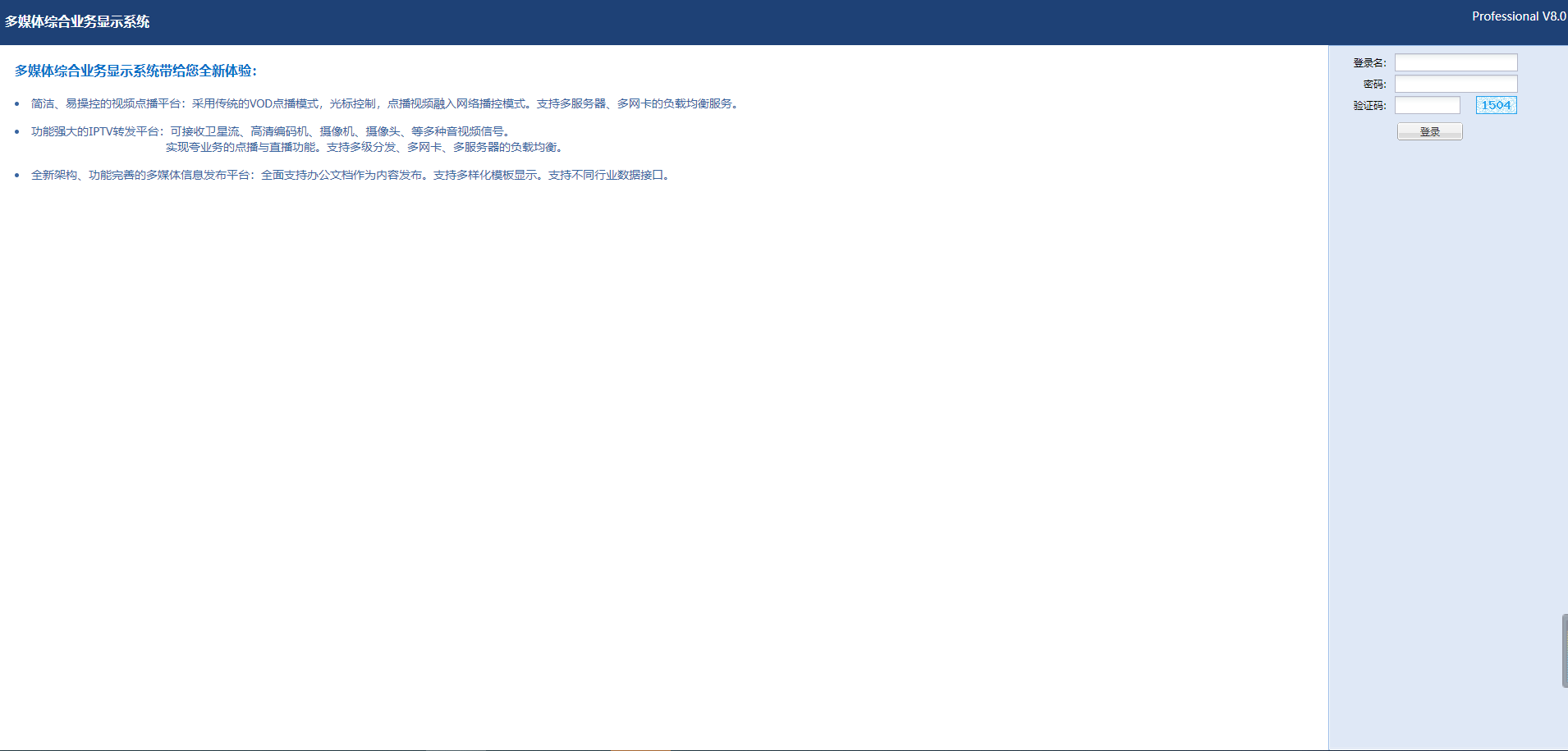
Ø 输入管理员用户名、管理员密码,验证码。经过系统认证后,进入系统管理平台的主界面。(默认登录名:admin、密码:abc123456)
系统整个页面横向和竖向各分成三大栏。如横向:左边是父菜单,右边是子菜单,中间是详细内容,如下图所示。
2 右上角快速功能按钮

| 修改密码 | 1、修改密码:修改该用户管理员的登录密码(密码强度最少为8位数字以上,包含字母、数字和特殊字符) 2、修改密码,不可修改成重复的密码,本次修改不能和上次相同。 |
|---|---|
| 退出系统 | 退出系统:用于退出系统,重新登陆系统(当遇到反映很慢时可以重新登陆)。 |
| 锁屏 | 锁屏:中间如果有暂时离开可以对操作系统进行锁屏,再次操作时需要重新输入密码登录。 |
| 系统消息:显示终端的磁盘空间预警信息。 下面的样式标示有预警消息。 |
|
| 此处显示当前登录的管理员名称 |
2.1 密码修改
Ø 操作
点击此按钮
弹出如下框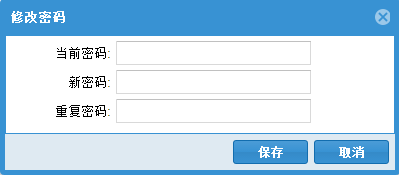
以修改当前管理员的密码(密码强度最少为8位数字以上,包含字母、数字和特殊字符)。修改好密码后,点击“保存”按钮,修改当前管理员的密码成功。
2.2 锁屏
Ø 操作
点击此按钮
弹出如下对话框。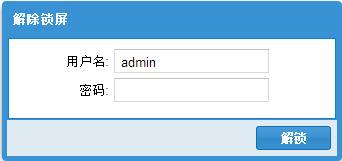
输入密码点击解锁即可重新进入后台。
2.3 退出系统
3 系统管理
在系统管理下的功能模块下分为系统设置、组织架构、多媒体系统设置、日志管理、系统消息、操作日志、关于版本等子功能模块,如下图所示。
3.1 系统设置
概述:系统设置中可以设置服务器IP地址,此IP的设置是为了多媒体终端能和服务器正常的通信;天气预报设置,在服务器能上网的情况下可以为服务扫描添加多个城市的天气;数据备份是用来备份整个后台数据的;负载均衡设置。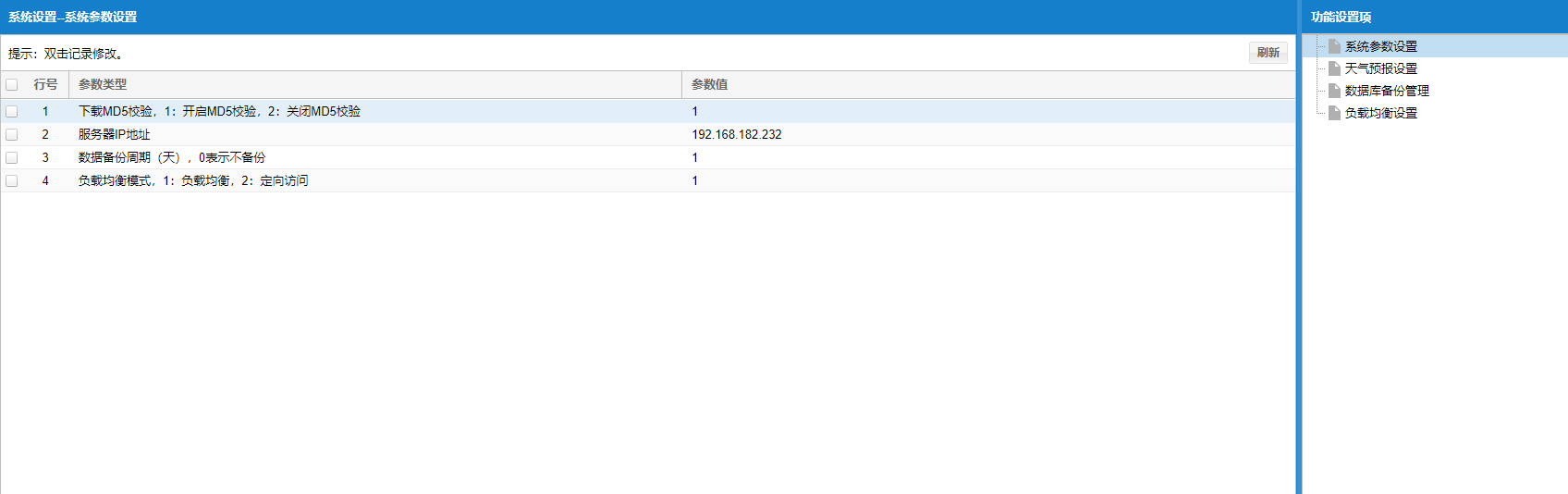
3.1.1 系统参数设置
为了能保证服务器在多网卡和单网卡的的情况下,终端能和服务器通信。
1、服务器IP地址,双击即可对IP地址进行修改。
注:此处的IP地址要能保证真实在服务器上存在,还要保证能和服务器上的所有终端能通信。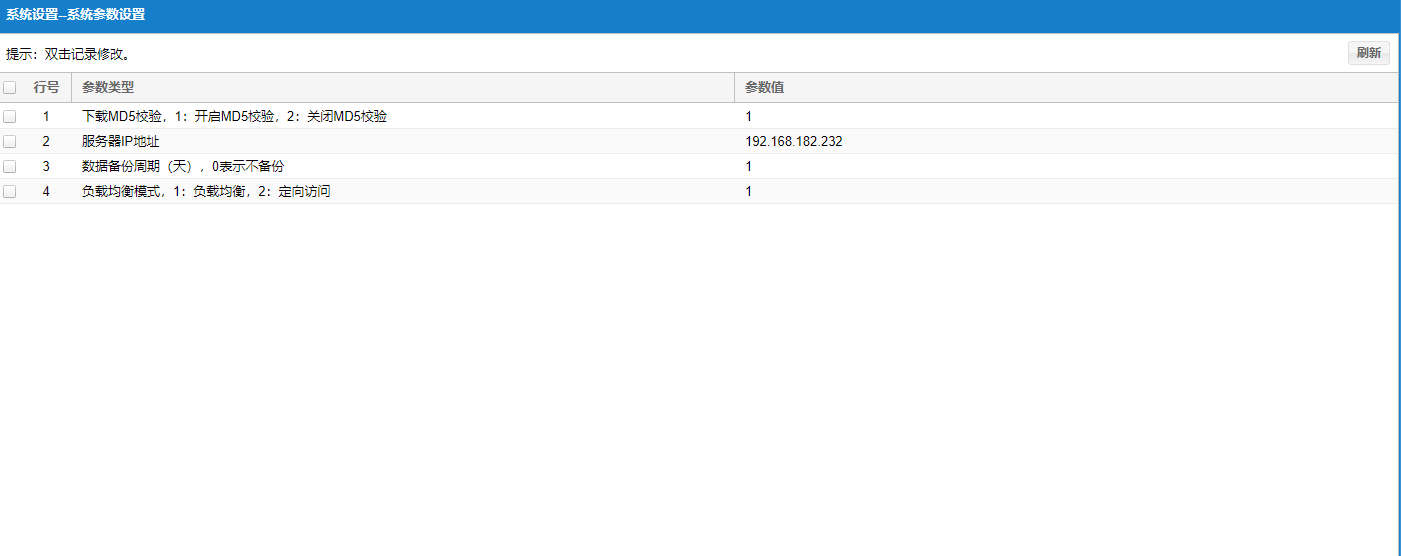
2、数据备份,双击数据备份即可对数据备份进行设置。
注意:数据备份是以天为单位,0表示不备份。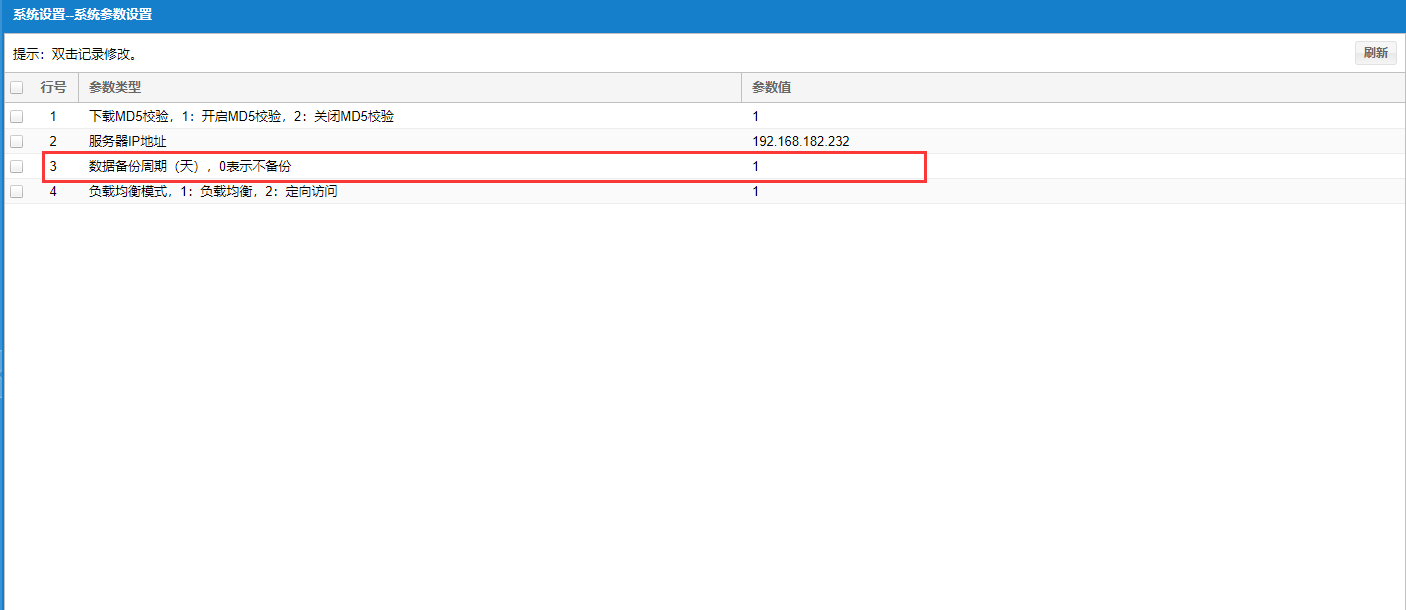
3.1.1.2天气预报设置
方便在创建播出单时选择播放天气预报的城市。
1、添加城市:点击右侧的功能设置项下的天气预报设置,选择点击左侧的添加城市。
注:为了能正确的搜索城市天气预报,必须要保证服务器能上外网。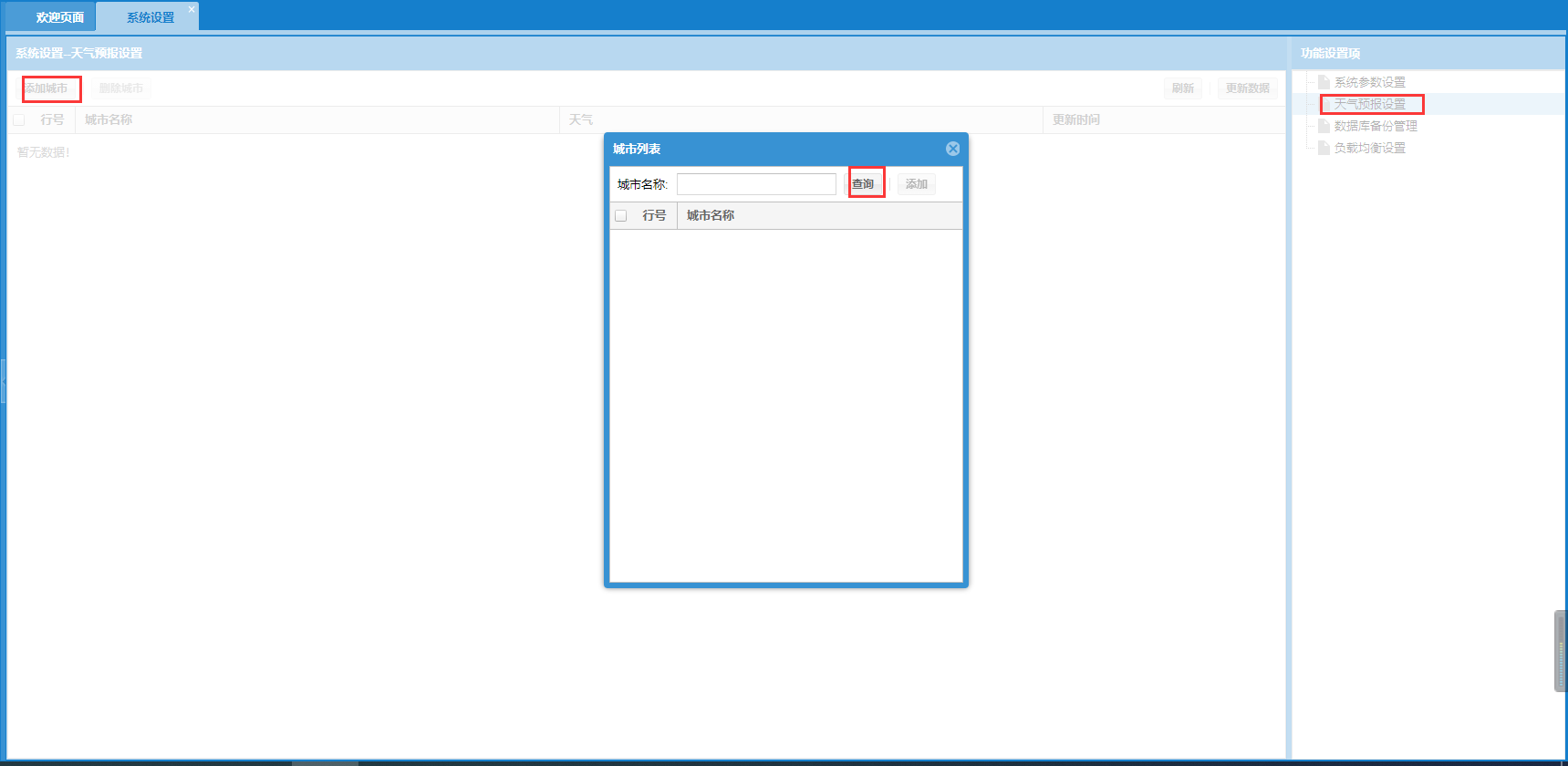
2、删除城市:在城市列表中选择一个或多个要删除的城市,点击删除城市。
注:正在被使用中的城市天气预报是不允许被删除的。
3、刷新:刷新添加成功的城市列表。
4、更新数据:将城市列表中的数据全部更新为当前的数据信息。
注:为了能够保证正确的更新城市的天气预报,必须要保证此服务器能够上外网。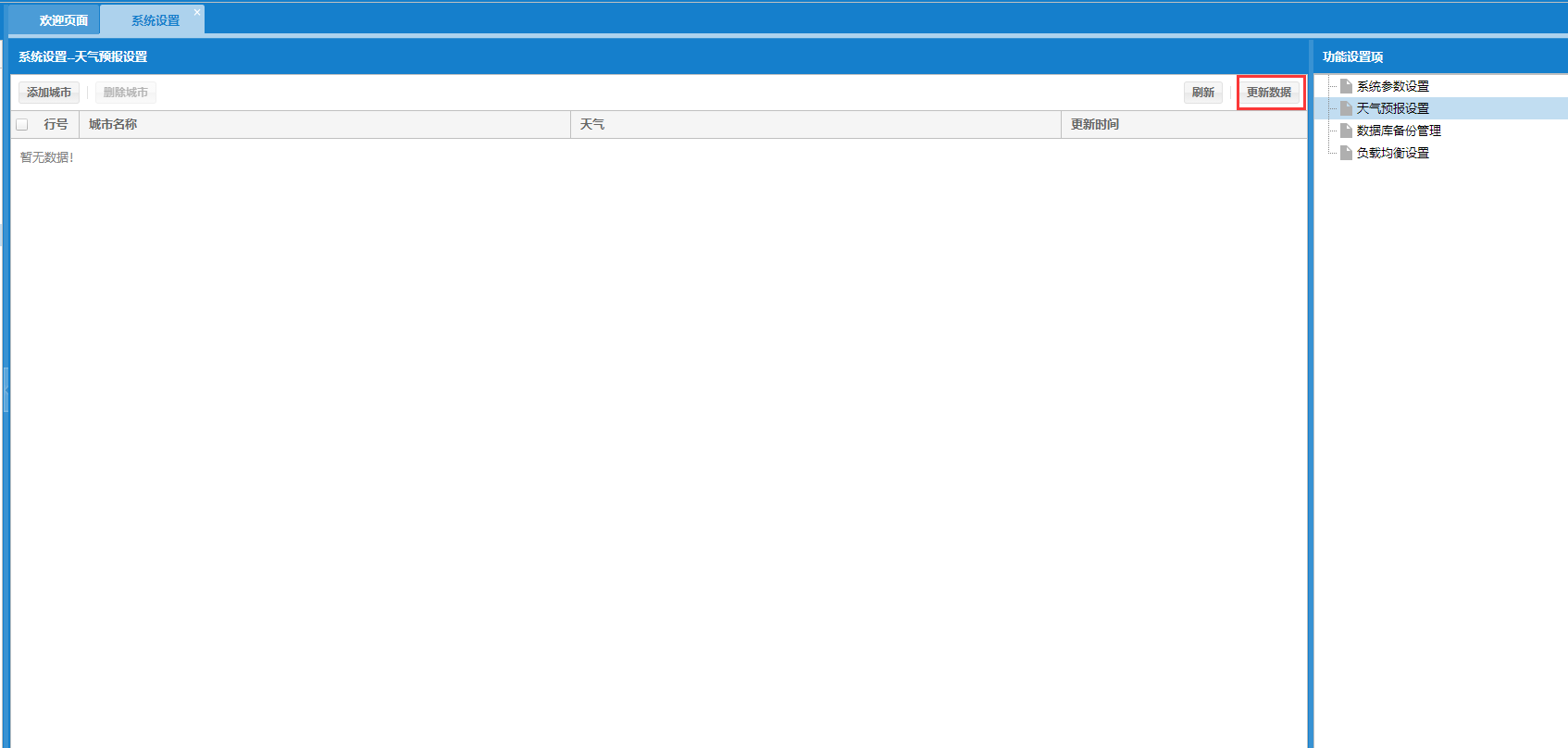
3.1.1.3数据库备份管理
注意:此备份不是备份的叫号数据,而是多媒体展示数据
1、可以对备份数据进行还原和删除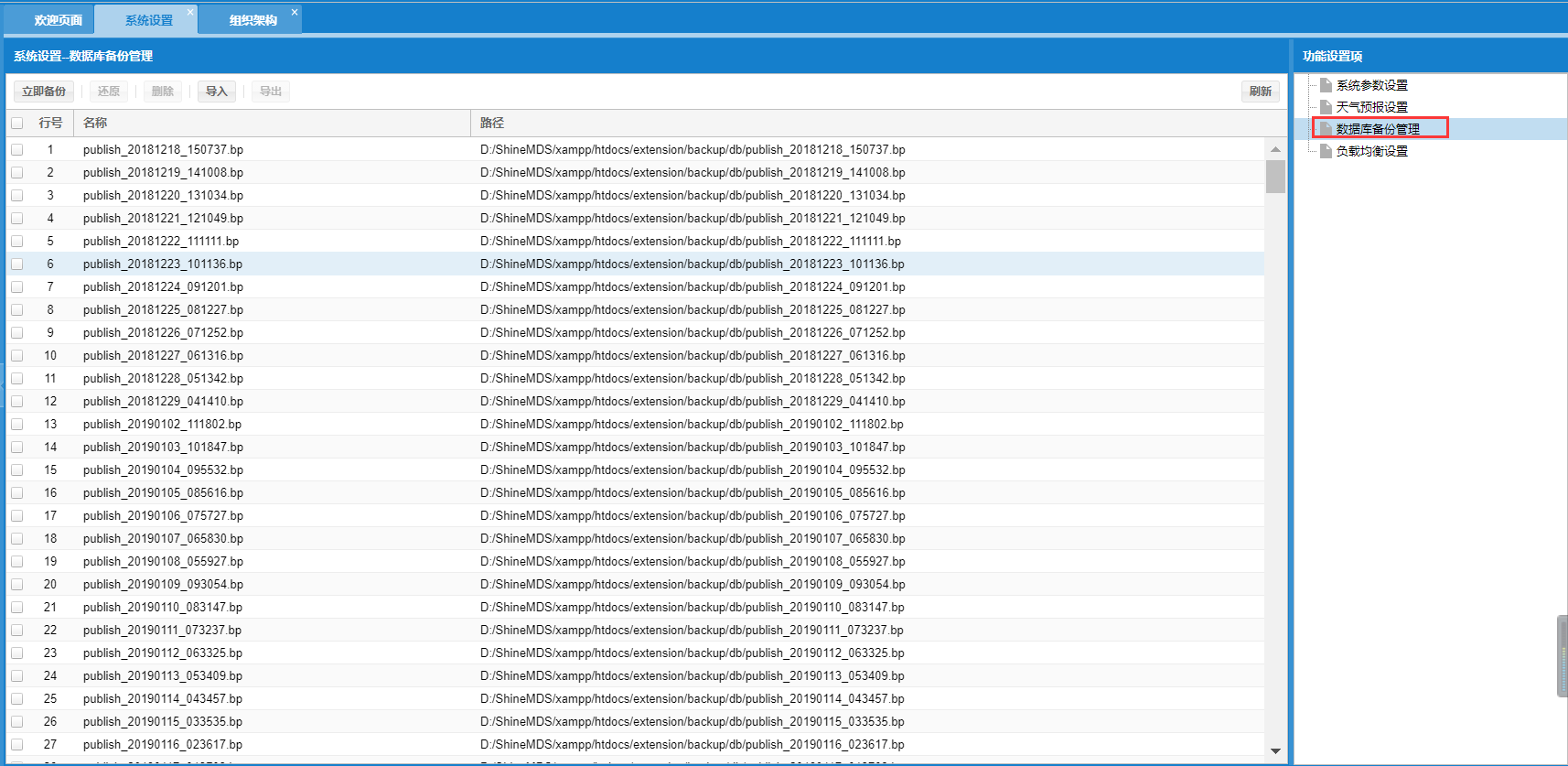
2、手动进行数据备份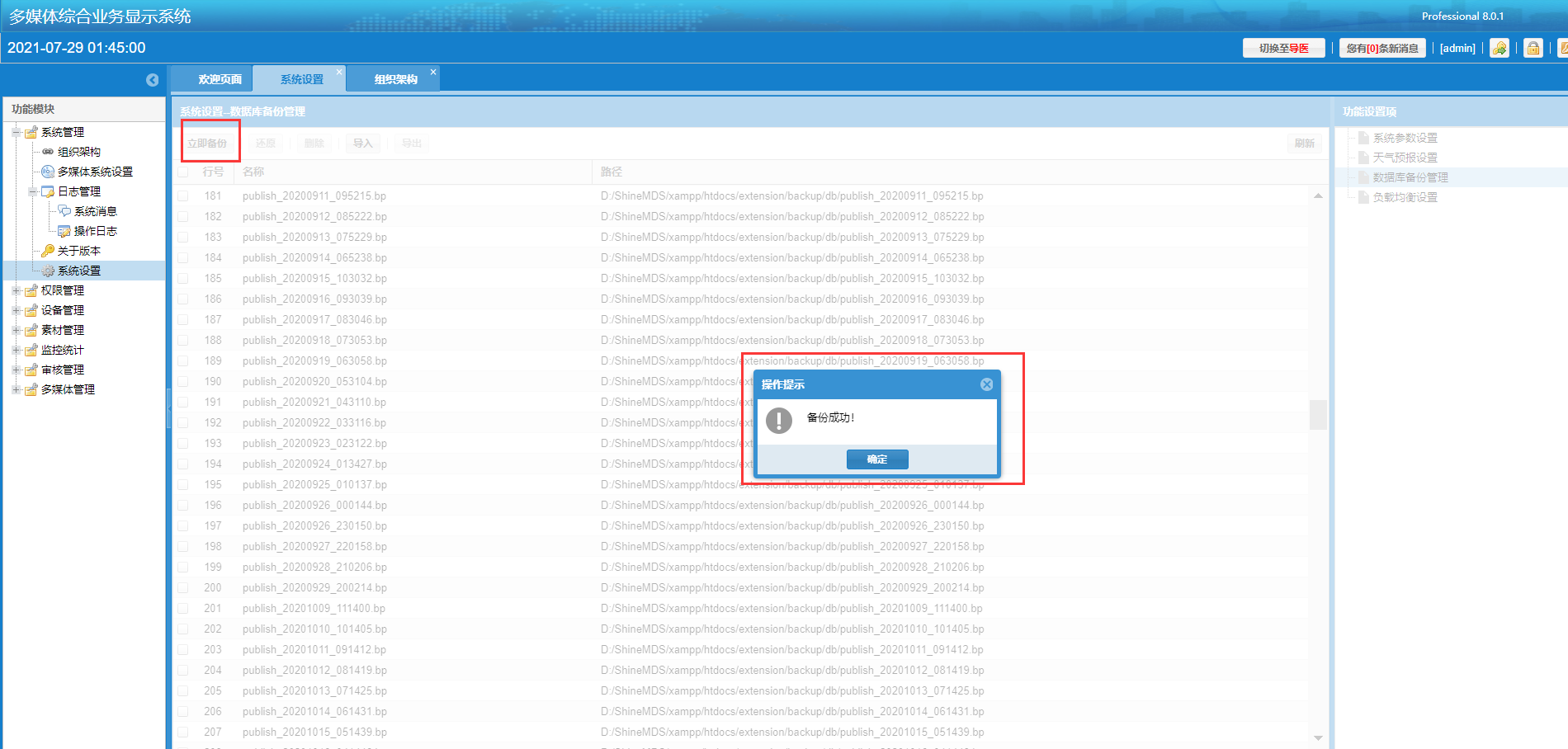
3.1.1.4负载均衡设置
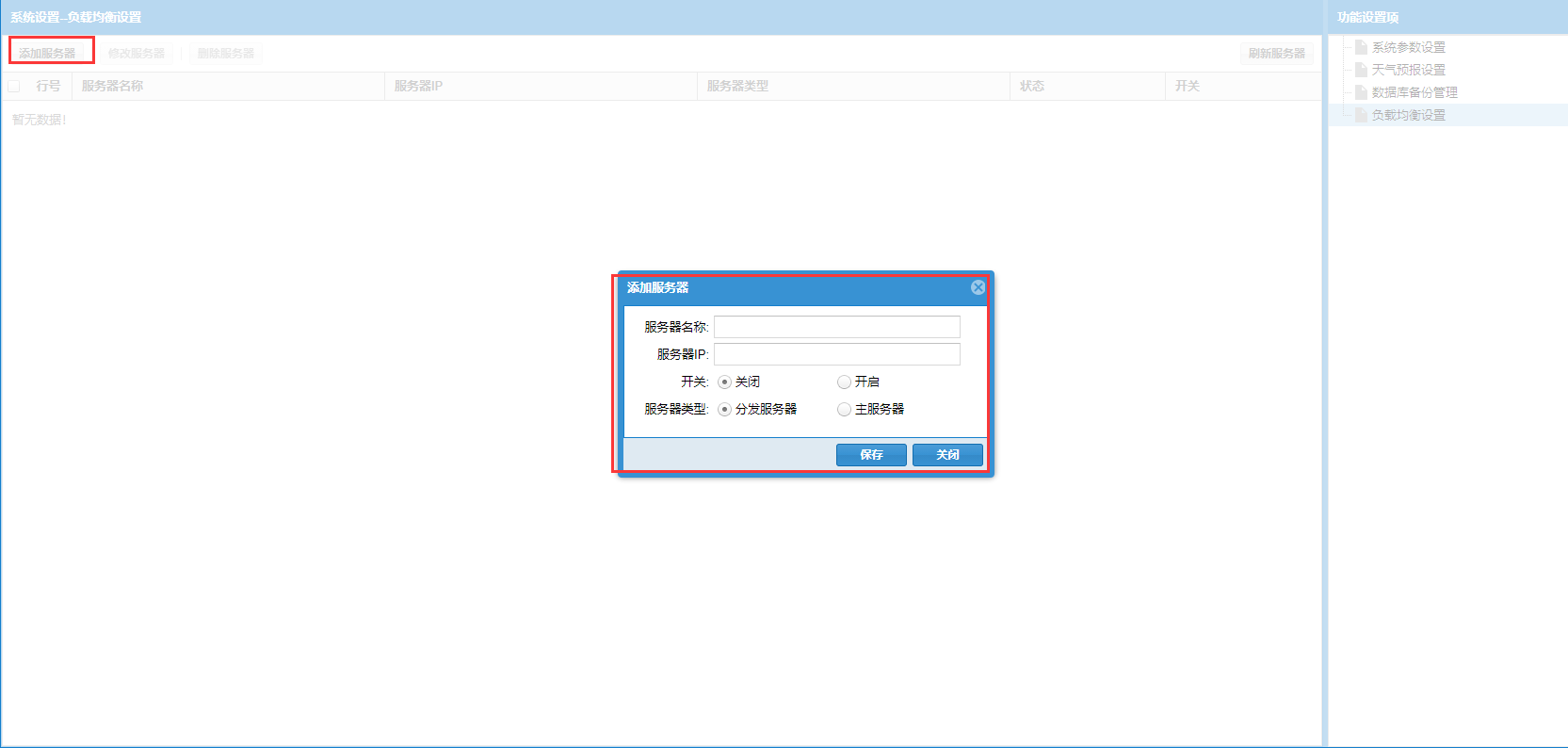
3.2 组织架构
概述:超级管理员权限,部署整个多媒体综合业务显示系统体系,建立部门机构,针对不同部门机构指派不同人员管理,每创建一个组织结构都会相应的创建一个素材目录。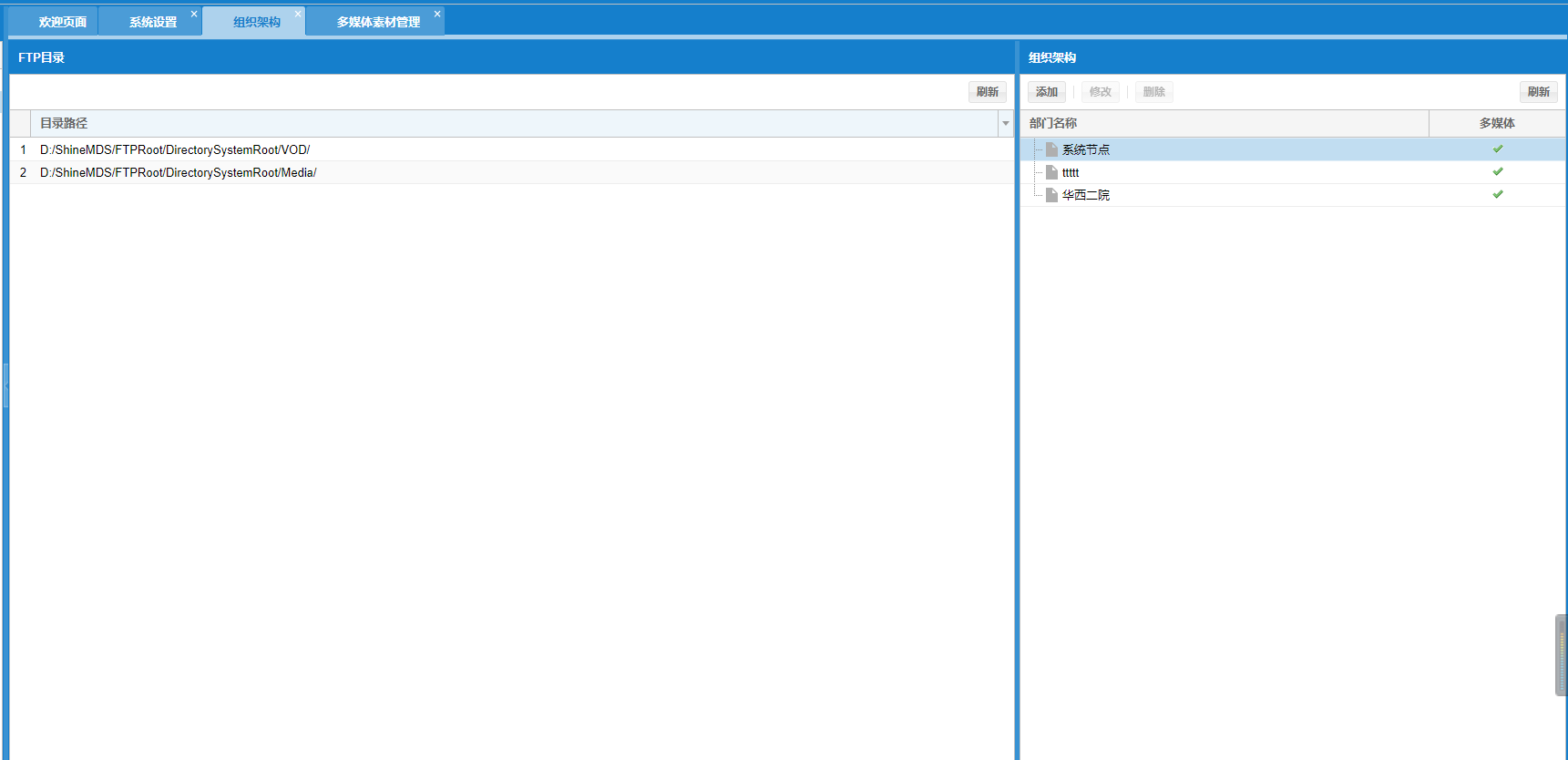
3.2.1添加组织结构
Ø 操作:点击组织架构下的添加,即可在系统节点下添加组织架构,添加时需要指定结构的名称、业务属性和素材的存放路径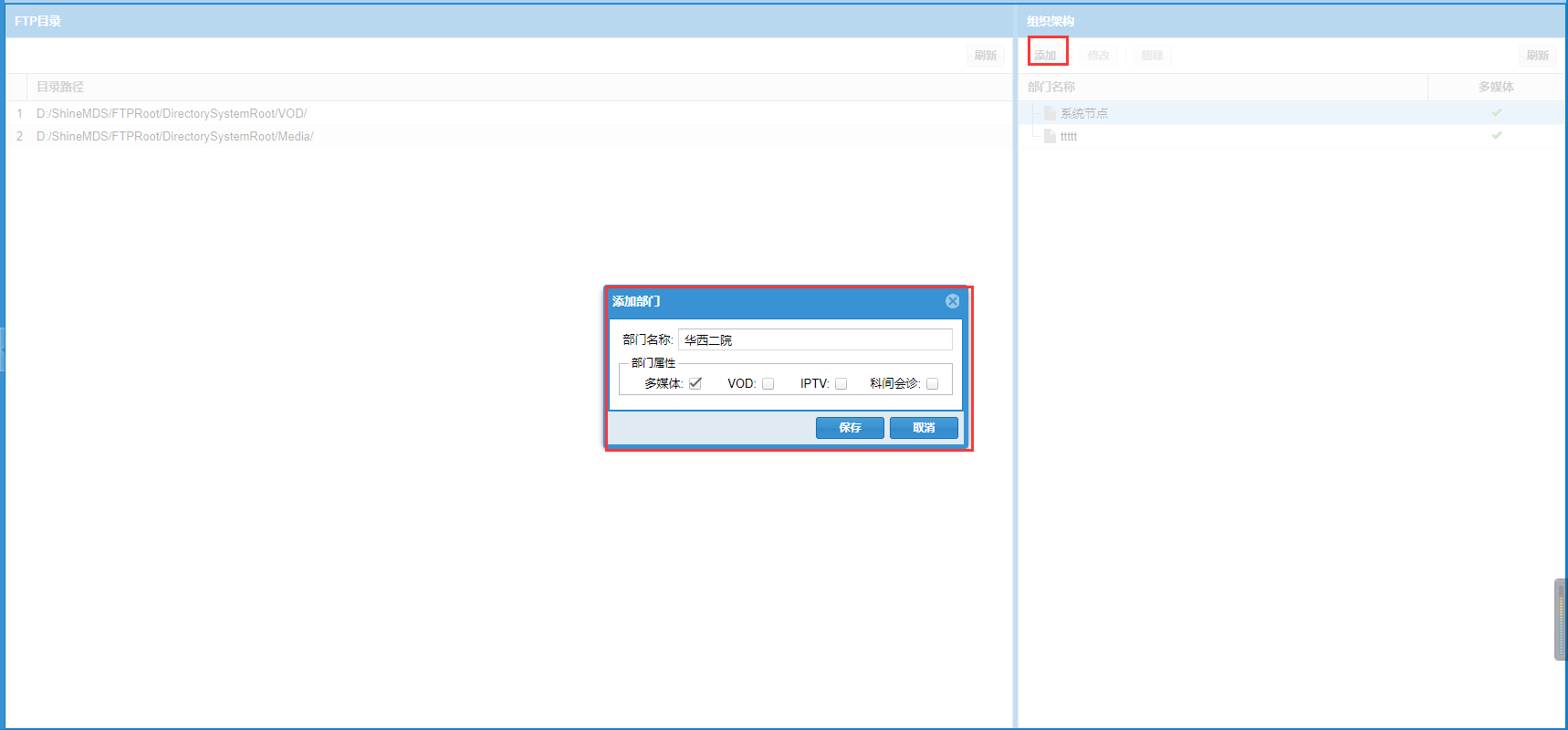
3.2.2修改组织结构
Ø 操作:选中要修改的组织架构,点击修改按钮即可,如下图所示。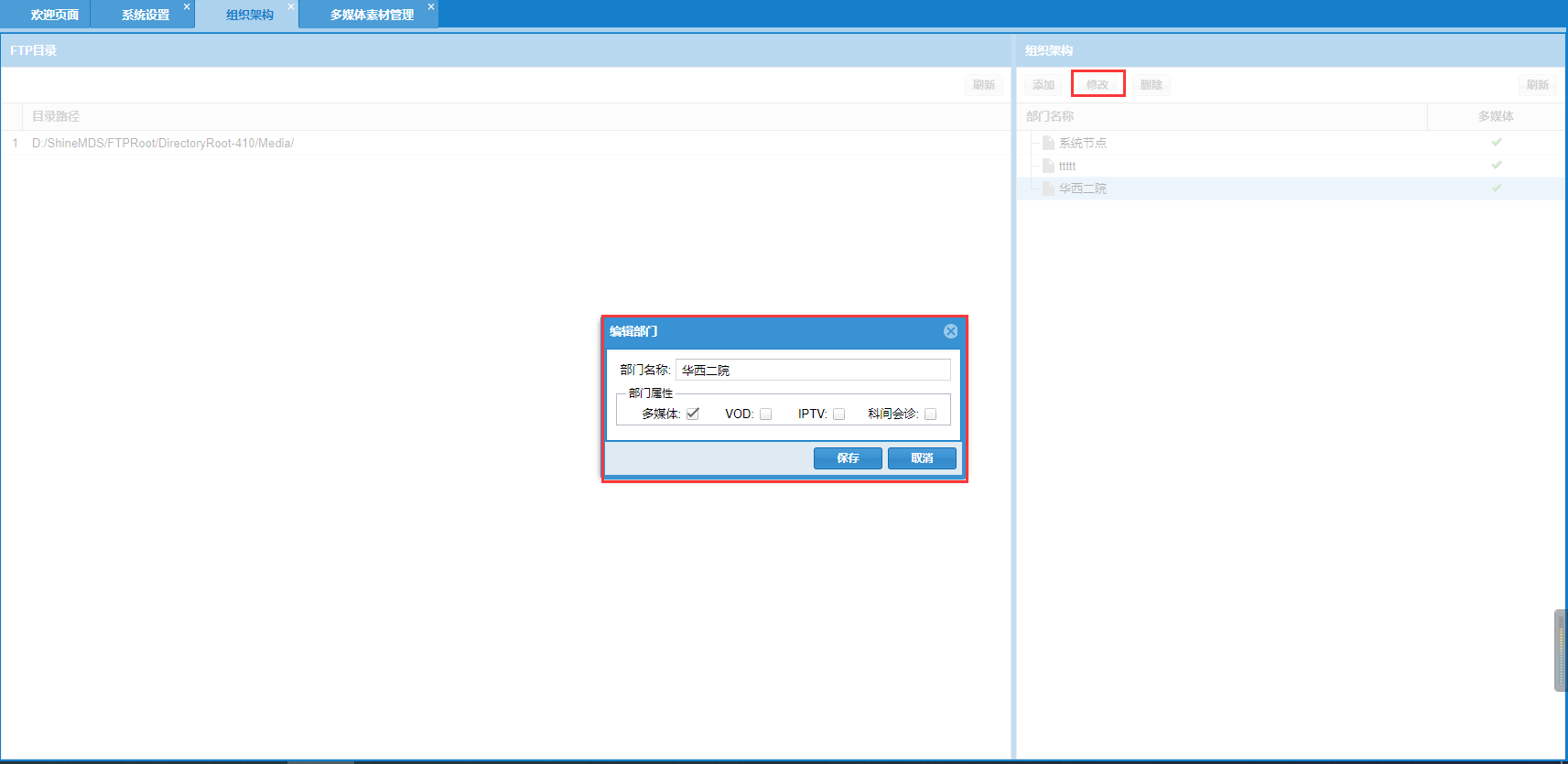
3.2.3删除组织结构
Ø 操作:选中要删除的组织架构,点击删除即可。
注:删除组织架构前需要删除有关这个组织架构的所以信息,如终端、角色等。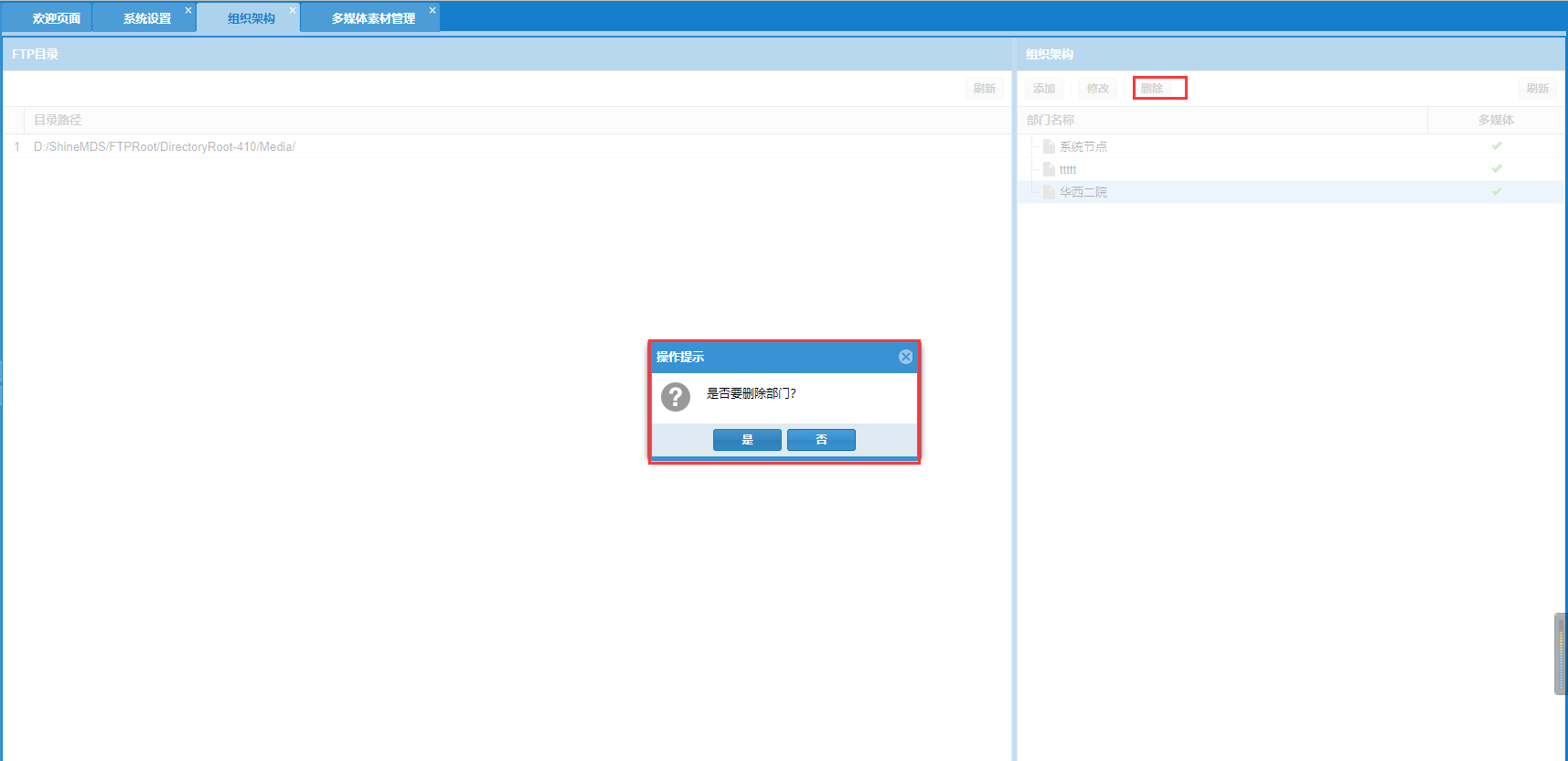
3.3 多媒体系统设置
3.3.1审核设置
Ø 操作:单击左边菜单“审核设置”或者在中间详细界面“审核设置”上方双击弹出如上图的界面,是否需要审核:选中“是”,表示后台所创建的多媒体播出单和跑马灯必须经过审核后才能发布;如果选中“否”,表示不用通过审核直接发布成功。选择完后,点击“确定”按钮,设置成功。
审核设置是方便超级管理员或者指定的审核用户,审核普通用户发布任务是否符合要求的功能(如何设置指定审核用户,请查看用户管理中的设置)。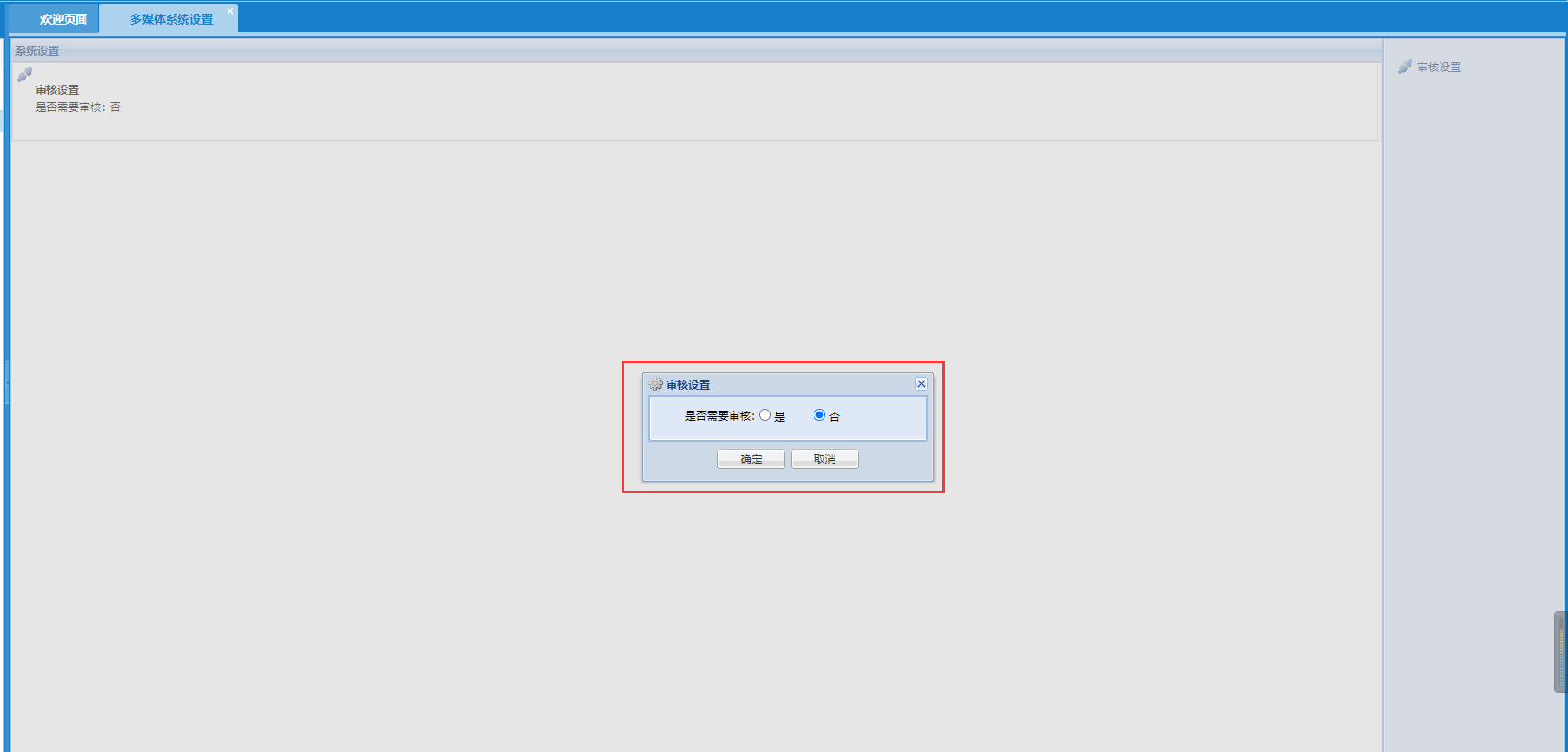
3.4 日志管理
可以查看系统的消息和查看后台用户操作的日志信息。
3.4.1 系统消息
Ø 主要功能
主要是显示终端的磁盘空间预警,可以删除可以标记已读,双击可以查看详细内容。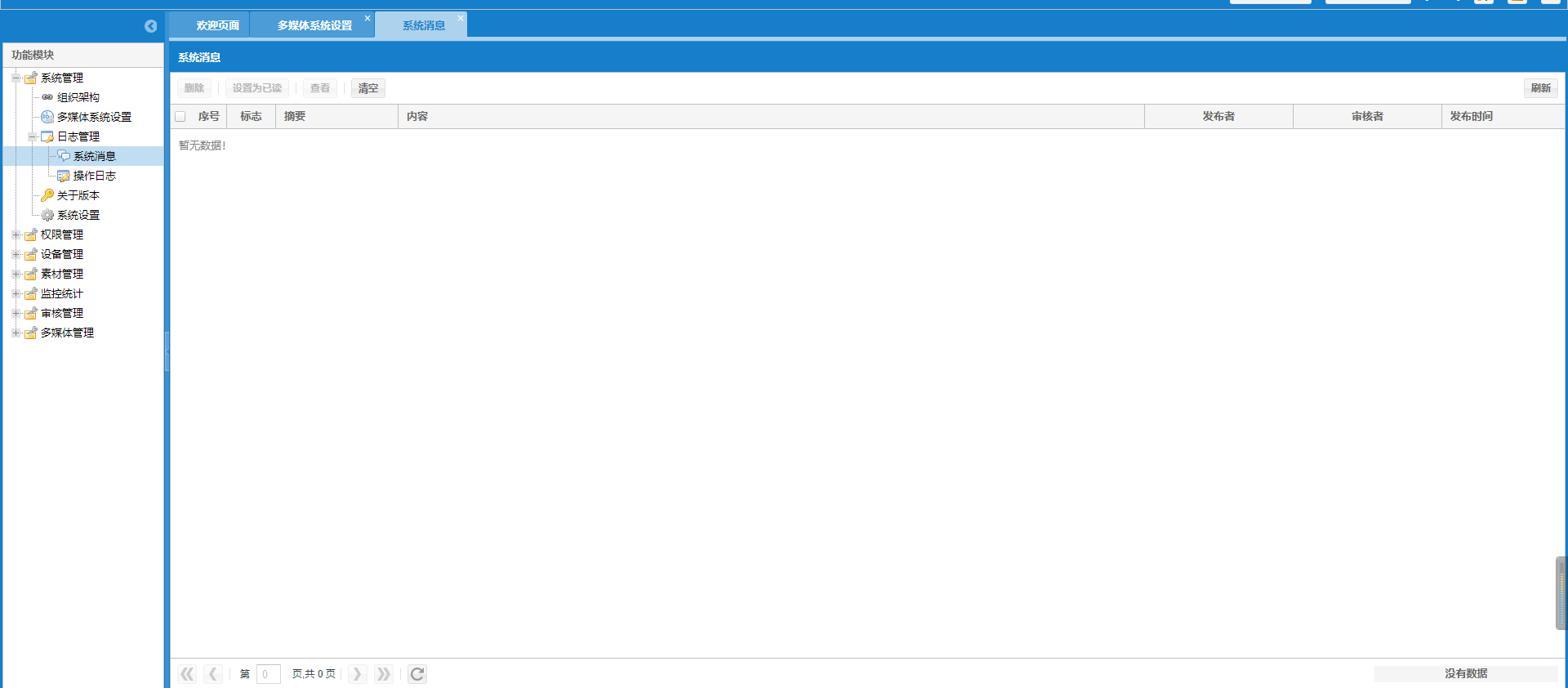
Ø 操作
1、 查看系统消息:双击要查看的系统消息。
2、 删除系统消息:选择一条或多条要删除的系统消息,点击删除按钮即可。
3、 设置为已读:选择一条或多条要设置的系统消息,点击设置为已读即可。
3.4.2 操作日志
查看各个用户在后台的操作日志信息。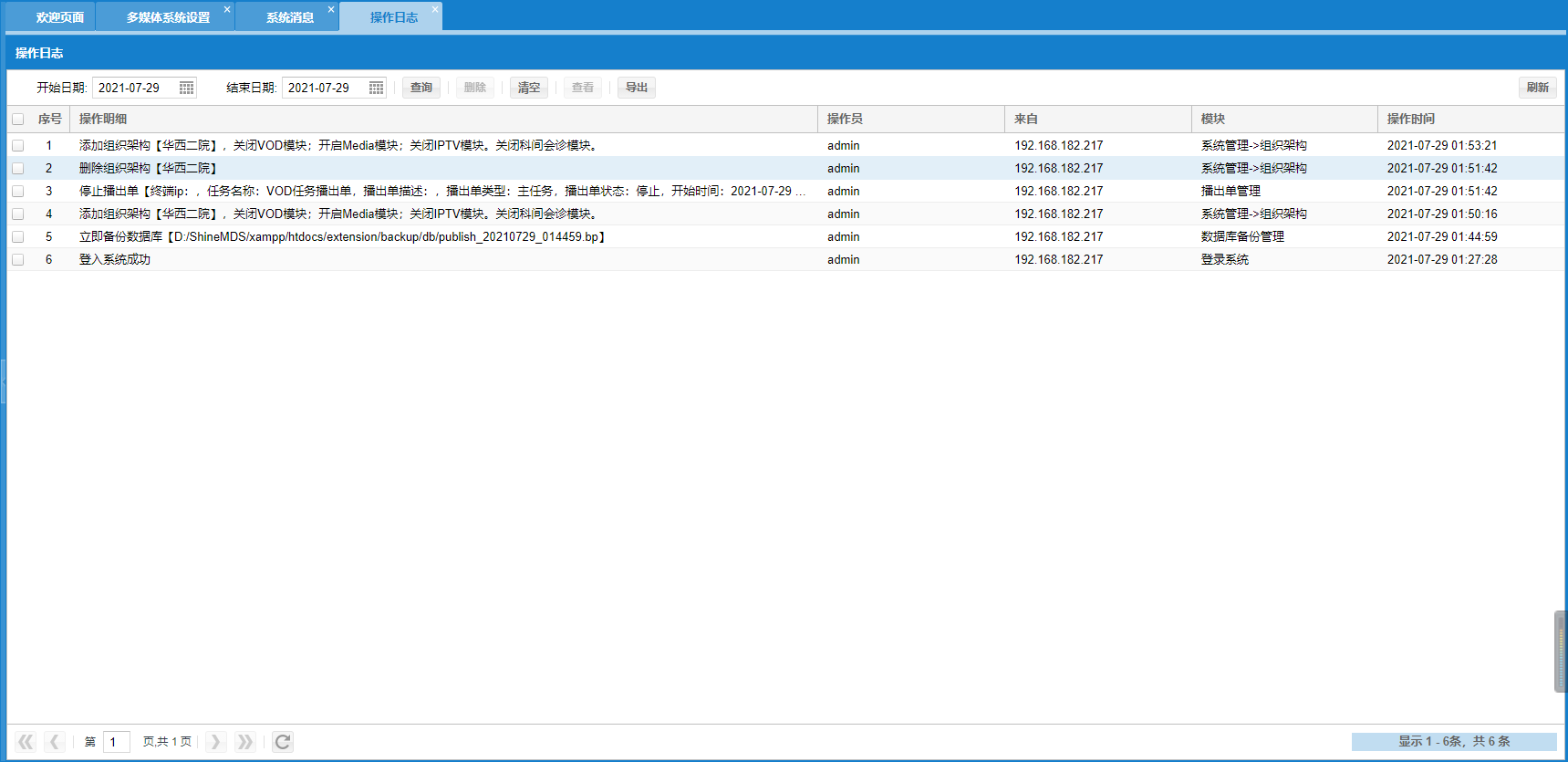
Ø 操作
1、 查询日志:选择开始日期结束日期后,点击查询,即可列出想要查看的日期内的所有操作内容。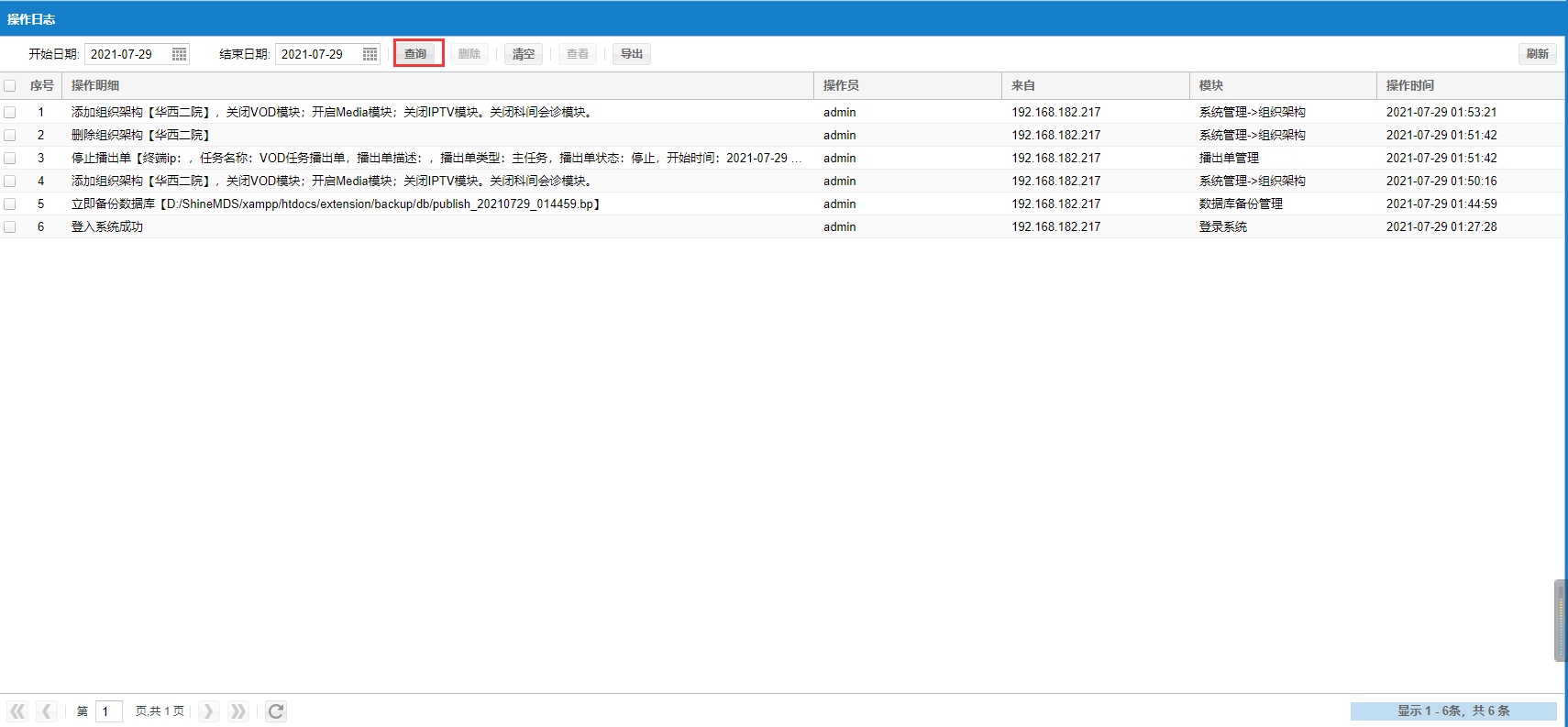
2、 删除日志:选择一条或多条要删除的日志,点击删除按钮即可。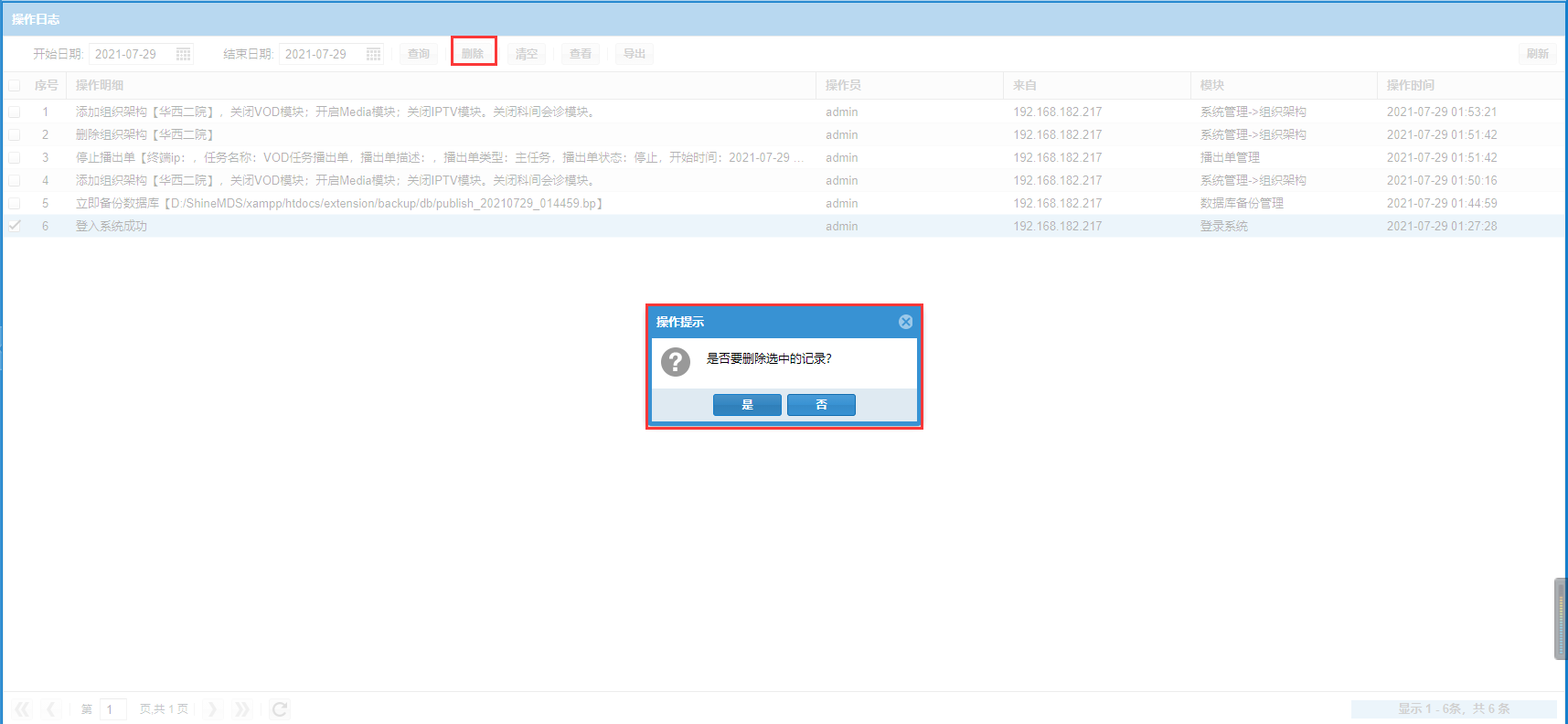
3、 清空日志:选择要清空的日志点击清空按钮即可。
注意:清空日志将会删除所有的日志记录。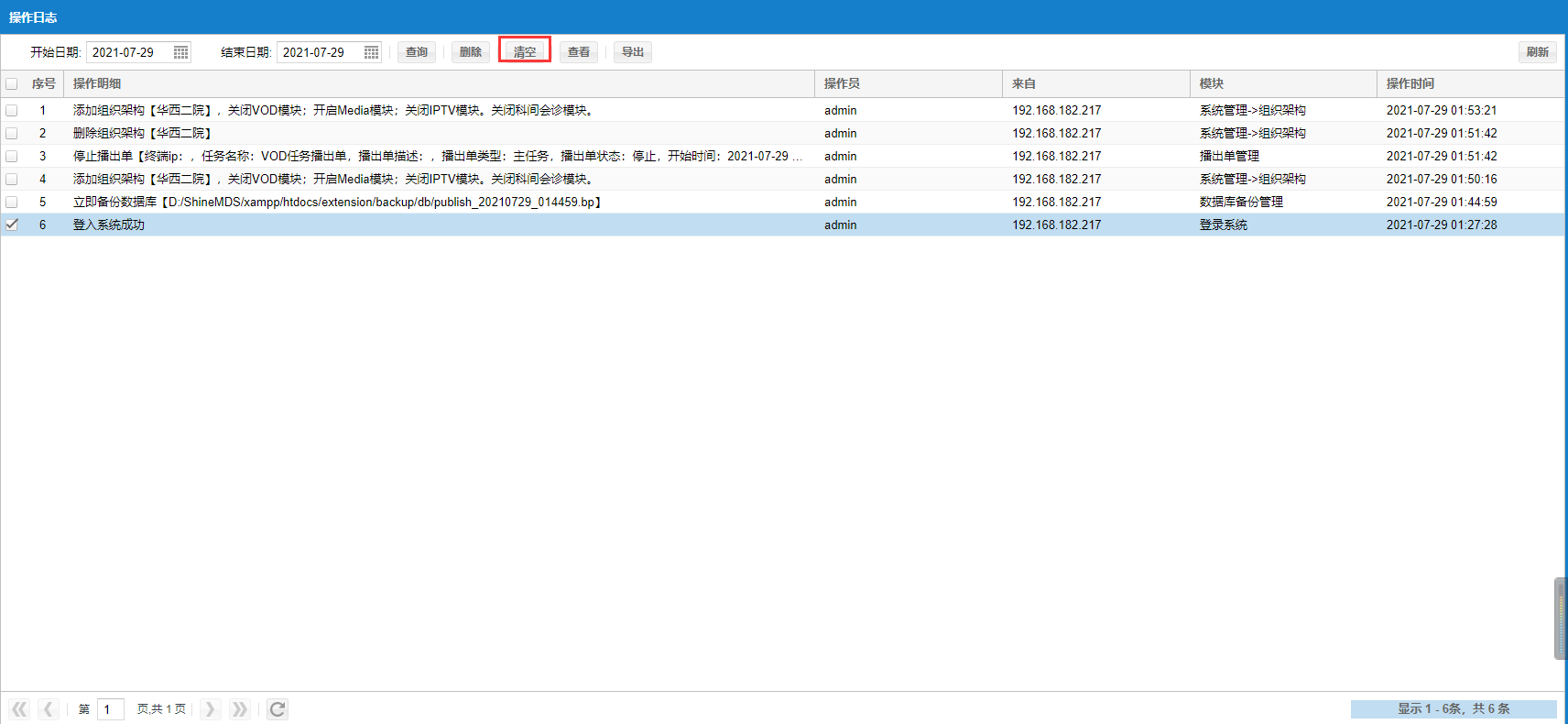
4、 查看日志:选择一条要查看详情的操作日志,点击查看即可。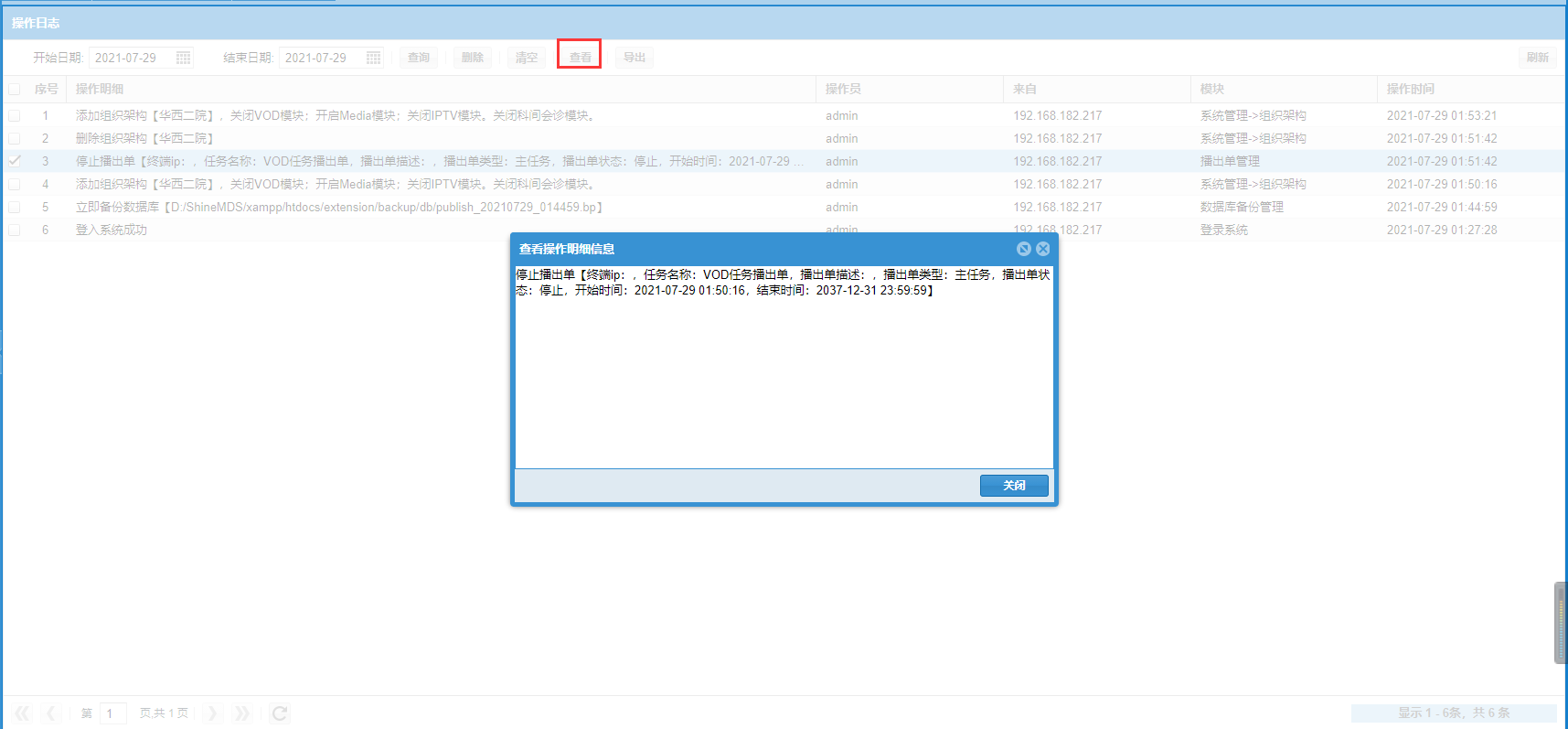
3.5 关于版本
4 权限管理
4.1 用户管理
点击菜单权限管理下面的“用户管理”,中间是用户列表,左边栏是树型菜单。显示如下图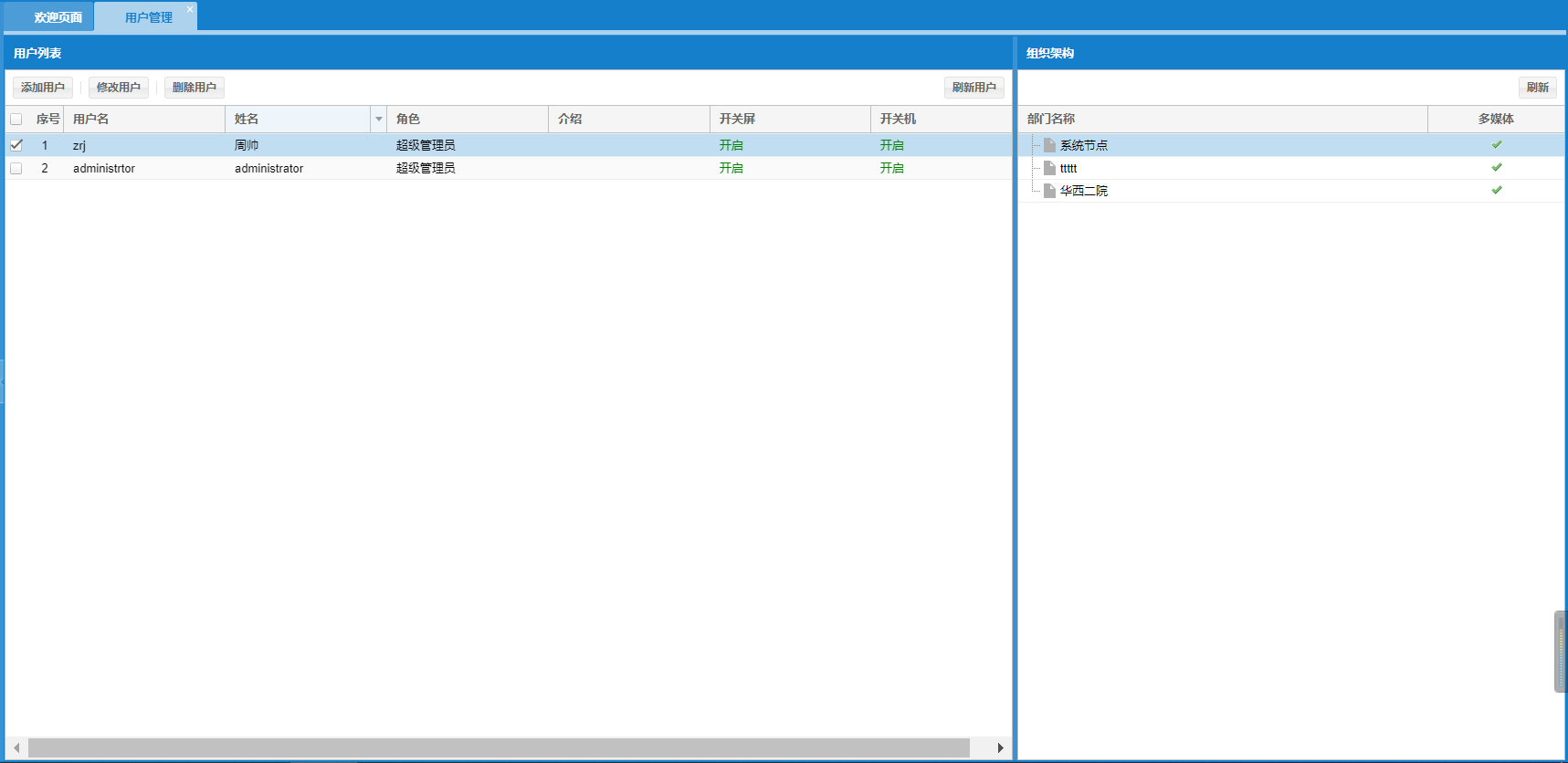
由超级管理员建立每个部门机构的管理员、审核员或操作员,部门机构下的管理员登录后也可以创建内部的操作员及审核员。不同组织架构下的人员,是相互无法看到的。
4.1.1 添加用户
Ø 操作
在右侧的组织架构中选择相应的组织结构,在左侧选择添加用户,在打开的对话框中填写内容,点击保存即可。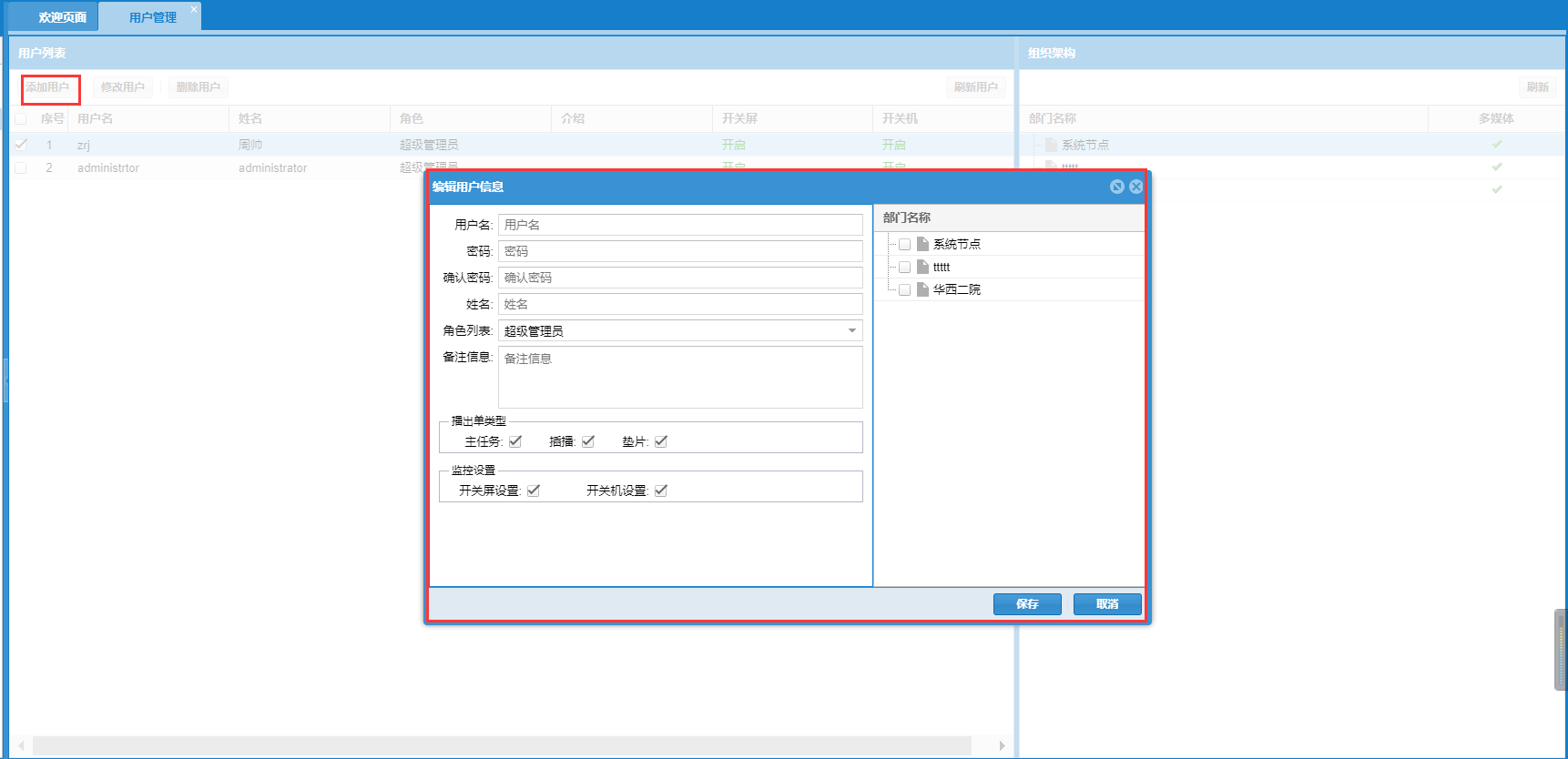
4.1.2 修改用户
Ø 操作
在相应的组织架构下选择相应的用户,点击修改用户即可,和添加用户时基本相似不做详解。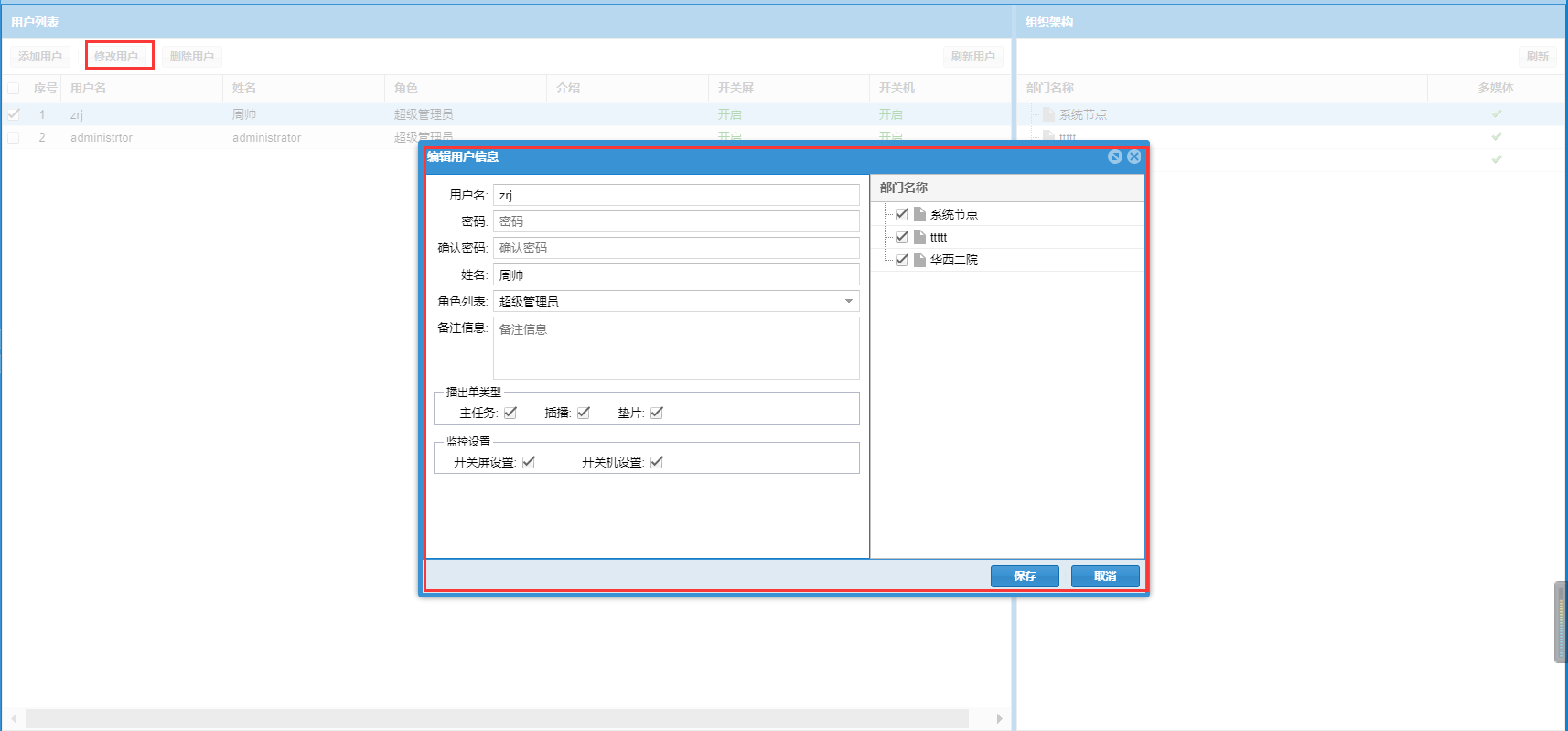
4.1.3 删除用户
Ø 操作
选择相应组织架构下的相应用户,选择要删除的用户,点击删除用户即可删除。
注:正在被使用中的用户不能被删除。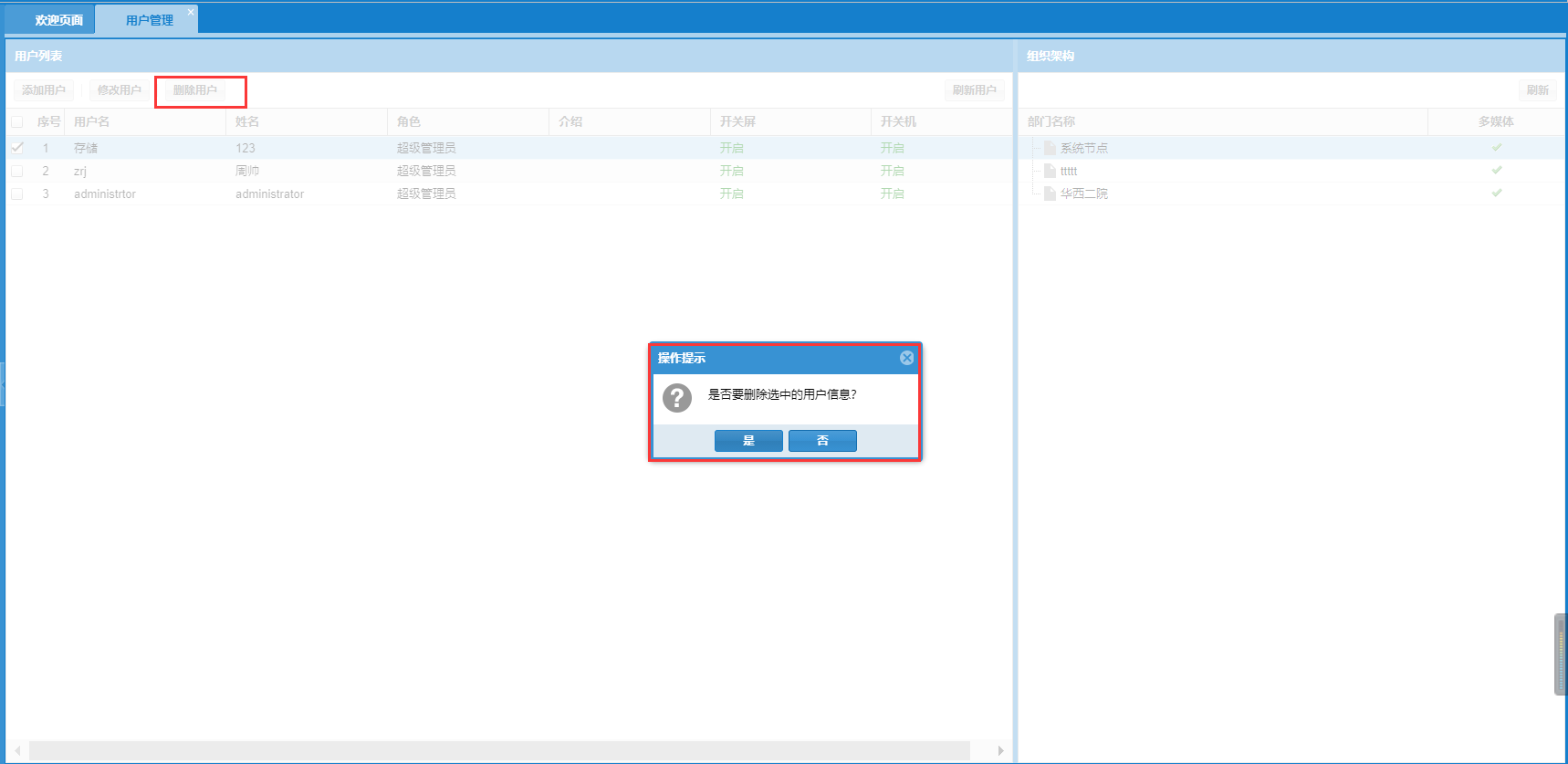
4.1.4 刷新用户
4.2 角色管理
用户管理由超级管理员建立每个部门机构的管理员、审核员或操作员,部门机构下的管理员登录后也可以创建内部的操作员及审核员。不同组织架构下的人员,是相互无法看到的。
4.2.1 添加角色
注:为某一个组织架构创建角色的时候,此组织机构没有的功能模块,相应的角色下也不能显示。
单击左边菜单“添加角色”,弹出如上图的对话框。添加角色名称,选择角色所需的权限。
添加完后,点击“保存”按钮,设置角色成功。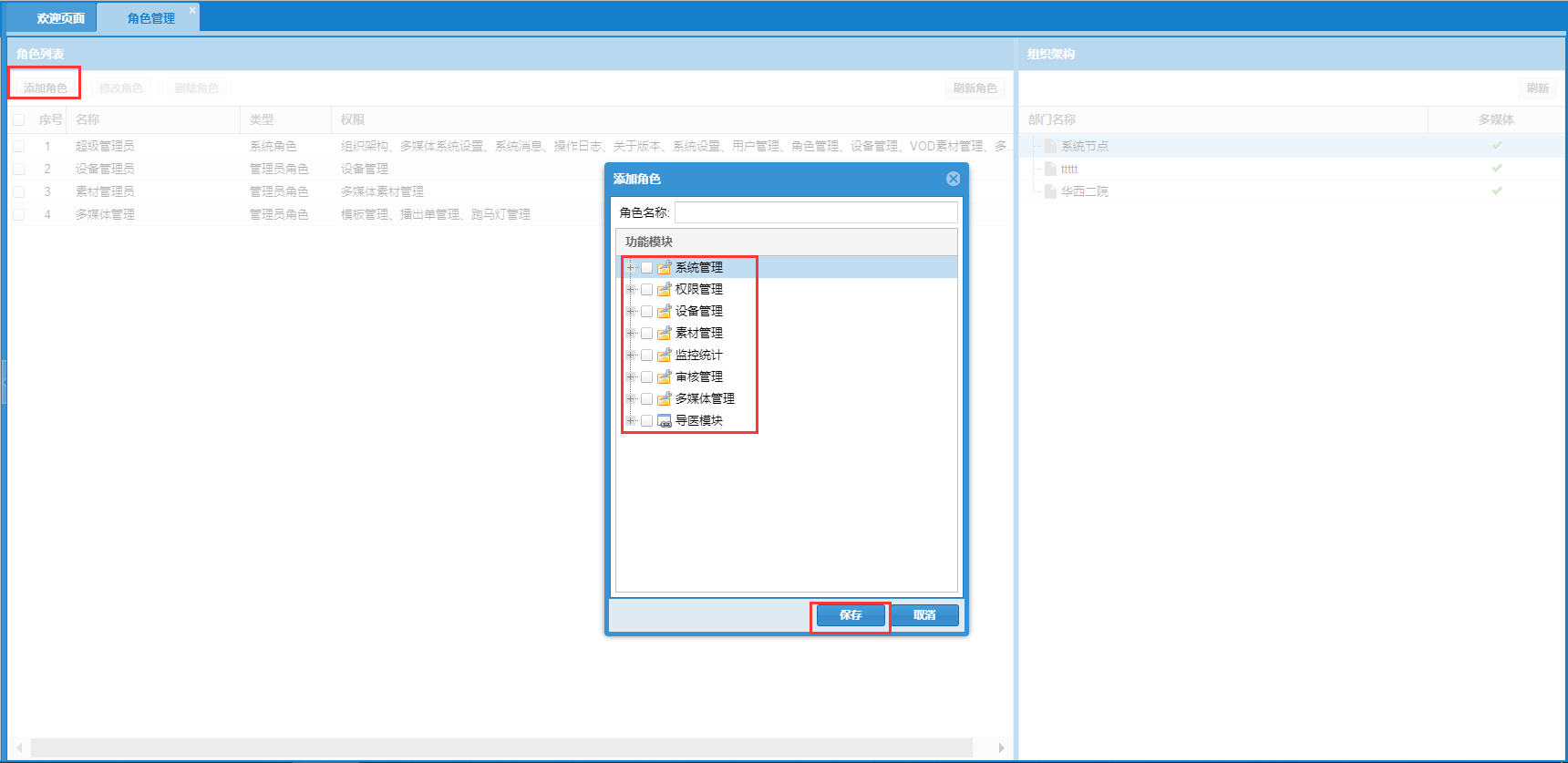
4.2.2修改角色
单击左边菜单“修改角色”,弹出如上图的对话框。修改角色名称,修改角色所具有的权限。
修改完后,点击“保存”按钮,修改角色成功。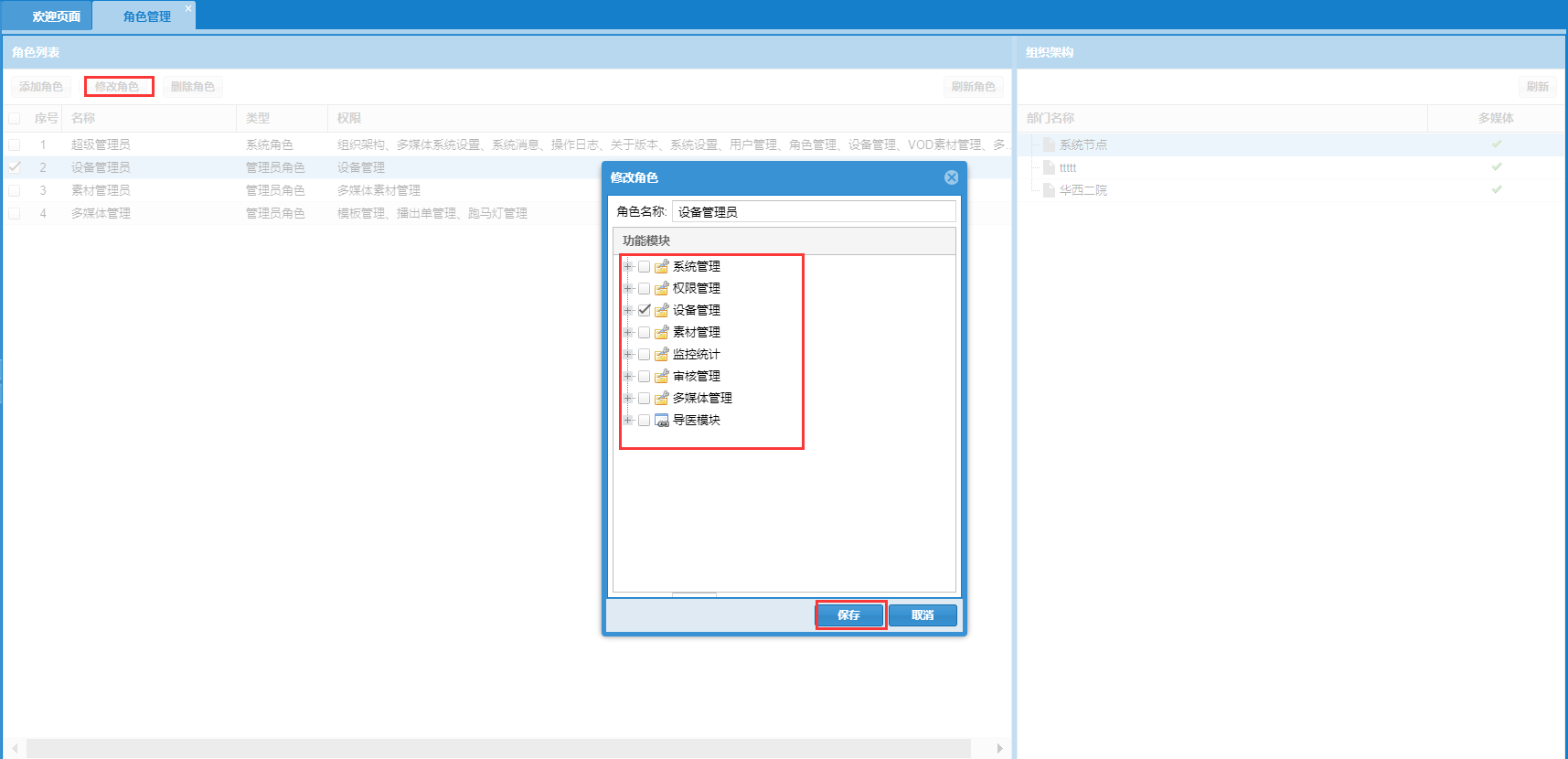
4.2.3删除角色
在中间角色列表当中选中要删除的角色,弹出如上图的对话框。点击“是”,角色删除成功。
注:正在被使用的角色不允许删除。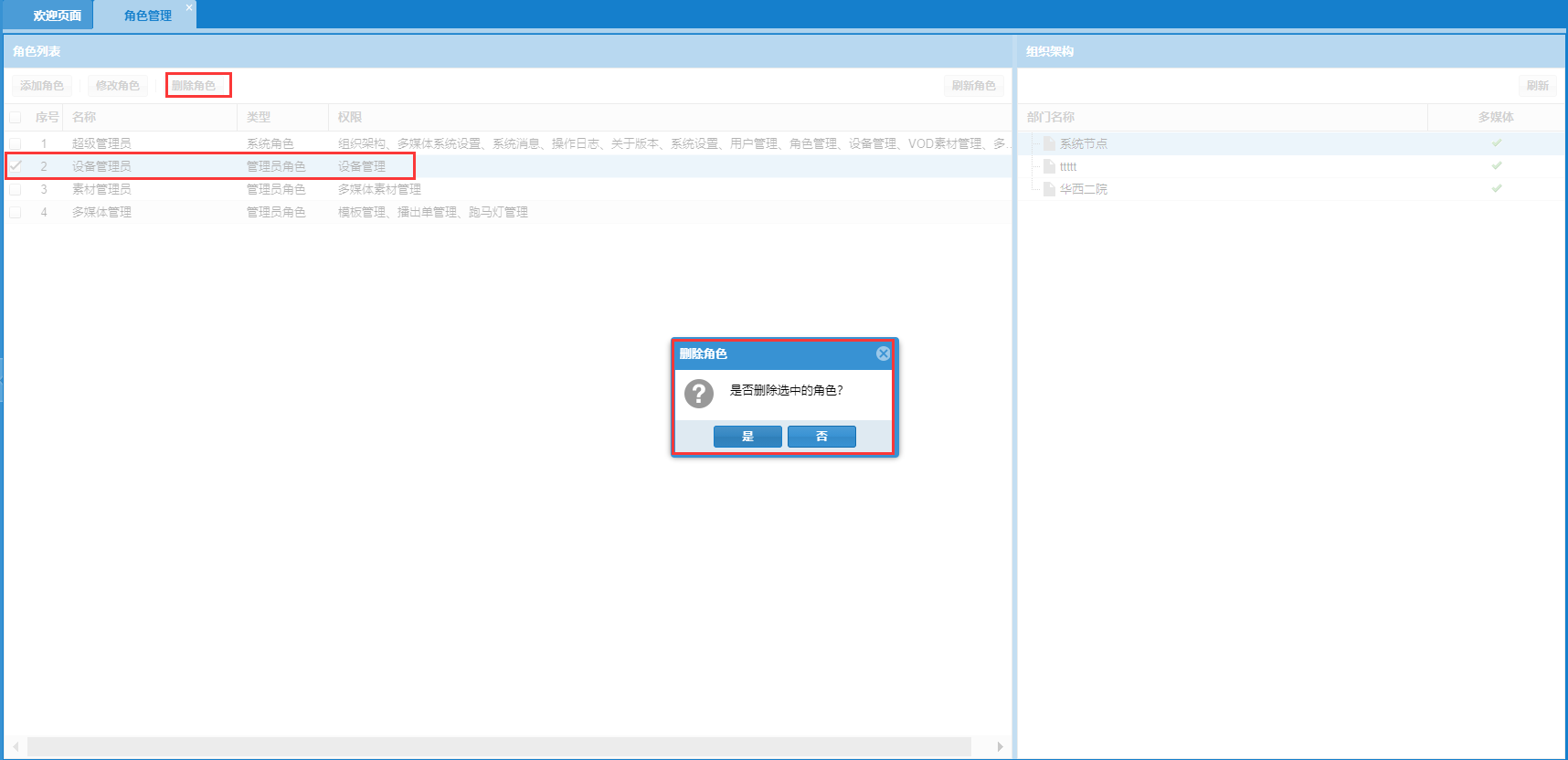
4.2.4刷新角色
Ø 操作
点击刷新角色即可刷新角色列表。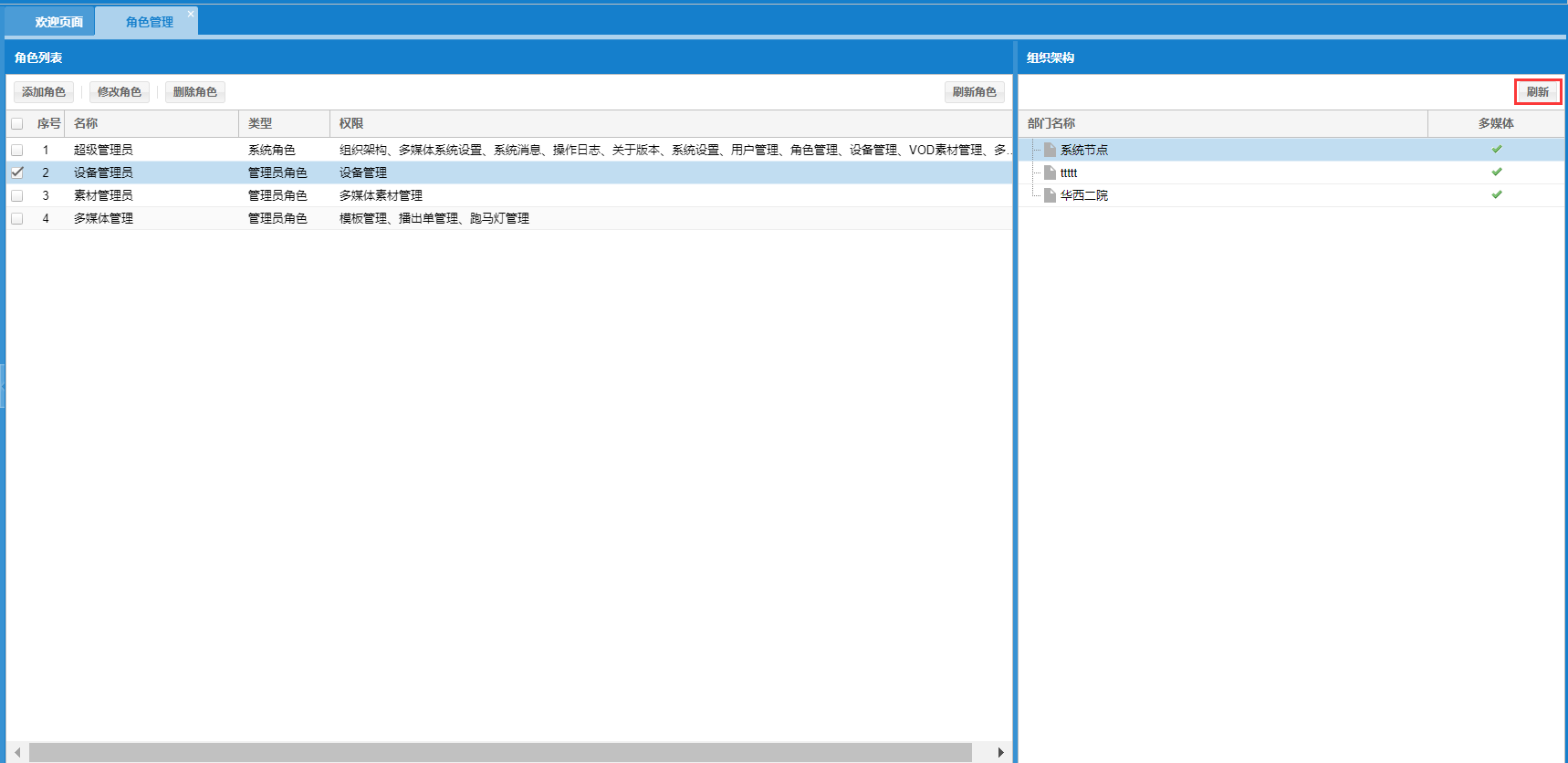
5 设备管理
终端属性有多媒体、VOD这二种业务属性。终端通过区别终端属性来确定播放模式;可创建终端组织结构。此结构是从超级管理员创建的组织部门下扩展的。不同组织部门的人员,登陆后只能添加赋予业务属性的终端。
系统节点只是管理子节点,不能够管理终端,只能在子节点下进行添加管理终端。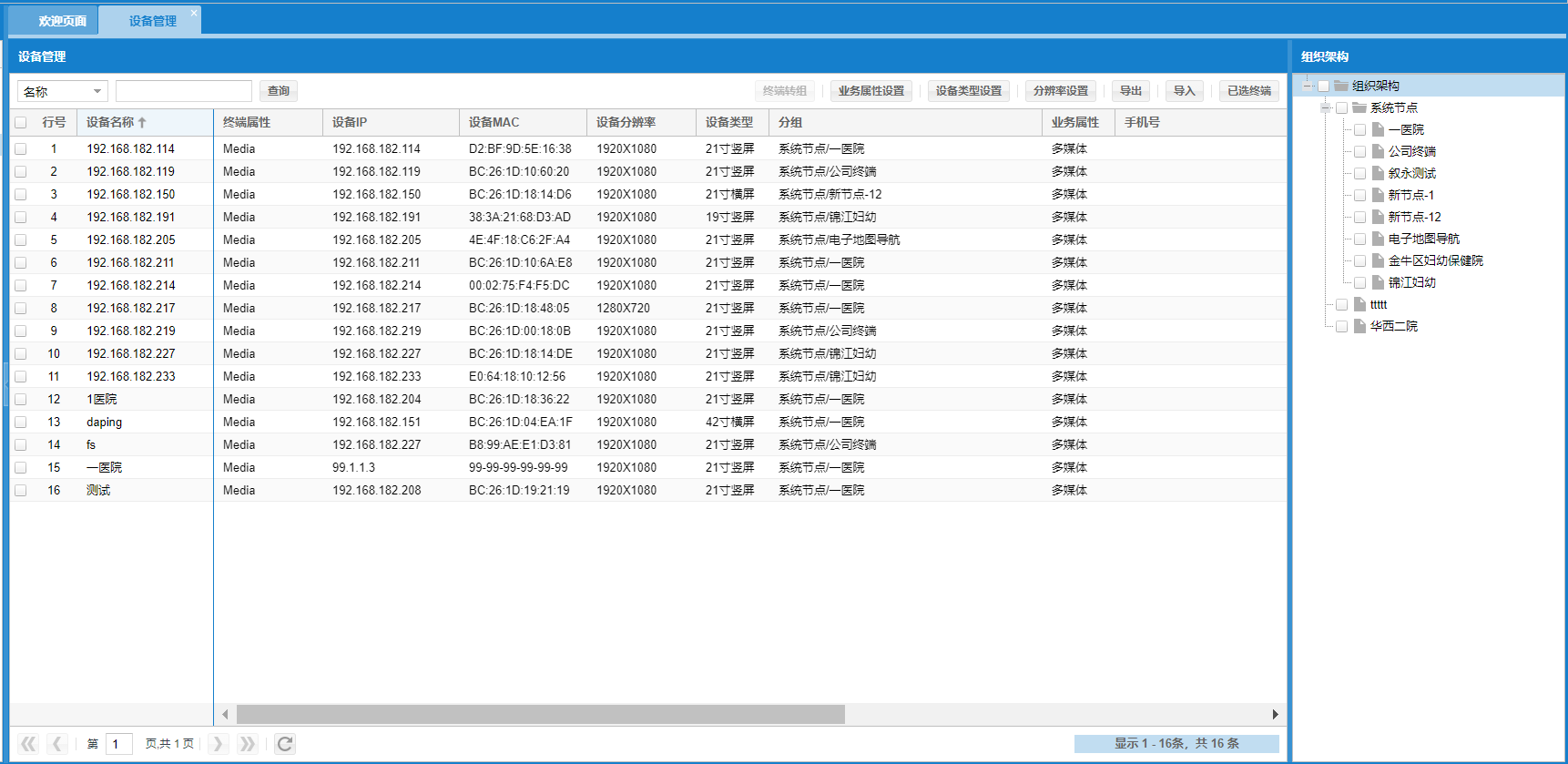
5.1 添加节点
Ø 操作
在右侧的系统节点上右击在菜单中选择“添加节点”,为节点填写一个名字即可。
注:不能创建相同名字的节点,超级用户可以在组织架构的下拉列表中选择其他的架构,为其他架构添加终端。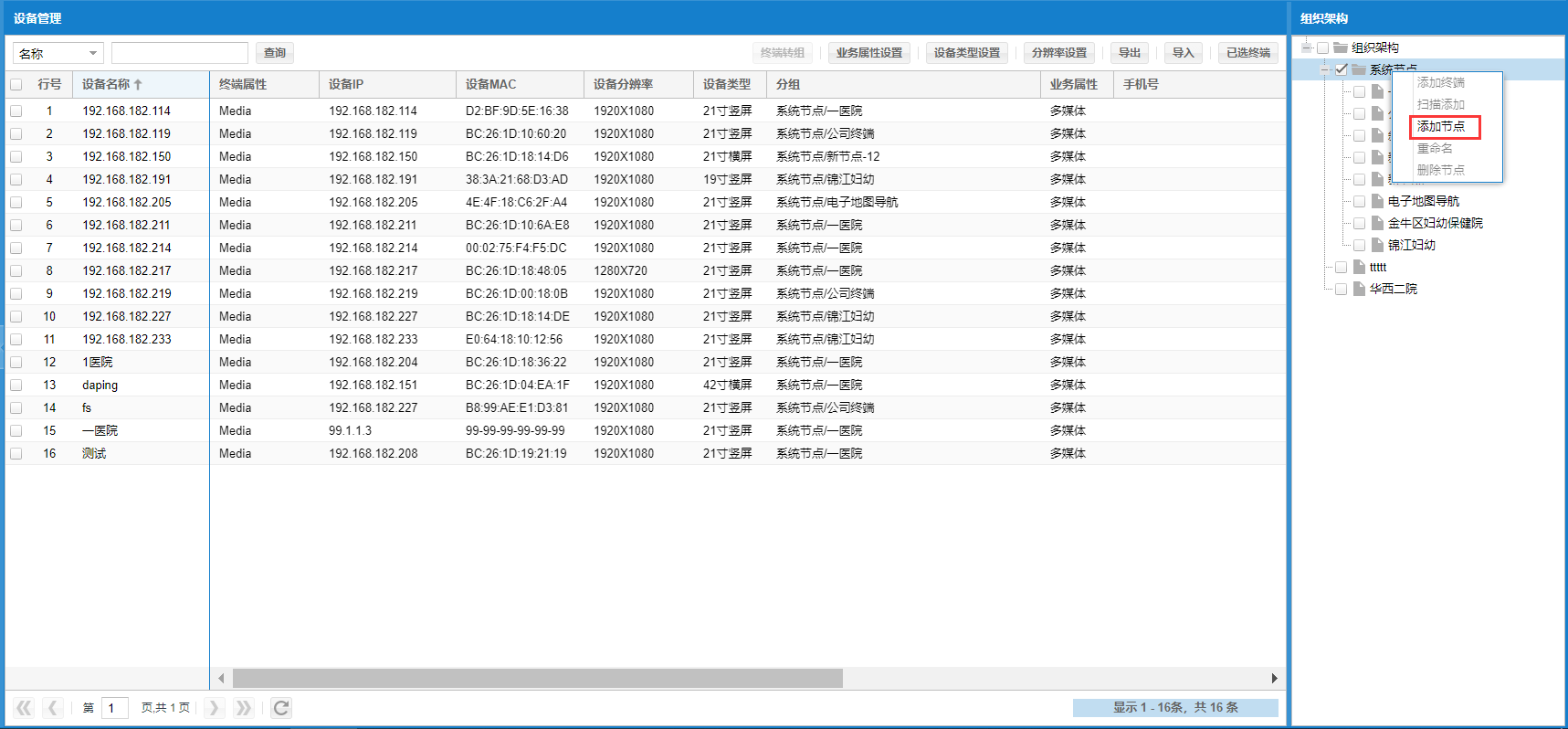
5.2 节点重命名
Ø 操作
选择“系统节点”下的某个节点,在节点上右击在菜单中选择“重命名”,输入新的名称即可。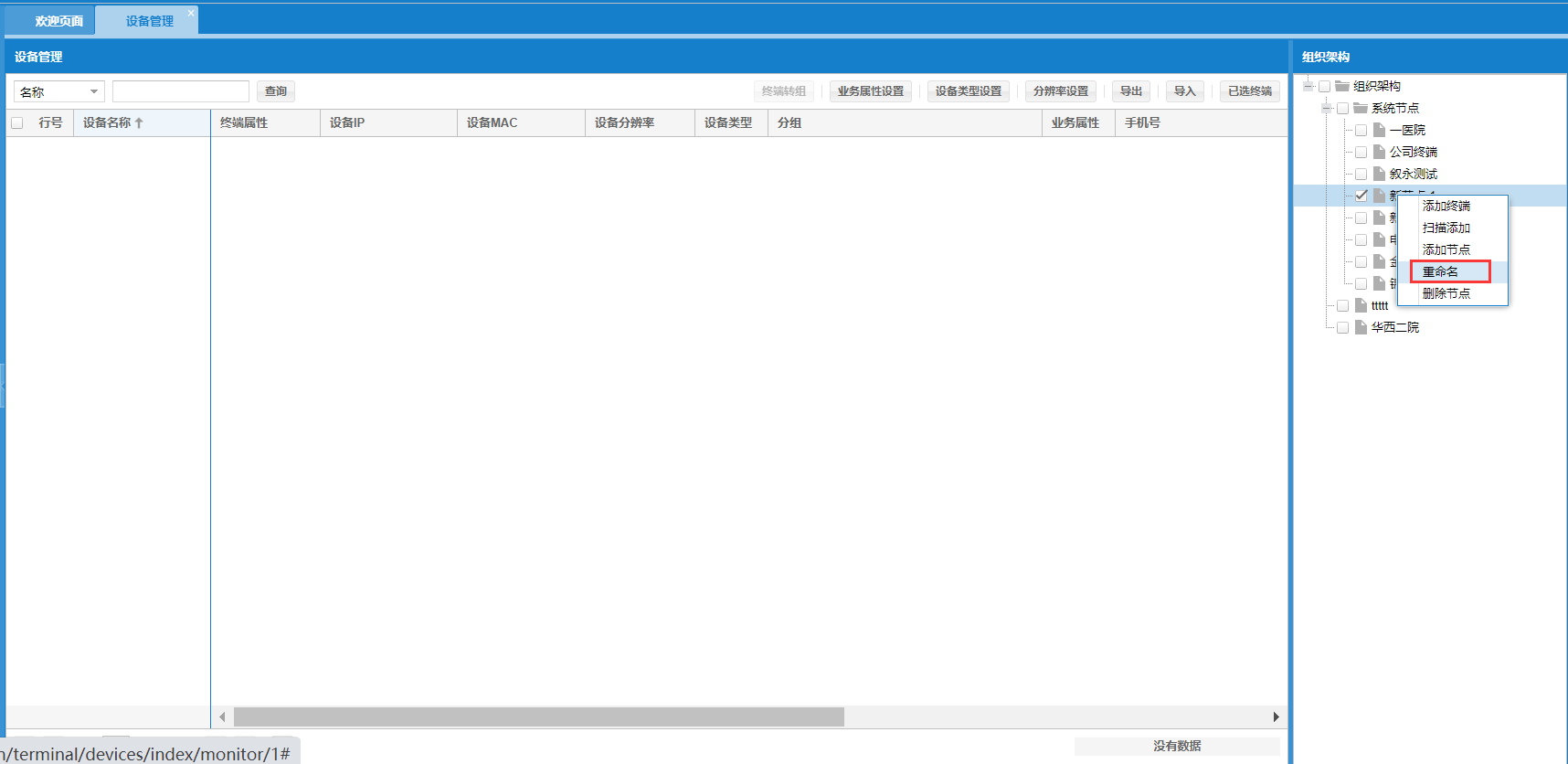
5.3 删除节点
Ø 操作
选择“系统节点”下的某个节点,在节点上右击在菜单中选择“删除节点”,即可将节点删除。
注:非空的节点不允许删除。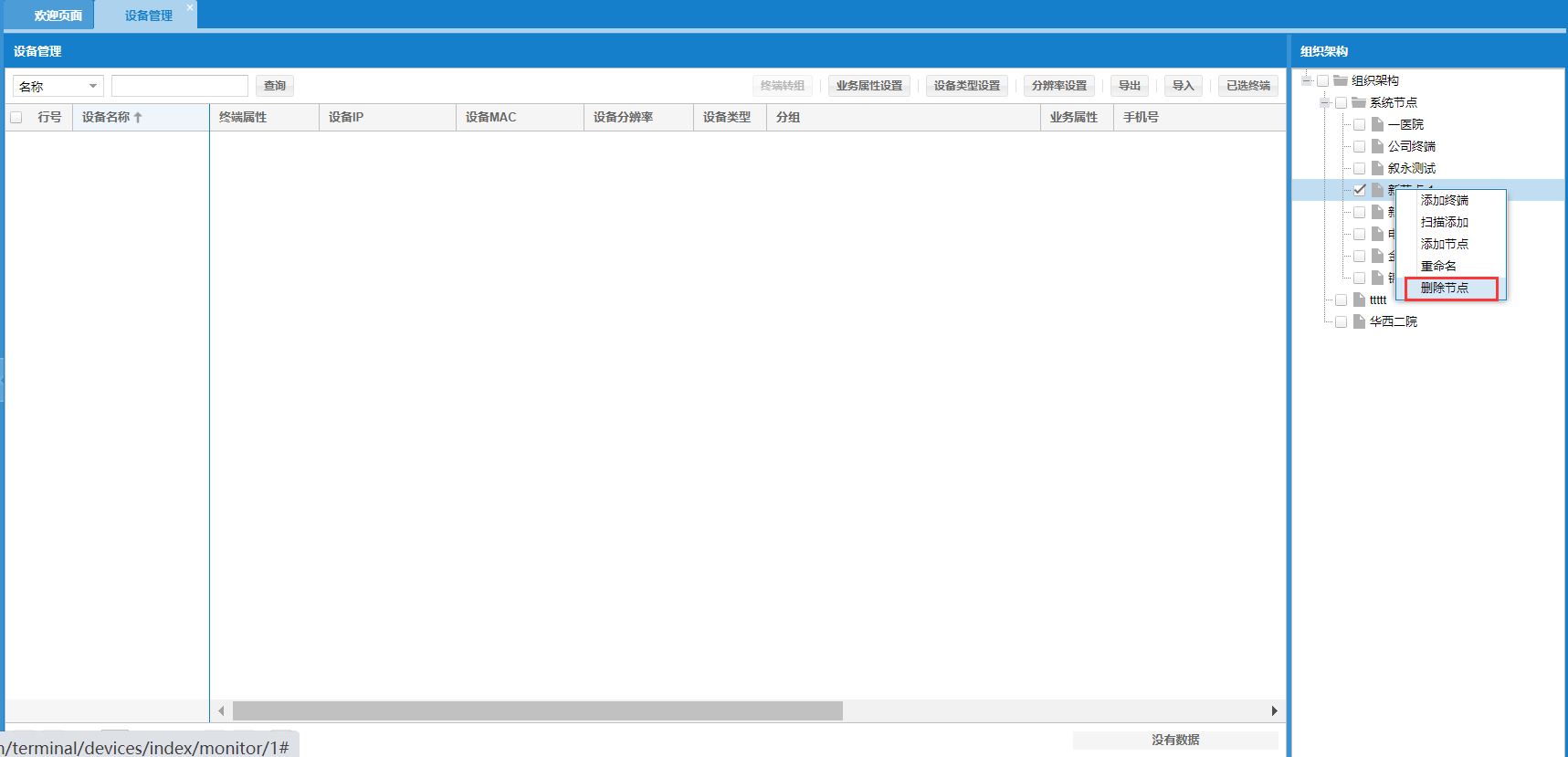
5.4 添加终端
对于终端的统一管理。
1) 名称:终端名称,终端名称是唯一的。
2) IP地址:和服务器在同一网段的IP。
3) MAC地址:在服务器中唯一标示此终端。
4) 终端属性:分为VOD、多媒体、多媒体+VOD终端属性。
5) 设备类型:终端连接屏幕的尺寸大小和横竖屏状态。
6) 终端分辨率:根据屏幕尺寸设置终端的分辨率大小
7) 业务属性:比如:酒店、商城
Ø 操作
5.4.1 手动添加终端
右键点击“系统节点”下的任意一个节点,在菜单中选择“添加终端”,在弹出对话框中,输入终端的名称、IP地址、MAC地址,选择终端属性、业务属性、分辨率、设备类型,点击“提交”,则此终端显示在添加的此节点下的列表中。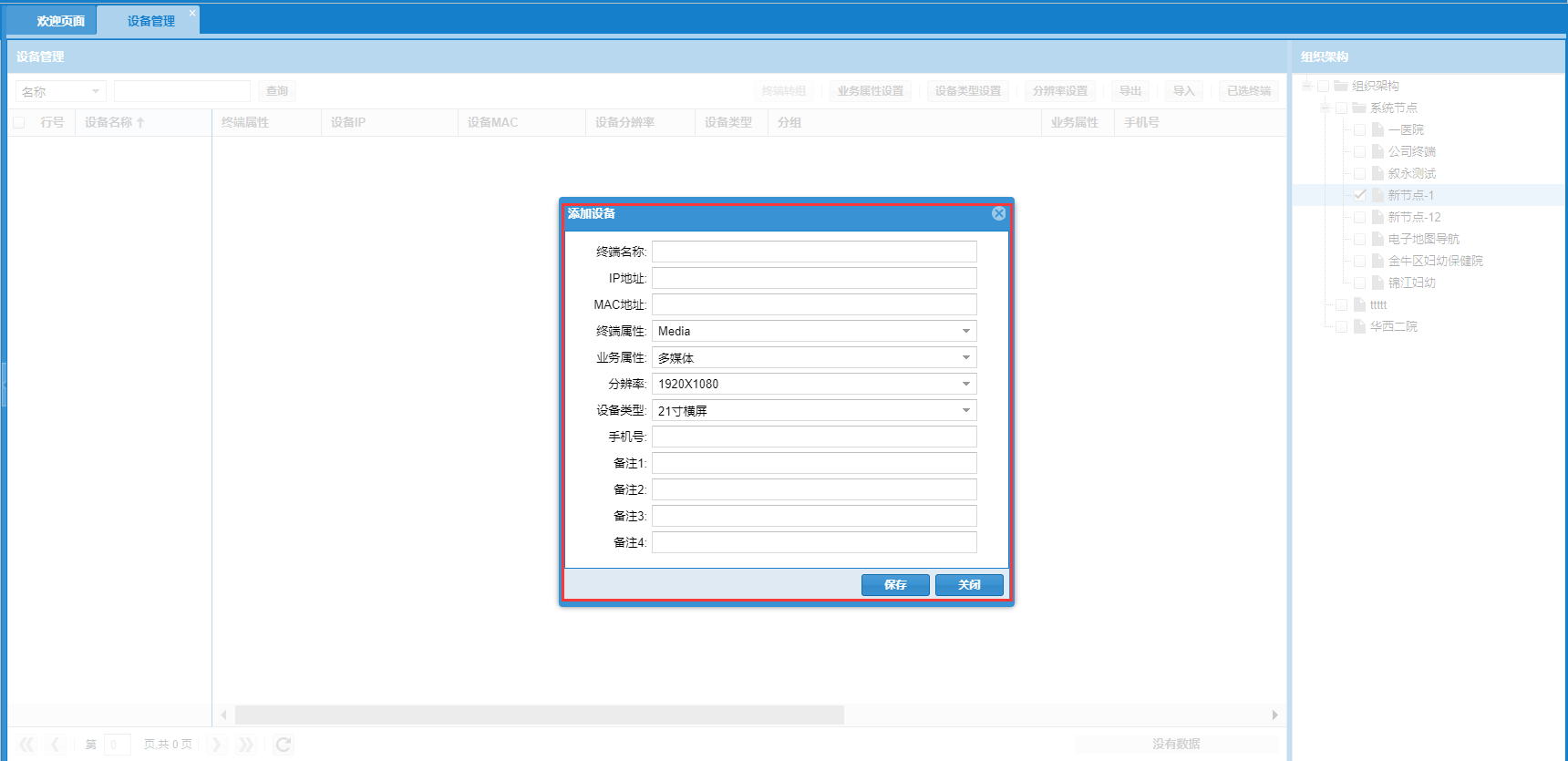
5.4.2 扫描添加终端
右键点击“系统节点”下的任意一个节点,在菜单中选择“扫描添加终端”,弹出对话框中,选择终端的属性,分为3个类型,选择扫描出的终端(此处可以选择多个),点击“添加”,则自动添加到此节点下的列表中。(注:扫描添加的终端,终端分辨率、设备类型信息则是设置的默认的信息)
注意:扫描添加终端时,终端属性处可选的终端属性是和组织结构的业务属性相关的。业务属性为多媒体时,只能添加多媒体的终端。业务属性为vod时,只能添加vod终端;业务属性为多媒体+vod业务时,可以添加多媒体终端、VOD终端、多媒体+vod终端。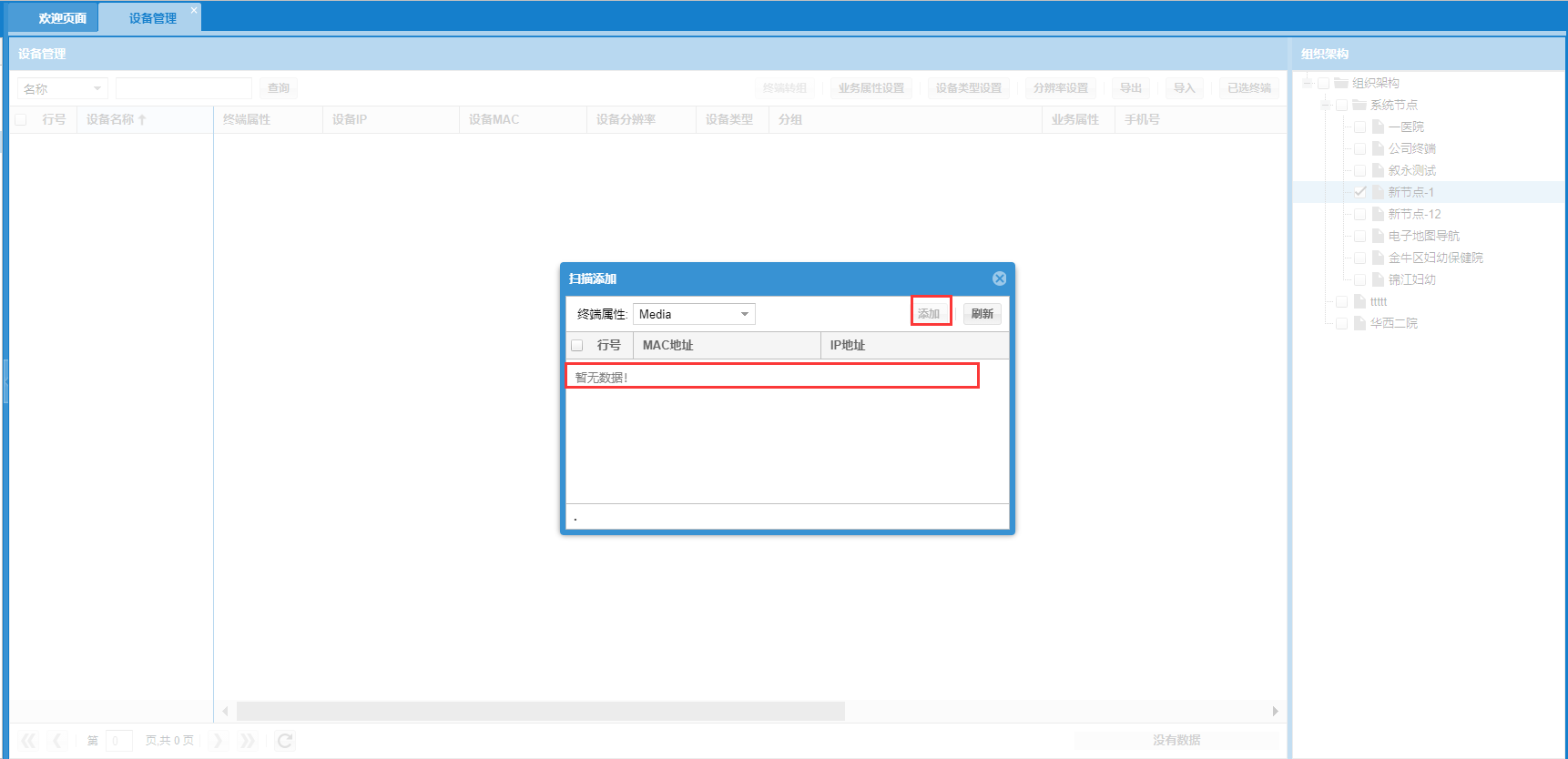
5.5 终端转组
5.6 业务属性设置
管理终端,能够更直观的看到终端安装地方(比如:酒店、商城等)。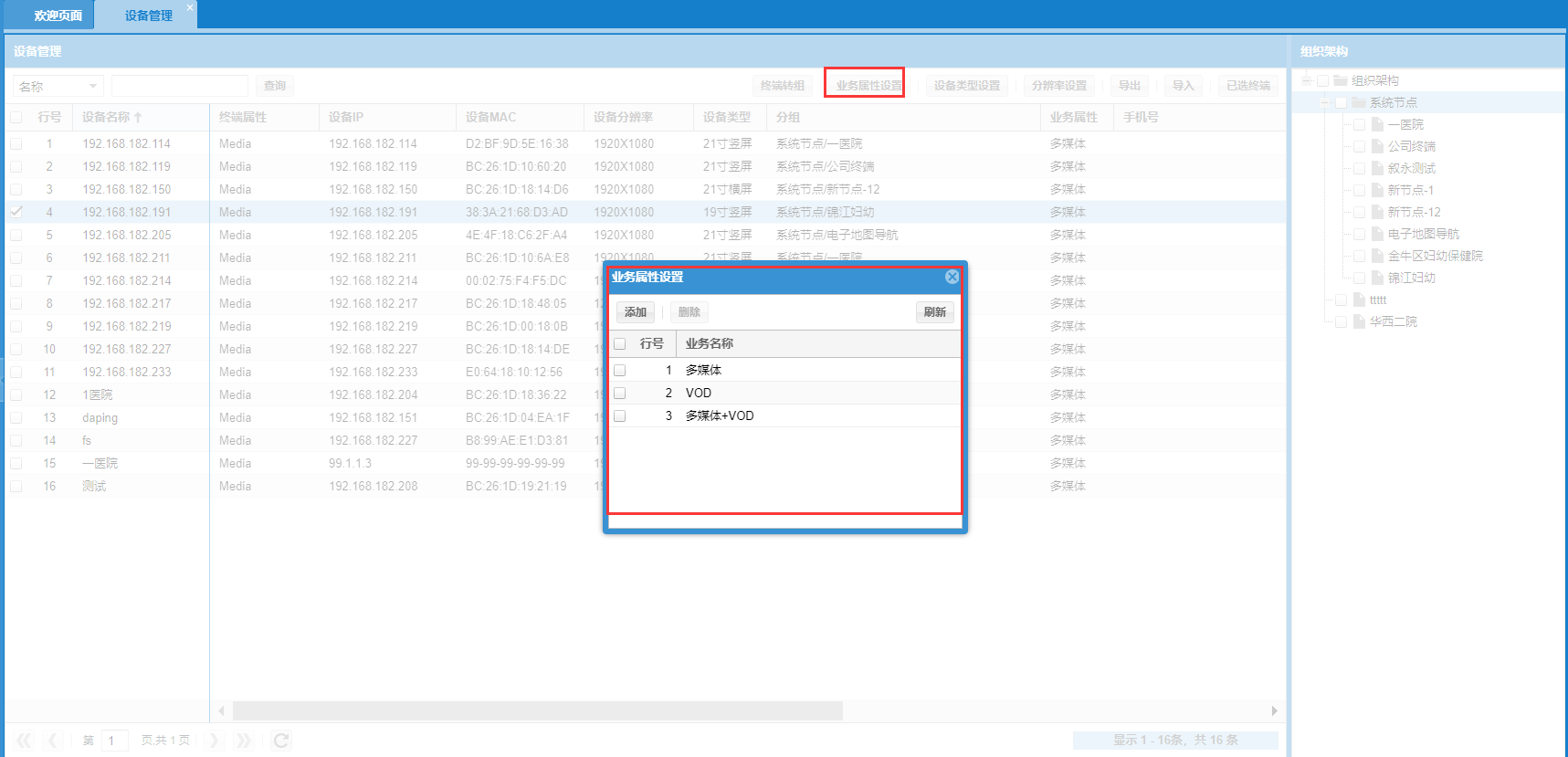
Ø 操作
5.6.1 添加业务属性
选择“业务属性设置”点击“添加”,输入业务名称,点击“保存”即可。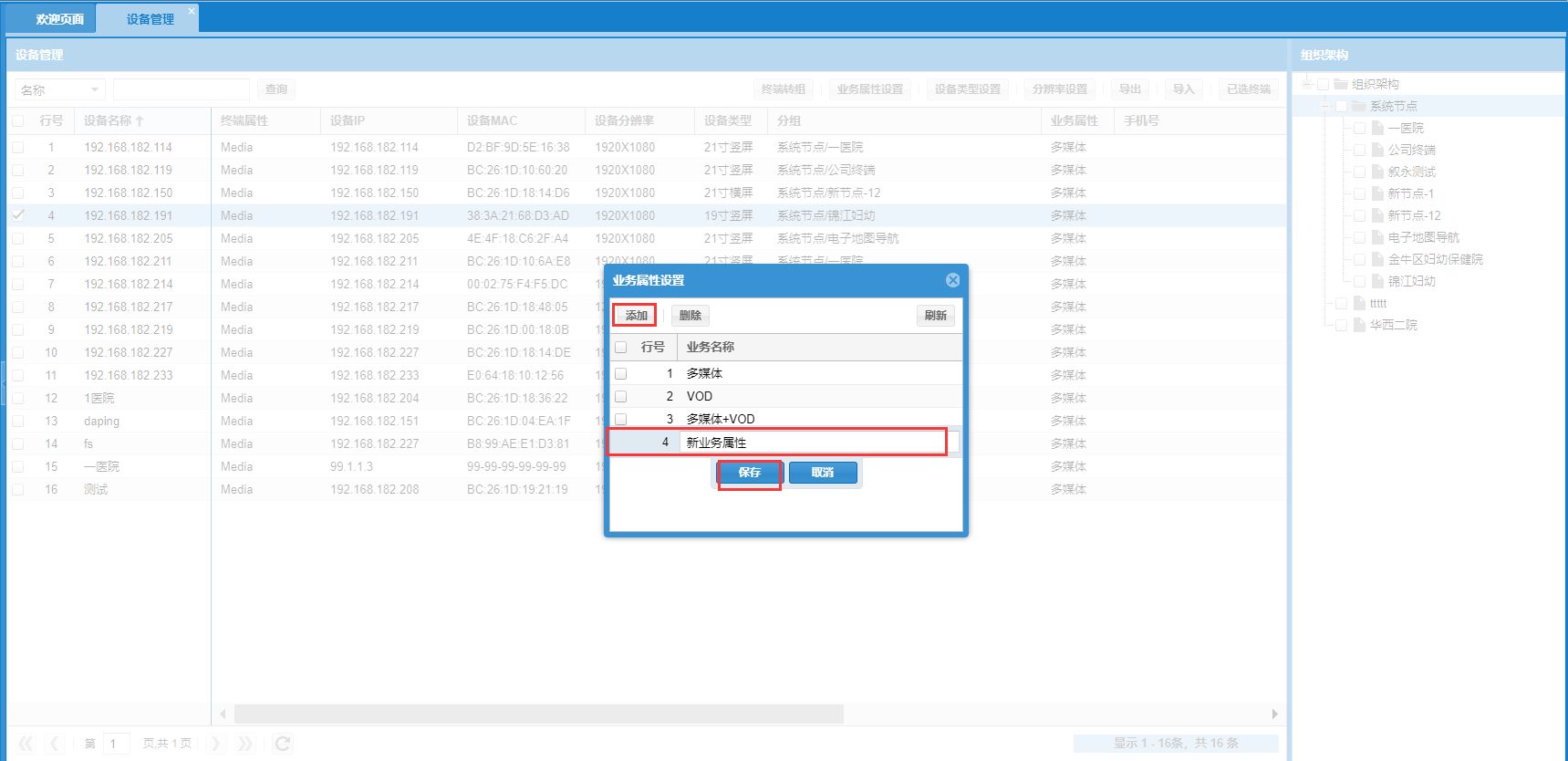
5.6.2 修改
打开“业务属性设置”双击要修改的业务属性,输入新的名字,点击保存。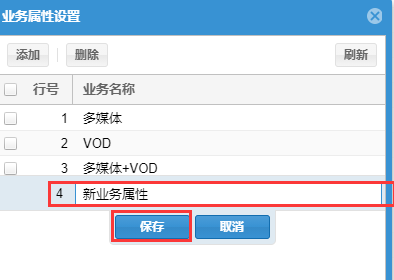
5.6.3 删除
5.6.4 刷新
选择“业务属性设置”,在打开的对话框中选择“刷新”即可属性属性列表。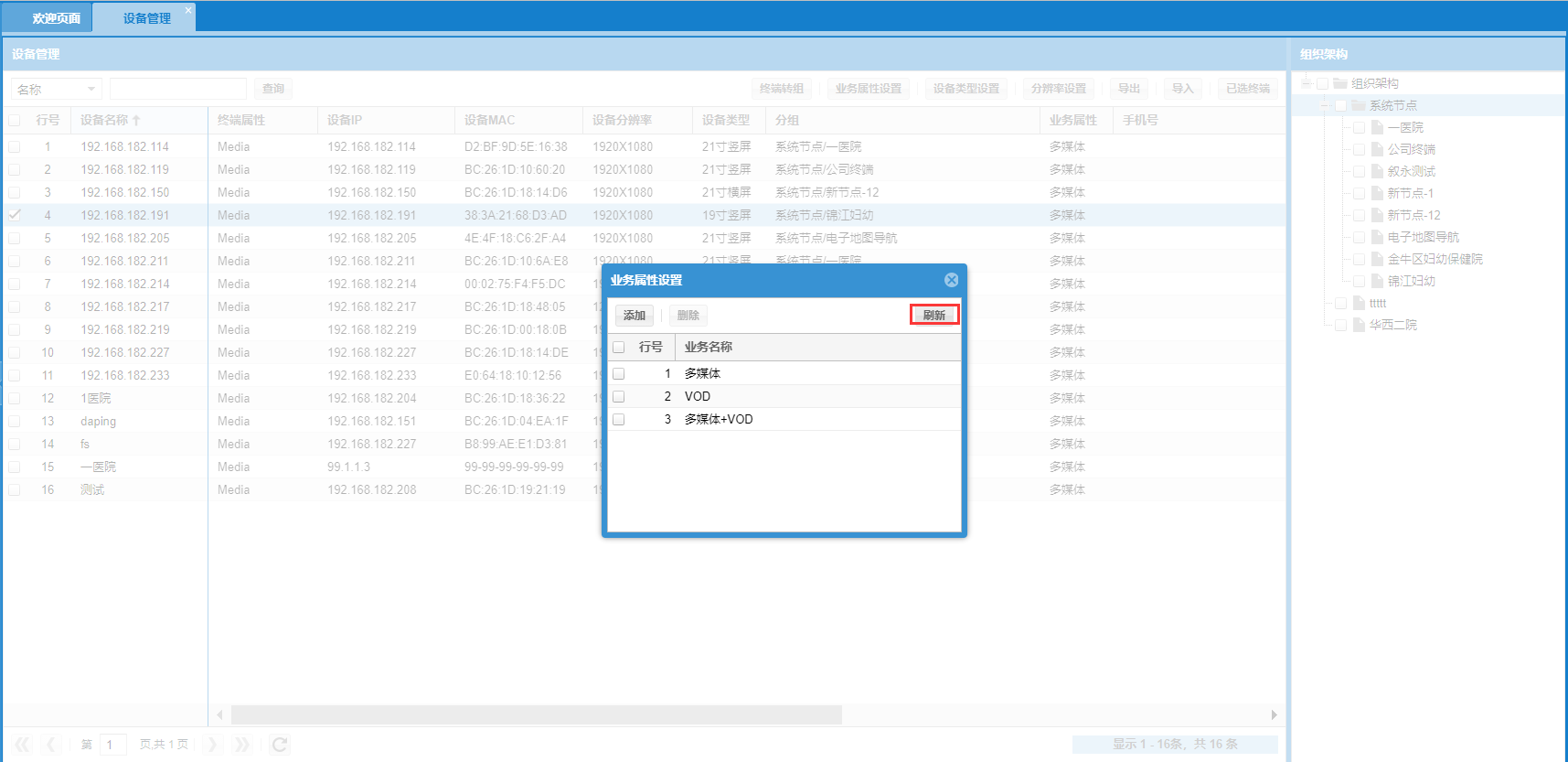
5.7 设备类型设置
添加终端时,选择屏幕尺寸,使查看终端时能够更直观的查看出终端屏幕大小和终端为横屏还是竖屏,并且在添加播出单时,根据此处选择的横竖屏选择终端和模板。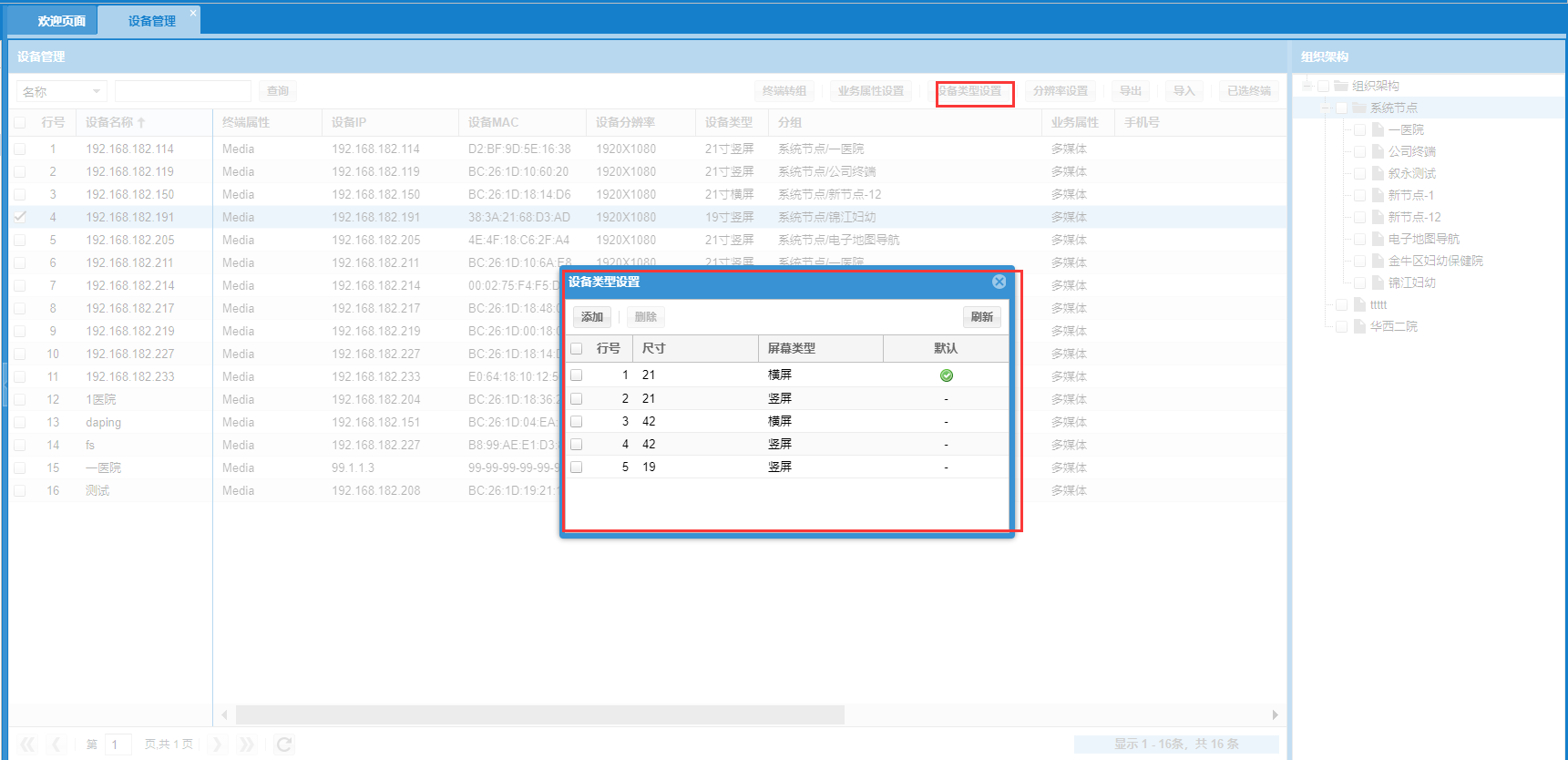
Ø 操作
5.7.1 添加
选择“设备类型设置”在打开的对话框中选择“添加”,输入终端尺寸,选择屏幕类型,点击“保存”。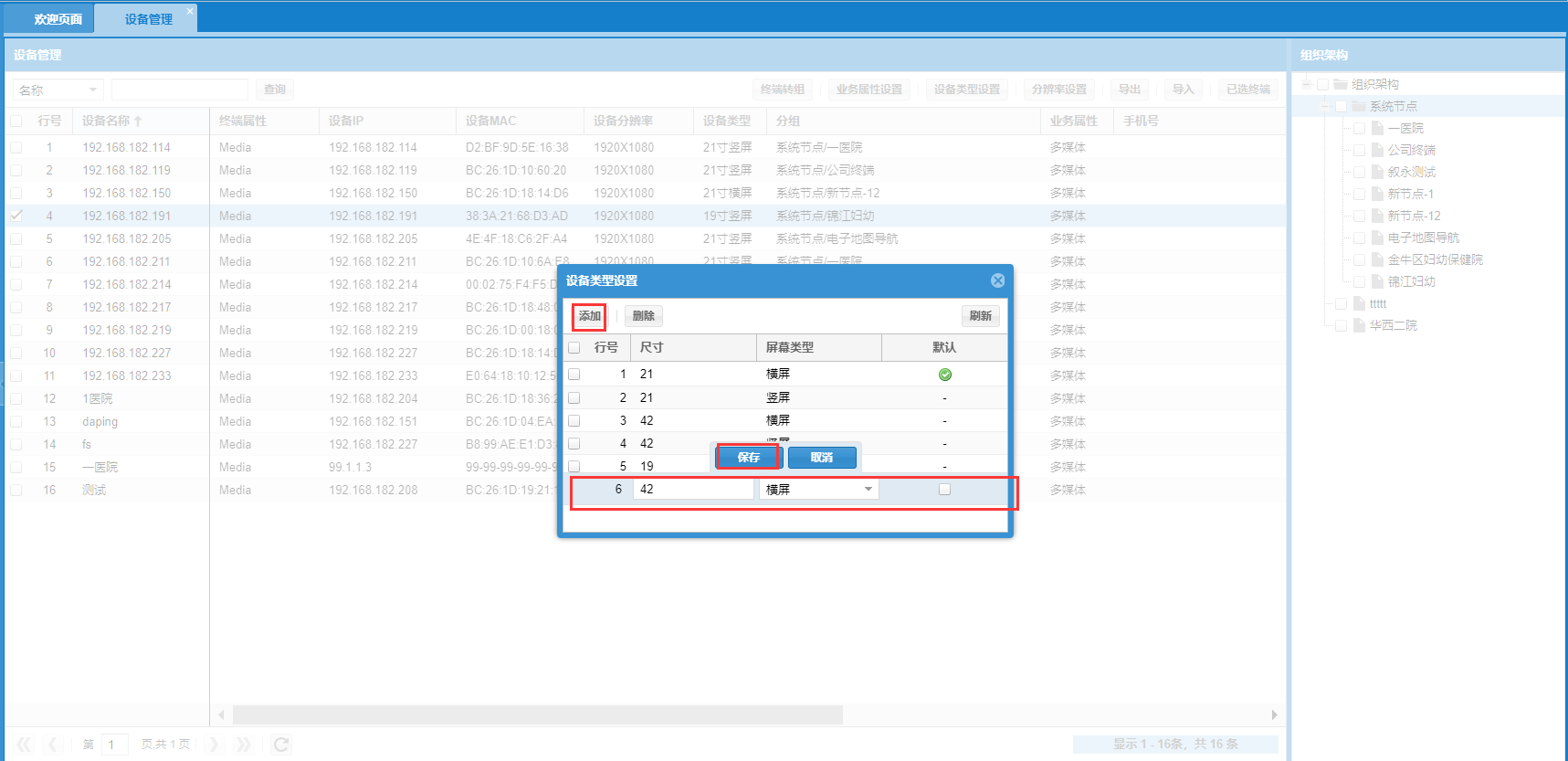
5.7.2 修改
选择需要修改的设备类型,双击之后重新输入选择,点击保存即可。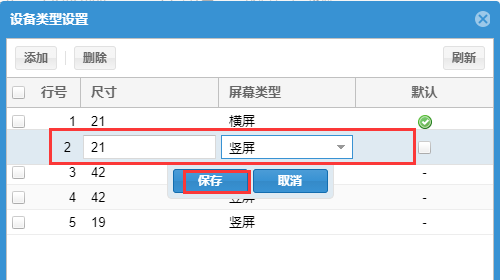
5.7.3 删除
5.7.4 刷新
点击刷新即可刷新终端类型的列表。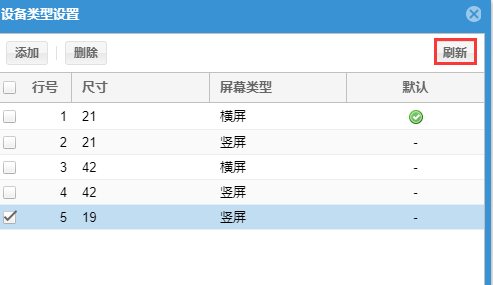
5.7.5 设置默认设备类型
双击要设置默认的类型,勾选默认按钮即可。
注:默认的设备类型只能有唯一一个,默人的终端类型不能不删除。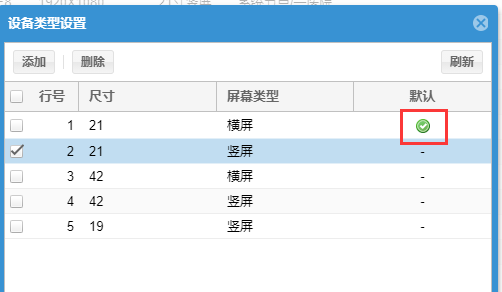
5.8 分辨率设置
针对添加终端和模板时的设置,使其播放内容尽量的与终端屏幕保持相同大小。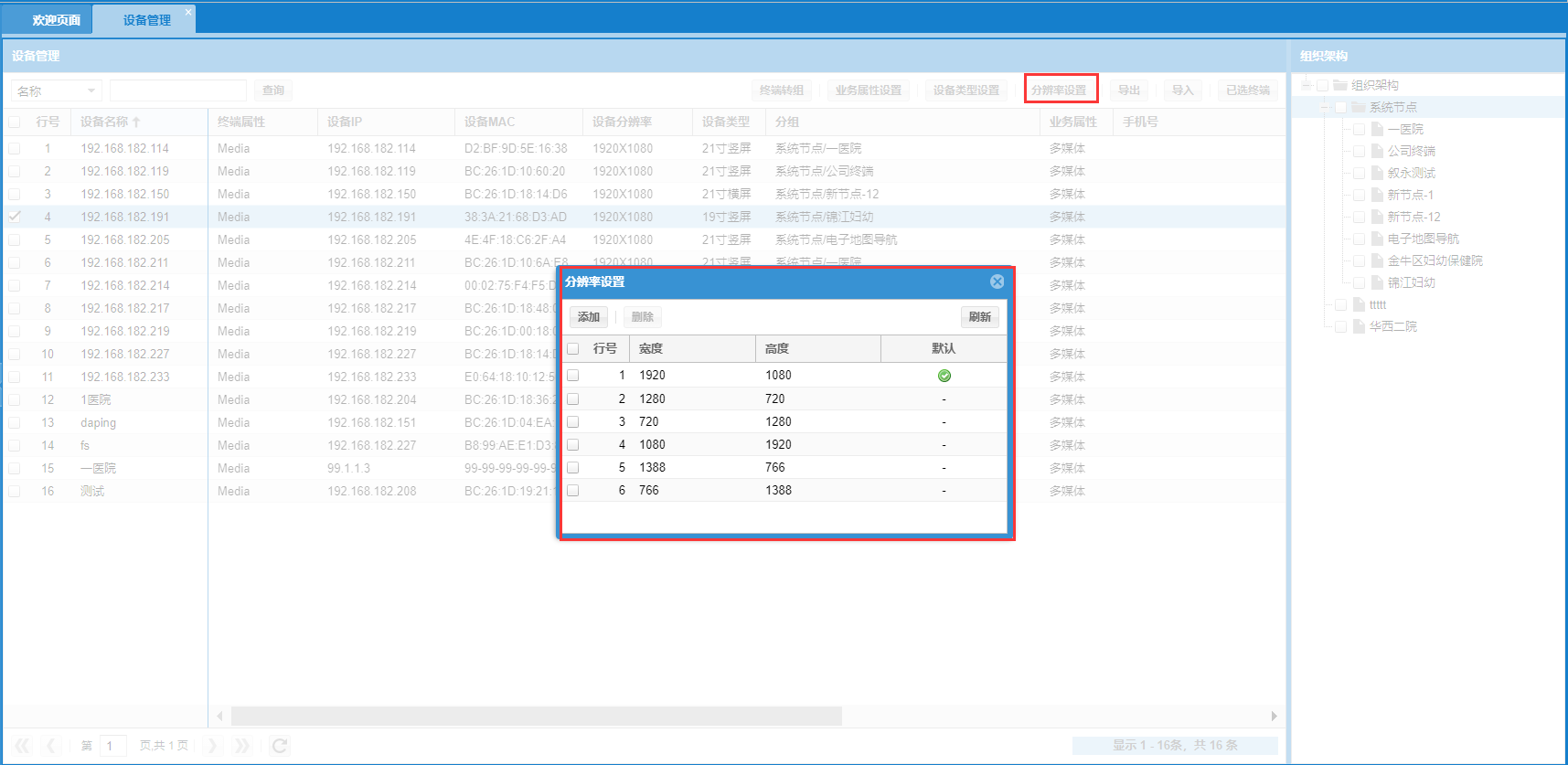
Ø 操作
5.8.1 添加
5.8.2 修改
选择需要修改的分辨率,双击之后重新添加分辨率大小,点击保存即可。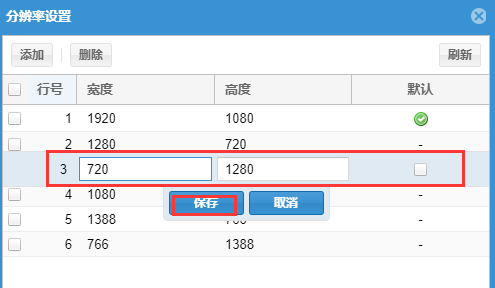
5.8.3 删除
5.8.4 刷新
点击刷新按钮即可刷新分辨率的列表。
注:默认的分辨率只能是唯一一个,默认的分辨率不能被删除。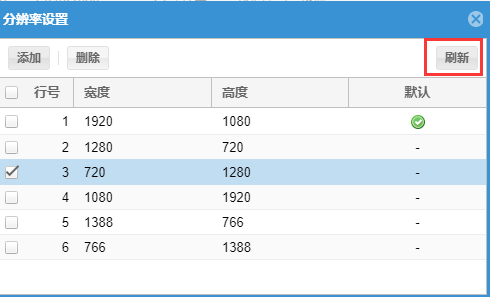
5.9 导出
此功能是通过excel格式导出到本地,导出的内容与后台列表中显示的内容一致。
Ø 操作
选择要导出的终端,点击导出即可,下载到本地后便以excel格式显示。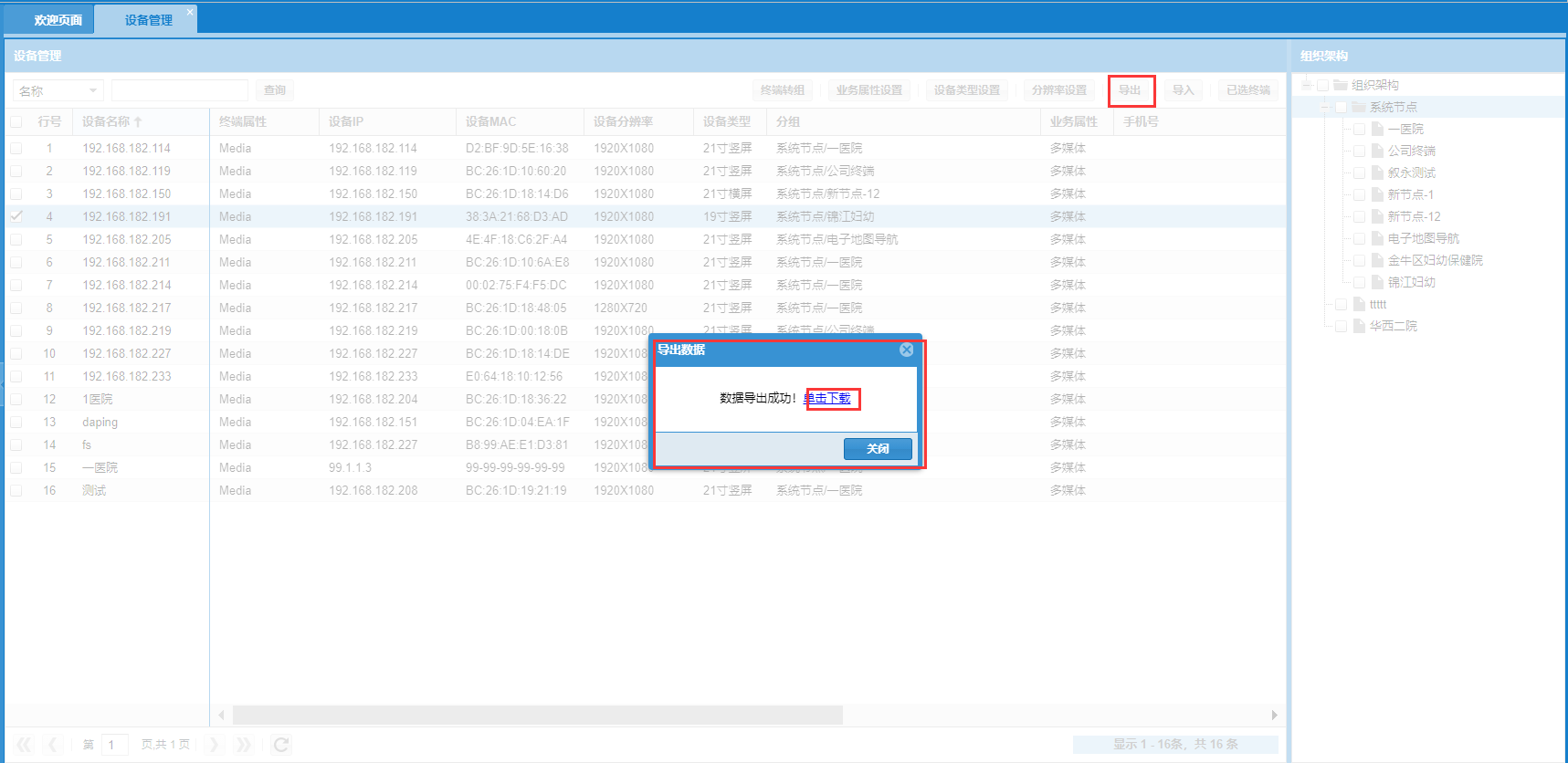
5.10 修改终端和删除终端
可以更改添加终端时的默认属性,可以将不使用的终端进行删除。
Ø 操作
5.10.1 修改终端
在设备管理中的设备列表中选择要修改的终端,点击右键选择“修改”,在打开的修改终端对话框中,修改属性,点击保存即可。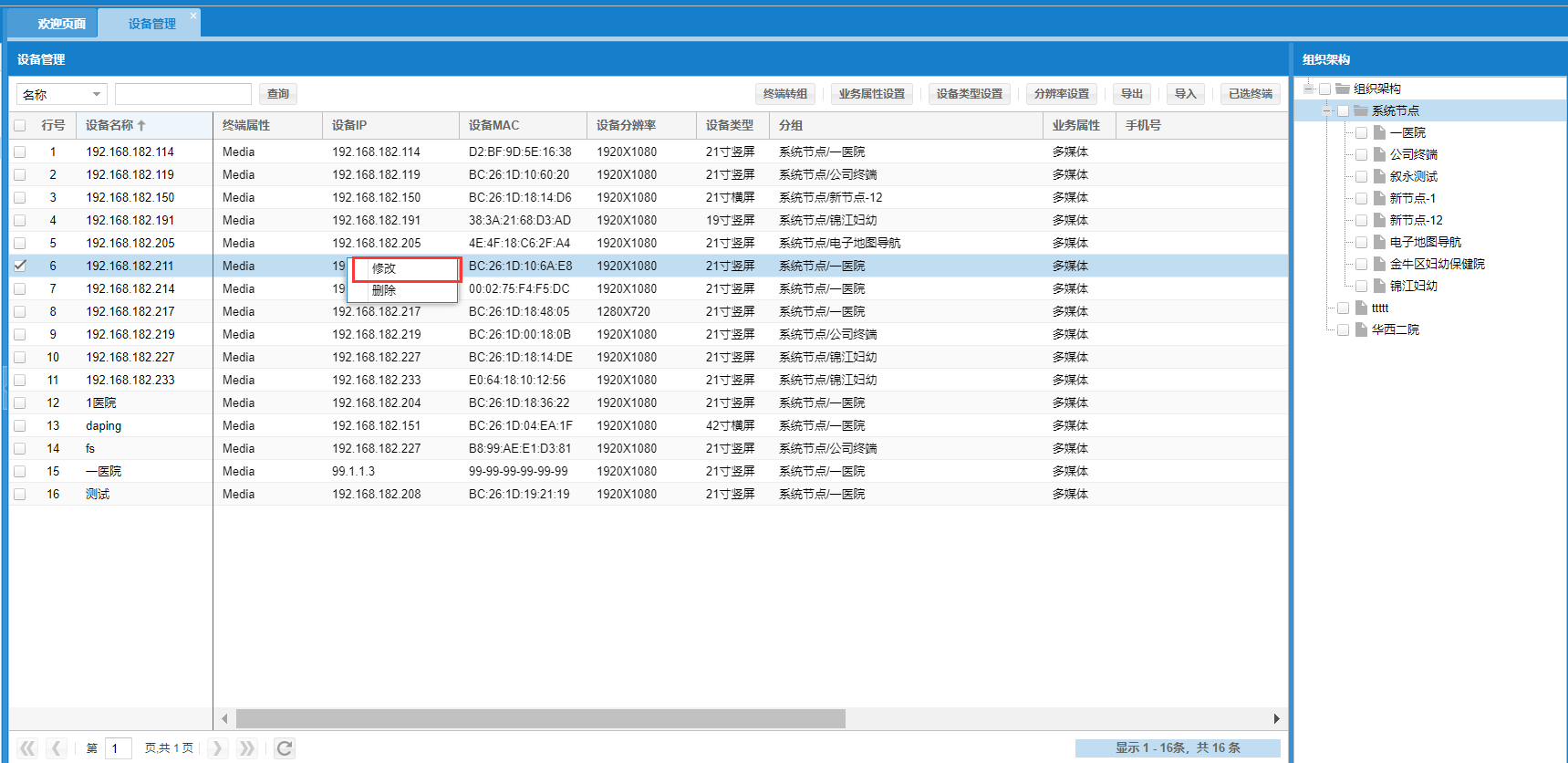
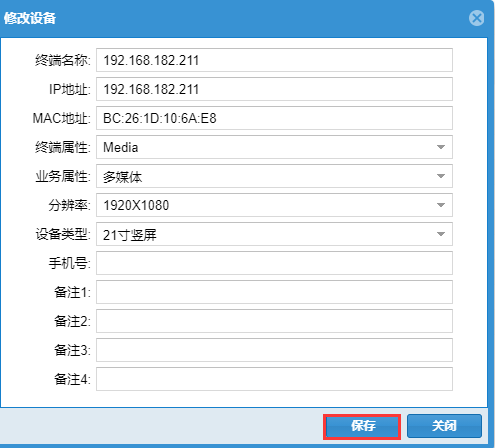
5.10.2 删除终端
选择节点下要删除的终端,右击选择删除,即可将终端删除。但如果后台还含有与其相关的任务,跑马灯则要先删除,才能删除终端。
注:若不知道终端在那个节点下,则可以再查询中通过名称、MAC地址等进行查询。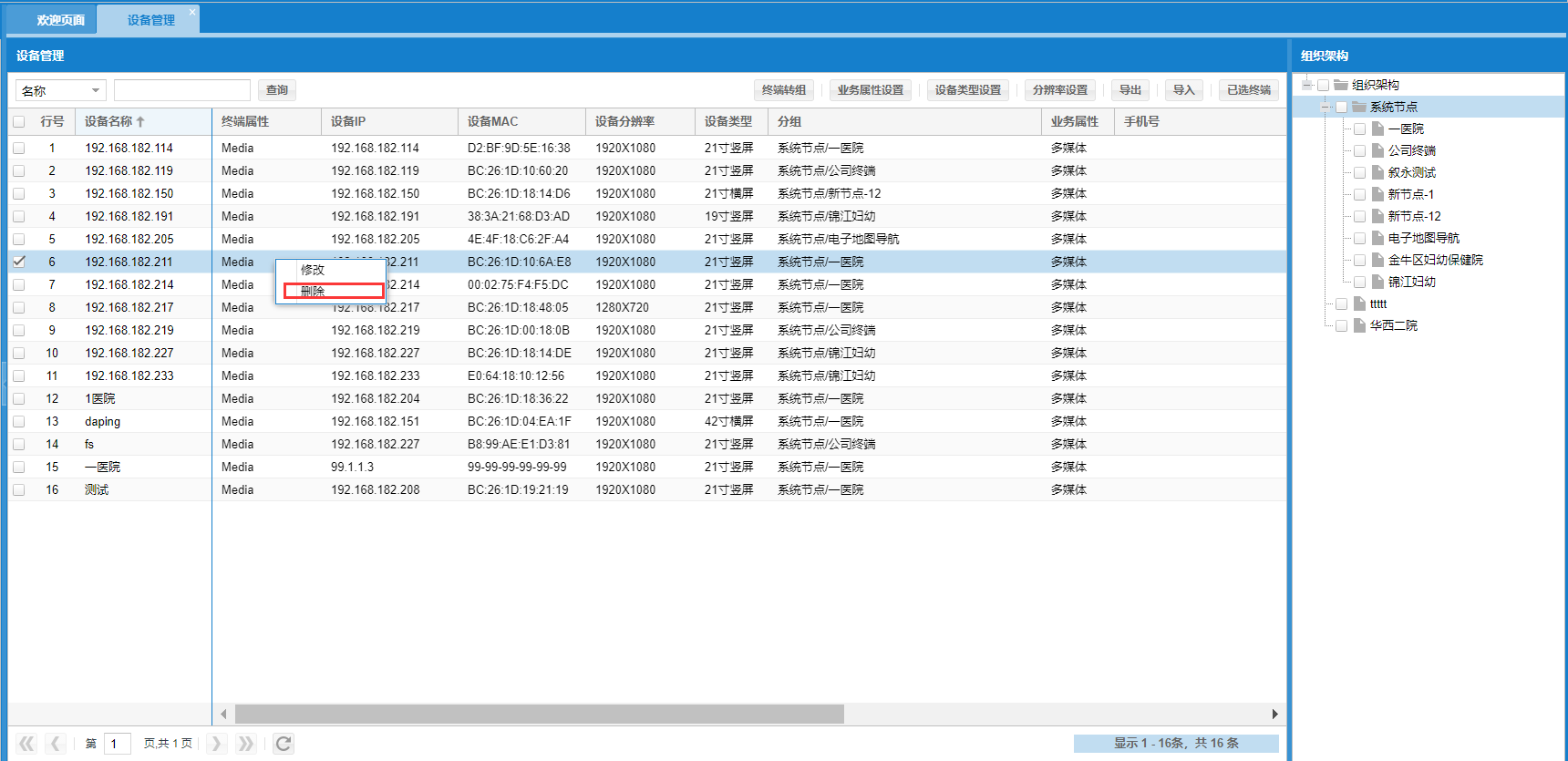
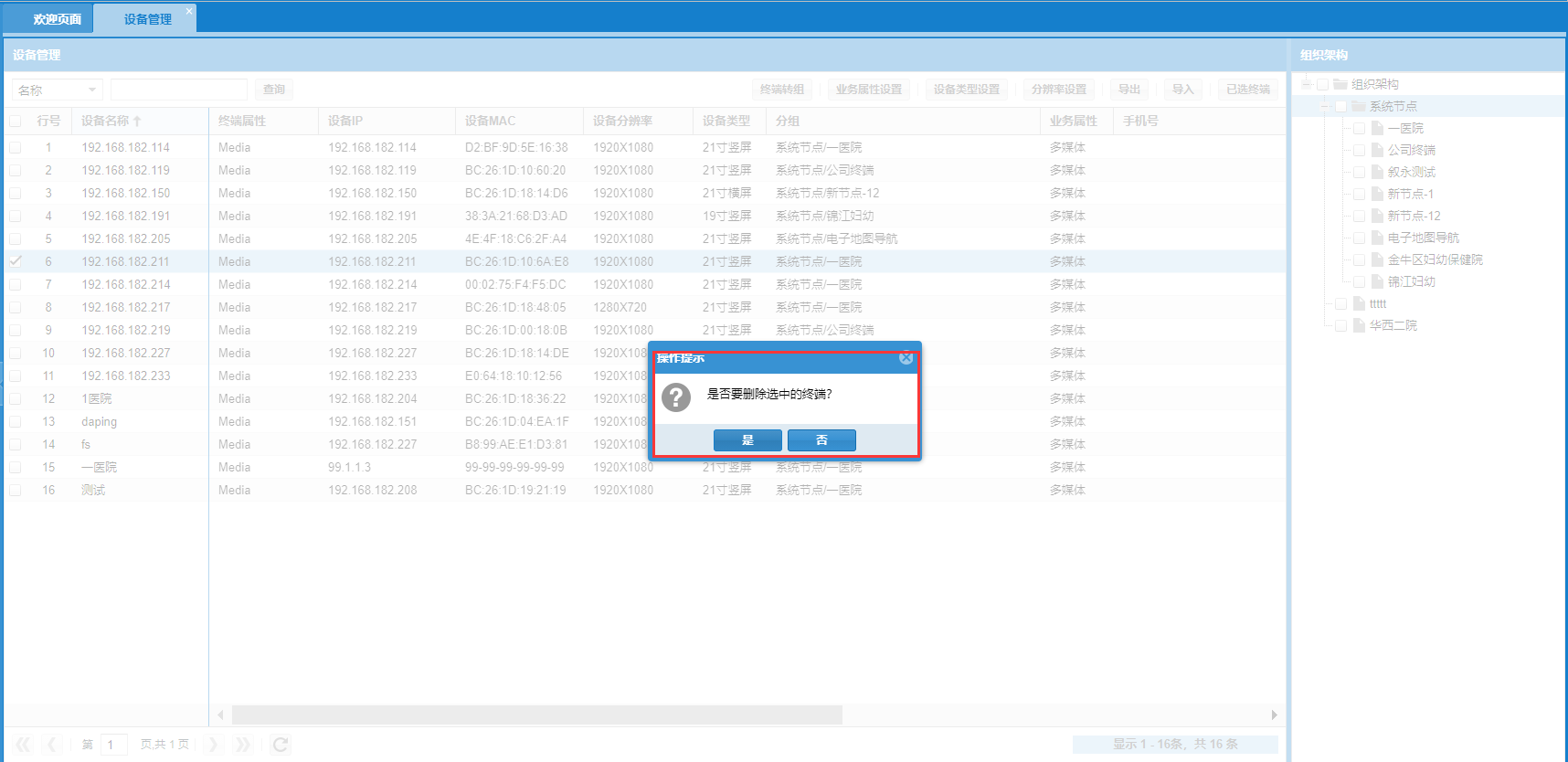
6 素材管理
素材即为终端播放的内容、也叫元素;可以通过素材管理中上传本地元素到服务上,所有多媒体终端设备播放的元素都是从服务器上下载的;VOD的终端播放的视频素材都是以http的方式实现的。Vod的元素类型有视频、图片、字幕;多媒体的素材有视频、图片、网页、电视频点、电视频道、flash、word文档、PPT幻灯片。
点击素材分类下面的素材目录,进入了素材管理菜单,中间是素材列表,右边栏是树型菜单。显示如下图:
6.1 VOD素材管理
6.1.1 上传素材
服务器上传素材有3种方式:
1) 在后台中通过“上传文件”进行上传视频和图片
2) 可通过FTP上传工具上传视频和图片(上传路径:/DirectorySystemRoot/)
FTP用户名:upload,密码:upload
3) 远程桌面,直接拷贝到服务器D: \ShineMDS\FTPRoot\DirectorySystemRoot
注:选择的某个素材目录后,选择上传素材,则素材保存在此目录下,普通组织架构人员的素材路径为D:\ShineMDS\FTPRoot\DirectoryRoot-119,后面的119会根据不同的组织架构进行随机分配。
将VOD所需的素材上传到服务器上统一管理,可以预览删除等,正在使用中的元素,颜色会变成红色。
Ø 操作
上传素材:在素材目录下选择要上传的目录,点击上传按钮,打开上传素材对话框,选择上传元素,点击上传即可。
注:超级管理员可以在素材根目录中看到其他组织架构的素材目录,可以管理其他组织架构;普通组织架构只能看到自己的。
6.2 多媒体素材管理
对媒体发布的内容如视频、图片、网页、电视频点、电视频道、flash、word文档、PPT幻灯片等统称为元素,对这些资料进行管理,也就是素材管理。播出单中已被使用过的元素,颜色会变成红色。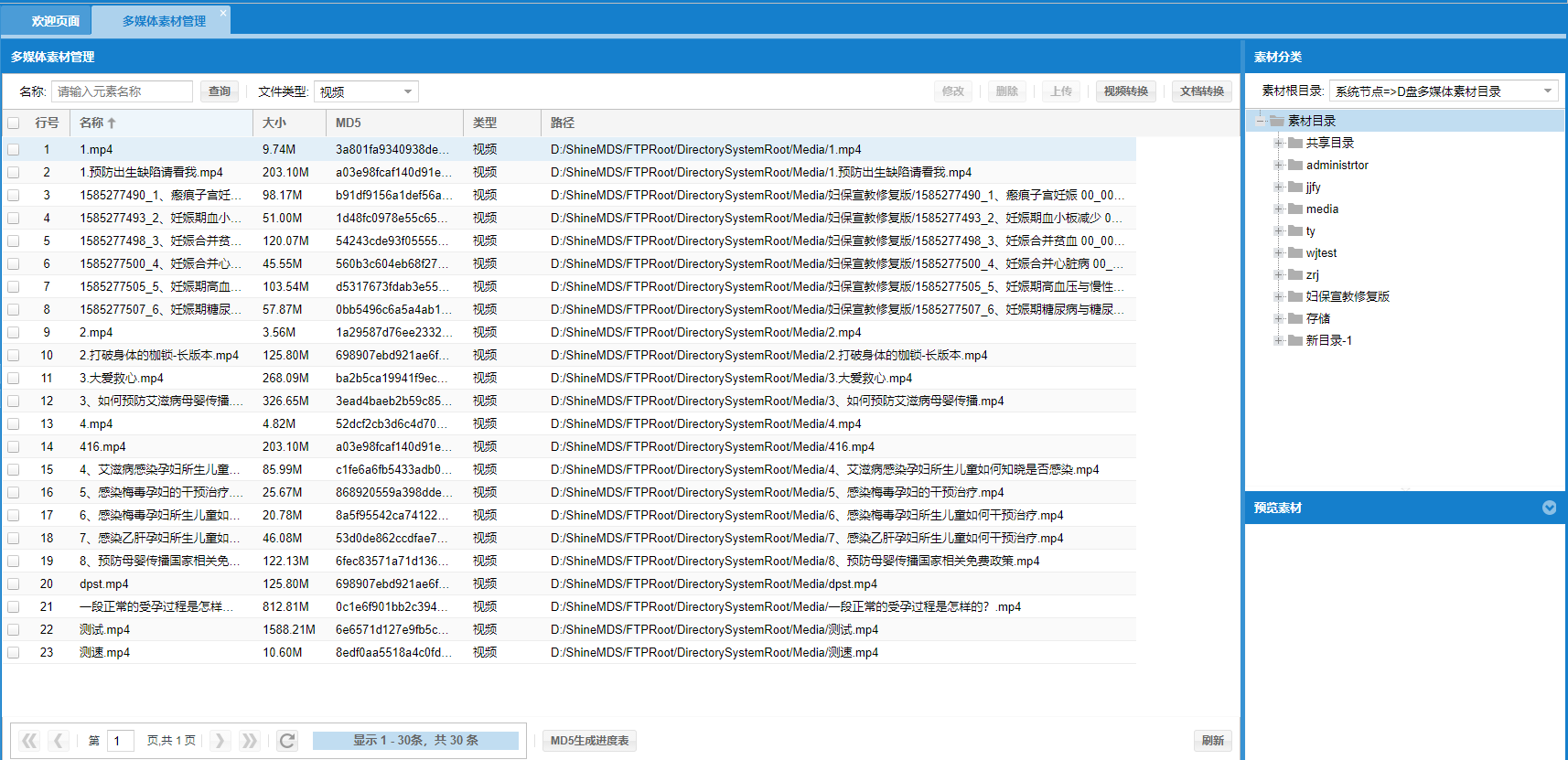
6.2.1 上传素材
将多媒体所需的素材上传到服务器上统一管理,可以预览删除等,正在使用中的元素,颜色会变成红色。
Ø 操作
上传素材:选择素材目录点击“上传”按钮,打开本地的目录,可以选择要上传的元素,点击确定。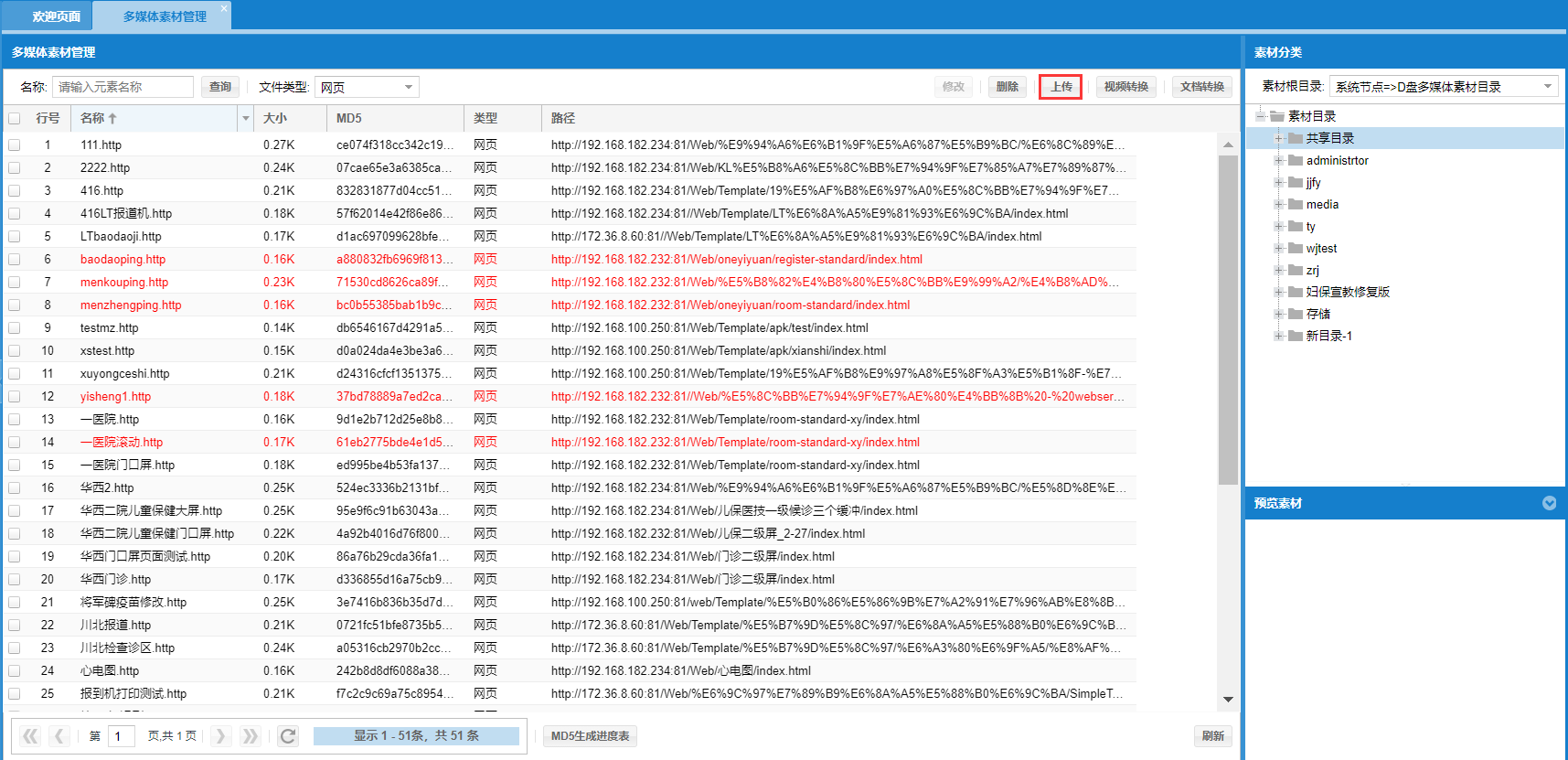
6.2.2 创建素材目录 删除
6.2.3 重命名素材目录
6.2.5 删除素材目录
6.2.6 删除素材
6.2.7 查找素材
6.2.8 添加网页
右键点击“系统节点”下的任意一个节点,在菜单中选择“添加”,选择网页,输入名称、URL,点击“保存”。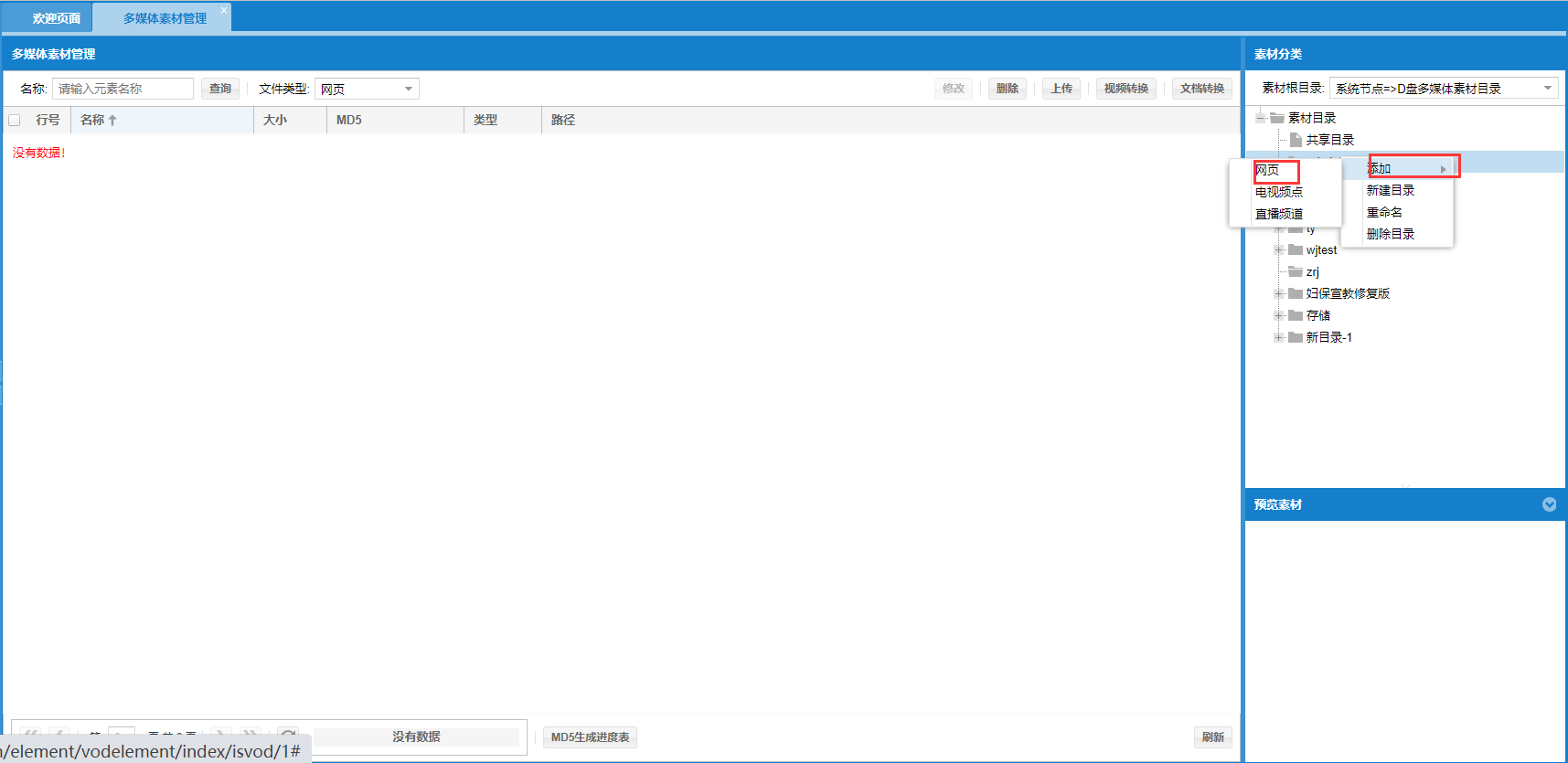
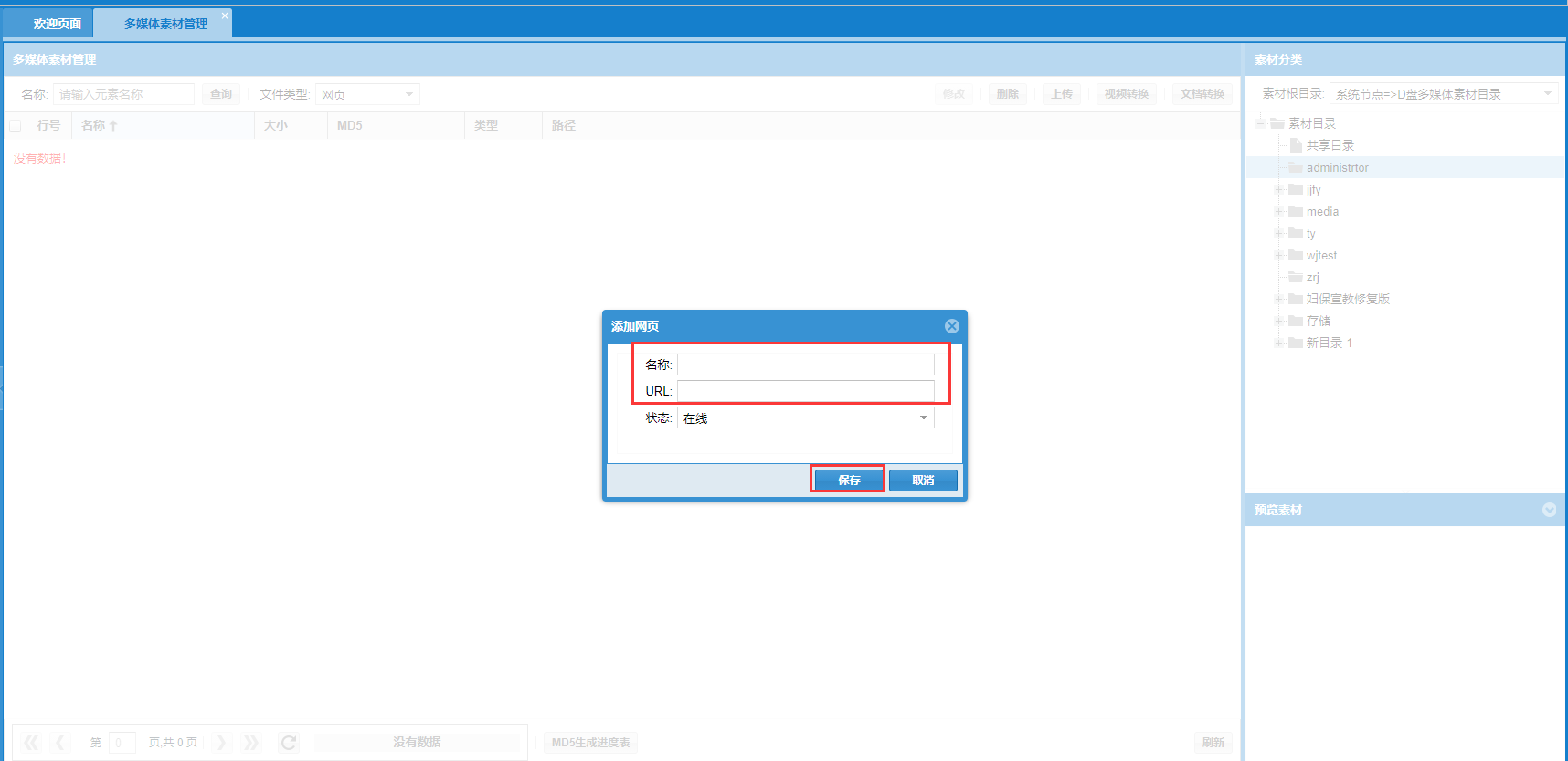
7 监控统计
用户可以通过监控管理终端的在线状况、播放状况;当前播放任务、播放的元素;可以选择终端进行设置定时开关机、开关屏或其他属性;也可以截取某一个设备的当前播放画面。
点击监控统计下面的“监控管理”进入了监控管理页面,如下图所示。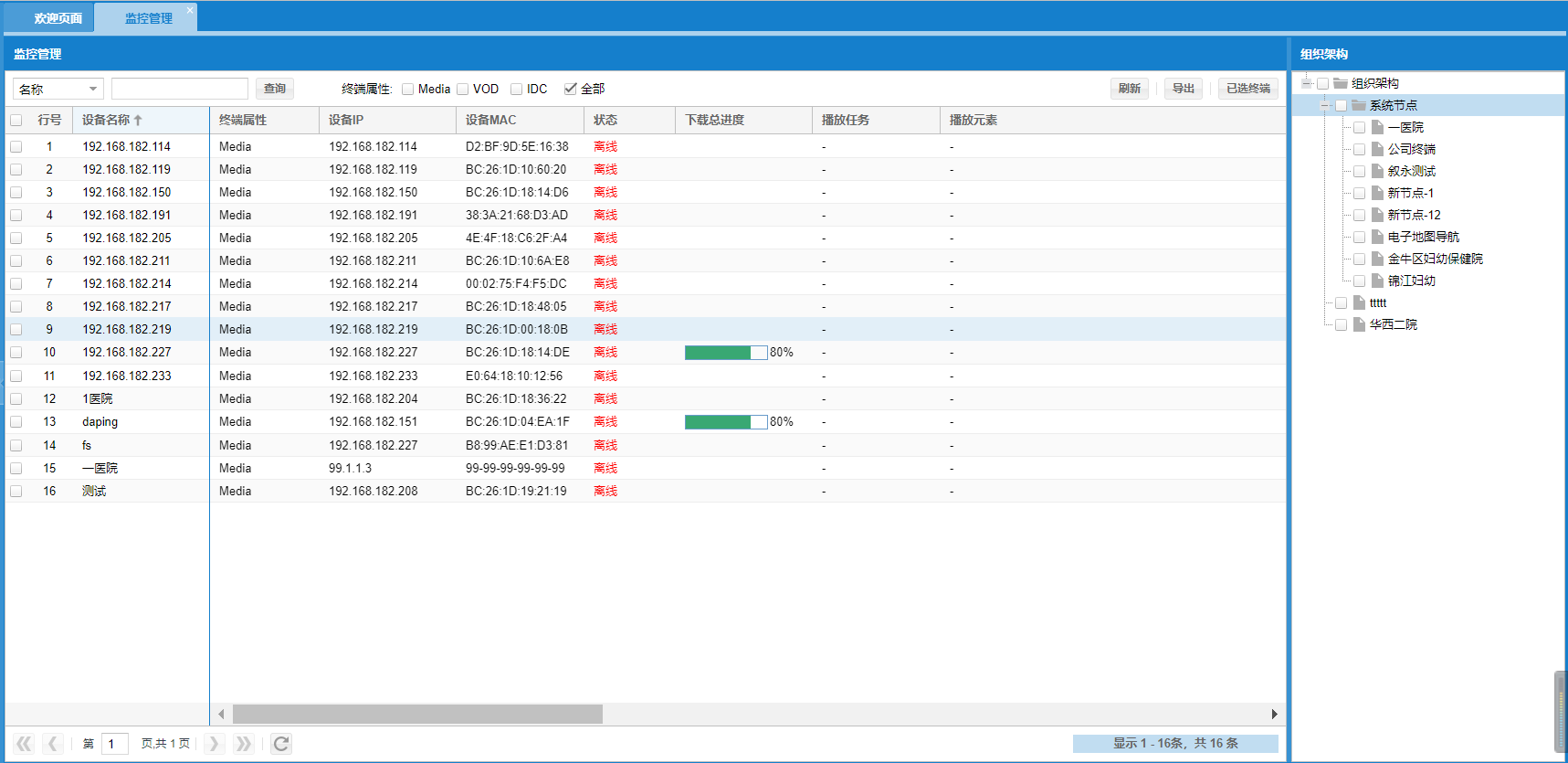
如上图显示,列表中显示的内容包括:设备名称、终端属性、ip地址、MAC地址、在线状态、播放任务、播放元素、设备分辨率、设备类型、离线时间、离线时长、分组、业务属性、当前音量、叫号音量、跑马灯高度。
终端分三种状态:在线,离线,关屏
离线的终端显示:什么时间离线的,离线后到目前的总时长等等
在线的终端显示:当前终端正在播放的任务及播放的元素。
关屏的终端显示:显示进度,设备类型,业务属性,音量分组跑马灯高度
7.1 监控管理
7.1.1 重启终端
Ø 操作
1、 单个重启终端:右键点击任意一个终端,则显示出右键的功能,选择“重启终端”,可以进行远程操控重启终端。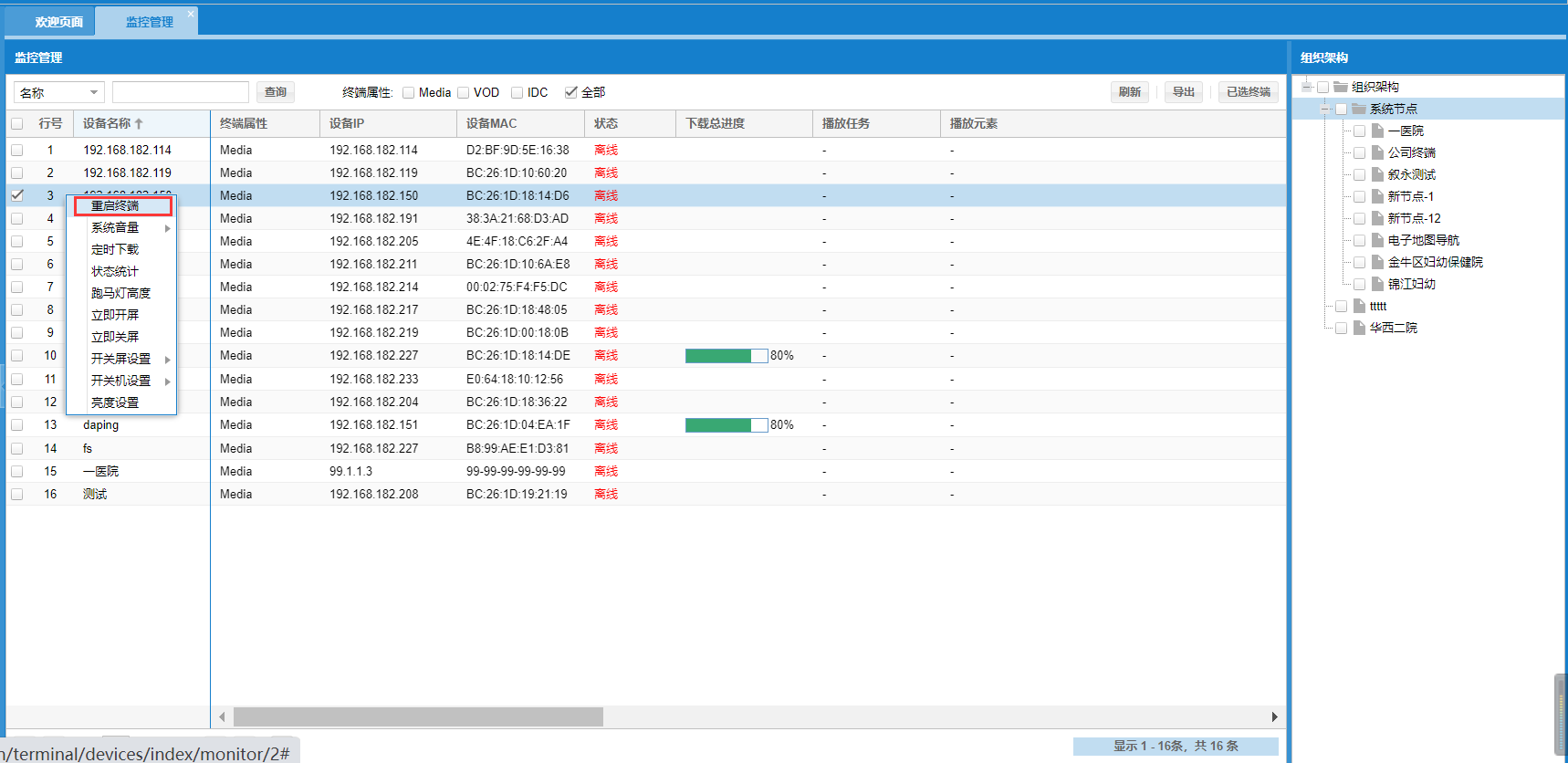
批量重启终端:在列表中选择多个终端点击右键,便可以重启多个终端。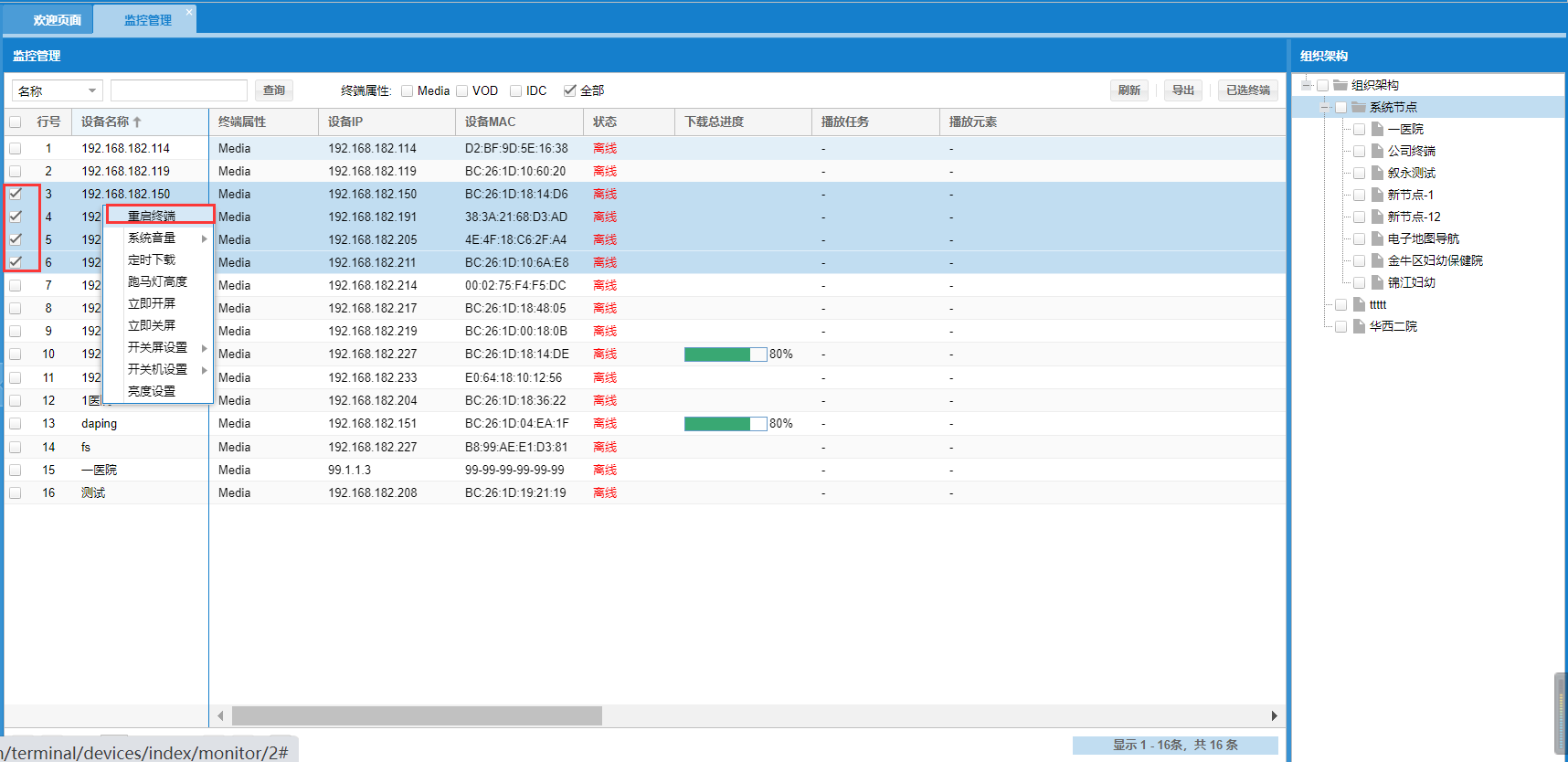
7.1.2 系统音量
Ø 操作
右击终端——>选择系统音量——>精简设置
拖动音量条(音量值范围0-100),可以看到音量条及音量大小值的变化。点击“确定”,提示该指令发布成功。该盒子声音的大小会在1分钟内马上变化。点击“取消”按钮,调节音量操作被取消。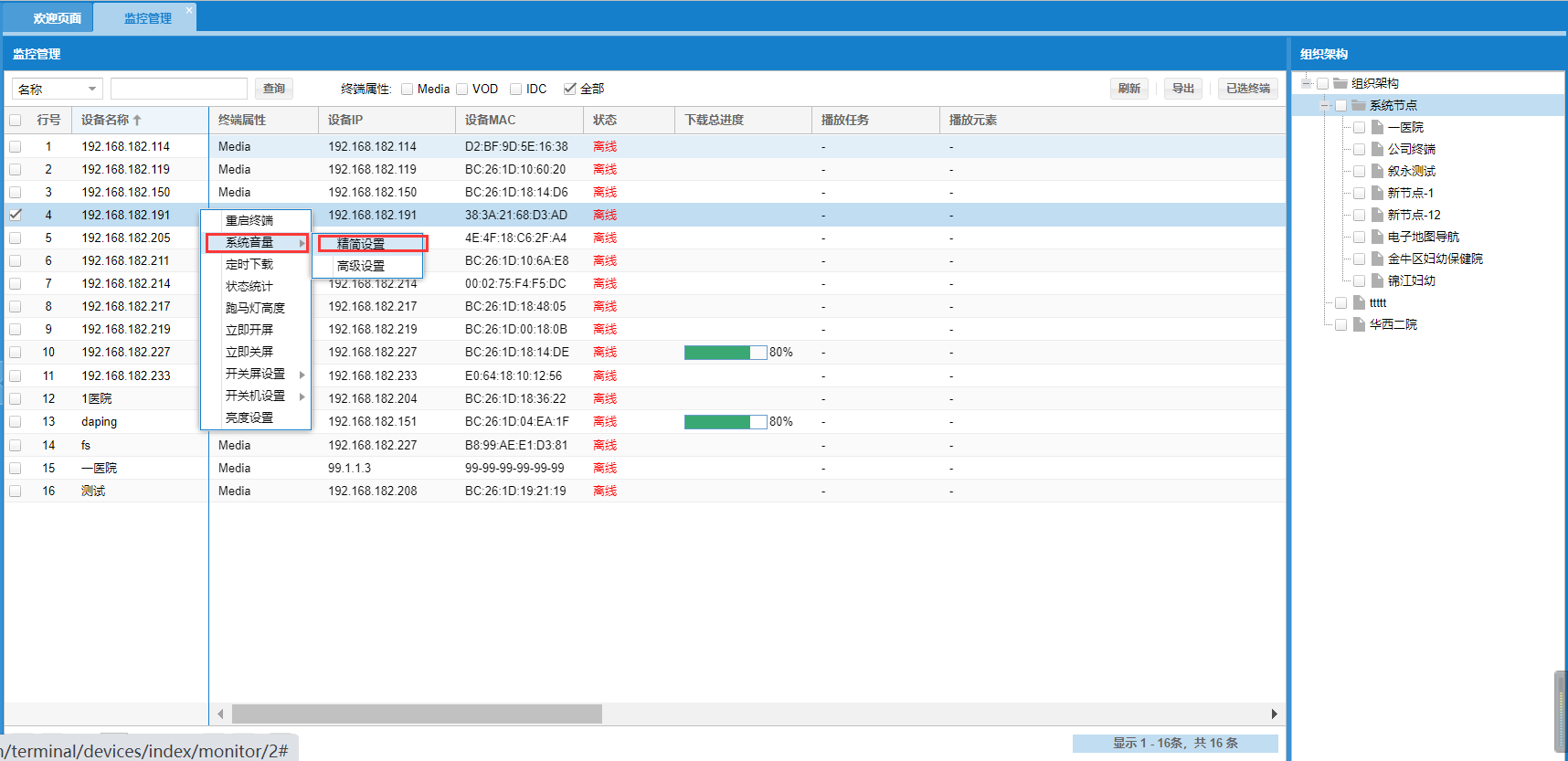
7.1.3 磁盘信息
Ø 操作
右击终端——>选择磁盘信息
可以查看该终端磁盘的占用信息。弹出如下图:包括挂载路径,总容量,已使用的容量,已使用百分比,剩余空间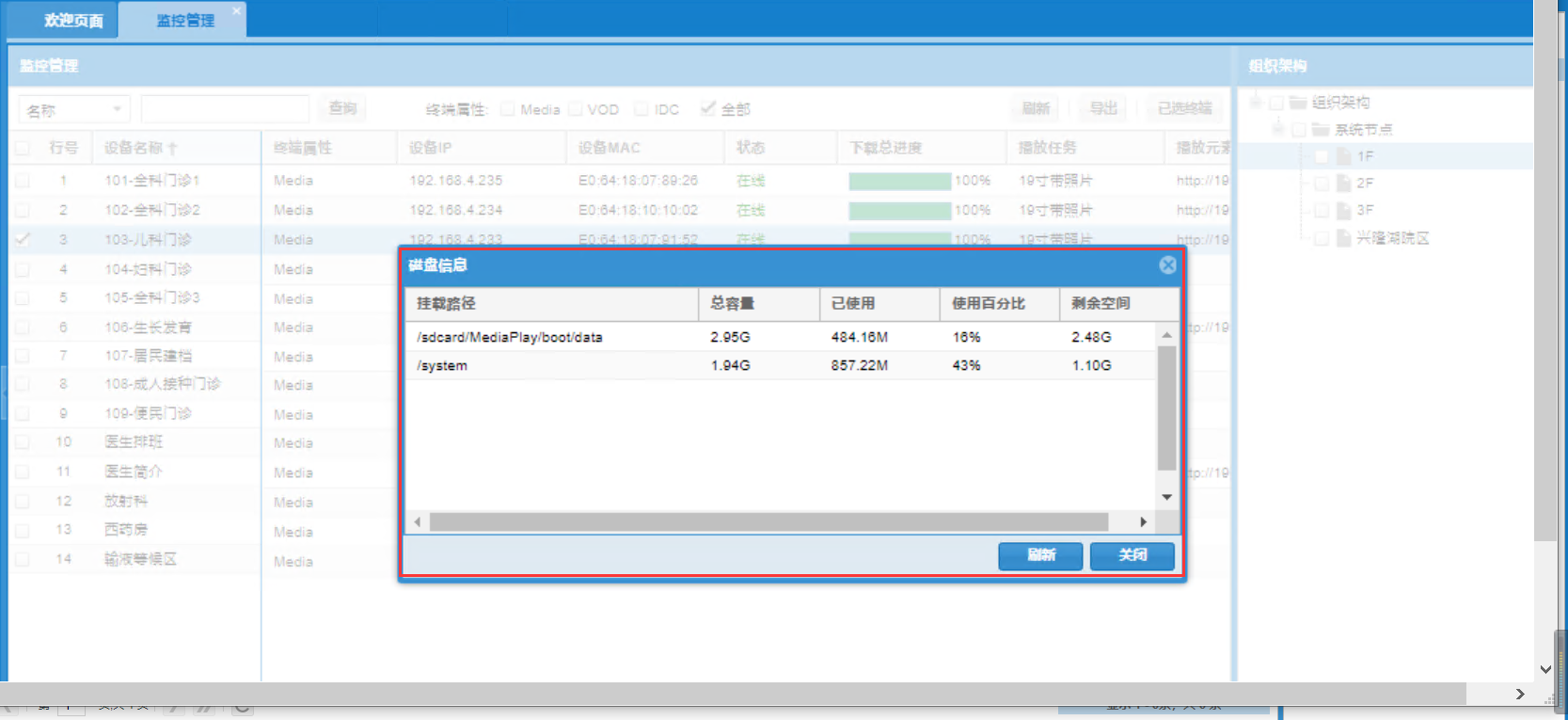
7.1.4 定时下载
Ø 操作
右击终端——>选择定时下载
在监控管理中,选择终端(可多选)后右键选择“定时下载”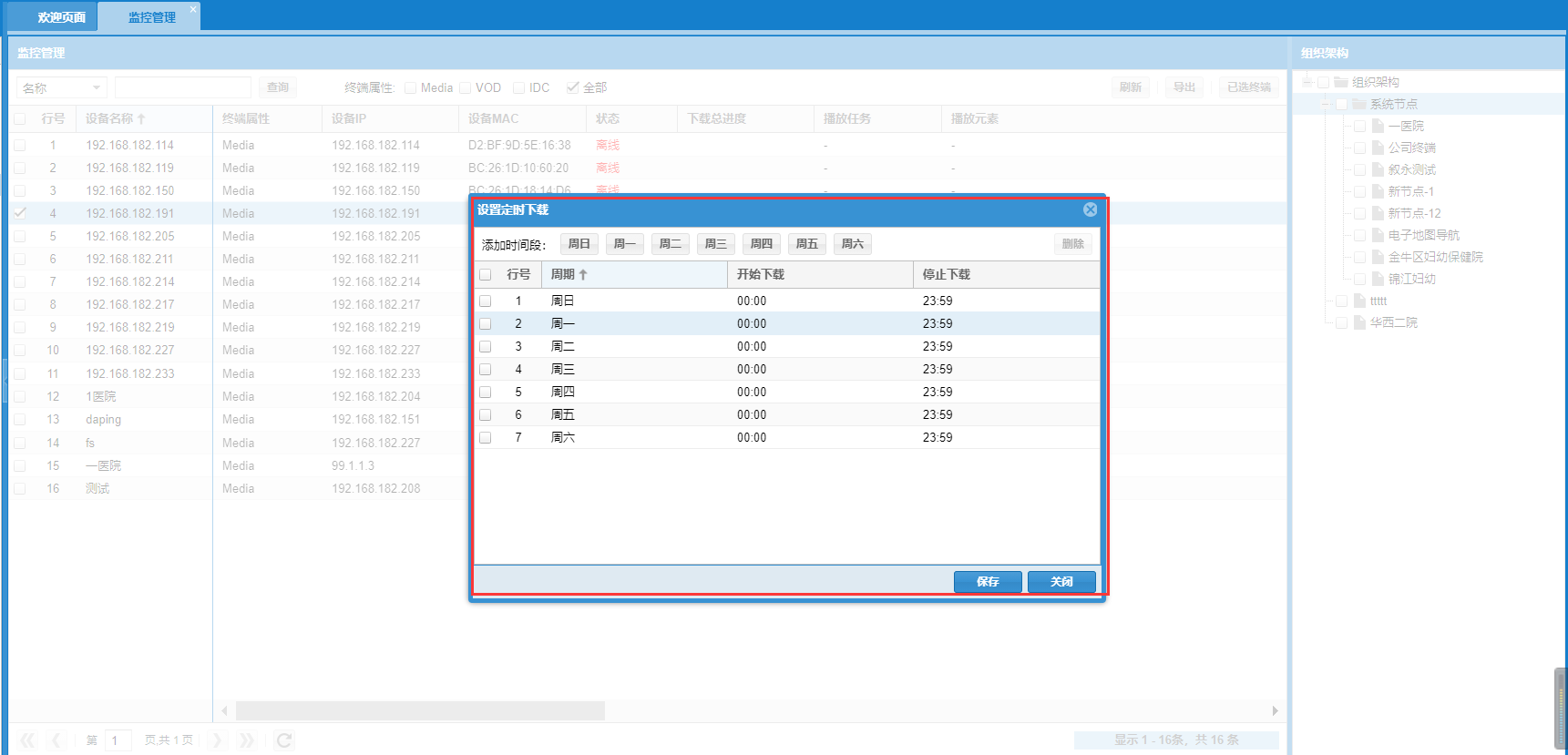
7.1.5 状态统计
Ø 操作
右击终端——>选择状态统计
可以查看该终端上线,下线的时间及该终端的公网IP地址。如下图。
可以对终端的状态信息进行清空.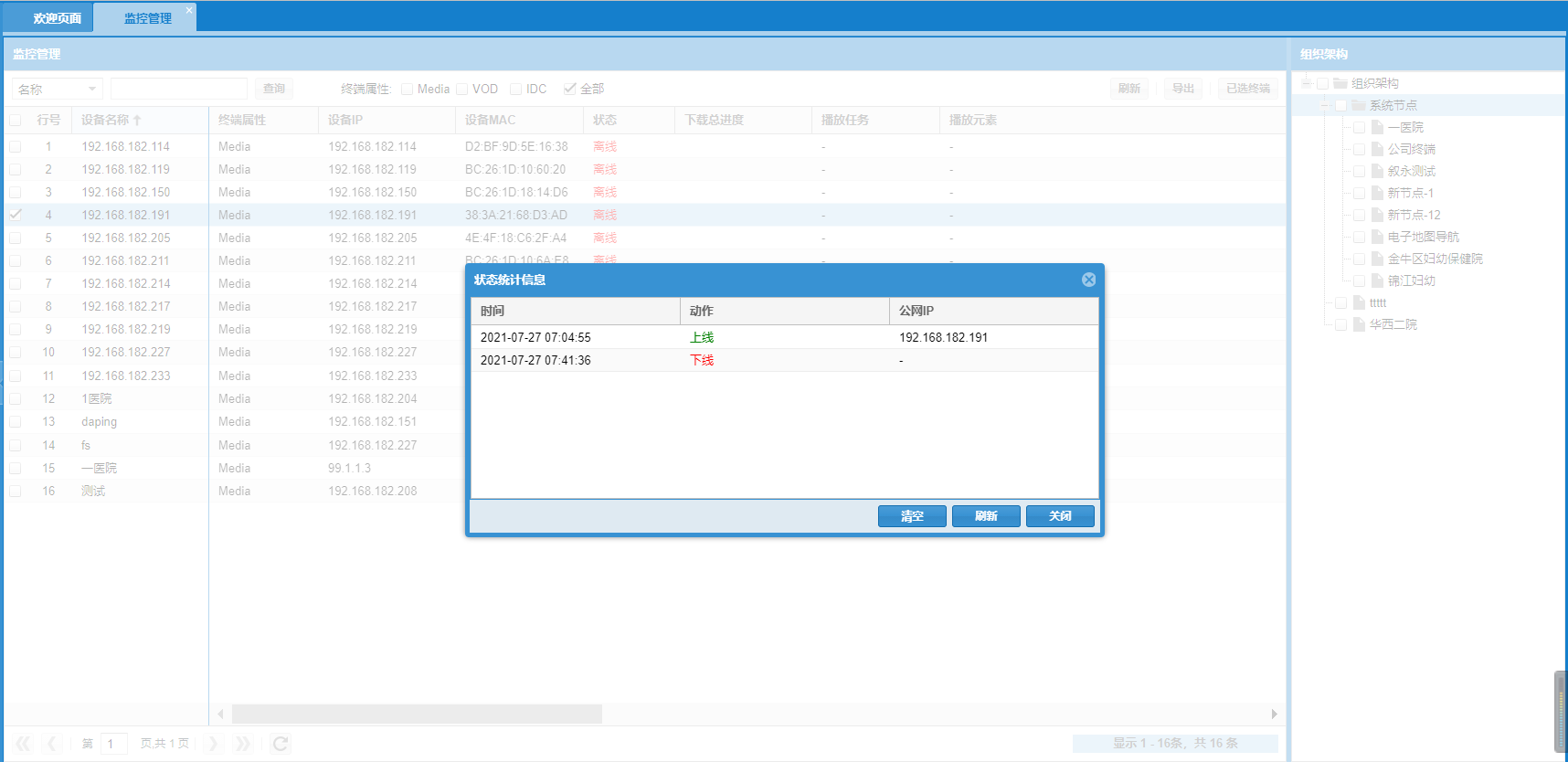
7.1.6 查看截图
Ø 操作
右击终端——>选择查看截图
此状态为正在加载图片中,若成功加载了图片,则显示终端正在播放的内容,若未加载成功,则显示加载失败的图样。如下图所示。
点击“刷新”按钮,则可以获取新的截图。
点击“下载”按钮,则可以下载截图
注:若终端不在线,则不能够查看终端截图。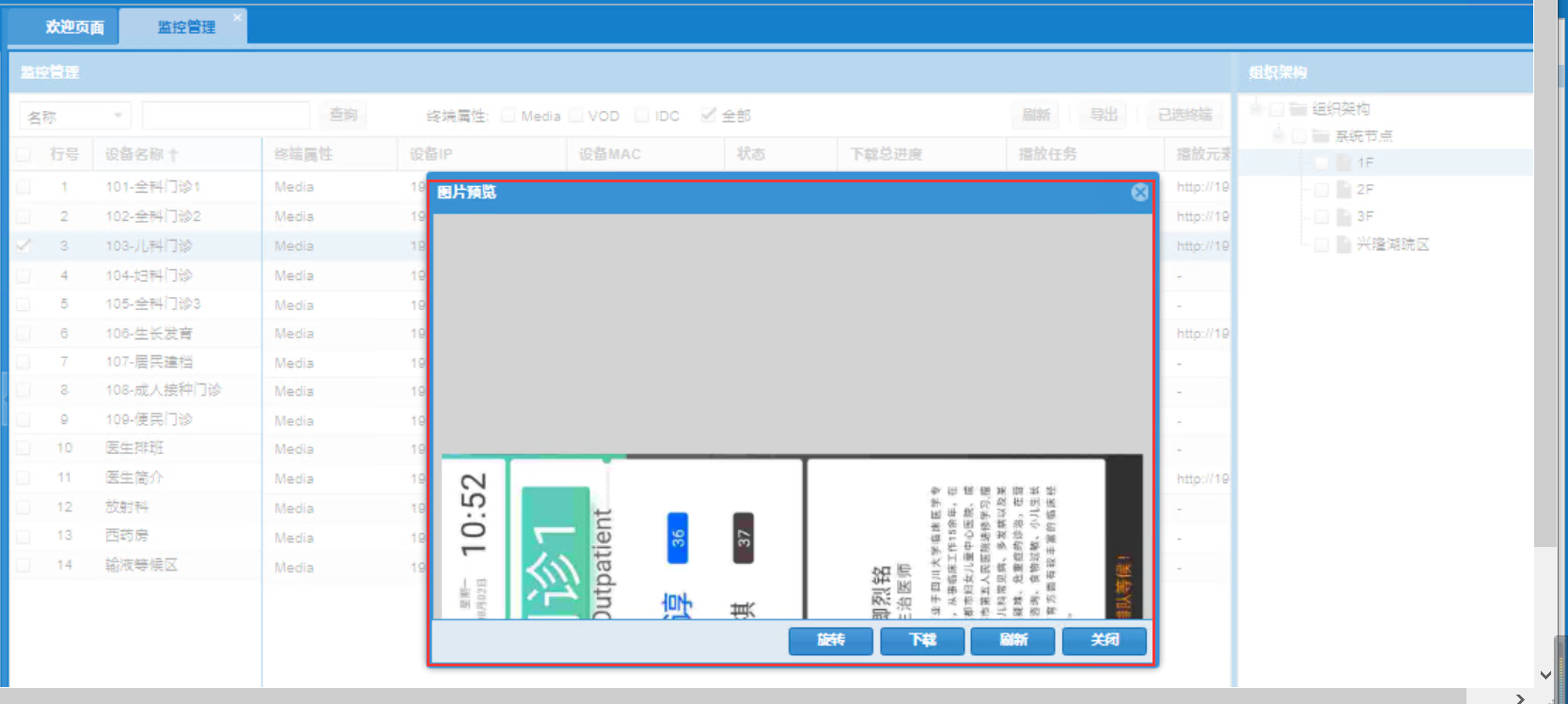
7.1.7 跑马灯高度
Ø 操作
右击终端——>选择跑马灯高度
若在终端中播放的跑马灯高度不合适,可根据此功能进行调节。跑马灯是跟据像素的大小进行设置调节的,高度的值可以支持屏幕分辨率的最大长宽。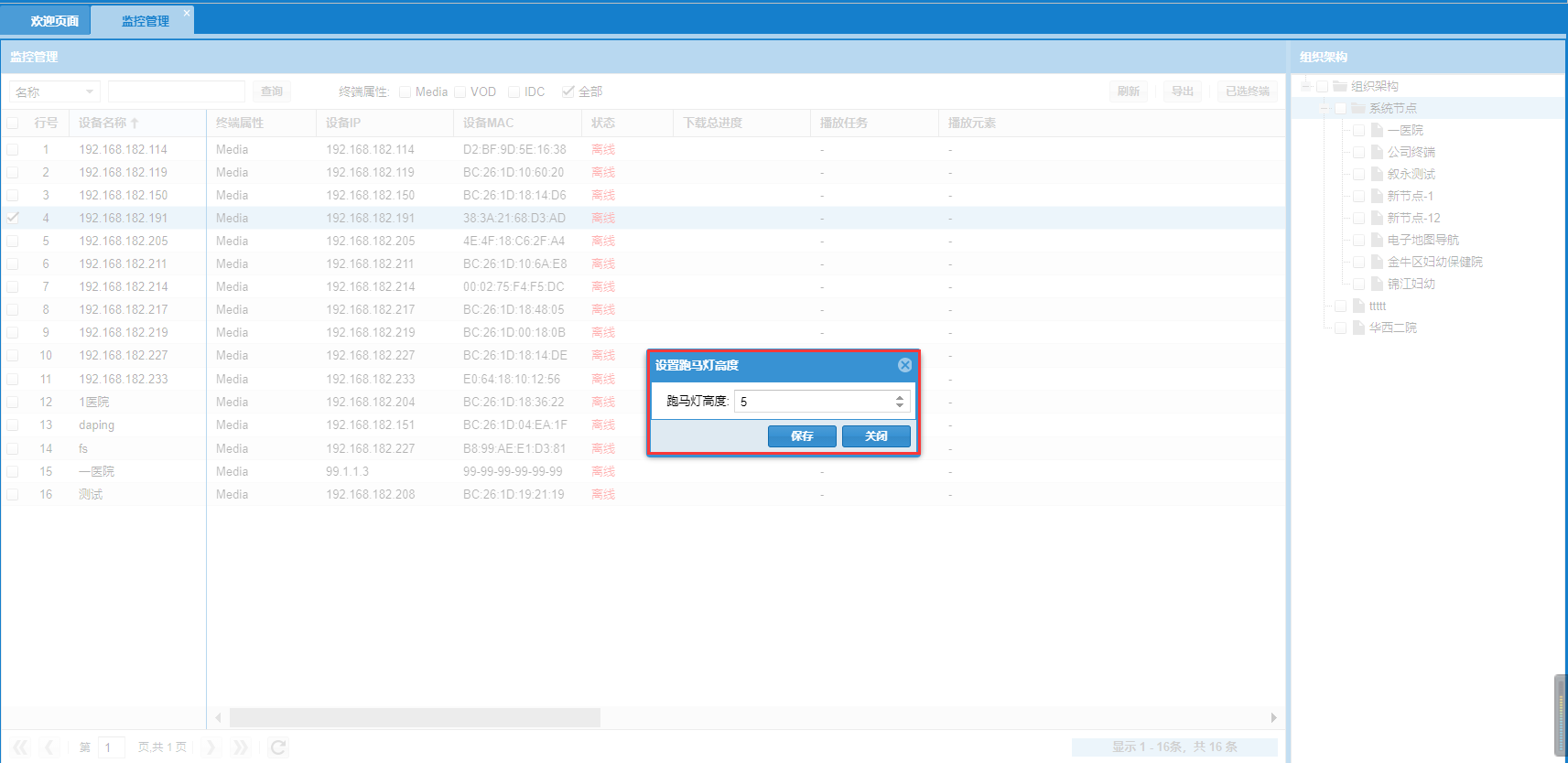
7.1.8 开关屏
开关屏,是在不关机的情况下,终端屏幕不显示播放的内容。
Ø 操作
右击终端——>选择开屏或者关屏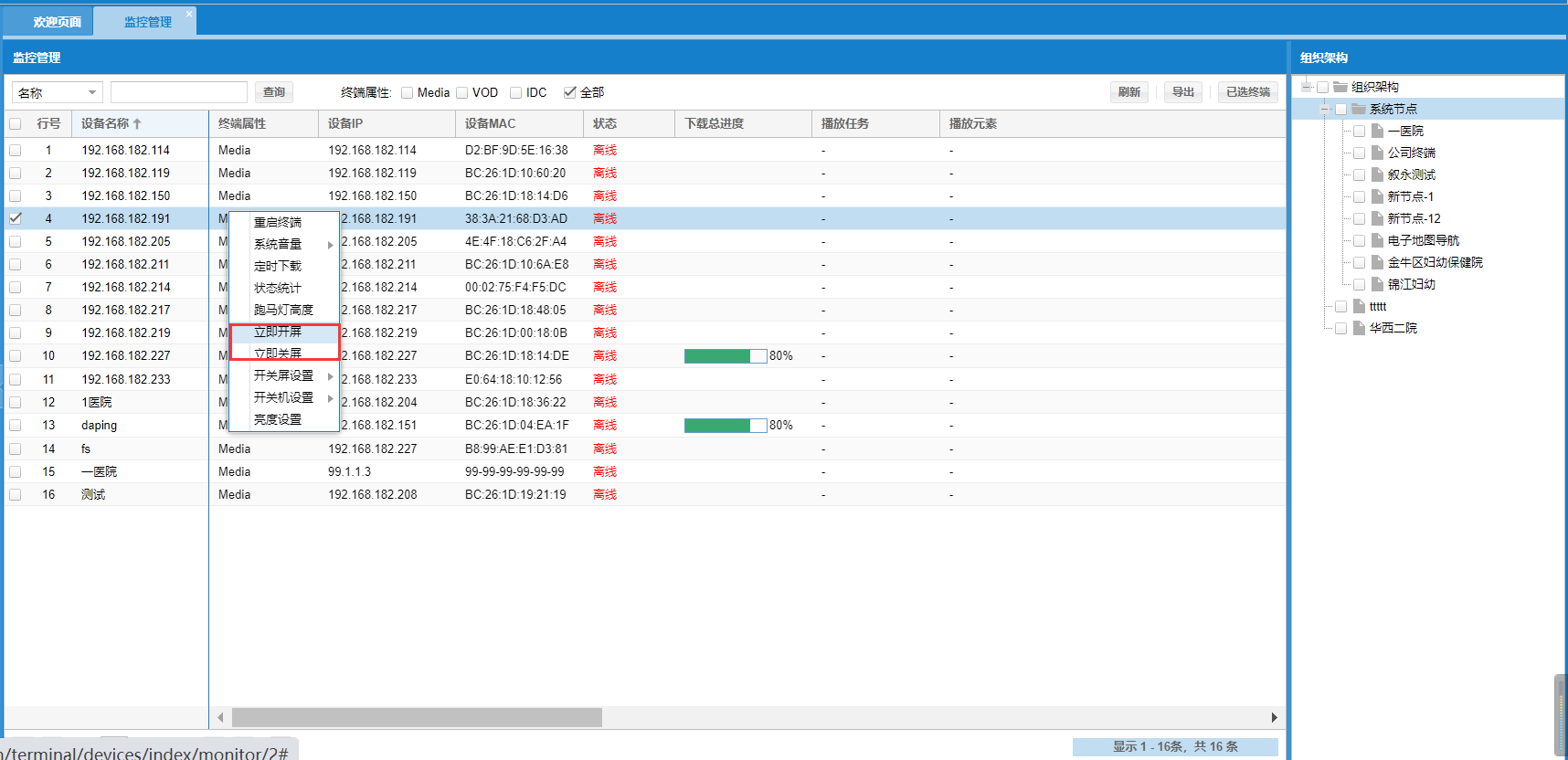
开关屏设置
进行具体时间设置,在某个时间开屏,某个时间关屏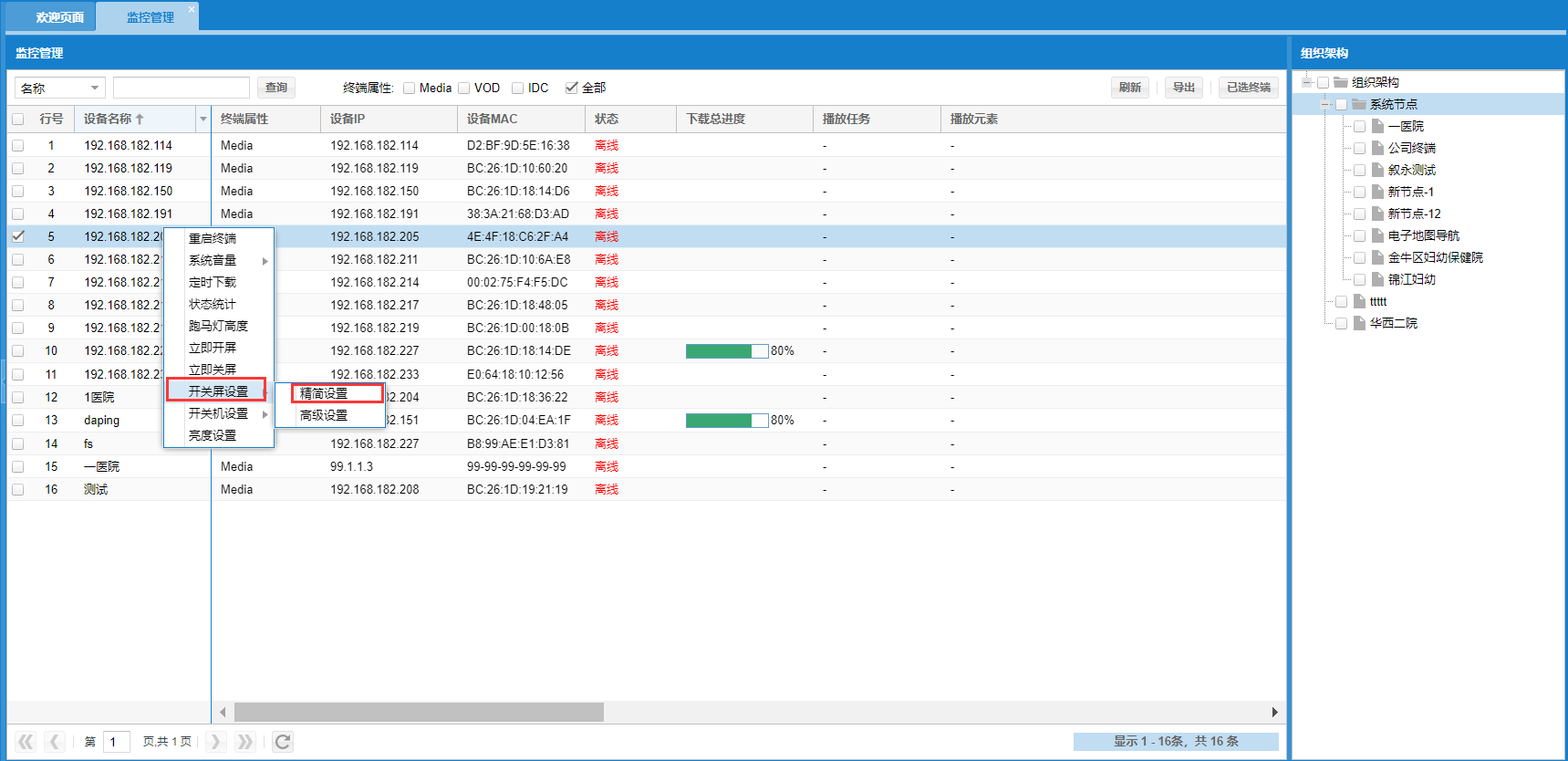
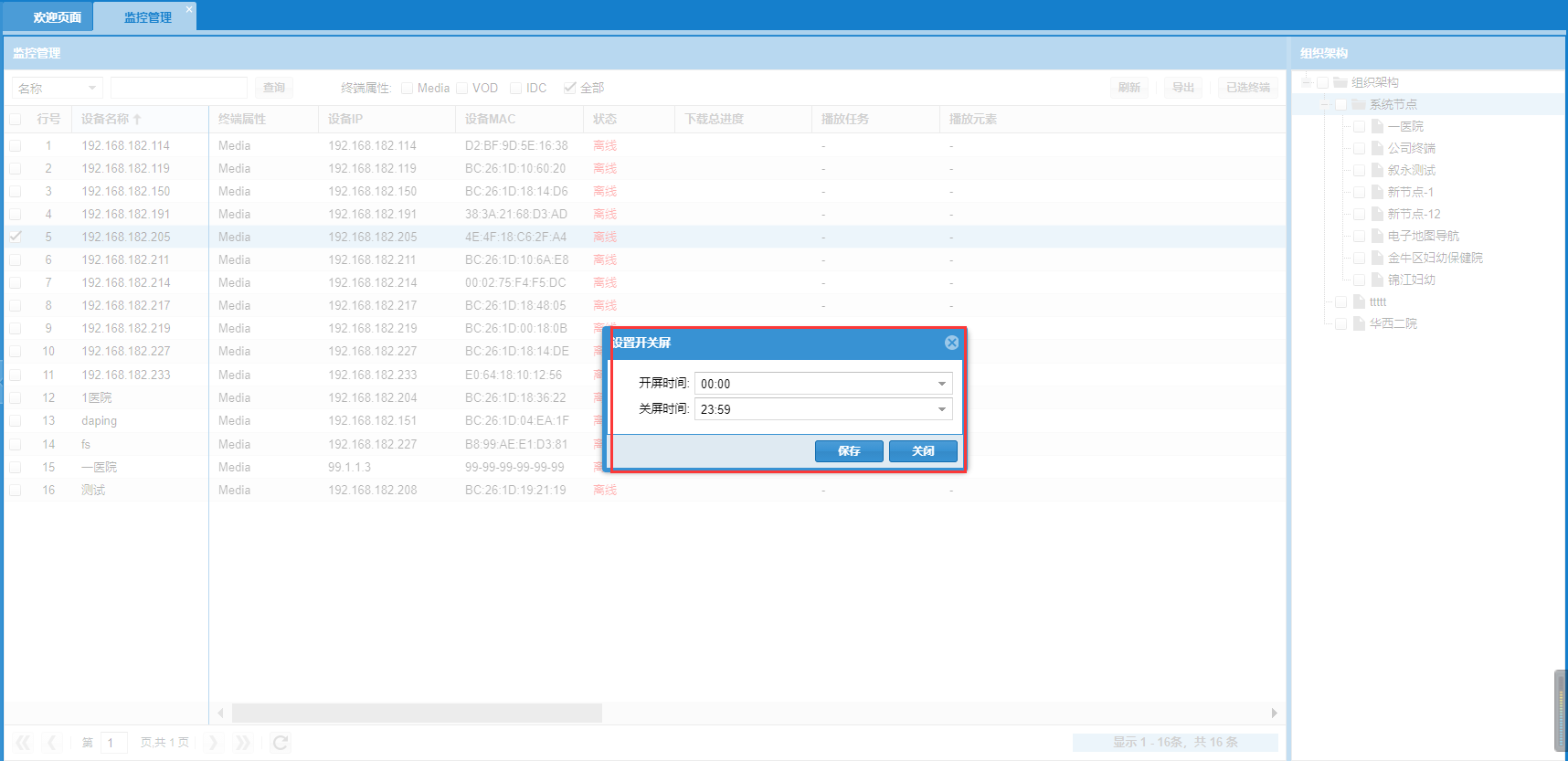
7.1.9 开关机设置
Ø 操作
右击终端——>选择开关机
设置在某个时间端自动开关机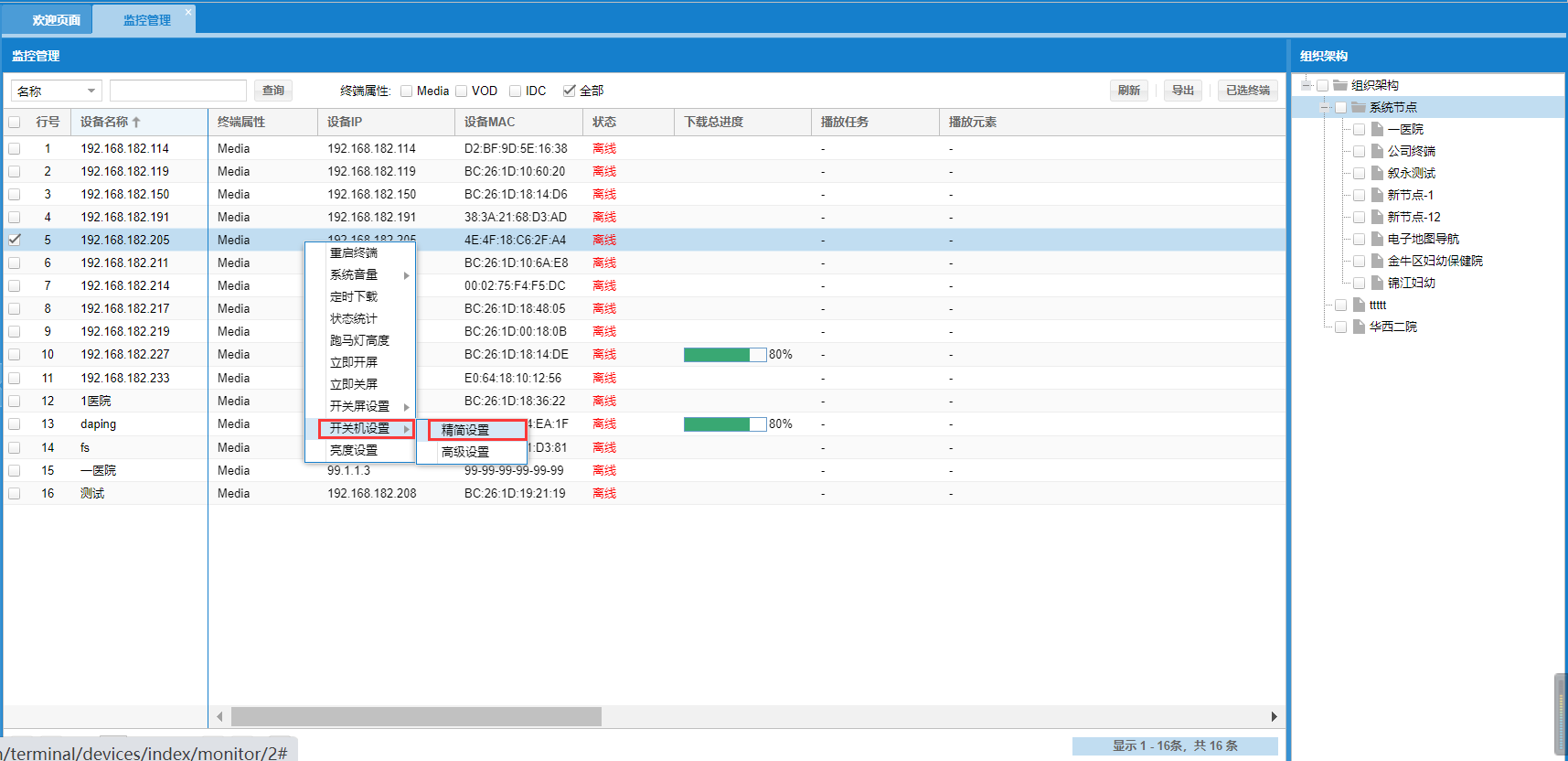
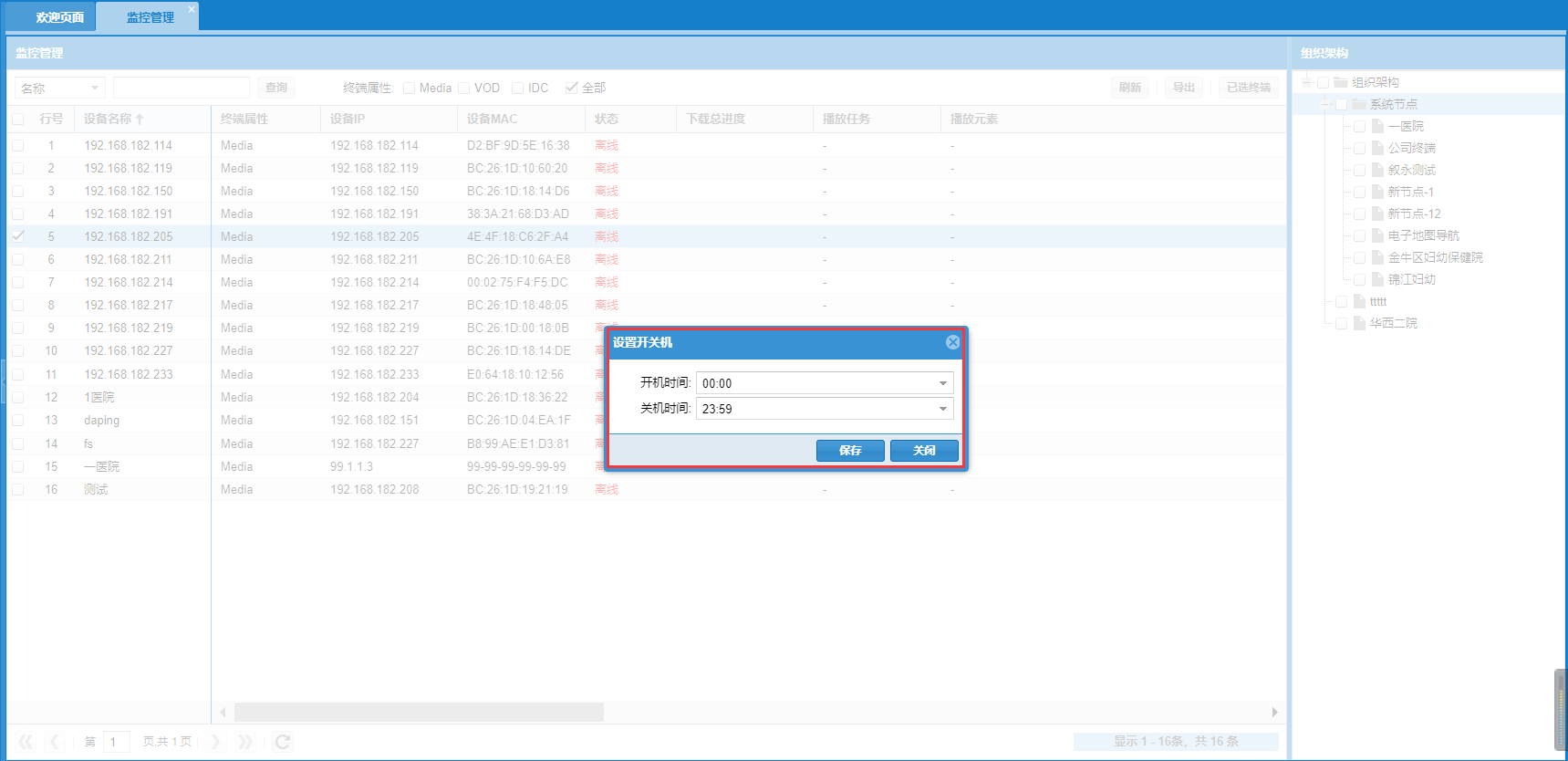
7.1.10 亮度设置
Ø 操作
右击终端——>选择亮度设置
可以设置白天或者晚上的亮度区别
8 审核管理
概述:此功能需要通过系统设置中开启审核权限,可以指定一个用户管理员来负责审核所有发布的内容。开启审核管理后,所有发布的任务和跑马灯任务都将需要审核管理员审核后才能发布到终端设备上。以此可以做到发布的检验,避免发布内容出错造成的经济损失或形象影响;
点击审核管理进入多媒体审核下的播出单审核,如下图(只有在系统设置→审核设置→选择的是“是”时,播出单管理→发布播出单和跑马灯管理→发布跑马灯字幕后的播出单和字幕才会进入到审核管理当中进行审核。)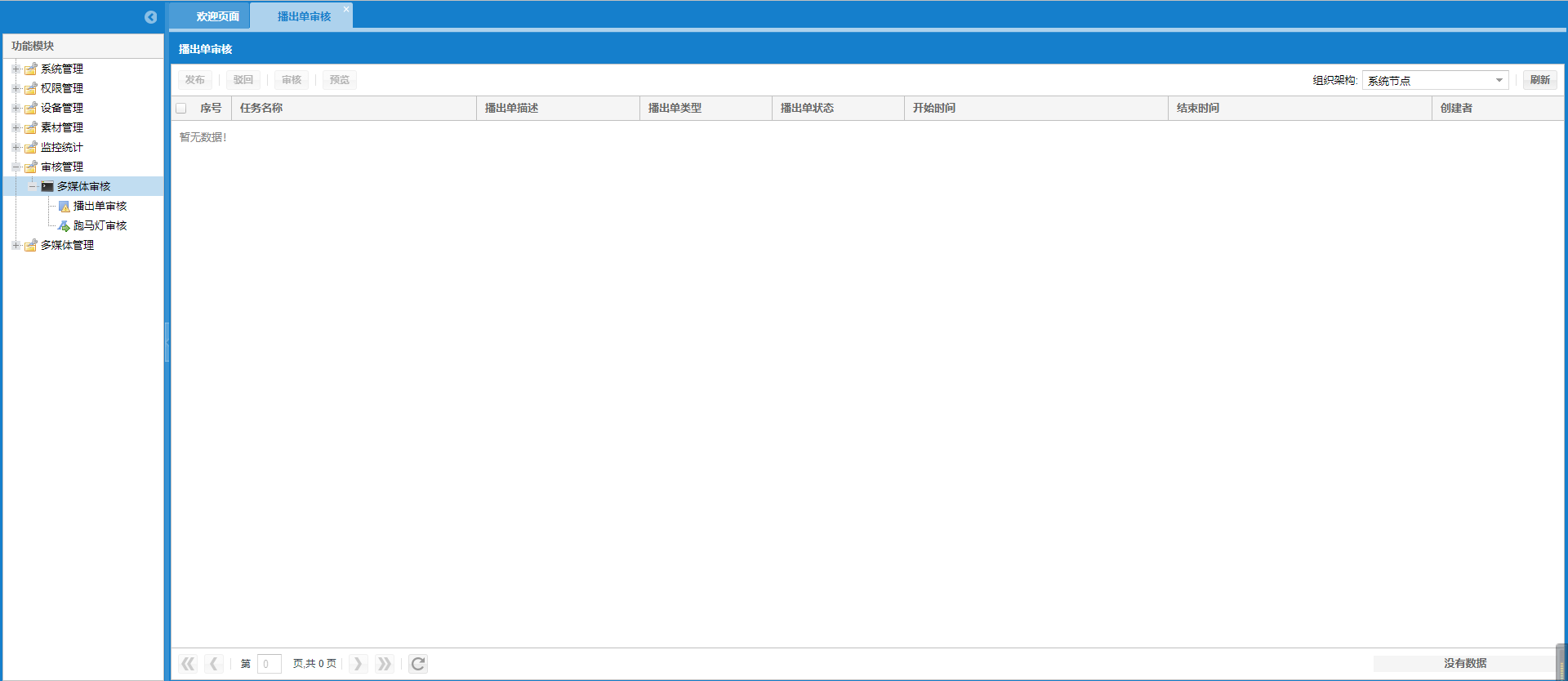
8.1 发布
选中跑马灯字幕或者是播出单,点击“发布”,提示发布成功。字幕和播出单回到播出单管理或者跑马灯管理中,并看到对应的播出单和字幕变成“已发布”的图标状态。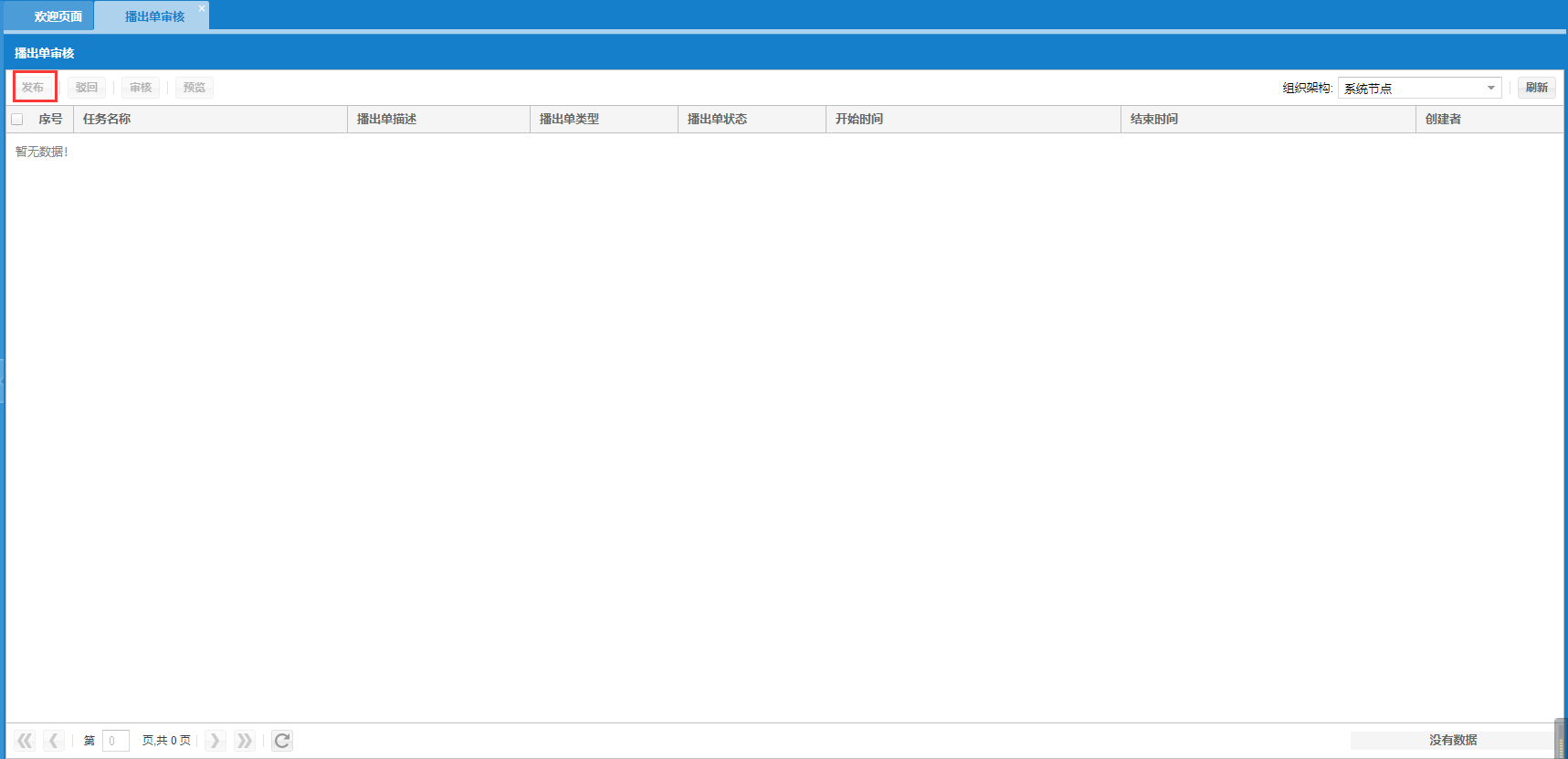
8.2 驳回
选中跑马灯字幕或者是播出单,点击“驳回”,提示取消成功。回到播出单管理和跑马灯管理看到对应的播出单和字幕变成“未通过”的图标状态。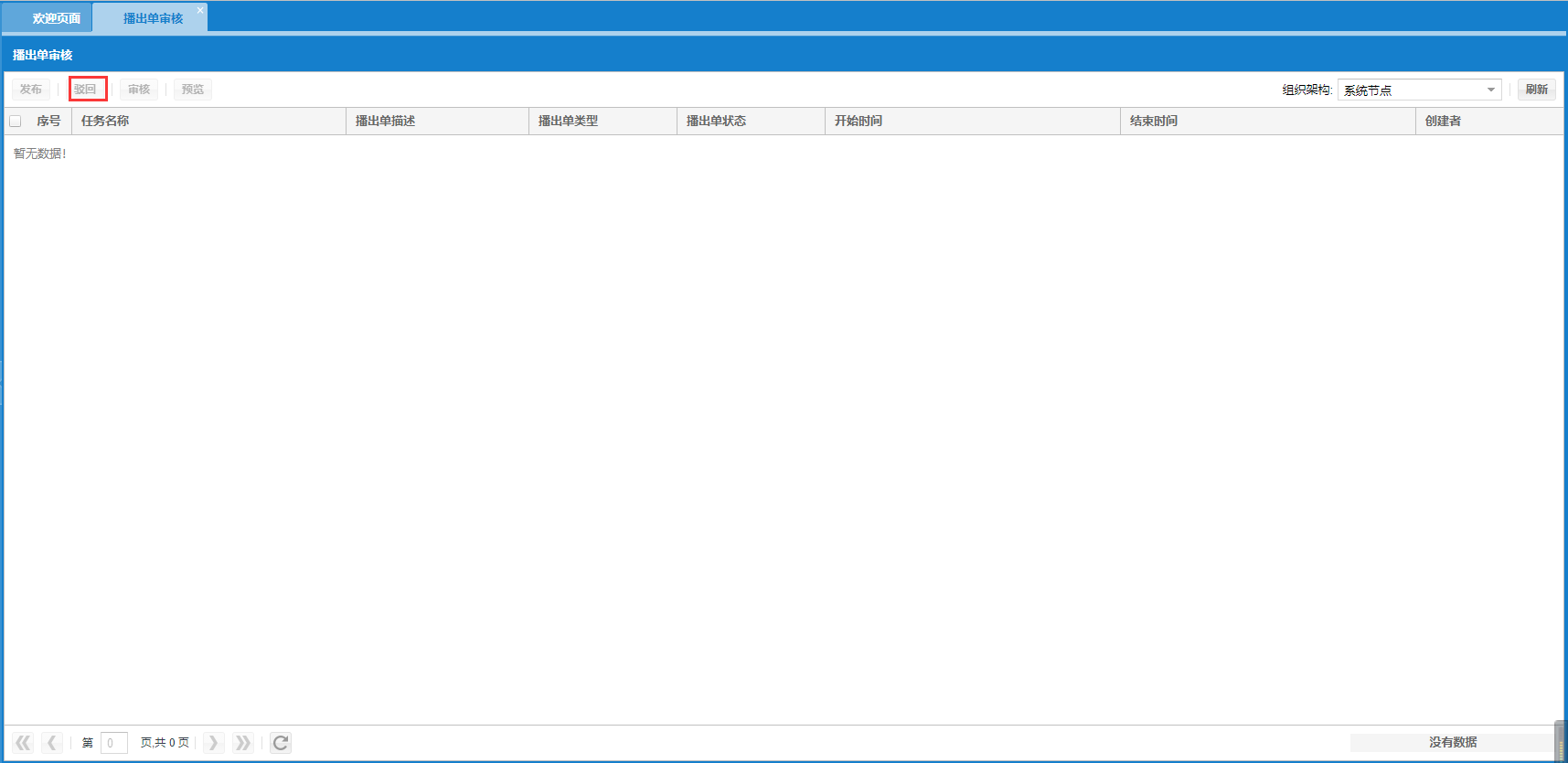
8.3审核
选中播出单,点击审核,选择审核终端,点击发布,即可在审核终端上显示出播出单和跑马灯的发布效果。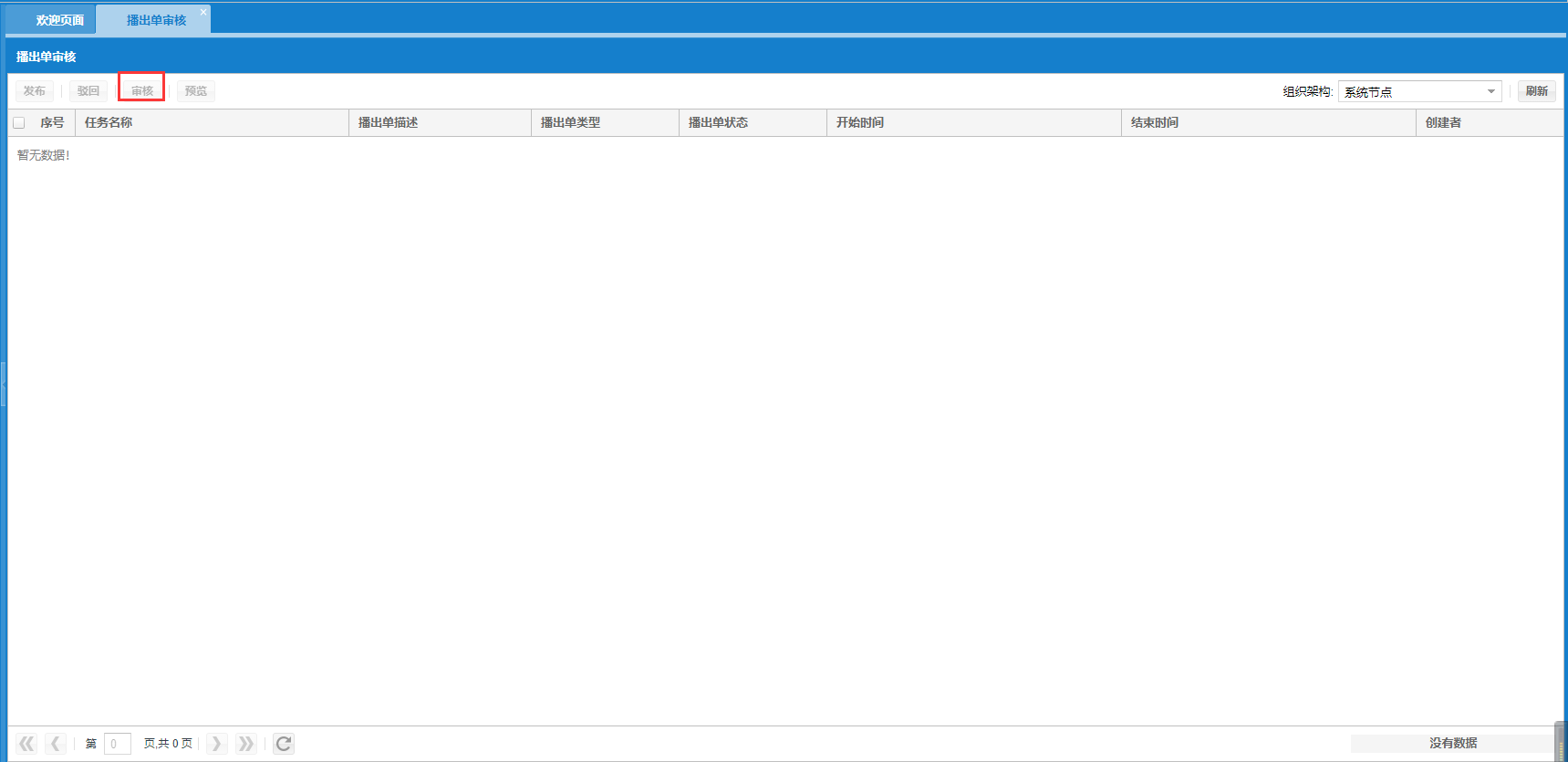
8.4预览
9 多媒体管理
9.1 模板管理
模板管理是终端设备同时展现多元素内容时的平台。可以根据预先设计的效果图等比例制作显示区域。可以自由拉伸区域大小。可以只有摆放显示区域位置,可以创建多个显示区域。
9.1.1 创建模板
Ø 操作
1、 更改尺寸:设置的模板尺寸要和终端的分辨率一致,这样才不会导致模板在播放时拉伸变形
2、 区域:区域可以添加多个,通过拖动进行调节位置和大小或者通过手动输入进行设置
3、 缩略图:缩略图显示的是整个模板的全景,拖动预览框,则能够对区域进行微调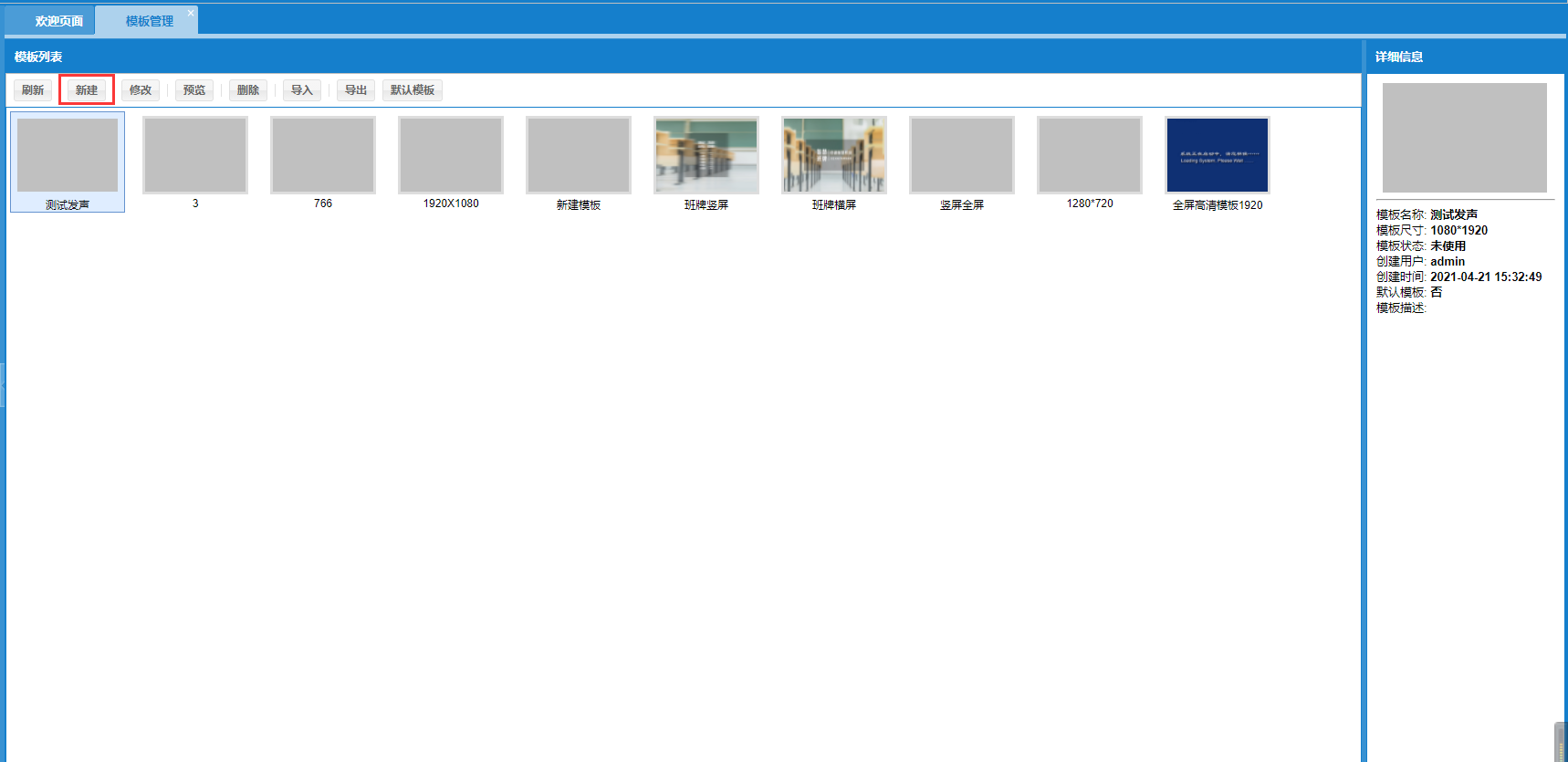
9.1.2 修改模板
修改模板和新建模板的方式相同,此处则不详细介绍。不过需要注意几点:
Ø 模板在使用中则不能够进行修改。
Ø 修改完模板后,通过“另存为”更改模板名称进行保存,则原来的模板仍存在,而增加了一个修改后的新的模板。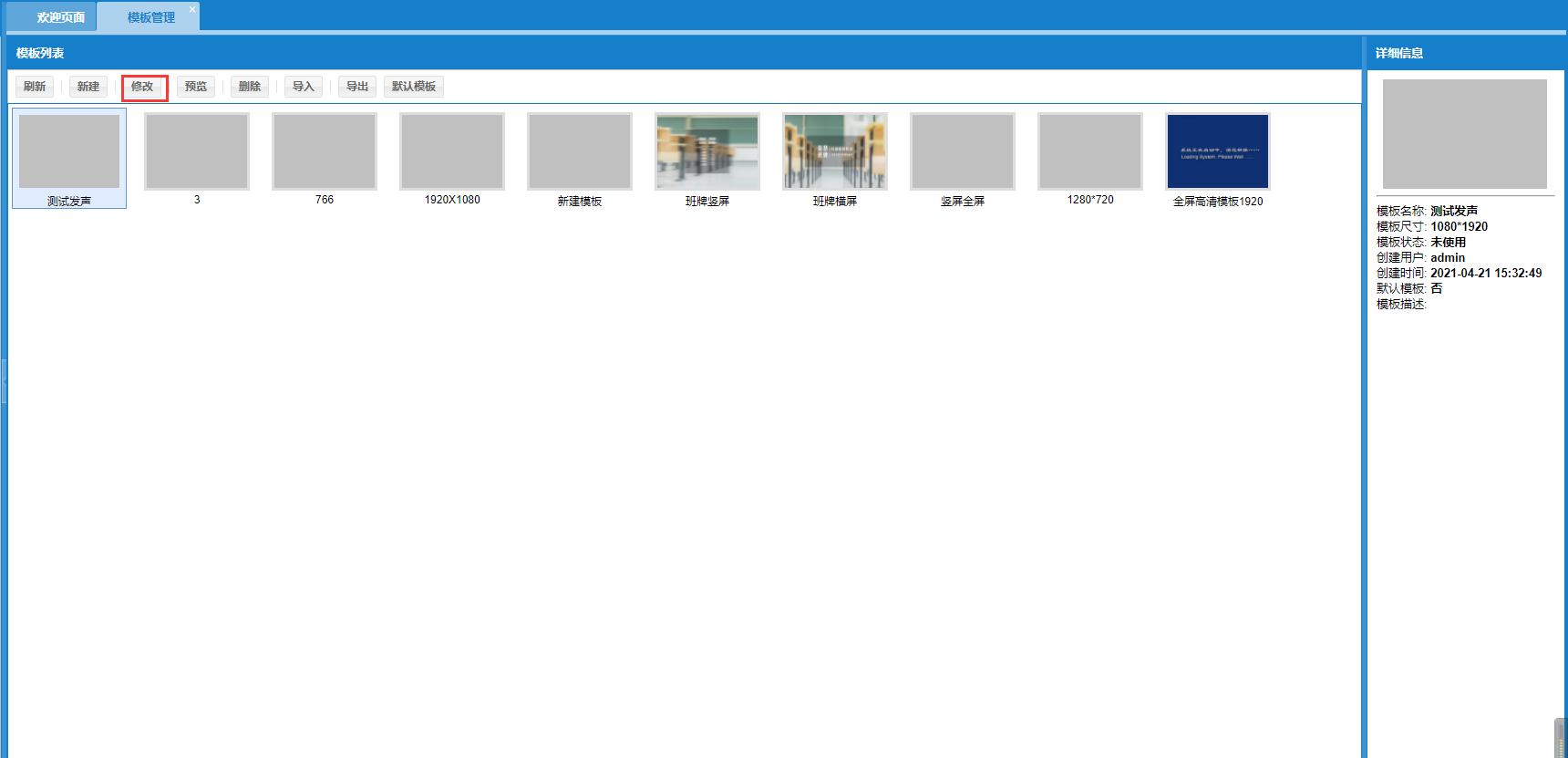
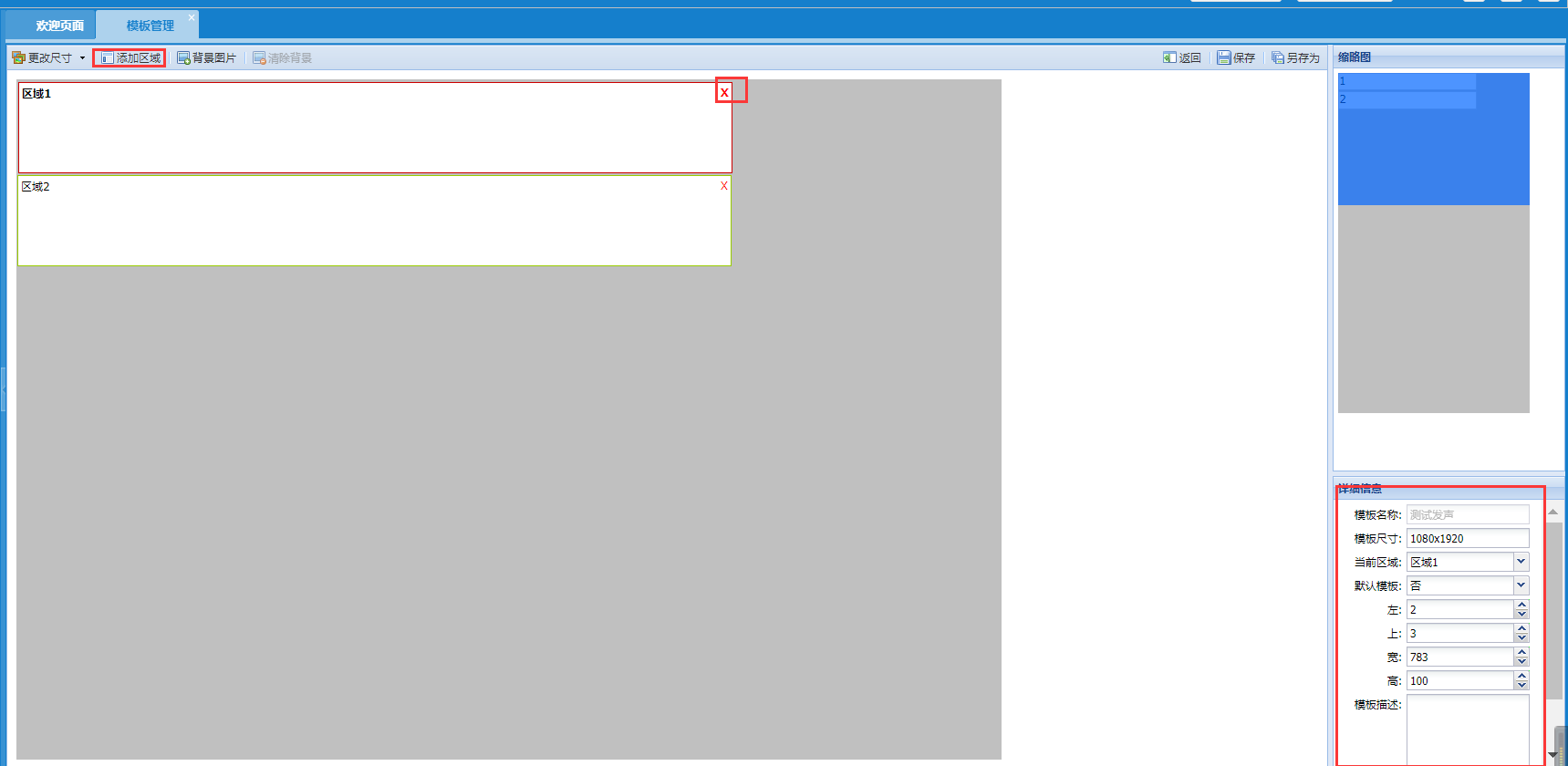
9.1.3 删除模板
选中模板后,点击“删除”按钮则可以删除;在使用中的模板则不能够删除。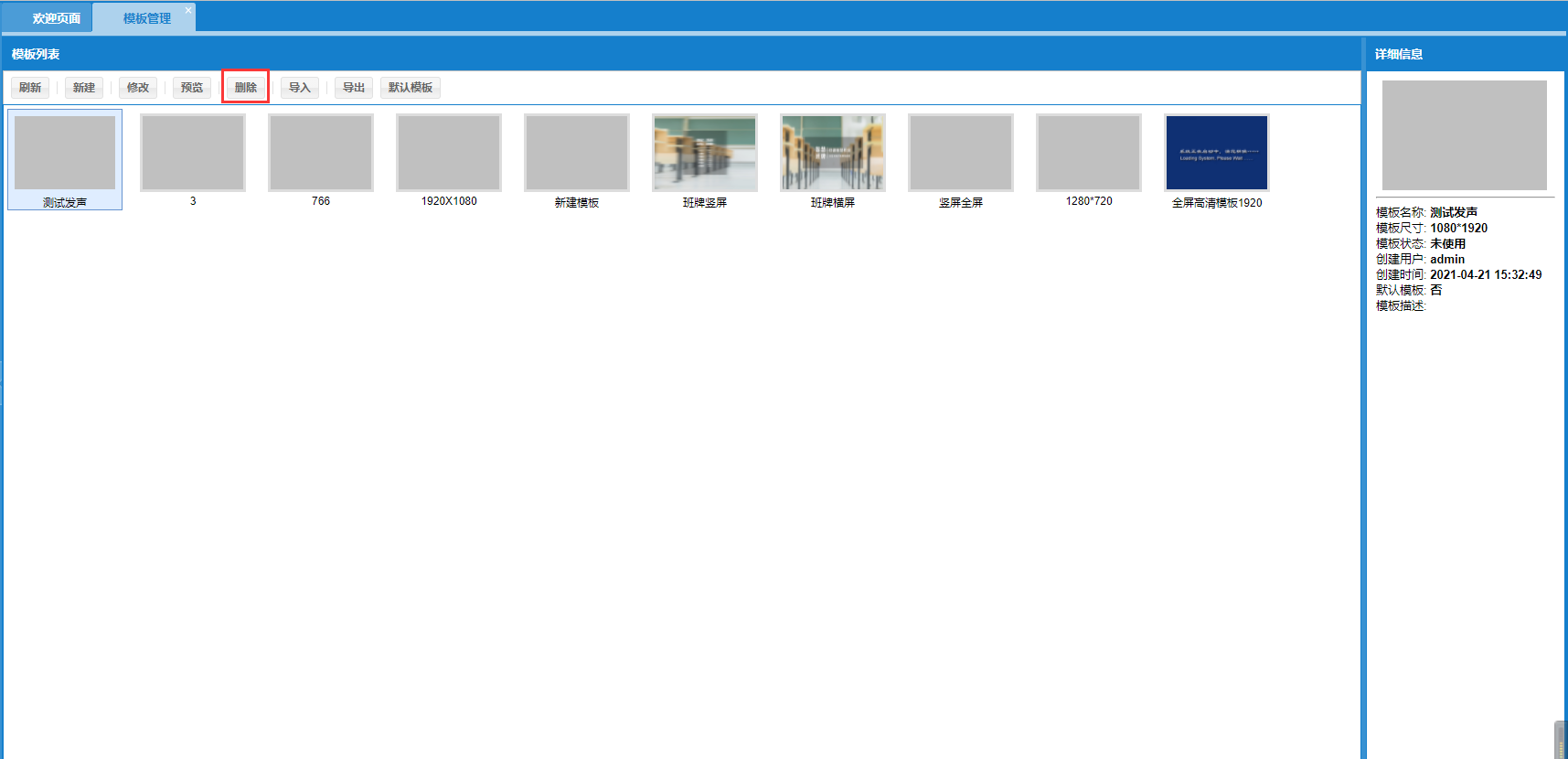
9.1.4 预览模板
9.2 播出单管理
9.2.1 播出单基本设置
Ø 操作
点击“添加”,弹出如下图: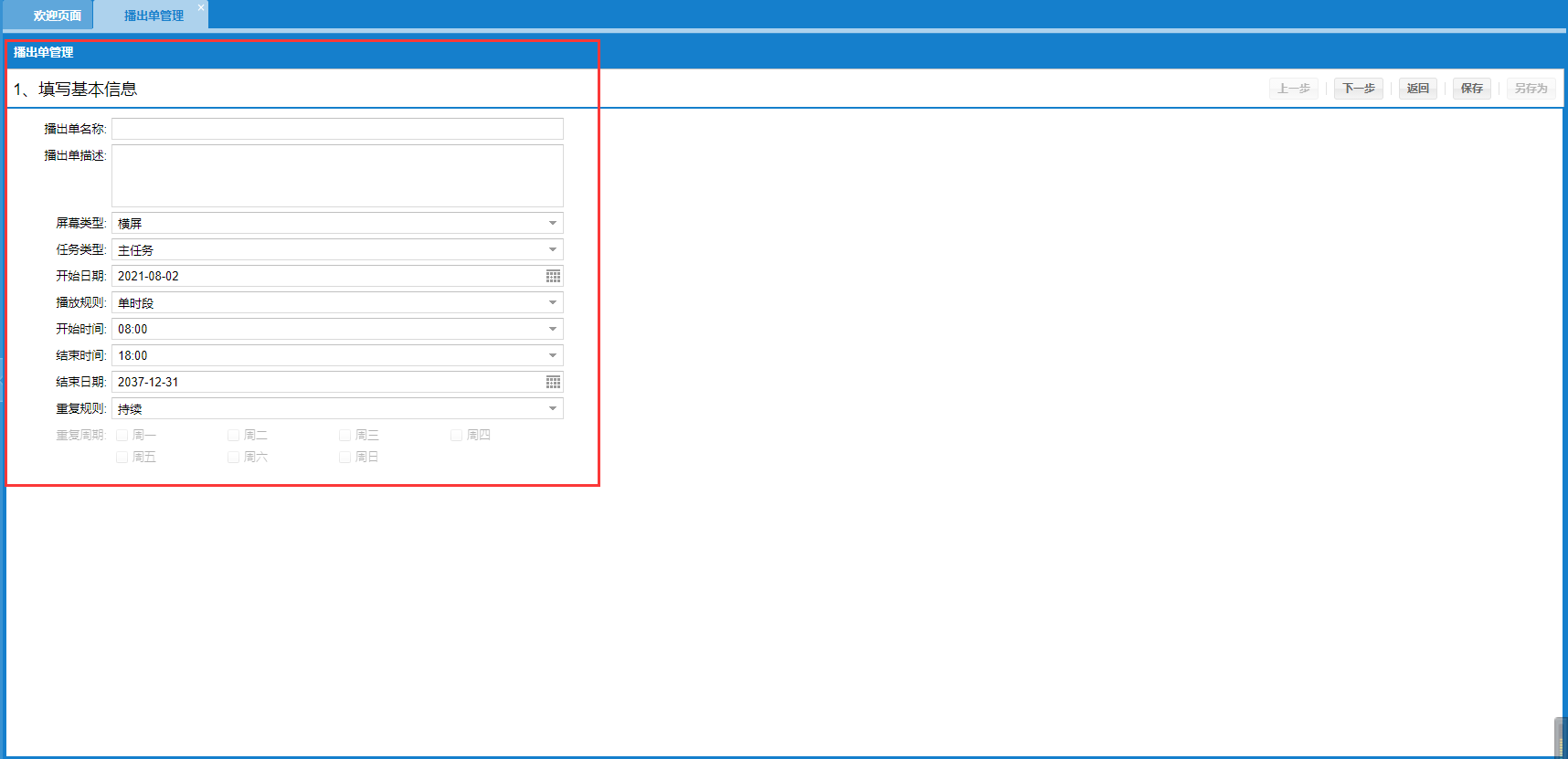
9.2.2 选择终端
9.2.3 添加模板
Ø 操作
选择节点后,在列表中选择终端,点击“下一步”,如下图所示。
可以添加多个模板,选择模板后点击“上移”或“下移”,可以调整模板的顺序,任务的顺序是按照模板的顺序进行的。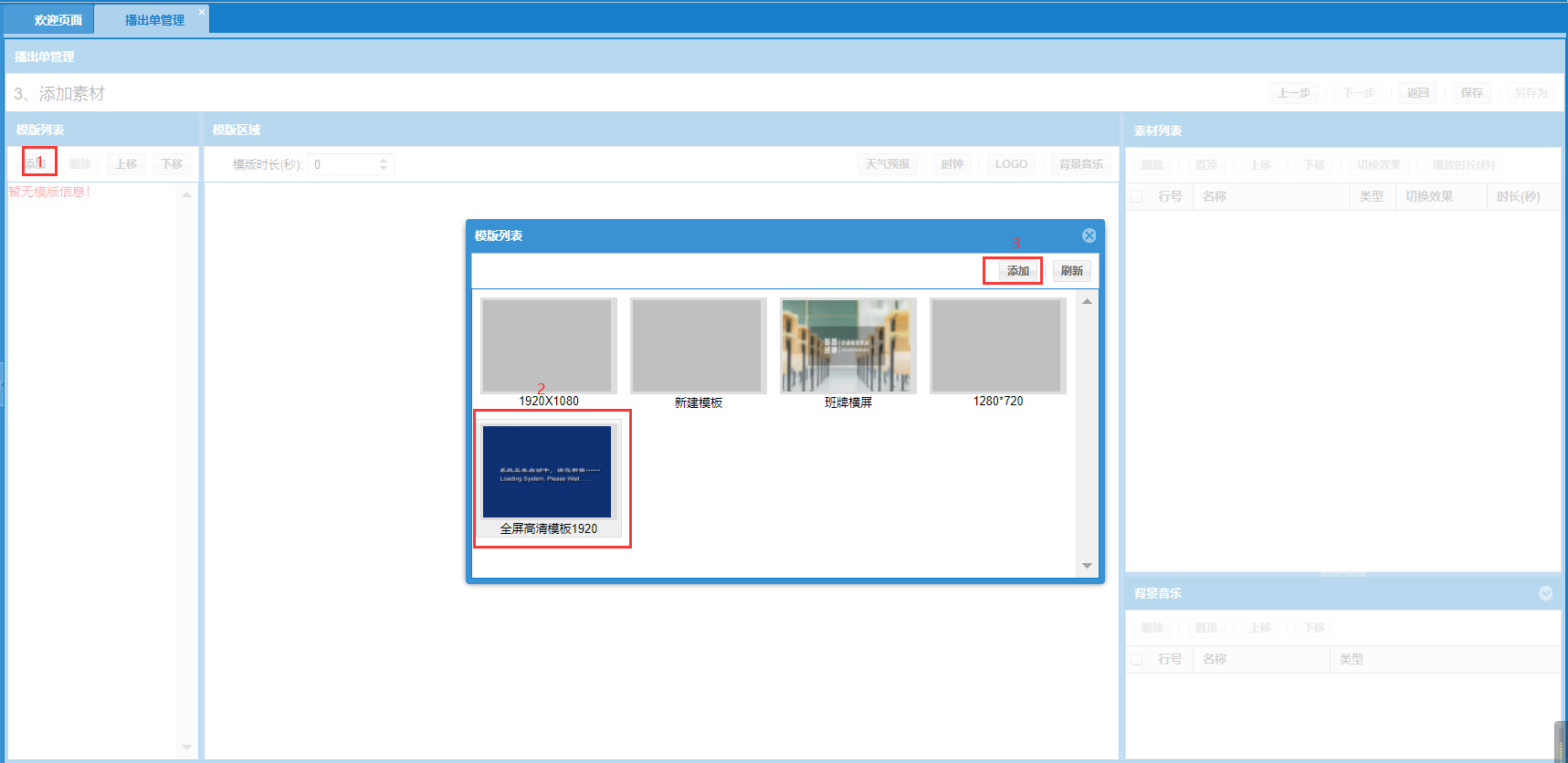
9.2.4 添加元素、调整顺序、设置元素播放时长
调整顺序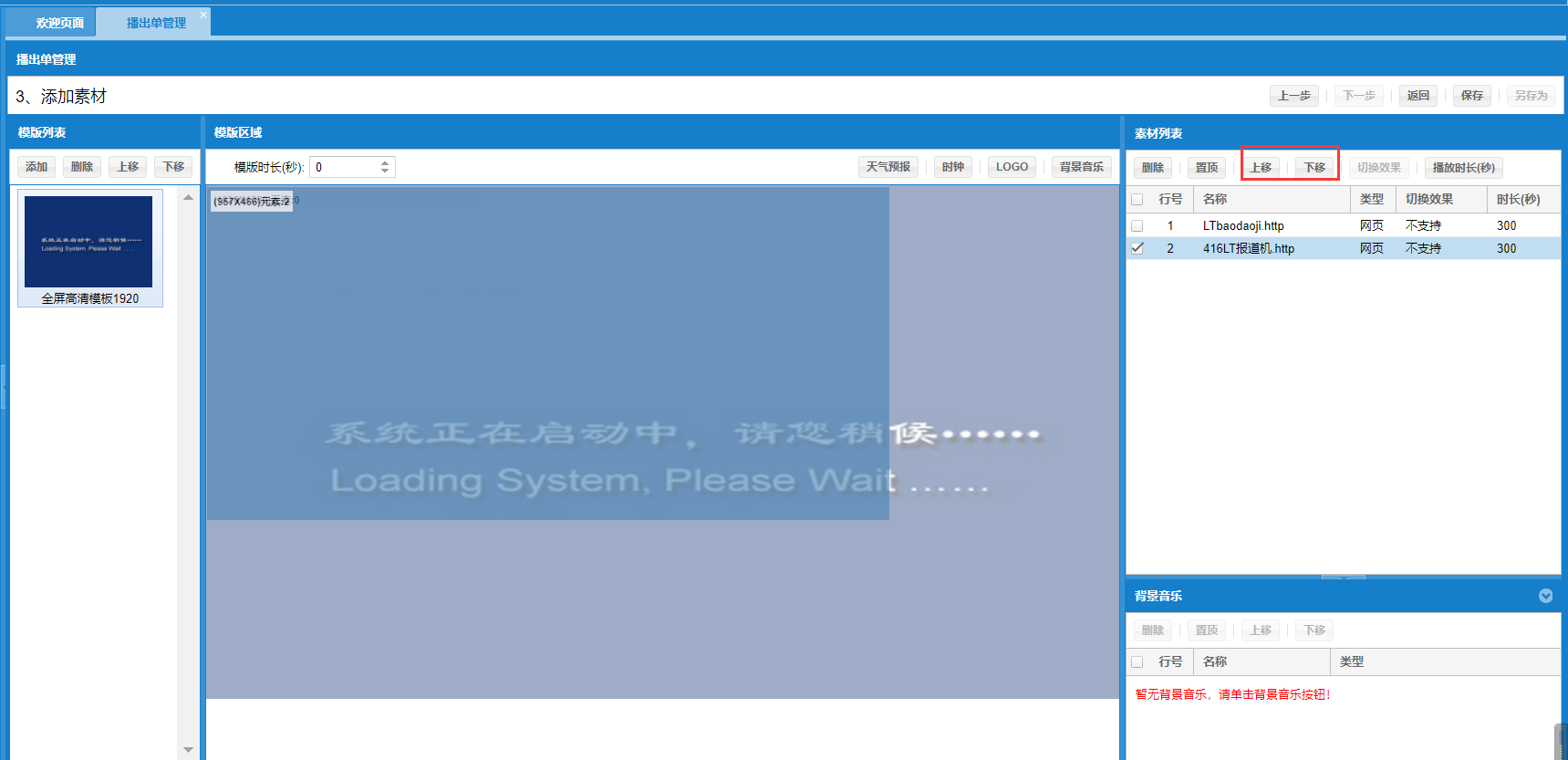
设置元素播放时长
注意:一般只播放一个页面,设置为86400秒就好,如果需要播放多个,根据情况设置时间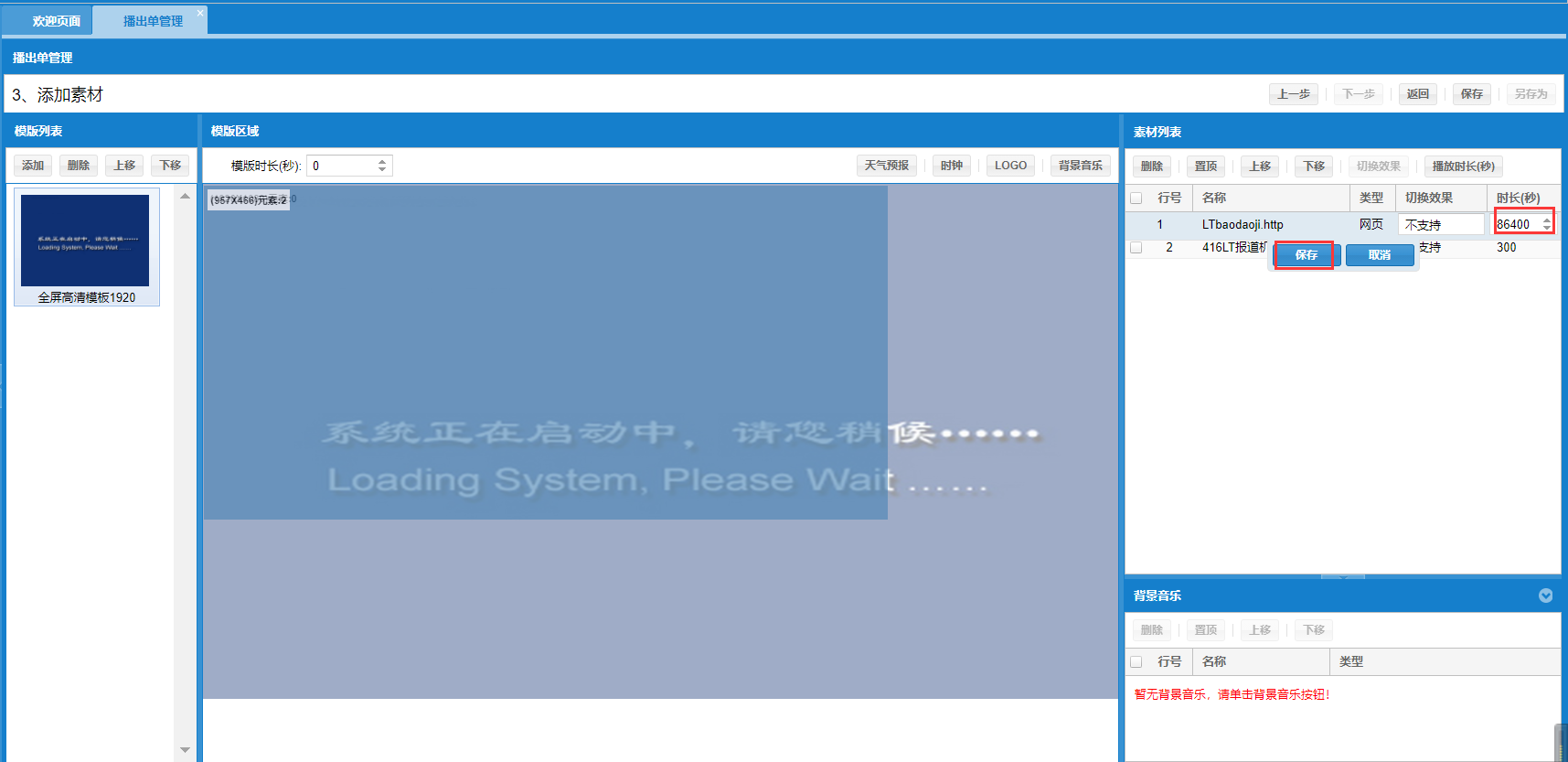
9.2.5 修改播出单
修改播出单的操作方法和创建播出单的方法类似,只是修改时将添加模板那一步提到第一步,此处不详细介绍。修改了播出单,提交后直接自动发布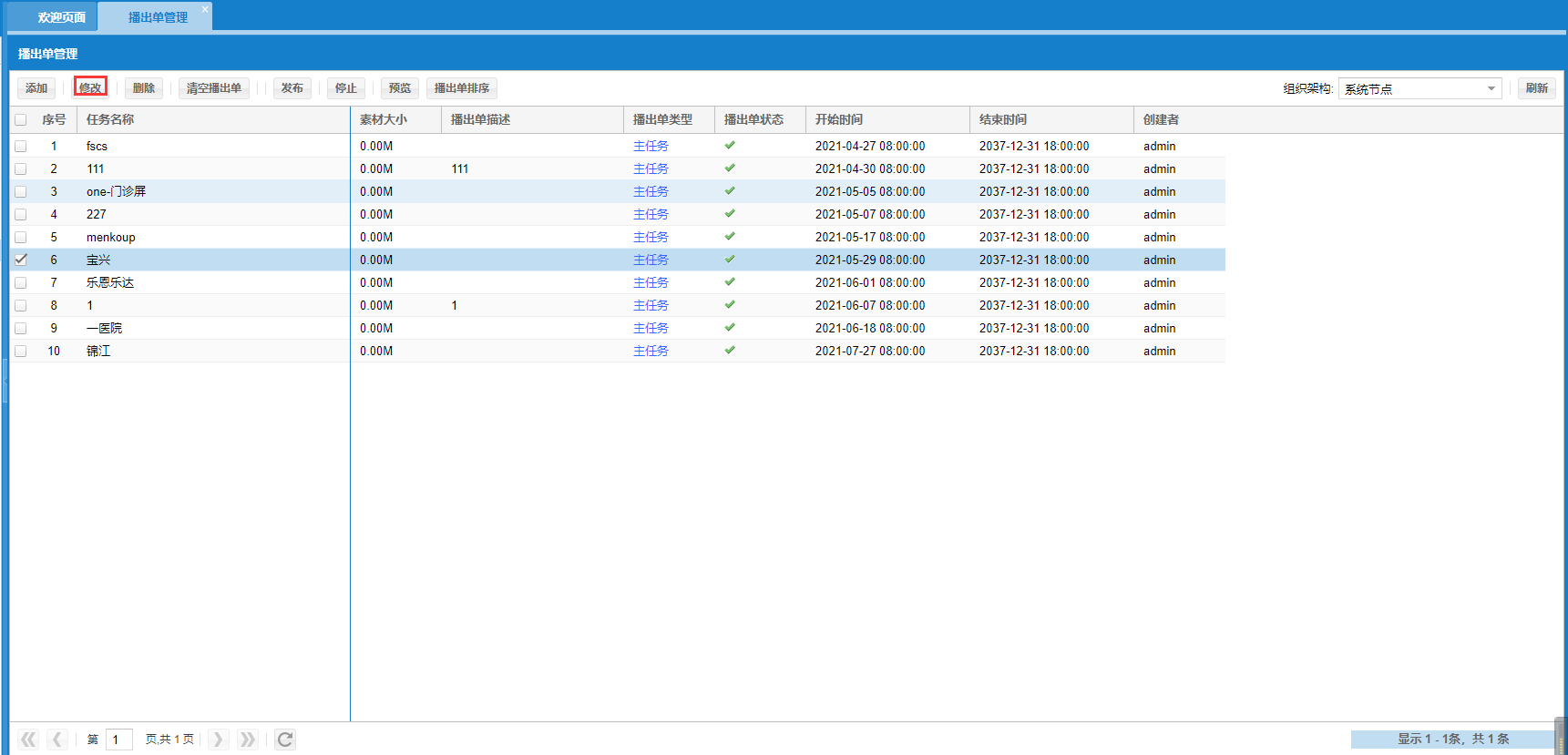
9.3 跑马灯管理
概述:跑马灯又称滚动消息,是播放在屏幕下方的一串滚动文字,用户可以利用此功能把一些文字信息通过屏幕下方滚动显示出来。跑马灯目前提供5种字体、多字号选择、可以调节滚动速度、滚动位置的高度。
可以将一条跑马灯信息发布到一个或多个终端上,建立的跑马灯字幕可以统一进行管理及查看。
主要包括跑马灯字幕的样式及字幕的设制和管理。
点击多媒体管理下面的“跑马灯管理”进入了跑马灯管理菜单,如下图: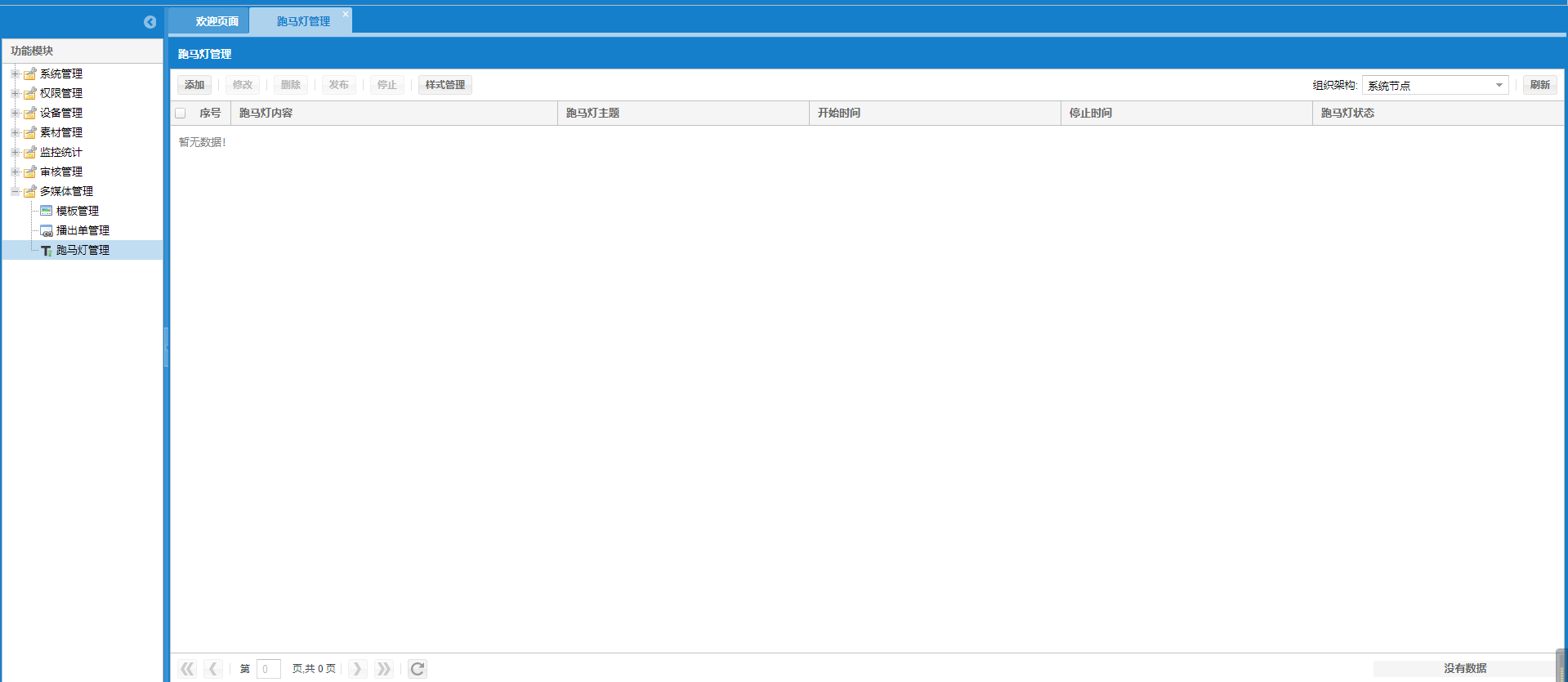
9.3.1 样式管理
Ø 操作
点击“样式管理”按钮,弹出如下图的对话框: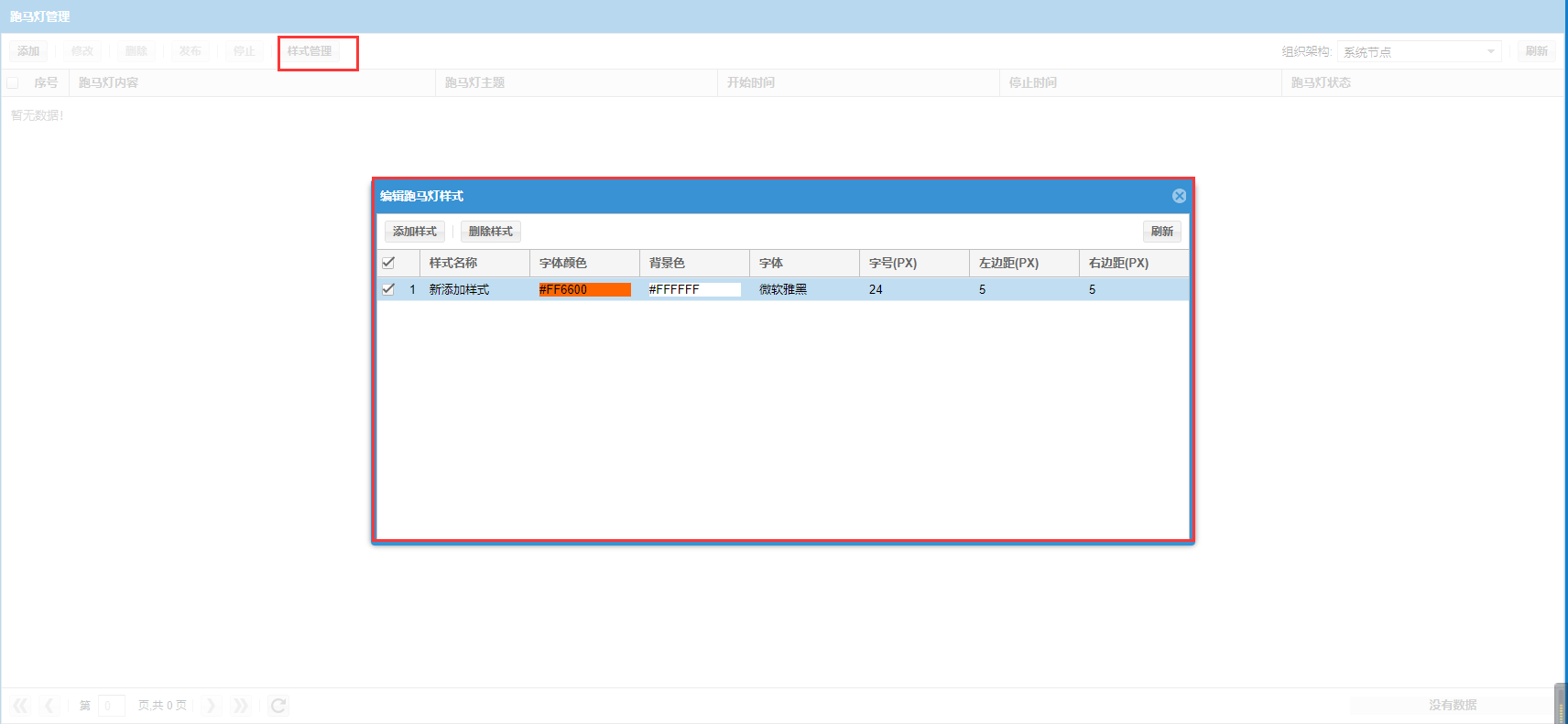
1、 添加样式
如上图,点击“添加样式”,如下图:
在主题名称框中输入名称,选择字体颜色、背景色、字体(英文字幕最好使用黑体或微软雅黑)、字号、左右边距(左右边距取值范围是0到1000,左右边距之和最好不要超出分辨率的长度)。添加完后点击“保存”按钮,保存主题成功。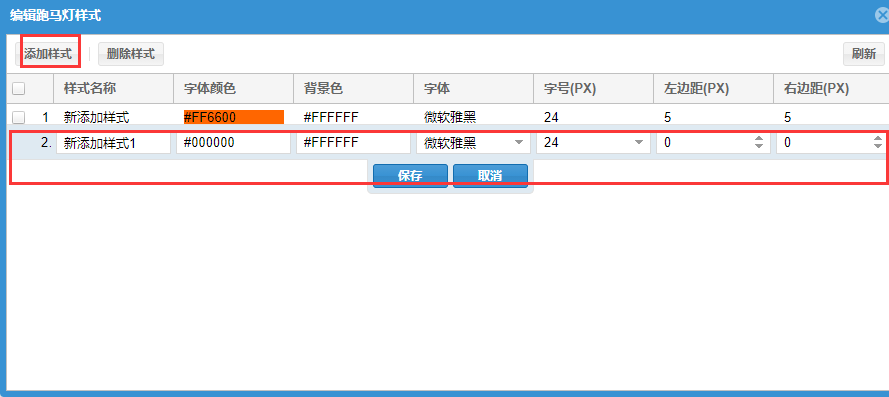
2、 修改样式
如果要想修改哪个样式,只要在主题上双击鼠标,就进入修改状态,修改完后,点击“保存”修改样式成功。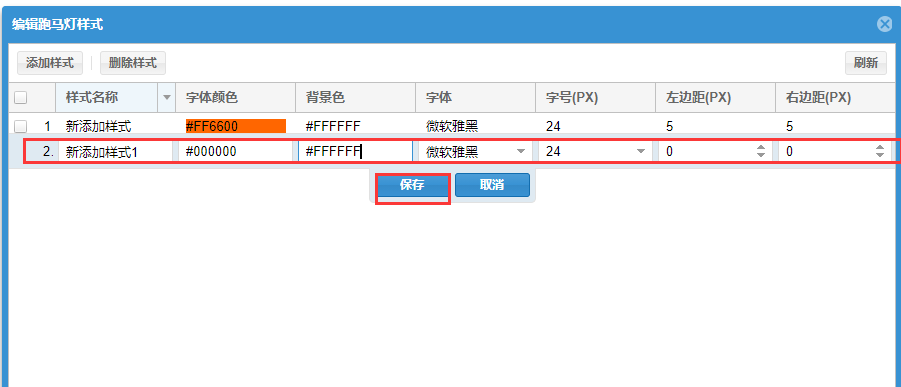
3、 删除样式
如果要想删除哪个样式,选中主题,点击“删除”按钮,删除样式成功。
注意:如果要删除的主题正在被使用将不能被删除。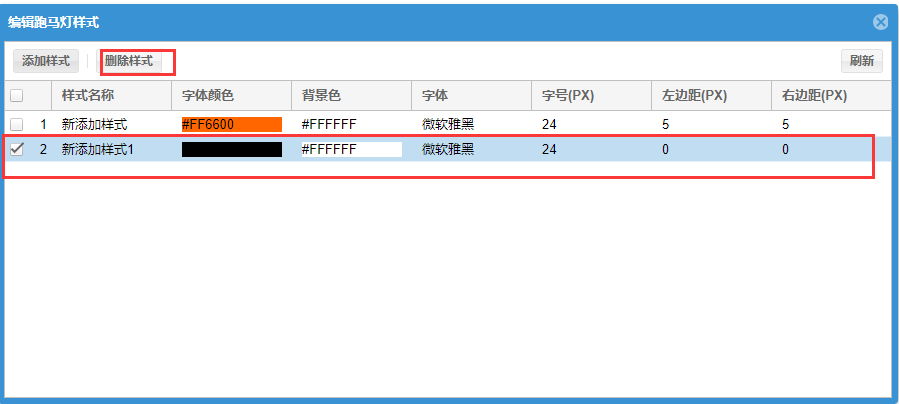
9.3.2 新建字幕
点击“添加”按钮,弹出如下图的跑马灯字幕对话框:
1) 开始日期:字幕开始播放的日期
2) 开始时间:字幕开始播放的时间
3) 结束时间:字幕结束播放的时间
4) 结束日期:字幕结束播放的日期(重复表示没有结束日期,即结束日期是无限的)
5) 跑马灯速度:字幕在屏幕下方滚动的速度。
6) 字幕样式:字幕在屏幕下方滚动的样式,选择创建的相应主题即可。
7) 字幕内容:要播放的字幕内容
设置好时间,选择好滚动速度和样式,填写好字幕信息,选择终端后点击保存,页面自动跳转到列表页面,并且自动发布成功。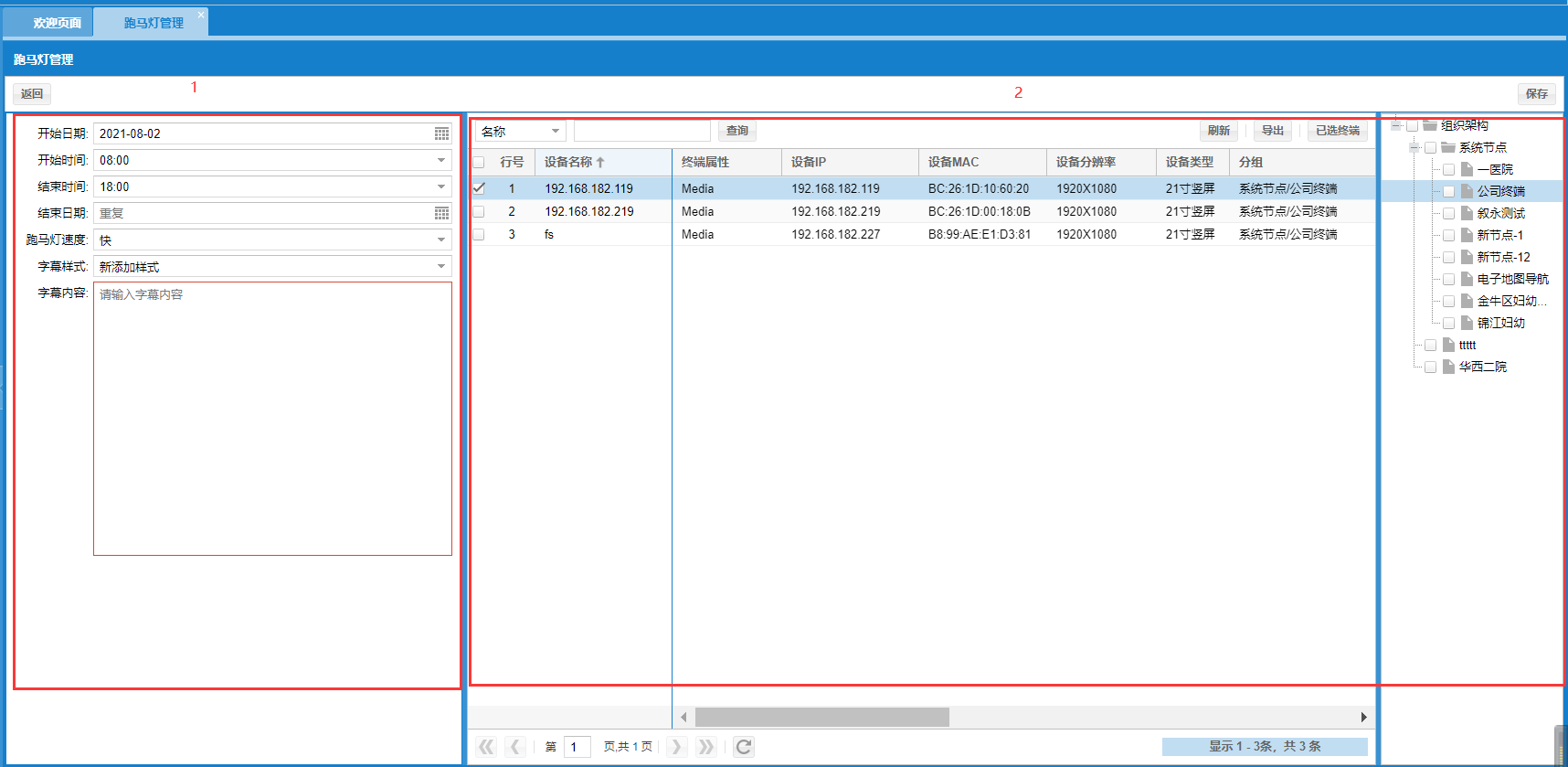
9.3.3 修改字幕
修改字幕与创建新的字幕操作方法相同。修改跑马灯后提交直接自动发布。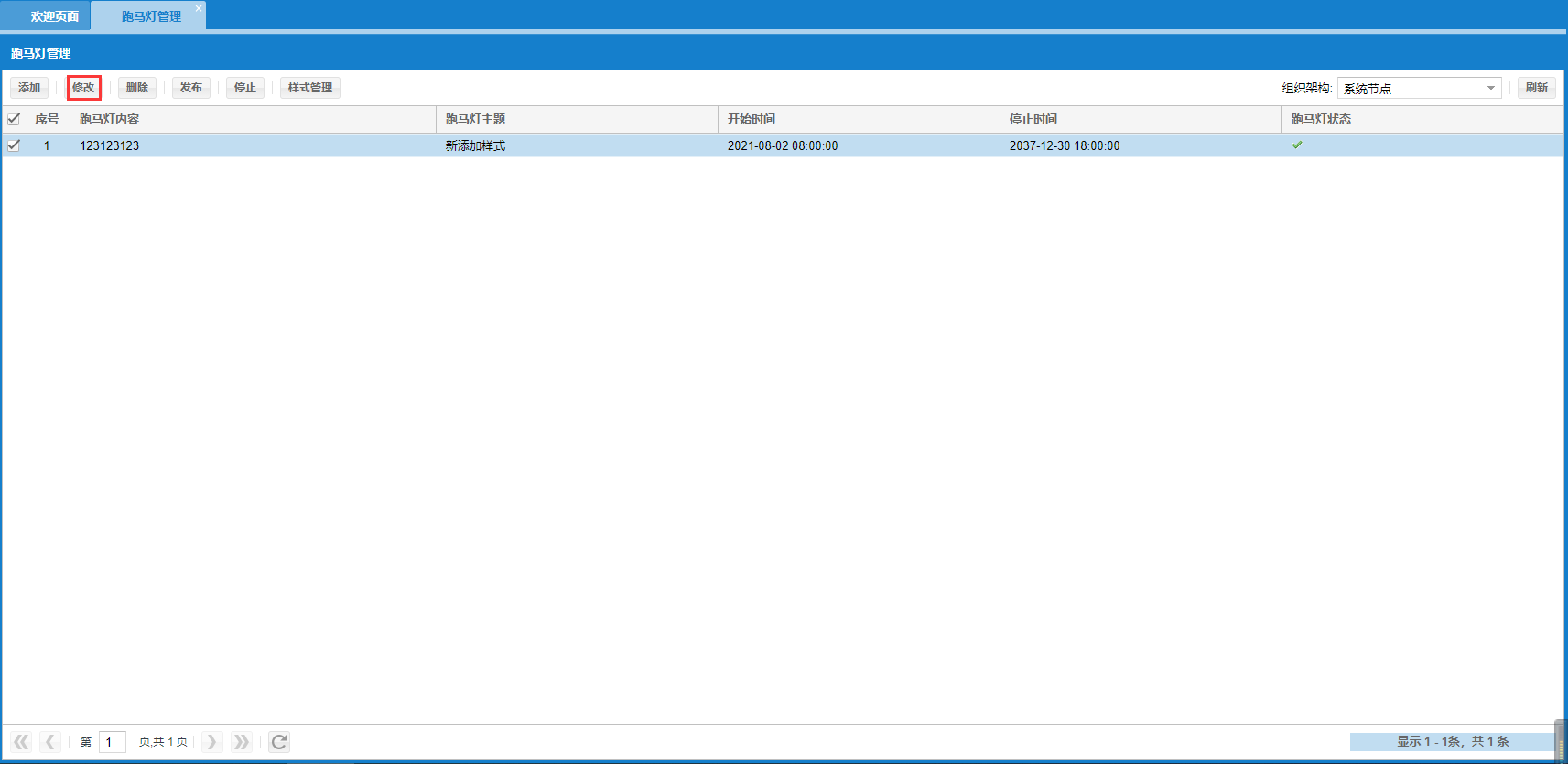
9.3.4 删除字幕
选中字幕,点击“删除”按钮,弹出如下图的提示:
注意:字幕没有被停止,需要停止后删除。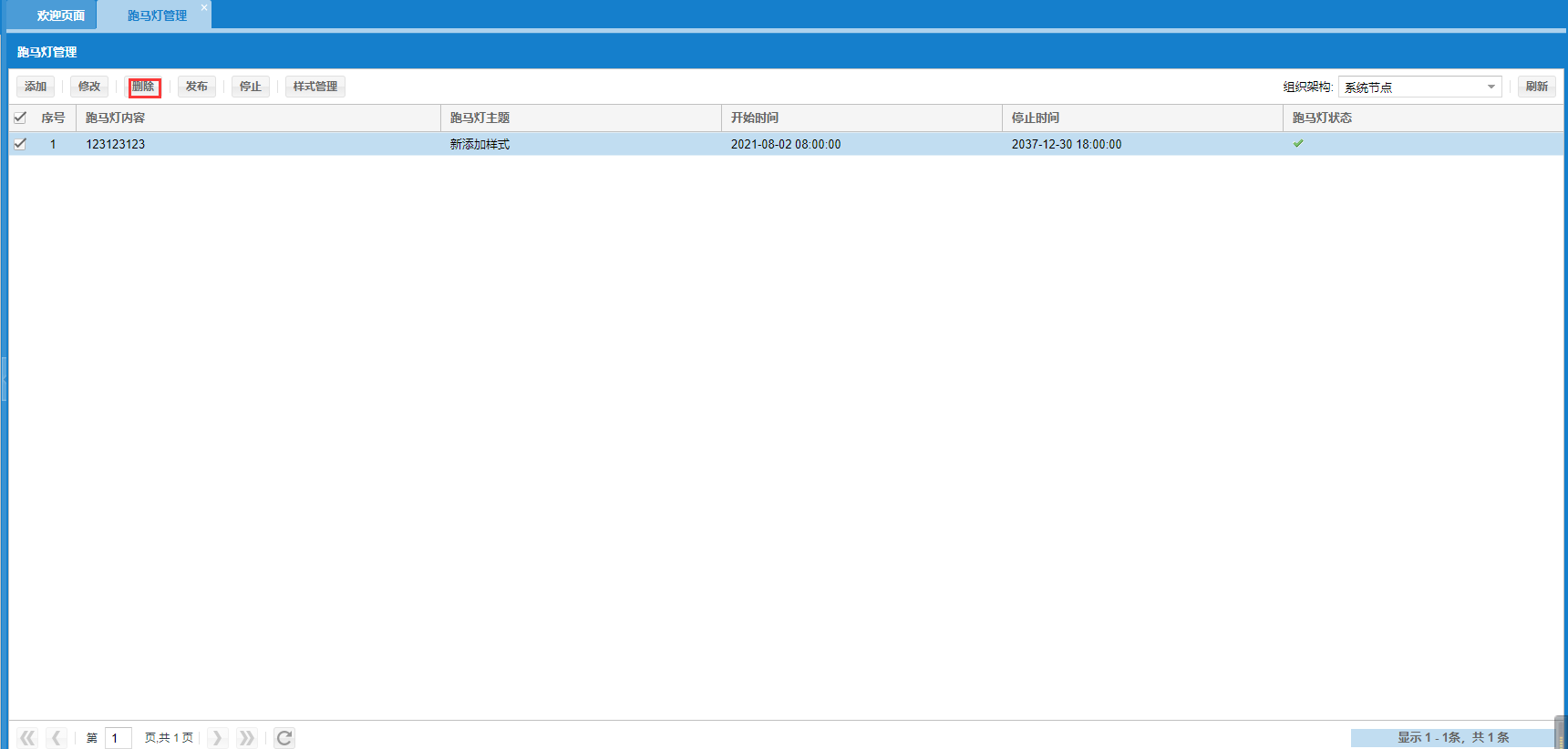
9.3.5 发布字幕
选中字幕,点击“发布”按钮。此时字幕“发布”提示如下图。任务发布成功且成功发布到终端。同时图标变成“已发布”状态。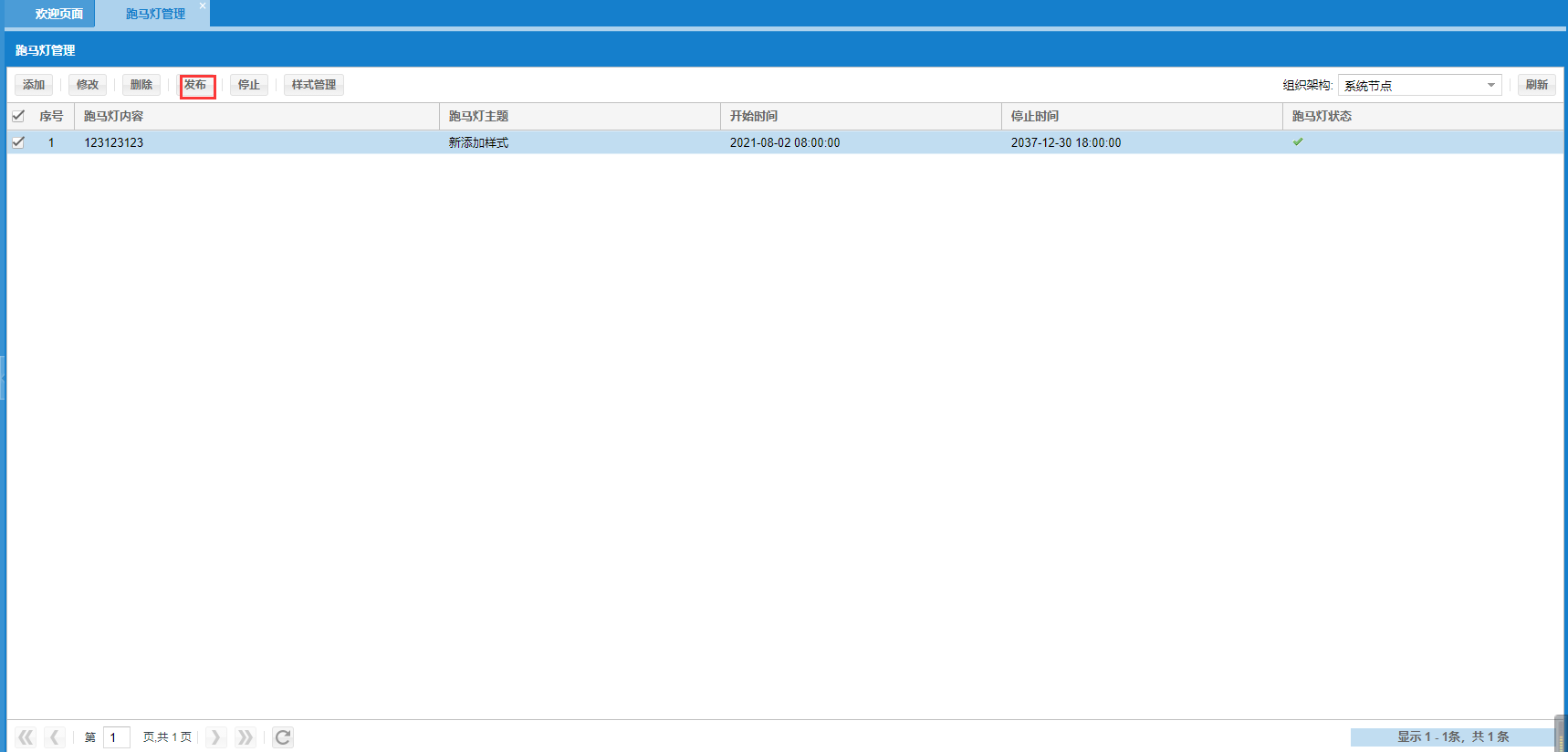
9.3.6 停止字幕
选中字幕,点击“停止”按钮,弹出如下图: