title: 创建 Windows 虚拟机 keywords:
- Harvester
- harvester
- Rancher
- rancher
- Windows
- windows
- 虚拟机
- VM
- 创建 Windows 虚拟机 description: 从”虚拟机”页面创建一个或多个 Windows 虚拟机。
概述
本文描述如何通过虚拟机页面创建一个或多个 Windows 虚拟机。
注意: 如果需要创建 Linux 虚拟机,请参见本页面。
标题部分
- 选择创建
单个实例或多个实例。 - 设置虚拟机名称。
- (可选)输入虚拟机的描述。
- (可选)选择
使用虚拟机模板并选择windows-iso-image-base-template。此模板将为 Windows 添加带有virtio驱动的卷。
基本信息选项卡
- 配置要分配给虚拟机的
CPU核数。 - 配置要分配给虚拟机的
内存。 - (可选)选择现有的
SSH密钥或上传新的密钥。
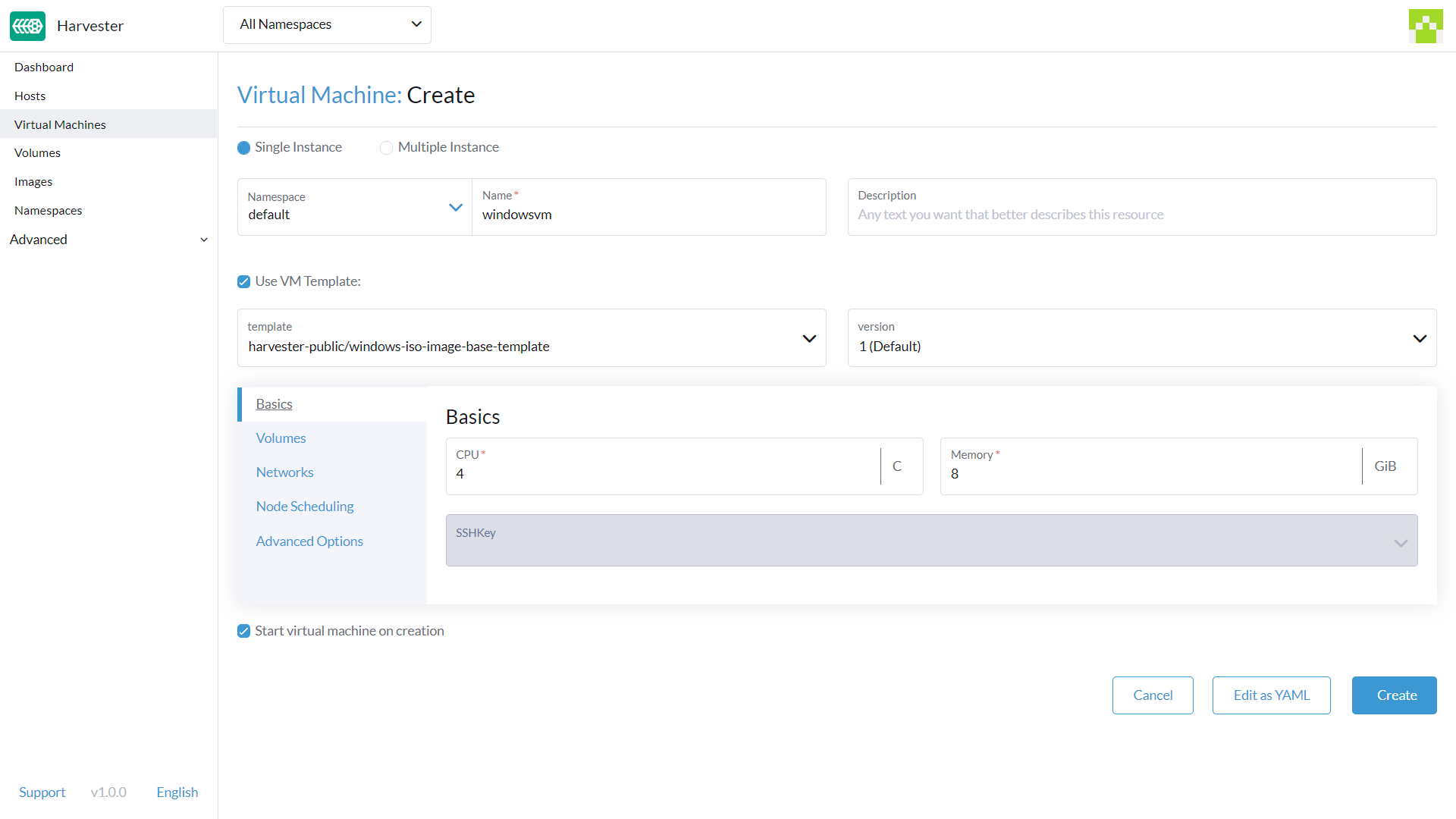
注意: 如上所述,建议你使用 Windows 虚拟机模板。
卷部分将描述 Windows 虚拟机模板自动创建的选项。警告:
bootOrder值需要先使用安装镜像进行设置。如果你修改这些值,你的虚拟机可能无法启动到安装磁盘。
卷选项卡
- 第一个卷是一个
镜像卷,具有以下值:名称:默认设置为cdrom-disk。你也可以修改它。镜像:选择要安装的 Windows 镜像。有关如何创建新镜像的完整说明,请参见上传镜像。类型:选择cd-rom。大小:默认值是20。如果你的镜像较大,你可以更改该值。Bus:默认值是SATA。建议你不要修改该值。
- 第二个卷是具有以下值的
卷:名称:默认设置为rootdisk。你也可以修改它。大小:默认值是32。在更改此值之前,请参见 Windows Server 和 Windows 11 的磁盘空间要求。Bus:默认值是VirtIO。你也可以将它修改为其他可用的选项,例如SATA或SCSI。
- 第三个卷是具有以下值的
容器:名称:默认设置为virtio-container-disk。你也可以修改它。Docker 镜像:默认设置为registry.suse.com/harvester-beta/vmdp:latest。建议你不要修改该值。Bus:默认值是SATA。建议你不要修改该值。
- 你可以使用
添加卷、添加现有卷、添加虚拟机镜像或添加容器按钮来添加其他磁盘.
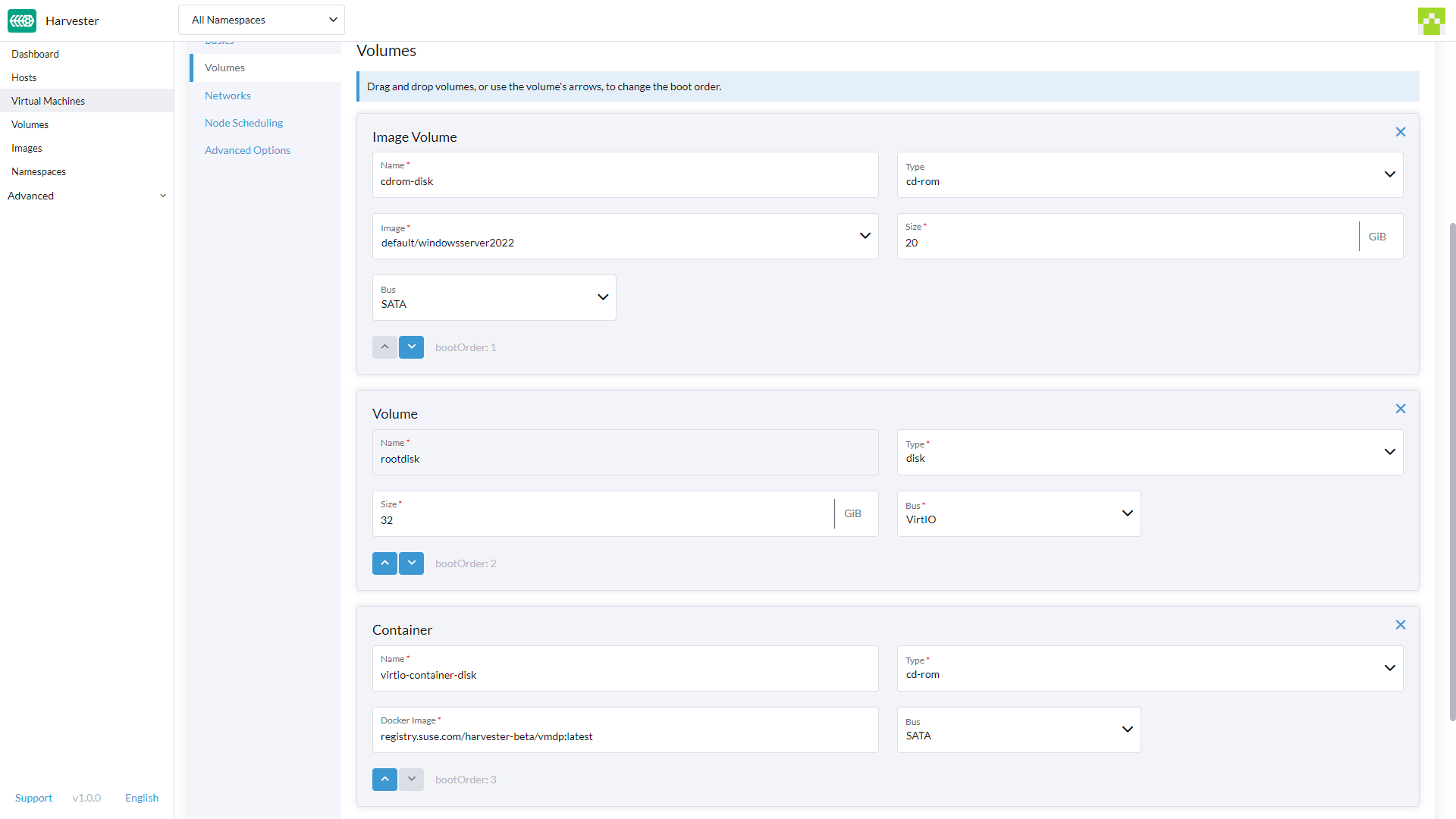
网络选项卡
- Management Network 默认添加,并带有以下值:
名称:默认设置为default。你也可以修改它。网络:默认值是management Network。如果尚未创建其他网络,则无法更改此选项。有关如何创建新网络的完整说明,请参见 Harvester 网络。模式:默认设置为e1000。你也可以将其设为下拉菜单中的其他可用选项。类型:默认值是masquerade。你也可以将其设置为bridge。
- 你可以点击
添加网络来添加其他网络。
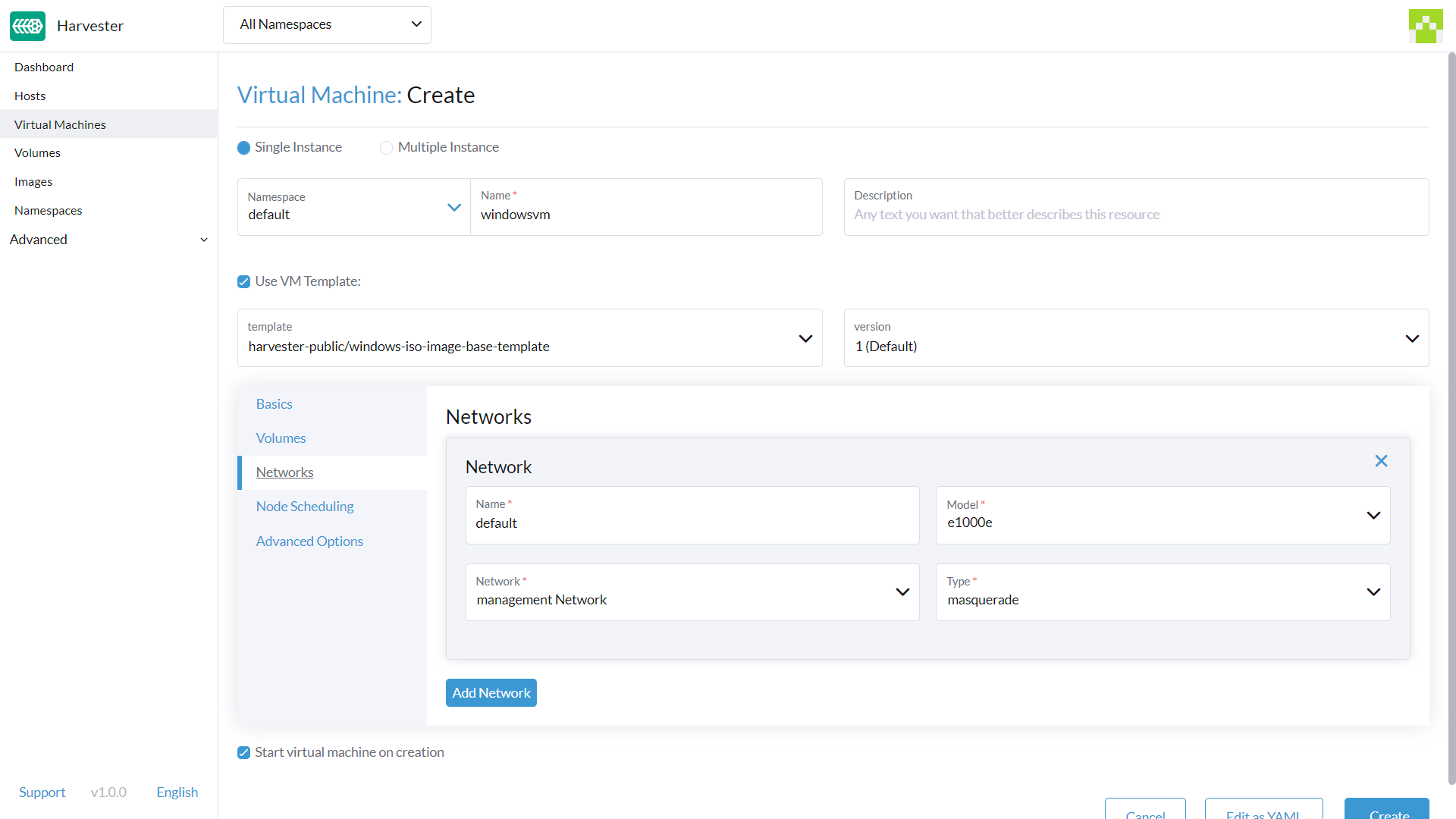
警告: 更改
节点调度设置可能会影响 Harvester 功能,例如禁用热迁移。
节点调度选项卡
节点调度默认设置为在任何可用节点上运行虚拟机。你也可以将其设为下拉菜单中的其他可用选项。
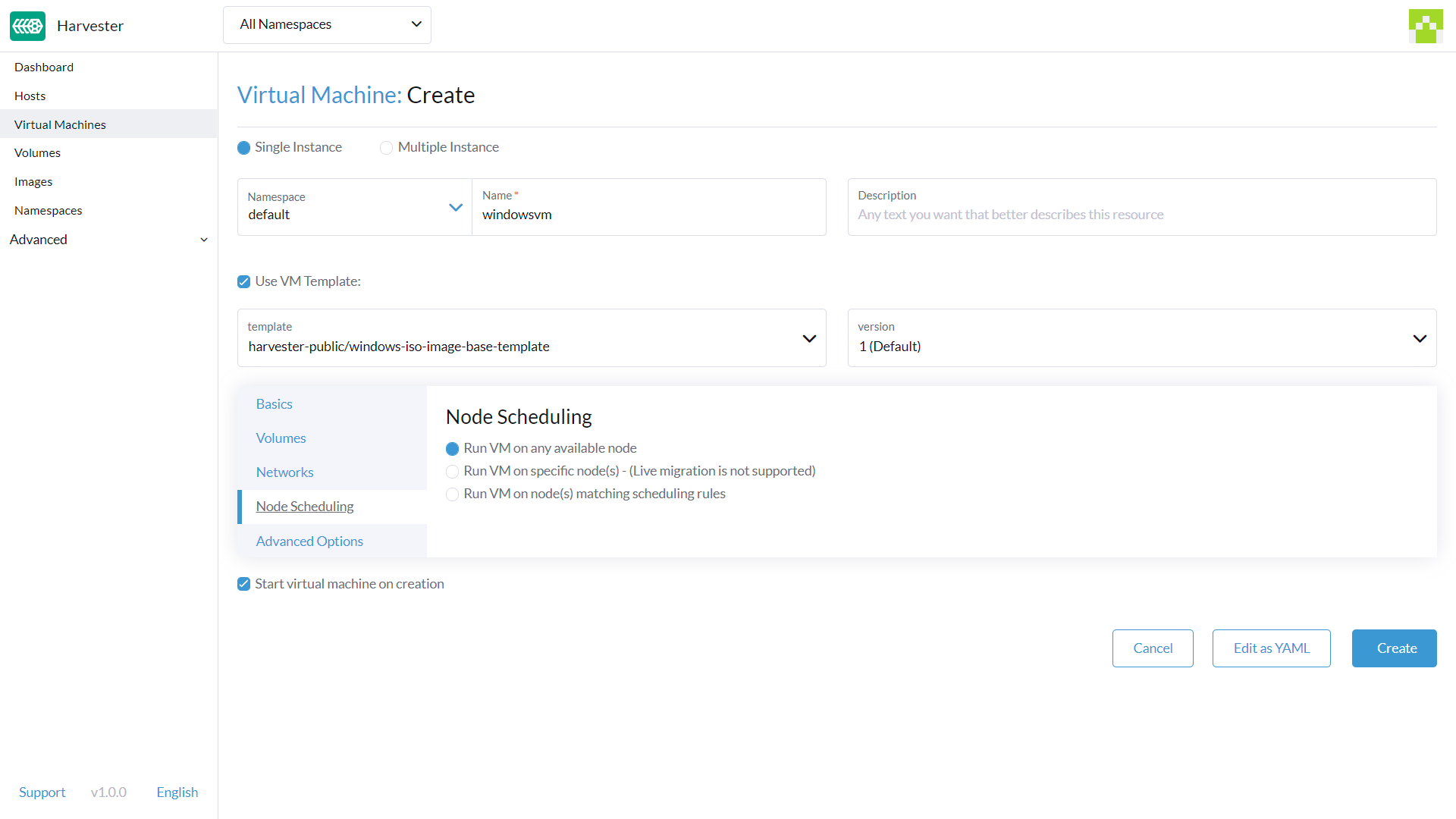
高级选项选项卡
操作系统类型:默认设置为Windows。建议你不要修改该值。机器类型:默认设置为None。建议你不要修改该值。在更改此值之前,请参见 KubeVirt 机器类型文档。- (可选)
主机名:设置虚拟机的主机名。 - (可选)
Cloud Config:用户数据和网络数据值均使用为默认值。目前,这些配置不适用于基于 Windows 的虚拟机。
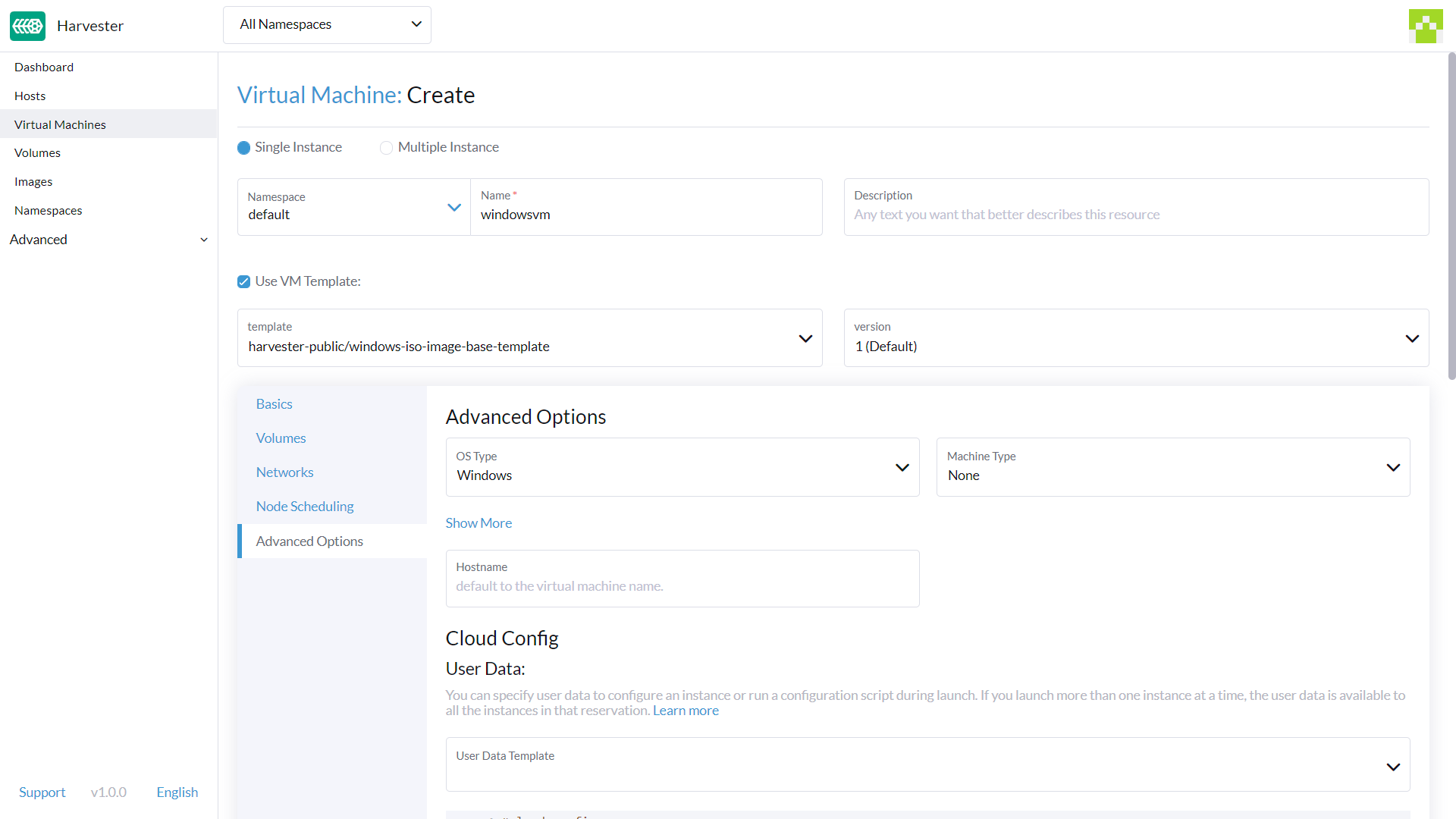
页脚部分
创建后启动虚拟机:此选项默认勾选。如果你不希望虚拟机在创建后启动,你可以取消勾选它。
完成所有设置后,单击创建来创建虚拟机。
注意: 如果你需要添加高级设置,你可以点击
以 YAML 文件编辑来直接修改虚拟机配置。 如果你需要取消所有更改,点击取消。

