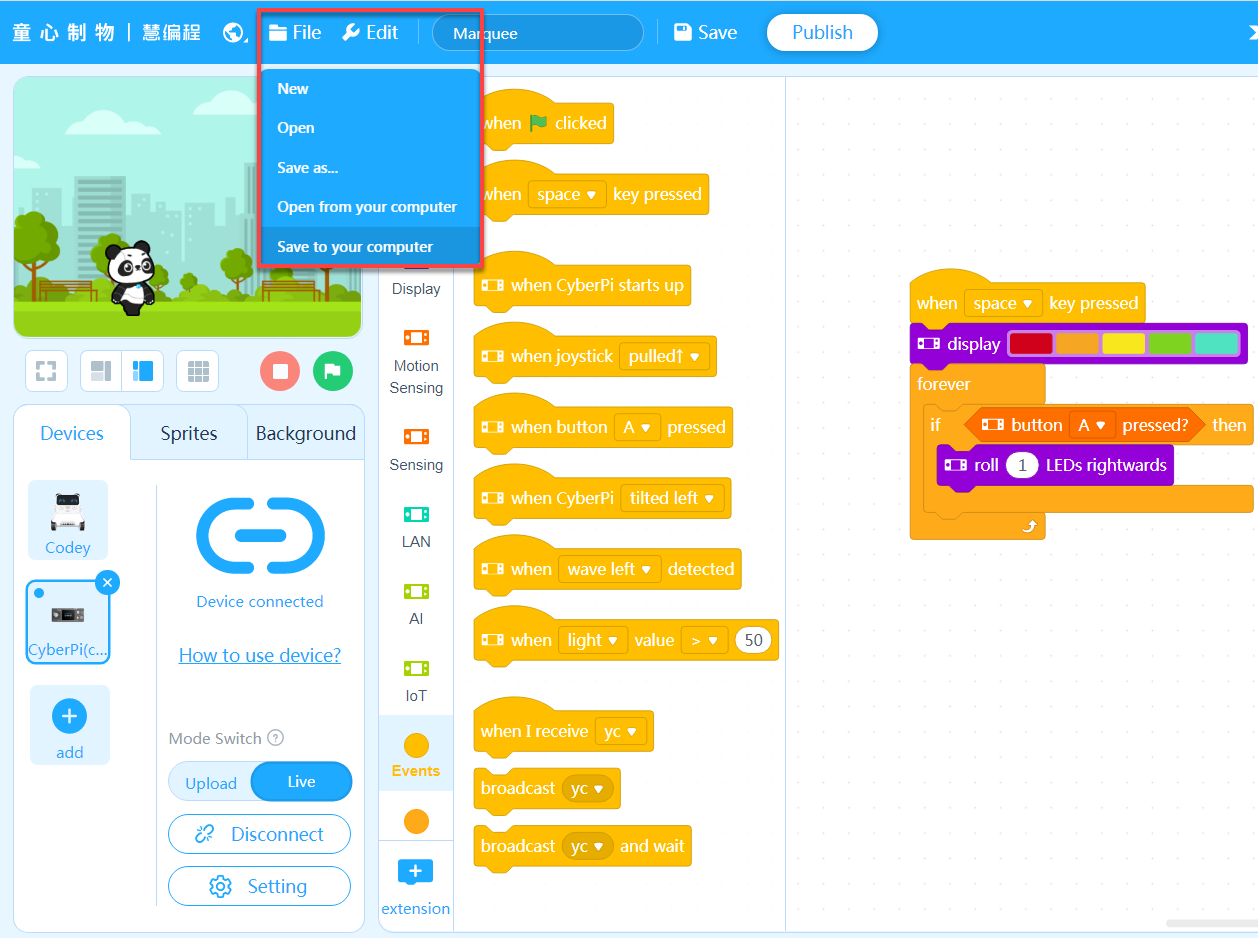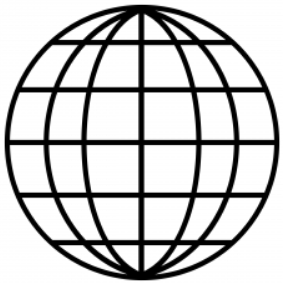 |
简体中文 |
|---|---|
| English | |
| 日本語 |
CyberPiをお選びいただきありがとうございます。
CyberPiを初めて使用する場合は、このガイドを読み、その指示に従って、操作してください。
1 CyberPiを使用する前に
1.1 CyberPiの電源を入れる
マイクロUSBケーブル(Type-C)を使用してCyberPiをPCに接続します。
PCはCyberPiに電力を供給することができます。
:::info 注意:
- 単体のCyberPiにマイクロUSBケーブルはパッケージに含まれていません。別途購入する必要があります。
- 携帯バッテリイオン電池を使用してCyberPiに充電することもできます。
:::
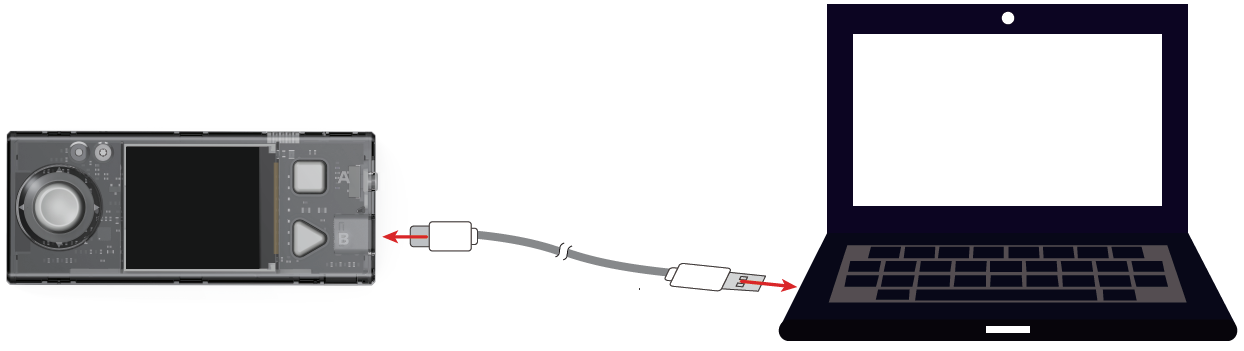
また、別途でPocket Shieldを購入することができます。
Pocket Shieldには、CyberPiに電力を供給できる充電式バッテリーが内蔵されており、サーボ、LEDストリップ、モーターの接続に使用できる2ピンおよび3ピンのインターフェイスを提供するため、CyberPiの拡張性が大幅に向上します。1.2 CyberPiについて知る
1.2.1 ハードウェア機能

1.2.2 ジョイスティックとボタンのデフォルト機能
CyberPiには、1つのジョイスティックと2つのボタンが装備されています。
システムUIでは、ジョイスティックとボタンのデフォルト機能は次のように説明されています。
- ジョイスティックを上に移動します:前のアイテムを選択します
- ジョイスティックを下に移動します:次のアイテムを選択します
- ジョイスティックを左に移動します:左のアイテムを選択します
- ジョイスティックを右に移動します:適切なアイテムを選択します
- 中央のジョイスティックを押します:選択を確認し、下位レベルのメニューがある場合はそれに入ります。
- ボタンA:上位メニューに戻ります。
- ボタンB: 選択を確認し、下位レベルのメニューがある場合はそれを入力します。
2. CyberOSホームページに入る
CyberPiはCyberOSを実行します。
電源を入れると、CyberPiはシステムのホームページを表示されます。
ホームページが表示されない場合は、CyberPiの右側にある「ホーム」ボタンを押してホームページに入ることができます。
CyberOSを起動した後、事前定義されたプログラムを使用し、システム言語を設定し、インターネットを介してシステムを更新できます。
「プログラムの再起動」を選択すると、ホームページを閉じることができます。
:::info 注: CyberPiがmBlock 5に接続され、オンラインモードでプログラムされる場合、「HOME」ボタンは無効になるため、それを押してホームページに入ることができません。 :::
2.2 システム言語を設定する
デフォルトのシステム言語が母国語でない場合は、変更できます。
以下に、例として言語を英語から日本語に変更する手順を示します。
(1)ホームページに入り、ジョイスティックを上下に動かして設定を選択し、ボタンBを押して設定ページに入ります。
(2)「設定」ページで、選択言語を入力するジョイスティックを上下に押し、ボタンBを移動することによって、言語のページに移動します。
(3)言語ページで、ジョイスティックを上下に動かして日本語を選択し、ボタンBを押して設定を完了します。
言語を設定すると、システムはその言語に切り替わり、ホームページに戻ります。
2.3 スイッチプログラム
CyberPiは複数のプログラムを保存でき、それらを切り替えることができます。さらに、CyberPiには、その主な機能を理解するのに役立ついくつかのデフォルトのサンプルプログラムが付属しています。
:::info 注意:
- AIおよびIoTプログラムにはインターネットアクセスが必要であるため、デフォルトのサンプルプログラムには含まれず、mBlock5のサンプルプログラムで提供されます。mBlock5の「チュートリアル」>「サンプルプログラム」を選択して見つけます。
- mBlock 5でCyberPiにアップロードしたプログラムは、前回使用したプログラムに置き換わります。デフォルトのサンプルプログラムが提供されており、CyberPiにアップロードすることで復元できます。 :::
(1)ホームページに入り、ジョイスティックを上下に動かして「プログラムの切り替え」を選択し、ボタンBを押して「プログラムの切り替え」ページに入ります。
(2)「プログラムの切り替え」ページで、ジョイスティックを上下に動かしてProgram1などのプログラムを選択し、ボタンBを押します。
CyberPiが再起動し、プログラム1を実行します。
CyberPiは、最初にプログラムの名前を表示してから、プログラムの実行に必要な手順を実行するように求めます。
3. プログラミングを開始します
このセクションでは、mBlock5でCyberPiをプログラミングする方法について説明します。プログラミングを通じてCyberPiの強力な機能を使用できます。、
3.1 必要なソフトウェアをダウンロードしてインストールします
現在、CyberPiはブロックベースのビジュアルプログラミングとPythonプログラミングをサポートしています。必要なソフトウェアをダウンロードして、インストールしたことを確認してください。
:::info
注:現在、CyberPiはmBlock5のWebバージョンおよびモバイルアプリのみをサポートしています。mBlock5のPCインストール版はまだサポートされていません。
:::
| 言語 | 編集者 | mBlock5バージョン | 必要なソフトウェア | URLアドレス |
| —- | —- | —- | —- | —- |
| スクラッチ、MicroPython |
mBlockブロックベースのエディター | Windows / MacのWebバージョン | グーグルクローム
| グーグルクローム
Mac用のmLink
Windows用のmLink |
https://ide.makeblock.com/ |
| Python、MicroPython | mBlock-Pythonエディター | Windows / MacのWebバージョン | グーグルクローム
| グーグルクローム
mLink2 | https://python.makeblock.com/ |
3.2 ブロックベースのプログラミング
3.2.1 CyberPiを追加して接続する
(1)PCでmBlock5のWebバージョンを開きます。 :::info
注:一部のクラウドサービス機能を使用するには、mBlock5アカウントにサインインする必要があります。アカウントをお持ちでない場合は、サインアップしてください。
:::
:::info
注:一部のクラウドサービス機能を使用するには、mBlock5アカウントにサインインする必要があります。アカウントをお持ちでない場合は、サインアップしてください。
:::
(2)マイクロUSBケーブル(Type-C)を使用してCyberPiをPCに接続します。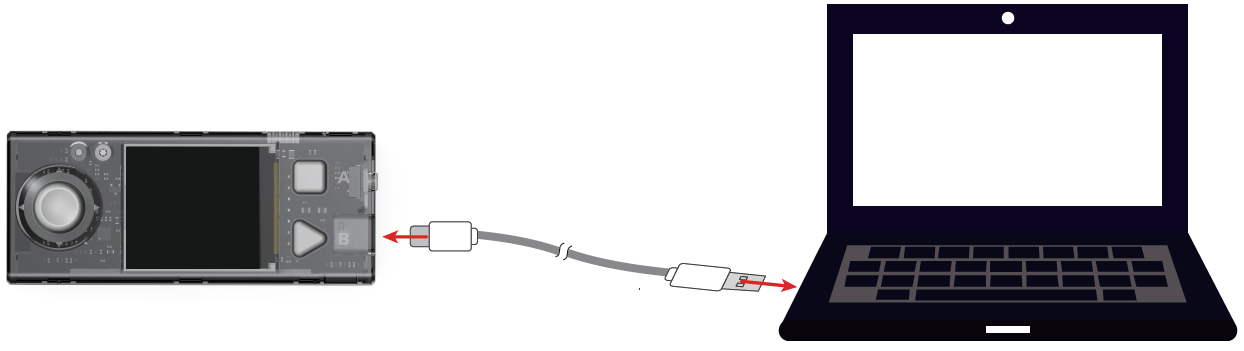
(3)デバイスの「+」をクリック、タブを選択しCyberPiをデバイスライブラリで、クリックOK。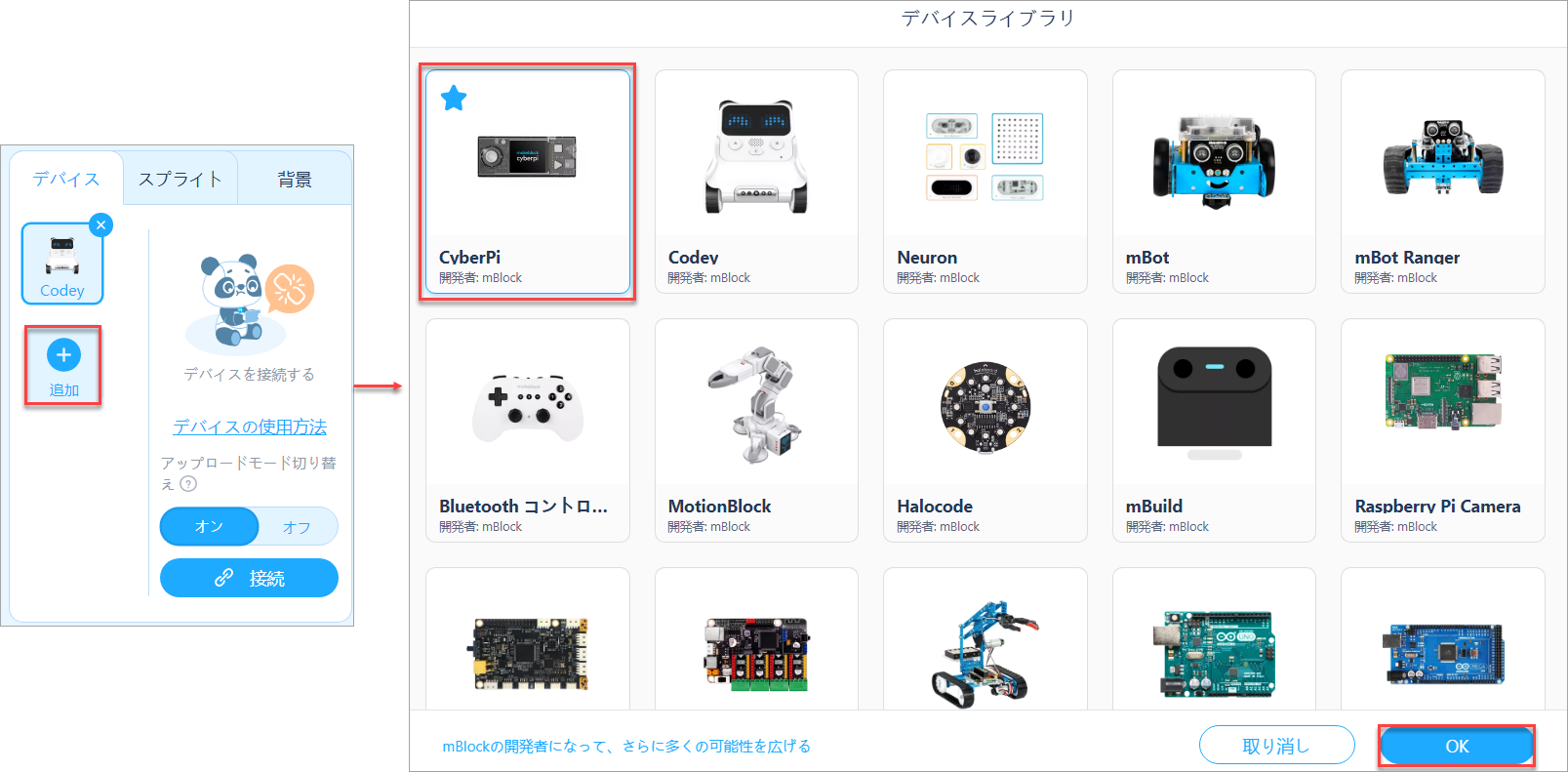
(4)「接続」をクリックして、CyberPiをmBlock5に接続します。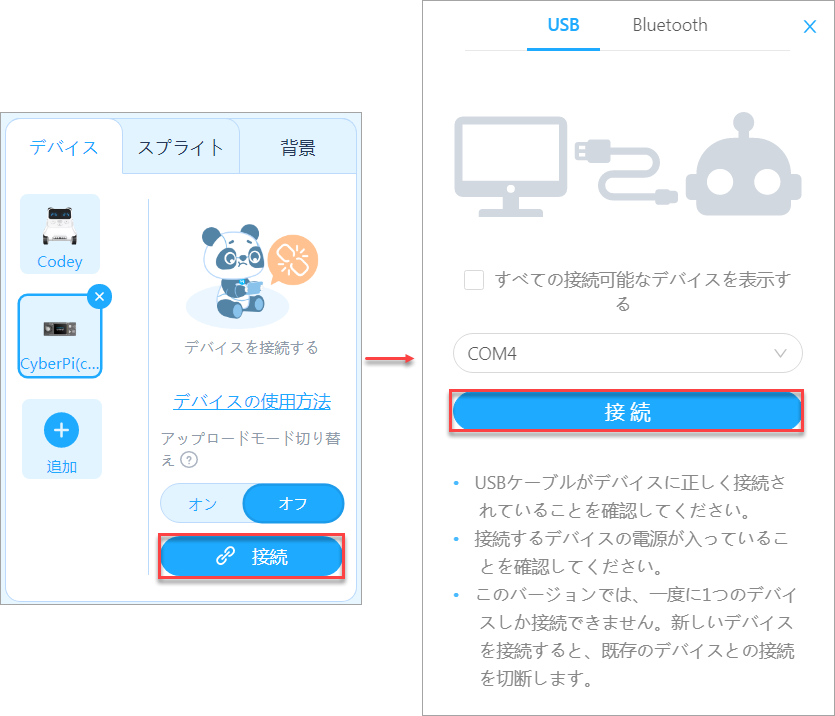
CyberPiが接続された後、接続が成功したことを示すメッセージが表示されます。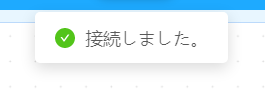
(5)プログラミングモードを設定します。
mBlock 5は、オンラインとアップロードの2つのプログラミングモードを提供します。クリックしてモードを切り替えることができます。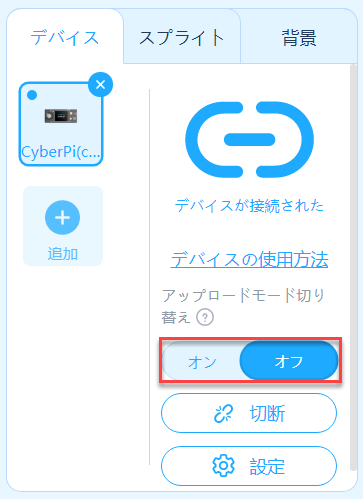
オンラインモード:このモードでは、プログラムの実行効果をリアルタイムで表示できるため、プログラムのデバッグが容易になります。このモードでは、CyberPiをmBlock 5に接続したままにする必要があります。接続が切断されていると、プログラムを実行できません。
アップロードモード:このモードでは、コンパイルされたプログラムをCyberPiにアップロードする必要があります。正常にアップロードされた後でも、プログラムはmBlock 5から切断されていても、CyberPiで正しく実行できます。
3.2.2 サンプルプログラム
mBlock 5は、多数のサンプルプログラムを提供しています。
「チュートリアル」>「サンプルプログラム」を選択し、「CyberPi」をクリックして、CyberPiに提供されているサンプルプログラムを表示されます。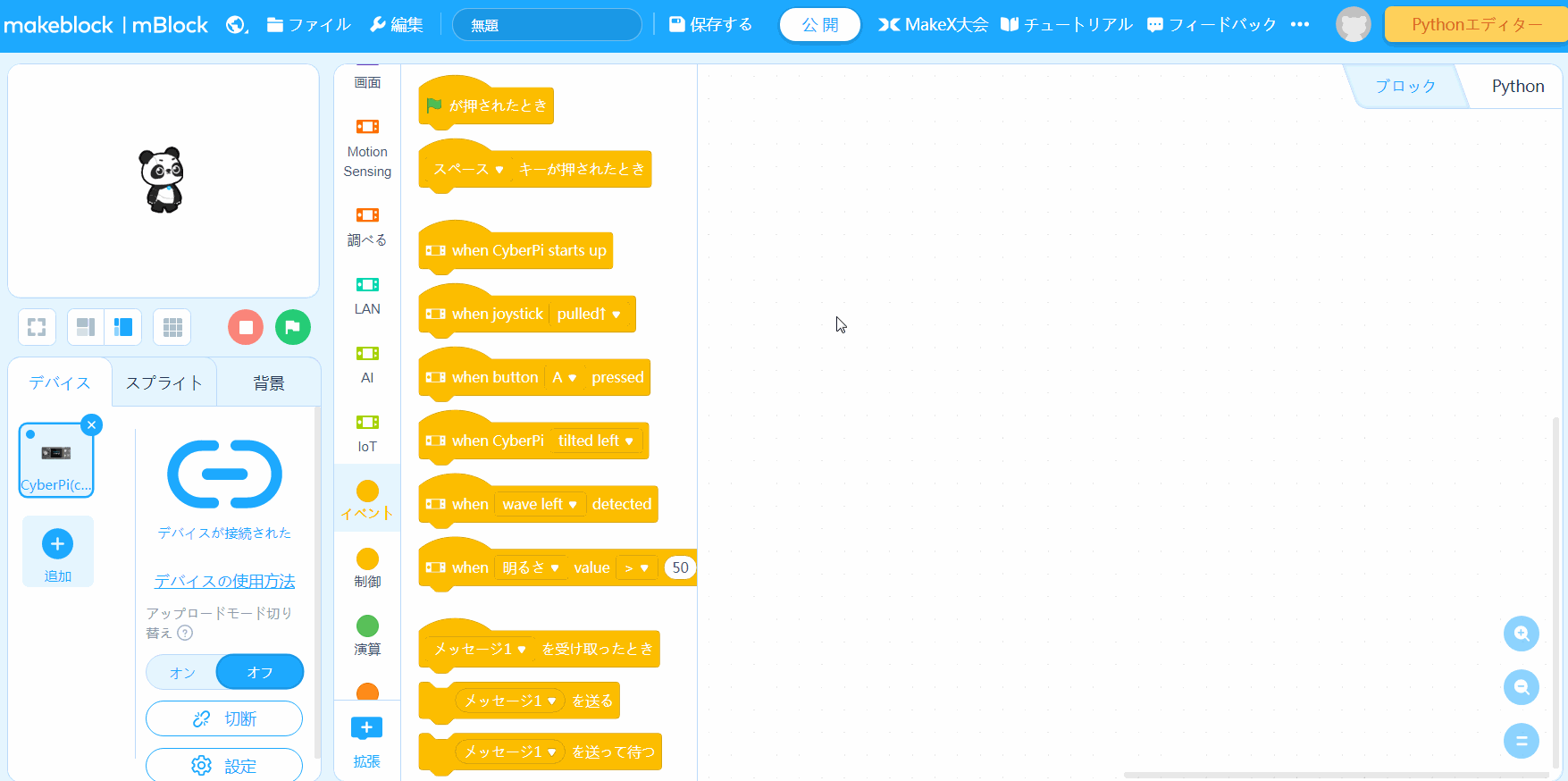
3.2.3 ブロックヘルプ
mBlock 5は、CyberPiに複数のタイプのブロックを提供しています。ブロックを使用するときに理解できない場合は、ブロックを右クリックして、表示される「ヘルプ」をクリックできます。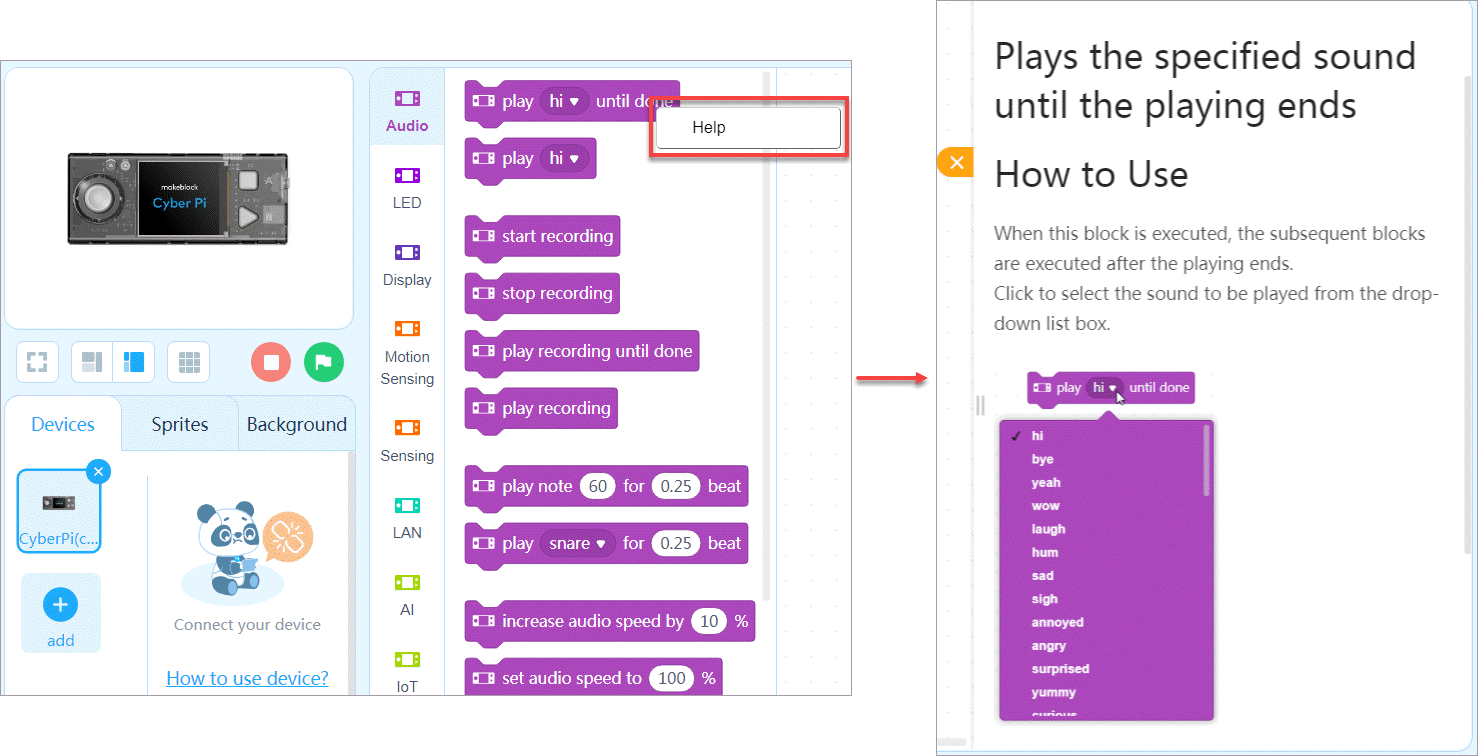
3.2.4 プログラミング言語
mBlock 5は、CyberPi用の2つのプログラミング言語、つまりブロックベースプログラミングとPythonを提供します。アップロードモードでは、プログラミング言語を切り替えるには、右のボタンをクリックすることができます。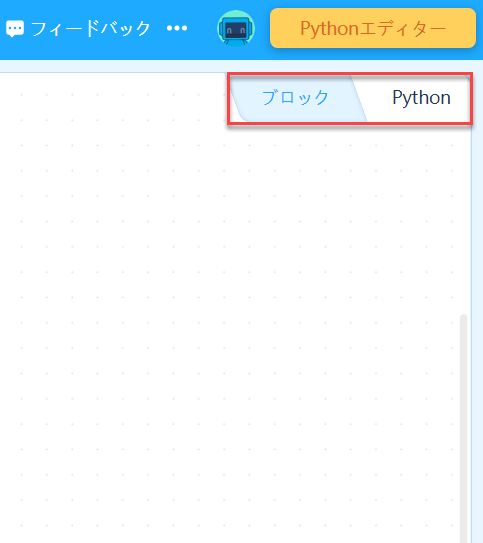
さらに、CyberPiをブロックベースの言語でプログラミングする場合は、右側の切り替えボタンをクリックして、対応するPythonステートメント(ブロックを変換することで取得)を表示できます。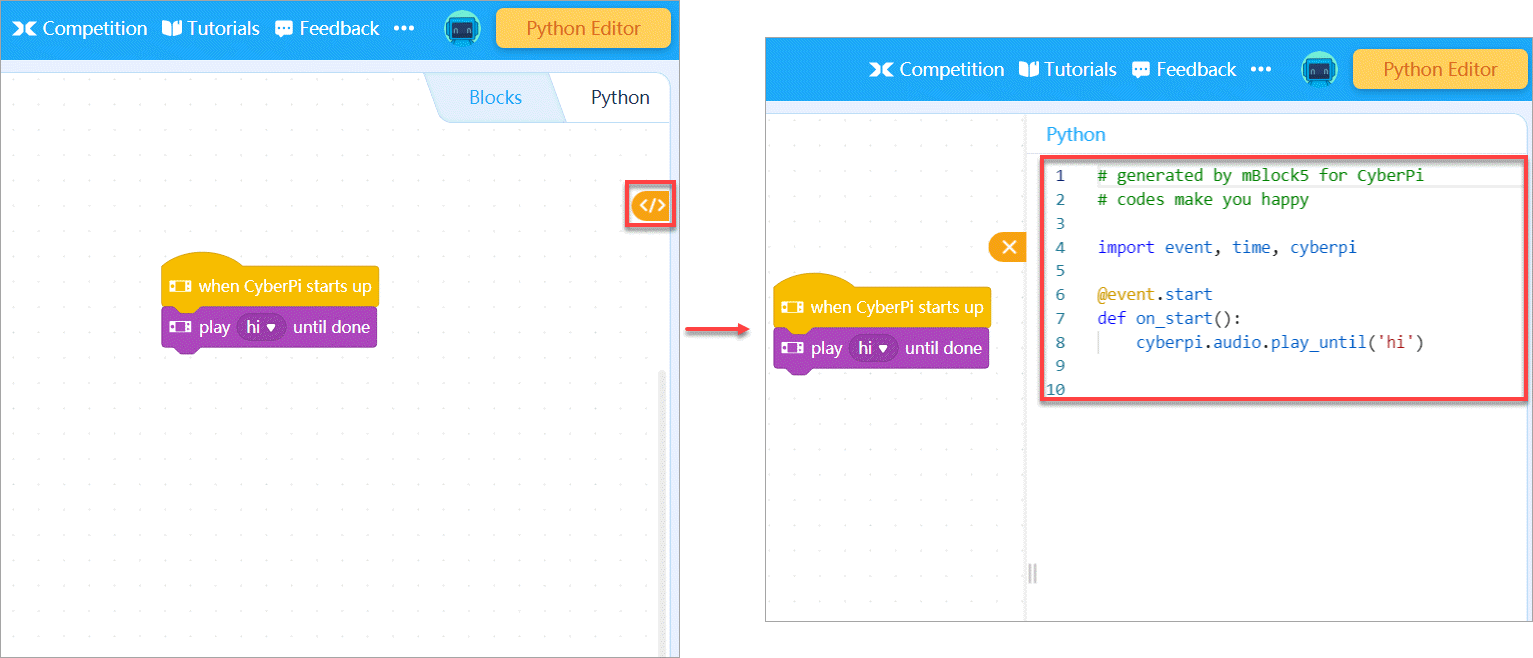 :::tips
注:CyberPiのその他の機能については、CyberPiのPythonAPIドキュメントを参照してください。
:::
:::tips
注:CyberPiのその他の機能については、CyberPiのPythonAPIドキュメントを参照してください。
:::
3.2.5 例:「マーキー」プログラムをコンパイルする
次の手順を実行して、オンラインモードとしてのブロックを使用してプログラムをコンパイルし、CyberPiのLEDのマーキー効果を実装します。
(1)プログラミングモードをオンラインモードに設定します。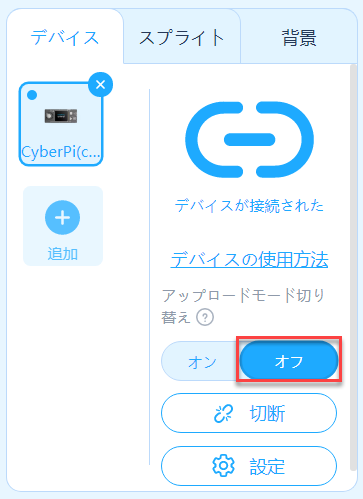
(2)LEDの初期色を設定します。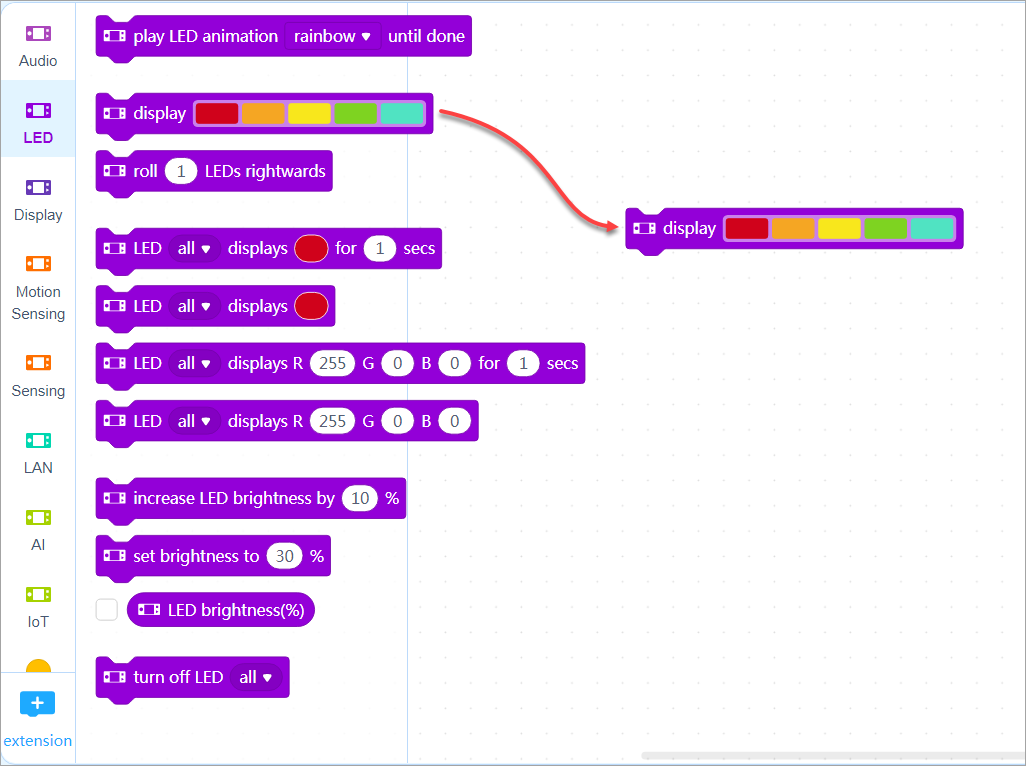
初期色を赤、オレンジ、黄、緑、シアンに設定します。
(3)色を転がす条件を設定します。
CyberPiのボタンAを押すたびに、色が左から右に1つの位置で移動します。
(4)プログラムをトリガーするイベントを追加します。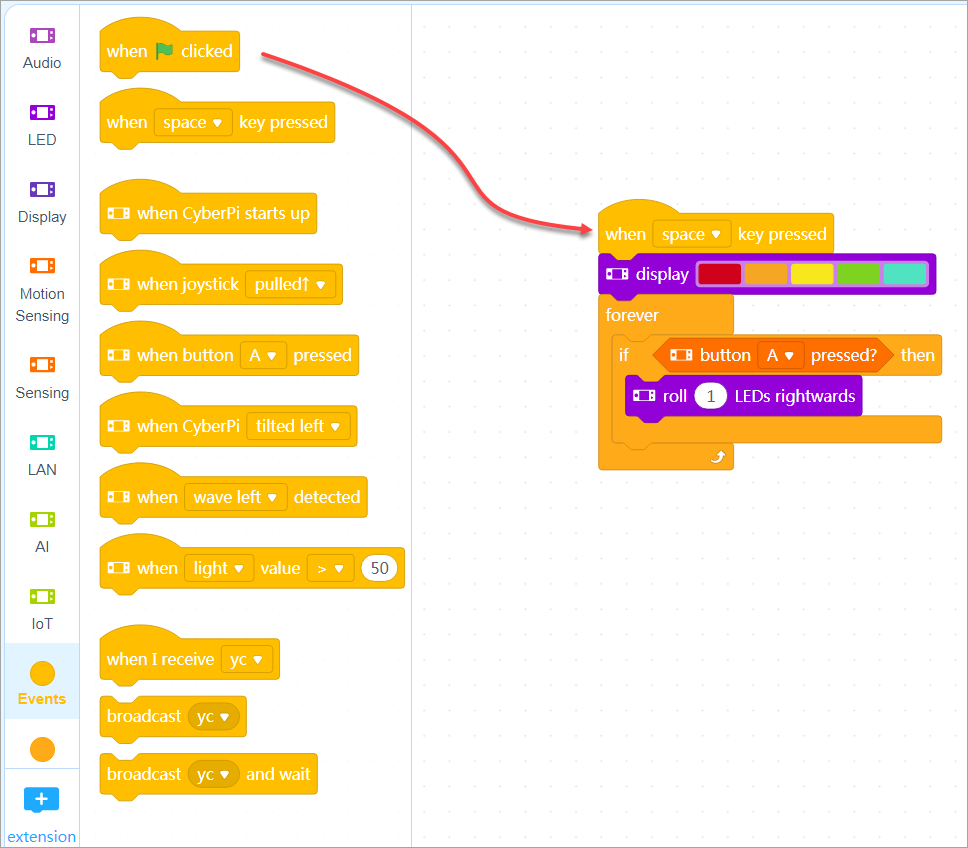
スペースキーを押すとプログラムが実行されます。
マーキープログラムが完了しました。
スペースキーを押しながらボタンAを押し続けると、プログラムの実行結果が表示されます。
(5)プロジェクトに名前を付けて保存します。
プロジェクトを保存した後、ユーザー画像をクリックし、「マイプロジェクト」を選択して表示できます。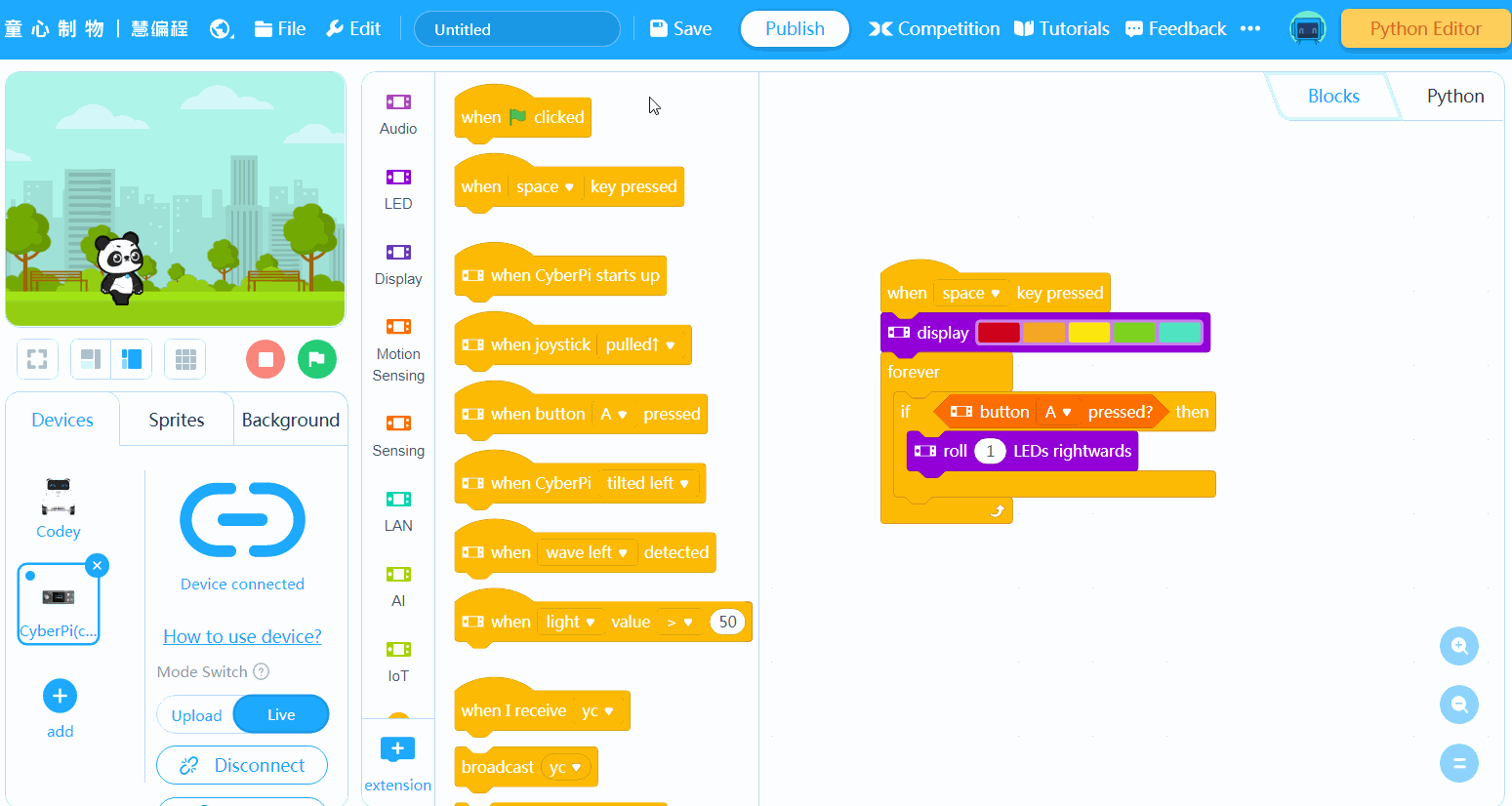
:::info 注:プロジェクトを保存するには、最初にmBlock5にサインインする必要があります。 :::
3.3 Pythonプログラミング
GoogleChromeでmBlock-PythonEditorを開きます。
mBlock-Python EditorでCyberPiをプログラムする方法の詳細については、mBlock-PythonEditorのオンラインヘルプを参照してください。
4. CyberPiのコース
近日公開!
5. オンラインヘルプ
アフターサービスとテクニカルサポート
パッケージを開封したときに製品の品質に問題が発生したり、部品の欠落や破れが見つかったりした場合、または技術サポートが必要な場合は、次の方法でアフターサービスについてお問い合わせください。
support@makeblock.com
(サポート時間:月曜日から金曜日の9:00–12:00および14:00–18:30 )
フィードバックと提案
CyberPiに関するフィードバックや提案がある場合は、以下を通じてR&Dチームに連絡してください。
cyber.list@makeblock.com
6. よくある質問
CyberPiでゲームをデザインするにはどうすればよいですか?
ユーザーエクスペリエンスを確保するために、現在、CyberPiの画面での制限された制御権限のみがユーザーに提供されています。より多くの機能が進行中です。
現在、pygameCyberPiをリモートコントロールとして使用して、Pythonゲームの制御を実装するなど、いくつかのPythonライブラリと組み合わせてmBlock-PythonEditorを使用できます。
例は、mBlock-PythonEditorのオンラインヘルプにあります。
または、CyberPi Lab拡張機能を使用して、CyberPiのファームウェアを更新する必要があるCyberPiの最新機能を使用することもできます。
7. 詳細情報
CyberPi操作ガイド
Pocket Shield操作ガイド
CyberPiシリーズユーザーマニュアル
Python API Documentation for CyberPi
mBlock 5 Online Help
mBlock-Python Editor Online Help