sourse:https://hitwhlc.yuque.com/hero-rc/rxtuk9/bw5qyc
①通读全文,了解其安装过程后,再进行安装。
②安装前在终端输入
sudo apt-get updatesudo apt-get upgrade
即进行软件更新,预防安装时出现环境或依赖版本错误。
③在安装达到100%后,需要执行
sudo make install
一、下载
测试代码.tar.gz
【见阿里云网盘】
二、安装
1. 安装依赖
sudo apt-get install build-essentialsudo apt-get install cmake git libgtk2.0-dev pkg-config libavcodec-dev libavformat-dev libswscale-devsudo apt-get install python-dev python-numpy libtbb2 libtbb-dev libjpeg-dev libpng-dev libtiff-dev libjasper-dev libdc1394-22-devsudo aptitude install cmake git libgtk2.0-dev pkg-config libavcodec-dev libavformat-dev libswscale-devsudo apt-get install python-dev python-numpy libtbb2 libtbb-dev libjpeg-dev libpng-dev libtiff-dev libjasper-dev libdc1394-22-dev
如果冲突,使用sudo aptitude install XX 寻找合适解决方案
安装完成后,把 contrib 文件夹放入 opencv 目录下,并且创建 build 文件夹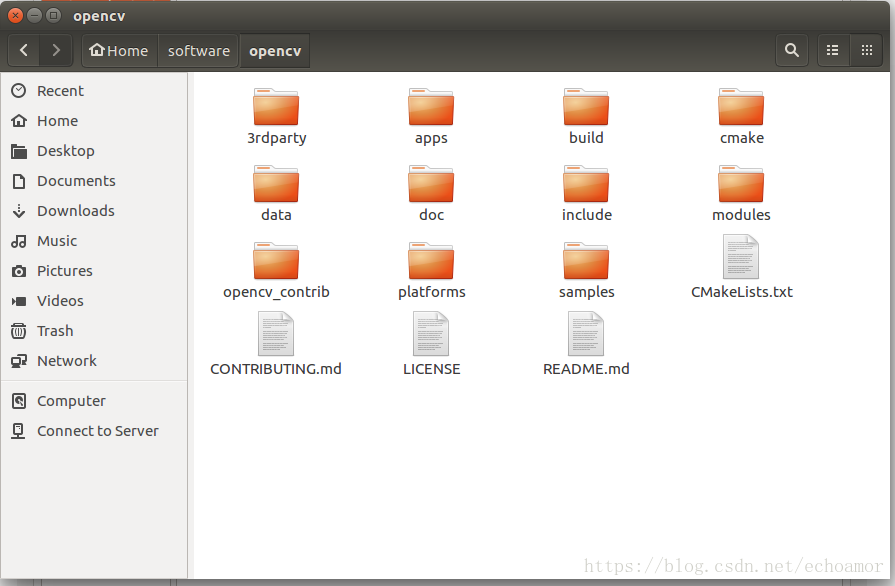
这里为了方便我把文件夹重命名为 opencv,contrib 文件夹也重命名了。
2. 安装 cmake-gui
网上大部分教程都是命令行直接安装,但是那串命令很多教程写的都不一样,感觉对我这样的新手来说还是直接图形界面安装方便,只需要鼠标点几下就好了,避免出错。
sudo apt-get install cmake-gui
3. 安装配置 opencv
安装好之后,进入 opencv 文件夹里的 build 文件夹,在这里打开终端, 输入:
cmake-gui ..
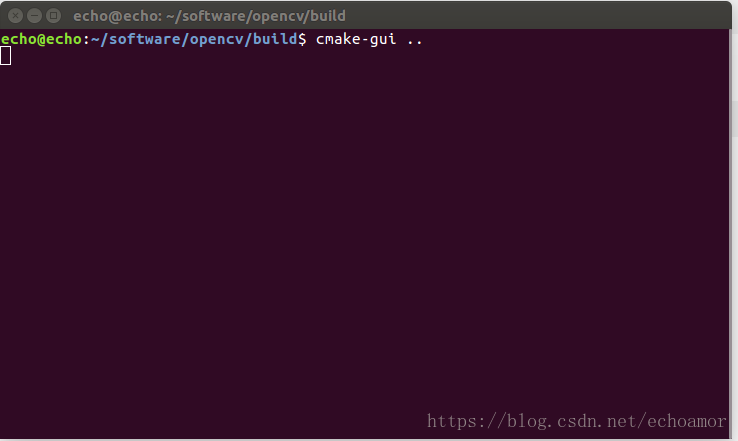
就会打开 gui 界面。
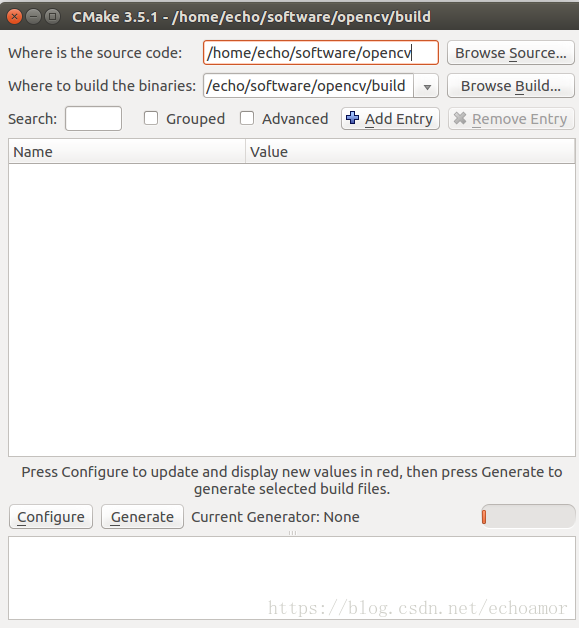
确定路径没问题之后点击 configure 选择 Unix Makefiles,其余默认,点击 finish。需要下载一些文件,要等待一段时间。然后 CMake 即载入默认配置,如下图所示: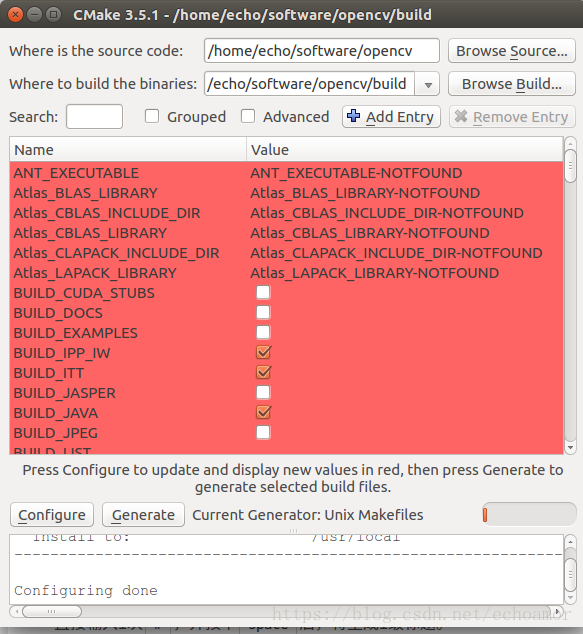
这里需要对两个地方进行修改:
(1)在 CMAKE_BUILD_TYPE 值处输入 RELEASE,其他保持不变(如果已经存在就不必修改)。
下方的 CMAKE_INSTALL_PREFIX 显示了默认的安装目录,生成 makefile 文件最后执行 make install 时就会安装到这个目录,这里可以根据个人需求更改。但是建议就按照默认路径来,不要乱改!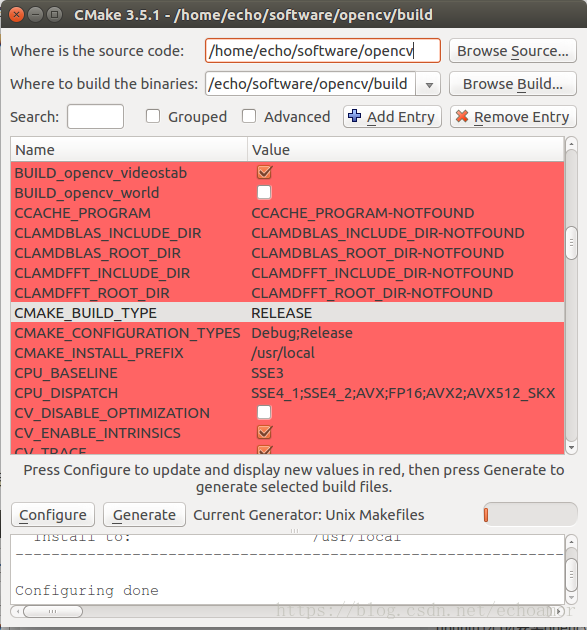
(2)在 OPENCV_EXTRA_MODULES_PATH 处,选择输入目录(单击这一行后方空白处即可选中)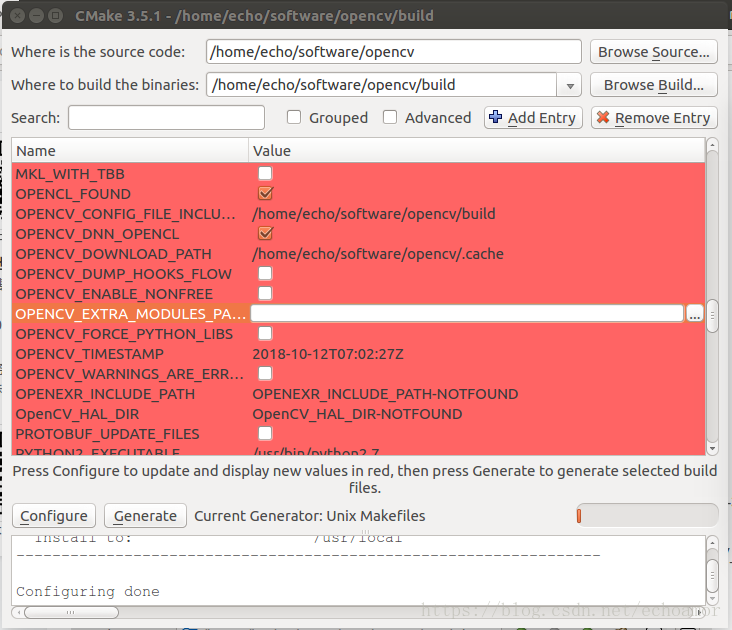
接着选择 opencv_contrib 文件夹中的 modules 文件夹,注意,不是只选中 opencv_contrib 文件夹就好了,需要点进去选中里面的 modules 文件夹! 如下图所示,我从左侧 echo 里进去选的,大家从自己安装位置选择就好。然后点 Choose。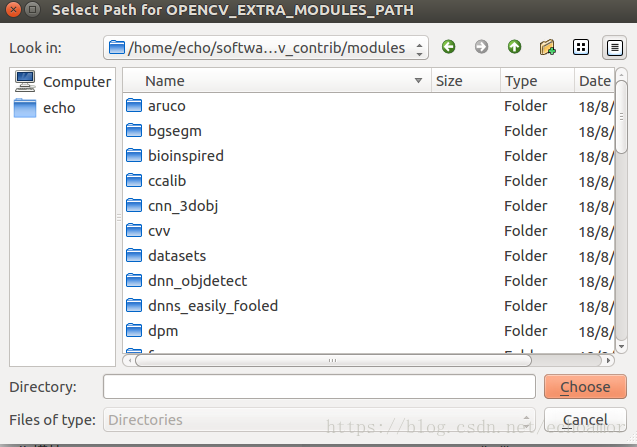
接着,这个过程需要一段时间,耐心等待一下。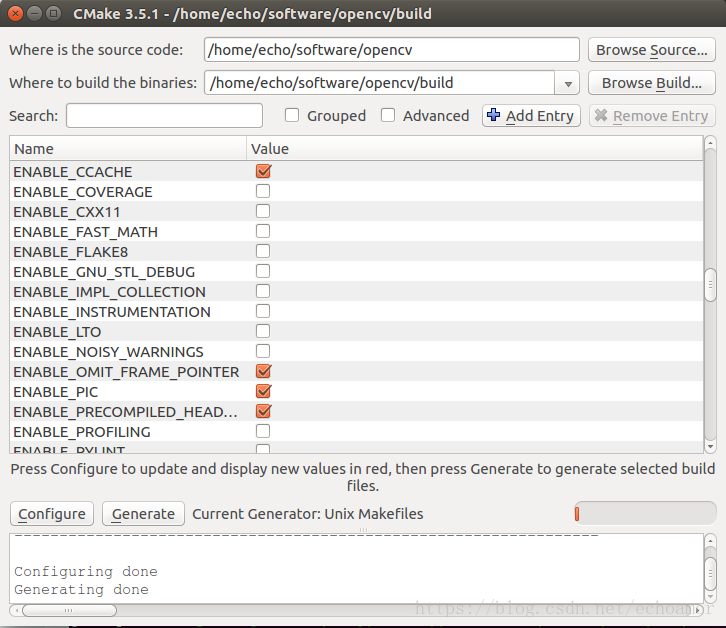
完成之后,在 build 文件夹下重新打开一个终端,输入 make,就会开始编译,过程较长,耐心等待。
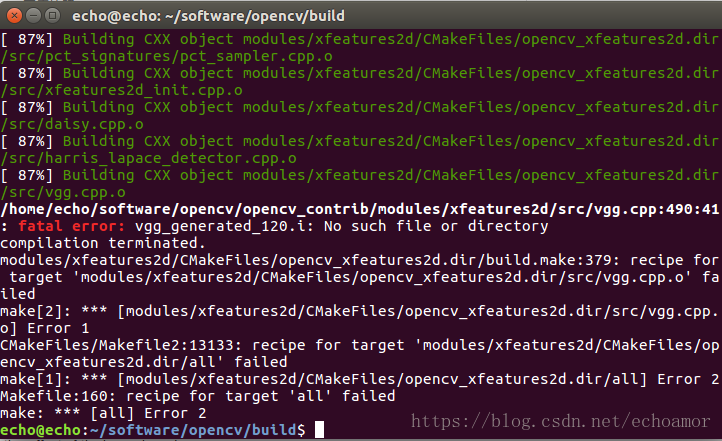
唉,第一次尝试失败。
重新看了个教程,改了一点点,在点击 Generate 生成配置文件之前,在 BUILD_opencv_world 后面打√,再重新生成配置文件。如下图所示: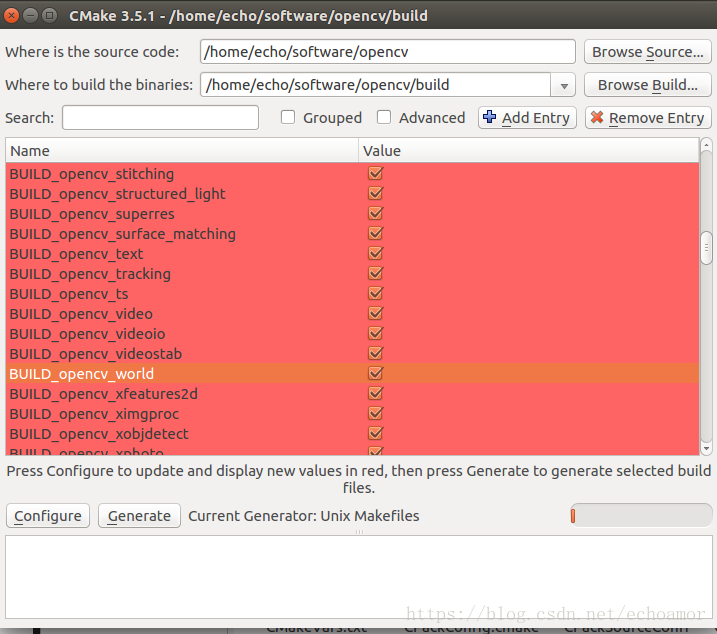
完成之后可以退出 cmake-gui, 在 build 目录下输入 make,如下图所示:make -j8 #以8线程方式进行编译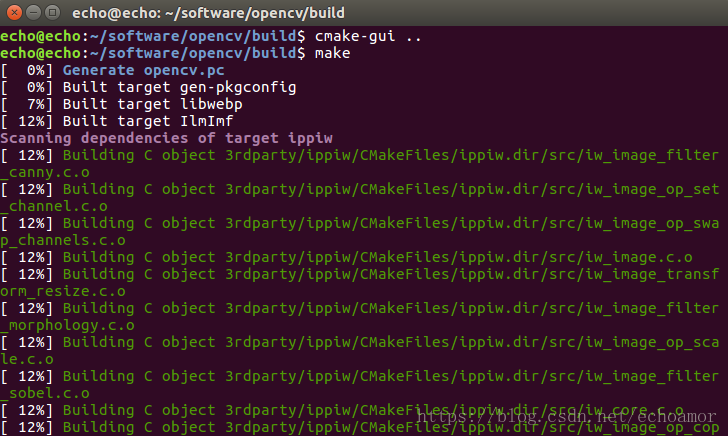
这次成功啦!!!
看到 100% 就是成功啦!开森!!!!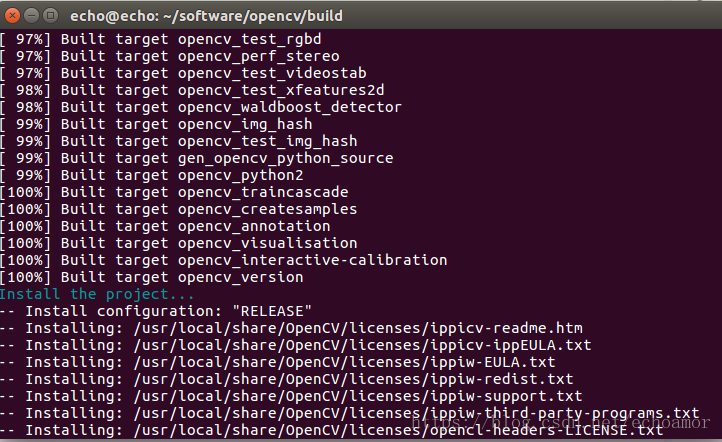
编译100%时,执行安装命令sudo make install
4. 配置环境变量
(1)安装成功后还需要设置 opencv 的环境变量。打开文件:
sudo gedit /etc/ld.so.conf.d/opencv.conf#其他文本编辑器也可以 sudo nano /etc/ld.so.conf.d/opencv.conf
(2)将以下内容添加到最后:
/usr/local/lib
(3)接下来配置库:
sudo ldconfig
(4)更改环境变量:
sudo gedit /etc/bash.bashrc
(5)在文件后添加:
PKG_CONFIG_PATH=$PKG_CONFIG_PATH:/usr/local/lib/pkgconfigexport PKG_CONFIG_PATH
保存退出,到这一步,opencv 安装完成!
5. 测试
测试代码另见附件,在test.cpp文件所在目录中新建名为build的文件夹,在build中打开终端,在终端输入
cmake ..make./test0

