近期公司里大家都在docker封装软件,于是我也想自己尝试并学习docker,同时为了满足后期分析数据的需求,于是开始探索在个人PC上搭建生信分析环境。
先说一下我的电脑配置: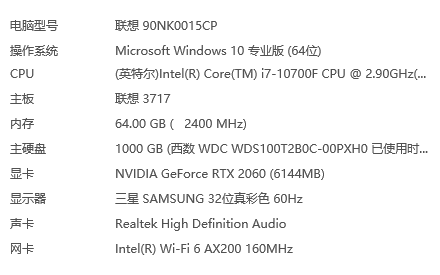
系统的版本是这个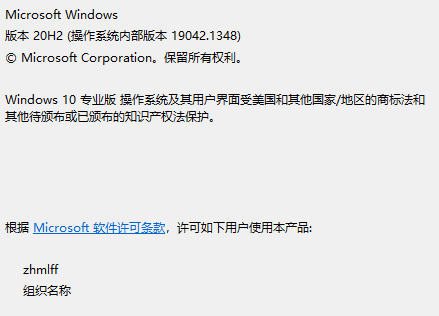
特别强调一下,这个版本特别重要,一定要在19041以上,否则随后有些操作做不了
好了,明确这些信息后,我们就可以一步一步进行了
开启linux子系统
目前windows发布了两个版本的WSL(linux子系统),WSL1和WSL2,其中WSL1一般的win10专业版都可以开启,但是WSL2一定要在19041版本以上才能安装。我的电脑里,我两个版本同时安装了,之所以这样做,是两个版本的WSL各有长处,详细见如下表格。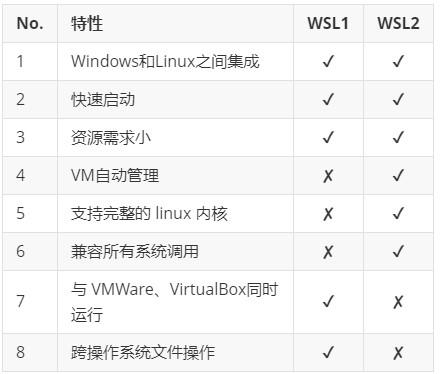
还有最重要的一点,就是在windows上安装docker,必须要基于WSL2,否则无法安装
下面开始一步一步同时开启两个版本的WSL
安装WSL1
WSL1的安装很简单,首先到windows的设置窗口开启linux子系统
设置>应用>程序和功能>启用或关闭windows功能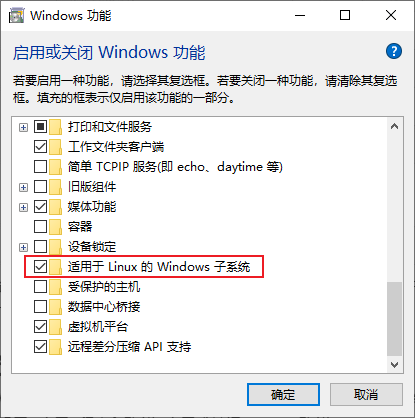
选中点击确定后windows会自动开始安装相关组件,等待结束后会提示重启,按提示操作即可。
随后打开windows的应用商店,搜索Ubuntu,下载任意版本即可。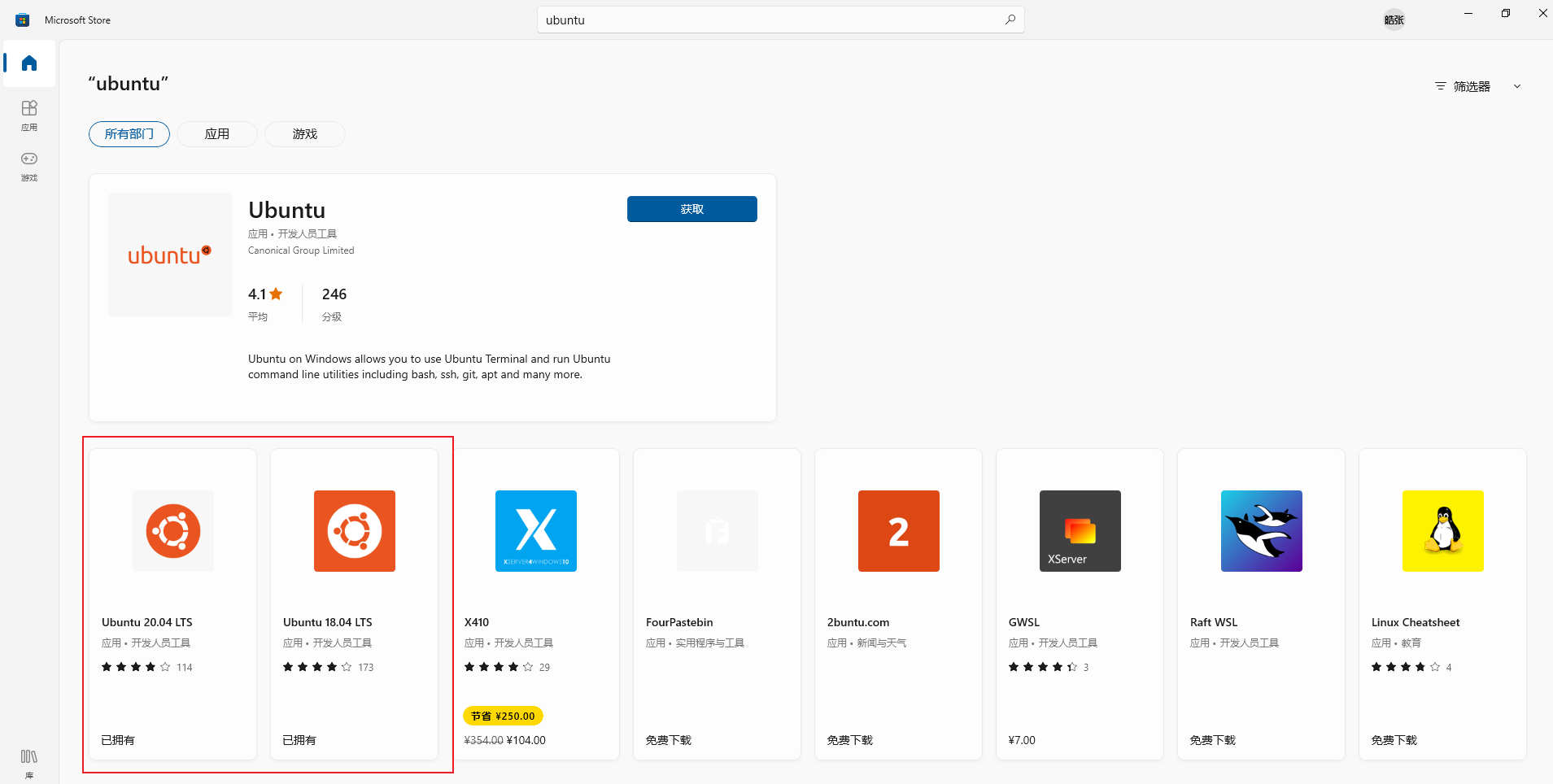 下载好之后点击启动,就会看到这个界面
下载好之后点击启动,就会看到这个界面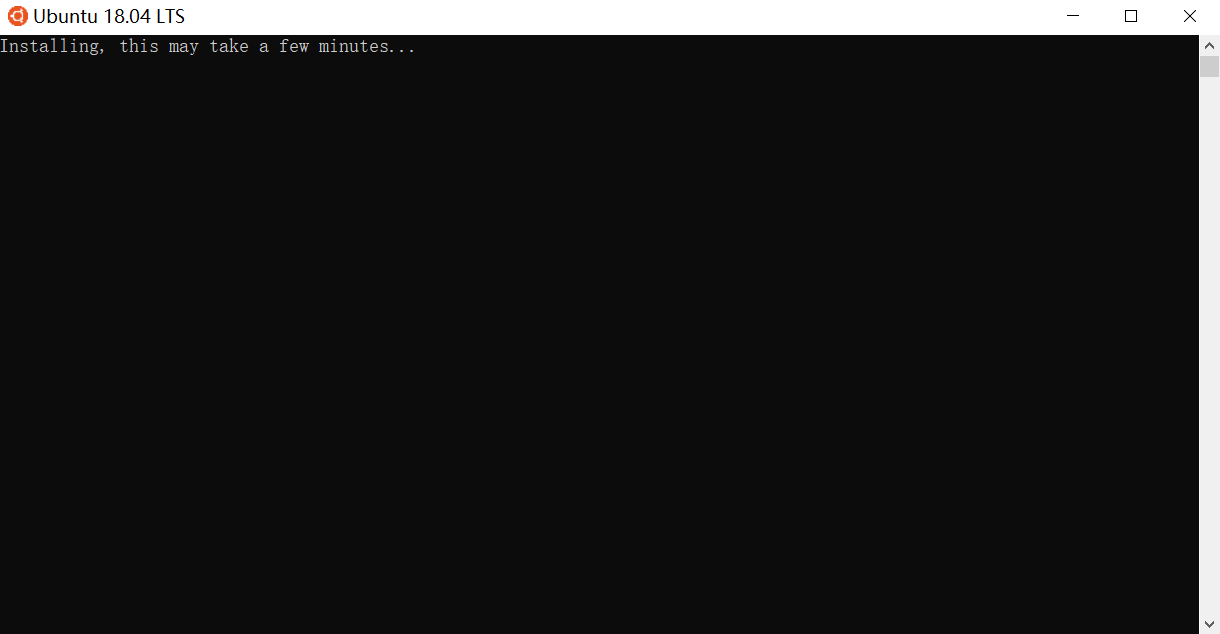
等待即可,一段时间后会提示让设置用户名及密码,设置好之后就可以使用啦!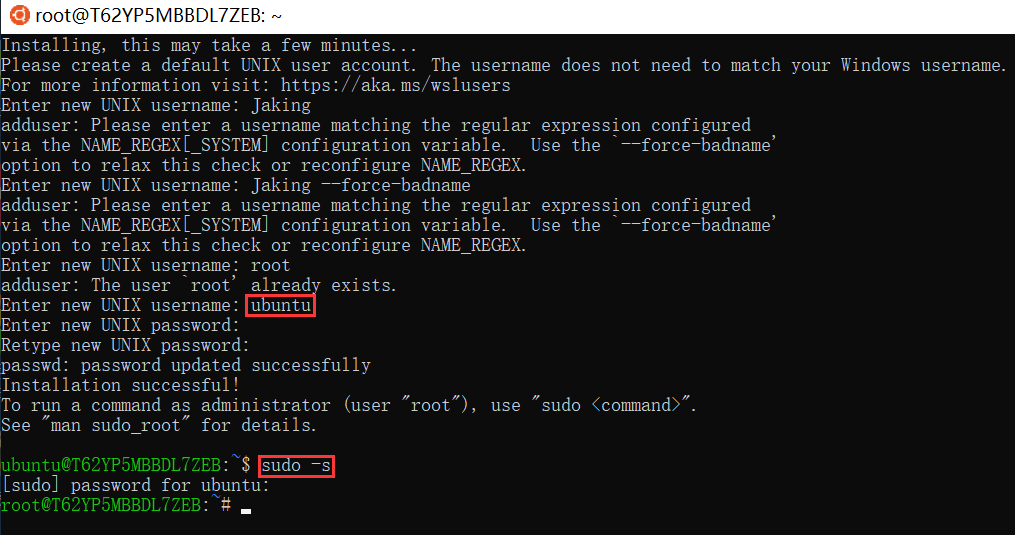
安装WSL2
WSL2的安装其实与WSL1类似,但是在windows设置中需要开启这一项。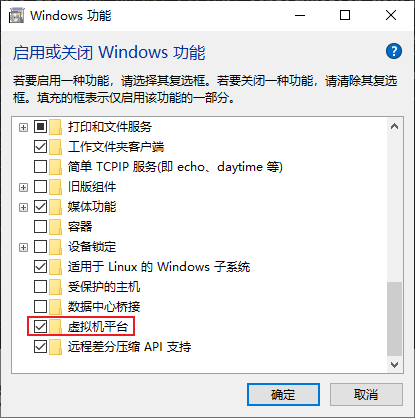
## 随后打开命令行(管理员模式)运行这两行命令dism.exe /online /enable-feature /featurename:Microsoft-Windows-Subsystem-Linux /all /norestartdism.exe /online /enable-feature /featurename:VirtualMachinePlatform /all /norestart## 运行后一定要重启电脑
随后依然是在应用商店下载Ubuntu版本,下载好之后点击启动进行安装。
设置好用户名和密码后即可使用。但是如果你想像我一样同时拥有2个版本的子系统以供不同的使用需求,则需要进行如下操作。
## 在命令行(管理员模式)中运行以下命令wsl --shutdownwsl --set-version Ubuntu-18.04 2wsl --set-version Ubuntu-20.04 1
之后你就可以看到这个场景
查看WSL版本wsl -l -v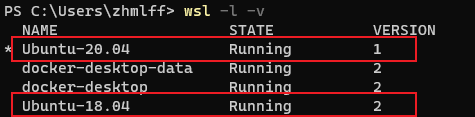
请忽略我装的docker……
随后我在WSL1中安装了conda供日常学习生信软件和脚本,在WSL2中安装了docker以供学习大的环境搭建和流程搭建。
至于windows的生信软件无非就是R、Rstudio、cytoscape等,至于这些软件的安装就不再赘述了。

